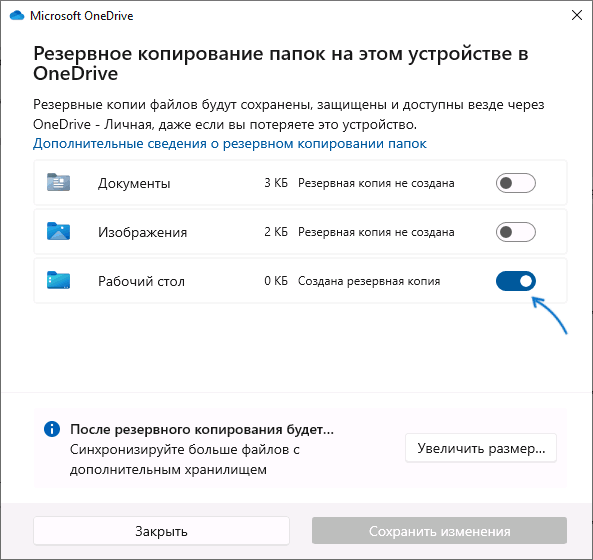Некоторые пользователи могут обнаружить, что папка «Рабочий стол», а также такие папки как «Документы» и «Изображения» находятся не в папке пользователя, а во вложенной папке OneDrive, а иногда, после удаления или отключения OneDrive могут возникнуть проблемы, например сообщение о недоступности папки Рабочий стол.
В этой инструкции подробно о том, как убрать рабочий стол из OneDrive и вернуть стандартного расположение папки рабочего стола в Windows 11 и Windows 10, про возврат других папок и решение возможных проблем.
Как убрать Рабочий стол из OneDrive
Причина, по которой папка «Рабочий стол» оказалась в OneDrive — включение резервного копирования этой папки (а возможно, также папок «Документы» и «Изображения») с OneDrive, вероятно, на этапе первоначальной настройки Windows.
В случае, если OneDrive не удален и вы ещё не успели столкнуться с ошибками, связанными с недоступностью папки рабочего стола (если столкнулись — решение в следующем разделе), достаточно выполнить следующие действия для отключения синхронизации, при этом папка Рабочий стол вернётся в прежнее расположение:
- Нажмите по значку OneDrive в области уведомлений, затем — по кнопке настроек и выберите пункт «Параметры».
- В разделе «Синхронизация и резервное копирование» нажмите «Управление резервным копированием».
- Отключите синхронизацию папок, которые синхронизировать и помещать в папку OneDrive не нужно, например — «Рабочий стол».
- Подтвердите остановку резервного копирования для каждой папки.
После отключения синхронизации пути к папкам будут изменены на прежние, без помещения их в OneDrive, а для рабочего стола появится новый значок на рабочем столе, позволяющий перейти к папкам, файлам и ярлыкам, которые находились в папке рабочего стола OneDrive и перенести их на ваш рабочий стол.
Исправление пути к папке Рабочий стол вручную в редакторе реестра
Если в попытках разобраться с нахождением рабочего стола в папке OneDrive вы столкнулись с ошибками, видите сообщения о том, что папка Рабочий стол в C:\Users\Имя\OneDrive\Desktop недоступна или OneDrive был удален с компьютера, вы можете исправить путь к рабочему столу на стандартный путь по умолчанию с помощью редактора реестра:
- Нажмите клавиши Win+R на клавиатуре, введите regedit и нажмите Enter для запуска редактора реестра.
- В редакторе реестра перейдите к разделу
HKEY_CURRENT_USER\SOFTWARE\Microsoft\Windows\CurrentVersion\Explorer\User Shell Folders
- В правой панели редактора реестра дважды нажмите по параметру с именем Desktop и измените его значение на
%USERPROFILE%\Desktop
- При наличии параметра с именем
{754AC886-DF64-4CBA-86B5-F7FBF4FBCEF5}также нажмите по нему дважды и измените значение на
%USERPROFILE%\Desktop
- Закройте редактора реестра и выполните перезагрузку компьютера.
Готово, теперь рабочий стол находится там, где должен находиться по умолчанию. Если при этом с него пропали значки, вы сможете найти их в папке OneDrive\Рабочий стол и перенести их на текущий рабочий стол.
В том же разделе реестра при необходимости можно исправить пути и к другим папкам, например, «Документы» или «Изображения».
Если остаются вопросы или ваша ситуация в чем-то отличается от описанных, опишите всё в деталях в комментариях ниже, я постараюсь помочь.
Windows and OneDrive are very linked, as you may have noticed if you’ve seen your Desktop folder nested inside your OneDrive.
This is so you can easily sync desktop files between multiple systems. If that’s not what you’re after, moving it is as simple as a few button clicks. We’ll show you exactly how, as well as how to remove OneDrive completely if you decide it’s not for you. The actions are the same for both Windows 10 and 11.
Remove OneDrive
You can easily remove OneDrive if you don’t plan on using it. To do this, simply enter “one drive” in your search bar at the bottom of your screen. When it appears, hover your mouse on it, right click, and you’ll see the option to uninstall.
Navigate to the OneDrive folder. It’s still going to be there even if you’ve uninstalled the app. You can find it at the following location;
C:\Users\YourUserName\OneDrive\
- Right-click the Desktop folder
- Select Properties from the context menu
- On the Properties window, go to the Location tab
- Click the Restore Defaults button
After you click this button, you will see prompts confirming you want to move the folder location. Be sure to read them all before confirming. The files inside the Desktop folder will be moved when the folder itself is moved to its new/default location. There’s no need to worry about losing data but, you should read all prompts, regardless.
Once the Desktop folder has been moved to its default location, you’ll be able to access it from here;
C:\Users\YourUserName\Desktop
All links to the desktop folder will be updated automatically. You can find Desktop in Quick Access in the navigation pane in File Explorer. It looks like this:
You can also find it listed under This PC in the navigation pane in File Explorer, like so:
Clicking Desktop will take you directly to the desktop. If you manually created a link/shortcut to the desktop in some other folder, it is likely going to break after you move it back to its default location. You’ll have to update the folder path.

Fatima Wahab
Fatima has been writing for AddictiveTips for six years. She began as a junior writer and has been working as the Editor in Chief since 2014.
Fatima gets an adrenaline rush from figuring out how technology works, and how to manipulate it. A well-designed app, something that solves a common everyday problem and looks
Некоторые пользователи могут обнаружить, что папка «Рабочий стол», а также такие папки как «Документы» и «Изображения» находятся не в папке пользователя, а во вложенной папке OneDrive, а иногда, после удаления или отключения OneDrive могут возникнуть проблемы, например сообщение о недоступности папки Рабочий стол.
В этой инструкции подробно о том, как убрать рабочий стол из OneDrive и вернуть стандартного расположение папки рабочего стола в Windows 11 и Windows 10, про возврат других папок и решение возможных проблем.
Как убрать Рабочий стол из OneDrive
Причина, по которой папка «Рабочий стол» оказалась в OneDrive — включение резервного копирования этой папки (а возможно, также папок «Документы» и «Изображения») с OneDrive, вероятно, на этапе первоначальной настройки Windows.
В случае, если OneDrive не удален и вы ещё не успели столкнуться с ошибками, связанными с недоступностью папки рабочего стола (если столкнулись — решение в следующем разделе), достаточно выполнить следующие действия для отключения синхронизации, при этом папка Рабочий стол вернётся в прежнее расположение:
- Нажмите по значку OneDrive в области уведомлений, затем — по кнопке настроек и выберите пункт «Параметры».
- В разделе «Синхронизация и резервное копирование» нажмите «Управление резервным копированием».
- Отключите синхронизацию папок, которые синхронизировать и помещать в папку OneDrive не нужно, например — «Рабочий стол».
- Подтвердите остановку резервного копирования для каждой папки.
После отключения синхронизации пути к папкам будут изменены на прежние, без помещения их в OneDrive, а для рабочего стола появится новый значок на рабочем столе, позволяющий перейти к папкам, файлам и ярлыкам, которые находились в папке рабочего стола OneDrive и перенести их на ваш рабочий стол.
Исправление пути к папке Рабочий стол вручную в редакторе реестра
Если в попытках разобраться с нахождением рабочего стола в папке OneDrive вы столкнулись с ошибками, видите сообщения о том, что папка Рабочий стол в C:\Users\Имя\OneDrive\Desktop недоступна или OneDrive был удален с компьютера, вы можете исправить путь к рабочему столу на стандартный путь по умолчанию с помощью редактора реестра:
- Нажмите клавиши Win+R на клавиатуре, введите regedit и нажмите Enter для запуска редактора реестра.
- В редакторе реестра перейдите к разделу
HKEY_CURRENT_USER\SOFTWARE\Microsoft\Windows\CurrentVersion\Explorer\User Shell Folders
%USERPROFILE%\Desktop
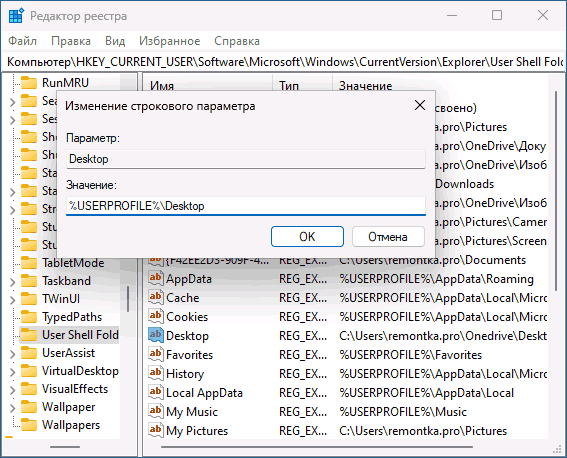
При наличии параметра с именем
также нажмите по нему дважды и измените значение на
%USERPROFILE%\Desktop
Готово, теперь рабочий стол находится там, где должен находиться по умолчанию. Если при этом с него пропали значки, вы сможете найти их в папке OneDrive\Рабочий стол и перенести их на текущий рабочий стол.
В том же разделе реестра при необходимости можно исправить пути и к другим папкам, например, «Документы» или «Изображения».
Если остаются вопросы или ваша ситуация в чем-то отличается от описанных, опишите всё в деталях в комментариях ниже, я постараюсь помочь.
А вдруг и это будет интересно:
- Лучшие бесплатные программы для Windows
- Как разрешить обычному пользователю запускать программу от имени Администратора без ввода пароля
- Как выйти из полноэкранного режима в Windows
- Как включить компактный вид панели быстрых настроек Windows 11
- Шрифты в интерфейсе Chrome стали более жирными и размытыми — как исправить?
- Msftconnecttest.com — что это и как исправить возможные ошибки
- Windows 11
- Windows 10
- Android
- Загрузочная флешка
- Лечение вирусов
- Восстановление данных
- Установка с флешки
- Настройка роутера
- Всё про Windows
- В контакте
- Одноклассники
-
Матвей 15.04.2023 в 21:02
- Dmitry 24.05.2023 в 11:06
Как убрать рабочий стол из OneDrive в Windows 11
OneDrive — это облачное хранилище от Microsoft, которое позволяет сохранять и синхронизировать файлы между различными устройствами. Однако некоторым пользователям может потребоваться отключить функцию синхронизации рабочего стола в OneDrive, чтобы сохранить личные файлы в отдельном месте. В этой статье мы расскажем вам, как отключить рабочий стол в OneDrive в Windows 11.
Первым шагом является открытие OneDrive. Для этого щелкните правой кнопкой мыши на значке приложения OneDrive в области уведомлений, находящейся в правом нижнем углу экрана, и выберите «Открыть OneDrive».
Когда откроется приложение OneDrive, выберите вкладку «Синхронизация» в верхней части окна. Затем нажмите на кнопку «Выбрать папки».
В появившемся окне снимите флажок рядом с пунктом «Рабочий стол». После этого нажмите «OK» для сохранения изменений. Теперь синхронизация рабочего стола в OneDrive будет отключена.
Не забудьте, что отключение синхронизации рабочего стола в OneDrive означает, что файлы, которые находятся на рабочем столе, больше не будут автоматически сохраняться и синхронизироваться с облачным хранилищем. Но вы всегда сможете продолжать использовать OneDrive для других папок и файлов на вашем компьютере.
Откройте настройки OneDrive
1. Щелкните правой кнопкой мыши значок OneDrive в системном трее, расположенном в правом нижнем углу экрана.
2. В контекстном меню выберите «Настройки».
3. В открывшемся окне «Настройки OneDrive» выберите вкладку «Общие».
4. В разделе «Рабочий стол» снимите флажок «Использовать облако OneDrive для хранения файлов на рабочем столе».
5. Нажмите кнопку «OK», чтобы сохранить изменения.
Теперь рабочий стол в OneDrive будет отключен, и файлы находящиеся на рабочем столе не будут автоматически синхронизироваться с облаком.
Выберите раздел «Синхронизация рабочего стола»
Чтобы отключить синхронизацию рабочего стола в OneDrive в Windows 11, следуйте этим шагам:
- Откройте приложение OneDrive на вашем устройстве.
- В правом нижнем углу окна OneDrive щелкните на значок «Облако» с белым фоном.
- В открывшемся меню выберите пункт «Настройки».
- Перейдите на вкладку «Синхронизация рабочего стола».
- Снимите флажок рядом с пунктом «Синхронизировать содержимое рабочего стола».
- Нажмите кнопку «Применить» для сохранения изменений.
После выполнения всех этих шагов, синхронизация рабочего стола будет отключена в OneDrive на вашем устройстве под управлением Windows 11.
Уберите флажок напротив «Синхронизировать папку рабочего стола»
Чтобы отключить синхронизацию папки рабочего стола в OneDrive в Windows 11, выполните следующие шаги:
- Откройте приложение OneDrive, щелкнув на его значке на панели задач или в меню «Пуск».
- В верхнем правом углу окна OneDrive нажмите на значок «Настройка» (шестеренка) и выберите «Параметры».
- В открывшемся окне перейдите на вкладку «Синхронизация».
- Найдите пункт «Синхронизировать папку рабочего стола» и уберите флажок напротив него.
- Нажмите кнопку «ОК», чтобы сохранить изменения.
После выполнения этих шагов папка рабочего стола больше не будет синхронизироваться с OneDrive. Все файлы и папки, которые находятся в этой папке, останутся на вашем компьютере, но не будут автоматически загружаться на облачное хранилище.
Подтвердите своё действие
Прежде чем продолжить, убедитесь, что вы действительно хотите отключить рабочий стол в OneDrive. Это действие может привести к потере доступа к файлам и документам, хранящимся на вашем рабочем столе в облаке.
Подумайте о возможных последствиях и убедитесь, что вы создали резервные копии всех необходимых файлов перед выполнением следующих шагов.
Внимание: Отключение рабочего стола в OneDrive приведет к удалению всех файлов и папок, которые были сохранены на вашем рабочем столе. Если у вас есть файлы, которые необходимо сохранить, переместите их в другую папку на локальном компьютере или в облаке перед выполнением следующих действий.
Если вы готовы отключить рабочий стол в OneDrive и понимаете возможные риски, продолжайте согласно инструкциям ниже.
Проверьте, что рабочий стол больше не синхронизируется
После того, как вы отключили синхронизацию рабочего стола в OneDrive, важно убедиться, что изменения в файловой системе больше не отражаются в облаке. Чтобы проверить, следуйте этим шагам:
- Откройте локальную папку OneDrive на вашем компьютере.
- Перейдите в раздел «Рабочий стол».
- Убедитесь, что в папке «Рабочий стол» сохранены все нужные вам файлы и папки.
- Проверьте изменения, которые вы вносите на своем рабочем столе. Убедитесь, что они не отображаются в папке «Рабочий стол» в OneDrive.
- Если файлы или папки на вашем рабочем столе не синхронизируются с OneDrive, значит, вы успешно отключили синхронизацию.
Не забудьте периодически проверять настройки синхронизации, чтобы убедиться, что изменения на вашем рабочем столе не начнут снова синхронизироваться с OneDrive.
Вам также может понравиться
Мурад Давыдов: журналист, биография, достижения
Мурад Давыдов — известный российский журналист и телеведущий, чья разнообразная деятельность привлекает внимание публики и вызывает интерес. Мурад.
Как убрать р на сигнализации Старлайн А 93
Сигнализация в автомобиле – это неотъемлемая часть защиты от угона и повышения безопасности владельца. Однако иногда она может причинять дискомфорт.
Как получить квоту в Бурденко на операцию гамма нож
Операция гамма-нож является одним из самых передовых методов лечения опухоли головного мозга. Она основана на использовании фокусированного пучка.
Функции if и or в Excel 2013
Microsoft Excel 2013 — одна из самых популярных программ для работы с электронными таблицами. Эта программа предоставляет пользователю широкие.
- Обратная связь
- Пользовательское соглашение
- Политика конфиденциальности
Как убрать рабочий стол из onedrive
облако системы хранения становятся все более популярными. Одна из самых известных услуг — это Microsoft«s Один диск , платформа, которая позволяет нам хранить все типы файлов в одном пространстве, облегчая синхронизацию и обмен информацией и документами между вашими Windows устройств, а также делиться ими с другими людьми и иметь доступ к ним с любого устройства. Проблема в том, что, если мы не настроим его должным образом, это может заставить нас хранить больше элементов, чем нужно, чего мы можем избежать, настроив приложение так, чтобы папки не сохранялись автоматически.
Наш компьютер с Windows имеет ряд папки для хранения по умолчанию для файлов рабочего стола, документов, видео, загрузок, изображений и прочего, что поможет нам организовать все наши файлы. Кроме того, эти папки также используются сторонними приложениями для использования пути по умолчанию для открытия таких файлов.
Папки рабочего стола, изображений и документов всегда синхронизированы
Для использования с OneDrive приложение позволяет: настроить, какие папки мы хотим синхронизировать всех тех, что составляют наш жесткий диск. Среди них есть две папки, такие как «Изображения» и «Документы», которые можно настроить так, чтобы все ваши данные сохранялись непосредственно в облаке, что позволяет нам всегда синхронизировать все наши файлы.
Что папки можно настроить так, чтобы все их содержимое синхронизируется автоматически может быть очень полезным, но мы должны использовать его с осторожностью, поскольку это может привести к обратным результатам. В случае, если мы накопим большое количество файлов и гигабайт хранилища, мы будем загружать и скачивать большой объем данных непрерывно, что может вызвать постоянное замедление нашего интернет-соединения или исчерпать хранилище нашей учетной записи OneDrive быстрого пути .
Чтобы этого не произошло, мы покажем вам, как мы можем настроить OneDrive для управления тем, какие папки должны быть синхронизированы, таким образом, мы сами вручную решаем, какое содержимое этих папок мы хотим использовать локально и какое мы хотим синхронизировать с облаком.
Отключить автоматическую загрузку папок
Первое, что нам нужно сделать, это щелкнуть значок OneDrive на панели задач. Откроется окно, и мы выберем опцию «Настройки и справка». Откроется другое раскрывающееся меню, где мы должны выбрать опцию «Конфигурация».
Попав в меню «Настройки», мы видим окно с несколькими вкладками вверху. Здесь мы перейдем к «Восстановление”Таб. В меню «Важные папки на ПК» нажмите кнопку «Управление резервными копиями». В нем мы найдем Рабочий стол, изображения и документы папки, выбранные таким образом, чтобы у нас была их резервная копия в OneDrive, чтобы файлы, из которых она состояла, были защищены, и мы могли сделать их доступными на других устройствах.
По этой причине, оказавшись внутри, мы увидим три папки, указывающие объем памяти, который занимает каждая из них. Чуть ниже он сообщит нам о доступном пространстве, которое у нас будет в OneDrive после выбора папок. Чтобы исключить синхронизацию папок, мы должны нажмите на каждую из них, чтобы снять отметку . Если этот флажок снят, приложение перестанет делать их резервные копии.
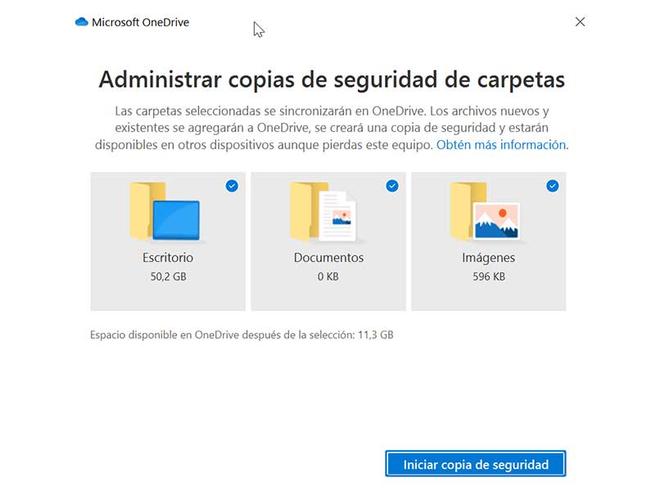
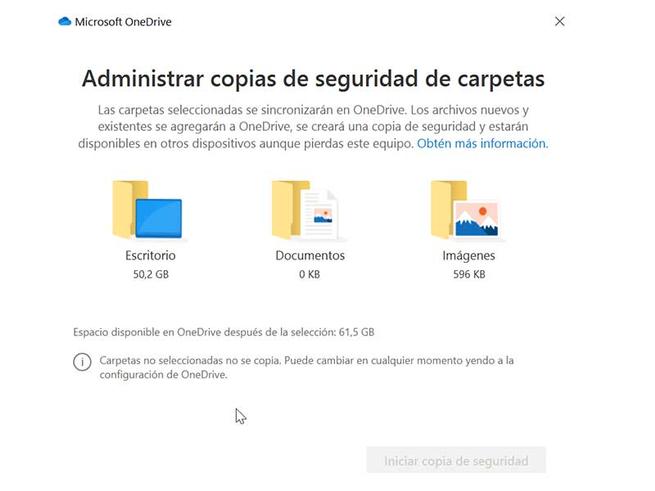
Закрыв окно и вернувшись снова в раздел «Резервное копирование» в меню настроек OneDrive, мы должны обратить внимание на параметры «Фото и видео» и «Снимки экрана», которые мы должны снять, если не хотим, чтобы они сохранялись в облако автоматически.
Настроить папки, которые синхронизируются с нашим ПК
Как мы уже упоминали ранее, OneDrive позволяет нам выбирать какую из папок в облаке вы хотите синхронизировать на своем ПК . Это то, что выбирается при настройке приложения в первый раз. Если вы не помните, какие папки вы выбрали, или хотите их изменить, мы должны выполнить следующие простые шаги.
Сначала мы должны щелкнуть значок OneDrive на панели задач. Далее откроется окно, в котором мы снова выберем опцию «Настройки и справка». Впоследствии откроется раскрывающееся меню, где мы должны выбрать опцию «Конфигурация». Теперь на панели задач в верхней части нового окна мы выбираем вкладку «Учетная запись». Затем мы должны нажать кнопку «Выбрать папки», которую мы найдем в опции «Выбрать папки».
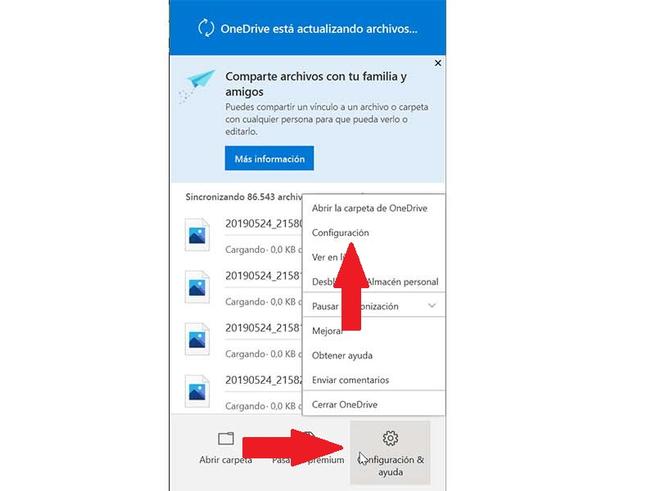
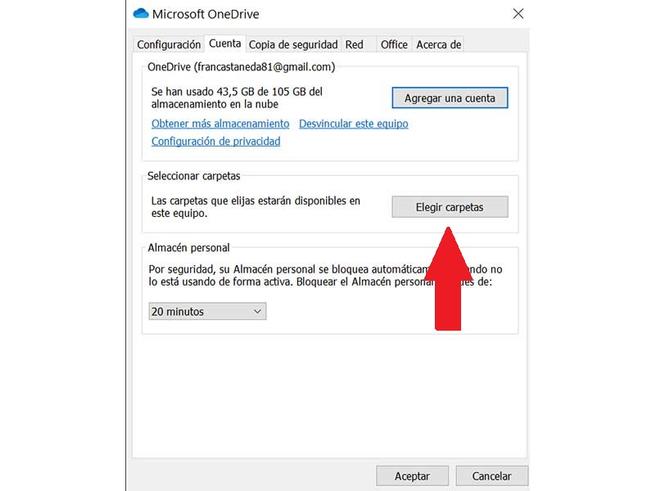
Теперь появится новое окно, откуда мы можем выбираем, какие папки мы хотим сделать доступными в OneDrive . Папки, которые не выбраны, будут скрыты в File Explorer. Кроме того, если мы остановим синхронизацию файлов или папок, они останутся в OneDrive, но не будут на нашем компьютере. После того, как выбор сделан, нажмите «ОК», чтобы сохранить изменения.

Выберите, какие файлы мы хотим занять место
OneDrive также позволяет нам контролировать, хотим ли мы, чтобы папки синхронизировались в облаке и чтобы их содержимое было доступно на нашем ПК частично или полностью. Это особенно полезно, если у нас есть проблемы с местом на жестком диске.
Управлять этой опцией довольно просто. Мы должны щелкнуть правой кнопкой мыши файл или папку в OneDrive из проводника Windows. Откроется контекстное меню, где мы сможем увидеть возможность «Всегда держите его на устройстве. . » Если он у нас отмечен, он будет доступен на нашем жестком диске, но если мы снимем флажок, он будет удален с него.
Для начала, кликните правой кнопкой мыши по значку этой программы в области уведомлений и выберите пункт «Параметры». В параметрах OneDrive снимите отметку с пункта «Автоматически запускать OneDrive при входе в Windows».
Что будет если отключить Microsoft OneDrive?
Как отключить синхронизацию рабочего стола с OneDrive?
Справка и параметры > Параметры. На вкладке Учетная запись нажмите кнопку Выбрать папки. Когда появится диалоговое окно Синхронизация файлов OneDrive с компьютером, снимите флажки с папок, которые не хотите синхронизировать со своим компьютером, и нажмите кнопку ОК.
Как убрать документы из OneDrive?
Удаление файлов и папок в Windows 10, Windows 8.1 или классическом приложении OneDrive
- На панели задач выберите Проводник .
- Выберите OneDrive папку, выделите элементы, которые вы хотите удалить, и нажмите клавишу DELETE на клавиатуре.
Как убрать OneDrive из панели быстрого доступа?
Удалить OneDrive в параметрах системы
Для чего нужна программа One Drive?
Как бесплатный сервис облачного хранения данных OneDrive нужен для безопасного перемещения информации, файлов, папок, архивов и медиа-контента на сервера Microsoft, чтобы вы могли получить к ним доступ из любой точки планеты с любого совместимого устройства.
Что такое оне драйв?
Как отключить резервное копирование OneDrive?
Изменение параметров резервного копирования папок ПК
Как отключить синхронизацию рабочего стола Windows 10?
Как переместить папку документы из OneDrive?
Переместите папку любым удобным для Вас способом. Например, выделите папку OneDrive и нажмите на панели инструментов Проводника кнопку Переместить в и выберите новое расположение для папки. В зависимости от размера папки OneDrive процесс перемещения может занять некоторое время.
Как удалить файл в тимс?
Чтобы удалить файлы:
Как убрать вкладку быстрый доступ?
Запустите Проводник Windows 10 с помощью комбинации клавиш [Win + E]. Вверху перейдите на вкладку «Вид» и нажмите «Параметры». В разделе «Конфиденциальность» снимите флажок «Показать недавно используемые файлы на панели быстрого доступа» и «Показать часто используемые папки на панели быстрого доступа».
Как убрать значок OneDrive с рабочего стола?
Удаление значка OneDrive из области навигации проводника
- Откройте редактор реестра ( Win + R – regedit)
- Перейдите в раздел HKEY_CLASSES_ROOTCLSID
- В правой части редактора реестра найдите параметр System. IsPinnedToNameSpaceTree и установите его значение равным 0 (ноль).
Как убрать библиотеки из Проводника Windows 10?
На панели в левой части проводника перейдите в Библиотеки, чтобы найти библиотеку, из которой необходимо удалить папку. В разделе Средства работы с библиотекой выберите Управление > Управление библиотекой, укажите папку для удаления, а затем нажмите Удалить > ОК.
Вы можете выбрать расположение, где хотите сохранить созданный файл, но в параметрах компьютера для соответствующих файлов указаны папки сохранения по умолчанию: «Рабочий стол», «Документы» и «Изображения».

Независимо от того, сохраняются ли файлы по умолчанию на компьютере или в OneDrive, все они доступны на компьютере. Приложение OneDrive, входящее в состав Windows 10, синхронизирует файлы между хранилищем OneDrive и компьютером, чтобы обеспечить их резервирование, защиту и возможность открытия на любом устройстве. Можно использовать функцию «Файлы по запросу», чтобы освободить место или обеспечить постоянный доступ к файлам или папкам на своем устройстве даже без подключения к Интернету.
Совет: Чтобы переместить файл между папкой на компьютере и папкой хранилища OneDrive, перетащите их в проводнике или в приложении OneDrive.
Настройка расположения для сохранения файлов
Расположение для сохранения по умолчанию можно в любой момент изменить с помощью параметров приложения OneDrive, указанных ниже. Если вы хотите переместить все хранилище OneDrive в другое расположение (например, на внешний диск), см. статью Изменение расположения папки OneDrive.
Щелкните правой кнопкой мыши значок облака OneDrive в области уведомлений в правой части панели задач.
Выберите Справка и параметры > Параметры.
На вкладке Архивация в разделе Важные папки выберите Управление архивацией и следуйте инструкциям, чтобы создать резервную копию папок «Документы», «Изображения» и «Рабочий стол» с помощью OneDrive.
Независимо от того, какое расположение по умолчанию выбрано для сохранения файлов, при сохранении каждого файла можно указать другое расположение. Выбрав команду Сохранить для нового файла или команду Сохранить как для уже существующего, щелкните элемент OneDrive или Этот компьютер и выберите папку для сохранения файла.
Важно: Если отключить защиту папки, она может стать пустой на компьютере. Это связано с тем, что папки Рабочий стол, Документы и Изображения есть в обоих расположениях (Этот компьютер и OneDrive), так что иногда их можно перепутать. При отключении защиты папки существующие файлы остаются в OneDrive, а новые сохраняются на компьютере.
Дополнительные сведения
Чтобы получить техническую поддержку, Обратитесь в службу поддержки Майкрософт, введите свою проблему и выберите Техническая поддержка. Если вам по-прежнему нужна помощь, выберитеОбратитесь в службу поддержки, чтобы получить наилучший вариант поддержки.

У Microsoft, как и у ее конкурентов, есть желание как можно больше привязать вас к экосистеме Microsoft с помощью таких служб, как Microsoft Office, Xbox и OneDrive, интегрированных в Windows. В частности, OneDrive предназначен для использования в качестве облачного сервиса для ваших файлов и документов Windows.
Если вы пользователь Windows 10, вы, вероятно, заметите, что OneDrive находится в области уведомлений на панели задач. Трудно отключить OneDrive, но есть способы его скрыть и отключить, если сервис не для вас, особенно если вы используете сервис, такой как Dropbox.
Почему вы должны рассмотреть возможность отключения OneDrive
Многие пользователи могут не осознавать, что OneDrive делает это. Отключив OneDrive, вы получаете контроль над своими файлами, а не сохраняете их на сервере под управлением Microsoft.
Если это звучит непривлекательно, вы можете использовать другие решения облачного хранилища, такие как Google Drive или Dropbox, или вы можете создать собственное облачное хранилище для хранения ваших файлов.
Если это вас не беспокоит, возможно, влияние OneDrive на вашу систему и сетевые ресурсы. Это может показаться очевидным, но OneDrive использует ваше интернет-соединение для загрузки файлов на серверы Microsoft. Если у вас медленное соединение, синхронизация файлов OneDrive может повлиять на производительность вашей сети или израсходовать ваши данные.
Вы также должны знать, что приложение OneDrive запускается автоматически и будет работать в фоновом режиме, если вы не отключите его. Это окажет более заметное влияние на ПК с низким ресурсом, поэтому отключение OneDrive может стать хорошим способом вернуть часть ресурсов ЦП и ОЗУ.
Как отключить синхронизацию файлов OneDrive
Если вы хотите временно отключить OneDrive, лучше всего приостановить синхронизацию файлов. Это остановит приложение OneDrive от загрузки любых изменений в ваши локальные файлы на серверы OneDrive или от получения любых изменений из вашего онлайн-хранилища OneDrive.
Чтобы приостановить синхронизацию файлов более чем на 24 часа, вам нужно будет повторить шаги, описанные выше, чтобы снова отключить его после завершения начального 24-часового периода. Кроме того, вы можете запретить OneDrive синхронизировать файлы с вашего ПК, удалив все папки, которые он отслеживает.
- Чтобы отключить синхронизацию файлов OneDrive, нажмите значок OneDrive > Дополнительно > Настройки. На вкладке Учетная запись нажмите Выбрать папки.
- Отключите все флажки в меню «Выбор папок», включая «Сделать все файлы доступными», затем нажмите «OK» для сохранения.
Это приведет к тому, что OneDrive войдет в систему, но не сможет автоматически синхронизировать файлы с вашего ПК в хранилище OneDrive. Затем вы можете запретить OneDrive появляться на панели задач, отключив его автоматический запуск при входе в Windows.
Чтобы запретить OneDrive появляться на панели задач, щелкните значок OneDrive > Дополнительно > Настройки, а затем перейдите на вкладку Настройки. Оттуда, нажмите, чтобы отключить автоматический запуск OneDrive при входе в Windows, затем нажмите OK, чтобы сохранить.
После отключения OneDrive не будет загружаться при следующей перезагрузке компьютера. Если синхронизация файлов и автоматический запуск отключены, OneDrive можно отключить, но вы можете пойти еще дальше, отменив связь с учетной записью.
Как отсоединить OneDrive в Windows 10
Если вы хотите быстро отключить OneDrive, вы можете отсоединить его. Это удалит вашу учетную запись Microsoft из OneDrive, выйдет из системы и предотвратит синхронизацию файлов из вашей учетной записи OneDrive с вашим ПК (и наоборот).
- Для запуска нажмите значок OneDrive в области уведомлений панели задач Windows. Выберите опцию «Дополнительно» во всплывающем меню, затем нажмите «Настройки».
- На вкладке «Учетная запись» окна настроек Microsoft OneDrive нажмите «Отсоединить этот компьютер».
- OneDrive попросит вас подтвердить, что вы хотите отсоединить свой ПК от хранилища OneDrive. Если вы готовы продолжить, нажмите кнопку Unlink account.
Как убрать OneDrive вообще?
OneDrive обычно поставляется с предустановленной Windows 10, и некоторые версии Windows не позволяют вам удалить его. Однако, если этот вариант доступен, вы можете полностью отключить OneDrive, удалив его с компьютера.
Использование облачного хранилища в Windows 10
Теперь вы знаете, как отключить OneDrive в Windows, и вы можете подумать о переходе на другую бесплатную облачную платформу хранения, такую как Google Drive. Если вы решили сохранить OneDrive в рабочем состоянии, вы можете сделать резервную копию важных папок в OneDrive как встроенное решение для хранения ваших наиболее важных файлов.
Если у вас возникли проблемы с этим встроенным облачным хранилищем Microsoft, вам, возможно, придется обратить внимание на устранение некоторых распространенных проблем синхронизации OneDrive, которые время от времени возникают. Нравится ли вам OneDrive или нет, дайте нам знать ваши мысли и рекомендации для облачного хранилища Windows 10 в комментариях ниже.
Читайте также:
- Вывести текст из файла в listbox
- Веб экран аваст не включается
- Как отключить провод от компьютера
- Подсчитайте сколько всего компьютеров может быть в интернете расчет с необходимыми пояснениями
- Xbox one elite в чем отличие
Отмена или прекращение синхронизации в OneDrive
Если вы хотите остановить синхронизацию или резервное копирование файла или папки, можно приостановить отправку или скачивание. Дополнительные сведения см. в разделе Временное прекращение синхронизации ниже.
Если отправка или скачивание с веб-сайта OneDrive занимает слишком много времени или вы выбрали неправильные файлы, их можно отменить. Вы также можете отменить отправку и скачивание на мобильных устройствах. Дополнительные сведения см. в разделе Прекращение синхронизации некоторых файлов ниже.
Если вы хотите отказаться от использования OneDrive или удалить учетную запись после смены работы или выпускника, вы можете отменить связь с учетной записью Майкрософт или рабочей или учебной учетной записью. Дополнительные сведения см. в разделе Прекращение синхронизации всех данных ниже.
Временное прекращение синхронизации
Если синхронизация замедляет работу компьютера или подключения к Интернету или просто в плохое время, вы можете приостановить OneDrive и запланировать возобновление синхронизации позже.
- Щелкните правой кнопкой мыши (или нажмите клавишу CTRL) значок OneDrive на панели задач.
- Выберите Приостановитьсинхронизацию , а затем выберите 2 / 8 / 24 часа.
Совет: Синхронизация возобновится автоматически, но вы можете сохранить расписание, чтобы синхронизация выполнялось в одночасье.
Прекращение синхронизации некоторых файлов
Выбор папок OneDrive
Если вы не хотите синхронизировать все папки в OneDrive со своим компьютером, вы можете выбрать нужные папки. Узнайте больше о том, как выбрать папки OneDrive для синхронизации с компьютером.
Отмена отправки на веб-сайт OneDrive
-
На верхней панели инструментов выберите
Отправка , чтобы отобразить ход выполнения каждого файла.
Чтобы отменить всю отправку, выберите
в верхней части списка.
Совет: Вы также можете отменить отдельные файлы при отправке.
Остановка скачивания с веб-сайта OneDrive
- Перейдите в область загрузки браузера (в нижней части окна браузера).
- Выберите параметры скачивания файла и нажмите кнопку Отмена .
Отмена отправки OneDrive на мобильном устройстве
- Коснитесь значка X под эскизом отправляемого файла.
Остановка загрузки OneDrive на мобильное устройство
- Откройте уведомления диспетчера загрузки.
- Нажмите Кнопку Отмена , скачивая файл, который нужно остановить.
Отмена открытия файла OneDrive
Если вы используете проводник, чтобы открыть файл, помеченный как
Доступен в интернете , OneDrive сначала скачит его. Чтобы остановить скачивание, выполните следующие действия.
- Откройте OneDrive из значка на панели задач.
- Выберите X рядом с файлом, который загружается в данный момент.
Если вы допустили ошибку, добавив или отправив файл в папки OneDrive
- Приостановите OneDrive.
- Удалите его или переместите из папок OneDrive.
Совет: Файлы, удаленные из OneDrive.com, переходят в корзину OneDrive. Файлы, удаленные из OneDrive компьютера, отправляются в корзину или корзину компьютера.
Щелкните значок OneDrive на панели задач или в строке меню и выберите Возобновить
Если вы случайно помечаете файл или папку как «Всегда держать на этом устройстве»
- Закройте OneDrive, щелкнув правой кнопкой мыши значок OneDrive панели задач или строки меню.
- Перезапустите OneDrive из меню «Пуск» Windows или Из средства поиска Mac.
- Пометьте файл или папку как освободите место .
- Если вы допустили ошибку при добавлении или передаче файла в OneDrive, его можно удалить или переместить из OneDrive папок.
Остановить синхронизацию всего
Совет: Вы не потеряете файлы или данные, удалив OneDrive с компьютера. Вы всегда можете получить доступ к файлам, войдя в OneDrive.com .
Удаление учетной записи
Если вы хотите прекратить использование OneDrive или удалить учетную запись после смены работы или выпускника, вы можете удалить связь с учетной записью Майкрософт, рабочей или учебной учетной записью.
- Щелкните значок облака OneDrive на панели задач или в меню и выберите Параметры.
- Снова выберите Параметры и перейдите на вкладку Учетная запись .
- Выберите Удалить связь с этим компьютером.
Удаление OneDrive из Windows 10/11
Если вы хотите удалить OneDrive, выполните следующие действия.
- Откройте раздел Параметры , чтобы найти список установленных приложений.
Открытие параметров - Прокрутите вниз, чтобы найти Microsoft OneDrive, а затем выберите и Удалить.
Сведения об удалении OneDrive с других платформ см. в статье Отключение , отключение и удаление OneDrive .
См. также
Дополнительные сведения
Обратитесь в службу поддержки
Получите помощь по своей учетной записи Майкрософт и подпискам, посетив раздел Справка по учетной записи и выставлению счетов.
Чтобы получить техническую поддержку, Обратитесь в службу поддержки Майкрософт, введите свою проблему и выберите Техническая поддержка. Если вам по-прежнему нужна помощь, выберитеОбратитесь в службу поддержки, чтобы получить наилучший вариант поддержки.
Как отключить рабочий стол от OneDrive. Полное руководство по отключению рабочего стола от OneDrive: все способы и тонкости
🖖Раскрыть🤞🏻Приветствуем, друзья! Сегодня мы разберемся со всеми нюансами отключения вашего рабочего стола от OneDrive. Многие сталкиваются с проблемой синхронизации, медленной работы или просто желают иметь полный контроль над своими файлами. Мы рассмотрим все возможные варианты, от простого отключения синхронизации до полного удаления связи с OneDrive. Готовы? Поехали! 🚀
Перейдите к выбранной части, выбрав соответствующую ссылку:
✨ Способ 1: Отключение синхронизации рабочего стола
✨ Способ 2: Изменение расположения папки «Рабочий стол»
✨ Важно: Перед перемещением папки рекомендуется создать резервную копию всех файлов на рабочем столе! 💾
✨ Способ 3: Полное отключение OneDrive
✨ Выводы и заключение
✨ FAQ
📩 Читать дальше
Способ 1: Отключение синхронизации рабочего стола
Этот способ самый простой и позволяет сохранить все файлы на рабочем столе, но прекратить их автоматическую синхронизацию с облачным хранилищем OneDrive. Это идеальный вариант, если вы хотите сохранить локальные копии файлов, но избежать лишней нагрузки на сеть и лишней синхронизации.
- Найдите настройки OneDrive: Нажмите на белый/синий значок OneDrive в области уведомлений (рядом с часами). Это маленькое облачко ☁️, часто скрытое за стрелочкой «Показать скрытые значки». Нажав на него, вы увидите всплывающее меню.
- Откройте параметры: В меню найдите и кликните на «Параметры» (или похожий пункт, например, «Настройки»). Иногда это изображается шестеренкой⚙️.
- Перейдите к настройкам учетной записи: В окне параметров найдите вкладку «Учетная запись» (или «Аккаунт»). Здесь хранится вся информация о вашей связи с OneDrive.
- Выберите «Выбрать папки»: В этом разделе вы найдете список всех папок, которые синхронизируются с OneDrive. Найдите «Рабочий стол» и снимите галочку напротив него. Теперь ваш рабочий стол не будет синхронизироваться! 🎉
- Альтернативный путь через «Автосохранение»: В некоторых версиях OneDrive настройки синхронизации могут располагаться в разделе «Автосохранение». Найдите этот раздел и убедитесь, что для параметра «Рабочий стол» выбрано значение «Только этот компьютер». Это гарантирует, что файлы останутся только на вашем ПК.
Способ 2: Изменение расположения папки «Рабочий стол»
Более радикальный, но эффективный метод — полное изменение места хранения папки «Рабочий стол». Это полностью отделит ее от OneDrive.
- Откройте свойства папки «Рабочий стол»: Найдите папку «Рабочий стол» в проводнике. Кликните на неё правой кнопкой мыши и выберите «Свойства».
- Перейдите на вкладку «Расположение»: В окне свойств найдите вкладку «Расположение». Здесь указан текущий путь к папке «Рабочий стол».
- Измените расположение: Нажмите кнопку «Переместить». Выберите новую папку для хранения файлов рабочего стола. Например, вы можете создать папку «Рабочий стол» на диске C: в папке «Пользователи» в вашей учетной записи. Важно: не выбирайте папку внутри OneDrive! 🚫
- Подтвердите изменения: После выбора нового расположения, подтвердите изменения. Windows перенесет все файлы с вашего рабочего стола в новое место.
Важно: Перед перемещением папки рекомендуется создать резервную копию всех файлов на рабочем столе! 💾
Способ 3: Полное отключение OneDrive
Если вы хотите полностью удалить OneDrive с вашего компьютера, вот как это сделать:
- Закройте OneDrive: Убедитесь, что приложение OneDrive закрыто. Вы можете найти его в трее (рядом с часами) и закрыть, или же через диспетчер задач (Ctrl+Shift+Esc).
- Отсоединение от учетной записи: Следуйте пунктам 1-3 из Способа 1, чтобы открыть параметры OneDrive. Затем найдите пункт «Удалить связь с этим компьютером» или «Отсоединить этот компьютер» и нажмите на него.
- Удаление приложения (опционально): После отключения, вы можете полностью удалить приложение OneDrive с вашего компьютера через панель управления (в разделе «Программы и компоненты»). Это необязательный шаг, но он полностью удалит все следы OneDrive с вашего ПК.
Выводы и заключение
Мы рассмотрели три основных способа отключить рабочий стол от OneDrive. Выбор метода зависит от ваших потребностей. Если вы хотите просто прекратить синхронизацию, достаточно отключить синхронизацию рабочего стола в настройках OneDrive. Если вы хотите полностью отделить рабочий стол от OneDrive, измените его расположение. А если вы хотите полностью удалить OneDrive, следуйте инструкциям по полному отключению. Выберите способ, который подходит именно вам, и наслаждайтесь полной свободой управления файлами! 😎
FAQ
- Что произойдет с моими файлами после отключения синхронизации? Ваши файлы останутся на вашем компьютере.
- Могу ли я снова подключить рабочий стол к OneDrive? Да, в любое время вы можете изменить настройки и снова подключить рабочий стол к OneDrive.
- Что делать, если я случайно удалил файлы с рабочего стола? Воспользуйтесь функцией восстановления файлов Windows или, если вы создали резервную копию, восстановите файлы из резервной копии.
- Можно ли отсоединить только некоторые папки с рабочего стола от OneDrive? Нет, в стандартных настройках OneDrive вы не можете выборочно синхронизировать отдельные папки с рабочего стола.
- Влияет ли отключение OneDrive на работу других программ? Нет, отключение OneDrive не должно влиять на работу других программ, если они не напрямую используют OneDrive для хранения данных.
Вопросы и ответы
👉 Как отвязать Рабочий стол от OneDrive 👈
Windows 10/11:
1. Выберите облако OneDrive в области уведомлений, чтобы отобразить всплывающее окно OneDrive.
2. Нажмите значок справки и параметров OneDrive , а затем выберите Параметры.
3. Перейдите на вкладку Учетная запись.
4. Щелкните Удалить связь с этим компьютером.
👉 Как сделать Рабочий стол не через OneDrive 👈
Просто измените расположение библиотеки «Рабочий стол» с OneDrive на C;\Users\»Рабочая папка Вашей учётной записи на компьютере». Для этого откройте свойства библиотеки «Рабочий стол», перейдите на вкладку «Расположение», нажмите кнопку «По умолчанию» и подтвердите Ваш выбор.
👉 Как отключить общий Рабочий стол 👈
Чтобы отключить пользователя, который просматривает ваш рабочий стол, выполните следующие действия:
1. Щёлкните системное меню, расположенное в правой части верхней панели.
2. Щёлкните Общий доступ к экрану.
3. Щёлкните Выключить.
👉 Как убрать синхронизацию рабочего стола 👈
Нажмите на панели задач Microsoft Windows. Если нужный значок не отображается, он мог быть автоматически скрыт на панели. Нажмите на белую стрелку вверх на панели задач, чтобы отобразить все значки. Выберите Включение/отключение модулей синхронизации.
👉 Как убрать Рабочий стол из OneDrive 👈
Перейдите на вкладку Учетная запись . Выберите Отсоединить этот компьютер. Перейдите в раздел «Параметры OneDrive» -> «Автосохранение » и установите для параметра «Рабочий стол» значение » Только этот компьютер «, чтобы он не синхронизировался с OneDrive.
👉 Как перестать синхронизировать Рабочий стол с OneDrive 👈
Отмена связи с учетной записью OneDrive:
1. Выберите облако OneDrive в области уведомлений, чтобы отобразить всплывающее окно OneDrive.
2. Нажмите значок справки и параметров OneDrive , а затем выберите Параметры.
3. Перейдите на вкладку Учетная запись.
4. Щелкните Удалить связь с этим компьютером.
👉 Как отключить рабочие столы 👈
Отключение от локального рабочего стола:
1. Нажмите клавишу Windows+TAB. Затем с помощью клавиши TAB перейдите к параметру «Список облачных рабочих столов».
2. Нажмите клавиши SHIFT+F10 , чтобы открыть контекстное меню.
3. Используйте клавишу СТРЕЛКА ВНИЗ , чтобы выбрать Отключить, а затем нажмите клавишу ВВОД.
👉 Как отключить Рабочий стол от изменений 👈
Откройте любую страницу рабочего стола, где есть пустое место, нажмите на него и удерживайте палец в течении секунды. Нажмите на иконку с шестерёнкой. В окне с настройками найдите пункт «Защитить от изменений» и перетащите ползунок в неактивное положение. Нажмите «Готово».
👉 Как избавиться от OneDrive 👈
Удаление OneDrive:
1. Нажмите кнопку Пуск, введите в поле поиска запрос «Программы» и выберите в списке результатов пункт Установка и удаление программ. Открытие установленных приложений
2. В разделе Приложения и функции найдите и выберите Microsoft OneDrive, а затем нажмите кнопку Удалить.
👉 Нужен ли OneDrive 👈
Для чего нужен OneDrive в Windows 10? Как бесплатный сервис облачного хранения данных OneDrive нужен для безопасного перемещения информации, файлов, папок, архивов и медиа-контента на сервера Microsoft, чтобы вы могли получить к ним доступ из любой точки планеты с любого совместимого устройства.
👉 Как можно убрать Рабочий стол 👈
Нажмите и удерживайте изображение рабочего стола, который хотите удалить, пока на верхней части экрана не появится значок Удалить. Перетащите изображение на этот значок. Обратите внимание, что удалённый рабочий стол будет скрыт, однако все иконки, которые на нем находились, останутся доступными в списке приложений.
🟡 Как отключить синхронизацию Windows 11
🟡 Как выйти из OneDrive Windows 11
🟡 Как отключить автоматический выход из системы в Windows 7
🟡 Как выйти из учетной записи Microsoft Windows 7