Реализация DI в PHP
Jason-Webb 13.05.2025
Когда я начинал писать свой первый крупный PHP-проект, моя архитектура напоминала запутаный клубок спагетти. Классы создавали другие классы внутри себя, зависимости жостко прописывались в коде, а о. . .
Обработка изображений в реальном времени на C# с OpenCV
stackOverflow 13.05.2025
Объединение библиотеки компьютерного зрения OpenCV с современным языком программирования C# создаёт симбиоз, который открывает доступ к впечатляющему набору возможностей. Ключевое преимущество этого. . .
POCO, ACE, Loki и другие продвинутые C++ библиотеки
NullReferenced 13.05.2025
В C++ разработки существует такое обилие библиотек, что порой кажется, будто ты заблудился в дремучем лесу. И среди этого многообразия POCO (Portable Components) – как маяк для тех, кто ищет. . .
Паттерны проектирования GoF на C#
UnmanagedCoder 13.05.2025
Вы наверняка сталкивались с ситуациями, когда код разрастается до неприличных размеров, а его поддержка становится настоящим испытанием. Именно в такие моменты на помощь приходят паттерны Gang of. . .
Создаем CLI приложение на Python с Prompt Toolkit
py-thonny 13.05.2025
Современные командные интерфейсы давно перестали быть черно-белыми текстовыми программами, которые многие помнят по старым операционным системам. CLI сегодня – это мощные, интуитивные и даже. . .
Конвейеры ETL с Apache Airflow и Python
AI_Generated 13.05.2025
ETL-конвейеры – это набор процессов, отвечающих за извлечение данных из различных источников (Extract), их преобразование в нужный формат (Transform) и загрузку в целевое хранилище (Load). . . .
Выполнение асинхронных задач в Python с asyncio
py-thonny 12.05.2025
Современный мир программирования похож на оживлённый мегаполис – тысячи процессов одновременно требуют внимания, ресурсов и времени. В этих джунглях операций возникают ситуации, когда программа. . .
Работа с gRPC сервисами на C#
UnmanagedCoder 12.05.2025
gRPC (Google Remote Procedure Call) — открытый высокопроизводительный RPC-фреймворк, изначально разработанный компанией Google. Он отличается от традиционых REST-сервисов как минимум тем, что. . .
CQRS (Command Query Responsibility Segregation) на Java
Javaican 12.05.2025
CQRS — Command Query Responsibility Segregation, или разделение ответственности команд и запросов. Суть этого архитектурного паттерна проста: операции чтения данных (запросы) отделяются от операций. . .
Шаблоны и приёмы реализации DDD на C#
stackOverflow 12.05.2025
Когда я впервые погрузился в мир Domain-Driven Design, мне показалось, что это очередная модная методология, которая скоро канет в лету. Однако годы практики убедили меня в обратном. DDD — не просто. . .
Как убрать панель задач на втором мониторе и настроить отображение иконок открытых приложений
Сейчас у большинства пользователей к компьютеру подключено два монитора. Связанно это в первую очередь с удобством, во время работы, учебы, развлечений. Так как отпадает необходимость в постоянном переключение между окнами, да и просто рабочая область ставиться шире. По умолчанию при подключение второго монитора, он становиться продолжение первого, т.е расширяет рабочею область монитора. Кстати, для переключения режимов в Windows можно использовать сочетания клавиш «Win+P» . В этом случае панель задач не расширяется а полностью дублируется. На ней на обоих мониторах будет отображаться одно и тоже, например, иконки закрепленных и открытых программ. Это не совсем удобно, поэтому многие просто хотят отключить (убрать) отображение панели задач на втором мониторе. В принципе это логично, зачем на двух мониторах иметь одно и тоже. Но панель задач можно настроить и по другому, например, что бы на панели каждого монитора отображались только открытые на нем программы и окна. В сегодняшней статье рассмотрим все это более подробно.
Настройка отображения панели задача на двух мониторах
И так при подключение второго монитора в режиме «Расширить», панель задач на них будет дублироваться.
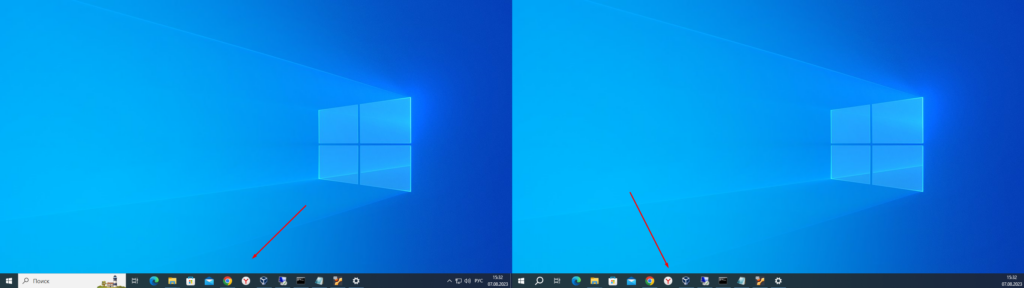
Для того чтобы вообще убрать панель задач со второго монитора, необходимо выполнить следующие. Открыть персонализацию, сделать это можно кликнув на рабочем столе ПКМ мыши и выбрав соответствующий пункт.
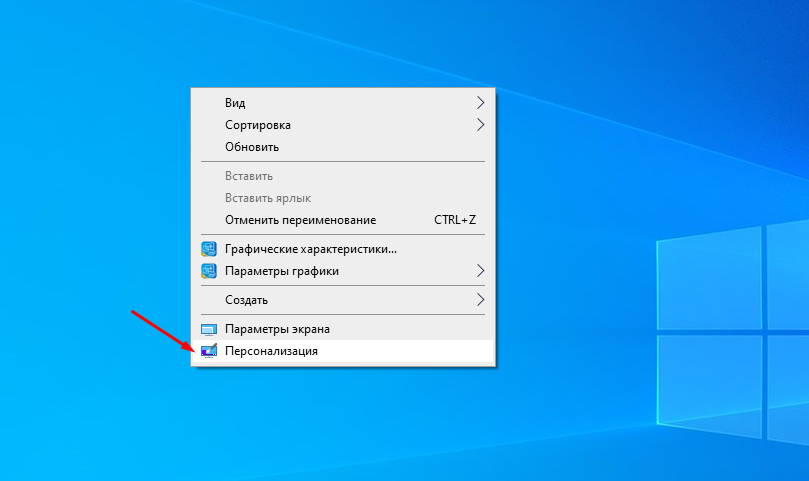
Далее в открывшемся окне выбрать раздел «Панель задач» и найти подраздел «Несколько дисплеев» , в котором необходимо отключить пункт «Показать панель задач на всех дисплеях» .
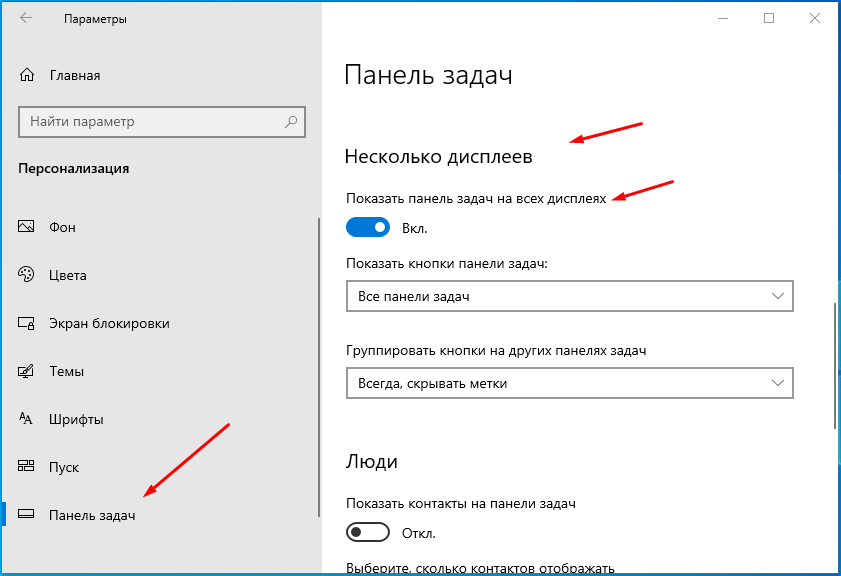
Все панель задач убрана со второго монитора.
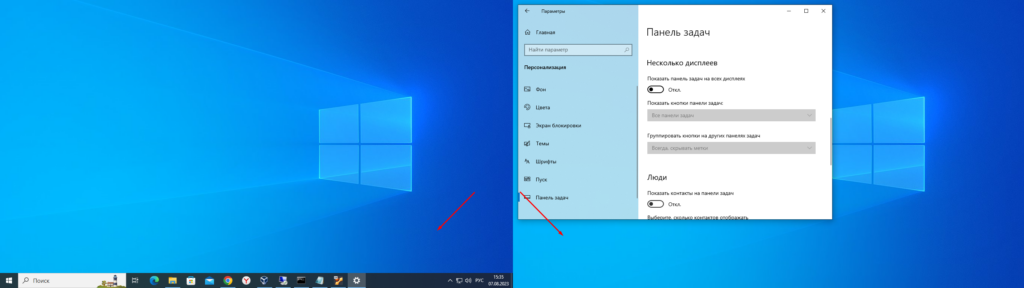
Панель задач можно не убирать если правильно настроить отображение на ней иконок открытых приложений. Тут есть несколько вариантов, если выбрать «Главная панель задач и панель задач, в которой открыто окно» .
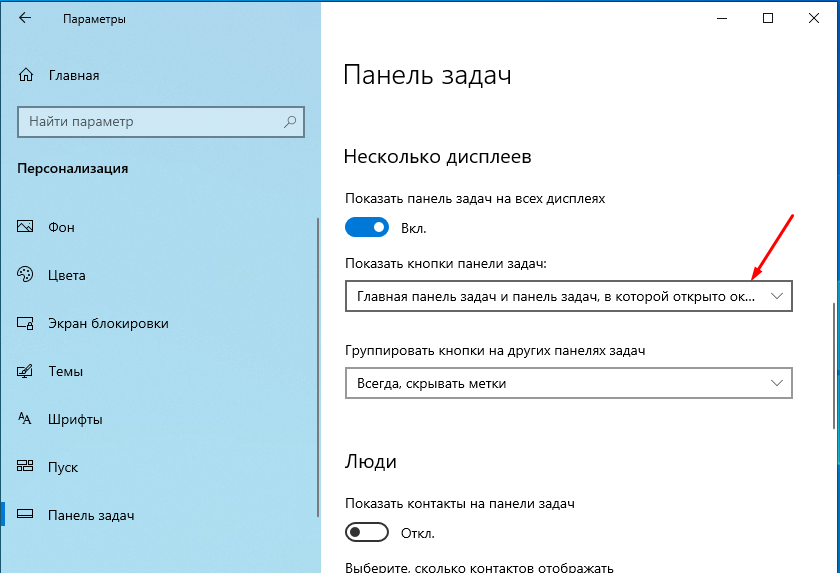
То иконка открытого окна будет отображаться всегда на главной панели (первом мониторе), если это окно перетащит на второй монитор то и на панели второго монитора. Надеюсь Вы меня поняли).
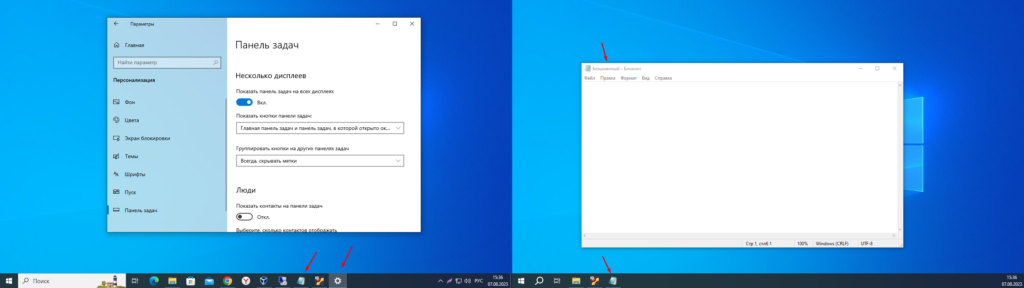
Второй вариант «Панель задач, в которой открыто окно» .
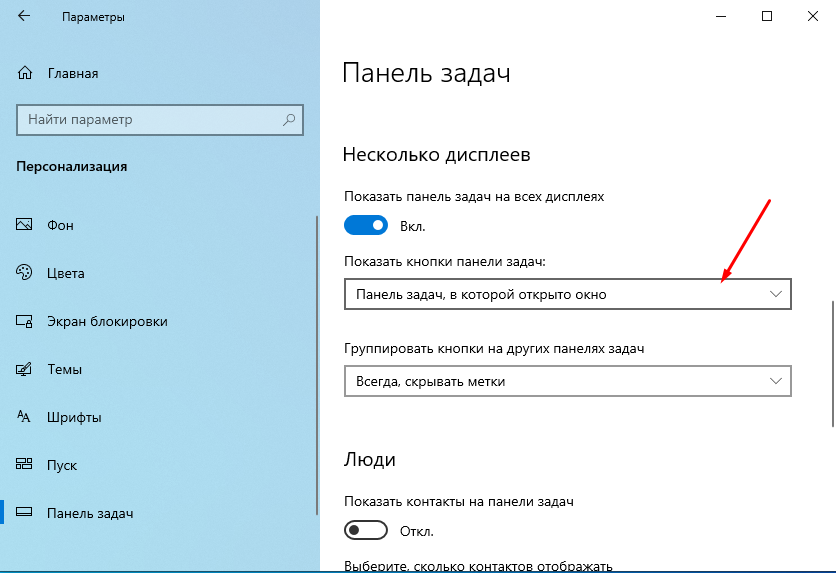
В этом случае иконка открытого окна будет отображать на панели того монитора в котором она открыта.
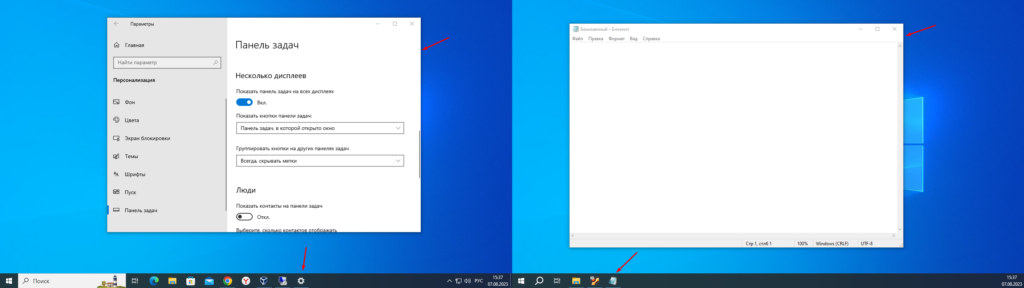
Следующие пункт отвечает за группировку открытых окно.
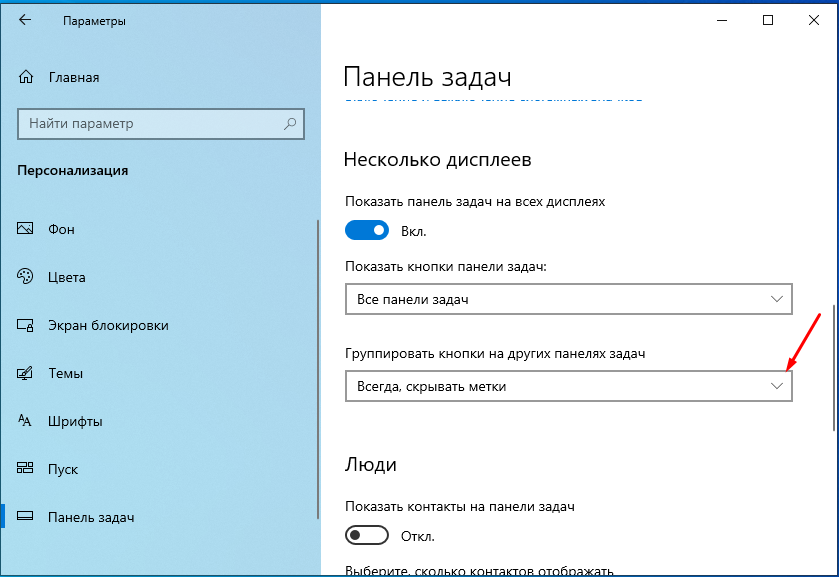
Все открытые окна одного приложения, например, проводника будут сгруппированы.
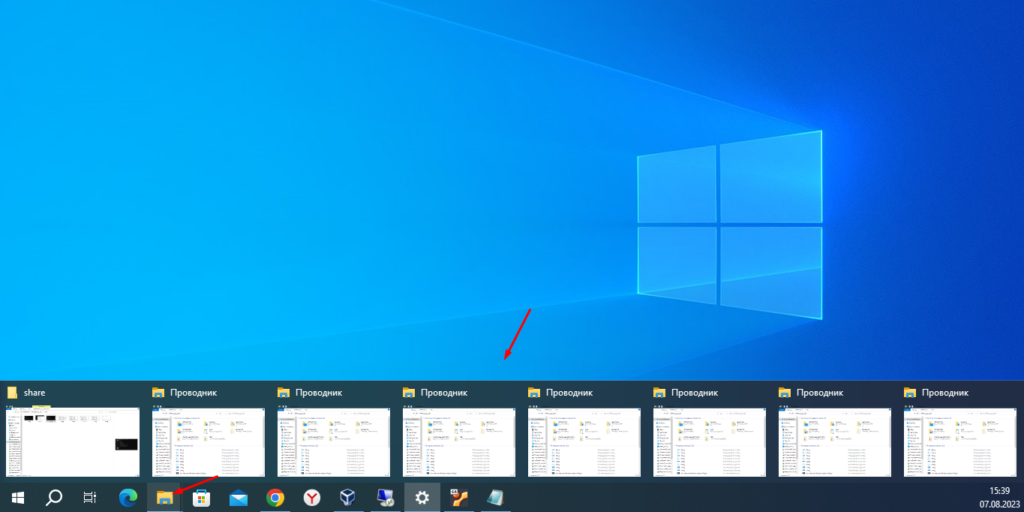
Как видите убрать панель задач со второго монитора очень просто, так же как и настроить отображение на ней иконок открытых программ.
После повторного входа на компьютер появляется одно из указанных ниже симптомов.
- Панель задач отображается на неправильном мониторе. Например, панель задач отображается на дополнительном мониторе, а значки рабочего стола отображаются на основном мониторе.
- При запуске программы окно программы не запускается на том же мониторе, что и панель задач.
- Диалоговые окна не отображаются на одном и том же мониторе, а также на панели задач.
- Значки на рабочем столе распространяются на оба montitorsа.
Это происходит, если вы используете видеоадаптер, к которому можно подключить два монитора (например, если вы используете один видеоадаптер с двумя подключениями VGA, и вы можете запускать два монитора одновременно) и выполните указанные ниже действия.
- В окне разрешения экрана щелкните значок монитора, который представляет дополнительный монитор.
- Вы установите флажок «сделать мой основной экран» и нажмите кнопку ОК.
- Вы выйдете из системы.
- Вы снова входите в систему на компьютере.
Причина
Корпорация Майкрософт подтвердила, что эта проблема связана с продуктами Майкрософт, которые перечислены в разделе «относится к»
Решение
Чтобы устранить эту неполадку, выполните следующие действия:
- Нажмите кнопку Пуск, выберите пункт Выполнить, в поле Открыть введите «Desk. cpl» и нажмите кнопку ОК. Вы также можете щелкнуть правой кнопкой мыши на рабочем столе и выбрать «разрешение экрана» в раскрывающемся меню
- Выберите монитор, который вы хотите использовать в качестве основного монитора.
- Установите флажок «сделать этот мой основной экран», если он еще не установлен. (Примечание. флажок «сделать основным дисплеем» недоступен, если щелкнуть монитор, установленный в данный момент основным монитором.)
- Если вы выбрали #1 монитора для основного монитора, выберите «показывать классическую версию только в 1» в раскрывающемся меню «несколько экранов», а затем нажмите кнопку Применить. (Если вы выбрали монитор #2 для основного монитора, вы должны выбрать «показывать классическую версию только на 2» в раскрывающемся меню «несколько экранов».)
- Когда появится всплывающее диалоговое окно, нажмите кнопку Сохранить изменения.
- В раскрывающемся меню «несколько экранов» выберите «распространить эти дисплеи», а затем нажмите кнопку Применить.
- Когда появится всплывающее диалоговое окно, нажмите кнопку Сохранить изменения.
- Необязательно: Перетащите значки мониторов в нужные позиции, а затем нажмите кнопку ОК.
Как отключить Панель задач на втором Рабочем столе
. Мне бы хотелось спросить попроще. как убрать через реестр(или иным способом) таскбар со второго монитора(мешает очень — недопилен он очень сильно).
Но есть маленький косячек . именно он(пуск на втором мониторе) отвечает за перемещение метро стиля на второй монитор (тоесть нажимаешь на пуск первого монитора значит монитор 1 будет главным ,а нажимаешь на пуск второго монитора значит второй монитор главный и метро стиль мгновенно перемещается туда (если уже открыт или если не открыт будет там открываться вдальнейшем) так вот без второго пуска на втором мониторе кто нить знает как перемещать метро стиль между мониторами?
11:29, 11.12.2011 | # 2
Администратор
blin9010, если мешает сам taskbar, как вариант — в свойствах поставить галочку «Автоматически скрывать панель задач», по другому никак.
Во имя ALTа, CTRLа и святого DELETE
Enter
——-
База знаний по Windows 8.1 | Качаем Драйвера
01:03, 12.12.2011 | # 3
Drinko, ну почему же, можно ещё explorer убить
02:02, 12.12.2011 | # 4
У меня стоят два монитора и один телевизор сцепкой, второй монитор и телевизор не определились (Generic non-pnp monitor), таскбар только на основном, на остальных только фон рабочего стола и ватермарк, причем фоны рабочего стола независимы и меняются на каждом посвоему, а вот метропуск не удалось переключать, работает только на основном мониторе.
02:07, 12.12.2011 | # 5
Serg_ES, нажмите Win+P и возможно найдёте своё счастье
04:53, 12.12.2011 | # 6
спасибо за возможно, только что вы мне посоветовали? настроить метро на независимые экраны? или я так плохо изъясняюсь на русском, вы пробовали с таким же успехом оперировать настройками экрана без Win+P? там намного шире и информативней без убивания настроек рабочего стола каждого монитора, в Win+P говориться о настройке метро на нескольких экранах?
07:47, 12.12.2011 | # 7
Автор темы
freetushkan
Восьмерка мгновенно его воскрешает)))))) т.е. писать в новой задаче explorer уже не надо))
Serg_ES
Ну если честно. то да!, вы оч. плохо изъясняетесь на русском. Я вас еле понял и то неуверен правильно ли.
Далее у вас 2 монитора и телевизор подключены сцепкой. это что такое??далее неопределяются. это ваабще как понимать . при загрузке на втором мониторе и телеке есть текст или нету,какой режим выбран (расширенный рабочий стол или клон) далее может у вас у мониторов и телевизора очень сильно различаются разрешение(800:600 , 1680 на 1050) бывают глюки из за этого . далее куда воткнуты мониторы и телек в 1 видюху (как у меня ) или в разные .
Фон у вас на мониторах . а туда можно ваабще перенести указатель мыши или нельзя? дрова на видеокарту ставили(ну это тупо ну мало ли что щас современное железо настолько проблематичное и несовместимое)что происходит при переключении режимов на win+p.
08:50, 12.12.2011 | # 8
blin9010, после этого твика не воскресит
Windows Registry Editor Version 5.00
Отредактировано Serg_ES — 12.12.2011, 11:13
11:11, 12.12.2011 | # 9
сцепкой это значит без клонирования и настройки нескольких мониторов нисколько не ушло от семерки, тут нареканий не было, вопрос человека да и мой не о настройках а о возможности перетаскивания метро на разные дисплеи а не только на основном, а неопределенные мониторы я специально сделал что бы не активировалась таскбар на всех мониторах, а остался только на основном! (это была подсказка как оставить таск только на основном мониторе)
P.S. Между прочим, 8 прекрасно справляется с разными разрешениями в режиме расширения экранов и при перетаскивании программ между экранами автоматом изменяет размер окна программ.
00:35, 13.12.2011 | # 10
Serg_ES, первый абзац Вашего сообщения вообще не понять..
07:43, 14.12.2011 | # 11
Автор темы
Serg_ES
ну ваабще-то с точностью да наоборот такой вопрос я уже создавал в теме, так вот вы ответили на мой вопрос (как убрать таскбар со второго монитора- тоесть сделать его неопределенным,но я был бы очень рад если вы ещё расписали где ставить эту галочку там- ибо лень перегружаца на восьмерку) а я отвечу на Ваш))) метро стиль без второго таскбара(точнее без второго пуска ну или если три экрана то без третьего пуска) не перемещается между мониторами))) по крайней мере мне в ветке не ответили как это сделать и я ума не приложу ,горячих клавиш для этого тоже нету. Найдёте -черканите.
По поводу вашего P.S. уточните что вы подразумеваете про изменения размера окон у меня че-то оно такого не делает, а восьмерка в стиле метро ещё хуже например при использовании ИЕ 10 если перетащить с 1680:1050 на 1280:1024 то он уменьшает zoom (не со 100% на 80% как мы могли подумать, показывает то он 100% увеличения , но относительно широкоформатного монитора, а второй монитор же мельче вот и получается уменьшение)тоесть шрифт становится мелким и трудно читабельным(такое ощущение что читаешь его не с 19 дюймового экрана, а с нэтбука разрешением 1366:768
Как убрать панель в Windows 10 на втором мониторе ?
Мониторы не с зеркальным отображением, т. е. на каждом можно работать по отдельности.
Но нижняя панель очень мешает работе, нужно оставить ее только на 1 мониторе.
В 7 винде это ставилось автоматически, но тут 10 хочет внести свои нововведения, к сожалению =(
Лучший ответ
Нажать ПКМ на панель задач —Параметры панели задач —в самом низу снять галочку — Показать панель задач на всех дисплеях.
Изучите простые шаги по скрытию меню Пуск на дополнительном мониторе в операционной системе Windows 10.
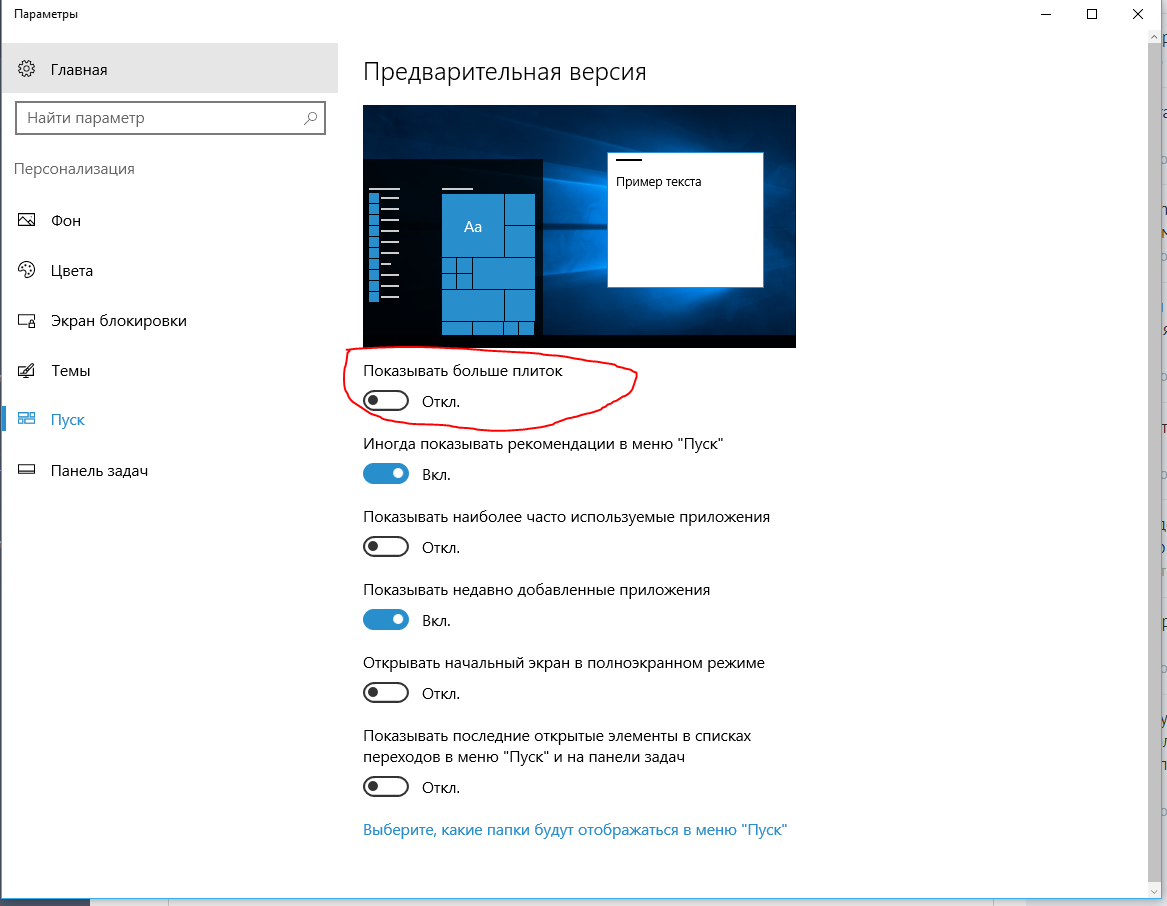
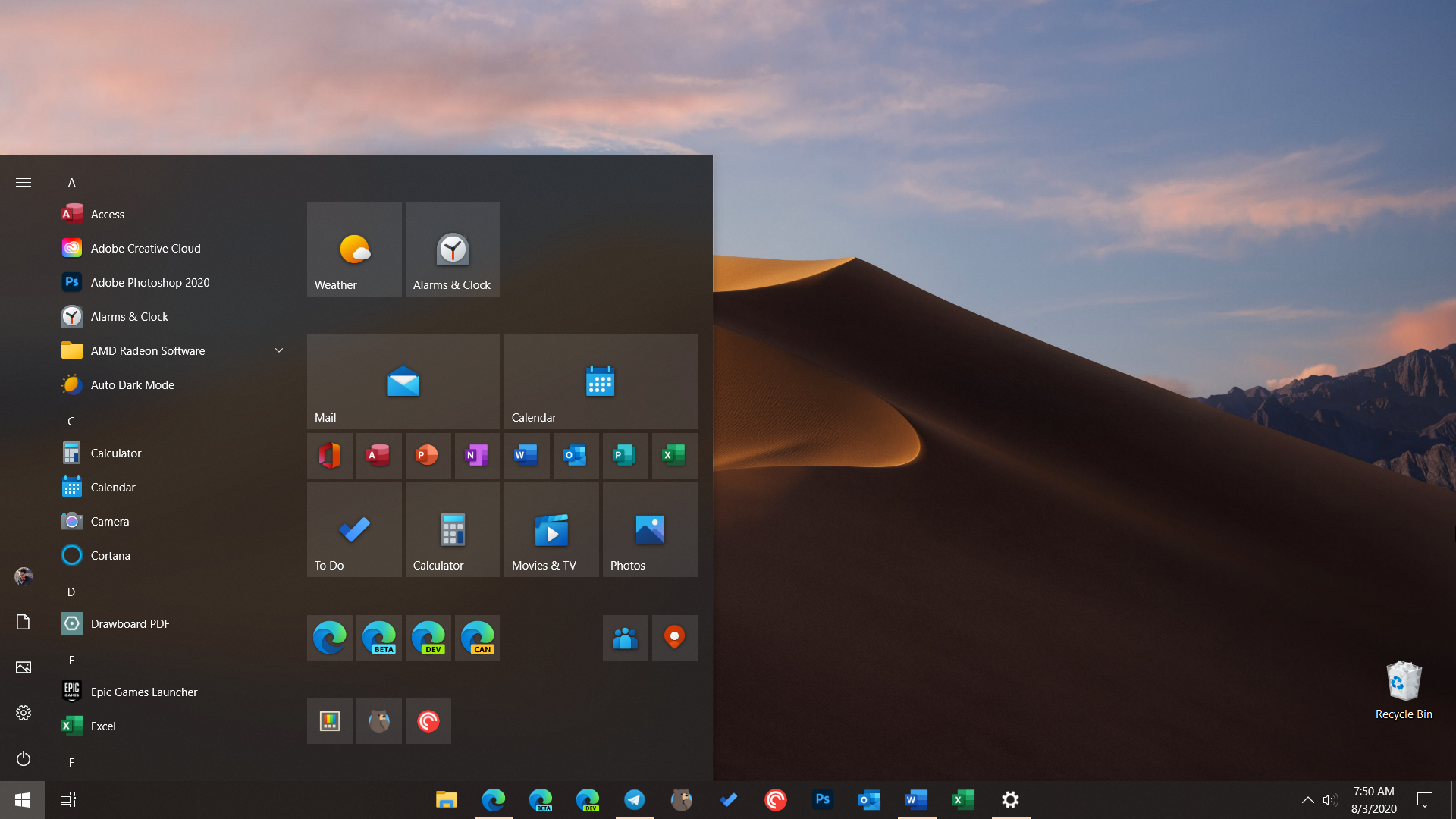

Перейдите в настройки многомониторного режима и сконфигурируйте отображение Пуска только на основном мониторе.
💥Как настроить два монитора в Windows 10💥

Используйте специальные программы или инструменты, которые позволяют управлять элементами интерфейса на разных экранах.
Как отключить кнопку Пуск на втором мониторе Windows 10
Обновите драйвера графической карты и проверьте наличие обновлений операционной системы для улучшения совместимости и функциональности.
15 горячих клавиш, о которых вы не догадываетесь
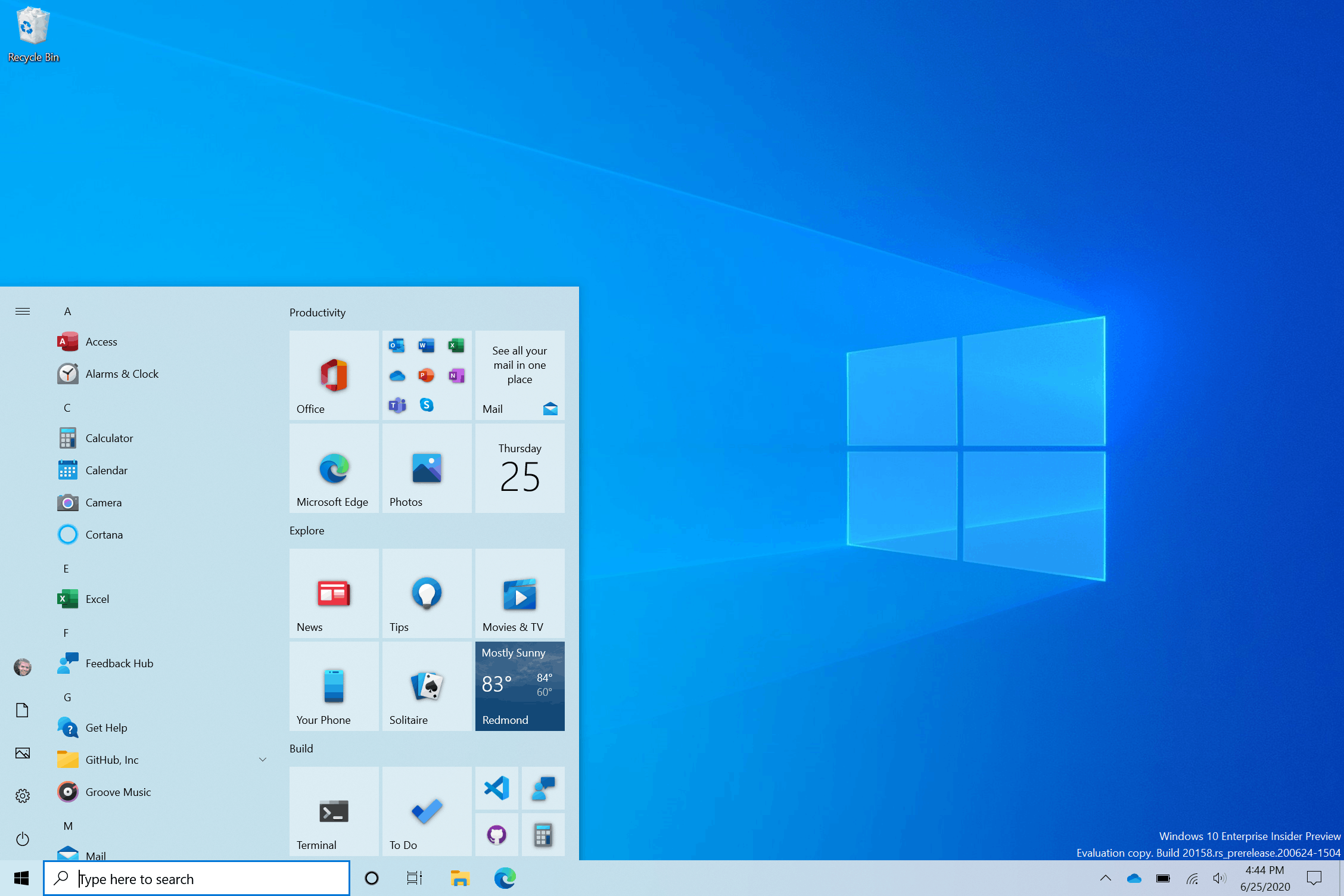

Изучите руководства пользователя или онлайн-ресурсы, посвященные настройке многомониторной конфигурации в Windows 10, чтобы найти специфические рекомендации.
Быстрая и бесплатная активация Windows: что это и где же подвох? Служба KMS!
Попробуйте изменить настройки видеоадаптера через Панель управления или специальные утилиты для настройки мониторов и экранов.
Как настроить несколько мониторов в Windows 10 — Microsoft
Проведите поиск в форумах сообщества Windows или задайте вопрос в соответствующем разделе технической поддержки, если у вас возникли трудности с настройкой.
Как сделать калибровку экрана. Настройка монитора Windows 10
Проверьте наличие возможностей в вашем мониторе или графической карте для управления элементами интерфейса на разных экранах.
Меню Пуск на весь экран в Windows 10 как убрать

Возможно, вам придется переустановить драйвера монитора или провести дополнительную настройку через специализированные программы производителя оборудования.
Отключение ВСЕХ ненужных служб в Windows 10 — Оптимизация Windows 10
Поиск и Пуск на весь экран Windows 10 — как исправить и убрать
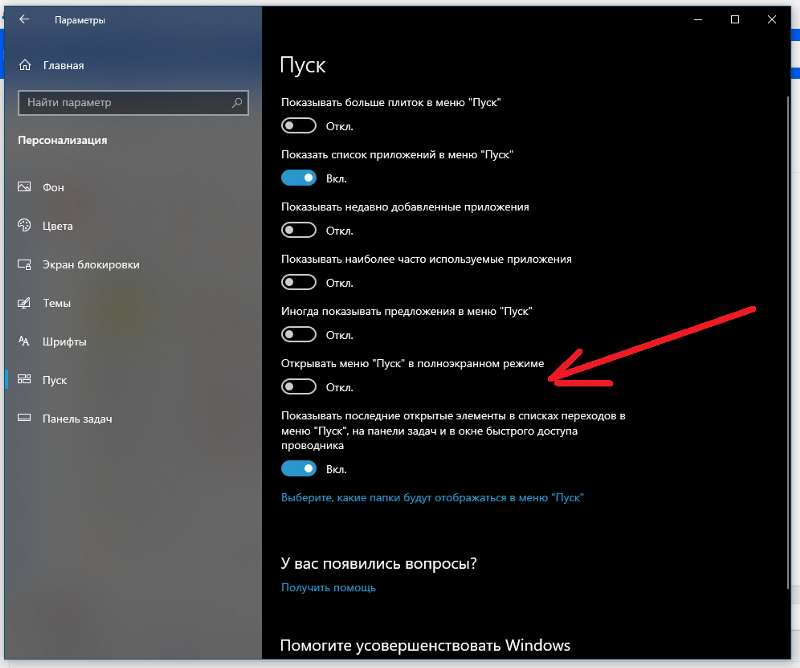
Попробуйте временно отключить второй монитор и затем повторно подключить его, чтобы перезагрузить настройки и устранить возможные конфликты.
Как включить полосу задач на втором мониторе
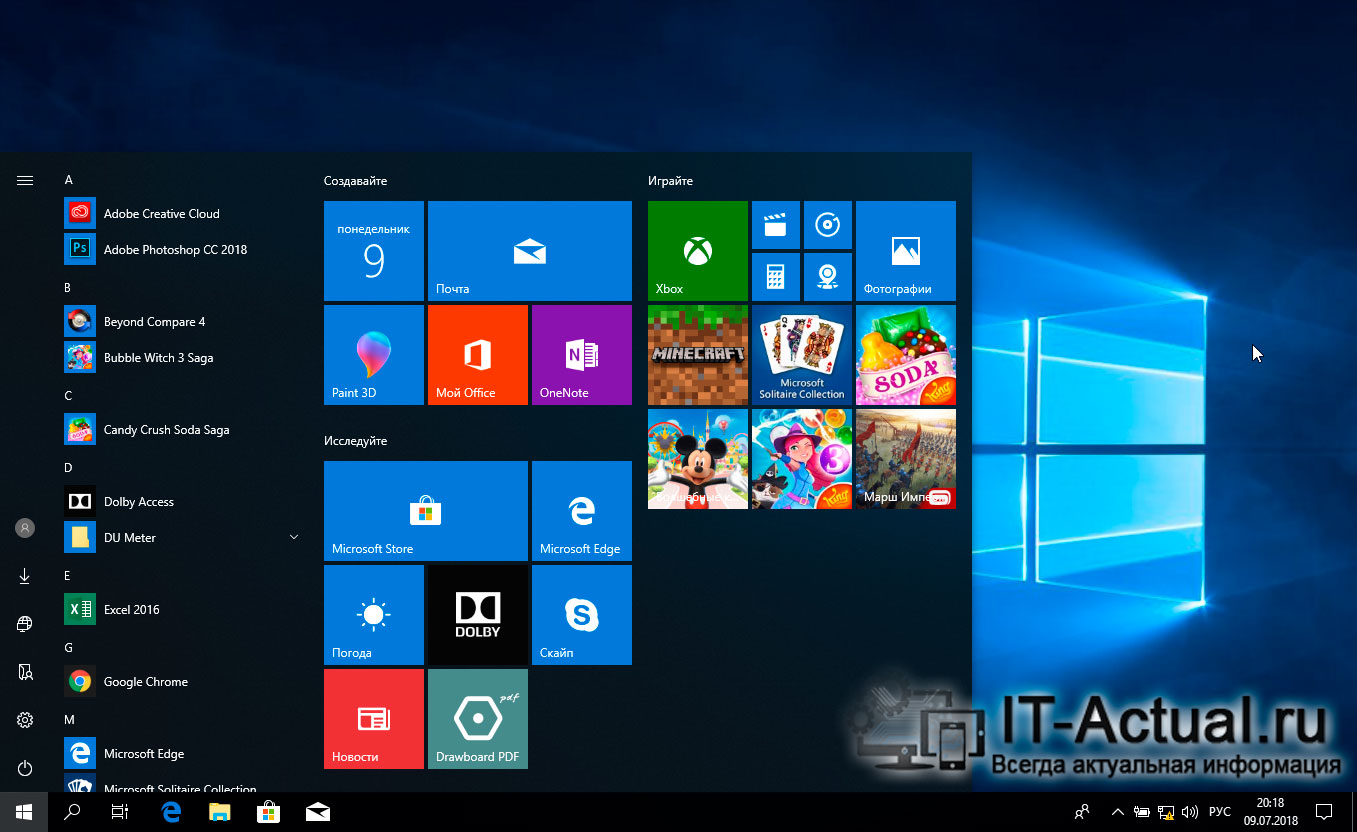

Не забывайте делать резервные копии важных данных перед проведением любых изменений в настройках системы для предотвращения потери информации.
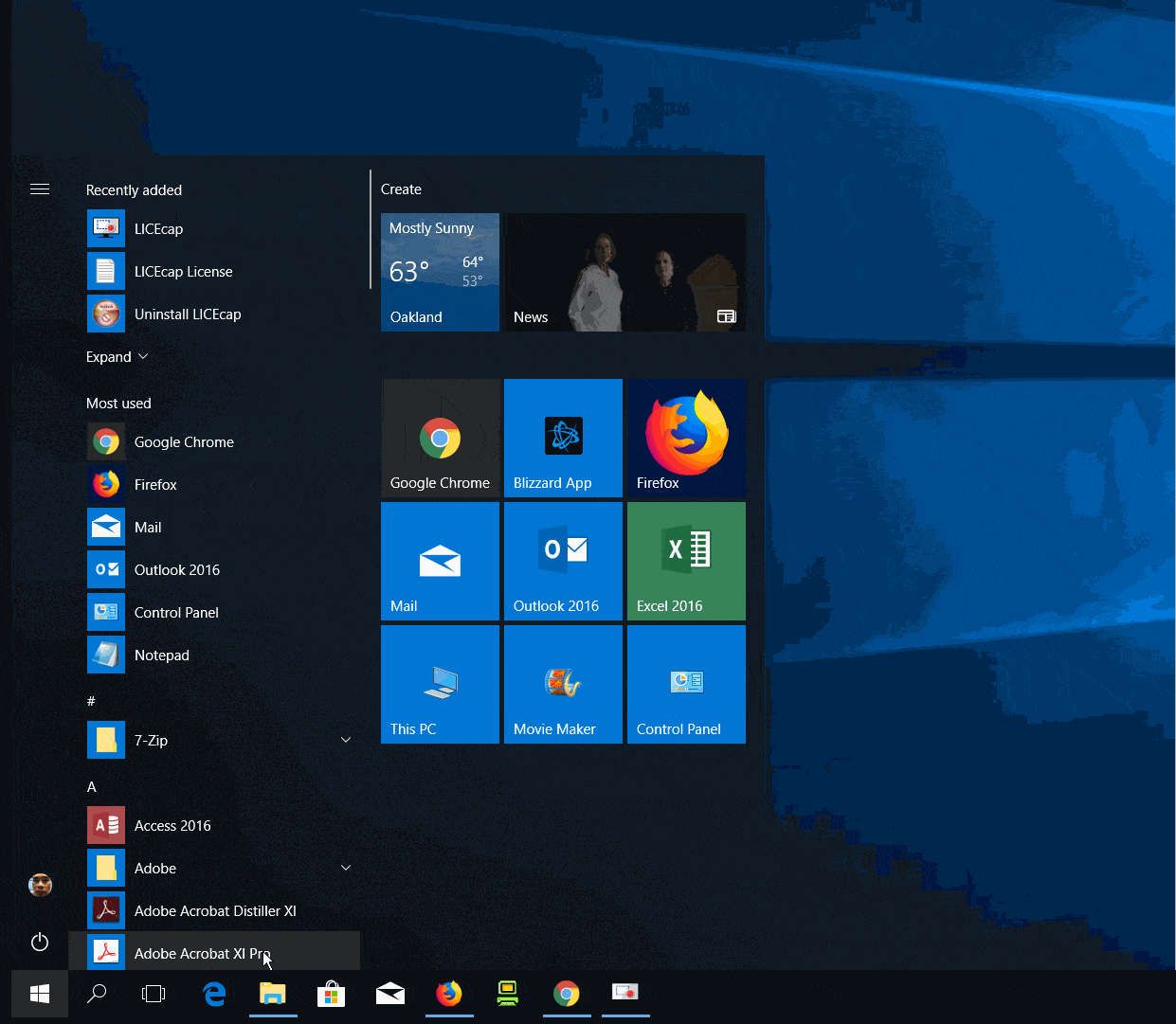
Содержание
- Как удалить кнопку «Пуск» со второго монитора в Windows 10
- Как убрать пуск с второго монитора в Windows 10
- Почему появляется пуск на втором мониторе?
- Необходимые настройки для убирания пуска с второго монитора
- Способ 1: Изменение настроек многозадачности
- Способ 2: Использование программы DisplayFusion
- Способ 3: Разрыв связи с вторым монитором через диспетчер устройств
- Резюме и рекомендации по убиранию пуска со второго монитора в Windows 10
Как удалить кнопку «Пуск» со второго монитора в Windows 10
Windows 10 предлагает удобные функции для работы с несколькими мониторами, однако иногда возникают ситуации, когда пуск и другие элементы рабочего стола отображаются на втором мониторе, что может быть не всегда удобно. Если вы столкнулись с такой проблемой и хотите убрать пуск со второго монитора, то в этой статье мы расскажем вам, как это сделать.
Первым способом является изменение настроек монитора в системе Windows 10. Для этого следует щелкнуть правой кнопкой мыши на рабочем столе и выбрать пункт «Настройки отображения». Затем в открывшемся окне перетащите второй монитор на позицию, которая будет удобна для вас. После этого пуск и другие элементы рабочего стола будут отображаться только на основном мониторе, а второй монитор станет пустым.
Если вы предпочитаете более гибкую настройку, то можно воспользоваться специальными программами для управления мониторами. Например, одним из таких инструментов является DisplayFusion. После установки программы следует открыть ее и выбрать нужные параметры отображения. DisplayFusion позволяет установить разные обои на каждый монитор, изменять расположение панели задач и многое другое.
Также можно убрать пуск со второго монитора, используя настройки видеокарты. Для этого необходимо открыть центр управления видеокартой и найти соответствующую опцию. В зависимости от производителя видеокарты и версии драйвера, настройки могут немного отличаться. В общем случае нужно найти пункт «переключать панели физических мониторов» или «расширенный режим многодисплейной поверхности» и отключить его. После этого пуск и другие элементы рабочего стола будут отображаться только на основном мониторе.
Как убрать пуск с второго монитора в Windows 10
В Windows 10 по умолчанию меню «Пуск» отображается на основном экране. Однако некоторым пользователям может потребоваться переместить «Пуск» на другой монитор. В этой статье мы расскажем, как убрать пуск с второго монитора в Windows 10.
Откройте панель настроек путем щелчка правой кнопкой мыши на свободной области панели задач и выберите «Настройки панели задач». Затем перейдите на вкладку «Многозадачность» и найдите опцию «Пуск, показывать на:».
Выберите вариант «Основной монитор», чтобы переместить меню «Пуск» на основной экран. Если вы хотите полностью убрать пуск с второго монитора, выберите вариант «Ни для одного», и меню «Пуск» не будет отображаться ни на одном из мониторов.
После выбора желаемого варианта закройте настройки панели задач, и изменения вступят в силу. Теперь меню «Пуск» будет отображаться только на выбранном экране, в соответствии с вашими предпочтениями.
Почему появляется пуск на втором мониторе?
На самом деле, появление пуска на втором мониторе может быть вызвано различными причинами. Одной из наиболее распространенных является неправильная настройка расположения экранов в системе. Возможно, пользователь случайно переместил пуск на второй монитор или настроил его таким образом, чтобы он появлялся на этом мониторе по умолчанию. В таком случае, проблему можно решить путем изменения настроек.
Для того чтобы исправить данную проблему, необходимо выполнить следующие шаги. В первую очередь, перейдите в настройки операционной системы Windows 10. Для этого щелкните правой кнопкой мыши на пустой области рабочего стола и выберите пункт «Настройки». Далее, выберите раздел «Персонализация» и перейдите во вкладку «Задачная панель». Здесь вы найдете опцию «Показывать панель задач на всех экранах». Убедитесь, что данная опция выключена. После этого пуск должен появиться только на основном мониторе.
Необходимые настройки для убирания пуска с второго монитора
Шаг 1: Откройте настройки пуска
Нажмите правой кнопкой мыши на пустой области панели задач и выберите пункт «Настройки пуска».
Шаг 2: Перенос пуска на главный монитор
В открывшемся окне настройки пуска выберите вкладку «Пуск» и установите галочку напротив опции «Показывать пуск на задачной панели на главном дисплее». Это позволит переместить пуск на главный монитор и скрыть его на втором мониторе.
Шаг 3: Применение изменений
После внесения необходимых настроек, нажмите кнопку «Применить» и «ОК», чтобы сохранить изменения и закрыть окно настройки пуска. Теперь пуск будет показываться только на главном мониторе, а второй монитор будет освобожден от его отображения.
- Seo SEO оптимизация
- Windows 10
- пуск
- второй монитор
- настройки
- отображение пуска
Способ 1: Изменение настроек многозадачности
Чтобы изменить настройки многозадачности, следуйте этим шагам:
- Щелкните правой кнопкой мыши на панели задач в нижней части экрана и выберите «Настройки многозадачности».
- В открывшемся окне выберите вкладку «Мультиэкран» (или «Задачи на нескольких экранах»).
- На этой вкладке вы увидите список всех подключенных мониторов. Выберите второй монитор, на котором вы хотите убрать пуск, и отключите опцию «Показывать приложения на этом экране».
- Для фиксации изменений нажмите кнопку «Применить» или «ОК».
После выполнения этих шагов пуск больше не будет отображаться на втором мониторе. Вы по-прежнему сможете запускать и использовать программы на втором мониторе, но пуск будет доступен только на основном мониторе.
Этот способ позволяет настроить многозадачность в соответствии с вашими предпочтениями и упростить использование второго монитора без пуска.
Способ 2: Использование программы DisplayFusion
Для использования программы DisplayFusion вам необходимо скачать и установить ее на ваш компьютер. После установки запустите программу и перейдите к настройкам. В окне настроек найдите вкладку «Задачи» или «Заголовки окон». Здесь вы найдете список всех открытых окон, включая пусковую кнопку. Выберите окно с пусковой кнопкой на втором мониторе, и в настройках окна найдите опцию «Скрыть» или «Удалить». Нажмите на нее, чтобы скрыть пусковую кнопку.
После применения изменений вы увидите, что пусковая кнопка исчезла с второго монитора. Если вам необходимо вернуть пусковую кнопку на монитор, вы также можете использовать программу DisplayFusion для этого. Просто вернитесь к настройкам окна и выберите опцию «Показать». Все изменения, сделанные в программае DisplayFusion, применяются мгновенно, что делает ее очень удобной и эффективной в использовании.
Программа DisplayFusion предлагает и другие полезные функции, такие как управление задачами, смена обоев рабочего стола, управление окнами и т.д. Вы можете настроить программу по своему вкусу и в зависимости от ваших потребностей. Благодаря ее простому и интуитивно понятному интерфейсу, использование DisplayFusion не представляет никаких трудностей и позволяет вам легко и удобно управлять настройками вашего монитора.
Способ 3: Разрыв связи с вторым монитором через диспетчер устройств
Если вы хотите убрать пуск со второго монитора в Windows 10, вы можете воспользоваться способом разрыва связи с вторым монитором через диспетчер устройств. Этот метод позволяет полностью отключить второй монитор, чтобы пуск и другие элементы интерфейса не отображались на нем.
Для начала откройте диспетчер устройств, нажав комбинацию клавиш Win + X и выбрав соответствующий пункт меню. В открывшемся окне диспетчера устройств найдите раздел «Адаптеры дисплея» и разверните его.
В списке адаптеров дисплея найдите ваш видеоадаптер и щелкните на нем правой кнопкой мыши. В контекстном меню выберите пункт «Отключить устройство».
После этого второй монитор будет отключен, и пуск соответствующего экрана больше не будет отображаться. Если вам потребуется снова включить второй монитор, вы можете выполнить те же самые действия, только выбрав пункт «Включить устройство» в контекстном меню видеоадаптера.
Резюме и рекомендации по убиранию пуска со второго монитора в Windows 10
Если вы используете второй монитор вместе с Windows 10 и хотите убрать пуск с этого дополнительного экрана, вам потребуется выполнить несколько простых шагов. Отключение пуска на втором мониторе может быть полезным, если вы хотите уменьшить отвлекающие элементы на рабочем пространстве или просто сделать его более организованным.
1. Настройка второго монитора: Откройте «Параметры экрана» и перейдите на вкладку «Устройства». Нажмите на второй монитор и установите его в качестве «Расширенного экрана».
2. Настройка пуска: Щелкните правой кнопкой мыши на панели задач и выберите «Параметры панели задач». В разделе «Многоэкранный режим» выберите «Показывать панель задач только на главном экране».
3. Применение изменений: После завершения настройки пуска и сохранения изменений, пуск больше не будет отображаться на втором мониторе. Вы можете свободно использовать его только на главном экране.
Эти простые рекомендации позволят вам убрать пуск со второго монитора в Windows 10 и лучше организовать своё рабочее пространство. Не забывайте настраивать исходя из своих предпочтений, чтобы создать наиболее комфортное рабочее окружение.
Содержание
- Как отключить панель задач Windows на втором дисплее
- Отключить панель задач Windows на втором дисплее
- Как убрать панель задач на втором мониторе windows 10
- Как отключить панель задач Windows на втором дисплее
- Отключить панель задач Windows на втором дисплее
- Как скрыть панель задач в Windows 10?
- Привет, дорогие и Уважаемые читатели! ✌
- Чтобы скрыть панель задач в Windows 10,
- Панель задач в полноэкранный режиме
- Как настроить второй монитор в Windows 10
- Переключение между режимами отображения
- Настройка параметров отображения
- Настройки панели задач
- Настройки фона на мониторах
Как отключить панель задач Windows на втором дисплее
У вас есть двойной монитор, и вы обычно используете второй экран для презентации? В случае, если вы представляете что-то, панель задач совершенно не нужна и не требуется. Даже если вы обычно используете свой компьютер и не хотите панель задач на втором экране, в этом посте мы рассмотрели способ сделать это. Windows поставляется с этой встроенной функцией, которая позволяет отключить панель задач на втором экране или проектор, подключенный к вашему компьютеру. В этом посте будет показано, как скрыть или удалить панель задач со второго монитора в Windows 10. Это полезный совет, если вы используете несколько дисплеев или проекторов.
Отключить панель задач Windows на втором дисплее
Процесс очень прост, и в течение минуты вы можете избавиться от панели задач на втором экране. Все, что вам нужно сделать, это выполнить следующие шаги:
- Откройте Настройки и перейдите на
- Нажмите Панель задач в левом меню.
- Прокрутите вниз, чтобы найти несколько дисплеев .
- Теперь отключите переключатель с надписью Показать панель задач на всех экранах.
Это все, что делает это отключит панель задач на всех вторичных дисплеях. Помните, что эти настройки будут работать только в том случае, если вы запускаете второй экран в режиме Расширенный . Если вы находитесь в режиме Дублировать , этот параметр не будет работать, но вы можете установить для своей панели задач значение Автокрытие , чтобы оно не отображалось.
Если вы столкнулись с проблемой выяснения, какой экран является основным, а какой – второстепенным, вы можете выполнить следующие действия:
- Откройте Настройки и перейдите в Система .
- Теперь откройте Показать в левом меню.
- Теперь вы можете выбрать нужный дисплей и сделать его вашим основным дисплеем, как того требуют ваши настройки.
Это было все в отключении панели задач Windows на втором мониторе. Шаги просты и не требуют пояснений.
Отключение панели задач на втором экране имеет свои привилегии. Это идеальная настройка, если вы используете второй экран для презентаций.
Как убрать панель задач на втором мониторе windows 10
Как отключить панель задач Windows на втором дисплее
У вас есть двойной монитор, и вы обычно используете второй экран для презентации? В случае, если вы представляете что-то, панель задач совершенно не нужна и не требуется. Даже если вы обычно используете свой компьютер и не хотите панель задач на втором экране, в этом посте мы рассмотрели способ сделать это. Windows поставляется с этой встроенной функцией, которая позволяет отключить панель задач на втором экране или проектор, подключенный к вашему компьютеру. В этом посте будет показано, как скрыть или удалить панель задач со второго монитора в Windows 10. Это полезный совет, если вы используете несколько дисплеев или проекторов.
Отключить панель задач Windows на втором дисплее
Процесс очень прост, и в течение минуты вы можете избавиться от панели задач на втором экране. Все, что вам нужно сделать, это выполнить следующие шаги:
- Откройте Настройки и перейдите на
- Нажмите Панель задач в левом меню.
- Прокрутите вниз, чтобы найти несколько дисплеев .
- Теперь отключите переключатель с надписью Показать панель задач на всех экранах.
Это все, что делает это отключит панель задач на всех вторичных дисплеях. Помните, что эти настройки будут работать только в том случае, если вы запускаете второй экран в режиме Расширенный . Если вы находитесь в режиме Дублировать , этот параметр не будет работать, но вы можете установить для своей панели задач значение Автокрытие , чтобы оно не отображалось.
Если вы столкнулись с проблемой выяснения, какой экран является основным, а какой — второстепенным, вы можете выполнить следующие действия:
- Откройте Настройки и перейдите в Система .
- Теперь откройте Показать в левом меню.
- Теперь вы можете выбрать нужный дисплей и сделать его вашим основным дисплеем, как того требуют ваши настройки.
Это было все в отключении панели задач Windows на втором мониторе. Шаги просты и не требуют пояснений.
Отключение панели задач на втором экране имеет свои привилегии. Это идеальная настройка, если вы используете второй экран для презентаций.
Как скрыть панель задач в Windows 10?
Привет, дорогие и Уважаемые читатели! ✌
Панель задач в Windows – это зачастую нижняя или, иногда, верхняя панель, с помощью которой мы можем переключаться между окнами программ в Windows, в этой части экрана располагается меню «Пуск», показываются текущие дата, время и приложения, работающие в фоновом режиме.
Как скрыть панель задач, если, например, мы хотим увеличить рабочую поверхность для программ или посмотреть фильм в полноэкранном режиме, а панель задач этому мешает?
Чтобы скрыть панель задач в Windows 10,
мы должны щелкнуть по ней правой кнопкой мыши. После чего появится раскрывающиеся меню:
Выберите: «Параметры панели задач». Откроется новое окно с настройками системы:
Найдите строку «Автоматически скрывать панель задач в режиме рабочего стола» и установите значение «Вкл.» , — панель инструментов задач автоматически скроется. Чтобы вновь вернуть панель задач в Windows 10 достаточно переключить тумблер в положение «Откл.» и панель сновая появится.
Панель задач в полноэкранный режиме
При просмотре, например, в браузере Chrome роликов на Youtube или других платформах, панель задач иногда не скрывается. Существует другой способ скрыть панель задач в Windows 10 — перезапустить процесс «Проводник Windows».
Для этого просто откройте диспетчер задач Windows, например, с помощью сочетания клавиш Ctrl + Shift + Esc, перейдите на вкладку «Процессы» , щелкните правой кнопкой мыши на процесс «Проводник» и нажмите «Перезапустить». Панель задач перезапустится и больше не будет отображаться поверх видеоролика.
Также во время просмотра фильма в браузере можно нажать (работает на всех именитых интернет-обозревателях) функциональную кнопку в верхней части клавиатуры – F11, которая включит полноэкранный режим и скроет панель задач.
Еще один старый, «дедовский» способ скрыть панель задач – использовать стороннее программное обеспечение, такое как « Taskbar Hide ». Есть и другие идентичные программы (Яндекс в помощь), в том числе и те, которые позволяют изменить многие настройки панели задач, ее внешний вид и добавить функционал. Я крайне не рекоменую скачивать и устанавливать сторонний софт для таких целей — все это уже есть в Windows 10.
Надеюсь, статья оказалась для вас полезной и теперь вы знаете, как скрыть панель задач в Windows 10 в любой ситуации. Я буду очень благодарен, если Вы поддержите меня пальцем вверх и подпиской на канал , конечно, в том случае, если информация стаья для Вас актуальной! 🙂
Как настроить второй монитор в Windows 10

В данной инструкции показаны действия, с помощью которых можно настроить второй монитор в Windows 10.
Операционная система Windows 10 по умолчанию поддерживает мультимониторные системы различной конфигурации и поэтому вам не нужно устанавливать стороннее программное обеспечение для настройки нескольких дисплеев.
Необходимость использования второго монитора нужна прежде всего для расширения рабочего пространства, что в некоторых случаях упрощает одновременное выполнение нескольких задач.
Важно отметить что некоторые видеокарты не поддерживают работу нескольких мониторов, а также то, что старые дисплеи не всегда могут подключаться автоматически.
Далее в статье рассмотрены настройки различных параметров при подключении второго монитора к компьютеру.
Для подключения второго монитора нужен компьютер (ноутбук) или видеокарта с дополнительным выходом видео сигнала на внешний дисплей использующие различные разъёмы, такие как HDMI, VGA, DVI порт или DisplayPort, а также соответствующий кабель, которым монитор соединяется с разъёмом (портом).
Переключение между режимами отображения
Подключив мониторы к компьютеру, можно выбрать подходящий режим отображения.
В Windows 10 доступны четыре режима отображения:
- Только экран компьютера (PC screen only) — Изображение будет выводится на первый монитор компьютера или на основной экран ноутбука. Второй монитор не будет задействован и на него ничего не проецируется.
- Повторяющийся (Duplicate) — На второй монитор копируется содержимое основного. Этот вариант оптимальным образом подходит для презентаций.
- Расширить (Extend) — Два монитора превращаются в один большой виртуальный экран. Это дает возможность вывести на двух мониторах один файл, например, большую фотографию.
- Только второй экран (Second screen only) — Используется только дополнительный монитор. Этот режим позволяет проверить разрешение второго монитора. Соответственно, если у вас ноутбук, презентация с которого проецируется на большой монитор, то выберите именно этот вариант для получения оптимальных результатов.
В зависимости от того, какое устройство вы используете, автоматически будет выбран соответствующий режим отображения:
- При подключении второго монитора к ноутбуку, по умолчанию устанавливается режим отображения Повторяющийся .
- При подключении второго монитора к настольному компьютеру по умолчанию устанавливается стиль отображения Расширить
Чтобы быстро переключаться между режимами нажмите сочетание клавиш + P, это вызовет боковую панель ПРОЕЦИРОВАТЬ с четырьмя вариантами.

Также выбрать режим отображения можно используя параметры экрана, для этого последовательно откройте: Параметры Windows ➯ Система ➯ Дисплей, или нажмите правой кнопкой мыши в пустой области рабочего стола и в появившемся контекстном меню выберите пункт Параметры экрана .

Затем в правой части окна нажмите на раскрывающийся список Несколько дисплеев и выберите один из пунктов.

После этого сохраните выбранный параметр.

Настройка параметров отображения
Настройка дисплеев и управление ими с помощью Windows очень проста, для этого последовательно откройте: Параметры Windows ➯ Система ➯ Дисплей, или нажмите правой кнопкой мыши в пустой области рабочего стола и в появившемся контекстном меню выберите пункт Параметры экрана .

Каждый из мониторов представлен небольшой прямоугольной миниатюрой.

Перетащите миниатюры на экране так, чтобы их взаимное расположение повторяло конфигурацию мониторов на вашем столе.

Здесь можно включить или отключить функцию Ночной свет

Используйте масштабирование, чтобы увеличить текст и другое содержимое. (Это подходит для более высоких разрешений или для людей с проблемами со зрением).

Также можно изменить разрешение рабочего стола.

Выберите альбомную или книжную ориентацию, чтобы изменить выбранную ориентацию экрана.

Опция несколько дисплеев позволяет переключать режимы отображения (как описано в разделе выше).

В дополнительных параметрах дисплея можно посмотреть общие сведения о подключенных дисплеях, а также свойства видеоадаптера для дисплея нажав на соответствующую ссылку.

Настройки панели задач
При подключении второго монитора, панель задач по умолчанию отображается на всех дисплеях. Вы можете вообще убрать панель задач с одного из мониторов или оставить на каждой из панелей только значки запущенных на этом мониторе приложений.
Чтобы настроить панели задач, последовательно откройте: Параметры Windows ➯ Персонализация ➯ Панель задач, или нажмите правой кнопкой мыши в пустой области панели задач и в появившемся контекстном меню выберите пункт Параметры панели задач.

Чтобы панель задач отображалась только на основном мониторе, в разделе Несколько дисплеев , установите переключатель Показать панель задач на всех дисплеях в положение Откл.

Если же вы предпочитаете заданную по умолчанию конфигурацию, при которой на каждом мониторе имеется своя панель задач, можете установить поведение этих панелей при помощи раскрывающего списка Показать кнопки панели задач:

Предлагаемый по умолчанию режим, при котором одна и та же панель присутствует на обоих мониторах.
Главная панель задач и панель задач, в которой открыто окно
В этом случае панель задач на основном мониторе содержит значки всех запущенных приложений, в то время как на втором мониторе на ней оказываются только значки приложений, которые запущены именно на нем. Например, на основном мониторе вы запустили Microsoft Edge и Word, а на второй монитор выведены PowerPoint и Excel. Панель задач основного монитора при этом будет содержать значки Microsoft Edge, Word, PowerPoint и Excel. На втором же мониторе окажутся только значки PowerPoint и Excel.
Панель задач, в которой открыто окно
В этом режиме панель задач на каждом из мониторов будет содержать только значки запущенных на этом мониторе приложений. В итоге, если снова вспомнить приведенный пример, на панели задач первого монитора появятся только значки приложений Microsoft Edge и Word, а на панели задач второго монитора PowerPoint и Excel.
Настройки фона на мониторах
С подключенным вторым монитором можно персонализировать рабочие столы.
Чтобы настроить параметры оформления экрана, последовательно откройте: Параметры Windows ➯ Персонализация ➯ Фон, или нажмите правой кнопкой мыши в пустой области рабочего стола и в появившемся контекстном меню выберите пункт Персонализация

Затем в правой части окна выберите подходящий фон и щелкните на нем правой кнопкой мыши, в появившемся контекстном меню выберите один из пунктов меню, например Задать для монитора 1

Аналогичным способом выберите фон для второго монитора.

Также можно выбрать положение фонового рисунка в раскрывающемся списке Выберите положение .
