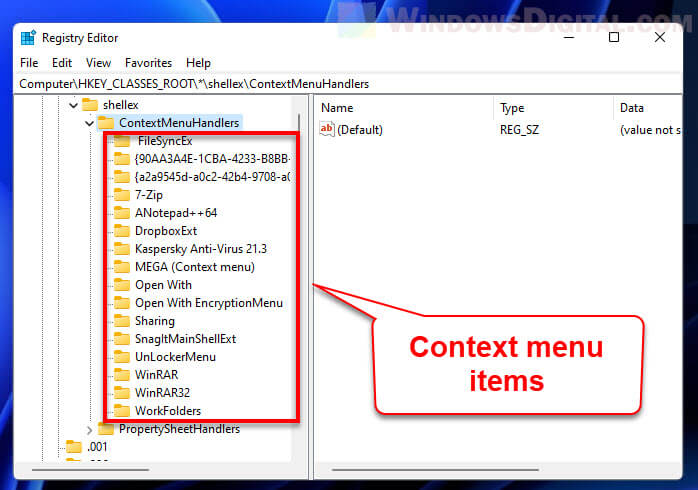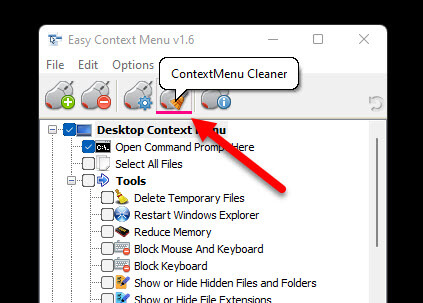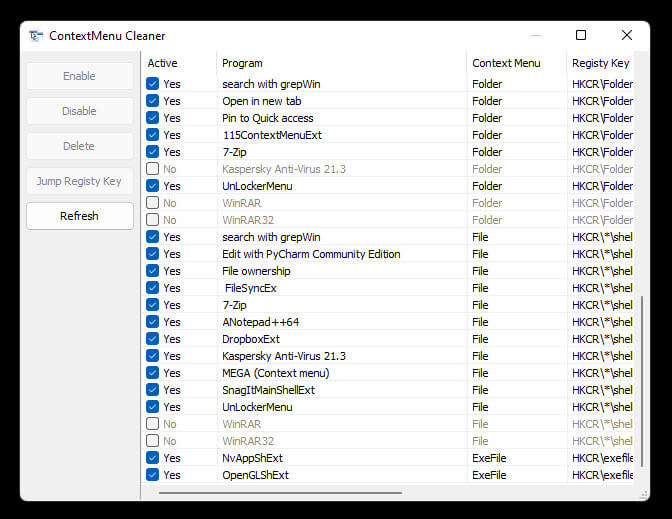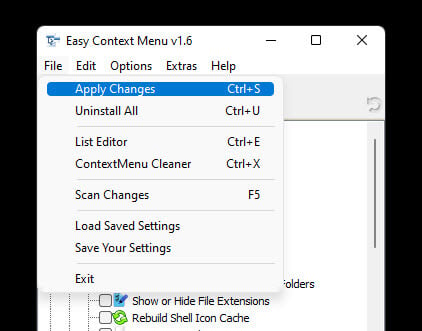Для работы проектов iXBT.com нужны файлы cookie и сервисы аналитики.
Продолжая посещать сайты проектов вы соглашаетесь с нашей
Политикой в отношении файлов cookie
Иногда, возникает необходимость убрать некоторые пункты из
контекстного меню «Создать». Из того самого меню, которое появляется при клике правой кнопкой мыши в
пустом месте любой директории. Многие пакеты программ любят добавлять в это меню пункты, позволяющие создавать файлы своих расширений. Не всегда это удобно и нужно пользователю. Порой хочется почистить это меню, оставив только базовые пункты вроде «Создать папку» и еще пару-тройку. Как почистить меню «Создать» быстро и относительно просто?
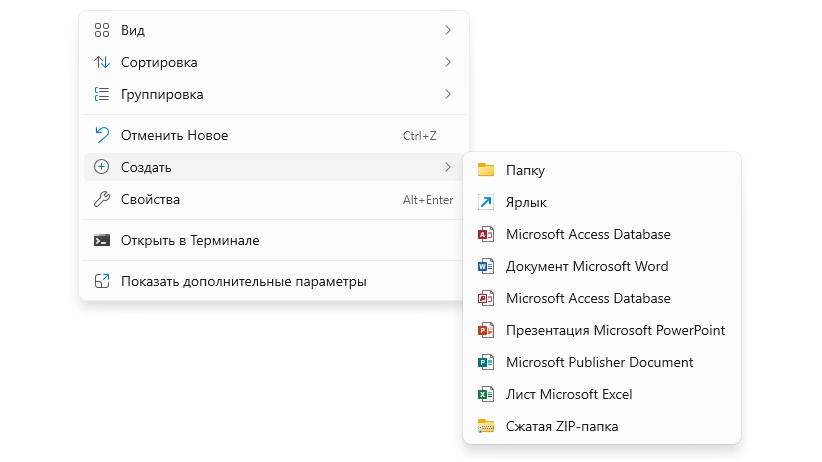
После установки всем известного пакета офисных программ в контекстном
меню «Создать» появились пункты для создания документов Word, Excel, которыми я часто пользуюсь, а также PowerPoint, Publisher и Access Database, которыми я
пользуюсь ну очень редко. Чтобы не путаться в большом списке можно удалить
некоторые пункты. Разберемся как это делать на примере.
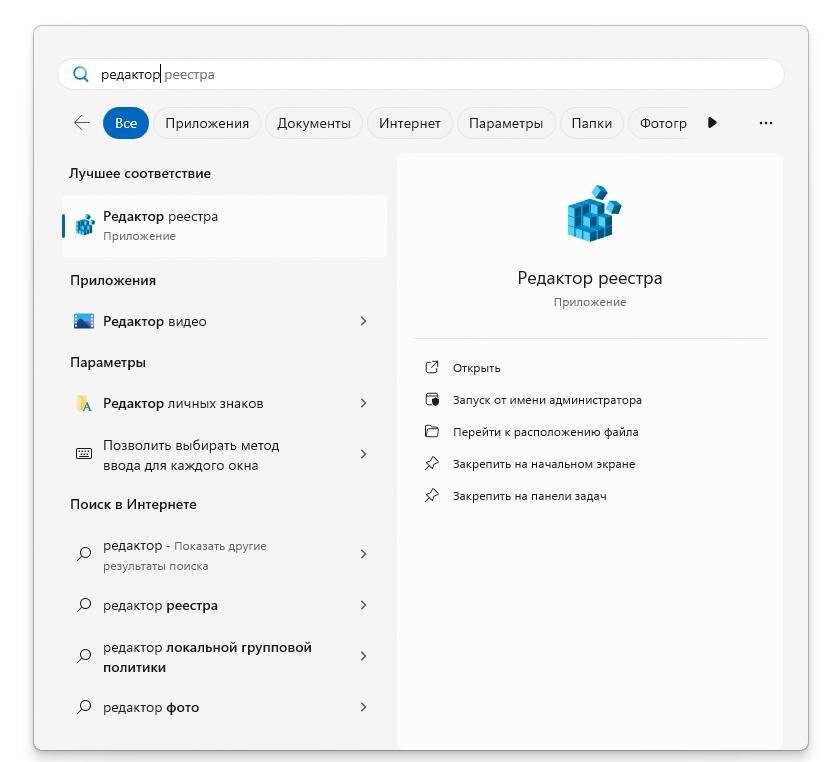
Удалять эти пункты будет при помощи редактора реестра. Найти его можно
через поиск в меню «Пуск». После начала ввода система сама предложит наиболее
подходящие под запрос варианты, среди которых нужно выбрать значок сине-голубого
цвета — редактор реестра. Откроется окно редактора реестра. Еще один вариант —
запуска через окно «Выполнить». Нажимаем комбинацию клавиш Win+R, вводим regedit,
жмем Enter и редактор
реестра откроется почти мгновенно.
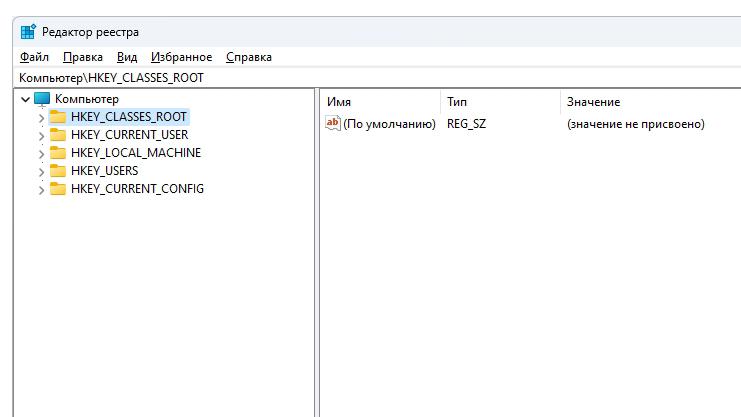
Заходим в ветку HKEY_CLASSES_ROOT и здесь ищем стандартное расширение
файлов презентаций — .pptx.
Находим папку с название расширения и внутри ищем папку ShellNew. Она то нам и нужна.
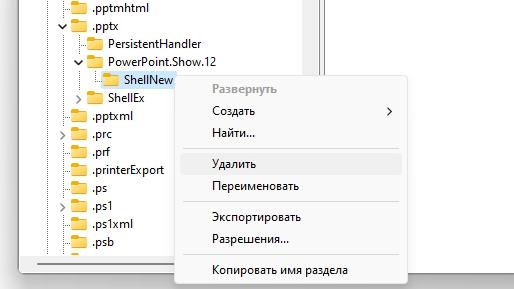
Кликаем правой кнопкой мыши и выбираем пункт удалить. Вот и всё, пункт
документа презентация в контекстном меню должен пропасть. Для верности лучше
перезагрузить систему.
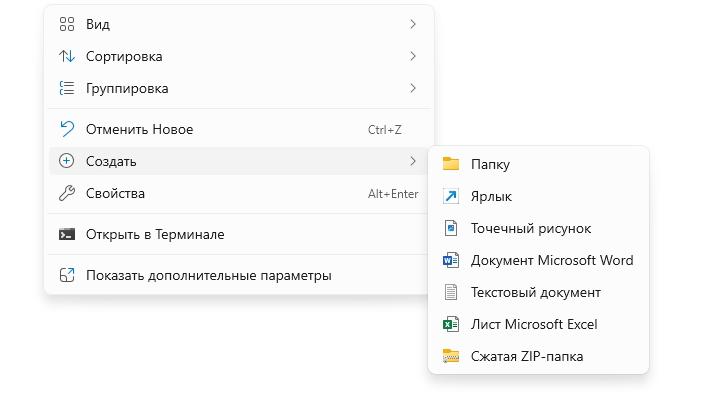
Таким образом можно удалить все
ненужные пункты из меню «Создать». Например, я избавился от PowerPoint, Publisher,
Access
Database и
получил относительно компактное меню, которое не пестрит обилием невостребованных
функций. Но можно не ограничивается выкорчевыванием пунктов создания файлов из офисного пакета — многие приложения любят добавлять в это меню свои строчки.
Сейчас на главной
Новости
Публикации

Вопросы и разговоры про поворотные сигналы при движении на перекрестках с
круговым движением до сих пор являются спорными. При этом, как правило,
автолюбители действуют по-своему, как будто бы…

Науке уже довольно давно известны виды грибков, которые могут овладевать муравьями и использовать их в своих целях. Однако совсем недавно, при съемках научно-документального сериала «Winterwatch»,…

Представьте себе гигантское, ветвистое древо жизни, где каждая веточка, каждый листик — это отдельный вид, а корни уходят в глубокое прошлое, к общим предкам. Понимание того, как именно…

В
русских деревнях крестьянская изба
была не просто жильём
— деревянные
срубы, сложенные из брёвен, хранили
тепло семейного очага и тайны древних
традиций. Мастерство строительства…

Черные дыры. Одно только это словосочетание будоражит воображение, рисуя картины космических монстров, пожирающих всё на своем пути. И, честно говоря, классическое представление о них, уходящее…

Мы живём в эпоху удивительных технологий. Смартфоны, ставшие продолжением нашей руки, электромобили, меняющие облик городов, медицинские томографы, заглядывающие внутрь человеческого…
Вы тут: Главная → Popular → Как убрать ненужные программы из контекстного меню Windows
Проводник Windows 11 получил новое контекстное меню и способы интеграции приложений в него. Поначалу в меню было пустовато. Но со временем разработчики освоились и начали добавлять туда свои программы. Сегодня я расскажу, как убрать ненужные пункты, чтобы улучшить UX и ускорить открытие меню. И нет, старые утилиты от NirSoft вам с этим не помогут.
[+] Сегодня в программе
История вопроса: меню новое и старое
Старое меню исторически вызывались правой кнопкой мыши (ПКМ) на файле или папке, а также сочетанием клавиш Shift + F10. Теперь оба варианта вызывают новое меню. Старое напрямую открывается сочетанием Shift + ПКМ, а также в сторонних файловых менеджерах (например, в Total Commander).
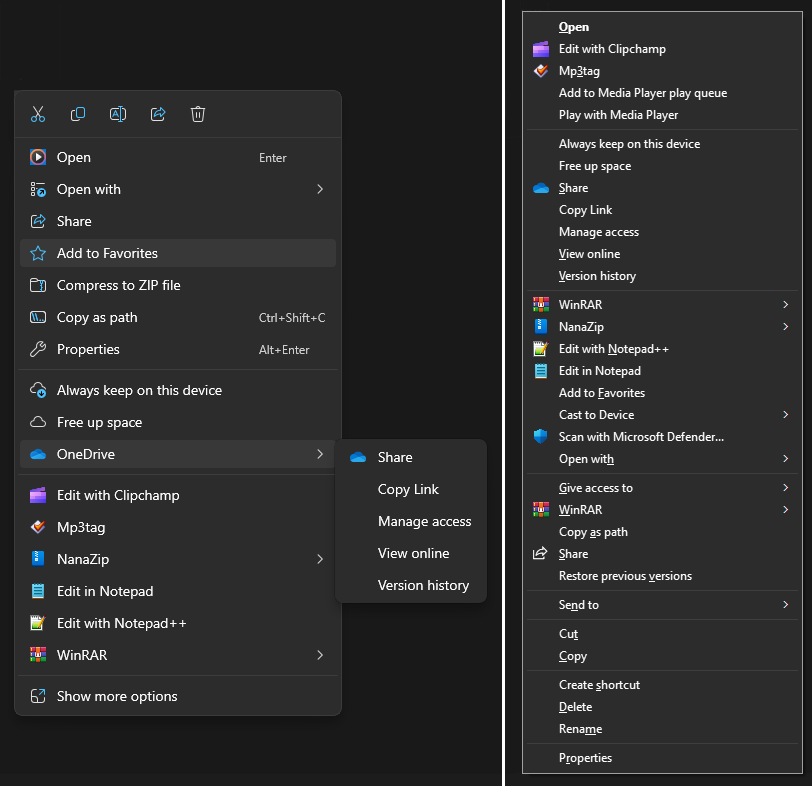
На картинке контекстное меню MP3-файла в папке OneDrive. Количество приложений в списке зависит от типа файла (например, ClipChamp и Mp3tag связаны с mp3, но не с txt). Если файл или папка входят в сферу облачного диска, в меню появляются пункты для управления состоянием объекта.
Все написанное в этой статье также применимо к контекстному меню папки и фона папки. Просто пунктов там поменьше обычно.
Основным мотивом для изменений стало безобразное разрастание меню. Осенью 2021 года я писал в канале Telegram:
Действительно, для некоторых типов файлов меню уже перестали помещаться в экран по вертикали, даже если не особо злоупотреблять сторонними программами. То есть Microsoft к этому тоже прикладывает руку. А как меню выглядит при двух архиваторах и паре облачных дисков, страшно представить

Для борьбы с разрастанием меню решили лечить конкретные болезни:
- неподписанные приложения (для регистрации в новом меню фактически нужна цифровая подпись)
- «варварская» регистрация в разделе реестра
HKCR\shell\*\(Notepad++) - нежелание разработчиков писать толковое расширение оболочки, что выливается в наполнение меню множеством пунктов вместо раскрывающегося списка (OneDrive↑)
Как приложения регистрируются в контекстном меню
Это необходимо знать, если мы хотим отменить регистрацию. У Microsoft исторически была весьма развесистая документация по контекстным меню. В выходом новой ОС компания опубликовала рамочный пост в блоге для разработчиков: Extending the Context Menu and Share Dialog in Windows 11. Там пара ссылок на документацию (не приводящих четко к цели), общие фразы и лучшие практики – для тех, кто в теме.
Теперь по гайдлайнам следует регистрировать программу в меню с помощью манифеста. Центральное хранилище манифестов приложений – папка C:\Program Files\WindowsApps. Даже если зарегистрированное классическое приложение установлено не из магазина, у него будет там своя подпапка.
Для доступа в эту системную папку необходимы правa администратора. Запускайте с полными правами PowerShell, сторонний файловый менеджер или проводник.
В папке магазинного приложения может быть побольше ресурсов, а у классических самый минимум – значки, подпись, манифест. На картинке Notepad++ (я не призываю его блокировать, это просто пример).
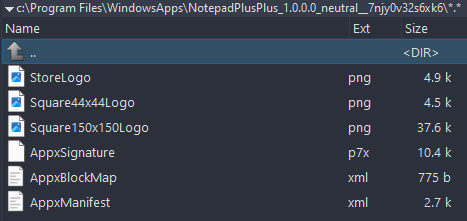
Манифест приложения – это файл AppxManifest.xml. В узле Extensions прописаны расширения оболочки.
<Extensions> <desktop4:Extension Category="windows.fileExplorerContextMenus"> <desktop4:FileExplorerContextMenus> <desktop5:ItemType Type="*"> <desktop5:Verb Id="EditWithNotepadPlusPlus" Clsid="E6950302-61F0-4FEB-97DB-855E30D4A991" /> </desktop5:ItemType> </desktop4:FileExplorerContextMenus> </desktop4:Extension> <com:Extension Category="windows.comServer"> <com:ComServer> <com:SurrogateServer DisplayName="Notepad++ Shell Extension"> <com:Class Id="E6950302-61F0-4FEB-97DB-855E30D4A991" Path="NppShell.dll" ThreadingModel="STA"/> </com:SurrogateServer> </com:ComServer> </com:Extension> </Extensions>
В частности, здесь программа прописывается в:
- старое меню — узел
desktop4:Extension Category="windows.fileExplorerContextMenus" - новое меню – узел
com:Extension Category="windows.comServer"
Ключом к регистрации служит уникальный идентификатор – CLSID. Так, у Notepad++ идентификатор E6950302-61F0-4FEB-97DB-855E30D4A991.
CLSID приложения — это все что нужно знать, чтобы заблокировать отображение программы в контекстном меню! Как правило, приложения используют одно и то же расширение оболочки для регистрации в обоих меню. В этом случае блокировка по CLSID уберет пункты приложения из нового и старого меню!
У Notepad++ только один CLSID, и это вполне типичный случай. Однако таких CLSID может быть и несколько – например, у OneDrive их почти два десятка.
Как вручную удалить пункт приложения из контекстного меню
Я объясню ручной способ, а ниже предоставлю скрипт, который решает вопрос за пару секунд одной командой сразу для нескольких приложений. Но сначала расставлю грабли:
- для новых меню способ работает только с приложениями, которые зарегистрировались помощью манифеста
- побочным или наоборот желаемым эффектом может быть удаление пунктов программы из старого контекстного меню, когда зарегистрирован единый CLSID
- у OneDrive и других облачных провайдеров есть нюанс, который я разберу ниже
Задача решается в три простых шага. Все команды выполняйте в PowerShell от имени администратора.
Шаг 1 — Определите уникальную часть имени приложения
Она понадобится для поиска конкретного манифеста. В большинстве случаев это не нужно, но полезно при наличии программ с частично совпадающими именами.
Выполните команду ниже, заменив notepad на часть имени своего приложения:
Get-AppxPackage | where PackageFamilyname -match 'notepad' | ft Name Name ---- NotepadPlusPlus Microsoft.WindowsNotepad
В моем примере нашлось два приложения. Уникальной частью имени будет NotepadPlusPlus или WindowsNotepad.
Шаг 2 – Откройте манифест и найдите CLSID
Выполните команду ниже, заменив NotepadPlusPlus на уникальную часть имени своего приложения:
Get-ChildItem -Force "C:\Program Files\WindowsApps\*NotepadPlusPlus*\AppxManifest.xml" |
ForEach-Object {explorer $_.FullName}
Манифесты откроются в программе, ассоциированной с XML-файлами. У классического приложения, скорее всего, один манифест. Но у магазинных приложений их может быть несколько, причем только один содержит сведения о регистрации в контекстном меню.
Поиском в манифесте найдите узел com:SurrogateServer и скопируйте оттуда все CLSID.
Шаг 3 – Внесите изменения в реестр
В Windows исторически предусмотрен раздел реестра, с помощью которого можно блокировать работу расширений оболочки.
- Перейдите в раздел реестра (создайте при отсутствии):
HKCU\Software\Microsoft\Windows\CurrentVersion\Shell Extensions\Blocked
В этом разделе блокируются расширения оболочки текущего пользователя. Если вы хотите заблокировать их для всех пользователей, замените HKCU на HKLM. - Для каждого найденного CLSID создайте строковый параметр:
- Имя: CLSID в фигурных скобках. Например, для Notepad++ это
{E6950302-61F0-4FEB-97DB-855E30D4A991} - Значение: необязательно, но стоит указать имя программы
Это все! Для вступления изменений в силу перезапустите проводник или выйдите из системы.
Чтобы отменить внесенные изменения, удалите отдельные параметры или весь раздел реестра.
Скрипт PowerShell для удаления приложений из контекстного меню
Я написал скрипт PowerShell, который автоматизирует ручной способ выше и обрабатывает сразу несколько приложений.
Скачайте скрипт context-menu.zip, разблокируйте его, потом выполняйте.
Запуск скрипта без параметров выведет имена приложений, у которых зарегистрированы расширения оболочку, наряду с идентификаторами (CLSID). Чтобы убрать программы из контекстного меню передавайте, скрипту их имена через запятую параметром -Apps так:
.\context-menu.ps1 -Apps onedrive,windowsnotepad,skype
Скрипт целиком.
<#
.SYNOPSIS
Removes application entries from the Windows file and folder context menus.
.DESCRIPTION
The script removes app context menu items from the new menu in Windows 11 and legacy menu in Windows 11/10.
The script takes care only of the apps registered via a manifest.
It collects extensions IDs from app manifests and blocks them via Windows Registry.
.PARAMETER Apps
Comma-separated list of app names to remove from the context menu.
If not provided, the script lists all registered apps and their CLSIDs.
.PARAMETER Scope
Accepts HKLM (all users) or HKCU (current user, default behavior).
.EXAMPLE
PS> .\context-menu.ps1
Lists all registered app names and their CLSIDs.
.EXAMPLE
PS> .\context-menu.ps1 -Apps onedrive,windowsnotepad,skype
Removes the listed apps from the current user context menu. Unique partial names are ok.
.EXAMPLE
PS> .\context-menu.ps1 -Apps onedrive,windowsnotepad,skype -Scope HKLM
Removes the listed apps from all users context menu. Unique partial names are ok.
.LINK
_https://www.outsidethebox.ms/22361/
#>
param(
[Parameter()]
[string[]]$Apps,
[string]$Scope = 'HKCU'
)
# script scope - HKCU (current user, default) or HKLM (all users)
if ( ($Scope -ne 'HKCU') -and ($Scope -ne 'HKLM') ) {
Write-Error 'Unacceptable scope. Use HKLM or HKCU.' -ErrorAction Stop
}
$regpath = "$($Scope):Software\Microsoft\Windows\CurrentVersion\Shell Extensions\Blocked"
New-Item -Path $(Split-Path $regpath -Parent) -Name $(Split-Path $regpath -Leaf) -ErrorAction SilentlyContinue | Out-Null
# if no app list supplied, we'll get all registered apps and CLSIDs
if (-Not ($PSBoundParameters.ContainsKey('Apps'))) {
Write-Host "Here's the list of context menu apps and their CLISDs:"
$Apps = '*'
}
foreach ($app in $Apps) {
# Get all manifests with registered context menu extensions
$manifests = Get-ChildItem -Force "C:\Program Files\WindowsApps\*$App*\AppxManifest.xml"
foreach ($manifest in $manifests) {
$xml = [xml] (Get-Content ($manifest).FullName)
$elem = $xml.get_DocumentElement()
#Get app name and extension CLSIDs
$app = $elem.Identity.Name
$clsids = $elem.Applications.Application.Extensions.Extension.comServer.SurrogateServer.class.id
if ($Apps -ne '*') {
# If apps were supplied, write CLSIDs to the registry
foreach ($clsid in $clsids) {
$name = '{' + $clsid + '}'
New-ItemProperty -Path $regpath -Name $name -Type String -Value $app -Force | Out-Null
}
}
else {
# Output apps and their CLSIDs
foreach ($clsid in $clsids) {
Write-Host "{$($clsid)} $($app)"
}
}
}
}
if ($Apps -ne '*') {
# Restart explorer for the current user to apply the changes
Get-Process explorer -IncludeUserName | where UserName -match $ENV:USERNAME | Stop-Process
# Export REG-file to %temp%
$regexportpath = $regpath.replace(':','\')
reg export "$regexportpath" "$ENV:TEMP\context-menu.reg" /y
}
Прокомментирую на русском логику скрипта.
- Создается раздел реестра, если его нет. Как и в ручных инструкциях, изменения вносятся в пользовательский раздел HKCU. Если вы хотите навязать свою волю всем пользователям, выполняйте скрипт с параметром
-Scope HKLM. - Если скрипт запускается без параметров, выполняется выборка по всем манифестам в папке WindowsApps. Иначе отбираются только перечисленные в параметре
-Appsприложения. - В каждом манифесте скрипт опирается на схему XML, добираясь до узла
comServerи далееcom:Class Id, чтобы извлечь оттуда CLSID. Я раньше не сталкивался с именами узлов, содержащими двоеточия или/и пробелы —com:Class Id. Но все оказалось просто – для выборки важна лишь последняя часть –Idв этом случае. - Далее простой перебор всех найденных CLSID и запись значений в реестр. Если скрипт запускался без параметров, он просто выводит имена приложений и их CLSID на экран.
- Если создавались записи в реестре, скрипт перезапускает проводник для вступления изменений в силу. Также во временную папку экспортируется REG-файл на память.
Случаи, в которых этот способ не работает
Есть сценарии, в которых этот способ не поможет убрать некоторые или все пункты приложения из контекстного меню.
OneDrive и другие облачные провайдеры
Этот раздел про OneDrive, iCloud Drive и Photos, Nextcloud и другие облачные диски, опирающиеся на API Windows.
Если вызывать контекстное меню из папки облачного диска, его пункты отобразятся в отдельном блоке. Причем в нем два раздела без видимой границы между ними.
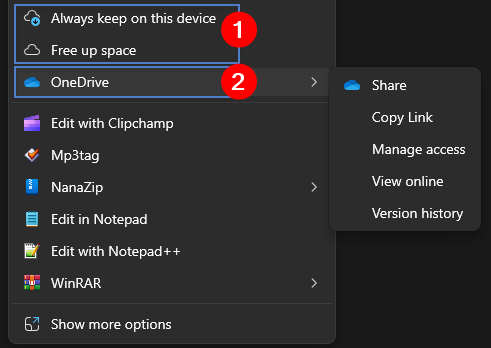
Здесь:
- Управление состоянием файлов по запросу. В соответствии с документацией, эти пункты появляются автоматически при регистрации приложения в качестве провайдера облачных файлов.
- Регистрация в контекстном меню с помощью манифеста, т.е. описанным выше способом.
Следуя моим инструкциям, вы сможете убрать только второй блок. Для удаления первого блока потребуется отменить регистрацию приложения в качестве облачного провайдера, что не имеет смысла.
Устаревшие способы регистрации в старом контекстном меню
Выше я показал, как с помощью манифеста программа одновременно регистрируется в новом и старом контекстном меню. Это хорошее решение для обратной совместимости, в том числе для:
- Windows 10, где нового меню нет
- сторонних файловых менеджеров, которые сразу показывают старое меню (Total Commander)
Но старые способы никто не убирал, просто они работают только для старого меню.
Раздел реестра shell
Ранее я упомянул «варварскую» регистрацию путем прямой записи в HKCR\*\shell. И Notepad++ — отличный пример. Да, у него есть расширение оболочки, но здесь он прописывается для всех типов файлов напрямую.
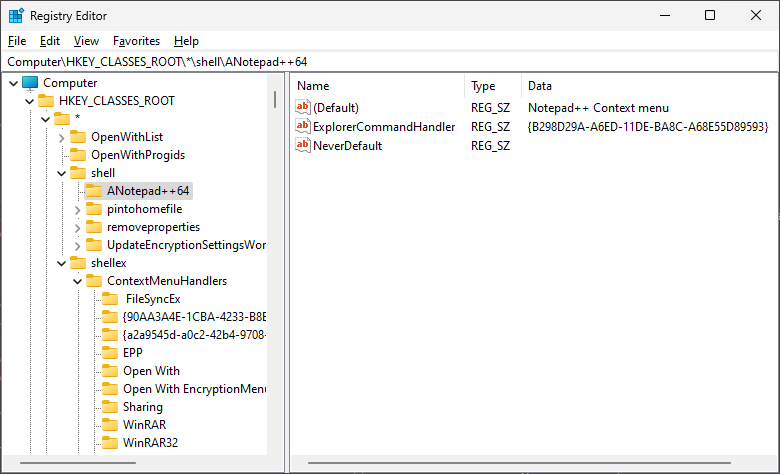
Описанный в статье метод тут не поможет. Утилиты ShellMenuView и ShellExView против этого тоже бессильны. Надо удалять запись из реестра.
Впрочем, ShellMenuView вполне справляется с приложениями, которые применяет более щадящий метод регистрации — только для своих типов файлов. Например, VLC создает много записей вида HKEY_CLASSES_ROOT\VLC.mxf.Document\shell\enqueue\command.
Раздел реестра shellex
Также заметьте на скриншоте выше↑ пункты WinRAR, прописанные в соседнем разделе HKCR\*\shellex. Раздел shellex исторически предназначен для регистрации расширения оболочки.
WinRAR — любопытный пример программы с опцией двойной регистрации.
По умолчанию приложение регистрируется новым методом, но в установщике есть пункт для старого! Активировав его, вы получите дополнительный блок в старом меню. На картинке нижний блок относится к устаревшему методу регистрации расширения оболочки в shellex.
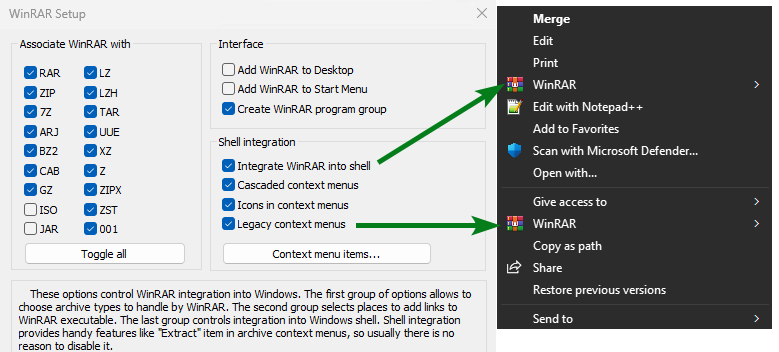
Однако WinRAR использует один и тот же CLSID для обоих методов, поэтому блокировка в реестре убирает оба пункта. Благодаря наличию записей в разделе HKCR\*\shellex, утилита ShellExView отобразит это расширение оболочки и тоже выключит все пункты.
Резюме: зарегистрированные только по-старинке программы нужно выпиливать старыми же способами.
Мое мнение о ситуации с контекстными меню
Этот материал остался бы неполным, не коснись я двух тесно связанных тем. Это производительность новых меню и недостаточное внимание к ним разработчиков.
О производительности меню
По ходу работы над статьей и скриптом я поднял тему неприемлемой производительности новых контекстных меню в канале Telegram.
О разработчиках
Между тем, некоторые (многие?) разработчики не торопятся добавлять свои программы в новое меню. 7-Zip Игоря Павлова — яркий пример. И не случайно магазинный форк NanaZip так популярен — он дружит с новым меню!
Игнорирование гайдлайнов Microsoft разработчиками — это полбеды. Куда хуже, что тем самым они забивают на базовые нужды своих пользователей. Контекстное меню — важная часть пользовательского опыта, особенно у архиваторов.
Вне зависимости от производительности оболочки и личного отношения к изменениям надо доставлять наилучший опыт людям, для которых в конце концов и создаются программы!
Заключение
Oпрос читателей канала показал, что как минимум 6 из 10 человек не устраивает скорость открытия меню и/или лишние пункты в нем. Воспользовавшись моим решением, вы сможете снять по крайней мере часть этих проблем. А для борьбы со старыми методами регистрации сгодятся уже хорошо зарекомендовавшие себя утилиты.
In Windows 11, the right-click menu has been overhauled and redesigned. Other than the additional simplified context menu and the need to click the “Show more options” to access the full context menu, it is more or less the same as the context menu in Windows 10.
If you have been installing many apps that add their own items to the context menu, you will likely see a long list of menu items when you right-click something. If the list is too long and you wish to remove some unwanted items that you don’t need, this guide will show you how to remove any item from the right-click menu in Windows 11.
To remove the “Show more options” in order to access the full context menu right away, you can read this guide here instead: How to Customize Right-Click Menu in Windows 11.
Windows 11: Remove items from right-click menu
The Registry Editor method
Although there are plenty of third-party software you can use to easily add or remove items from the right-click menu in Windows 11 with a GUI (which we will show you later in this guide), if you do not want to rely on any software just to remove some unnecessary items from the context menu, you can remove them using the Registry Editor instead.
Caution: The following steps involve editing the registry in Windows. Editing registry can cause serious issue and may potentially corrupt your operating system if done incorrectly. Therefore, it’s highly recommended that you create a system restore point prior to making any changes. Please proceed at your own risk.
To remove items from right-click menu in Windows 11 using Registry Editor, follow the steps below.
- In the Start menu, search for “regedit” or “Registry Editor” and open the first result.
- On the left pane, navigate to the following registry path.
Computer\HKEY_CLASSES_ROOT\*\shellex\ContextMenuHandlers
- From there, you can see a list of right-click menu items listed in the ContextMenuHandlers directory. While you can find most of the context menu items listed there, there may be other items listed in other registry paths. Check each of the following directory to see if the items you are looking for is listed there.
HKEY_CLASSES_ROOT\*\shell
HKEY_CLASSES_ROOT\AllFileSystemObjects\ShellEx
HKEY_CLASSES_ROOT\Directory\shell
HKEY_CLASSES_ROOT\Directory\shellex\ContextMenuHandlers
- There are two methods to remove an item from the context menu.
Related: What is CRC SHA on right click menu in Windows 11?
Please note that if you delete the registry key, there is no way to undo the changes and re-enable the removed item in the right-click menu unless you reinstall the relevant software or restore from a backup. That’s why we recommend making a system restore point before making any changes.
However, if you use the second method, you don’t need to delete the registry key and you will be able to re-enable the removed context menu item should you change your mind later. To disable an item in the right-click menu, in the registry key which you want to disable, right-click on the right pane and select New > String Value. Rename the value as “LegacyDisable“.
Doing so will disable the item from the context menu in Windows 11. If you want to re-enable the item again, simply remove the “LegacyDisable” string value from the registry key. The item will then reappear in the right-click menu again.
Suggested guide: How to Ungroup Taskbar Items in Windows 11
Third-party software to edit right-click menu
If registry editing is beyond your capabilities, you can use a software instead to add or remove items from the right-click context menu in Windows 11 via a graphical user interface.
There are plenty of software that allows you to edit the Windows context menu. Some are easy to use while others have more advanced options, but most are free to use.
Easy Context Menu is among the easiest and user-friendly ones that allows you to remove any item you want from the right-click menu. You can download the app from the following page.
https://www.sordum.org/downloads/?easy-context-menu
To remove an item from the right-click menu in Windows 11 using Easy Context Menu, follow the steps below.
- After you’ve downloaded the app, since it is a portable app that doesn’t require an installation, you only need to extract the zip file and run the executable file in it. Make sure to run the x64 if you are using 64-bit Windows (Windows 11 is 64-bit by default).
- Next, select ContextMenu Cleaner.
- In the context menu cleaner window, you will see a list of all items that are currently enabled for the context menu. To remove an item, simply uncheck the item.
- After you’ve unchecked all items you want to remove, close the window. Back to the first window, click File and select Apply Changes to save the changes.
Advanced context menu apps
If that doesn’t satisfy your need, you may want to try the popular ShellMenuView or ShellExtView which offers you more advanced options and more detailed context menu items that you can edit and configure.
http://www.nirsoft.net/utils/shell_menu_view.html http://www.nirsoft.net/utils/shexview.html
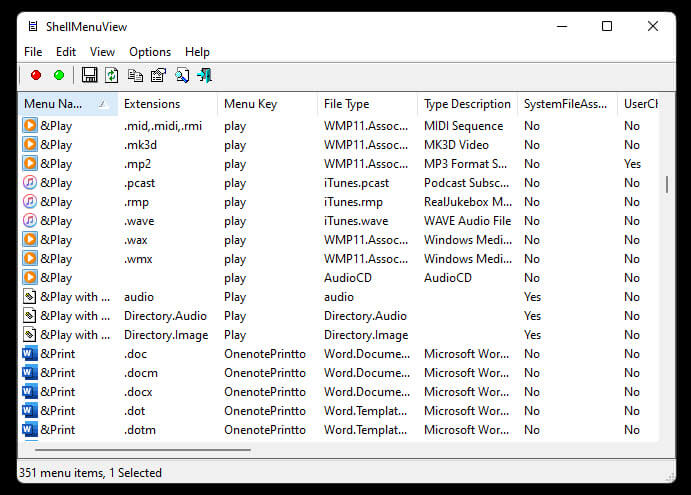
Все способы:
- Способ 1: Отображение дополнительных параметров
- Способ 2: Редактирование реестра
- Контекстное меню файлов
- Контекстное меню папок
- Добавление действий для контекстного меню рабочего стола
- Способ 3: Применение сторонних программ
- Вариант 1: Winaero Tweaker
- Вариант 2: Easy Context Menu
- Вариант 3: CCleaner
- Вопросы и ответы: 0
Способ 1: Отображение дополнительных параметров
Пользователи, которые только недавно перешли на Windows 11, могли заметить, что в этой операционной системе контекстное меню отличается от предыдущих. По умолчанию в нем присутствует не так много пунктов для выполнения разных действий и настроек, а многое скрыто в дополнительных параметрах. Если выбрать вариант их отображения, то появится классическое представление контекстного меню. Если именно это вас и интересует, рекомендуем ознакомиться с другой статьей по этой теме, перейдя по следующей ссылке.
Подробнее: Возвращение старого контекстного меню в Windows 11

Способ 2: Редактирование реестра
Редактирование реестра — единственный метод изменения, удаления и добавления пунктов в контекстное меню Windows 11 без применения сторонних программ. Есть разные ключи для настройки контекстного меню файла, папки или стандартного, вызываемого на рабочем столе. Обо всем этом детально будет рассказано в следующих подразделах, чтобы каждый нашел для себя подходящую настройку.
Контекстное меню файлов
Остановимся на контекстном меню, которое видит на экране пользователь при нажатии правой кнопкой мыши по любому файлу. В нем расположены стандартные пункты и дополнительные действия со сторонними программами, если те добавили свои функции в контекстное меню после установки. В данном случае можно только изменить названия пунктов или удалить их, поскольку добавление новых пунктов возможно только через программный код самих программ, когда создаются уникальные значения для ключей.
- Вызовите меню «Пуск», через поиск отыщите «Редактор реестра» и запустите данное приложение.
- В нем перейдите по пути
Компьютер\HKEY_CLASSES_ROOT\*\shellex\ContextMenuHandlers, просто вставив его в адресную строку. Для просмотра вариантов из списка «Открыть с помощью» вам нужно будет выбрать каталог «Open With». - Если какие-то сторонние программы уже добавили свои настройки сюда, чтобы открывать любые файлы с их помощью, в списке справа, помимо настройки «По умолчанию», появятся еще и дополнительные параметры.
- Дважды щелкните по такому левой кнопкой мыши и измените значение, желательно, сохранив при этом стандартный ключ, если захотите в будущем вернуть пункт в контекстное меню. Если же нет, его даже можно просто удалить.
- Далее обратите внимание на каталоги слева. Среди них присутствуют названия сторонних программ, которые добавили в контекстное меню, и варианты действий с ними. Вы можете выбрать каждую из них и посмотреть на действия или сразу удалить ненужное, если в этом возникнет необходимость.





Ничего особенного в этом разделе реестра изменить не получится, исключительно поправить варианты запуска файлов при помощи разных программ и удалить сторонние параметры, которые были добавлены не операционной системой, а сторонним софтом. Все изменения вступают в силу только после перезагрузки компьютера, поэтому сначала сделайте это, а затем переходите к проверке контекстного меню при работе с файлами.
Контекстное меню папок
При взаимодействии с папкой тоже можно вызвать контекстное меню, чтобы отправить ее, скопировать путь и выполнить другие стандартные действия. Дополнительные опции появляются только с использованием сторонних программ: например, чтобы добавить папку в плейлист плеера для воспроизведения содержимого, сжать в архив или выполнить другие манипуляции. За все эти действия отвечают созданные в реестре параметры, которые тоже можно изменить или удалить, если вас интересует очистка контекстного меню от ненужных пунктов. Для этого понадобится самостоятельно проверить все указанные ниже пути по очереди.
HKEY_CLASSES_ROOT\Directory\shell
HKEY_CLASSES_ROOT\Directory\shellex\ContextMenuHandlers
HKEY_CLASSES_ROOT\Folder\shell
HKEY_CLASSES_ROOT\Folder\shellex\ContextMenuHandlers
Возьмем для примера один из путей и разберемся с его анализом и редактированием. Как уже было сказано выше, в основном здесь интересны только сторонние программы, которые добавили свои функции в контекстное меню.
- Перейдите по одному из путей выше и посмотрите на находящиеся в нем папки. Обычно связанные со сторонним ПО параметры как раз и подписаны названиями программ.
- Выберите такую папку и посмотрите на созданные параметры в блоке справа. Часто в их значениях можно обнаружить путь запуска исполняемых файлов или команду в самой программе, которая отвечает за выполнение действия.


Остальное, что от вас требуется, это поочередная проверка всех каталогов в разных расположениях и удаление ненужных точно так же, как это уже было показано выше. Однако учитывайте, что если вы не просто добавляете один символ в значение, чтобы он перестал функционировать, а полностью удаляете папку или параметр, то восстановить это можно будет только путем переустановки затронутого софта, а не вручную.
Добавление действий для контекстного меню рабочего стола
Единственным простым методом добавления чего-то нового в контекстное меню вручную, используя при этом «Редактор реестра», является редактирование списка, отображаемого при нажатии ПКМ по пустому месту на рабочем столе. Вы сможете добавить пункт с практически любым названием и задать программу, которая будет запускаться при его выборе. Для этого понадобится выполнить следующие действия:
- В том же окне «Редактора реестра» перейдите по пути
Компьютер\HKEY_CLASSES_ROOT\Directory\Background\shell. - В данном расположении справа нажмите по пустому месту правой кнопкой мыши, наведите курсор на «Создать» и из появившегося списка выберите пункт «Раздел».
- Создастся новая папка, которую нужно назвать так, как будет отображаться новый пункт в контекстном меню. Можете использовать название и на кириллице, но в случае неработоспособности пункта понадобится переименовать его на латиницу.
- В этом новом разделе нужно создать еще одну папку, которая будет называться «Command».
- Остается только перейти в эту папку и дважды кликнуть по добавленному по умолчанию параметру.
- Измените его значение на полный путь к программе, которая должна запускаться при выборе пункта из контекстного меню. Если речь идет о стандартных приложениях для Windows, то можно просто указывать их названия на английском языке (примеры: «Notepad», «Calc», «PowerShell»).
- Новые настройки применяются только после перезагрузки компьютера. Сделайте это, затем нажмите правой кнопкой мыши по пустому месту на рабочем столе и проверьте, появился ли в контекстном меню нужный вам пункт для запуска выбранной программы.







Способ 3: Применение сторонних программ
Намного больше функциональности в плане изменения реестра у сторонних программ, которые специально разработаны для этого или их инструментарий включает необходимые средства. Мы рассмотрим несколько подходящих решений для разных задач, с разными возможностями и сложностью в применении изменений. Вы сможете выбрать любое подходящее для себя и реализовать изменения контекстного меню, следуя предложенным инструкциям.
Вариант 1: Winaero Tweaker
Winaero Tweaker — одна из лучших бесплатных программ для изменения системных, в том числе и скрытых, настроек операционной системы всего в несколько кликов. В большинстве случаев инструменты программы вносят изменения в реестр, добиваясь нужного для пользователя результата. Это же касается и контекстного меню, в которое можно добавить дополнительные пункты и даже редактировать некоторые параметры, отвечающие за создание и редактирование файлов разных форматов.
Скачать Winaero Tweaker с официального сайта
- Загрузите последнюю версию Winaero Tweaker с официального сайта, распакуйте полученный архив и запустите исполняемый файл программы для начала работы с ней.
- На панели слева вам нужен раздел с названием «Context Menu».
- В первую очередь обратите внимание на параметр с названием ««New» Menu in File Explorer». Он позволяет в список «Создать» добавить возможность создавать файлы новых форматов, которые могут оказаться полезными для ряда пользователей. Сюда включены BAT, CMD и VBS-файлы, полезные при работе со скриптами.
- Еще одна интересная настройка называется «App for «Edit» Image Context Menu». Она отвечает за используемую программу при выборе действия «Изменить» для изображения через его контекстное меню. При редактировании параметра вы самостоятельно указываете путь для текстового редактора, который хотите использовать при работе с картинками.
- Практически все следующие параметры этого раздела в Winaero Tweaker отвечают за активацию или отключение отображения разных кнопок в контекстном меню. Это может быть кнопка Bluetooth, дополнительные действия с консолью, открытие истории буфера обмена и другое. Выберите нужное для вас и поставьте галочку справа, если хотите активировать пункт.
- Продолжайте изучение данного списка, поскольку самых разных параметров, позволяющих намного быстрее переходить к разным разделам операционной системы, в программе действительно много.
- Если с какими-то из них у вас возникают проблемы, используйте описание справа, чтобы получить справку и узнать о предназначении каждой настройки и какие изменения она вносит в операционную систему.







Как и в случае с ручным изменением реестра, новые настройки, внесенные через данную программу, вступят в силу только после перезагрузки компьютера. Вы будете уведомлены об этом непосредственно в самом меню Winaero Tweaker и оттуда же сможете выполнить это действие.
По названию программы Easy Context Menu уже можно понять, что предназначена она именно для изменения контекстного меню. Софт довольно простой, обладает исключительно необходимым набором функций и не требует установки для запуска. Далее разберемся с его инструментарием и принципом внесения изменений в контекстное меню Windows 11.
Скачать Easy Context Menu с официального сайта
- Все доступные для добавления в контекстное меню пункты вы видите в главном окне программы. Можете выделить любые категории или отдельные элементы, а затем снять либо добавить галочку. Если галочка стоит, значит, выбранный пункт будет отображаться в контекстном меню.
- Обратите внимание на то, что Easy Context Menu поддерживает и дополнительные контекстные меню, изменение которых невозможно вручную или через другой софт. Это относится, в частности, и к «Завершение работы» или «Контекстное меню дисков».
- Если хотите получить больше информации о каждой настройке и принципе ее работы или же внести самостоятельные изменения, на верхней панели нажмите кнопку с шестеренкой.
- Откроется редактор списка команд, в котором есть все команды и файлы, связанные с ними. Вы будете видеть выполняемые действия, расположение файлов и сможете выбрать варианты отображения команды. Вносите изменения только если действительно уверены в том, что делаете, иначе работоспособность команды может быть нарушена.
- Для проверки установленных дополнительных пунктов контекстного меню со стороны других программ нажмите по значку с изображением метлы.
- Запустится раздел чистки контекстного меню, где отображаются все программы и их выполнение через контекстное меню, поэтому выявить ненужные и отключить их или даже удалить будет довольно легко.
- Если вы настроили новые пункты контекстного меню через Easy Context Menu и уверены в том, что хотите сохранить их, вызовите меню «Файл» и из него выберите действие «Применить изменения».
- Для отката внесенных изменения в контекстное меню операционной системы нажмите кнопку «Удалить все команды».


Вариант 3: CCleaner
CCleaner — программа, основная функциональность которой направлена на очистку операционной системы от разного мусора и временных файлов. Однако в списке возможностей можно отыскать и функцию для чистки контекстного меню от ненужных параметров, добавленных сторонними установленными программами. Это самый простой вариант редактирования контекстного меню, если именно его очистку вы и подразумеваете.
Скачать CCleaner
- После запуска CCleaner на панели слева выберите раздел «Инструменты», затем откройте категорию «Запуск» и перейдите на вкладку «Контекстное меню».
- Выделите левой кнопкой мыши пункт, который бы вы не хотели видеть в списке опций, затем выключите его или удалите при помощи кнопок справа. Отключение позволит в любой момент снова вернуть пункт, а удаление полностью очистит все записи реестра.
- В завершение останется только подтвердить изменения и перезагрузить компьютер.


Наша группа в TelegramПолезные советы и помощь
Если вам требуется изменить контекстные меню рабочего стола Windows, папок, файлов или иные, вы можете сделать это вручную с помощью редактора реестра, но это не всегда самый удобный и понятный путь. EasyContextMenu — бесплатная утилита на русском языке, позволяющая упростить процесс редактирования и настроить контекстные меню различных элементов Windows 11 или Windows 10 (для 8.1 и 7 тоже работает) в соответствии с вашими предпочтениями.
В этой инструкции подробно о функциях и использовании программы EasyContextMenu для редактирования элементов контекстных меню Windows. Если вам интересно, как это выполняется вручную, а также другие возможности, обратите внимание на отдельные инструкции: Как убрать пункты из контекстного меню Windows 10, Как изменить пункты меню «Открыть с помощью», Как изменить контекстное меню «Пуск» Windows 10.
Использование EasyContextMenu для редактирования контекстных меню Windows
После запуска программы EasyContextMenu (при необходимости включить русский язык интерфейса зайдите в Options — Languages и включите его) вы увидите список контекстных меню, редактирование которых возможно в программе:
- Контекстное меню рабочего стола
- Контекстное меню моего компьютера (появляющееся при нажатии правой кнопкой мыши по «Этот компьютер»).
- Контекстное меню дисков
- Меню папок
- Меню файлов (без учета типа)
- Контекстное меню EXE файлов
Для каждого из меню в программе уже предусмотрен список наиболее часто используемых действий, и вы можете включить их, отметив соответствующий элемент.
Для того, чтобы изменения были применены, в меню «Файл» нажмите «Применить изменения», после этого можно проверить новое контекстное меню.

В случае, если необходимого вам действия нет в списке, вы можете создать его самостоятельно:
- Откройте редактор списка команд в меню «Файл» или нажав по кнопке с изображением мыши и шестеренки.
- Выберите конкретное меню, в котором нужно создать ваш элемент и подраздел в нем (можно создать свой, нажав «Добавить меню» после выбора нужного контекстного меню).
- Нажмите «Добавить команду» и укажите исполняемый файл на компьютере для запуска требуемой команды.
- Укажите имя пункта контекстного меню, а также параметры запускаемой программы или действия при необходимости. Выберите значок пункта контекстного меню и задайте другие необходимые параметры при необходимости (например, запуск от имени администратора). Нажмите «Сохранить».
- Теперь созданное вами действие будет доступно в главном окне EasyContextMenu, где его можно включить, применить изменения, и оно появится в соответствующем контекстном меню Windows.
Среди дополнительных возможностей программы EasyContextMenu:
- В пункте меню «Файл» — «Чистка контекстного меню» вы можете удалить ненужные пункты, добавленные другими программами, уже имеющиеся в нем.
- В меню «Дополнительно» есть несколько полезных опций позволяющих, например, убрать стрелки с ярлыков, или убрать подпись «Ярлык» при создании ярлыка.
- Изучив редактор списка команд, вы можете узнать, с помощью каких команд реализованы отдельные действия, например, блокировка доступа к папке и файлу или получение доступа («Стать владельцем») к ней.
- Доступно сохранение текущих настроек списка команд и последующего восстановления в любой момент времени.
- Вы можете сделать так, чтобы отдельные пункты контекстного меню появлялись только при удержании Shift (однако в моем тесте это не сработало).
Видео демонстрация процесса изменения пунктов контекстного меню с помощью EasyContextMenu
Подводя итог: очень удобная и полезная бесплатная утилита. Если у вас возникают задачи настройки контекстных меню Windows — рекомендую к использованию. Официальный сайт, где можно скачать EasyContextMenu — https://www.sordum.org/7615/easy-context-menu-v1-6/, кнопка загрузки находится внизу указанной страницы перед комментариями.
В части Windows 11 на эту же тему может быть полезным: Как включить классическое контекстное меню Windows 11, Редактирование нового контекстного меню Windows 11 в Custom Context Menu.