Почему вылезает пунктирная рамка вокруг ярлыка на рабочем столе?
Доброго времени суток!
Сегодня подготовил для Вас вопрос, на который не нашел внятного ответа во всем русскоязычном инете, хотя, вопрос на первый взгляд плевый.
У меня вот второй раз за несколько месяцев появилась на рабочем столе пунктирная рамка вокруг ярлыков.
Windows 10.
Когда нажимаешь на какой-то ярлык и потом на пустом месте рабочего тола — вокруг ярлыка остается вот такая пунктирная рамка —
Нажимаешь ПКМ-обновить — исчезает лишь на миг — до следующего нажатия на ярлык. Запуск приложения тоже не помогает. В параметрах быстродействия- визульные эффекты галки стоят вроде как надо. Да и не менял я там ничего с роду.
скриншот
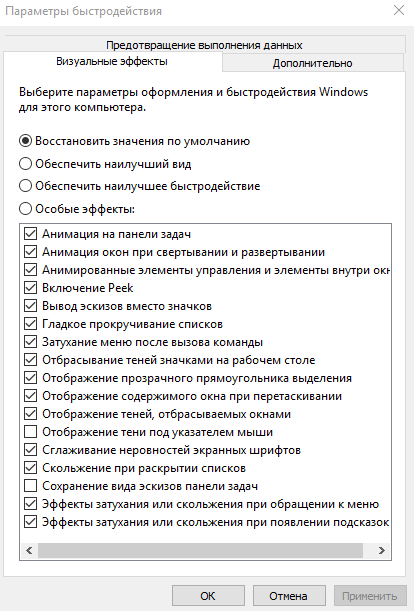
Когда нажимаешь Tab — рамка скачет от ярлыка к значку пуск — панели быстрого доступа и снова на ярлык.
Говорили, что это от неаккуратного пользования клавиши ctrl при выборе нескольких объектов на рабочем столе?
как это убрать?! PS перезагрузку компа еще не пробовал, но многим и она не помогает. Хочу найти какое- то рациональное решение.
-
Вопрос задан
-
22567 просмотров
Меня она бесит. Она появляется, когда что-либо делаешь с клавиатуры при фокусе на рабочем столе, даже просто нажимаешь кнопку пуск — она появляется и более не исчезает до перезапуска эксплорера.
РЕШЕНИЕ:
В реестре идём в HKEY_CURRENT_USER\Control panel\Desktop.
Там два параметра — FocusBorderWidth и FocusBorderHeight. Оба ставим на 0, перезапускаем Explorer. Готово!
Пригласить эксперта
При долгосрочной работе бывает сбой программы explorer.exe
Для быстрого перезапуска данной программы скопируй следующее и вставь в блокнот. Сохрани с расширением .bat на рабочий стол.
При возникновении такой ошибки просто двойным кликом левой кнопки мыши запусти созданный BAT-ник. Через секунду всё восстановится!
@echo off
taskkill /f /im explorer.exe
start «» /min «%SYSTEMROOT%\explorer.exe»
у меня она всегда была, сколько себя помню. никогда не приходило в голову от неё избавиться, потому что лично мне она ничем не мешала.
Вообще это так и должно быть. Но меня тоже бесит, поэтому 1 ответ очень помогает.
Фикс через реестр работает, но очень часто возвращается рамка. Как минимум Ctrl + A на рабочем столе и любое действие с ярлыком через Ctrl триггерит ее возвращение, возможно какие то другие действия тоже . И как это фиксить, кроме как костылем в виде батника, непонятно
-
Показать ещё
Загружается…
Минуточку внимания
Внешние устройства, такие как USB-накопители, играют двойную роль: они повышают производительность, обеспечивая быструю передачу данных, но одновременно представляют значительные риски безопасности. Организации в различных отраслях сталкиваются с проблемами защиты своей конфиденциальной информации. поскольку нерегулируемое использование USB-устройств может привести к несанкционированному доступу к данным, проникновению вредоносного ПО и нарушению нормативных требований.
Управление внешними устройствами стало одним из важнейших элементов надежных организационных стратегий безопасности. С ростом сложности угроз безопасности устройств современные рабочие места требуют более строгого и детального контроля за использованием устройств для защиты целостности данных и предотвращения сбоев в работе. Возможность регулирования доступа к USB является технической мерой и важнейшей частью обеспечения соблюдения политик безопасности в масштабах всей компании и соответствия нормативным стандартам.

Этот блог представляет собой пошаговое руководство по отключению портов USB на устройствах Windows 11 и 10. В нем также объясняется, почему отключение портов USB на устройствах Windows имеет важное значение для обеспечения безопасности на рабочем месте.
Как отключить USB-порты на устройствах Windows 10 и 11?
Способ 1: использование диспетчера устройств
Диспетчер устройств — это встроенный инструмент Windows, который позволяет управлять оборудованием, включая порты USB. Отключение USB-накопителей с помощью этого метода просто и идеально подходит для быстрых исправлений.
Действия по отключению USB-накопителей через диспетчер устройств:
Шаг 1. Нажмите ‘Windows + X’ и выберитеДиспетчер устройств’ чтобы открыть диспетчер устройств.
Шаг 2. В окне «Диспетчер устройств» разверните «Контроллеры универсальной последовательной шины чтобы просмотреть список подключенных USB-устройств.
Шаг 3. Щелкните правой кнопкой мыши по любому из перечисленных USB-драйверов и выберите ««Отключить устройство».
Шаг 4. Нажмите Да для подтверждения и отключения функции USB-накопителя.
Плюсы и минусы
- Плюсы: Просто и быстро в исполнении.
- Минусы: Легко отменить, если у кого-то есть административный доступ к системе.
Метод 2: Редактор групповой политики (Windows Pro, Enterprise)
Если вы управляете несколькими устройствами на рабочем месте или вам требуется более комплексное решение, редактор групповой политики — отличный выбор. Он позволяет вам создавать общесистемные ограничения для эффективного отключения USB-накопителей.
Действия по отключению USB-портов с помощью редактора групповой политики:
Шаг 1. Press «Windows + R», тип ‘gpedit.msc’, и нажмите ‘Войти’ , чтобы открыть редактор групповой политики.
Шаг 2. Перейдите к ‘Политики доступа к USB-устройствам перейдя к ‘«Конфигурация компьютера > Административные шаблоны > Система > Доступ к съемным носителям».
Шаг 3. Дважды щелкните ‘Все классы съемных носителей > Запретить любой доступ, установите его на ‘Включено’и щелкните «ХОРОШО’.
Шаг 4. Примените изменения, перезагрузив устройство.
Плюсы и минусы
- Плюсы: Эффективно в корпоративных средах; применяет общесистемные политики.
- Минусы: Доступно только в версиях Windows Pro и Enterprise.
Метод 3: Редактор реестра
Для более технического подхода редактирование реестра Windows позволяет вам отключить USB-накопители на более глубоком уровне. Этот метод мощный, но требует осторожности, чтобы избежать системных ошибок.
Действия по отключению USB-портов с помощью редактора реестра:
Шаг 1. Press «Windows + R», тип ‘regedit ‘, и нажмите ‘Enter‘ для доступа к редактору реестра.
Шаг 2. Найдите настройки USB, перейдя по ссылке «HKEY_LOCAL_MACHINE\SYSTEM\CurrentControlSet\Services\USBSTOR».
Шаг 3. Теперь измените начальное значение. дважды щелкнув «Начало’ запись и изменение ее значения на ‘4′. Это отключает драйвер USB-накопителя.
Шаг 4. Сохраните изменения и перезагрузите компьютер, чтобы отключить USB-накопители.
Плюсы и минусы
- Плюсы: Обеспечивает надежное и постоянное решение.
- Минусы: Риск нестабильности системы при неправильном редактировании реестра.
Метод 4: Использование безопасности Windows (AppLocker/Device Guard)
Инструменты безопасности Windows, такие как AppLocker и Device Guard, предлагают расширенные возможности блокировки USB-устройств путем контроля доступа к приложениям и устройствам.
Действия по блокировке USB-портов с помощью безопасности Windows:
Шаг 1. Открыто ‘«Политика локальной безопасности» , введя «secpol.msc’ в ‘Бегать’ диалоговое окно.
- Перейдите к ‘Политики управления приложениями > AppLocker > Правила для упакованных приложений».
- Создайте правило для блокировки приложений или исполняемых файлов, связанных с USB.
Шаг 2. Включить Device Guard для ограничения несанкционированной установки устройств.
Шаг 3. Примените изменения и перезапустите систему, чтобы активировать политики.
Плюсы и минусы
- Плюсы: Широкие возможности настройки; подходит для организаций, которым необходим детальный контроль.
- Минусы: Сложность настройки и управления для нетехнических пользователей.
Метод 5: Использование сторонних инструментов (например, UEM) для отключения USB-портов
Если вы управляете несколькими устройствами Windows на рабочем месте или в образовательной среде, ручное отключение USB-накопителей в отдельных системах занимает много времени. Более того, это может привести к неправильной настройке из-за человеческой ошибки. Такие ошибки могут сделать устройства вашей организации уязвимыми для таких угроз, как вредоносное ПО и потеря данных.
Здесь используются сторонние инструменты, такие как Решения для унифицированного управления конечными точками (UEM), вступают в игру. Инструменты UEM упрощают процесс блокировки USB-накопителей и обеспечивают централизованный контроль, облегчая внедрение и управление политиками безопасности для большого парка устройств.
Как отключить USB-порты в Windows 10 и 11 с помощью Scalefusion UEM?
Вы можете ограничить периферийный доступ к вашим управляемым устройствам Windows, отключив порты USB с помощью Scalefusion UEM. Выполните следующие шаги:
Шаг 1. Войдите в панель управления Scalefusion UEM.

Шаг 2. Перейдите к «Профили и политики устройств» и нажмите «Профили устройств

Шаг 3. Выберите существующий профиль Windows или создайте новый, чтобы применить ограничения. После выбора нажмите на ‘Редактировать’ кнопка для настройки профиля.

Шаг 4. А «Создать новый профиль» Появится окно. Здесь нажмите на «Настройка» вкладку на панели слева.

Шаг 5. Теперь нажмите на «Настройки агента Scalefusion» и перейдите в ‘Генеральная’ вкладка. Под этой вкладкой перейдите к ‘Настройки периферийных устройств USB. Здесь вы можете заблокировать USB-порт в Windows для следующих типов устройств:
а. Блокировать устройства ввода: Это ограничивает доступ любой клавиатуры и мыши к USB-порту.
б) Устройства Block Media: Это блокирует доступ любой внешней камеры и адаптера Wi-Fi к порту USB.
в) Блокировать сетевой адаптер: Это блокирует подключение любых сетевых кабелей локальной сети к USB-порту устройства.

Шаг 6. Перейти к «Расширенные настройки» и нажмите на «Общие настройки» вкладка. Здесь снимите галочку с «Разрешить USB-подключения и карты памяти (SD)» чтобы отключить USB-подключения и внешние карты памяти от доступа к USB-порту вашего устройства Windows. Затем нажмите на «Обновить профиль» а затем применить профиль устройства к разным группам пользователей и устройств.

Почему следует отключать USB-порты в Windows 10 и 11?
USB-накопители — удобный способ передачи файлов, но они также представляют существенные риски безопасности, особенно в профессиональных и чувствительных средах. Вот основные проблемы безопасности, которые требуют отключения USB-портов на устройствах Windows:
1. Утечка или кража данных
USB-накопители позволяют частным лицам легко переносить конфиденциальную информацию из организации, не оставляя следов. Независимо от того, преднамеренная или случайная, несанкционированная передача конфиденциальных данных или информации о клиентах может иметь серьезные последствия. Предприятия могут столкнуться с судебными исками, репутационным ущербом или финансовыми потерями из-за утечки данных. Отключая USB-порты, организации могут предотвращать такие инциденты и лучше контролировать свои критически важные данные.
2. Вредоносное ПО и вирусы
Внешние USB-накопители являются печально известной точкой входа для вредоносных программ, включая вирусы, программы-вымогатели и шпионское ПО. Одно зараженное USB-устройство может обойти традиционные меры безопасности и поставить под угрозу целую сеть. Громкие атаки программ-вымогателей часто начинаются с простых действий, таких как подключение непроверенного USB-накопителя. Такие заражения могут нарушить работу, украсть конфиденциальные данные или даже потребовать солидный выкуп. Отключение USB-накопителей помогает создать надежную линию защиты от этих угроз.
3. Соблюдение норм на рабочем месте
Многие отрасли работают в рамках строгих нормативных рамок, которые требуют жесткого контроля над передачей данных и использованием устройств. Например, организации здравоохранения, работающие в соответствии с HIPAA, или финансовые учреждения, работающие в соответствии с рекомендациями PCI DSS, должны контролировать и ограничивать доступ к внешним хранилищам. USB-устройства, если их не проверять, могут привести к нарушению требований и крупным штрафам. Блокировка доступа к USB гарантирует, что вся обработка данных соответствует нормативным стандартам, сокращая юридические и Финансовые риски для организаций.
4. Предотвращение несанкционированного доступа
USB-накопители могут служить инструментами для несанкционированного доступа к конфиденциальным корпоративным системам. Злоумышленник может использовать USB для выполнения команд, установки программ-бэкдоров или кражи данных незамеченным. Это особенно касается общих рабочих сред, где доступ к устройствам не всегда может тщательно контролироваться. Отключая USB-порты, организации ограничивают доступ несанкционированных пользователей к использованию корпоративных устройств, повышая общую безопасность.
5. Снижение рисков BYOD
Коллекция Принесите свое собственное устройство (BYOD) Тенденция позволяет сотрудникам использовать личные устройства для работы, что повышает гибкость и удобство. Однако личные устройства часто используются совместно или в нерабочих условиях, что повышает риск заражения вредоносным ПО или случайного вмешательства. Подключение таких устройств к корпоративным системам через порты USB может поставить под угрозу безопасность, особенно если устройства не имеют надлежащей антивирусной защиты. Отключение доступа USB на устройствах BYOD обеспечивает лучшую защиту от этих рисков при сохранении протоколов безопасности организации.
Рассмотрите возможность использования Scalefusion UEM для отключения USB-портов на устройствах Windows
Управление безопасностью нескольких устройств Windows в организации может быть сложной задачей, особенно с учетом растущих угроз несанкционированного доступа, вредоносных программ и утечек данных.
Scalefusion UEM предоставляет передовое решение для снижения этих рисков, предлагая дополнительный уровень безопасности, централизованный контроль и улучшенную видимость на всех управляемых конечных точках.
Почему стоит выбрать Scalefusion UEM для защиты устройств Windows?
а. Дополнительный уровень безопасности: Scalefusion UEM выходит за рамки стандартных мер безопасности, позволяя ИТ-администраторам внедрять детальные ограничения на использование устройств. Такие функции, как отключение USB-портов, гарантируют, что только авторизованные лица и устройства имеют доступ к конфиденциальным корпоративным данным. Снижая риски, связанные с непроверенными USB-устройствами, Scalefusion UEM помогает создать безопасную цифровую среду.
б) Централизованное управление: Одной из выдающихся особенностей Scalefusion UEM является его способность управлять несколькими устройствами Windows с одной консоли. ИТ-отделы могут развертывать и применять политики, такие как отключение USB-накопителей, по всему инвентарю устройств без необходимости физического доступа к каждому устройству. Этот централизованный подход экономит время и снижает вероятность человеческой ошибки.
в) Лучшая видимость: Scalefusion UEM предоставляет ИТ-администраторам подробную информацию об использовании устройств, помогая им отслеживать соответствие организационным политикам. Этот уровень видимости гарантирует, что любые потенциальные уязвимости или отклонения будут выявлены и устранены незамедлительно.
г. Общая защита: Помимо управления USB-накопителями, Scalefusion UEM предлагает такие функции, как управление исправлениями, условный доступ к электронной почте, Шифрование битлокером, настройка браузера, управление приложениями, отчеты в реальном времени, удаленное устранение неполадок, обеспечение соответствия и многое другое. Эти возможности гарантируют, что организации будут поддерживать надежную позицию безопасности, защищать конфиденциальные данные и соблюдать отраслевые нормы.
Интегрируя Scalefusion UEM в свою стратегию безопасности, вы получаете инструменты, необходимые для предотвратить несанкционированный доступ к данным, защита от вредоносных угроз и эффективное управление устройствами. Scalefusion UEM упрощает управление конечными точками, обеспечивая при этом безопасность цифровых активов вашей организации, что делает его бесценным решением для современного бизнеса.
Закажите демо и начните свой 14-дневная бесплатная пробная версия сегодня, чтобы узнать больше о том, как Scalefusion UEM может повысить безопасность вашей организации.
Если вам требуется, чтобы к компьютеру или ноутбуку с Windows 10, 8.1 или Windows 7 никто не мог подключить USB-накопители, вы можете запретить использование флешек, карт памяти и жестких дисков используя встроенные средства системы. Мышки, клавиатуры и другая периферия, не являющаяся хранилищем, продолжит работать.
В этой инструкции о том, как заблокировать использование USB флешек и других съемных накопителей с помощью редактора локальной групповой политики или редактора реестра. Также в разделе с дополнительной информацией о блокировке доступа через USB к устройствам MTP и PTP (камера, Android телефон, плеер). Во всех случаях для выполнения описываемых действий вы должны иметь права администратора в Windows. См. также: Запреты и блокировки в Windows, Как поставить пароль на флешку в BitLocker.
Запрет подключения USB флешек с помощью редактора локальной групповой политики
Первый способ более простой и предполагает использование встроенной утилиты «Редактор локальной групповой политики». Следует учитывать, что эта системная утилита недоступна в Домашней редакции Windows (если у вас такая версия ОС, используйте следующий способ).
Шаги по блокировке использования USB накопителей будут следующими:
- Нажмите клавиши Win+R на клавиатуре, введите gpedit.msc и нажмите Enter, откроется редактор локальной групповой политики.
- Если требуется запретить использование USB накопителей для всех пользователей компьютера, перейдите к разделу Конфигурация компьютера — Административные шаблоны — Система — Доступ к съемным запоминающим устройствам. Если требуется заблокировать доступ только для текущего пользователя, откройте аналогичный раздел в «Конфигурация пользователя».
- Обратите внимание на пункты «Съемные диски: Запретить выполнение», «Съемные диски: Запретить запись», «Съемные диски: Запретить чтение». Все они отвечают за блокировку доступа к USB-накопителям. При этом запрет чтения запрещает не только просмотр содержимого флешки или копирование с неё, но и остальные операции (на накопитель нельзя будет что-либо записать, запуск программ с него также не будет выполняться).
- Для того, чтобы, например, запретить чтение с USB накопителя, дважды нажмите по параметру «Съемные диски: Запретить чтение», установите значение «Включено» и примените настройки. Выполните то же самое для других требующихся вам пунктов.
На этом процесс будет завершен, а доступ к USB заблокирован. Перезагрузка компьютера не требуется, однако, если на момент включения ограничений накопитель уже был подключен, изменения для него вступят в силу только после отключения и повторного подключения.
Как заблокировать использование USB флешки и других съемных накопителей с помощью редактора реестра
Если на вашем компьютере отсутствует редактор локальной групповой политики, ту же блокировку можно выполнить и с помощью редактора реестра:
- Нажмите клавиши Win+R на клавиатуре, введите regedit и нажмите Enter.
- В редакторе реестра перейдите к одному из разделов: первый — для запрета использования USB накопителей для всех пользователей. Второй — только для текущего пользователя
HKEY_LOCAL_MACHINE\SOFTWARE\Policies\Microsoft\Windows HKEY_CURRENT_USER\SOFTWARE\Policies\Microsoft\Windows
- Создайте подраздел RemovableStorageDevices, а в нем — подраздел с именем {53f5630d-b6bf-11d0-94f2-00a0c91efb8b}
- В этом подразделе создайте нужные параметры DWORD32 (даже для Windows x64) — с именем Deny_Read для запрета чтения и других операций, Deny_Execute — для запрета выполнения, Deny_Write — для запрета записи на USB накопитель.
- Установите значение 1 для созданных параметров.
Запрет использования USB флешек и других съемных накопителей вступит в силу сразу после внесения изменения (если на момент блокировки накопитель уже был подключен к компьютеру или ноутбуку, он будет доступен до отключения и повторного подключения).
Дополнительная информация
Некоторые дополнительные нюансы блокировки доступа к USB накопителям, которые могут оказаться полезными:
- Описанные выше способы работают для съемных USB флешек и дисков, однако не работают для устройств, подключенных по протоколу MTP и PTP (например, хранилище Android телефона продолжит быть доступным). Для отключения доступа по этим протоколам, в редакторе локальной групповой политики в том же разделе используйте параметры «WPD-устройства» для запрета чтения и записи. В редакторе реестра это будет выглядеть как подразделы {53f5630d-b6bf-11d0-94f2-00a0c91efb8b}, {6AC27878-A6FA-4155-BA85-F98F491D4F33} и {F33FDC04-D1AC-4E8E-9A30-19BBD4B108AE} в политиках RemovableStorageDevices (как описывалось выше) с параметрами Deny_Read и/или Deny_Write.
- Для того, чтобы в дальнейшем вновь включить возможность использования USB накопителей, просто удалите созданные параметры из реестра или установите «Выключено» в измененных ранее политиках доступа к съемным запоминающим устройствам.
- Еще один способ блокировки USB накопителей — отключение соответствующей службы: в разделе реестра
HKEY_LOCAL_MACHINE\SYSTEM\CurrentControlSet\Services\USBSTOR
измените значение Start на 4 и перезагрузите компьютер. При использовании этого способа подключенные флешки даже не будут появляться в проводнике.
Помимо встроенных средств системы, есть сторонние программы для блокировки подключения различного рода USB устройств к компьютеру, в том числе и продвинутые инструменты наподобие USB-Lock-RP.
Хотите защитить данные на своем компьютере под управлением Windows 10, заблокировав или отключив USB-накопители на вашем ПК? В этом руководстве мы рассмотрим пять простых способов включения или отключения USB-накопителей в Windows 10.
Блокировка USB-накопителей в Windows 10 может быть выполнена разными способами. Вы можете использовать Реестр, BIOS или сторонние утилиты для включения или отключения USB-накопителей в системе Windows 10.
Ниже приведено пять способов включения или отключения USB-накопителей в Windows 10.
Способ 1 из 5
Включение и отключение USB-накопителей в Windows 10 с помощью реестра
Если вам удобно вносить изменения в реестр Windows, вы можете включить или отключить USB-накопители в Windows 10, вручную отредактировав реестр. Вот как это сделать.
Шаг 1: Откройте редактор реестра
Шаг 2: Перейдите к следующему разделу:
HKEY_LOCAL_MACHINE\SYSTEM\CurrentControlSet\Services\USBSTOR

Шаг 3: Теперь с правой стороны дважды кликните параметр «Start» и измените его значение на 4, чтобы отключить USB-накопители на вашем ПК с Windows 10. Измените значение Start на 3, чтобы включить USB-накопители и устройства хранения данных на вашем ПК.
Способ 2 из 5
Включение и отключение USB-портов через диспетчер устройств
Знаете ли вы, что вы можете отключить все порты USB с помощью диспетчера устройств? Отключив USB-порты, вы запрещаете пользователям использовать USB-порты для подключения USB-накопителей к вашему компьютеру.
Когда вы отключите USB-порты, USB на вашем ПК не будут работать, и, следовательно, никто не сможет подключать USB-накопители. Вам нужно будет снова включить USB-порты для подключения устройств через USB. Вот как включить или отключить порты USB с помощью диспетчера устройств.
ВАЖНО: Мы рекомендуем создать точку восстановления системы перед отключением USB-портов, чтобы вы могли легко включить их снова, когда захотите.
Шаг 1: Кликните правой кнопкой мыши на кнопке «Пуск» на панели задач и выберите «Диспетчер устройств».

Шаг 2: Разверните Контроллеры USB. Кликните правой кнопкой мыши на все записи оду за другой, и нажмите «Отключить устройство». Нажмите кнопку «Да», когда вы увидите диалоговое окно подтверждения.
Способ 3 из 5
Используйте USB Drive Disabler для включения или отключения USB-накопителей
Если вы не хотите редактировать реестр вручную, вы можете использовать бесплатный инструмент под названием USB Drive Disabler для быстрого включения или отключения USB-накопителей на вашем ПК. Просто загрузите USB Disabler, запустите его, а затем выберите «Включить USB-диски» или «Отключить USB-диски», чтобы включить или отключить USB-накопители на вашем ПК.
Загрузить USB Drive Disabler
Способ 4 из 5
Отключить или включить USB-порты в BIOS
Некоторые производители предлагают опцию в BIOS / UEFI для отключения или включения USB-портов. Загрузите BIOS / UEFI и проверьте, есть ли опция для отключения или включения USB-портов. Проверьте руководство пользователя вашего ПК, чтобы узнать, присутствует ли опция включения или отключения USB-портов в BIOS / UEFI.
Способ 5 из 5
Включение и отключение USB-накопителей с USB Guard
Nomesoft USB Guard — еще одна бесплатная утилита для блокировки USB-накопителей на компьютерах под управлением Windows 10 и более ранних версий Windows. Вы должны использовать эту программу как администратор для включения или отключения USB-накопителей.
Скачать Nomesoft USB Guard
Если вы хотите защитить накопители USB, обратитесь к следующей статье для получения подробной информации:
Как включить защиту от записи для USB накопителей в Windows 10
Защита от записи USB дисков- может быть полезной в качестве дополнительной опции безопасности.
На чтение3 мин
Опубликовано
Обновлено
Пунктирная рамка вокруг ярлыков на рабочем столе Windows может быть не только раздражающей, но и мешающей визуальному восприятию. Если вы хотите избавиться от этой рамки, у нас есть полезные советы, которые помогут вам справиться с этой проблемой.
Способов убрать пунктирную рамку существует несколько. Один из них состоит в том, чтобы внести небольшие изменения в настройки операционной системы Windows. Для этого достаточно найти соответствующие параметры и отключить опцию «Рамка ярлыка».
Если вы не хотите заморачиваться с настройками, есть и другой способ. Вы можете воспользоваться специальными программами, которые помогут убрать рамку одним движением. Они позволяют не только удалять пунктирную рамку, но и настраивать внешний вид ярлыков, добавлять к ним эффекты и т.д.
Выбирайте тот способ, который вам более удобен и подходит. В любом случае, после выполнения всех необходимых действий, рамка вокруг ярлыка на рабочем столе Windows больше вас не побеспокоит, и вы сможете наслаждаться родным для вас интерфейсом без лишних элементов.
Как убрать пунктирную рамку вокруг ярлыка
Ярлыки на рабочем столе Windows могут иметь пунктирную рамку, которая иногда может быть нежелательной. Если вы хотите убрать эту пунктирную рамку, следуйте инструкциям ниже:
1. Нажмите правой кнопкой мыши на ярлык, у которого нужно убрать пунктирную рамку.
2. В контекстном меню выберите «Свойства».
3. В открывшемся окне на вкладке «Общие» найдите кнопку «Изменить значок».
4. В окне «Изменить значок» выберите любой другой значок и нажмите «ОК».
5. Пунктирная рамка должна исчезнуть.
6. Если вы все еще видите пунктирную рамку, возможно, это связано с настройками отображения Windows. Чтобы изменить эти настройки, перейдите в «Панель управления» -> «Отображение» -> «Настройка отображения». Здесь вы можете настроить размеры и цвета рамок ярлыков.
Надеюсь, эти инструкции помогут вам убрать пунктирную рамку вокруг ярлыков на рабочем столе Windows!
Способы избавиться от рамки на рабочем столе Windows
Если вы хотите удалить пунктирную рамку вокруг ярлыка на рабочем столе Windows, существует несколько способов, которые можно применить:
| Способ 1: | Изменение настроек отображения ярлыков. |
| Способ 2: | Редактирование реестра операционной системы. |
| Способ 3: | Изменение настроек темы Windows. |
Первый способ – самый простой. Чтобы изменить настройки отображения ярлыков, сделайте следующее:
- Щелкните правой кнопкой мыши на свободном месте рабочего стола и выберите «Персонализировать».
- Перейдите в раздел «Темы» и нажмите на ссылку «Настройки значков рабочего стола».
- Снимите флажок у опции «Подсвечивать значки», чтобы отключить рамку вокруг ярлыков.
- Нажмите «Применить» и «ОК», чтобы сохранить изменения.
Второй способ требует некоторых знаний в работе с реестром. Чтобы отключить рамку ярлыков с помощью редактирования реестра:
- Нажмите комбинацию клавиш Win + R, чтобы открыть окно «Выполнить».
- Введите «regedit» и нажмите «ОК», чтобы открыть редактор реестра.
- Перейдите по следующему пути:
HKEY_CURRENT_USER\Control Panel\Desktop\WindowMetrics. - Найдите параметр «IconSpacing» и установите его значение на «-777».
- Найдите параметр «IconVerticalSpacing» и установите его значение на «-777».
- Закройте редактор реестра и перезагрузите компьютер, чтобы изменения вступили в силу.
Третий способ подходит для изменения рамки ярлыков с помощью настроек темы Windows:
- Щелкните правой кнопкой мыши на свободном месте рабочего стола и выберите «Персонализировать».
- Перейдите в раздел «Цвета» и нажмите на ссылку «Дополнительные настройки цвета».
- Найдите опцию «Оконтуривание ярлыков» и установите ее значение на «Нет».
- Нажмите «Применить» и «ОК», чтобы сохранить изменения.
Выберите любой из этих способов в зависимости от ваших предпочтений и настроек операционной системы. После применения изменений рамка вокруг ярлыков на рабочем столе Windows будет отключена.
Изменение настроек отображения ярлыков
Для изменения настроек отображения ярлыков на рабочем столе в операционной системе Windows, включая пунктирную рамку, следуйте этим шагам:
Шаг 1: На рабочем столе щелкните правой кнопкой мыши в любом свободном месте и выберите пункт «Персонализация».
Шаг 2: В открывшемся окне «Персонализация» выберите вкладку «Темы» в левой части окна.
Шаг 3: В разделе «Связанные настройки» найдите ссылку «Настроить иконки рабочего стола» и нажмите на нее.
Шаг 4: В открывшемся окне «Настройка рабочего стола» отметьте или снимите флажки в соответствии с вашими предпочтениями. Чтобы удалить пунктирную рамку вокруг ярлыка, снимите флажок с опции «Обводка иконок».
Шаг 5: Щелкните на кнопке «ОК», чтобы сохранить изменения.
После выполнения этих действий изменения в отображении ярлыков на рабочем столе должны вступить в силу.
Примечание: Внешний вид и расположение настроек может незначительно отличаться в различных версиях операционной системы Windows.




