В Windows 10 последних версий присутствуют эффекты прозрачности для панели задач и меню «Пуск», а также для некоторых окон, например окна «Параметры». Обычно, они включены по умолчанию, но не всегда. Если вам нужно изменить настройки прозрачности, это можно сделать, хотя система содержит не так много опций для этого.
В этой инструкции подробно о включении и отключении прозрачности Windows 10, и о том, как настроить прозрачность, а точнее — увеличить прозрачность отдельных элементов. Примечание: при отсутствии установленных драйверов видеокарты (когда установлен «Базовый видеоадаптер»), прозрачность работать не будет.
- Как включить и отключить прозрачность Windows 10
- Настройка прозрачности панели задач
Как включить или отключить прозрачность Windows 10
В Windows 10 есть лишь одна встроенная опция, позволяющая включить или отключить прозрачность панели задач, меню «Пуск» и некоторых других элементов:
- Зайдите в Параметры (можно нажать клавиши Win+I).
- Перейдите в раздел «Персонализация» — «Цвета».
- Включите или отключите пункт «Эффекты прозрачности».
- В результате меню Пуск, панель задач и отдельные окна станут слегка прозрачными, как на скриншоте ниже.
По сути, это всё, что нам доступно для изменения на текущий момент времени. Встроенных средств, чтобы настроить уровень прозрачности, прозрачность для отдельных элементов и что-то ещё пока не предусмотрено. Но есть некоторые возможности, о которых — в следующем разделе руководства.
При желании вы можете изменить этот же параметр с помощью редактора реестра:
- Нажмите клавиши Win+R, введите regedit и нажмите Enter.
- Перейдите к разделу реестра
HKEY_CURRENT_USER\Software\Microsoft\Windows\CurrentVersion\Themes\Personalize
- В правой части окна редактора реестра обратите внимание на параметр с именем EnableTransparency. Когда его значение равно 1, прозрачность включена, при значении 0 — отключена. Менять значение можно по двойному клику с последующим вводом нужного значения.
Настройка прозрачности Windows 10 (как увеличить прозрачность панели задач и меню Пуск)
Как уже было отмечено, очевидных методов изменения параметров прозрачности в системе не предусмотрено. Но некоторые скрытые возможности у нас есть.
Первый метод — использование специальной настройки в реестре Windows 10:
- В редакторе реестра перейдите к разделу
HKEY_LOCAL_MACHINE\SOFTWARE\Microsoft\Windows\CurrentVersion\Explorer\Advanced
- В правой панели редактора нажмите правой кнопкой мыши и создайте новый параметр DWORD32 (даже для 64-бит систем) с именем UseOLEDTaskbarTransparency
- Дважды нажав по этому параметру, задайте значение 1 для него.
- Зайдите в параметры персонализации Windows 10, в разделе «Цвета» отключите и снова включите эффекты прозрачности.
- В результате прозрачность панели задач увеличится. Не слишком значительно, но заметно, особенно при использовании темной темы оформления.
Если такие полумеры вам не подходят, можно использовать сторонние программы для изменения прозрачности панели задач, среди них:
Программы сравнительно простые и каких-то проблем с их использованием возникнуть не должно. TranslucentTB позволяет не просто сделать панель задач полностью прозрачной, но и менять её цвет и прозрачность в зависимости от события: открытия меню Пуск, развертывания окна или открытия поиска.
Параметры как на скриншоте TaskbarTools делают панель задач полностью прозрачной и отключают эффекты размытия для находящегося позади неё изображения. Достаточно попробовать разные опции, чтобы добиться нужного результата. Ниже — пример 100% прозрачности.

Если вы можете предложить дополнительные возможности настройки прозрачности Windows 10, буду рад прочесть о них в комментариях.
Все способы:
- Настройка прозрачности панели задач
- Способ 1: Приложение TranslucentTB
- Способ 2: Стандартные средства системы
- Заключение
- Вопросы и ответы: 4
Операционная система Windows 10 по многим качественно-техническим характеристикам превосходит предшествующие ей версии, особенно в плане кастомизации интерфейса. Так, при желании можно изменить цвет большинства системных элементов, в числе которых и панель задач. Но зачастую пользователи хотят не только придать ей какой-либо оттенок, но и сделать прозрачной – полностью или частично, уже не столь важно. Расскажем, каким образом можно добиться такого результата.
Читайте также: Устранение проблем в работе панели задач в Windows 10
Настройка прозрачности панели задач
Несмотря на то что по умолчанию панель задач в Виндовс 10 не является прозрачной, достичь такого эффекта можно даже стандартными средствами. Правда, специализированные приложения от сторонних разработчиков куда более результативно справляются с решением этой задачи. Начнем с одного из таких.
Способ 1: Приложение TranslucentTB
TranslucentTB – простая в использовании программа, позволяющая сделать панель задач в Windows 10 полностью или частично прозрачной. В ней есть множество полезных настроек, благодаря которым каждый сможет качественно приукрасить данный элемент ОС и адаптировать его внешний вид под себя. Расскажем, как это делается.
Установить TranslucentTB из Microsoft Store
- Инсталлируйте приложение на свой компьютер, воспользовавшись представленной выше ссылкой.
- Запустите TranslucentTB прямо из его страницы в Магазине, нажав там по соответствующей кнопке,
либо найдите приложение в меню «Пуск».
В окне с приветствием и вопросом о согласии с лицензией кликните «Да».
- Программа сразу же окажется в системном трее, а панель задач станет прозрачной, правда, пока только согласно заданным по умолчанию настройкам.
Выполнить более тонкую настройку можно через контекстное меню, вызываемое и левым, и правым кликом по иконке TranslucentTB.
- Далее пройдемся по всем доступным опциям, но для начала выполним самую главную настройку – установим галочку напротив пункта «Open at boot», что позволит приложению запускаться вместе со стартом системы.
Теперь, собственно, о параметрах и их значениях:
- «Regular» – это общее представление панели задач. Значение «Normal» — стандартная, но не полная прозрачность.
При этом в режиме рабочего стола (то есть, когда окна свернуты) панель будет принимать свой изначальный цвет, заданный в системных настройках.
Для достижения эффекта полной прозрачности в меню «Regular» следует выбрать пункт «Clear». Его мы будем выбирать и в последующих примерах, вы же можете поступить на свое усмотрение и попробовать другие доступные варианты, например, «Blur» — размытие.
Так выглядит полностью прозрачная панель:
- «Maximised windows» — представление панели, когда окно развернуто на весь экран. Чтобы сделать ее полностью прозрачной в таком режиме, установите галочку напротив пункта «Enabled» и отметьте вариант «Clear».
- «Start Menu opened» — вид панели при открытом меню «Пуск», и здесь все очень нелогично.
Так, казалось бы, при активном параметре «чистой» («Clear») прозрачности вместе с открытием стартового меню панель задач принимает цвет, установленный в системных настройках.
Чтобы сделать ее прозрачной и при открытии «Пуска», нужно убрать галочку напротив пункта «Enabled».
То есть, якобы отключив эффект, мы, наоборот, добьемся желаемого результата.
- «Cortana/Search opened» — вид панели задач при активном окне поиска.
Как и в предыдущих случаях, для достижения полной прозрачности отмечаем в контекстном меню пункты «Enabled» и «Clear».
- «Timeline opened» — отображение панели задач в режиме переключения между окнами («ALT+TAB» на клавиатуре) и просмотра задач («WIN+TAB»). Здесь тоже выбираем уже привычные нам «Enabled» и «Clear».
- «Regular» – это общее представление панели задач. Значение «Normal» — стандартная, но не полная прозрачность.
- Собственно, выполнения перечисленных выше действий более чем достаточно для того, чтобы сделать панель задач в Виндовс 10 полностью прозрачной. Помимо прочего, в TranslucentTB есть дополнительные настройки – пункт «Advanced»,
а также возможность посещения сайта разработчика, где представлены подробные мануалы по настройке и использованию приложения, сопровожденные анимационными роликами.


Таким образом, используя TranslucentTB, можно кастомизировать панель задач, сделав ее прозрачной полностью или только частично (зависит от ваших предпочтений) в различных режимах отображения. Единственным недостатком этого приложения является отсутствие русификации, поэтому если вы не знаете английского, значение многих опций в меню придется определять методом проб и ошибок. Мы же рассказали лишь об основных возможностях.
Способ 2: Стандартные средства системы
Сделать панель задач прозрачной можно и без применения TranslucentTB и ему подобных приложений, обратившись к стандартным возможностям Windows 10. Правда, достигаемый эффект в таком случае будет значительно более слабым. И все же, если вы не хотите устанавливать сторонний софт на свой компьютер, это решение точно для вас.
- Откройте «Параметры панели задач», кликнув правой кнопкой мышки (ПКМ) по пустому месту данного элемента ОС и выбрав соответствующий пункт из контекстного меню.
- В открывшемся окне перейдите во вкладку «Цвета».
- Пролистайте ее немного вниз
и переведите в активное положение переключатель напротив пункта «Эффекты прозрачности». Не спешите закрывать «Параметры».
- Включив прозрачность для панели задач, можно увидеть, как изменилось ее отображение. Для наглядного сравнения поместим под нее белое окно «Параметров».
Многое зависит от того, какой цвет выбран для панели, поэтому чтобы достичь оптимального результата, можно и нужно немного поиграться с настройками. Все в той же вкладке «Цвета» нажмите на кнопку «+ Дополнительные цвета» и выберите подходящее значение на палитре.
Для этого отмеченную на изображении ниже точку (1) необходимо переместить на желаемый цвет и отрегулировать его яркость с помощью специального ползунка (2). Область, отмеченная на скриншоте цифрой 3, — это предварительный просмотр.
К сожалению, слишком темные или светлые оттенки не поддерживаются, точнее, операционная система попросту не позволяет их использовать.
Об этом говорят соответствующие уведомления.
- Определившись с желаемым и доступным цветом панели задач, нажмите по кнопке «Готово», расположенной под палитрой, и оцените то, какого эффекта удалось добиться стандартными средствами.
Если полученный результат вас не устраивает, вернитесь к параметрам и выберите другой цвет, его оттенок и яркость так, как это было указано на предыдущем шаге.





Стандартные средства системы не позволяют сделать панель задач в Виндовс 10 полностью прозрачной. И все же, многим пользователям будет достаточно и такого результата, особенно, если нет желания устанавливать сторонние, хоть и более продвинутые, программы.
Заключение
Теперь вы точно знаете, как сделать прозрачную панель задач в Windows 10. Получить желаемый эффект можно не только при помощи сторонних приложений, но и задействовав инструментарий ОС. Какой из представленных нами способов выбрать, решать только вам – действие первого заметен невооруженным глазом, к тому же дополнительно предоставляется возможность детальной настройки параметров отображения, второй – хоть и менее гибкий, но при этом не требует лишних «телодвижений».
Наша группа в TelegramПолезные советы и помощь
Как и предыдущая версия операционной системы, Windows 10 поставляется с включённой прозрачностью панели задач, но в отличие от Windows 8.1, прозрачность панели задач в «десятке» можно отключать. Никаких сторонних утилит и трюков с реестром для этого не понадобится: отныне включать и отключать эффект прозрачности можно стандартными средствами системы.
Откройте приложение «Параметры» и перейдите по цепочке Персонализация -> Цвета. Также вы можете воспользоваться командой ms-settings:colors, введя её в окошко «Выполнить» и нажав Enter. Чуть прокрутив окошко с настройками, вы увидите переключатель «Сделать меню Пуск, панель задач и центр уведомлений прозрачными».

По умолчанию он установлен в положение «Включён». Установите его в обратное положение и панель задач сразу же станет непрозрачной. Вот и все дела. А вот регулировать прозрачность Windows упомянутых элементов интерфейса Windows 10 пока ещё не «научилась».
Содержание
- Прозрачность Windows 10 — как включить, отключить и настроить
- Как включить или отключить прозрачность Windows 10
- Настройка прозрачности Windows 10 (как увеличить прозрачность панели задач и меню Пуск)
- Как включить или отключить эффекты прозрачности в Windows 10
- Как включить (отключить) эффекты прозрачности в настройках персонализации
- Как включить (отключить) эффекты прозрачности используя «Специальные возможности»
- Как включить (отключить) эффекты прозрачности используя bat-файл
- Как включить (отключить) эффекты прозрачности в Windows 10
- Включение (отключение) эффектов прозрачности в настройках персонализации
- Включение (отключение) эффектов прозрачности в специальных возможностях
- Включение (отключение) эффектов прозрачности в редакторе реестра
- Прозрачная панель задач Windows 10 разными способами
- Как сделать прозрачную панель задач Windows 10
- Полностью прозрачная панель задач в Classic Shell
- Как сделать полностью прозрачную панель задач в TranslucentTB
- Прозрачная панель задач в Taskbar Tools
- Выводы статьи
- Использование эффекта прозрачности в системе Windows 10
- Как сделать меню «Пуск» и панель задач прозрачными
- Увеличение уровня прозрачности панели задач
- Настройка прозрачности окон
Прозрачность Windows 10 — как включить, отключить и настроить
В Windows 10 последних версий присутствуют эффекты прозрачности для панели задач и меню «Пуск», а также для некоторых окон, например окна «Параметры». Обычно, они включены по умолчанию, но не всегда. Если вам нужно изменить настройки прозрачности, это можно сделать, хотя система содержит не так много опций для этого.
В этой инструкции подробно о включении и отключении прозрачности Windows 10, и о том, как настроить прозрачность, а точнее — увеличить прозрачность отдельных элементов. Примечание: при отсутствии установленных драйверов видеокарты (когда установлен «Базовый видеоадаптер»), прозрачность работать не будет.
Как включить или отключить прозрачность Windows 10
В Windows 10 есть лишь одна встроенная опция, позволяющая включить или отключить прозрачность панели задач, меню «Пуск» и некоторых других элементов:
По сути, это всё, что нам доступно для изменения на текущий момент времени. Встроенных средств, чтобы настроить уровень прозрачности, прозрачность для отдельных элементов и что-то ещё пока не предусмотрено. Но есть некоторые возможности, о которых — в следующем разделе руководства.
При желании вы можете изменить этот же параметр с помощью редактора реестра:
Настройка прозрачности Windows 10 (как увеличить прозрачность панели задач и меню Пуск)
Как уже было отмечено, очевидных методов изменения параметров прозрачности в системе не предусмотрено. Но некоторые скрытые возможности у нас есть.
Первый метод — использование специальной настройки в реестре Windows 10:
Если такие полумеры вам не подходят, можно использовать сторонние программы для изменения прозрачности панели задач, среди них:
Программы сравнительно простые и каких-то проблем с их использованием возникнуть не должно. TranslucentTB позволяет не просто сделать панель задач полностью прозрачной, но и менять её цвет и прозрачность в зависимости от события: открытия меню Пуск, развертывания окна или открытия поиска.
Параметры как на скриншоте TaskbarTools делают панель задач полностью прозрачной и отключают эффекты размытия для находящегося позади неё изображения. Достаточно попробовать разные опции, чтобы добиться нужного результата. Ниже — пример 100% прозрачности.

Если вы можете предложить дополнительные возможности настройки прозрачности Windows 10, буду рад прочесть о них в комментариях.
А вдруг и это будет интересно:
Почему бы не подписаться?
Рассылка новых, иногда интересных и полезных, материалов сайта remontka.pro. Никакой рекламы и бесплатная компьютерная помощь подписчикам от автора. Другие способы подписки (ВК, Одноклассники, Телеграм, Facebook, Twitter, Youtube, Яндекс.Дзен)
Через реестр вообще никаких изменений не заметил 🙂
Но они есть) Я тоже пытался разглядеть в начале и думал, что не работает (способ не мной придуманный), но если взять что-то разноцветное и засунуть под панель задач, и не забыть про шаг с отключением-включением прозрачности, то разница видна. Можно для верности заскриншотить до и после.
AeroGlass использую, правда, ругается, что не может работать с последней сборкой 1909, хотя и работает нормально.
Как удалить TaskbarTools?
Если включали запуск при старте Windows в программе, отключить опцию, выйти из программы, удалить её папку.
на Falcon-X битая ссылка.
вот нормальная — (удалено)
Сорри, я ссылки на официальные сайты даю. В статье поменял на правильную, просто программа теперь у автора не FalconX называется, а TaskbarX.
В который раз благодарю за помощь. Всегда грамотные, лаконичные статьи со ссылками на оф. сайты. Спасибо.
Источник
Как включить или отключить эффекты прозрачности в Windows 10

В данной статье показаны действия, с помощью которых можно включить или отключить эффекты прозрачности в операционной системе Windows 10.
В Windows 10 можно включить или отключить эффекты прозрачности для меню «Пуск», панели задач и центр уведомлений, и акриловые эффекты для универсальных приложений.
Если вы используете тему с высокой контрастностью, прозрачность и размытие будут отключены.
Далее в статье показаны различные способы включения (отключения) эффектов прозрачности.
Как включить (отключить) эффекты прозрачности в настройках персонализации



Как включить (отключить) эффекты прозрачности используя «Специальные возможности»

В открывшемся окне «Параметры Windows» выберите категорию Специальные возможности.


Как включить (отключить) эффекты прозрачности используя bat-файл
Чтобы включить или отключить эффекты прозрачности, вы также можете использовать bat-файлы.
Чтобы включить эффекты прозрачности, создайте и запустите bat-файл следующего содержания:
Reg Add «HKCU\\SOFTWARE\\Microsoft\\Windows\\CurrentVersion\\Themes\\Personalize» /v EnableTransparency /t REG_DWORD /d 1 /f.
taskkill /f /im explorer.exe
start explorer.exe
Чтобы отключить эффекты прозрачности, создайте и запустите bat-файл следующего содержания:
Reg Add «HKCU\\SOFTWARE\\Microsoft\\Windows\\CurrentVersion\\Themes\\Personalize» /v EnableTransparency /t REG_DWORD /d 0 /f.
taskkill /f /im explorer.exe
start explorer.exe
На скриншотах ниже представлены примеры включения и отключения эффектов прозрачности.
Источник
Как включить (отключить) эффекты прозрачности в Windows 10
В сегодняшней статье мы рассмотрим как включить или отключить эффект прозрачности для меню “Пуск”, панели задач и для центра уведомлений в Windows 10.
Если вы используете тему с высоким контрастом, эффекты прозрачности будут отключены.
Включение (отключение) эффектов прозрачности в настройках персонализации
1. Откройте меню “Пуск” и зайдите в “Параметры”.
2. Зайдите в “Персонализация”.
3. С левой стороны выберите “Цвета”, в правой колонке нажмите на переключатель перед “Эффекты прозрачности”, чтобы он стал в положение “Вкл.” – если вы хотите включить эффект прозрачности, или чтобы он стал в положение “Откл.” – если вы хотите отключить эффект прозрачности.
Включение (отключение) эффектов прозрачности в специальных возможностях
Данный способ работает начиная с сборки 17025.
1. Откройте меню “Пуск” и зайдите в “Параметры”.
2. Зайдите в “Специальные возможности” => с левой стороны выберите “Дисплей”, с правой стороны перед “Применять прозрачность в Windows”нажмите на переключатель, чтобы он стал в положение “Вкл.” – если вы хотите включить эффект прозрачности, или чтобы он стал в положение “Откл.” – если вы хотите отключить эффект прозрачности.
Включение (отключение) эффектов прозрачности в редакторе реестра
Перед редактированием реестра рекомендуется создать точку для восстановления системы.
1.Откройте редактор реестра: в строке поиска или в меню выполнить (выполнить вызывается клавишами Win+R) введите команду regedit и нажмите клавишу Enter.
2.Перейдите по пути HKEY_CURRENT_USER \Software \Microsoft \Windows \CurrentVersion \Themes \Personalize. В разделе Personalize откройте параметр EnableTransparency и измените его значение на 1 => нажмите “ОК”, чтобы включить эффекты прозрачности. Если вы хотите отключить эффекты прозрачности – задайте значение 0 и нажмите “ОК”.
3. Закройте редактор реестра и перезапустите проводник, чтобы изменения вступили в силу.
На сегодня всё, если вы знаете другие способы – пишите в комментариях! Удачи Вам 🙂
Источник
Прозрачная панель задач Windows 10 разными способами
Прозрачная панель задач Windows — настраиваемый элемент интерфейса операционной системы, изменяющий степень прозрачности по желанию пользователя. Большинство пользователей привыкло к непрозрачной, залитой одним цветом, Панели задач, используемой по умолчанию в ОС Windows.
Некоторые пользователи ищут ответ на вопрос, как сделать прозрачную Панель задач Windows, для применения нужных эффектов на экране, красивого внешнего вида. В зависимости от настроек, этот элемент интерфейса операционной системы может быть непрозрачным, полупрозрачным или совсем прозрачным.
Части пользователей, в том числе и мне, безразличны визуальные эффекты, применяемые в операционной системе Windows. Другим пользователям важно иметь настраиваемый внешний вид системы.
Одним из элементов настраиваемого внешнего вида будет прозрачная Панель задач Windows 10. Мы попробуем решить проблему прозрачности несколькими способами: системным средством и сторонними приложениями.
В статье вы найдете инструкции о том, как включить эффекты прозрачности в Windows 10 средствами системы, сделать полную прозрачность панели задач при помощи бесплатных программ: Classic Shell, TranslucentTB, Taskbar Tools.
Как сделать прозрачную панель задач Windows 10
Сначала рассмотрим, как сделать панель задач прозрачной системными средствами в операционной системе Windows 10. Средствами системы добиться полной прозрачности невозможно, просто посмотрим, что можно сделать для улучшения визуального восприятия.

Дополнительно примените изменение в реестре, которое несколько усилит прозрачность на Панели задач.
После этого, Панель задач Windows станет немного более прозрачной.
Полностью прозрачная панель задач в Classic Shell
Бесплатная программа Classic Shell предназначена для приведения отображения меню «Пуск» в операционных системах Windows 10, Windows 8.1, и Windows 8, в классическом виде, в стиле Windows 7 или Windows XP.
Программа имеет большое количество настроек, с ее помощью изменяется системный интерфейс, в том числе, на панели задач. На моем сайте есть подробная статья про программу Classic Shell, прочитайте.
Установите программу на компьютер, а затем откройте окно программы Classic Shell для настройки приложения. Программа работает на русском языке.
В окне «Параметры Classic Start Menu» на панели меню поставьте флажок напротив пункта «Показать все параметры».

Откройте вкладку «Панель задач». Выберите настройку: «Прозрачная», а затем измените цифру в пункте «Прозрачность панели задач». Установите прозрачность на уровне: «0», нажмите на кнопку «ОК».

В результате применения настроек, на компьютере появилась полностью прозрачная Панель задач Windows 10.

Как сделать полностью прозрачную панель задач в TranslucentTB
С помощью бесплатной программы TranslucentTB можно отрегулировать прозрачность панели задач. Программу TranslucentTB можно установить на компьютер непосредственно из Магазина Microsoft (Microsoft Store), или скачать из GitHub со страницы разработчика.
В Магазине Windows введите название «TranslucentTB», а затем установите приложение на ПК. Имеется переносная версия TranslucentTB, но она давно не обновлялась.
Сразу после установки, программа TranslucentTB сделает Панель задач полностью прозрачной, если ранее были активированы системные настройки эффектов прозрачности в разделе «Цвета».
Программа TranslucentTB работает на английском языке. В приложении имеется много настроек для применения различных эффектов. Значок программы находится в области уведомлений. Кликните правой кнопкой мыши по значку TranslucentTB, выберите нужные параметры.

Если затрудняетесь с переводом настроек, воспользуйтесь помощью онлайн переводчика или программы Screen Translator.
Запустите программу Taskbar Tools на компьютере. В окне приложения нажмите на «Options». Для автоматического запуска программы вместе с операционной системой, активируйте пункт «Start With Windows».
В окне программы Taskbar Toolsy необходимо выбрать параметры для определенного состояния приложения:
Опытным путем у меня получилась наибольшая прозрачность при выборе опции «ACCENT ENABLE BLURBEHIND» и отключения пункта «Colorize».
Вы можете самостоятельно поэкспериментировать с опциями программы для придания нужного вида панели задач.
Выводы статьи
Для включения прозрачности Панели задач Windows, используются системные настройки, Для получения лучшего эффекта, появлению полностью прозрачной панели задач на компьютере, пользователю следует воспользоваться помощью стороннего софта: бесплатных программ Classic Shell, TranslucentTB и Taskbar Tools.
Источник
Использование эффекта прозрачности в системе Windows 10
Операционная система Windows 10 обладает параметрами для настройки прозрачности окон. Обычно эффект активирован по умолчанию, его можно заметить в меню «Пуск», центре уведомлений, на границах окон приложений и на панели задач.

Рассказываем, как включить либо выключить прозрачность в Windows 10.
Как сделать меню «Пуск» и панель задач прозрачными
При помощи компактного и удобного приложения для регуляции системных настроек, добавленного в новой операционной системе Windows 10 – можно в несколько кликов сделать панель задач прозрачной или применить такой спецэффект к меню «Пуск».
Windows не предлагает разнообразия настроек данной функции, так что без установки стороннего софта придётся довольствоваться тем, что предлагает система. Если используется стандартный графический драйвер видеокарты («Базовый видеоадаптер» в списке Диспетчера устройств), то не удастся использовать данную специальную возможность. Проверьте наличие установленного и обновленного драйвера в системе перед применением инструкций из руководства.
Для настройки эффекта прозрачности перейдите в «Параметры Windows», используя сочетание клавиш Win + I. Также можно попасть в данный раздел через меню «Пуск», щёлкнув по кнопке с иконкой шестерёнки. Теперь необходимо воспользоваться простым алгоритмом действий:
Аналогичный результат приносит смена опции через «Редактор реестра»:

Вставьте в содержание документа следующий текст, чтобы убрать прозрачность окон и панелей в системе Windows:
Reg Add «HKCU\\SOFTWARE\\Microsoft\\Windows\\CurrentVersion\\Themes\\Personalize» /v EnableTransparency /t REG_DWORD /d 0 /f.
taskkill /f /im explorer.exe
start explorer.exe



Reg Add «HKCU\\SOFTWARE\\Microsoft\\Windows\\CurrentVersion\\Themes\\Personalize» /v EnableTransparency /t REG_DWORD /d 1 /f.
taskkill /f /im explorer.exe

Увеличение уровня прозрачности панели задач
После того, как эффект был включён, желающие немного увеличить интенсивность его работы могут внести дополнительную правку в реестр. Для этого проследуйте несложному алгоритму:
Теперь вы разобрались, как сделать нижнюю панель в Windows 10 и другие элементы системы прозрачными.
Настройка прозрачности окон
Стандартные возможности ОС позволяют лишь активировать/деактивировать функцию прозрачных окон в Windows 10, для получения доступа к расширенному функционалу, а также возможности регулировки уровня прозрачности и размытия – необходимо воспользоваться сторонними утилитами.
Рекомендуем загрузить программу Aero Glass, которая представляет собой эффект стекла, а также возвращает ту прозрачность, которая присутствовала в ранних операционных системах Windows. В Windows 7 Aero Glass был отдельной темой персонализации, которая поставлялась вместе с ОС.
После установки можно будет изменять интенсивность эффекта в разделе «Персонализация». Воспользуйтесь простой инструкцией, чтобы воспользоваться инструментами Aero Glass:
Для настройки степени размытия границ окон, а также смены цвета «стеклянных» элементов интерфейса, перейдите в раздел персонализации через контекстное меню на рабочем столе. Щёлкните правой кнопкой мыши по любому участку экрана на столе и выберите пункт «Персонализация».
В левом меню выберите подраздел «Цвета», после чего измените параметры раскраски и степени прозрачности с помощью стандартных настроек, предлагаемых системой. Также важно знать, как отключить эффект, для этой процедуры не потребуется много времени.
Деактивация производится методом удаления программы Aero Glass. К примеру, это можно сделать через раздел «Программы и компоненты», выбрав название приложения в списке установленного ПО и щёлкнув по кнопке «Удалить».
Теперь вы умеете контролировать прозрачность окон, меню «Пуск», центра уведомлений и других элементов системы. Однако, эффект нельзя будет применить, если не будут установлены драйвера видеокарты, поэтому стоит убедиться в их наличии на компьютере. Если остались вопросы, пишите их в комментариях с помощью специальной формы ниже.
Источник
Содержание
- Как включить или отключить прозрачность Windows 10
- Другие версии Aero
- Программа Aero Tweak
- Тема Aero 7
- Как настроить прозрачность панели Alt+Tab
- Непрозрачность и отдельный объект
- Как выполняется настройка прозрачности в Windows 10?
- Заполняем пробелы – расширяем горизонты!
- Что такое ночной режим и для чего он нужен
- Прозрачная панель задач в Taskbar Tools
- Как в Windows 10 сделать окна прозрачными?
- Сделать прозрачной всю рабочую область окна
- Peek Through
- Плюсы
- Минусы
- Как пользоваться Peek Through
- GhostWin
- Плюсы
- Минусы
- Как пользоваться GhostWin
- Убираем прозрачность через параметры – «Персонализация»
- Настройка прозрачности Windows 10 (как увеличить прозрачность панели задач и меню Пуск)
- Включение (отключение) эффектов прозрачности в редакторе реестра
- Прозрачность Windows 10 — как включить, отключить и настроить
- Как сделать прозрачным окно командной строки в Windows 10
- Как сделать панель задач прозрачной с помощью TranslucentTB
- Как включить (отключить) эффекты прозрачности используя «Специальные возможности»
- Как изменить уровень прозрачности в Windows 10
- Как включить прозрачность для меню Пуск в Windows 10 без эффекта размытия?
- Устраняем прозрачность окон через персонализацию
- Как увеличить уровень прозрачность панели задач Windows 10 без сторонних утилит
- Полностью прозрачная панель задач в Classic Shell
- Прозрачная панель задач Windows 10 разными способами
- Как включить (отключить) эффекты прозрачности используя bat-файл
- Загрузка и установка компонента Aero Glass в Windows 10
- Подробная инструкция по установке Aero Glass и его использованию
- Видео: простой способ установить тему Aero на Windows 10
- Настройка прозрачности окон
- Отключение Aero Glass
- Подготовка к активации режима прозрачности окон
- Конфигурируем спящий режим через Панель управления
- Зачем возвращаться к Aero Transparency?
- Установка и использование программы Aero Glass
Как включить или отключить прозрачность Windows 10
В Windows 10 есть только одна встроенная опция, которая позволяет включать или отключать прозрачность панели задач, меню «Пуск» и некоторых других элементов:
- Перейдите в Параметры (вы можете нажать клавиши Win + I).
- Перейдите в раздел «Персонализация» — «Цвета».
- Активировать или деактивировать эффекты прозрачности».
- В результате меню «Пуск», панель задач и отдельные окна станут слегка прозрачными, как на скриншоте ниже.
Фактически, это все, что мы можем изменить прямо сейчас. Нет встроенных инструментов для настройки уровня прозрачности, прозрачности отдельных элементов и всего остального. Но есть некоторые возможности, которые описаны в следующем разделе руководства.
При желании вы можете изменить этот же параметр с помощью редактора реестра:
- Нажмите клавиши Win + R, введите regedit и нажмите Enter.
- Зайдите в раздел реестра
- В правой части окна редактора реестра обратите внимание на параметр EnableTransparency. Когда его значение равно 1, прозрачность включена; когда его значение равно 0, оно отключено. Вы можете изменить значение, дважды щелкнув и введя желаемое значение.
Другие версии Aero
Помимо Aero Glass есть и другие программы для установки подобной темы. У некоторых из них есть свои преимущества.
Программа Aero Tweak
Небольшая программа, которая практически полностью повторяет возможности Aero Glass, но имеет пару преимуществ:


Aero Tweak не требует установки на ваш компьютер


В Aero Tweak вы можете самостоятельно настраивать многие элементы дизайна
Тема Aero 7
Основная цель Aero 7 — максимально воссоздать классическую тему Aero Windows 7. Это не программа, а тема для операционной системы, которую можно использовать вместе с Aero Glass. Его преимущества заключаются в следующем:


Тема Aero 7 сделает вашу ОС похожей на Windows 7
Эта тема будет полезна тем, кто не хочет ничего менять при переходе на Windows 10 со старой операционной системы.
всегда сложно переключаться между привычными решениями. При смене операционной системы пользователь теряет многие привычные инструменты для работы на компьютере, а также вынужден привыкать к новому дизайну. Вот почему люди ищут способы вернуть понравившийся им элемент Aero в Windows 7 или более раннюю версию — вы можете сделать это самостоятельно, установив необходимые программы и настройки.
Как настроить прозрачность панели Alt+Tab
По умолчанию прозрачность панели Alt + Tab нельзя настроить нигде в системе. Но в реестре есть ключ, который за это отвечает.
- Нажмите Win + R.
- Введите regedit и нажмите Enter.
- Перейдите в следующую ветку: HKEY_CURRENT_USER SOFTWARE Microsoft Windows CurrentVersion Explorer.
- Щелкните правой кнопкой мыши папку проводника.
- Выберите «Создать», затем «Раздел.
- Назовите новый раздел MultitaskingView.
- Щелкните правой кнопкой мыши только что созданную папку MultitaskingView.
- Выберите «Создать», затем «Раздел.
- Назовите новую папку AltTabViewHost.
- Зайдите в эту папку.
- Щелкните правой кнопкой мыши в правой части редактора.
- Выберите «Создать», затем «Значение DWORD (32 бита).
- Назовите новый ключ Grid_backgroundPercent.
- Дважды щелкните по нему, выберите «Десятичная система счисления» и присвойте ему значение от 0 до 100. Это будет прозрачность меню Alt + Tab в процентах (0% — полностью прозрачное, 100% — сплошное).
- Щелкните правой кнопкой мыши пустое место на панели задач и запустите диспетчер задач.
- Найдите проводник Windows в списке процессов и перезапустите его, чтобы увидеть изменения.
Если вы хотите восстановить все, удалите папку MultitaskingView (щелкните ее правой кнопкой мыши и выберите Удалить).
С помощью этого руководства вы сможете сделать Windows 10 еще более персонализированной.
Непрозрачность и отдельный объект
Чтобы сделать прозрачным только один объект на слое, вам нужно применить маску слоя, например, с помощью волшебной палочки.

Затем нужно нажать кнопку ALT и щелкнуть по маске внизу панели слоев.

В результате появится исчезнувший объект, вместо которого появится черная область той же формы. Следующим шагом является нажатие клавиши CTRL и щелчок по миниатюре на панели слоев.

Далее на холсте появится выделение:

Теперь его нужно перевернуть с помощью сочетания клавиш CTRL + SHIFT + I.

Теперь область выделения должна быть заполнена любым оттенком серого, так как черный будет полностью покрывать область, а белый — наоборот. Нажмите SHIFT + F5 и выберите цвет.

Затем нажмите ОК и установите прозрачность на основе выбранного цвета.
Чтобы удалить выделение, нажмите CTRL + D.

Как выполняется настройка прозрачности в Windows 10?
Прозрачный режим в операционной системе — прекрасный эффект для меню «Пуск», панели задач и Центра действий, уменьшая яркость фона этих элементов, делая его прозрачным, мягким и приятным для глаз.
Настройка прозрачности в Windows 10 изначально присутствует не во всех версиях системы. Долгое время он находился на рассмотрении, а потому был спрятан разработчиками в недрах операционной системы. Если эта опция отсутствует в «Параметрах», то есть ее не требуется включать пользователем, ее все еще можно активировать с помощью файла bat, который вносит соответствующие изменения в системный реестр.
Заполняем пробелы – расширяем горизонты!
Что такое ночной режим и для чего он нужен
В Windows 10 ночной режим называется Night Light. Это встроенная стандартная функция, которую пользователь имеет право активировать на своем устройстве в любое время. Он доступен для компьютеров с установленным обновлением Windows 10 Creators Update.

Ночник в Windows 10 меняет тон освещения с синего на оранжевый
Что такое ночник? Это специальный ночник на экране вашего компьютера, который поможет вам не перегружать глаза, если вы работаете ночью. Как работает ночник? Холодный тон экрана (в частности, синий) заменяется теплым оттенком (от светло-розового до оранжевого), что благотворно влияет на глаза и нервную систему. Это позволяет снизить перегрузки и снизить риск развития нервных расстройств и даже серьезных заболеваний. В результате у вас будет здоровый и спокойный сон: утром вы проснетесь отдохнувшим и не раздраженным.
Бесплатная программа инструментов панели задач не требует установки на ваш компьютер. Приложение запускается из папки и имеет англоязычный интерфейс. Загрузите программу на свой компьютер с GitHub по этой ссылке .
Запустите программу инструментов панели задач на вашем компьютере. В окне приложения нажмите «Параметры». Для автоматического запуска программы вместе с операционной системой активируйте пункт «Пуск с Windows».
В окне инструментов панели задач вам необходимо выбрать параметры для определенного состояния приложения:
- АКЦЕНТ ОТКЛЮЧЕН — отключить прозрачность, непрозрачный фон.
- АКЦЕНТ ВКЛЮЧИТЬ ГРАДИЕНТ — произвольный цвет.
- АКЦЕНТ ПРОЗРАЧНЫЙ ГРАДИЕНТ — прозрачный свободный цвет.
- АКЦЕНТ ВКЛЮЧИТЬ BLURBEHIND — настраиваемый цвет с обратным размытием.
- ACCENT INVALID STATE — недопустимое состояние.
Эмпирическим путем я достиг максимальной прозрачности, когда была выбрана опция «ACCENT ENABLE BLURBEHIND» и элемент «Colorize» был отключен».
Вы можете самостоятельно поэкспериментировать с параметрами программы, чтобы придать панели задач желаемый вид.
Как в Windows 10 сделать окна прозрачными?
После обновления до Windows 10 пользователи заметили исчезновение таких функций, как прозрачность окна. Раньше это реализовывалось установкой темы Aero. В новой операционной системе разработчики решили убрать его, так как он потребляет много ресурсов, а уже создана дюжина не для слабых ПК. Однако для восстановления прозрачности Windows были выпущены специальные программы от сторонних разработчиков, принцип действия которых стоит учесть.
Чтобы включить прозрачность окон и панели задач в Windows 10, вам необходимо использовать сторонние программы. Среди них стоит выделить самые популярные, а именно:
Classic Shell — это бесплатная программа, которая позволяет сделать меню «Пуск», панель задач и окна прозрачными в Windows 10. Программа также позволяет установить уровень прозрачности. Чтобы включить эффект стекла, вам необходимо выполнить следующие действия:
- Скачайте и установите программу. Следуем инструкциям мастера установки.

- Запустим программу. Ставим сами. Появятся другие вкладки.
- Переходим во вкладку Настройки Windows 10. Ставим и рядом с пунктом «Прозрачность панели задач» выставляем уровень прозрачности, где 0 — это полностью прозрачность.

Вы можете снова сделать окна и панель задач одинаковыми, отменив все изменения.
Aero Glass совместимо с Windows 10. С его помощью вы можете активировать прозрачность Windows и сделать панель задач менее заметной. Для этого стоит сделать:
- Скачиваем ТОЛЬКО последнюю версию программы с официального сайта (предыдущие версии не работают).
- Запускаем установку и следуем инструкции. Выбирая тематическую инсталляцию, отметьте Aero. Если вы выберете другие, вам нужно будет отдельно настроить прозрачность окон Windows 10.

- После установки программного обеспечения панель задач, меню «Пуск» и окна станут прозрачными. Если вы хотите уменьшить или увеличить степень прозрачности, вам следует перейти в «Панель управления», выбрать «Персонализация», а затем «Цвет и внешний вид».

ВАЖНЫЙ! Прежде чем менять внешний вид операционной системы Windows 10, стоит создать точку восстановления.
Сделать прозрачной всю рабочую область окна
Прозрачные границы окон в интерфейсе Windows 7 великолепны. Но что, если вы хотите сделать все окно прозрачным? Здесь не обойтись без сторонних приложений! Таких программ десятки, мы опишем две самые популярные.
Peek Through

Peek through — это небольшая бесплатная утилита для Windows XP, Vista и Windows 7, которая делает активные окна прозрачными, нажимая горячую клавишу. Вы можете настроить уровень прозрачности и горячие клавиши. Вы можете «щелкнуть» через прозрачное окно, чтобы использовать содержимое окна за ним.
Плюсы
- Маленький размер.
- Достаточный функционал.
- Он также поддерживает интерфейс Windows 8.
Минусы
- настраивать много окон по отдельности неудобно.
- Прозрачность не может быть изменена динамически.
Как пользоваться Peek Through
Запустите программу и в первом подразделе (hotkey) установите удобную горячую клавишу или оставьте настройки по умолчанию. При нажатии этой комбинации клавиш окно Windows 7 станет прозрачным. Вкладка прозрачности содержит настройки уровня прозрачности.

После запуска программа живет в трее и не потребляет много памяти. Во вкладке параметров вы можете настроить автоматический запуск программы и возможность «пролистывать» прозрачное окно. Рекомендуется включить автозапуск, если вы хотите всегда использовать программу.

На этом варианты заканчиваются: Peek Through — простая программа, но в этом случае усложнение просто все портит.
GhostWin
Эта программа добавляет эффект прозрачности к любому окну на экране или активирует его при перемещении окна программы. Специальная функция «Призрачный эффект», когда она включена, делает активное окно прозрачным на 50% и смещает фокус на окно позади него. Программа выпущена в 2007 году и поддерживает интерфейс Windows 7.
Плюсы
- Удобная настройка прозрачности.
- Призрачный эффект.
Минусы
- Это не очень удобный интерфейс.
- Некоторые программы, такие как MS Excel и Access, не поддерживаются.
- Невозможно назначить отдельный ключ для определенного уровня прозрачности.
Как пользоваться GhostWin
Установка проходит гладко, и программа установки не предлагает устанавливать надоедливую рекламу. После запуска в появившейся консоли вы можете выбрать, делать ли окно прозрачным при перетаскивании (перемещении) или изменении размера (изменении размера). Тумблеры запуска и остановки включают и выключают программу. Кнопка «Скрыть»: скрывает утилиту на панели задач.

В меню выберите желаемый уровень прозрачности окна. Помните, что настройки придется установить заново, если окно закрыто. Здесь активируется функция «Призрак”.
Убираем прозрачность через параметры – «Персонализация»
Меню «Персонализация» используется для точной настройки внешнего вида операционной системы, для изменения меню «Пуск» и панели задач, а также для проектирования рабочего стола. На компьютере вы можете одновременно создать несколько профилей для каждой учетной записи. При настройке также изменяется прозрачность графических элементов. Чтобы отключить размытие, сделайте следующее:
- Перейдите в меню «Пуск» и нажмите «Параметры» (значок шестеренки в нижнем левом углу) или щелкните правой кнопкой мыши пустую область рабочего стола и выберите настройку строки в контекстном меню;
- Найдите в окне раздел «Персонализация»;
- В списке слева выберите вкладку «Цвета», затем переместите ползунок «Эффекты прозрачности» в режим «Выкл.
Разница будет заметна сразу: левая часть окна изменится с полупрозрачной на серую, как на скриншоте.
Настройка прозрачности Windows 10 (как увеличить прозрачность панели задач и меню Пуск)
Как уже отмечалось, очевидных способов изменить параметры прозрачности в системе нет. Но у нас есть скрытые возможности.
Первый способ — использовать настраиваемую настройку в реестре Windows 10:
- В редакторе реестра перейдите в
- На правой панели редактора щелкните правой кнопкой мыши и создайте новый параметр DWORD32 (также для 64-разрядных систем) с именем UseOLEDTaskbarTransparency
- Двойным щелчком по этому параметру установите для него значение 1.
- Зайдите в настройки персонализации Windows 10, в разделе «Цвета» отключите и снова активируйте эффекты прозрачности.
- В результате увеличится прозрачность панели задач. Не слишком много, но заметно, особенно при использовании темной темы.
Если эти полумеры вам не подходят, вы можете использовать сторонние программы для изменения прозрачности панели задач, в том числе:
- TaskbarX — это способ сделать панель задач прозрачной и разместить значки в центре
- TranslucentTB — https://github.com/TranslucentTB/TranslucentTB/releases
- Инструменты панели задач — https://github.com/Elestriel/TaskbarTools/releases
Включение (отключение) эффектов прозрачности в редакторе реестра
Перед редактированием реестра рекомендуется создать точку восстановления системы.
1. Откройте редактор реестра: в строке поиска или в меню «Выполнить» (запускайте нажатием клавиш Win + R) введите команду regedit и нажмите клавишу Enter.

2. Перейдите в HKEY_CURRENT_USER Software Microsoft Windows CurrentVersion Themes Customize. В разделе «Настройка» откройте параметр EnableTransparency и измените его значение на 1 => нажмите «ОК», чтобы включить эффекты прозрачности. Если вы хотите отключить эффекты прозрачности, установите значение 0 и нажмите «ОК”.


3. Закройте редактор реестра и перезапустите проводник, чтобы изменения вступили в силу.


Прозрачность Windows 10 — как включить, отключить и настроить
Последние версии Windows 10 включают эффекты прозрачности для панели задач и меню «Пуск», а также для некоторых окон, таких как окно «Настройки». Обычно они включены по умолчанию, но не всегда. Если вам нужно изменить настройки прозрачности, вы можете это сделать, хотя в системе не так много возможностей для этого.
В этом руководстве объясняется, как включать и выключать прозрачность в Windows 10 и как настроить прозрачность, или, скорее, увеличить прозрачность отдельных элементов. Примечание. Если драйверы видеокарты не установлены (когда установлена «Базовая видеокарта»), прозрачность работать не будет.
Как сделать прозрачным окно командной строки в Windows 10
Командная строка в Windows 10 получила несколько новых функций, которые, похоже, были заимствованы из Linux. Как и в любом популярном дистрибутиве Linux (например, Ubuntu или Mint), где вы можете изменить прозрачность окна терминала, Windows 10 позволяет сделать окно командной строки прозрачным. Это имеет некоторые преимущества: во-первых, это позволяет вам читать инструкции в браузере через прозрачное окно командной строки и одновременно выполнять их. К тому же очень красиво смотрится прозрачное окошко.
Если вы хотите сделать окно командной строки прозрачным в Windows 10, выполните следующие действия:
Шаг 1. Откройте командную строку, нажав Win + X и выбрав «Командная строка» в меню, которое появляется в нижнем левом углу экрана.
Шаг 2. Теперь, когда командная строка открыта, наведите курсор мыши на строку заголовка окна и щелкните правой кнопкой мыши. Затем выберите «Свойства»).
Шаг 3: В окне свойств командной строки выберите вкладку Experimental. Затем установите флажок «Включить экспериментальные функции консоли». Теперь выберите уровень непрозрачности (параметр «Непрозрачность»). Чтобы окно было прозрачным, нужно выбрать уровень ниже 100%.
Шаг 4: Нажмите кнопку «ОК», чтобы сохранить настройки.
Окно теперь должно быть прозрачным. Если этого не произошло сразу, попробуйте перезапустить командную строку.
compsch.com
Как сделать панель задач прозрачной с помощью TranslucentTB
Это программное обеспечение более продвинутое и надежное, недоступна только центровка.
Утилита не представлена на русском языке, но это не должно быть проблемой при ее использовании. А теперь разложим все по полочкам:
- Сначала необходимо скачать TranslucentTB с официального сайта;
- Встретимся снова в репозитории GitHub. Вам необходимо вверху (где отображается текущая версия) перейти по ссылке, содержащейся в названии «setup.exe» (раздел «Ресурсы»):

- Устанавливаем приложение, по окончании процедуры программа запускается автоматически. Но ничего не происходит. Все параметры настраиваются через меню, которое открывается после щелчка правой кнопкой мыши по значку:

- вы можете сразу активировать автоматический запуск при включении компьютера (Открывать при запуске);
- Нормальный — задайте основные правила для панели задач: Нормальный — стандартное значение, Свет — прозрачность, Размытие — размытие, Цвет акцента — укажите свой цвет;
- Развернутое окно: настройки для случая, когда окно любого приложения разворачивается на весь экран;
- Открыто меню «Пуск» — когда открыто меню «Пуск;
- Cotrana / Open Search — при просмотре формы поиска или голосового помощника Cortana;
- Временная шкала: то же самое, если включена программа просмотра активности.
То есть вы можете настроить TranslucentTB индивидуально в Windows 10 8 7 (независимо от версии: Home, Maximum, Pro).
Как включить (отключить) эффекты прозрачности используя «Специальные возможности»
Откройте приложение «Параметры Windows», нажав кнопку «Пуск» на панели задач и выбрав «Параметры
или нажмите сочетание клавиш + I.

В открывшемся окне «Настройки Windows» выберите категорию «Специальные возможности.

Затем на вкладке «Экран» в правой части окна в разделе «Упростить и настроить Windows
, включите или отключите эффекты прозрачности, установив переключатель «Применить прозрачность» в Windows в соответствующее положение.

Как изменить уровень прозрачности в Windows 10
Параметр также включается через реестр. Однако это сложный метод, который может быть опасен в руках неопытного человека, поэтому его не используют. Но это может быть полезно для чего-то другого: степени прозрачности. Создание параметра позволяет увеличить этот показатель, что особенно заметно при использовании темного фона. Чтобы избежать сбоев в работе операционной системы, важно строго придерживаться рекомендаций:
- Открыть редактор. Для этого нужно одновременно нажать клавиши Win и R, после чего появится окно «Выполнить». В нем нужно написать команду «regedit».

- Следуйте обведенному пути на скриншоте ниже. Для этого вам нужно щелкнуть по папкам, расположенным в левой части окна.

- Создайте новое значение DWORD. Для этого нужно щелкнуть правой кнопкой мыши на свободном месте окна и выбрать соответствующий вариант. Вы должны называть это «UseOLEDTaskbarTransparency».
- Измените его значение. Для этого дважды щелкните по нему. Напишите 1 в одной строке.
После внесения изменений вам нужно будет снова включить прозрачность, чтобы увидеть новый уровень прозрачности.
Кроме того, чтобы точнее настроить прозрачность и не тратить на это столько времени, можно использовать специализированные утилиты — их огромное количество. Однако важно понимать, что некоторые из них могут содержать вредоносное ПО. Самыми популярными являются TaskbarTools и TranslucentTB.
Как включить прозрачность для меню Пуск в Windows 10 без эффекта размытия?
В Windows 10 есть функция «Сделать Пуск, Панель задач и Центр уведомлений прозрачными», но использование этой функции добавляет эффект Aero Glass, который размывает фон меню «Пуск». Мы используем тот же вариант плюс несколько небольших настроек в редакторе реестра Windows 10, чтобы сделать меню «Пуск» прозрачным без размытия.
Кроме того, вы можете вернуть меню «Пуск» в нормальный режим прозрачности в соответствии с вашими потребностями. На скриншоте ниже ясно видно, что у меню «Пуск» прозрачный фон. Это делается через настройки в редакторе реестра.
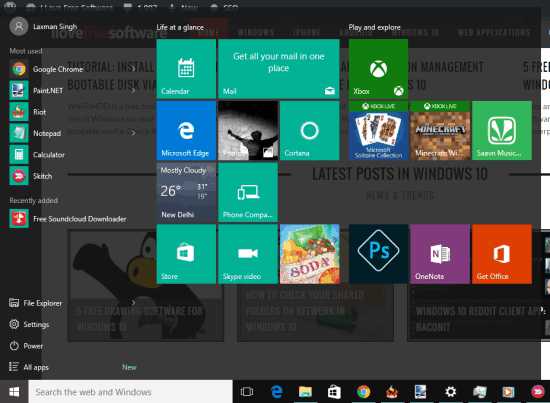
Теперь взгляните на снимок экрана ниже, где вы, как обычно, видите прозрачное меню «Пуск». Фон остается размытым.

Итак, если вы хотите сделать меню «Пуск» прозрачным без размытия, выполните несколько простых шагов.
Устраняем прозрачность окон через персонализацию
Инструменты, собранные в разделе «Персонализация», помогут вам изменить внешний вид интерфейса Windows на ваше усмотрение. С их помощью вы можете настроить внешний вид меню «Пуск», панели задач, рабочего стола, различных ярлыков и других элементов.
Чтобы изменить прозрачность, необходимо выполнить 5 шагов.
1) Нажмите кнопку «Пуск» (цифра 1 на рисунке 1). Затем открывается меню:
Рис. 1. Щелкните «Пуск», а затем «Параметры».
2) В левом углу нажмите на иконку с изображением шестеренки (цифра 2 на рис. 1). После этого откроется окно с Windows 10 «Параметры» (рис. 2).

Рис. 2 (Щелкните, чтобы увеличить). В настройках Windows 10 содержатся параметры настройки и специальных возможностей».
3) В окне «Настройки Windows» нажмите «Персонализация» (1 на рис. 2).

Рис. 3. В окне «Персонализация» ─ «Цвета» ─ в разделе «Эффекты прозрачности».
4) В «Персонализации» нас интересует левая часть. Найдите строку с надписью «Цвета» (1 на рис. 3). Щелкаем по нему.
5) В разделе «Цвета» прокрутите окно и найдите раздел «Эффект прозрачности» (обозначен цифрой 2 на рисунке 3). Щелкаем один раз. Затем рычаг переводится в положение «Выкл.», Как показано ниже на рис. 4.

Рис. 4 (Щелкните, чтобы увеличить). Эффект прозрачности удален (отключен).
Как увеличить уровень прозрачность панели задач Windows 10 без сторонних утилит
В Windows 10 есть настройка реестра, которая позволяет изменять уровень прозрачности панели задач. Это достаточно хорошо, поскольку тем, кто хочет настроить внешний вид панели задач, не обязательно использовать сторонние утилиты.
Для сравнения: слева — прозрачность по умолчанию, справа — уменьшенный уровень прозрачности панели задач.
Перед применением этой настройки вам необходимо включить прозрачность панели задач, если вы ее отключили. Это можно сделать через приложение «Настройки».
Запустите «Настройки» и перейдите в Персонализация -> Цвет и включите опцию Сделать запуск, панель задач и центр уведомлений прозрачными:
К сожалению, система не позволяет установить желаемый уровень прозрачности, глубину прозрачности изменить нельзя. Вы можете использовать только одну из предустановок, предоставленных разработчиками.
Полностью прозрачная панель задач в Classic Shell
Бесплатная программа Classic Shell предназначена для отображения меню «Пуск» в Windows 10, Windows 8.1 и Classic Windows 8 в стиле Windows 7 или Windows XP.
Программа имеет большое количество настроек, меняет интерфейс системы, в том числе на панели задач. На моем сайте есть подробная статья о программе Classic Shell, прочтите.
Установите программу на свой компьютер, а затем откройте окно программы Classic Shell для настройки приложения. Программа работает на русском языке.
В окне параметров классического меню «Пуск» в строке меню установите флажок «Показать все параметры».

Откройте вкладку «Панель задач». Выберите настройку: «Прозрачный», затем измените число на «Прозрачность панели задач». Установите уровень прозрачности: «0», нажмите кнопку «ОК».

В результате применения настроек на компьютере появилась полностью прозрачная панель задач Windows 10.
Прозрачная панель задач Windows 10 разными способами
Прозрачная панель задач Windows — это настраиваемый элемент интерфейса операционной системы, который изменяет степень прозрачности в соответствии с предпочтениями пользователя. Большинство пользователей привыкли к непрозрачной одноцветной панели задач по умолчанию в Windows.
Некоторые пользователи ищут ответ на вопрос, как сделать панель задач Windows прозрачной, применить желаемые эффекты на экране, чтобы она хорошо выглядела. В зависимости от ваших настроек этот элемент интерфейса ОС может быть непрозрачным, полупрозрачным или полностью прозрачным.
Некоторым пользователям, в том числе и мне, безразличны визуальные эффекты, используемые в операционной системе Windows. Важно, чтобы другие пользователи имели настраиваемый аспект системы.
Одним из элементов настраиваемого внешнего вида станет прозрачная панель задач Windows 10. Проблему прозрачности мы постараемся решить несколькими способами: с помощью системного инструмента и сторонних приложений.
В статье вы найдете инструкции, как включить эффекты прозрачности в Windows 10 с помощью системных инструментов, сделать панель задач полностью прозрачной с помощью бесплатных программ: Classic Shell, TranslucentTB, Taskbar Tools.
Как включить (отключить) эффекты прозрачности используя bat-файл
Вы также можете использовать файлы bat для включения или отключения эффектов прозрачности.
Чтобы включить эффекты прозрачности, создайте и запустите bat-файл со следующим содержимым:
Reg Добавьте «HKCU \ SOFTWARE \ Microsoft \ Windows \ CurrentVersion \ Themes \ Customize» / v EnableTransparency / t REG_DWORD / d 1 / f.
taskkill / f / im explorer.exe запускает explorer.exe
Чтобы отключить эффекты прозрачности, создайте и запустите bat-файл со следующим содержимым:
Reg Добавьте «HKCU \ SOFTWARE \ Microsoft \ Windows \ CurrentVersion \ Themes \ Customize» / v EnableTransparency / t REG_DWORD / d 0 / f.
taskkill / f / im explorer.exe запускает explorer.exe
На скриншотах ниже показаны примеры включения и выключения эффектов прозрачности.

В Windows 10 кардинально изменился дизайн. В частности, изменился внешний вид всех окон: их рамка стала прямоугольной и непрозрачной, хотя в предыдущих версиях операционной системы она была закруглена по углам и имела эффект прозрачности. Если вы хотите восстановить старый знакомый вид Windows 7, вам необходимо включить режим Aero.
Загрузка и установка компонента Aero Glass в Windows 10
Поскольку Aero Glass изготавливают фанаты, загрузить его из Магазина Windows невозможно. Вы можете скачать его с официального сайта этой любительской программы или с любого сайта, распространяющего программное обеспечение. Будьте осторожны, существует риск установки вредоносного ПО на ваш компьютер при загрузке со сторонних ресурсов.
Чтобы этого избежать, используйте антивирусное программное обеспечение.
Прежде чем приступить непосредственно к установке, создайте точку восстановления системы, чтобы вернуться к ней в случае возникновения проблем.
Подробная инструкция по установке Aero Glass и его использованию
Установка выполняется следующим образом:
- Загрузите установочный файл программы с официального сайта или другого источника и запустите его на своем компьютере. Версия для Windows 8.1 также работает для Windows 10.
Программа установки запускается стандартным образом. Просто нажмите «Далее», чтобы начать.
Прочтите и примите лицензионное соглашение.
Ознакомьтесь с лицензионным соглашением и примите его, если вас все устраивает
В следующем окне нужно указать путь. Установка по умолчанию также вполне приемлема, и в этом случае программа будет установлена в корень диска C.
Укажите путь для установки программы
Процесс установки не займет много времени и скоро завершится. Вскоре вид из окон изменится.
Окна станут прозрачными сразу после установки программы
Видео: простой способ установить тему Aero на Windows 10
Настройка прозрачности окон
После установки программы вы сможете настроить прозрачность окон, а также выбрать цвет «стекла». Делается это так:
- Щелкните правой кнопкой мыши пустое место на рабочем столе и выберите раздел «Персонализация».
В контекстном меню рабочего стола выберите раздел «Персонализация - Перейдите в настройки цвета, чтобы получить доступ к необходимым параметрам.
Откройте настройки цвета в окне «Персонализация» - Осталось завершить настройку. С помощью ползунка интенсивности вы можете установить как цвет окон, так и их прозрачность. Настройки прозрачности также изменят внешний вид панели задач и других элементов Windows 10.
Установите параметры стиля, которые вы хотите для своей темы - После завершения настроек нажмите «Сохранить изменения.
Отключение Aero Glass
Если вам надоела тема Aero Glass, вы можете просто удалить ее и выбрать другую тему Windows:
Подготовка к активации режима прозрачности окон
Включение режима Aera приведет к изменению конструкции системы, и системные файлы будут затронуты в процессе включения и настройки. Поскольку они будут изменены, возможно, они будут повреждены. Поэтому рекомендуется создать резервную копию системы, чтобы иметь возможность в будущем восстановить все настройки Windows, восстанавливая ее и не теряя данные, хранящиеся в памяти компьютера.
В Windows 10 есть встроенный инструмент копирования. Вы можете использовать его и не тратить время на загрузку сторонних программ:
- Разверните панель управления. Вы можете найти его, используя системную строку поиска.
Запуск панели управления - Введите «История файлов» в поле поиска. Откройте найденный раздел.
Откройте раздел «История файлов» - Щелкните строку «Резервное копирование образа системы», расположенную в нижнем левом углу окна. Обратите внимание, что для дальнейших действий вам потребуются права администратора.
Откройте раздел «Резервное копирование образа системы» - Нажмите на функцию «Создать образ системы».
Щелкните строку «Создать образ системы» - Выберите место для хранения созданного образа — он может быть записан на жесткий диск, а также на б / у или стороннюю флешку.
Указывает, где сохранить копию - Начать архивирование. Процедура может длиться от 1 минуты до нескольких часов: ее продолжительность зависит от производительности компьютера и загруженности системы.
Нажмите кнопку «Архивировать»
Конфигурируем спящий режим через Панель управления
В этом разделе объясняется, как отключить спящий режим в Windows 10.
Открыть Панель управления в десятке лучших можно разными способами, поэтому мы не будем на них останавливаться.
1. Перейдите в апплет панели «Питание», где вы можете более точно настроить переход в спящий режим, чем позволяет предыдущий метод.

2. Нажмите «Установить схему питания» рядом с выбранной схемой (обозначенной активным переключателем).
3. Затем выберите «Никогда», чтобы отключить спящий режим и сохранить настройки.

Нажав на «Изменить дополнительные параметры», вы сможете точно настроить схему активного питания. Здесь доступны следующие варианты:
- индикация времени бездействия ПК перед сном;
- включить / выключить спящий режим;
- включить таймер пробуждения — параметр необходимо изменить в случае проблем с самопроизвольным запуском системы (в этом случае таймеры необходимо отключить).

Следующий раздел, непосредственно связанный со спящим режимом, называется «Кнопки питания и крышки». Здесь вы можете выбрать реакцию компьютера, нажав кнопку выключения и закрыв крышку портативного устройства.

При необходимости вы также можете установить здесь параметры выключения жесткого диска (ов) во время простоя ПК, а также параметры затемнения или выключения дисплея в соответствующих разделах.
Зачем возвращаться к Aero Transparency?
Хотя некоторые утверждают, что отказ от эстетичного внешнего вида Aero привел к плачевной судьбе Windows 8, от него, скорее всего, отказались в процессе обновления операционной системы. Это обновление теперь включает в себя комплекты ОС для мобильных телефонов, планшетов, консолей Xbox One, настольных компьютеров и ноутбуков с более высокой эффективностью батареи
Пользовательский интерфейс.
Возвращение к Aero, по сути, возвращает хорошее ощущение Windows 7 Days, ощущение, которое Microsoft еще предстоит воспроизвести. Несмотря на быстрое распространение Windows 10, после Windows XP Windows 7 стала самым большим успехом Microsoft с пользовательским интерфейсом и скоростью, которые, возможно, были единственным случаем, когда Windows дожила до OS X.
Желание вернуть эту опцию было настолько сильным, что на момент написания этой статьи страница советов по функциям Windows, где идеи разделяют участники программы предварительной оценки Windows, на момент написания набрала более 50 000 голосов.
Укажите лицо, сделавшее предложение:
«Я понимаю, что вы пошли на уступки с Windows Aero (lite), назовем ее, чтобы увеличить время автономной работы портативных устройств; Microsoft забывает, что более 250 миллионов (75 миллионов только в Steam) используют игровые ПК, которые могут питать несколько оболочек, таких как Aero Glass, и требуют ОЗУ ».
Пока Microsoft не ответит на это, если вы потеряли Aero, есть возможность использовать сторонний инструмент для восстановления тем. В настоящее время доступны три, которые мы показали ниже.
Установка и использование программы Aero Glass
В Windows 10 полностью удален режим Aero, поэтому включить его без сторонних программ невозможно. Но с помощью приложений от разных разработчиков это можно сделать. Например, довольно простая, но многофункциональная утилита Aero Glass, которая позволяет не только активировать прозрачные окна, но и детально настраивать их внешний вид:
- Перейдите на официальный сайт программы — https://glass8.eu/download. Скачайте последнюю версию прямо сейчас. Обратите внимание на бит: выберите 32 или 64 бит в зависимости от разряда вашей системы. Сайт содержит выпуски только для Windows 8, но они отлично работают с Windows 10. У приложения есть бесплатная пробная версия.
Скачайте соответствующую версию программы - Загрузится установочный exe-файл, откройте его. Начнется установка программы: укажите папку, в которой она должна находиться, и примите лицензионное соглашение. Когда вас попросят выбрать, какие компоненты установить, установите флажок «Установить тему Glass», что позволит загружать только основную программу. Остальные компоненты являются надстройками, они вносят более глубокие изменения в системные файлы, поэтому лучше не трогать их без надобности.
Ставим галочку только напротив темы Install Glass - После завершения установки все окна автоматически станут прозрачными. Если результат вас устраивает, можно закрыть все окна, связанные с программой Aero Glass, и начать наслаждаться результатом. Если вы хотите настроить цвет или степень прозрачности, удерживайте комбинацию клавиш Win + R на клавиатуре, чтобы открыть окно «Выполнить», введите запрос «rundll32.exe shell32.dll, Control_RunDLL desk.cpl, Advanced, @ Advanced». «и нажмите кнопку» ОК».
Выполните команду rundll32.exe shell32.dll, Control_RunDLL desk.cpl, Advanced, @ Advanced - Окно приложения Aero Glass расширится. Здесь вы можете выбрать наиболее приятный цвет и настроить его: установить интенсивность, оттенок, насыщенность и яркость. При изменении параметров цвета изменяется степень прозрачности.
Выберите наиболее подходящий цвет
Источники
- https://TwNews.ru/soft-info/effekt-prozrachnosti.html
- https://pocomp.ru/kak-v-windows-10-sdelat-prozrachnye-okna-v-windows/
- https://TexTochka.ru/soft/kak-sdelat-prozrachnye-okna-v-windows-10.html
- https://nipalki.ru/nastroit-prozrachnost-okon-v-windows-10/
- https://studio-servis.ru/windows/prozracnost-windows-10-kak-vklucit-otklucit-i-nastroit.html
- https://hardware-spb.ru/igry-i-programmy/effekt-prozrachnosti-v-windows-10.html
- https://RouterBit.ru/prilozheniya/povysit-prozrachnost.html
- https://GeshTV.ru/programmy/windows-10-prozrachnost-okon.html
- https://SoftBuild.ru/os/prozrachnye-okna-v-windows-11.html
- https://linchakin.com/posts/how-to-enable-disable-and-adjust-transparency-in-windows-10/
- https://my-class.ru/windows-10-kak-nastroit-prozrachnost-okon/
- https://AkzSystem.ru/programmy/effekt-prozrachnosti-2.html













































