По умолчанию в панели задач закреплено несколько элементов. Одним из них является «Проводник», его иконка отображается в виде желтой папки с несколькими вкладками. Размещение его в основной панели удобно тем, что вы всегда можете зайти в файловую систему компьютера, получить доступ к папкам с файлами. Если нужная иконка пропала, то возникает вопрос, как вернуть проводник в панель задач Windows 10. Это намного облегчит работу с компьютером.
Для решения этой проблемы, необходимо сделать следующее:
- Откройте меню «Пуск»;
- Перейдите к списку всех приложений, установленных на компьютер.
- Разверните папку «Служебные»;
- В списке найдите «Проводник»;
- Щелкните по названию приложения правой клавишей мыши;
- В верхней части списка вы найдете два варианта «Закрепить на начальном экране» и «Дополнительно»;
- Перейдите по стрелке вправо в графе «Дополнительно»;
- Щелкните по строке «Закрепить на панели задач».

После иконка проводника появится. Вы можете переместить ее в удобное место (например, в крайнее левое положение) при помощи щелчка левой кнопкой мыши и длительного удержания. Щелкните по иконке и не отпуская кнопку мыши перетащите иконку горизонтально в удобное для вас место.

Если вы хотите открепить иконку проводника, то достаточно щелкнуть по ней правой кнопкой мыши и выбрать вариант «Убрать». Проводник после этого исчезнет или иконка его переместиться вправо (в том случае, если вы сейчас пользуетесь этим инструментом).

Аналогичная инструкция позволит вам держать все регулярно используемые приложения под рукой — вы можете закрепить на панели задач любую из необходимых вам программ. Расскажите о своем опыте использования панели задач в комментариях. Поделитесь статьей с друзьями, чтобы у них не возникало проблем с настройкой компьютера под свои нужды.
На чтение 3 мин Опубликовано Обновлено
Windows 10 предлагает множество возможностей для настройки пользовательского интерфейса. Однако, многие пользователи сталкиваются с проблемой, когда проводник внезапно исчезает из панели задач. Пропажа проводника может привести к неудобству и затруднить работу с файлами и папками. В данной статье мы рассмотрим подробную инструкцию о том, как вернуть проводник в панель задач Windows 10 и продолжить работу без проблем.
Вернуть проводник в панель задач можно с помощью нескольких простых действий. Сначала нужно нажать правой кнопкой мыши на пустом месте панели задач, затем выбрать пункт «Панель задач» в контекстном меню и перейти к настройкам. В открывшемся окне выберите вкладку «Пуск» и найдите раздел «Выберите элементы, которые будут отображаться на панели задач».
В этом разделе вы найдете список доступных элементов, которые можно добавить в панель задач. Отметьте пункт «Проводник Windows» и нажмите кнопку «Применить» или «ОК», чтобы сохранить изменения. Теперь проводник будет виден в панели задач и готов к использованию.
Содержание
- Как вернуть проводник в панель задач Windows 10
- Метод 1: Использование контекстного меню на панели задач
- Метод 2: Использование настроек панели задач
Однако, иногда ярлык Проводника может быть удален или скрыт из панели задач. В таких случаях его можно легко вернуть, следуя простым инструкциям.
- Щелкните правой кнопкой мыши на пустом месте панели задач.
- В открывшемся контекстном меню выберите пункт «Панель задач» и убедитесь, что опция «Закрепить Проводник к панели задач» активирована.
- Если опция не активирована, щелкните на ней левой кнопкой мыши, чтобы переместиться в активное состояние.
После выполнения этих простых действий, ярлык Проводника снова появится в панели задач Windows 10. На панели задач также можно переместить ярлык Проводника в нужное место, чтобы облегчить быстрый доступ.
Метод 1: Использование контекстного меню на панели задач
| Шаг 1: | Щелкните правой кнопкой мыши на пустой области панели задач. |
| Шаг 2: | В контекстном меню выберите пункт «Панель задач». |
| Шаг 3: | Наведите курсор на пункт «Проводник Windows» в раскрывающемся меню. |
| Шаг 4: | Кликните на «Проводник Windows», чтобы открыть его. |
После выполнения этих шагов проводник вернется в панель задач Windows 10, и вы сможете легко открывать его с помощью одного клика мыши.
Метод 2: Использование настроек панели задач
Если у вас отсутствует проводник в панели задач Windows 10, вы можете восстановить его, используя настройки панели задач. Вот пошаговая инструкция:
| Шаг 1: | Щелкните правой кнопкой мыши на панели задач. |
| Шаг 2: | В открывшемся контекстном меню выберите пункт «Настройки панели задач». |
| Шаг 3: | В разделе «Поведение» найдите переключатель «Показывать проводник Windows» и включите его. |
| Шаг 4: | Проводник должен появиться снова на панели задач. |
Теперь вы снова можете пользоваться проводником в панели задач Windows 10.
Contents
- 1 как убрать проводник с панели задач Windows 10
- 2 %d0%a2%d1%80%d0%b5%d0%b9%d0%bb%d0%b5%d1%80 %d0%ba %d1%84%d0%b0%d0%bd%d1%84%d0%b8%d0%ba%d1%83 %22%d0%af %d0%a0%d0%be%d0%b1%d0%b5%d1%80%d1%82 %d0%9f%d0%b0%d1%82%d1%82%d0%b8%d0%bd%d1%81%d0%be%d0%bd %d0%b8%d0%bb%d0%b8 %d0%9a%d0%b
- 2.1 Conclusion
- 2.1.1 Related image with как убрать проводник с панели задач windows 10
- 2.1.2 Related image with как убрать проводник с панели задач windows 10
- 2.1 Conclusion
Pack your bags and join us on a whirlwind escapade to breathtaking destinations across the globe. Uncover hidden gems, discover local cultures, and ignite your wanderlust as we navigate the world of travel and inspire you to embark on unforgettable journeys in our как убрать проводник с панели задач Windows 10 section.

The One Edp 1882400 Dolce Gabbana
The One Edp 1882400 Dolce Gabbana

честит рожден ден Shami страница 3 форум Hobbykafe
честит рожден ден Shami страница 3 форум Hobbykafe
цветы повседневная анимация анимация мир авторской анимации Beautiful Flowers Images
цветы повседневная анимация анимация мир авторской анимации Beautiful Flowers Images

δиа фильм сказка про храброго зайца
δиа фильм сказка про храброго зайца

фотографии про брата Telegraph
фотографии про брата Telegraph
%d0%a2%d1%80%d0%b5%d0%b9%d0%bb%d0%b5%d1%80 %d0%ba %d1%84%d0%b0%d0%bd%d1%84%d0%b8%d0%ba%d1%83 %22%d0%af %d0%a0%d0%be%d0%b1%d0%b5%d1%80%d1%82 %d0%9f%d0%b0%d1%82%d1%82%d0%b8%d0%bd%d1%81%d0%be%d0%bd %d0%b8%d0%bb%d0%b8 %d0%9a%d0%b
%d0%a2%d1%80%d0%b5%d0%b9%d0%bb%d0%b5%d1%80 %d0%ba %d1%84%d0%b0%d0%bd%d1%84%d0%b8%d0%ba%d1%83 %22%d0%af %d0%a0%d0%be%d0%b1%d0%b5%d1%80%d1%82 %d0%9f%d0%b0%d1%82%d1%82%d0%b8%d0%bd%d1%81%d0%be%d0%bd %d0%b8%d0%bb%d0%b8 %d0%9a%d0%b
watch?v=hqni5evcvry&feature. Мда .с моим братом было и не такое. video uploaded from my mobile phone. Сольный концерт 4.02.2022 г. (Московский фольклорный центр «Москва») ➖➖➖➖➖➖➖➖➖➖➖➖ Музыка: О.Щеглов ССЫЛКА НА ПЕТИЦИЮ change.org Все выпуски программ Андрея Малахова смотрите ▶️ privet andrey.ru video 2 ▶️в приложении СМОТРИМ provided to by zvonko digital Буйно голова · Гио Пика Сборник север 3 ℗ 2022 a Студия СОЮЗ released on: Відео: Режисер: Женя Короленко Оператор, монтаж: Станіслав Ткачов fm tv production Сл.і муз. Андрій Фурдичко video converted and uploaded via free leawo avi converter leawo video converter free aviconverter . автор сценария и режиссёр А.Завьялов актёры:А.Колмогоров, Л.Гланц, А.Киселёв оператор Лотос Суни Парк Л. Гланц
Conclusion
After exploring the topic in depth, it is clear that post offers valuable information regarding как убрать проводник с панели задач Windows 10. From start to finish, the author presents a deep understanding about the subject matter. In particular, the section on Z stands out as a highlight. Thanks for this post. If you need further information, please do not hesitate to reach out via social media. I look forward to hearing from you. Additionally, here are some similar posts that might be interesting:
Иногда Проводник пропадает из панели задач и непонятно, как его вернуть на место. Мы не только расскажем, как вернуть Проводник на панель задач, но также покажем, как закрепить Проводник на начальном экране в меню Пуск для более быстрого доступа.
Как закрепить Проводник на панели задач?
По умолчанию при первом запуске Windows 10 на панели задач Проводник уже закреплён. Но иногда люди сталкиваются с проблемой, когда Проводник пропадает с панели задач. В этой инструкции вы узнаете, как вернуть Проводник на панель задач.
- Запустите Проводник. Можете воспользоваться горячими клавишами на клавиатуре: Windows (с логотипом Windows) + E.
Как открыть Проводник? 7 разных способов
Если не получилось открыть Проводник с использованием горячих клавишам или возникают иные проблемы с запуском Проводника.
- Нажмите правой кнопкой мыши на появившейся иконке на панели задач.
- В появившемся всплывающем контекстном меню нажмите на «Закрепить на панели задач».

Как закрепить Проводник на начальном экране?
Начальный экран в Windows 10 позволяет получать доступ к наиболее часто используемым приложениям в два клика мышкой. Один — для открытия меню Пуск, второй — для запуска самого приложения. Но для этого потребуется закрепить выбранное приложение на начальном экране.
- Зайдите в меню Пуск (нажмите кнопку на клавиатуре с логотипом Windows или нажмите на логотип Windows на панели задач).
- Зайдите в список всех установленных приложений, нажав на кнопку «Все приложения». Если вы видите установленные приложения, можете пропустить этот пункт.
- Прокрутите список установленных приложений до буквы «С».
- Найдите папку «Служебные — Windows» и откройте её.
- Найдите приложение «Проводник» и нажмите по нему правой кнопкой мыши, чтобы вызвать контекстное меню приложения.
- Нажмите в появившемся меню на «Закрепить на начальном экране».

Получилось ли у вас закрепить Проводник на панели задач и начальном экране?
Расскажите в комментариях 😉


Важно! Далее будет рассказано о том, как полностью отключить «Проводник» в Windows 10, однако часто пользователям требуется просто перезапустить его, чтобы устранить некоторые проблемы в работе операционной системы. В таком случае рекомендуем воспользоваться инструкциями из другой нашей статьи, ссылка на которую дана ниже.

Способ 1: Контекстное меню панели задач
Пожалуй, самый быстрый способ отключить «Проводник» в Windows 10 — это воспользоваться секретной опцией контекстного меню панели задач. Чтобы она отобразилась, следует перед нажатием правой кнопки мыши зажать на клавиатуре комбинацию клавиш Ctrl + Shift. После этого в нижней части списка отобразятся дополнительные пункты. Выберите «Выйти из проводника».

Как только вы это сделаете, графическая оболочка операционной системы будет отключена, следствием чего станет черный рабочий стол без панели задач и кнопки «Пуск».
Способ 2: «Диспетчер задач»
Отключить «Проводник» в Windows 10 можно через «Диспетчер задач». Для этого выполните следующие действия:
- Откройте «Диспетчер задач» любым доступным способом, например через контекстное меню панели задач. Щелкните правой кнопкой мыши по ней и выберите пункт «Диспетчер задач».
Читайте также: Как открыть «Диспетчер задач» в Windows 10
- В появившемся окне, если потребуется, разверните полный интерфейс, щелкнув по расположенному в нижнем левом углу пункту «Подробнее».
- Перейдите во вкладку «Подробности» и найдите в списке процесс под названием «explorer.exe». Для удобства рекомендуется задать сортировку по столбцу «Имя». Для этого щелкните по нему левой кнопкой мыши. После выделения целевого процесса нажмите кнопку «Завершить задачу».


Как только это будет сделано, «Проводник» Windows 10 можно считать отключенным. Графический интерфейс операционной системы исчезнет.
Способ 3: Консольная команда
Еще один способ отключения «Проводника» в Windows 10 подразумевает ввод специальной команды в консоли, которая завершает процесс графической оболочки операционной системы. Есть несколько «мест», где это можно сделать: окно «Выполнить», «Командная строка» или «Windows PowerShell». Выберите наиболее удобный для вас вариант и откройте соответствующее приложение. При необходимости можете воспользоваться соответствующей инструкцией на нашем сайте, перейдя по нужной ссылке ниже.

После открытия окна интерпретатора консоли вставьте в него следующую команду и нажмите Enter. Сразу после этого «Проводник» будет отключен.
Taskkill /IM explorer.exe /F

Важно! После отключения «Проводника» весь графический интерфейс операционной системы исчезнет. Чтобы вернуть его, можно просто перезагрузить компьютер. Но при необходимости можно также вручную запустить процесс «explorer.exe». На нашем сайте есть отдельная статья, в которой рассказывается, как это сделать. В вашем случае эффективным будет только шестой способ, который предполагает использование «Диспетчера задач», так как другие методы требуют наличия графического интерфейса Windows 10.

Другие наши интересноые статьи:
Содержание
- Каким способом вернуть обратно проводник в панель задач в Windows 10?
- Как закрепить Проводник на панели задач и начальном экране в Windows 10?
- Как закрепить Проводник на панели задач?
- Как закрепить Проводник на начальном экране?
- Как убрать строку поиска в Windows 10, а то занимает половину панели задач
- Как можно отключить строку поиска в Windows 10
- Не удается открепить или удалить значки программ с панели задач Windows 10
- Не удается открепить значок с панели задач в Windows 10
- 1]Перезапустите Explorer.exe.
- 2]Удалите программу с помощью меню «Пуск».
- 3]Удалите программу и удалите ярлык
- 4]Удалите закрепленные приложения с помощью проводника.
- 5]Удалить ключ панели задач из редактора реестра
- 6]Сбросить панель задач
- Как добавить или удалить значки с панели задач Windows 10
- Способы добавления значков на панель задач
- Перетаскивание значка на панель
- Из меню Пуск правой кнопкой
- Настройте панель из меню настроек Windows 10
- Как убрать значки с панели задач
- Возможные ошибки, поэтому мы не можем удалить значки
- Удалите значок из меню Пуск
- Удалите программу и удалите ее ярлык
- Удалить закрепленные приложения из проводника
- Удалите ключ панели задач из редактора реестра
- Сбросить панель инструментов
По умолчанию в панели задач закреплено несколько элементов. Одним из них является «Проводник», его иконка отображается в виде желтой папки с несколькими вкладками. Размещение его в основной панели удобно тем, что вы всегда можете зайти в файловую систему компьютера, получить доступ к папкам с файлами. Если нужная иконка пропала, то возникает вопрос, как вернуть проводник в панель задач Windows 10. Это намного облегчит работу с компьютером.
Для решения этой проблемы, необходимо сделать следующее:
После иконка проводника появится. Вы можете переместить ее в удобное место (например, в крайнее левое положение) при помощи щелчка левой кнопкой мыши и длительного удержания. Щелкните по иконке и не отпуская кнопку мыши перетащите иконку горизонтально в удобное для вас место.
Если вы хотите открепить иконку проводника, то достаточно щелкнуть по ней правой кнопкой мыши и выбрать вариант «Убрать». Проводник после этого исчезнет или иконка его переместиться вправо (в том случае, если вы сейчас пользуетесь этим инструментом).
Аналогичная инструкция позволит вам держать все регулярно используемые приложения под рукой — вы можете закрепить на панели задач любую из необходимых вам программ. Расскажите о своем опыте использования панели задач в комментариях. Поделитесь статьей с друзьями, чтобы у них не возникало проблем с настройкой компьютера под свои нужды.
Источник
Как закрепить Проводник на панели задач и начальном экране в Windows 10?
Иногда Проводник пропадает из панели задач и непонятно, как его вернуть на место. Мы не только расскажем, как вернуть Проводник на панель задач, но также покажем, как закрепить Проводник на начальном экране в меню Пуск для более быстрого доступа.
Как закрепить Проводник на панели задач?
По умолчанию при первом запуске Windows 10 на панели задач Проводник уже закреплён. Но иногда люди сталкиваются с проблемой, когда Проводник пропадает с панели задач. В этой инструкции вы узнаете, как вернуть Проводник на панель задач.
Если не получилось открыть Проводник с использованием горячих клавишам или возникают иные проблемы с запуском Проводника.
Как закрепить Проводник на начальном экране?
Начальный экран в Windows 10 позволяет получать доступ к наиболее часто используемым приложениям в два клика мышкой. Один – для открытия меню Пуск, второй – для запуска самого приложения. Но для этого потребуется закрепить выбранное приложение на начальном экране.
Получилось ли у вас закрепить Проводник на панели задач и начальном экране?
Источник
Как убрать строку поиска в Windows 10, а то занимает половину панели задач
Доброго времени!
Не так давно одна знакомая, между делом, пожаловалась мне, что у нее на ноутбуке нет места под рабочим столом (т.е. на панели задач 😎) для новых значков, т.к. половину пространства «оттяпала» строка поиска. Причем, поиском она никогда не пользовалась (и он просто без надобности. ).
Разумеется, просто через интерфейс Windows 10 эту строку отключить не получилось и пришлось «лезть» в реестр.
В общем-то, так и родилась эта небольшая заметка (вдруг с этим тоже кто-то столкнется. ).
Как можно отключить строку поиска в Windows 10
👉 Способ 1
Что касается ноутбуков (да и вообще, устройств с небольшим экраном) я бы предложил не только убрать строку поиска, но и сделать панель задач несколько меньше по высоте (см. пример ниже 👇). Так пользоваться устройством станет значительно удобнее!

Было — стало (маленькие значки)
Делается это достаточно быстро и легко:

Параметры Windows 10
Собственно, сразу после этого — высота панели задач уменьшится, а вместо строки поиска будет отображаться небольшой значок лупы.
👉 Способ 2
Если с вашей ОС Windows 10 всё в порядке (т.е. нет проблем с интерфейсом ОС и проводником) — то изменить отображение строки поиска можно в два счета!

Из строки поиска — делаем значок
Достаточно кликнуть правой кнопкой мыши по «этой» строке, затем в появившемся меню во вкладке «Поиск» выбрать вариант ее отображения: «скрыто» или «показать значок поиска». 👇

Показать значок поиска
Ву-а-ля! Задача будет решена!
👉 Способ 3
Судя по отзывам, далеко не всем пользователям нравится ПУСК (да и сам интерфейс) в Windows 10. «Убить» двух зайцев можно через спец. приложение — оно не только уберет строку поиска, но и вернет в новую ОС старое меню ПУСК (которое было в Windows 7).
Более подробно об этом приложении у меня на блоге уже была ранее заметка, ссылку на нее привожу ниже.

Еще один вариант оформления.
👉 Способ 4
Этот способ может выручить, если у вас есть определенные «проблемы» с интерфейсом Windows 10 (не всегда получается, например, зайти в ее параметры. ).
5 способов открыть редактор реестра (в любой Windows!), даже если он заблокирован
В нем есть параметр SearchboxTaskbarMode (он отвечает за отображение строки на панели задач). Его нужно изменить.

SearchboxTaskbarMode — параметры в реестре
Кликнув двойным щелчком по этому параметру — у вас откроется редактор, в котором можно изменить значение:

Меняем значение параметра
После смены параметра SearchboxTaskbarMode — компьютер необходимо перезагрузить. В прочем, как вариант, можно открыть диспетчер задач (Ctrl+Alt+Del) и перезапустить проводник. 👇

Перезапуск проводника (диспетчер задач)
👉 Кстати!
Если вы отключаете строку поиска — то логично отключить и индексирование файлов (чтобы система зря не нагружала диск и не снижала скорость вашей работы).
Для этого достаточно перейти в «Мой компьютер», открыть свойства системного диска с Windows и снять галочку с разрешения индексирования (см. скриншот ниже 👇).

Свойства системного диска с Windows 10
На сим пока всё. Дополнения — приветствуются!
Источник
Не удается открепить или удалить значки программ с панели задач Windows 10
Панель задач является неотъемлемой частью рабочего стола Windows, которая постоянно уведомляет о том, какие программы в настоящее время запущены на вашем компьютере.
Пользователи любят закреплять здесь часто используемые программы или файлы, чтобы к ним можно было получить немедленный доступ, всего одним кликом мыши. Откровенно говоря, панель задач — гораздо лучшая и удобная платформа, чем меню «Пуск» и другие.
Однако иногда вы можете столкнуться с проблемами, когда пытаетесь открепить или удалить программу с панели задач Windows 10. В этом посте будет показано, как открепить или удалить закрепленные элементы панели задач в Windows 10.
Не удается открепить значок с панели задач в Windows 10
Если вы не можете удалить или открепить значок программы на панели задач Windows 10, вот несколько советов, которые вы можете использовать для решения этой проблемы:
Давайте посмотрим на них подробнее:
1]Перезапустите Explorer.exe.
Откройте диспетчер задач и перезапустите процесс explorer.exe, а затем посмотрите, сможете ли вы открепить его.
2]Удалите программу с помощью меню «Пуск».
Если вы хотите удалить программу с панели задач, но панель задач не отвечает должным образом, в таком случае вы можете попробовать открепить ее с помощью меню «Пуск».
Если это сработает, тогда все в порядке, в противном случае перейдите к следующему обходному пути.
3]Удалите программу и удалите ярлык
Иногда эта проблема возникает из-за повреждения системного уровня в отношении этой конкретной программы. В этом случае вам необходимо удалить программу, а затем удалить ярлык. Вот шаги, которые необходимо выполнить:
Если программа по-прежнему отображается закрепленной на панели задач, щелкните значок закрепленного ярлыка.
Когда на экране появится всплывающее окно с просьбой удалить ярлык, нажмите кнопку «Да».
Теперь снова установите приложение и проверьте, устранена ли проблема.
4]Удалите закрепленные приложения с помощью проводника.
На панели задач есть папка, в которой отображаются все закрепленные приложения, и вы можете получить к ней доступ с помощью проводника. Если вы удалите ярлык приложения из папки TaskBar, он также должен быть удален из исходной панели задач.
нажмите Win + R кнопку, чтобы открыть приглашение «Выполнить», и введите следующий путь:
Кроме того, вы можете открыть проводник и перейти по этому пути —
Возможно, вам потребуется отобразить все скрытые папки перед переходом по этому пути. Зайдя на путь, вы увидите несколько ярлыков приложений. Вы можете щелкнуть ярлык правой кнопкой мыши и выбрать Удалить вариант.
Значок панели задач должен исчезнуть.
5]Удалить ключ панели задач из редактора реестра
Рекомендуется сделать резервную копию файлов реестра и сначала создать точку восстановления системы.
Откройте редактор реестра на своем компьютере и перейдите по этому пути —
в Полоса задач key вы увидите несколько значений REG_DWORD и REG_BINARY с правой стороны. Вам нужно щелкнуть правой кнопкой мыши по Полоса задач ключ и выберите Удалить вариант.
Если вас попросят подтвердить удаление. Подтвердите и после этого перезагрузите компьютер и попробуйте проверить, решена проблема или нет.
6]Сбросить панель задач
Если ничего не работает, вы можете сбросить панель задач. По сути, вы объединяете оба приведенных выше предложения 4 и 5, запуская файл bat, чтобы удалить значок с панели задач.

Для этого нажмите сочетание клавиш Win + R, чтобы открыть диалоговое окно «Выполнить».
В текстовом поле введите Блокнот и нажмите Enter.
В окне Блокнота введите весь текст ниже —
Теперь перейдите в строку меню и выберите Файл> Сохранить как.
В окне «Сохранить как» щелкните раскрывающееся меню «Сохранить как тип» и выберите Все файлы.
Выберите место, где вы хотите разместить его, а затем сохраните файл — например. Рабочий стол.
После создания командного файла дважды щелкните его, чтобы запустить команды.
Вы увидите, что все значки ярлыков, закрепленные на панели задач, немедленно удаляются, включая программу, с которой вы боролись.
После запуска устройства снова закрепите на панели задач другие программы, которые должны быть там.
Вот несколько стандартных решений для устранения этой проблемы. Однако, если они не работают, вы всегда можете использовать точку восстановления системы или сбросить Windows 10.
Источник
Как добавить или удалить значки с панели задач Windows 10
Способы добавления значков на панель задач
Если мы хотим добавить значки на панель задач, у нас есть несколько способов:
Перетаскивание значка на панель
Из меню Пуск правой кнопкой
Настройте панель из меню настроек Windows 10
Из Меню настроек Windows 10 мы можем настроить панель задач по своему вкусу. Для этого нажимаем ярлык «Windows + I» и выбираем опцию «Персонализация». В следующем окне, среди опций в левом столбце, мы выберем опцию «Панель задач».
Как убрать значки с панели задач
Точно так же из меню «Настройки», которое мы видели ранее, у нас есть возможность деактивировать все те добавленные или системные значки, которые активны на панели. Таким образом, мы всегда можем настроить его по своему вкусу в любое время.
Возможные ошибки, поэтому мы не можем удалить значки
Также может случиться так, что у нас возникла проблема при удалении любого значка с панели. Если это так, мы можем выполнить эти операции, чтобы попытаться решить эту проблему.
Удалите значок из меню Пуск
Удалите программу и удалите ее ярлык
Иногда проблема повреждения системы может привести к тому, что мы не сможем удалить значок. Чтобы попытаться решить эту проблему, мы должны попытаться удалить программу и удалить ее ярлык. Для этого нажмем клавиши «Windows + I» для доступа к «Настройкам». Позже мы нажимаем на «Приложения» и «Приложения и функции». На правой панели мы прокручиваем, пока не находим приложение, щелкаем по нему, выбираем «Удалить» и следуем инструкциям на экране.
После удаления программы, значок должен был быть удален с панели задач автоматически. Если нет, щелкните значок ярлыка, закрепленный на панели, и щелкните правой кнопкой. Появится всплывающее окно, указывающее, что мы собираемся удалить ярлык, для которого мы выбираем Да. После удаления значка мы переустанавливаем программу, чтобы убедиться, что проблема решена.
Удалить закрепленные приложения из проводника
На панели задач также есть папка внутри File Explorer где расположены все закрепленные приложения. Если удаляем ярлык из папки TaskBar, вместе с ним необходимо удалить и оригинал планки.
Чтобы получить доступ к этой папке, мы должны нажать кнопку «Windows + R» и вставить путь:
«% Данные приложения% Microsoft Панель задач быстрого запуска Internet Explorer, закрепленная пользователем »
Таким же образом мы также можем получить к нему доступ, просматривая из проводника Windows, предварительно активировав скрытые элементы на вкладке «Просмотр». Отсюда мы должны следовать по маршруту:
«C: / users / (имя пользователя) AppData / Roaming / Microsoft / Internet Explorer / Quick Launch / User / Pinned / TaskBar»
Попав в папку, удаляем ярлык, щелкнув правой кнопкой мыши и выбрав «Удалять» и мы проверяем, был ли он также удален с панели задач.
Удалите ключ панели задач из редактора реестра
Далее мы постараемся решить проблему путем удаление панели задач из Окна 10 Редактор реестра. Для этого мы нажмем клавиши Windows + R и наберем regedit. Далее перейдем к маршруту:
HKEY_CURRENT_USER / Software / Microsoft / Windows / Current / Version / Explorer / Taskband
Мы выбираем «Полоса задач» и щелкаем правой кнопкой мыши, чтобы выбрать опцию «Удалить». Подтверждаем операцию и перезагружаем компьютер, чтобы убедиться, что проблема решена.
Сбросить панель инструментов
«DEL / F / S / Q / A»% AppData% MicrosoftInternet ExplorerQuick LaunchUser PinnedTaskBar * «REG DELETE HKCUSoftwareMicrosoftWindowsCurrentVersionExplorerTaskband / Ftaskkill / f / im explorer.exestart explorer.exe»
После создания файла мы дважды щелкаем по нему, чтобы запустить его, и мы увидим, как все значки ярлыков на панели задач будут удалены немедленно, включая ту, которую иначе мы не смогли бы устранить. Как только это будет сделано, мы сможем настроить его снова, добавив нужные значки и ярлыки.
Источник
Если есть функция, которая сопровождала Windows с момента своего создания, это Панель задач . Этот инструмент, расположенный в нижней части рабочего стола, позволяет нам привязать к нему наши любимые программы, которые мы используем на более регулярной основе, чтобы мы могли быстро иметь их под рукой, когда они нам нужны. Кроме того, в нем мы найдем прямой доступ к системным приложениям, таким как Wi-Fi, регулятор громкости или часы.
Эта панель задач не только является очень полезным элементом, но и может быть персонализированным , чтобы мы могли добавлять и удалять любой значок на нем. Если вы никогда не пользовались преимуществами этой панели или не знаете, как ее настроить, сегодня мы увидим, как мы можем добавить или удалить любой значок, а также решить любую проблему, которая может возникнуть и которая мешает нам выполнить операция.
Содержание
- Способы добавления значков на панель задач
- Перетаскивание значка на панель
- Из меню Пуск правой кнопкой
- Настройте панель из меню настроек Windows 10
- Как убрать значки с панели задач
- Возможные ошибки, поэтому мы не можем удалить значки
- Удалите значок из меню Пуск
- Удалите программу и удалите ее ярлык
- Удалить закрепленные приложения из проводника
- Удалите ключ панели задач из редактора реестра
- Сбросить панель инструментов
Способы добавления значков на панель задач
Если мы хотим добавить значки на панель задач, у нас есть несколько способов:
Перетаскивание значка на панель
Самый простой способ привязать значок к панели задач — это выбрать указателем мыши, удерживая его нажатым, а затем перетащив его на панель куда мы его сбросим. Таким образом, значок останется на панели, пока мы не решим его удалить.
Другой вариант — найти программу, которую мы хотим добавить, в меню «Пуск». Как только он появится, мы должны щелкнуть по нему правой кнопкой мыши, и появится раскрывающееся меню. Среди появившихся вариантов мы должны выбрать «Привязка к панели задач» . Иконка программы сразу же станет частью панели.
Из Меню настроек Windows 10 мы можем настроить панель задач по своему вкусу. Для этого нажимаем ярлык «Windows + I» и выбираем опцию «Персонализация». В следующем окне, среди опций в левом столбце, мы выберем опцию «Панель задач».
Теперь мы должны опускать экран с правой стороны, пока не найдем «Область уведомлений», где мы найдем два варианта. Первый «Выберите значки, которые будут отображаться на панели задач» . Если мы выберем его, появится список со всеми значками, которые мы можем активировать и которые отображаются на панели. Второй вариант, «Активировать или деактивировать системные значки» , позволяет нам добавлять или удалять собственные значки системы, такие как часы, местоположение, регулятор громкости, Центр активности и другие. Для этого нам нужно будет только активировать или деактивировать каждую кнопку.
Как убрать значки с панели задач
Удалить любой значок на панели задач очень просто. Для этого нам нужно будет только нажать правой кнопкой мыши на значке, который мы хотим удалить. Появится раскрывающееся меню, где мы должны выбрать опцию «Открепить от панели задач» .
Точно так же из меню «Настройки», которое мы видели ранее, у нас есть возможность деактивировать все те добавленные или системные значки, которые активны на панели. Таким образом, мы всегда можем настроить его по своему вкусу в любое время.
Возможные ошибки, поэтому мы не можем удалить значки
Также может случиться так, что у нас возникла проблема при удалении любого значка с панели. Если это так, мы можем выполнить эти операции, чтобы попытаться решить эту проблему.
Если при попытке удалить программу с панели задач, но она работает некорректно, мы можем попробовать удалите его из меню Пуск . В нем мы должны написать название приложения, которое хотим открепить, и щелкнуть по нему правой кнопкой. Появится контекстное меню, в котором мы должны выбрать опцию «Открепить от панели задач».

Удалите программу и удалите ее ярлык
Иногда проблема повреждения системы может привести к тому, что мы не сможем удалить значок. Чтобы попытаться решить эту проблему, мы должны попытаться удалить программу и удалить ее ярлык. Для этого нажмем клавиши «Windows + I» для доступа к «Настройкам». Позже мы нажимаем на «Приложения» и «Приложения и функции». На правой панели мы прокручиваем, пока не находим приложение, щелкаем по нему, выбираем «Удалить» и следуем инструкциям на экране.
После удаления программы, значок должен был быть удален с панели задач автоматически. Если нет, щелкните значок ярлыка, закрепленный на панели, и щелкните правой кнопкой. Появится всплывающее окно, указывающее, что мы собираемся удалить ярлык, для которого мы выбираем Да. После удаления значка мы переустанавливаем программу, чтобы убедиться, что проблема решена.


Удалить закрепленные приложения из проводника
На панели задач также есть папка внутри Проводник где расположены все закрепленные приложения. Если удаляем ярлык из папки TaskBar, вместе с ним необходимо удалить и оригинал планки.

Чтобы получить доступ к этой папке, мы должны нажать кнопку «Windows + R» и вставить путь:
«% Данные приложения% Microsoft Панель задач быстрого запуска Internet Explorer, закрепленная пользователем »
Таким же образом мы также можем получить к нему доступ, просматривая из проводника Windows, предварительно активировав скрытые элементы на вкладке «Просмотр». Отсюда мы должны следовать по маршруту:
«C: / users / (имя пользователя) AppData / Roaming / Microsoft / Internet Explorer / Quick Launch / User / Pinned / TaskBar»
Попав в папку, удаляем ярлык, щелкнув правой кнопкой мыши и выбрав «Удалять» и мы проверяем, был ли он также удален с панели задач.

Удалите ключ панели задач из редактора реестра
Далее мы постараемся решить проблему путем удаление панели задач из Windows 10 Редактор реестра. Для этого мы нажмем клавиши Windows + R и наберем regedit. Далее перейдем к маршруту:
HKEY_CURRENT_USER/Software/Microsoft/Windows/Current/Version/Explorer/Taskband
Мы выбираем «Полоса задач» и щелкаем правой кнопкой мыши, чтобы выбрать опцию «Удалить». Подтверждаем операцию и перезагружаем компьютер, чтобы убедиться, что проблема решена.

Сбросить панель инструментов
Если ничего из вышеперечисленного не помогло, мы попробуем создание файла bat , чтобы удалить значки с панели задач. Для этого пишем Блокнот в меню Пуск и открываем его. Теперь мы должны написать следующий текст:
«DEL / F / S / Q / A»% AppData% MicrosoftInternet ExplorerQuick LaunchUser PinnedTaskBar * «REG DELETE HKCUSoftwareMicrosoftWindowsCurrentVersionExplorerTaskband / Ftaskkill / f / im explorer.exestart explorer.exe»

Затем нажмите «Файл», а затем «Сохранить как». Когда появится окно «Сохранить как», мы нажимаем на раскрывающееся меню и выбираем «Все файлы». Мы будем назначить имя, которое заканчивается на .bat ., Например: bar.bat и выберите путь, по которому он будет сохранен, например, на Рабочий стол.
После создания файла мы дважды щелкаем по нему, чтобы запустить его, и мы увидим, как все значки ярлыков на панели задач будут удалены немедленно, включая ту, которую иначе мы не смогли бы устранить. Как только это будет сделано, мы сможем настроить его снова, добавив нужные значки и ярлыки.
Откройте новые возможности управления вашим рабочим пространством, освободив место на панели задач от Проводника. Следуйте простым и эффективным советам, чтобы оптимизировать работу в операционной системе Windows 10.

Используйте контекстное меню панели задач для отключения Проводника: щелкните правой кнопкой мыши на пустом месте панели задач, выберите Панель задач и снимите галочку напротив Проводник.
Как перезапустить Проводник Windows (восстановить Проводник)?

Попробуйте изменить настройки панели задач: откройте Настройки ->Персонализация ->Панель задач и отключите опцию Показывать Проводник на панели задач.
Пропал проводник с панели задач Как вернуть?
Воспользуйтесь реестром Windows: запустите Редактор реестра (нажмите Win + R, введите regedit и нажмите Enter), затем перейдите по пути HKEY_CURRENT_USER/Software/Microsoft/Windows/CurrentVersion/Explorer/Advanced и создайте DWORD-значение с именем EnableAutoTray со значением 0.
15 горячих клавиш, о которых вы не догадываетесь
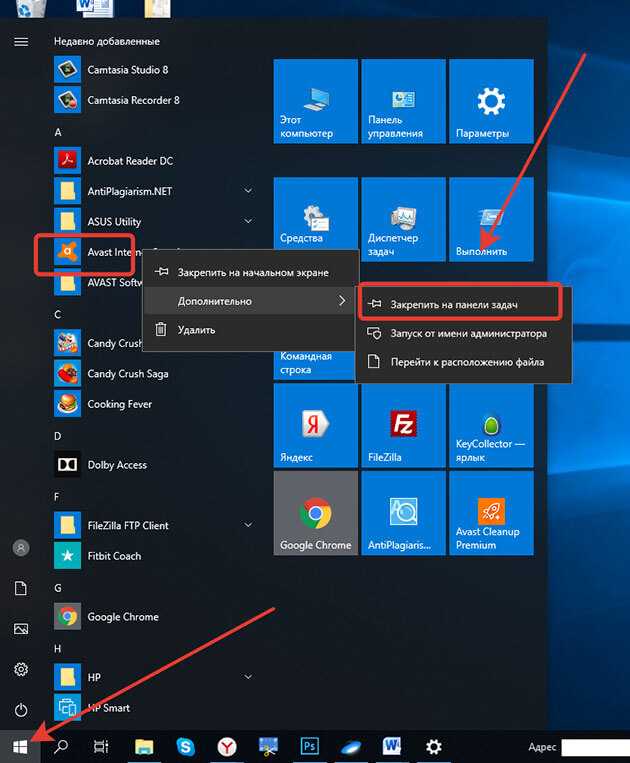
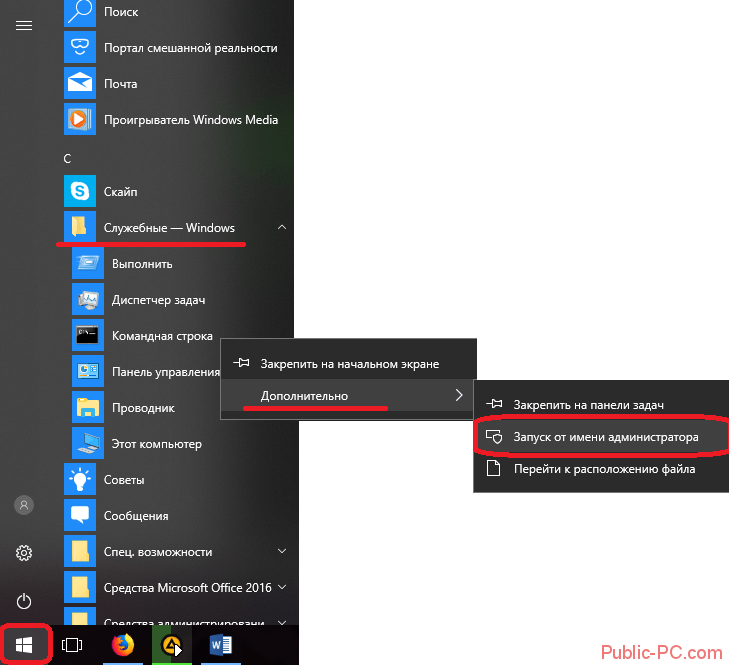
Проверьте задачи автозагрузки: откройте Диспетчер задач (Ctrl + Shift + Esc), перейдите на вкладку Загрузка, найдите процесс Проводник и отключите его, нажав правой кнопкой мыши и выбрав Отключить.
Как настроить проводник в windows fixicomp.ru убрать панель предварительного просмотра в windows 10
Установите альтернативные менеджеры файлов: рассмотрите возможность использования сторонних программных решений для управления файлами, которые могут предоставить более гибкие настройки, включая скрытие Проводника с панели задач.
Как удалить значок с панели задач Windows fixicomp.ru открепить ярлык из панели задач
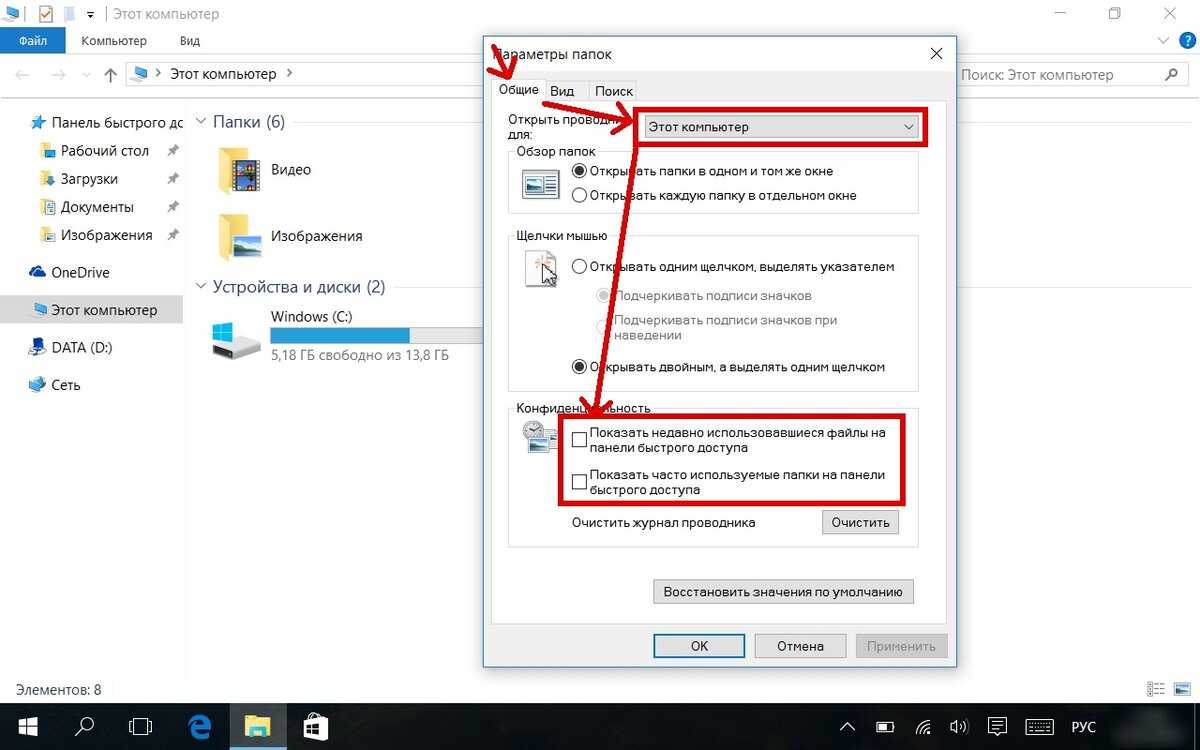
Обновите операционную систему: иногда проблемы с отображением Проводника могут быть связаны с ошибками в системе, поэтому убедитесь, что ваша копия Windows 10 обновлена до последней версии.
Удалил проводник с диспетчера задач? Решение за 1 минуту!
Изучите сообщество пользователей: посетите форумы или группы пользователей Windows 10, возможно, кто-то уже сталкивался с вашей проблемой и предложит эффективное решение.
Как вернуть привычный вид проводника Windows 10
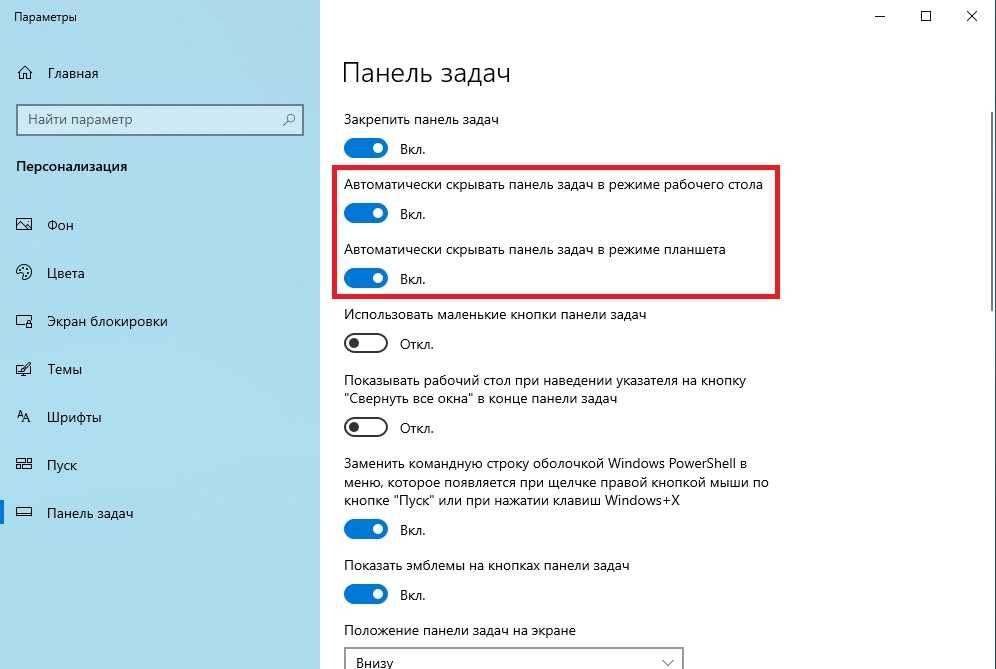
Проведите антивирусную проверку: некоторые вредоносные программы могут изменять настройки системы, включая отображение Проводника на панели задач, поэтому регулярно сканируйте свой компьютер на наличие вирусов и вредоносного ПО.
Настройка кнопок на панели задач Windows 10 — Как можно настроить значки на панели задач?
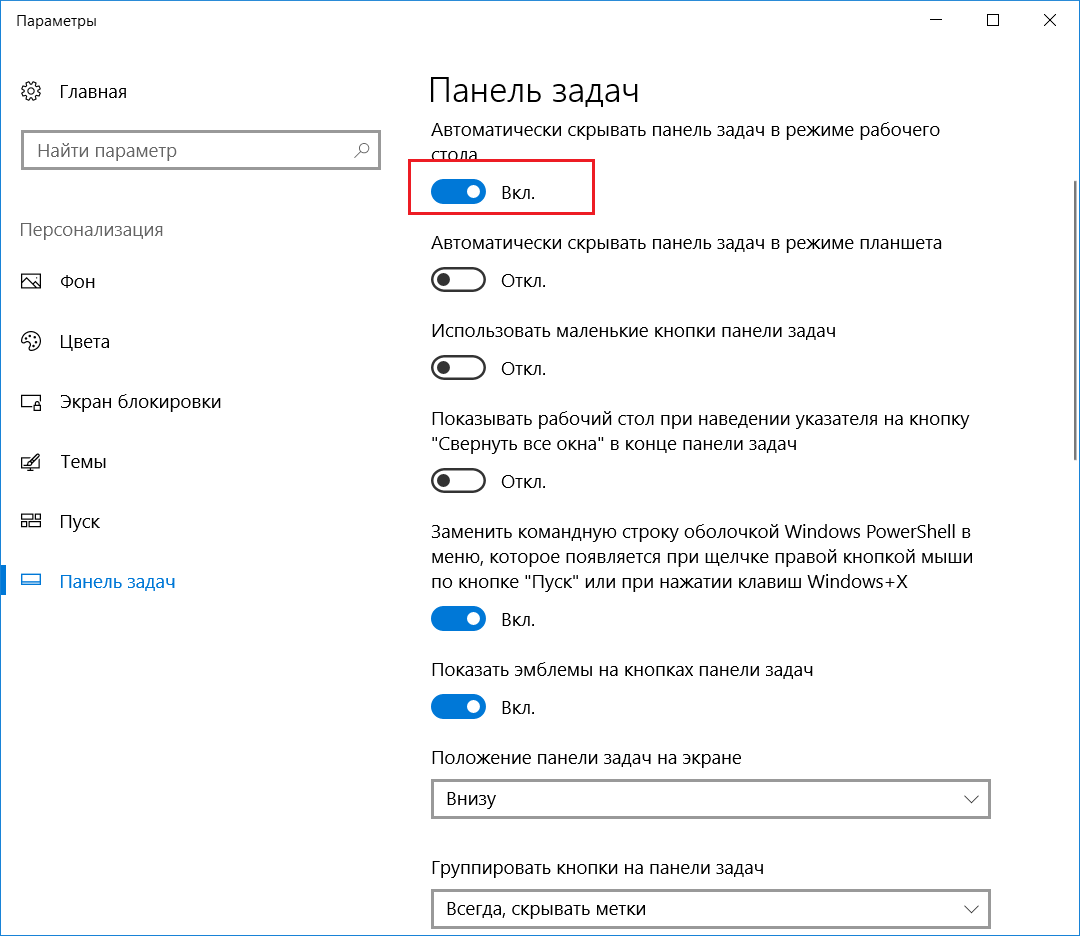
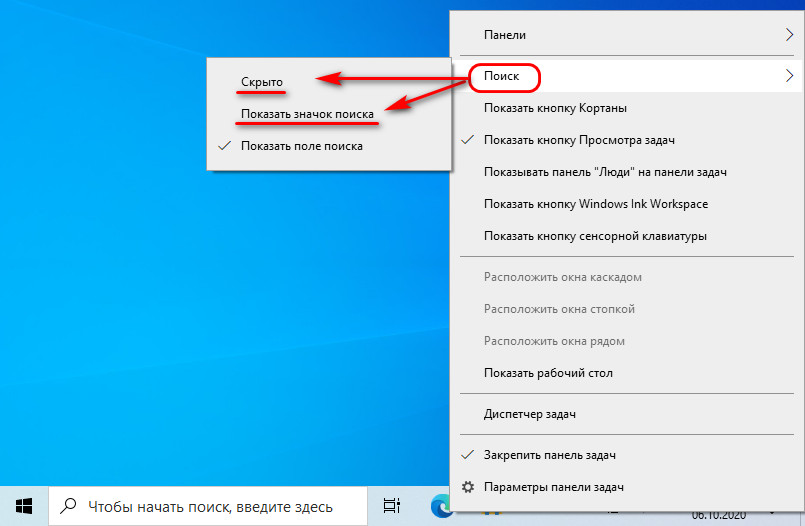
Создайте резервную копию данных: перед внесением изменений в систему всегда рекомендуется создать резервную копию важных файлов и данных, чтобы в случае неудачных экспериментов можно было восстановить информацию.
Этот компьютер вместо Панели быстрого доступа в Проводнике Windows 10

Обратитесь к специалистам: если все прочие методы не помогли, обратитесь за помощью к специалистам или технической поддержке Microsoft, чтобы решить проблему с отображением Проводника на панели задач в Windows 10.
Убрать быстрый доступ из проводника в Windows 10
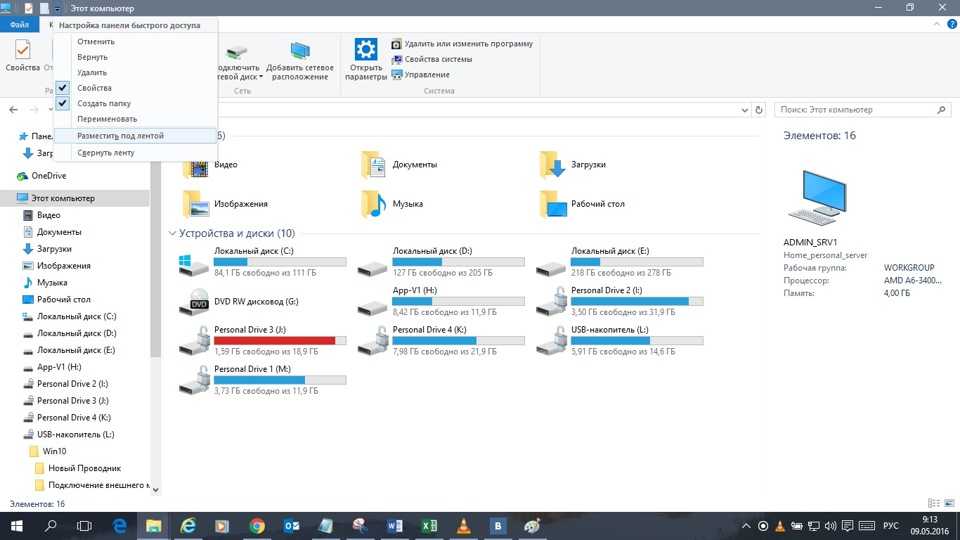
Иногда Проводник пропадает из панели задач и непонятно, как его вернуть на место. Мы не только расскажем, как вернуть Проводник на панель задач, но также покажем, как закрепить Проводник на начальном экране в меню Пуск для более быстрого доступа.
Как закрепить Проводник на панели задач?
По умолчанию при первом запуске Windows 10 на панели задач Проводник уже закреплён. Но иногда люди сталкиваются с проблемой, когда Проводник пропадает с панели задач. В этой инструкции вы узнаете, как вернуть Проводник на панель задач.
- Запустите Проводник. Можете воспользоваться горячими клавишами на клавиатуре: Windows (с логотипом Windows) + E.
Как открыть Проводник? 7 разных способов
Если не получилось открыть Проводник с использованием горячих клавишам или возникают иные проблемы с запуском Проводника.
- Нажмите правой кнопкой мыши на появившейся иконке на панели задач.
- В появившемся всплывающем контекстном меню нажмите на «Закрепить на панели задач».

Как закрепить Проводник на начальном экране?
Начальный экран в Windows 10 позволяет получать доступ к наиболее часто используемым приложениям в два клика мышкой. Один — для открытия меню Пуск, второй — для запуска самого приложения. Но для этого потребуется закрепить выбранное приложение на начальном экране.
- Зайдите в меню Пуск (нажмите кнопку на клавиатуре с логотипом Windows или нажмите на логотип Windows на панели задач).
- Зайдите в список всех установленных приложений, нажав на кнопку «Все приложения». Если вы видите установленные приложения, можете пропустить этот пункт.
- Прокрутите список установленных приложений до буквы «С».
- Найдите папку «Служебные — Windows» и откройте её.
- Найдите приложение «Проводник» и нажмите по нему правой кнопкой мыши, чтобы вызвать контекстное меню приложения.
- Нажмите в появившемся меню на «Закрепить на начальном экране».

Получилось ли у вас закрепить Проводник на панели задач и начальном экране?
Расскажите в комментариях 😉
На чтение3 мин
Опубликовано
Обновлено
Windows 10 — одна из самых прогрессивных операционных систем, которая предлагает множество удобных и функциональных инструментов. Один из таких инструментов — Проводник, который позволяет быстро и удобно управлять файлами и папками на компьютере. Однако, некоторым пользователям может быть необходимо удалить иконку Проводника с панели задач.
Удаление иконки Проводника с панели задач в Windows 10 может быть полезным, если вы редко используете этот инструмент или предпочитаете другие способы управления файлами. Также это может помочь вам освободить место на панели задач для других приложений и ярлыков.
Чтобы удалить иконку Проводника с панели задач в Windows 10, вам понадобится выполнить несколько простых шагов. В этой подробной инструкции мы расскажем, как это сделать безопасно и без лишних усилий.
Как удалить проводник с панели задач в Windows 10
Если вы хотите удалить проводник с панели задач в Windows 10, вот несколько простых шагов, которые помогут вам выполнить это:
- Щелкните правой кнопкой мыши на свободном месте панели задач. Выпадающее меню откроется.
- В выпадающем меню щелкните «Панель задач». В появившемся подменю выберите «Параметры панели задач».
- Откроется окно «Настройки панели задач и меню «Пуск».
- Переключитесь на вкладку «Панель задач».
- В разделе «Значки панели задач» найдите опцию «Проводник».
- Выключите переключатель рядом с «Проводник». Это снимет отметку и скроет проводник с панели задач.
После выполнения этих шагов проводник будет удален с панели задач в Windows 10. Вы всегда можете повторить эту процедуру, чтобы включить проводник на панели задач снова, если понадобится.
Простые шаги для удаления проводника с панели задач
Если вы хотите удалить проводник с панели задач в Windows 10, вам потребуется выполнить несколько простых шагов. Вот подробная инструкция:
Шаг 1: Щелкните правой кнопкой мыши на пустом месте панели задач и выберите пункт «Параметры панели задач».
Шаг 2: В открывшемся окне «Параметры панели задач» найдите раздел «Панель задач» и щелкните на кнопке «Параметры задач».
Шаг 3: В разделе «Параметры задач» отключите переключатель «Используйте проводник вместо панели задач».
Шаг 4: После того как вы отключите эту опцию, проводник будет удален с панели задач. Вместо него появится обычная панель задач.
Обратите внимание, что эти шаги могут незначительно отличаться в зависимости от версии Windows 10, установленной на вашем компьютере.
Теперь вы знаете, как удалить проводник с панели задач в Windows 10. Следуя этим простым шагам, вы сможете настроить панель задач по своему усмотрению.
Безопасный способ удаления проводника
Удаление проводника с панели задач в Windows 10 возможно, но требует некоторых действий и может повлечь негативные последствия для работы системы. Поэтому рекомендуется использовать безопасный способ удаления проводника:
- Сделайте резервную копию данных. Прежде чем производить любые изменения в системе, важно создать резервные копии всех данных, чтобы в случае возникновения проблем можно было восстановить систему.
- Создайте точку восстановления. В Windows 10 есть функция создания точки восстановления, которая позволяет вернуть систему к предыдущему состоянию. Это полезно, если возникнут проблемы после удаления проводника.
- Откройте редактор реестра. Нажмите комбинацию клавиш Win + R, чтобы открыть окно «Выполнить». Введите «regedit» и нажмите Enter.
- Перейдите к ветке реестра. В редакторе реестра найдите следующую ветку: HKEY_CURRENT_USER\Software\Microsoft\Windows\CurrentVersion\Explorer\Advanced
- Создайте новый параметр реестра. Щелкните правой кнопкой мыши на свободной области справа и выберите «Новый» -> «Двоичное значение». Назовите его «EnableAutoTray» (без кавычек).
- Измените значение параметра. Щелкните правой кнопкой мыши на параметре «EnableAutoTray» и выберите «Изменить». Введите значение «0» и нажмите OK.
- Перезагрузите компьютер. Чтобы изменения вступили в силу, перезагрузите компьютер. После перезагрузки проводник должен быть удален с панели задач.
После выполнения этих шагов проводник будет удален с панели задач в Windows 10. Однако обратите внимание, что удаление проводника может привести к некоторым нежелательным последствиям, таким как ограничение доступа к определенным функциям и возникновение ошибок в работе системы. Поэтому перед удалением проводника рекомендуется внимательно взвесить все возможные последствия. Если возникнут проблемы после удаления проводника, можно воспользоваться резервной копией данных или восстановить систему с помощью созданной ранее точки восстановления.

