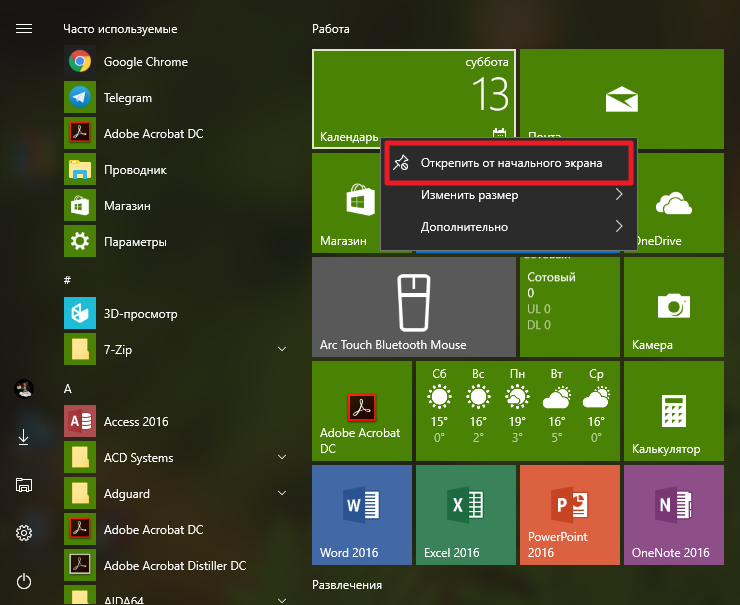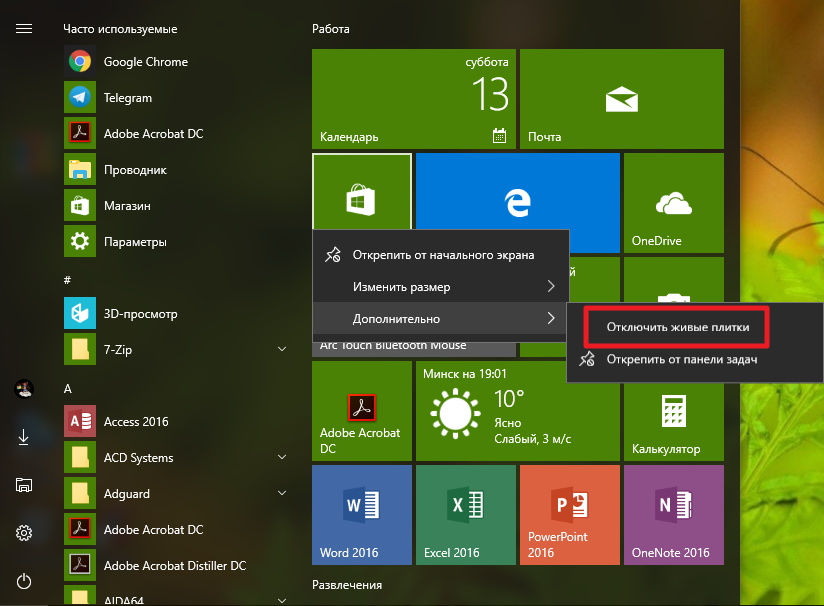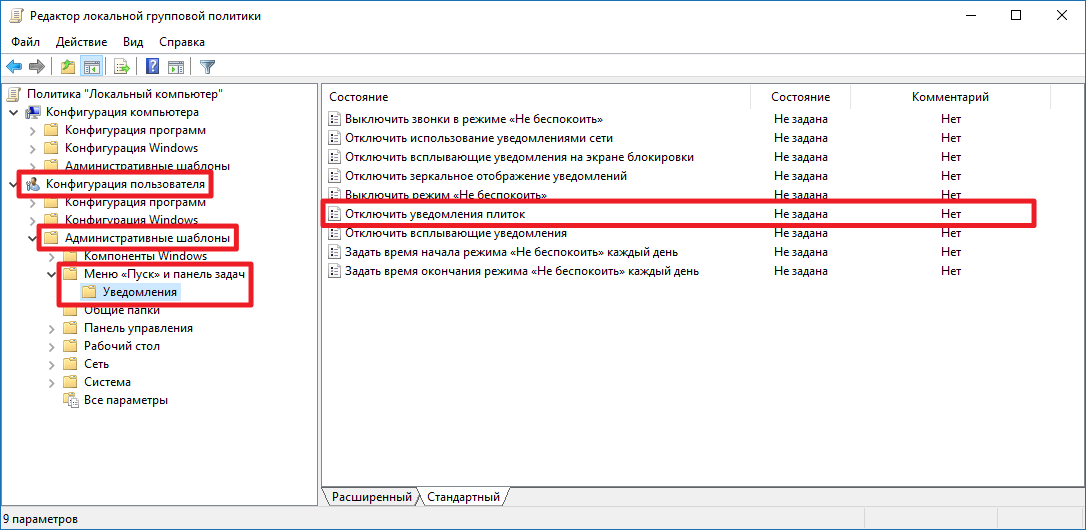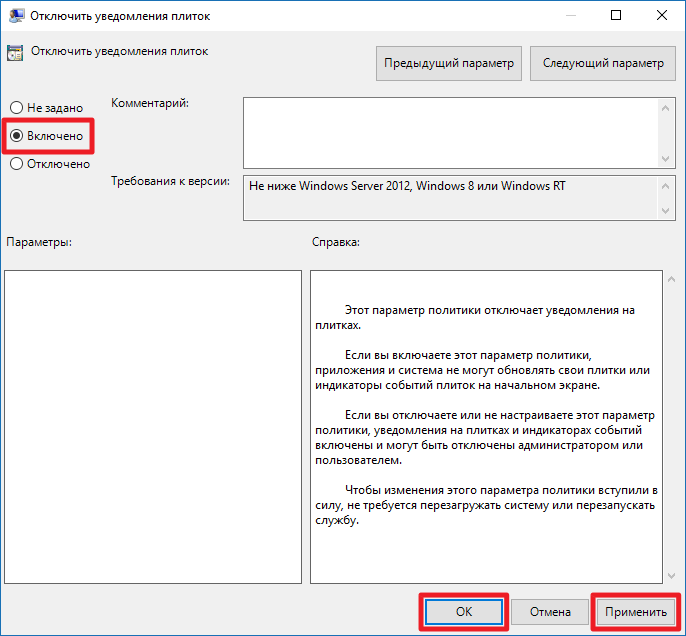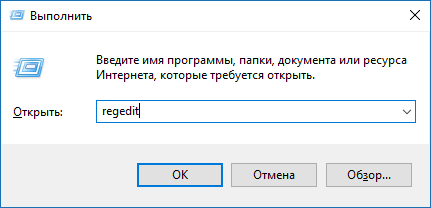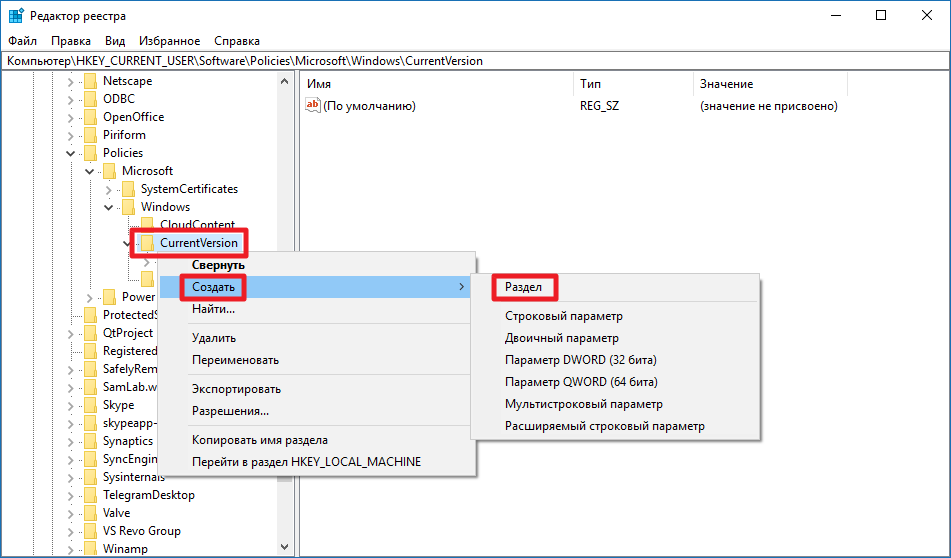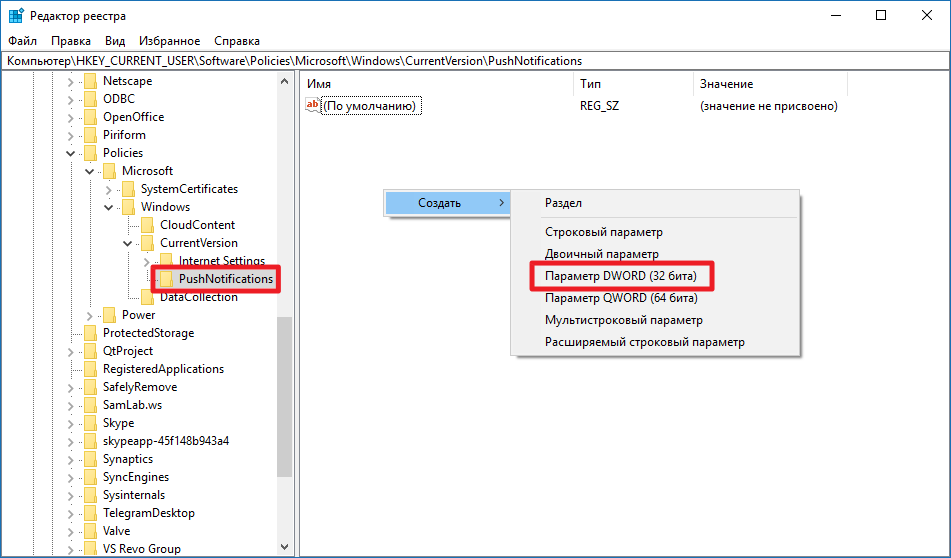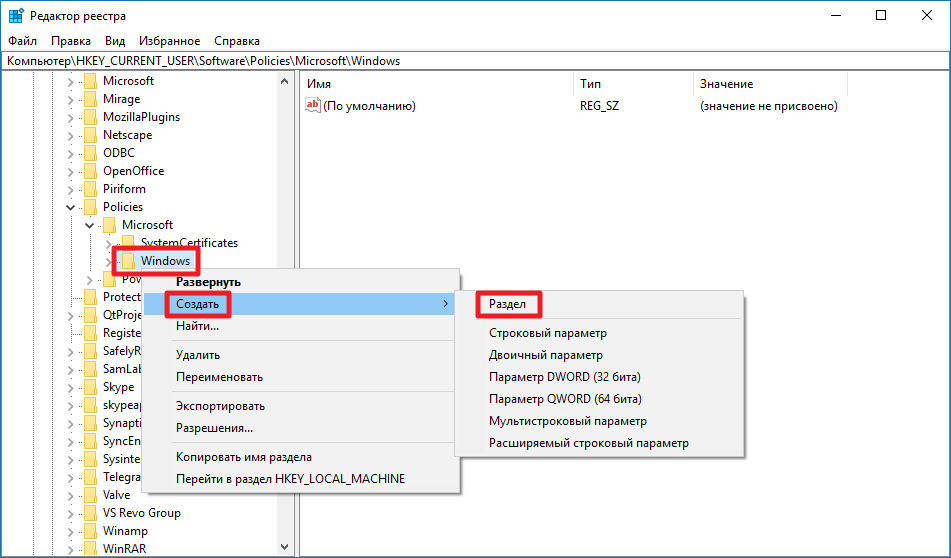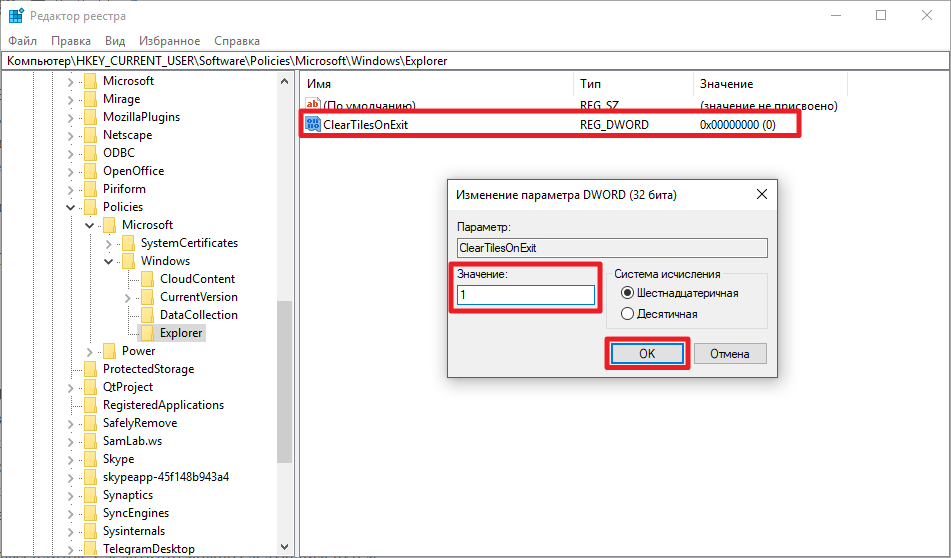Download Windows Speedup Tool to fix errors and make PC run faster
In this post, we will show you how to enable or disable the right-click context menu in the Start menu on Windows 11/10. When we right-click on a pinned app or program in the Start menu, we are able to resize the tile, pin a program as tile, uninstall a program, unpin a tile, unpin a group of tiles, open the file location of a program, pin an app to the taskbar, etc. If you don’t want someone to access all such options, then disabling right-click options for the Start menu can be useful.
There are two built-in options in Windows 11/10 to enable or disable right-clicking on the Windows 11/10 Start menu. These are:
- Using Group Policy Editor
- Using Registry Editor.
1] Using GPEDIT
This built-in option is present in Enterprise and Pro editions of Windows 10. The home users can still use this option by installing Group Policy in the Home edition manually. After that, use these steps:
- Open Group Policy Editor
- Access Start menu and Taskbar folder
- Disable context menus in the Start Menu setting.
First of all, launch GPEDIT. Now, access the Start menu and Taskbar folder. The path is:
User Configuration > Administrative Templates > Start Menu and Taskbar

Double-click on the Disable context menus in the Start Menu setting. It will open a new window. There, click on the Enabled radio button, and save this setting using OK.

Now right-click on some program or app in the Start menu, it won’t work.
You can re-enable right-click options for the Start menu by following the above steps and selecting the Not Configured option.
2] Using Registry Editor
This option is present in all editions of Windows 11/10. The steps are as follows:
- Open Registry Editor window
- Go to HKLM Explorer key
- Create DisableContextMenusInStart DWORD value
- Set 1 in value data of this DWORD value.
Open REGEDIT or Registry Editor window. After that, go to the Explorer key. Here is the path:
HKEY_LOCAL_MACHINE\SOFTWARE\Policies\Microsoft\Windows\Explorer

Create a DWORD (32-bit) value with a name DisableContextMenusInStart. You can do this by opening the right-click menu on the empty area and using the DWORD (32-Bit) Value option.

Double-click that value and it will open a box. In the Value data field, add 1, and press OK. Right-click menus in the Start menu are disabled.

To turn on or enable the right-click context menus in the Start menu again, follow the steps mentioned above, and add 0 in the Value data field.
To enable the context menu again, simply reverse the changes.
Hope the steps covered in this post help enable or disable right-click options in the Start menu.
Can you remove the Recommended section in Windows 11 Start menu?
Yes, you can use a free software named ExplorerPatcher to remove the Recommended section in Windows 11 Start menu. This software contains a Start menu section where you can select Disable the “Recommended” section option. Windows 11 also comes with a Group Policy setting and Registry Editor setting for removing the Recommended section, but that setting is supported in Windows 11 SE edition only.
How do I turn off right-click context menu in Windows 11?
There is a Remove File Explorer’s default context menu setting in Group Policy Editor. You can access this setting from the following path:
User Configuration > Administrative Templates > Windows Components > File Explorer
After accessing this setting, use the Enabled option, and press the OK button. This will completely turn off or disable right-click context menu in Windows 11. When you will right-click on the desktop or a desktop item or items present in the File Explorer, right-click menu will not open.
Read next: How to disable Taskbar Context Menu in Windows 11/10.
Laxman has done Bachelor’s in Computer Science, followed by an MBA. Writing about Windows OS and the free software and services that are available for the Windows operating system is what excites him.
Недавнее обновление Windows 10 в целом не приносит проблем, но некоторые пользователи негативно высказываются о новой «функции» — автоматически раскрывающаяся при наведении указателя мыши? панель в левой части меню «Пуск» и задаются вопросом, а можно ли отключить это поведение.
Можно и в этой инструкции подробно о том, как сделать, чтобы разделы «завершение работы», «параметры» и прочие не раскрывались горизонтально в меню Пуск, а работали так, как это было в предыдущей версии Windows 10.
Использование Windows Feature Control Multi-Tool для отключения функции расширяющейся панели в меню Пуск

Для отключения указанной функции можно использовать стороннюю программу mach2 или Windows Feature Control Multi-Tool предназначенную для включения и отключения отдельных функций Windows Feature Store.
Обращаю ваше внимание, что один из сотрудников Майкрософт не рекомендует эту утилиту, судя по его цитате на официальном сайте программы, потому используйте на свой страх и риск и рекомендую предварительно создать точку восстановления системы.
Если вы готовы к тому, что, возможно, способ сработает не так как ожидается, путь будет следующим:
- Скачайте архив с программой в нужной разрядности с официальной страницы разработчика https://github.com/riverar/mach2/releases и распакуйте его в удобном расположении на компьютере.
- Запустите командную строку от имени администратора (для этого в поиске на панели задач можно набрать cmd и затем выбрать пункт для запуска от администратора или нажать по найденному результату правой кнопкой мыши и выбрать тот же пункт).
- Введите команду
путь_к_файлу_mach2.exe disable 18715789
Чтобы быстро скопировать путь, можно удерживая Shift нажать по файлу правой кнопкой мыши и выбрать пункт «Копировать как путь».
- Вы должны будете увидеть примерно следующий результат, заканчивающийся подтверждением «Ок».
- Перезагрузите компьютер или ноутбук (используйте именно пункт «Перезагрузка», а не «Завершение работы» с повторным включением).
В моем тесте всё отработало исправно и левая панель в меню «Пуск» на Windows 10 Pro (тестировал именно на этой редакции, но и для Домашней всё должно работать аналогичным образом) перестала раскрываться.
В дальнейшем, если вам вдруг потребуется вновь вернуть прежнее поведение этой панели, используйте тот же метод, но на 3-м шаге замените слово disable на enable в команде.
Windows 10 предоставляет пользователю возможность гибко настраивать плитки на меню Пуск. Вы можете их персонализировать на свой вкус, либо отключить вовсе, если их работа вас не устраивает. В этой статье вы найдете все способы, с помощью которых можно выключить живые плитки в Windows 10.
Как убрать плитки из меню Пуск в Windows 10
Для начала рассмотрим случай, когда вы вовсе хотите избавиться от плиток в меню Пуск. Сделать это довольно просто:
- Кликните на какую-нибудь плитку правой клавишей мыши.
- Выберите пункт Открепить от начального экрана.
- Повторите эту операцию со всеми остальными плитками.
В конце концов у вас останется только список всех установленных приложений.
Как отключить отдельные живые плитки в меню Пуск Windows 10
Не обязательно откреплять все плитки. Если работа определенного тайла вас не устраивает, вы можете отключить его индивидуально.
- Кликните на необходимую плитку правой клавишей мыши.
- Выберите пункт Дополнительно — Отключить живые плитки.
- Повторите эту операцию с остальными плитками.
Отключение всех живых плиток с помощью редактора локальных групповых политик
Если вы желаете отключить абсолютно все живые плитки в меню Пуск, сделать это можно с помощью редактора локальных групповых политик. Обратите внимание, что он недоступен в редакции Windows 10 Домашняя, поэтому пользователям этой версии операционной системы придётся применить метод, описанный немного ниже.
Примечание: указанный способ отключения живых плиток работает только для конкретного пользователя, а не для всех учётных записей компьютера.
- Нажмите Win + R. Введите команду gpedit.msc и нажмите Enter.
- Перейдите в Конфигурация пользователя — Административные шаблоны — Меню «Пуск» и панель задач — Уведомления.
- Кликните два раза на параметр Отключить уведомления плиток.
- Поставьте галочку Включено и нажмите Применить, затем ОК.
Если вы захотите вернуть всё обратно, достаточно изменить значение параметра на Не задано.
Как отключить все живые плитки с помощью редактора реестра
Пользователям Windows 10 Домашняя для выполнения этой процедуры придётся добавить несколько значений в реестр.
- Нажмите Win + R. Введите regedit и нажмите Enter.
- Перейдите в: HKEY_CURRENT_USER\SOFTWARE\Policies\Microsoft\Windows\CurrentVersion.
- Кликните по папке CurrentVersion правой клавишей мыши и выберите пункт Создать — Раздел.
- Назовите новый раздел PushNotifications и перейдите в него.
- Кликните правой клавишей мыши в правой части редактора реестра и выберите пункт Создать — Параметр DWORD (32 бита).
- Назовите новый ключ NoTileApplicationNotification.
- Кликните по созданному параметру два раза, измените его значение на 1 и нажмите ОК.
Теперь нужно очистить существующий кэш живых плиток. Сделать это можно следующим путём:
- Перейдите в HKEY_CURRENT_USER\SOFTWARE\Policies\Microsoft\Windows.
- Кликните по папке Windows правой клавишей мыши и выберите пункт Создать — Раздел.
- Назовите новый раздел Explorer и перейдите в него.
- Кликните правой клавишей мыши в правой части редактора реестра и выберите пункт Создать — Параметр DWORD (32 бита).
- Назовите новый ключ ClearTilesOnExit.
- Кликните по созданному параметру два раза, измените его значение на 1 и нажмите ОК.
Теперь достаточно перезагрузить компьютер, чтобы увидеть в действии проделанные изменения. Если вы хотите вернуть всё обратно, просто удалите ключи NoTileApplicationNotification и ClearTilesOnExit. Для этого достаточно кликнуть по параметру правой клавишей мыши и выбрать пункт Удалить.
Меню «Пуск» Windows — это ключевая функция операционной системы, обеспечивающая быстрый доступ к приложениям, параметрам и файлам. Он включает в себя мощную функцию поиска и позволяет закреплять избранные приложения, папки и веб-сайты для удобного доступа. Параметры настройки позволяют упорядочить контакты по группам и изменить макет меню «Пуск» в соответствии со своими предпочтениями.
Области меню «Пуск»
Меню «Пуск» состоит из четырех main областей:
-
Поиск: быстрый поиск приложений, файлов и параметров путем ввода ключевых слов
-
Закрепление: закрепленные приложения, файлы, папки и веб-сайты в формате сетки для удобного доступа. Список всех установленных приложений в алфавитном порядке
-
Рекомендации. Недавно добавленные и часто используемые приложения, а также недавно открытые файлы
-
Учетная запись: значок профиля для параметров учетной записи, переключения учетных записей или выхода. Вы также можете добавить ярлыки для удобного доступа к общим папкам. Кнопка питания позволяет заблокировать, спящий режим, завершить работу или перезапустить устройство.

Настройка меню «Пуск»
Ниже приведены распространенные настройки для меню «Пуск». Разверните каждый раздел, чтобы узнать больше.
Существует несколько способов закрепить приложения или сочетания клавиш в меню «Пуск». Например:
-
В поле Поиск на панели задач или в меню Пуск введите имя приложения, которое нужно закрепить. Щелкните приложение правой кнопкой мыши и выберите Закрепить на начальном экране.
-
В Обозреватель щелкните правой кнопкой мыши папку и выберите Закрепить на начальном экране.
-
Для веб-сайтов откройте Edge и перейдите на веб-сайт, который вы хотите закрепить. Затем выберите меню «Дополнительные параметры» > «Другие средства» > «Закрепить на начальном экране«.
Открепить элемент из меню «Пуск»
Чтобы удалить закрепленное приложение или ярлык из меню «Пуск», щелкните его правой кнопкой мыши и выберите команду Открепить на начальном экране .
Всякий раз, когда вы хотите изменить порядок контактов в меню «Пуск», перетащите значок из текущего положения в другое.
Упорядочение контактов по папкам
Группирование контактов по папкам в меню «Пуск» помогает упорядочить приложения, уменьшает нагрузку и упрощает быстрый поиск связанных приложений и доступ к ним. Это также позволяет улучшить управление пространством и персонализацию, предоставляя меню «Пуск» более чистый и эффективный макет.
-
Чтобы создать папку, перетащите один закрепленный элемент на другой, чтобы создать папку. Папка будет создана автоматически, и вы можете переименовать ее.
-
Чтобы добавить дополнительные контакты в папку, перетащите их в нее.
-
Чтобы удалить закрепление из папки, откройте папку и перетащите значок из нее.
-
После того как осталось только одно закрепление, папка удаляется из меню «Пуск»

Вы можете настроить макет меню «Пуск», чтобы отобразить больше контактов, больше рекомендаций или сохранить макет по умолчанию.
-
Выберите «Пуск» щелкните правой кнопкой мыши в нижней части меню «Пуск» и выберите Пункт Параметры запуска или используйте следующее сочетание клавиш:
Начало
-
Выберите один из параметров макета:
-
Дополнительные пин-коды: приоритеты, показывающие больше закрепленных приложений
-
Дополнительные рекомендации. Этот макет ориентирован на отображение дополнительных рекомендуемых элементов, таких как недавно добавленные приложения и файлы.
-
По умолчанию: баланс между закрепленными приложениями и рекомендуемыми элементами
-
-
Включение или отключение других параметров макета, включая
-
Отображение недавно добавленных приложений
-
Отображение наиболее часто используемых приложений
-
Отображение рекомендуемых файлов на начальном экране, последних файлов в проводник и элементов в переходе Списки
-
Показывать рекомендации по советам, ярлыкам, новым приложениям и т. д.
-
Вы можете выбрать папки, которые отображаются рядом с кнопкой питания в меню Пуск. Эти папки могут включать общие расположения, такие как Документы, Загрузки, Музыка, Изображения, Видео, Сеть и Личная папка.
Просто переключите переключатели для папок, которые нужно добавить. Эта настройка позволяет быстро получать доступ к часто используемым папкам непосредственно из меню «Пуск», улучшая рабочий процесс и повышая эффективность навигации.
-
Выберите «Пуск» щелкните правой кнопкой мыши в нижней части меню «Пуск» и выберите Пункт Параметры запуска или используйте следующее сочетание клавиш:
Начало
-
Выберите Папки , а затем установите переключатель в поле Все папки, которые должны отображаться рядом с кнопкой Питания.
Как правило, меню «Пуск» находится по центру, но можно изменить выравнивание на стороне панели задач.
-
Щелкните правой кнопкой мыши панель задач и выберите Пункт Параметры панели задач или используйте следующее сочетание клавиш:
Панель задач
-
Разверните узел Поведение панели задач и выберите нужный вариант выравнивания панели задач.
Дополнительные сведения см. в статье Настройка панели задач в Windows.
Нужна дополнительная помощь?
Нужны дополнительные параметры?
Изучите преимущества подписки, просмотрите учебные курсы, узнайте, как защитить свое устройство и т. д.
Начиная с Windows 10 v 1803, вы можете отключать контекстные меню для приложений и плиток в меню «Пуск». Появилась новая опция групповой политики, которая позволяет применить ограничение к меню «Пуск», чтобы пользователи не могли открыть контекстное меню для элементов меню «Пуск».
В Windows 10 меню «Пуск» полностью отличается. Оно не имеет ничего общего с предыдущими реализациями. Это универсальное приложение для платформы Windows (UWP), которое объединяет список установленных приложений с живыми плитками и ярлыками, закрепленными на правой панели.
Все элементы в меню «Пуск» имеют контекстное меню, которое позволяет выполнять различные действия, такие как «Закрепить на панели задач», «Закрепить на начальном экране», «Удалить» и т. Д.
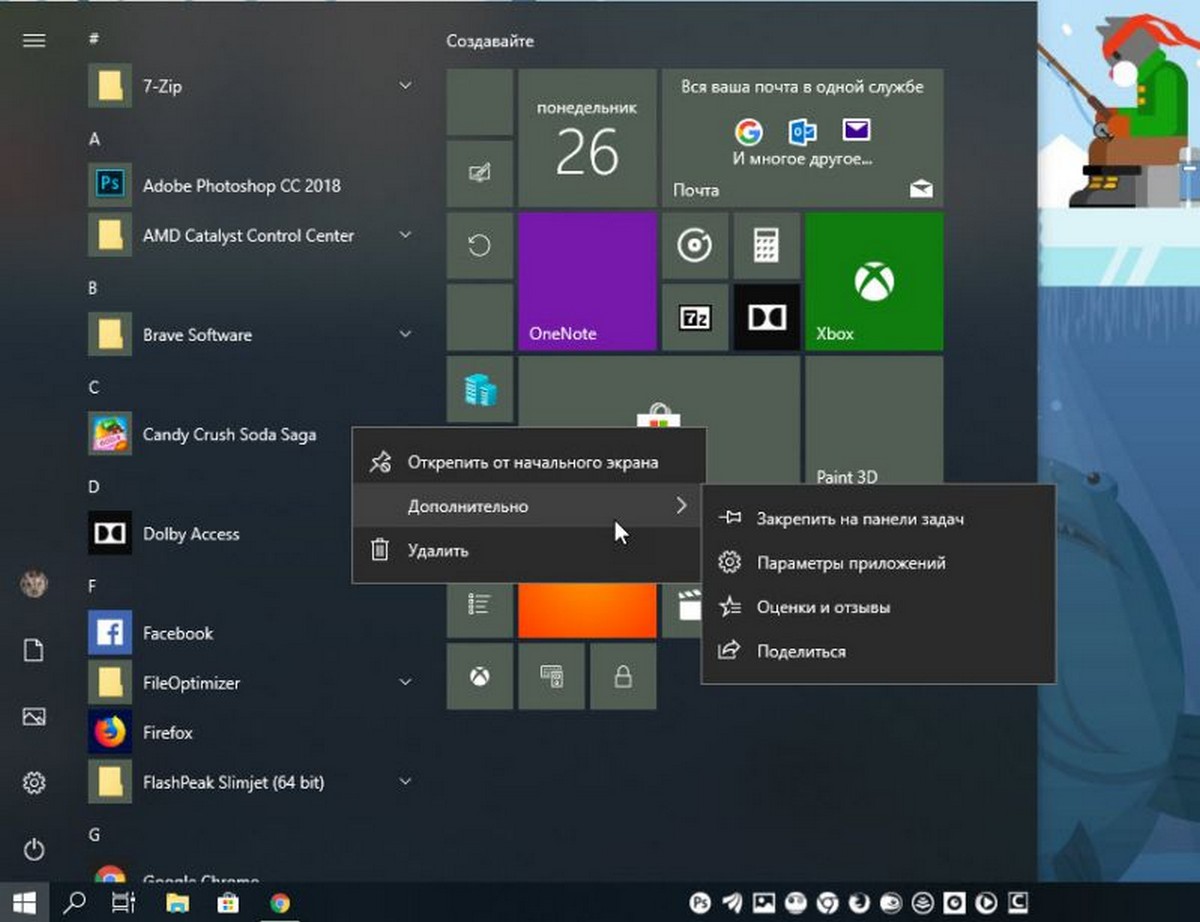
Групповую политику можно использовать для отключения или включения контекстных меню для приложений и плиток в меню «Пуск». Даже если ваша версия Windows 10 не имеет приложения «Редактор групповой политики», эту функцию можно настроить с помощью реестра. В этой статье мы рассмотрим оба способа. Мы начнем со способа настройки реестра.
Прежде чем продолжить, убедитесь, что вы вошли в систему как администратор.
Чтобы отключить контекстные меню в меню «Пуск» Windows 10 , выполните следующие действия.
- Откройте редактор реестра.
- Перейдите к следующему разделу реестра:
HKEY_LOCAL_MACHINE\SOFTWARE\Policies\Microsoft\Windows\Explorer
Если у вас нет такого раздела, просто создайте его.
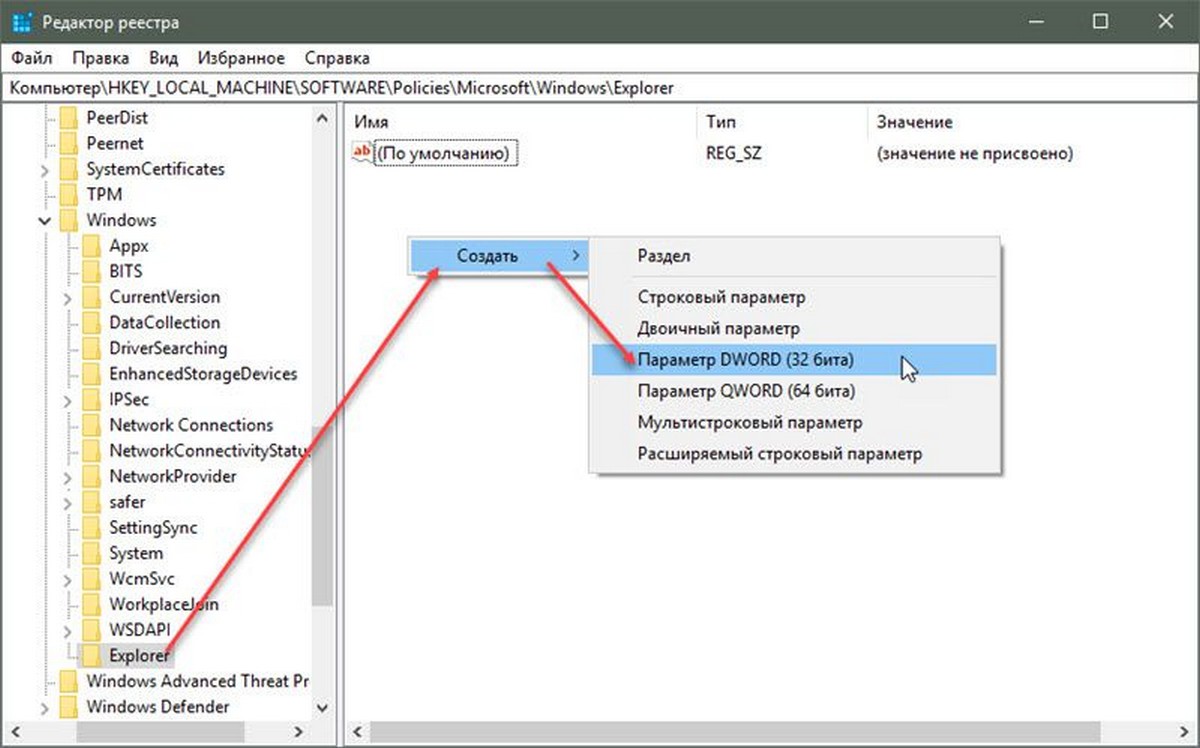
- Здесь создайте новый 32-битный параметр DWORD с именем DisableContextMenusInStart. Установите его значение равным 1, это позволит отключить контекстные меню.
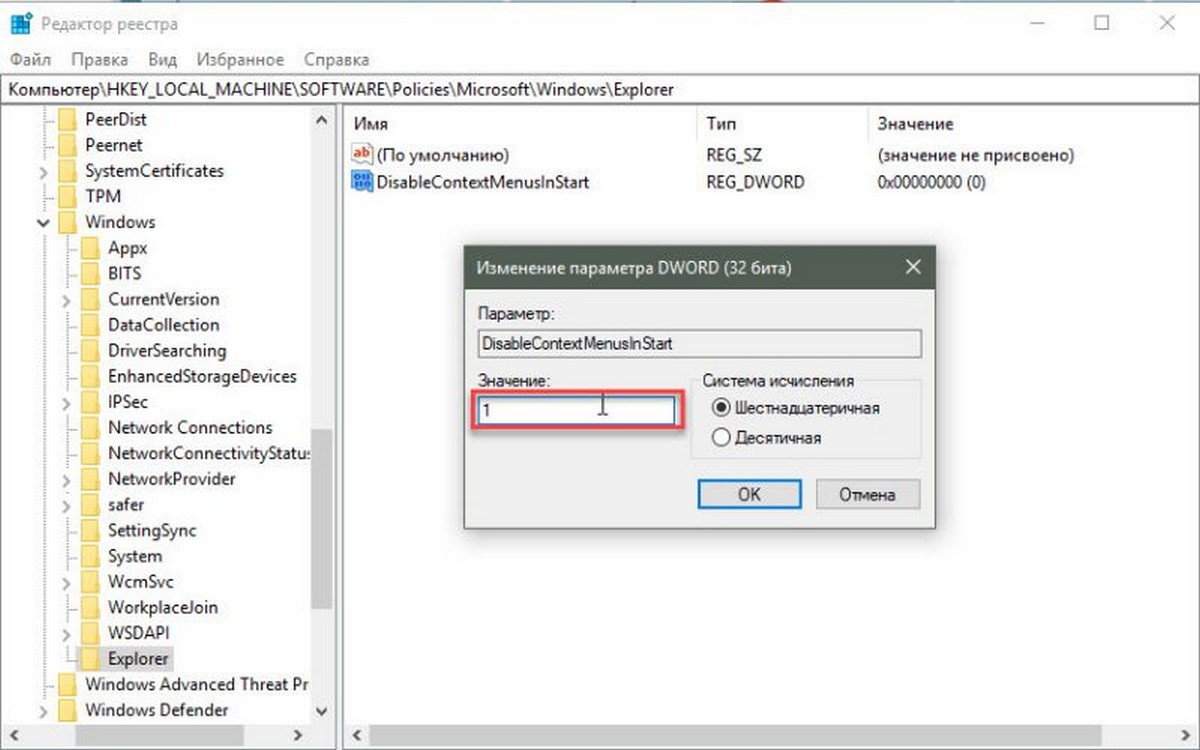
Примечание: Даже если вы используете 64-битную Windows , вам все равно нужно использовать параметр DWORD 32 бита.
- Чтобы изменения, внесенные с помощью настройки реестра, вступили в силу, вам необходимо перезапустить Windows 10.
Позже вы можете удалить параметр DisableContextMenusInStart, чтобы позволить пользователям использовать контекстные меню на начальном экране в Windows 10.
Чтобы сэкономить ваше время, я сделал готовые к использованию файлы реестра, файл отмены — присутствует. Вы можете скачать их здесь:
Загрузить файлы реестра.
Отключить контекстные меню в меню «Пуск» с помощью Групповой политики.
Если вы используете версию Windows 10 Pro, Enterprise или Education, вы можете использовать приложение «Редактор локальной групповой политики», чтобы настроить параметры, упомянутые выше, с помощью графического интерфейса.
- Нажмите Win + R клавиши на клавиатуре и введите:
gpedit.msc
Нажмите Enter.
- После того как, Редактор групповой политики откроется. Перейдите в раздел Конфигурация компьютера \ Административные шаблоны \ Меню «Пуск» и панель задач. Включите параметр политики — Отключить контекстные меню в меню «Пуск».
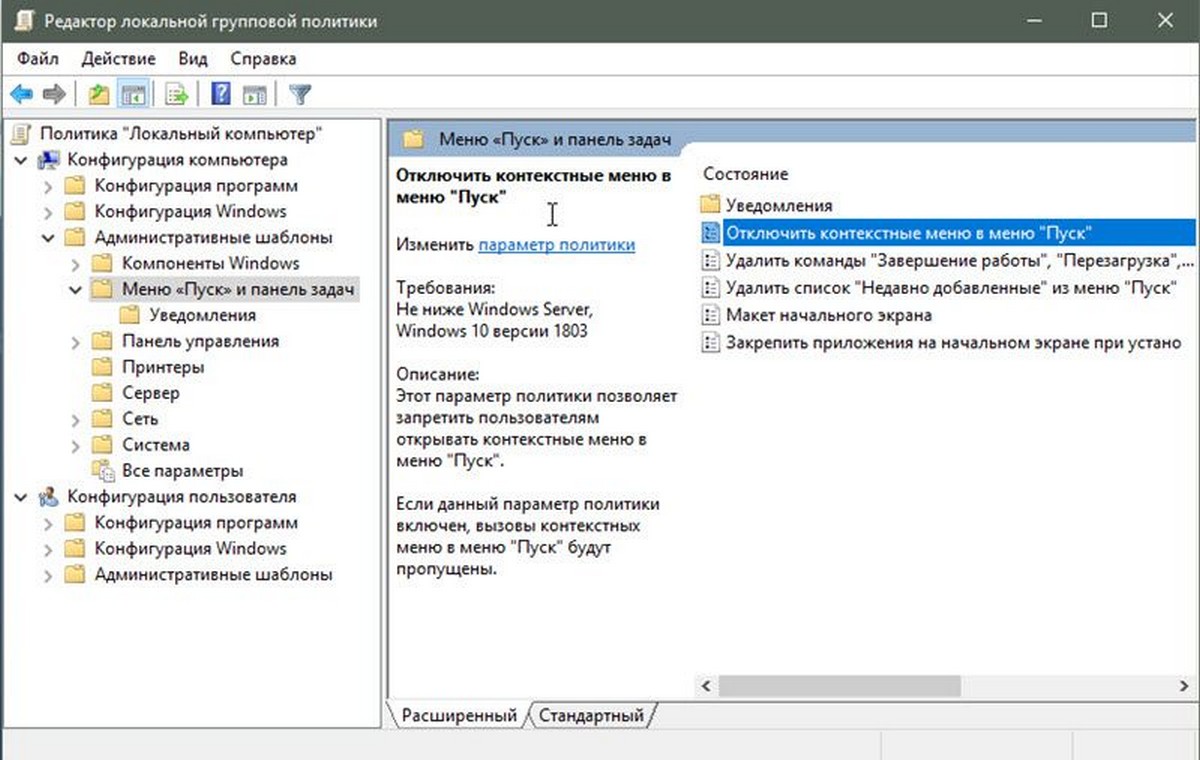
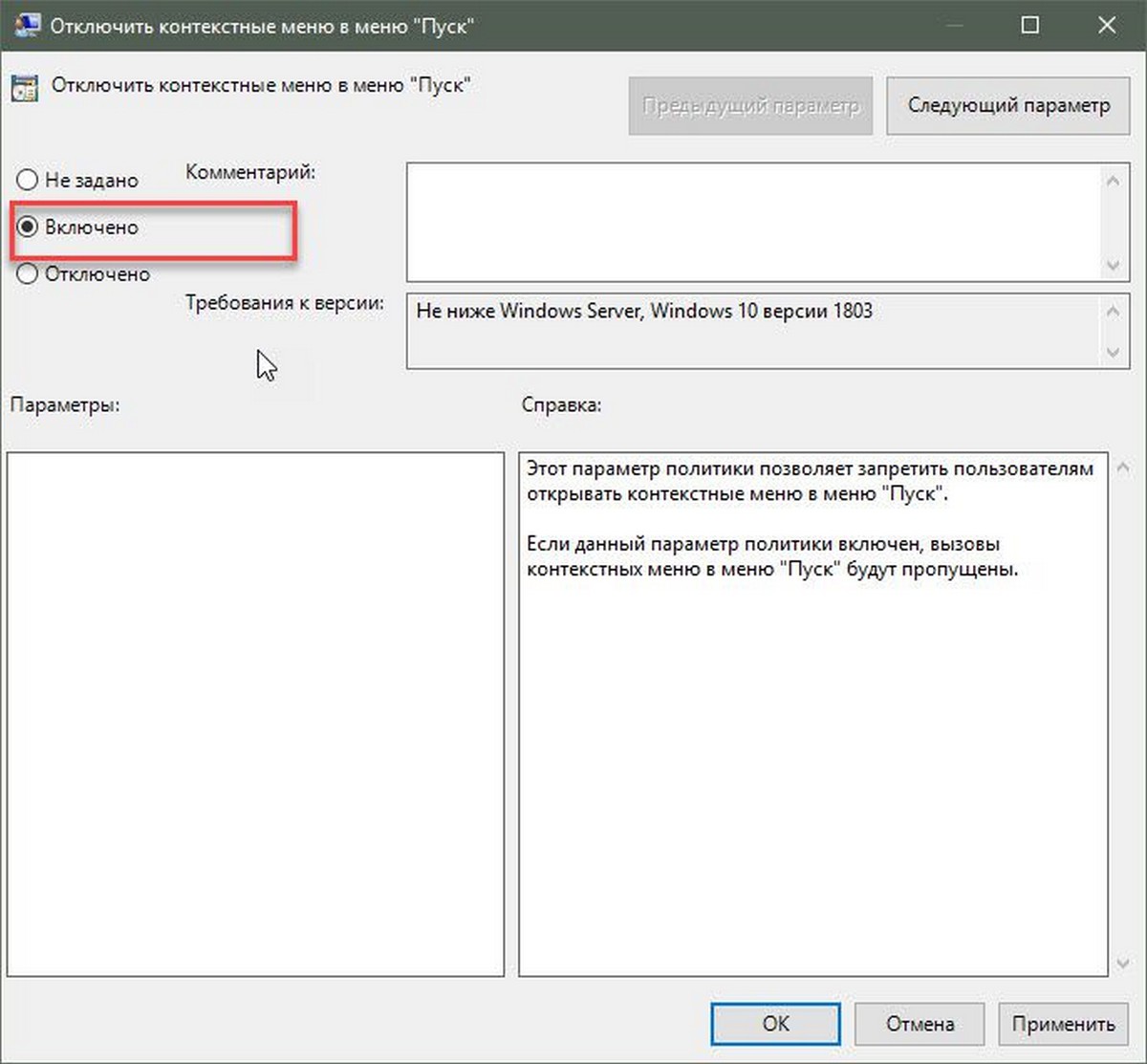
- Перезагрузите компьютер.
Примечание: Вы можете применить ограничение, описанное выше, только к текущей учетной записи пользователя. В этом случае создайте параметр DisableContextMenusInStart в разделе: HKEY_CURRENT_USER\SOFTWARE\Policies\Microsoft\Windows\Explorer или настройте параметр политики в разделе: Конфигурация пользователя \ Административные шаблоны \ Меню «Пуск» и панель задач, в редакторе локальной групповой политики.