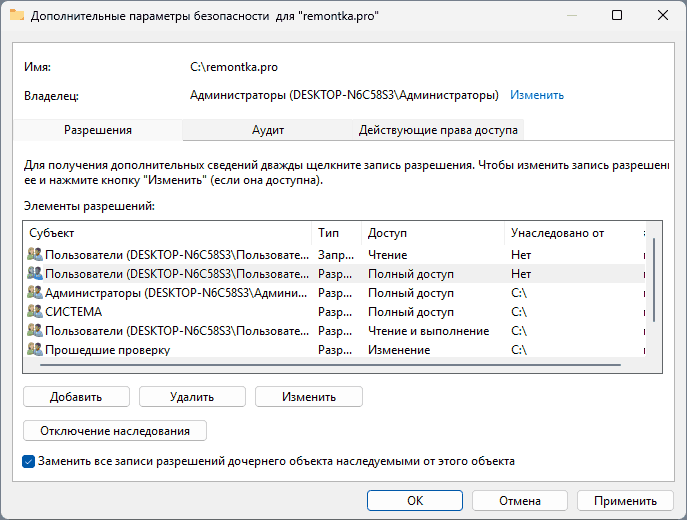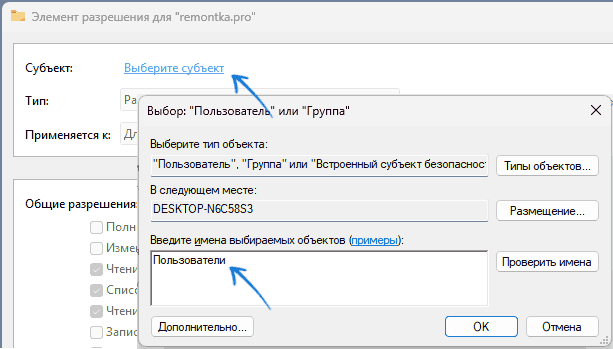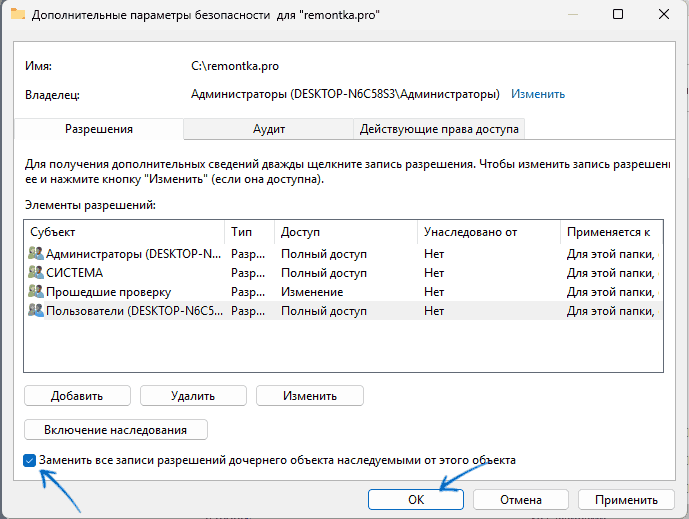Все способы:
- Способ 1: «Командная строка»
- Способ 2: Управление компьютером
- Способ 3: Локальная политика безопасности
- Использование стороннего софта
- Вопросы и ответы: 4
Защищенные файлы и папки на компьютере удалить можно только от имени администратора, но, чтобы получить расширенные права, потребуется использовать системные инструменты Windows. Следует отметить, что повышенный уровень прав позволяет также выполнять обновление ОС, контролировать пользовательские профили, восстанавливать объекты, изменять параметры «Пуска» и многое другое. Чтобы не навредить системе, необходимо действовать строго в соответствии с инструкциями.
Способ 1: «Командная строка»
Получить привилегии для работы с системой можно с помощью системной консоли. Вам потребуется ввести определенные команды, чтобы перевести профиль из обычных пользователей в администраторы:
- Запустите «Командную строку» от имени администратора. Для этого найдите средство через системный поиск и выберите соответствующий пункт в Windows 10.
Вместо этого можете щелкнуть по «Пуску» правой кнопкой мыши и выбрать «Командная строка (администратор)» или «Windows PowerShell (администратор)» (это практически одно и то же приложение, поэтому в данном случае разницы, что запускать, нет).
- Пропишите команду
net usersи нажмите на клавишу «Enter». После этого отобразится список всех профилей на компьютере. Запомните или запишите ту учетную запись, которой нужно присвоить расширенные права. - Чтобы добавить профиль в администраторы, введите команду
net localgroup Администраторы имя_пользователя /add, затем снова нажмите на «Enter». - Для удаления учетки из общих профилей, введите команду
net localgroup Пользователи имя_пользователя /deleteи подтвердите клавишей ввода.




На этом процедура переноса профиля завершена. Теперь любая папка или файл на компьютере в Windows 10 может быть удалена от имени администратора. При деинсталляции больше никаких дополнительных действий не потребуется.
Способ 2: Управление компьютером
Операционная система Windows предусматривает еще один встроенный инструмент, с помощью которого можно управлять компьютером. Через средство активируется учетная запись администратора:
- Кликните правой кнопкой мыши по иконке «Этот компьютер» на рабочем столе системы. Из контекстного меню выберите пункт «Управление». Если такой иконки на рабочем столе нет, щелкните правой кнопкой мыши по «Пуску» и найдите там «Управление компьютером».
- На панели слева раскройте список «Локальные пользователи и группы», внутри него найдите и кликните ЛКМ по каталогу «Пользователи». В центральной части щелкните правой кнопкой мыши по строке «Администратор». В контекстном меню нажмите на «Свойства».
- На вкладке «Общие» снимите отметку у параметра «Отключить учетную запись», затем нажмите на кнопки «Применить» и «ОК».



После того как пользователь получил расширенные права, можно удалять любые папки от имени администратора. Но после деинсталляции рекомендуется вернуть настройки управления компьютером.
Способ 3: Локальная политика безопасности
Windows 10 предусматривает встроенную утилиту, с помощью которой можно получить привилегии операционной системы.
- Через поисковую строку системы найдите утилиту «Средства администрирования Windows».
- В открывшемся окне нажмите правой кнопкой мыши по пункту «Локальная политика безопасности» и выберите запуск от имени администратора.
- Разверните список «Локальные политики», затем щелкните два раза по строке «Параметры безопасности». В главном окне раскроется перечень параметров. Найдите пункт с учетной записью Администратора и откройте его настройки, дважды нажав по строке левой кнопкой мыши.
- На вкладке «Параметр локальной безопасности» отметьте пункт «Включен». Подтвердите изменение настройки кнопками «Применить» и «ОК».




Чтобы изменения настроек политики безопасности вступили в силу, потребуется перезагрузить операционную систему, после чего можно удалять папку от имени администратора в Windows 10.
Использование стороннего софта
Отдельно отметим возможность удалить какие-либо файлы при помощи сторонних программ. Этот метод довольно грубый, но имеет место в тех случаях, когда вышеперечисленные способы кажутся сложными и неоправданно затратными в реализации. Вы можете выбрать и воспользоваться программой, которая специализируется на удалении тех папок и файлов, которые не получается стереть по причине нехватки прав или их занятости другими запущенными программами. У нас на сайте есть небольшой обзор на такие утилиты, и ознакомиться с ним вы можете по следующей ссылке.
Подробнее: Программы для удаления файлов, которые не удаляются
Наша группа в TelegramПолезные советы и помощь
05.08.22
Как избавиться от прав администратора на папке
Содержание:
- Как изменить доступ к директории
- Методы изменения прав доступа в Windows
- Получение доступа к управлению пользователями
- Преимущества снятия прав администратора с папки
- Повышение безопасности данных
- Конкретные действия для изменения доступа
- Оптимизация прав доступа для повседневного использования
- Вопрос-ответ

Как избавиться от привилегий, которыми обладает администратор в отношении определенной директории? Этот вопрос возникает у многих пользователей, стремящихся управлять своими файлами и папками без ограничений, которые накладывает административный доступ. В данном разделе рассмотрим методы, которые можно использовать для изменения статуса обладания правами на папку, открывая новые возможности для управления файловой структурой.
Необходимо преобразить общие настройки безопасности таким образом, чтобы пользователь имел возможность свободно манипулировать содержимым папки, не обременяя себя ограничениями, которые обычно назначаются администраторами. Путем изменения настроек доступа и установки новых параметров можно осуществить эту задачу, придавая пользователю полный контроль над папкой.
Итак, какими правами необходимо обладать, чтобы осуществить переход от режима администратора к режиму обычного пользователя в отношении конкретной директории? Для начала, требуется доступ к настройкам безопасности и административным функциям операционной системы. Затем, следует выполнить последовательность действий, предусмотренных выбранной операционной системой, чтобы изменить статус прав, управляющих данной папкой.
Как изменить доступ к директории
В данном разделе рассматривается процесс изменения полномочий доступа к определенной директории на компьютере. Для осуществления этой задачи необходимо обладать специальными привилегиями, которые позволят производить соответствующие изменения. Мы рассмотрим шаги, которые нужно предпринять для управления доступом к директории без обращения к административным правам.

Попробуйте инновационное IT-обслуживание для своей компании! Первый месяц – бесплатно. Узнайте больше: premium.zscomp.ru
- Шаг 1: Определите директорию, к которой вы хотите изменить доступ. Это может быть папка, содержащая важные файлы или документы.
- Шаг 2: Настройте параметры доступа к выбранной директории, используя инструменты операционной системы. Обратите внимание на уровни доступа и установите соответствующие права.
- Шаг 3: Проверьте результаты изменений, убедившись, что требуемые пользователи имеют доступ к директории в соответствии с установленными правами.
Изменение доступа к директории является важной процедурой для обеспечения безопасности данных и управления файловой структурой компьютерной системы.
Методы изменения прав доступа в Windows
В операционной системе Windows существует несколько подходов к управлению доступом к файлам и папкам. Понимание этих методов позволяет эффективно управлять правами доступа и обеспечить безопасность данных.

Читайте также: Как повысить уровень доступа к сети

1. Использование Панели управления
Одним из способов изменения прав доступа в Windows является использование Панели управления. Этот метод позволяет пользователям изменять различные аспекты безопасности файлов и папок, включая права доступа и обладание ими.
2. Применение командной строки
Для более гибкого и точного управления правами доступа в Windows можно использовать командную строку. Здесь доступны различные команды и утилиты, позволяющие изменять права доступа, а также устанавливать и удалять атрибуты администратора.
- Использование команды icacls для назначения или изменения прав доступа к файлам и папкам.
- Применение команды takeown для изменения владельца файла или папки.
- Использование команды attrib для установки или снятия атрибутов файлов, включая атрибут администратора.

Обеспечиваем надежное современное IT-обслуживание для любого бизнеса и организаций. Индивидуальный подход – мы точно знаем, какой аутсорсинг нужен именно вашему бизнесу. Гибкая линейка тарифов – платите только за те услуги, которыми вы пользуетесь. Бесперебойная работа компьютеров и серверов. Обращайтесь и мы предложим вам лучшее решение!
Выбор подходящего метода зависит от конкретной ситуации и уровня навыков пользователя. Однако, понимание различий между ними позволяет более эффективно управлять правами доступа в Windows.
Получение доступа к управлению пользователями
Для осуществления управления пользователями на компьютере или в сети нужно обладать специальными правами, позволяющими вносить изменения в их аккаунты и параметры доступа. Эти права, аналогичные тем, которыми обладает администратор, дают возможность контролировать различные аспекты работы системы, включая управление учетными записями пользователей.

Существует несколько способов получения доступа к управлению пользователями. Один из них – использование специальных программ или инструментов, предназначенных для администрирования учетных записей. Эти инструменты позволяют администраторам управлять пользователями, изменять их права доступа, устанавливать пароли и многое другое.
Ещеодним способом является получение доступа к управлению пользователями через системные настройки или панель управления операционной системы. В зависимости от используемой операционной системы, этот процесс может различаться, но обычно требует ввода учетных данных администратора.

Читайте также: Уровень доступа к сети Tcp IP
Важно помнить, что получение доступа к управлению пользователями может потребовать определенных знаний и навыков, а также быть сопряжено с определенными рисками, связанными с возможностью неправильной настройки или непреднамеренного удаления важных данных. Поэтому перед попыткой получения такого доступа рекомендуется ознакомиться с документацией или получить поддержку специалиста.
Преимущества снятия прав администратора с папки
Повышение безопасности
Отказ от административных прав над папкой позволяет снизить вероятность несанкционированного доступа и потенциальных угроз безопасности. Ограничивая доступ только к необходимым пользователям или группам, можно уменьшить риск утечки данных или вредоносных атак.
Повышение производительности
Избавление от излишних административных прав способствует более эффективному управлению ресурсами. Это позволяет сосредоточиться на основных задачах без необходимости заботиться о манипуляциях с правами доступа.
Повышение безопасности данных
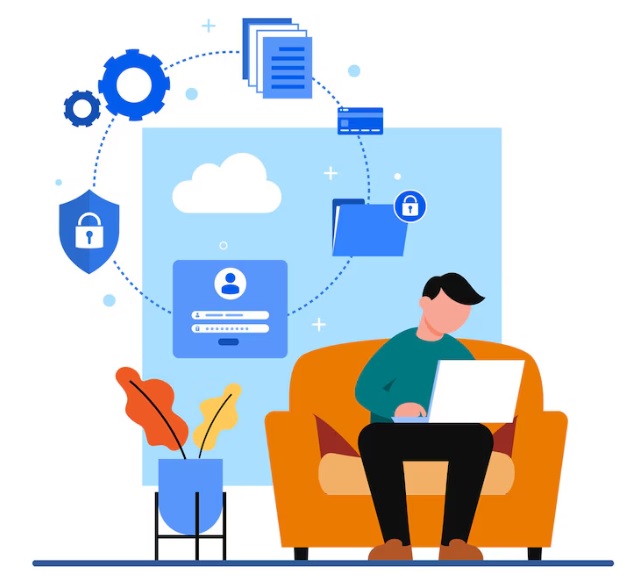
Для обеспечения высокого уровня защиты конфиденциальной информации необходимо активно стремиться к снижению привилегий, принадлежащих лицам с административными правами. Это подразумевает не только необходимость уменьшения возможностей доступа к данным у лиц, обладающих расширенными правами, но и создание более устойчивой системы безопасности в целом.
Ограничение привилегий
Необходимо ограничить возможности доступа к данным у лиц, обладающих привилегиями администратора, сокращая их возможности вмешательства в системные процессы. Это позволит снизить риск непреднамеренного или злонамеренного доступа к конфиденциальной информации и повысить общую степень безопасности данных.

Читайте также: Как разделить сеть и интернет
Разграничение доступа
Важно также разграничить уровни доступа к данным внутри организации, предоставляя сотрудникам только необходимые для выполнения задачи права доступа. Это позволит предотвратить возможные утечки информации и повысить контроль над данными, обрабатываемыми в рамках бизнес-процессов.
Конкретные действия для изменения доступа
Рассмотрим точные шаги, необходимые для того, чтобы изменить уровень доступа к файлам или директориям, перейдя от полного контроля, принадлежащего администратору, к более ограниченному уровню.
Вначале, вам понадобится войти в систему, обладая соответствующими аутентификационными данными, которые позволят вам вносить изменения в настройки доступа к данным файлам или директориям. После успешного входа вы сможете обратиться к настройкам конкретного файла или директории, где хранятся данные, и начать процесс изменения прав доступа. Важно учитывать, что изменение уровня доступа может влиять на возможность выполнения определенных операций с файлами или директориями, поэтому перед внесением изменений рекомендуется тщательно оценить потенциальные последствия.

Бесперебойно работающая техника. Корпоративные данные в полной безопасности. Онлайн-контроль состояния компьютеров и серверов. Работа на VDS-серверах. Безопасный доступ. Быстрая техподдержка. Экстренные выезды в офис без ограничений. Удаленный IT-отдел. И это всё – по фиксированной стоимости. Для нас это не пустые слова, а стандарт нашего IT-обслуживания бизнеса, учреждений и организаций. Свяжитесь с нами и мы предложим лучшее решение!
После определения необходимых изменений вы можете приступить к их внесению, следуя инструкциям операционной системы или используя специализированные программные средства для управления доступом к файлам и директориям. По завершении процесса изменения прав доступа рекомендуется провести тестирование, чтобы убедиться, что новые настройки соответствуют требуемым параметрам и не вызывают нежелательных последствий для работы с данными файлами или директориями.
Оптимизация прав доступа для повседневного использования
В повседневной работе с файлами и папками важно обладать эффективными правами доступа, чтобы обеспечить безопасность данных и удобство работы. В данном разделе мы рассмотрим методы оптимизации прав доступа для повседневного использования, сфокусировавшись на необходимости управления доступом к файлам и папкам без привлечения административных привилегий.

Узнайте, что такое современное профессиональное IT-обслуживание: premium.zscomp.ru
Гибкая настройка прав доступа
Для повседневной работы пользователям часто требуется изменять права доступа к своим файлам и папкам, без необходимости обращения к администратору. Для этого важно использовать гибкие инструменты управления правами доступа, позволяющие легко изменять настройки в соответствии с текущими потребностями.

Читайте также: Права доступа в компьютере
Автоматизация процесса управления правами доступа
Для обеспечения эффективности и удобства работы с файлами и папками необходимо использовать инструменты автоматизации процесса управления правами доступа. Это позволяет пользователям быстро и легко настраивать доступ к своим данным, минимизируя зависимость от административных привилегий и ускоряя рабочий процесс.
Вопрос-ответ
Могу ли я убрать права администратора с папки, если у меня нет административных прав?
Если у вас нет административных прав, то, к сожалению, вы не сможете убрать права администратора с папки самостоятельно. Для этого потребуются административные привилегии. Вы можете обратиться к администратору системы или другому пользователю с административными правами для выполнения данной операции.
Что делать, если не могу изменить права доступа к папке, даже будучи администратором?
Если вы как администратор системы не можете изменить права доступа к папке, возможно, это связано с ограничениями на уровне групповой политики или другими системными настройками. В этом случае рекомендуется обратиться к системному администратору или использовать специализированные инструменты для администрирования системы, которые могут обойти эти ограничения.
Существует ли способ удалить права администратора с папки на операционной системе Linux?
Да, в операционной системе Linux вы можете управлять правами доступа к файлам и папкам с помощью команды chmod. Для удаления прав администратора с папки выполните команду «sudo chmod«. Здесь «» представляет собой новые права доступа, а «» — путь к папке, из которой нужно удалить права администратора.
Читайте также:
- Currently 4.4/5
- 1
- 2
- 3
- 4
- 5
Оценка: 4.4/5 (Проголосовало: 6)
Спасибо за ваш отзыв!
Как можно улучшить эту статью?
Запросите разрешение от Администраторы на изменение этой папки или файла — решение
При удалении, перемещении или переименовании папки или файла в Windows 11, 10 или предыдущих версий пользователи могут получить сообщение об отсутствии доступа «Вам необходимо разрешение на выполнение этой операции. Запросите разрешение от Администраторы на изменение этой папки (или файла)». При этом пользователь обычно является администратором в системе.
В этой инструкции подробно о том, как решить проблему и удалить, либо другим способом изменить нужную папку или файл.
Предоставление прав для группы «Пользователи»
Прежде чем приступить, отмечу, что уведомление «Запросите разрешение от Администраторы» может быть признаком того, что папка важна для работы какой-то программы или системы, а потому её удаление или изменение вручную в проводнике или другом файловом менеджере потенциально способно привести к нежелательным результатам.

Выполняйте всё описанное только если уверены, что это действительно требуется сделать и под свою ответственность. Учитывайте, что для описываемых действий требуется, чтобы у вас были права администратора на компьютере.
Даже если ваша учётная запись имеет права администратора в Windows 11/10, при отсутствии необходимых разрешений для группы «Пользователи» у соответствующего элемента, вы можете получить рассматриваемое сообщение об ошибке. Чтобы решить проблему, достаточно предоставить этой группе соответствующие разрешения:
- Нажмите правой кнопкой мыши по папке или файлу, о котором идёт речь, выберите пункт «Свойства», перейдите на вкладку «Безопасность» и нажмите кнопку «Дополнительно».
- Если на следующем экране вы увидите кнопку «Продолжить», нажмите её, иначе перейдите к 3-му шагу.
- Вы увидите список, где в столбце «Субъект» будет находиться один, несколько или ни одного элемента с именем «Пользователи»:
- Здесь возможны несколько вариантов действий. Если такой пункт единственный, выберите его, нажмите кнопку «Изменить» внизу (предварительно может потребоваться нажать «Изменить разрешения»), убедиться, что тип доступа установлен в «Разрешить», установите отметку «Полный доступ», в случае папок установите «Для этой папки и ее подпапок» в поле «Применяется к», нажмите «Ок» и перейдите к последнему шагу.
- Если одинаковых субъектов с именем «Пользователи» и разными разрешениями несколько, вы можете удалить все те, для которых в поле «Тип» установлено «Запретить», оставить лишь элемент, где «Тип» — «Разрешить» (в случае, если таких несколько, оставьте тот, который имеет унаследованные права) и если в столбце «Доступ» установлен не «Полный доступ», изменить его как на 4-м шаге. В случае если присутствуют только элементы с типом «Запретить», вы также можете оставить лишь один из них, после чего использовать кнопку «Изменить», поменять тип на «Разрешить» и включить «Полный доступ».
- Если элементы «Пользователи» отсутствуют, нажмите «Добавить» внизу списка (предварительно может потребоваться нажать «Изменить разрешения»), нажмите по ссылке «Выберите субъект», введите Пользователи (по-русски в русскоязычной версии Windows, в изначально англоязычной — Users), нажмите «Ок», после чего включите «Полный доступ» в разделе «Общие разрешения», нажмите «Ок».
- В случае если речь идёт о папке (для файла не нужно), установите отметку «Заменить все записи разрешений дочернего объекта наследуемыми от этого объекта» и нажмите «Ок».
Готово, после этого все действия с папкой должны выполняться без каких-либо проблем.
Если выполнить описанные действия — сложная для вас задача, вы можете использовать специальные программы, которые позволяют автоматически изменить владельца и права на доступ к папкам и файлам.
Второй вариант действий
Если по какой-то причине первый способ не подошёл, и вы продолжаете искать способ запросить разрешение у администратора на удаление папки или файла, то прежде всего, запрашивать какое-либо разрешение, чтобы изменить или удалить папку нам не потребуется: вместо этого мы сделаем так, чтобы именно ваша учётная запись пользователя стала владельцем элемента файловой системы с полными правами доступа к нему.

Это можно выполнить в два шага (хотя, для случая «Запросите разрешение от Администраторы» первый обычно и не требуется) — первый: стать владельцем папки или файла и второй —предоставить себе необходимые права доступа (полные).
Изменение владельца
Кликните правой кнопкой мыши по проблемной папки или файлу, выберите пункт «Свойства», а затем перейдите на вкладку «Безопасность». В этой вкладке нажмите кнопку «Дополнительно».
Обратите внимание на пункт «Владелец» в дополнительных параметрах безопасности папки, там будет указано «Администраторы». Нажмите кнопку «Изменить».

В следующем окне (Выбор Пользователь или Группа) нажмите кнопку «Дополнительно».

После этого, в появившемся окне нажмите кнопку «Поиск», а затем найдите и выделите в результатах поиска своего пользователя и нажмите «Ок». В следующем окне также достаточно нажать «Ок».

Если вы изменяете владельца папки, а не отдельного файла, то логичным будет также отметить пункт «Заменить владельца подконтейнеров и объектов» (меняет владельца вложенных папок и файлов).

Нажмите «Ок».
Установка разрешений для пользователя
Итак, мы стали владельцем, но, вероятнее всего, удалить его пока так и нельзя: нам не хватает разрешений. Вновь зайдите в «Свойства» — «Безопасность» папки и нажмите кнопку «Дополнительно».

Обратите внимание, есть ли в списке «Элементы разрешений» ваш пользователь:
- Если нет — нажимаем кнопку «Добавить» ниже. В поле субъект нажимаем «Выберите субъект» и через «Дополнительно» — «Поиск» (как и когда меняли владельца) находим своего пользователя (ваше имя пользователя). Устанавливаем для него «Полный доступ». Также следует отметить пункт «Заменить все записи разрешений дочернего объекта» внизу окна «Дополнительные параметры безопасности». Применяем все сделанные настройки.
- Если есть — выбираем пользователя, нажимаем кнопку «Изменить» и устанавливаем полные права доступа. Отмечаем пункт «Заменить все записи разрешений дочернего объекта». Применяем настройки.
После этого при удалении папки сообщение о том, что отказано в доступе и требуется запросить разрешение от Администраторы появиться не должно, равно как и при других действиях с элементом.
Надеюсь, представленная информация помогла вам. Если же это не так, буду рад ответить на ваши вопросы.
Как удалить файл, который требует права администратора в Windows 10?
Как удалить файл, который требует права администратора в Windows 10? И это бывает немного сбивает с толку, ведь вы и так зашли с правами администратора, и всё равно, система требует разрешения администратора.

Если вы нашли такой файл, и вы, администратор не можете его удалить, значит этот файл является важной частью системы и его удаление может навредить системе.
Но, если уж вам так необходимо удалить определённую папку, или файл, не нужно запрашивать чьё то разрешение, просто станьте владельцем этой папки.Чтобы изменить владельца папки, кликните по ней правой кнопкой мышки и откройте Свойства папки. Перейдите на вкладку Безопасность и затем Дополнительно.
Откроются параметры безопасности и вы увидите владельца папки. Щёлкните на строке Изменить.

В окошке «Выбор Пользователь или Группа», нажмите Дополнительно.

Нажмите Поиск и отыщите того пользователя, кого хотите назначить владельцем папки.

Сразу отмечайте пункт Заменить владельца подконтейнеров и объектов, если хотите изменить владельца всей папки, а не одного файла и подтвердите кнопкой «Ок».

Владельца вы изменили, но теперь нужно добавить разрешения владельцу, и для этого снова нужно открыть Свойства, перейти в Безопасность и Дополнительно.

Проверяем, изменился ли владелец и галочками отмечаем, какие действия разрешены владельцу. Устанавливаем полный доступ и применяем настройки.

Теперь вы являетесь полным владельцем папки и можете её удалить. Но надо ли это делать?
Если при попытке переименовать, переместить или удалить папку появляется сообщение о том, что она защищена, то необходимо изменить права доступа к этому каталогу. Мы нашли два способа, как сделать это быстро.
Удаление наследования прав
Причина появления ошибки кроется в особенностях файловой системы NTFS. Объекты в ней наследуют разрешения от родительского каталога даже при переносе на другой компьютер. Обычно с этим не возникает никаких проблем. Но если родительский каталог был создан администраторским аккаунтом без разрешения на доступ другим пользователям, то папка окажется защищённой от изменения.
Самый простой способ устранить ошибку — удалить унаследованные права, чтобы папка ничего не помнила о родительском каталоге:
- Кликаем правой кнопкой мыши по каталогу, который защищён от записи.
- Переходим в свойства папки.
Откроем свойства каталога, чтобы поработать с его правами
- Переходим на вкладку «Безопасность» и нажимаем на кнопку «Дополнительно».
Нужные нам настройки являются дополнительными
- Нажимаем на кнопку «Отключение наследования». В появившемся окне выбираем опцию «Удалить все унаследованные разрешения из этого объекта».
Удаляем унаследованные разрешения папки
После удаления унаследованных разрешений закрываем свойства и пытаемся переименовать или переместить папку. Ошибки записи быть не должно.
Изменение прав доступа
Удаления унаследованных прав не всегда хватает, чтобы снять защиту от записи. В некоторых случаях требуется ещё и выдача дополнительных прав пользователям. Сделать это можно также через настройки безопасности.
- Открываем свойства папки и переходим в раздел «Безопасность».
- Нажимаем на кнопку «Изменить».
Изменим разрешения для групп и пользователей
- Выделяем в списке учётную запись, которая используется в данный момент.
- В блоке «Разрешения» убираем все галочки из колонки «Запретить».
Убираем запреты на доступ, изменение и чтение
- Для сохранения конфигурации нажимаем «Применить» и «ОК».
В результате отключения запретов указанный пользователь получит полный доступ к папке. Аналогичным образом вы можете выдать разрешения всем пользователям на компьютере или оставить их только у администратора.
Дополнительные рекомендации
Если настройки доступа не помогают избавиться от защиты от записи, попробуйте следующие способы:
- Убедитесь, что папка не используется никаким приложением. Например, в ней нет файлов, которые открыты в какой-нибудь программе. Завершите работу всех приложений и перезагрузите компьютер, после чего попробуйте изменить папку.
- Запустите Windows в безопасном режиме и попробуйте изменить папку. Возможно, она блокируется системными приложениями.
- Используйте бесплатную утилиту Unlocker для снятия блокировки с папки.
После применения этих способов папка должна стать доступной для редактирования или удаления.
Post Views: 5 501