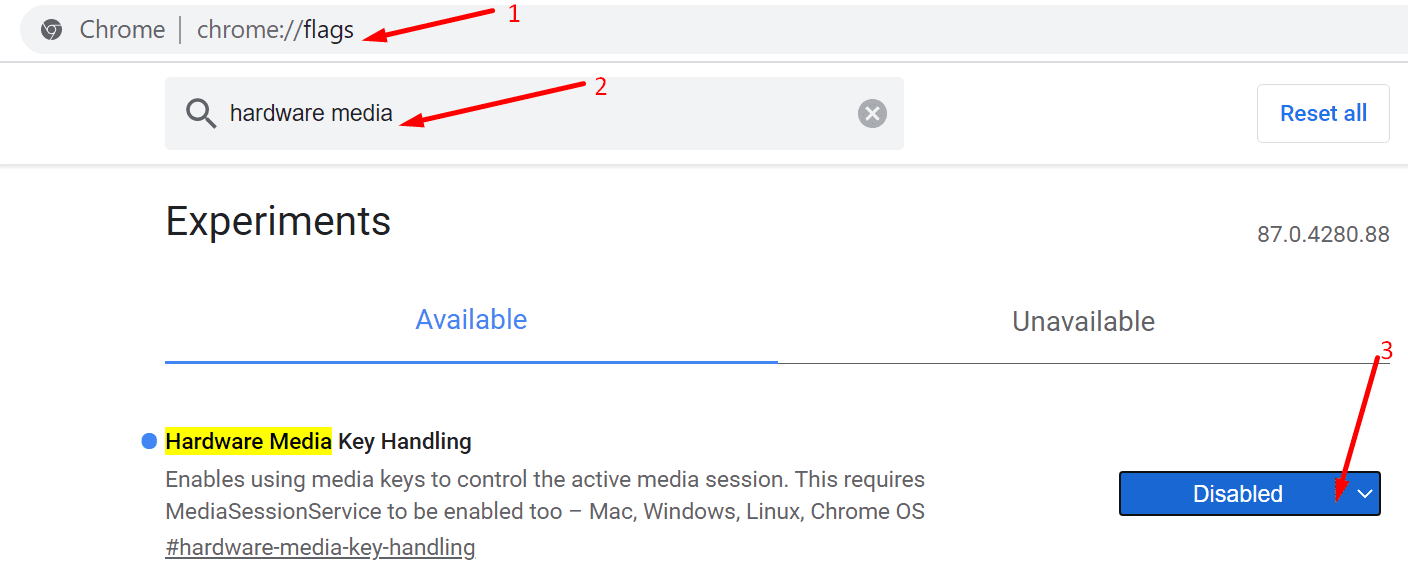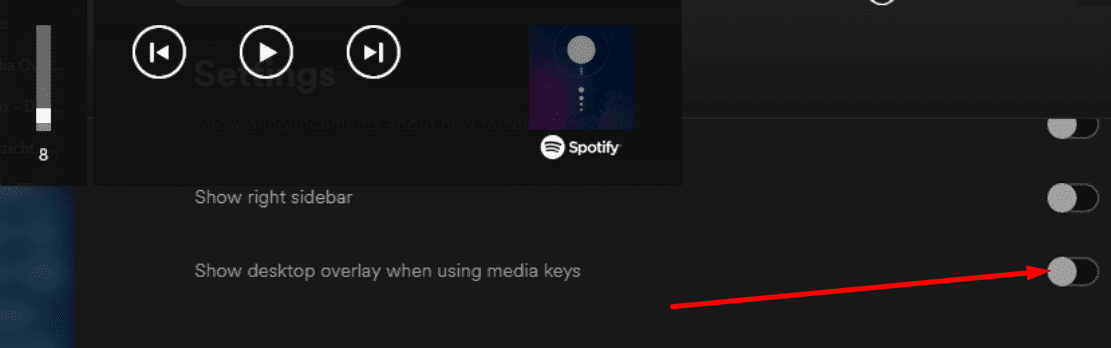Alex_1203
Пользователь
Регистрация:
01.04.2016
Сообщения: 13361
Рейтинг: 3590
Регистрация:
01.04.2016
Сообщения: 13361
Рейтинг: 3590
Не знаете ли, как убрать эту полезнейщую вещь?
Ибо я постоянно регулирую системный звук и этот индикатор уже надоел.
В данный момент отключаю с помощью костыльной сторонней программы HideVolumeOSD. Она запускается вместе с ОС и всё что делает — отключает индикатор…
Guacomolle
Пользователь
Регистрация:
30.05.2018
Сообщения: 246
Рейтинг: 102
Регистрация:
30.05.2018
Сообщения: 246
Рейтинг: 102
Alex_1203 сказал(а):↑
Не знаете ли, как убрать эту полезнейщую вещь?
Ибо я постоянно регулирую системный звук и этот индикатор уже надоел.
В данный момент отключаю с помощью костыльной сторонней программы HideVolumeOSD. Она запускается вместе с ОС и всё что делает — отключает индикатор…
Нажмите, чтобы раскрыть…
Зайдите в Пуск — Параметры — Система — Экран и откройте подраздел «Уведомления и действия». В нем выберите пункт «Включение и выключение системныхзначков». Проверьте, чтобы пункт «Громкость» был выключен.
10 секунд google.com
Alex_1203
Пользователь
Регистрация:
01.04.2016
Сообщения: 13361
Рейтинг: 3590
Регистрация:
01.04.2016
Сообщения: 13361
Рейтинг: 3590
Guacomolle сказал(а):↑
Зайдите в Пуск — Параметры — Система — Экран и откройте подраздел «Уведомления и действия». В нем выберите пункт «Включение и выключение системныхзначков». Проверьте, чтобы пункт «Громкость» был выключен.
10 секунд google.com
Нажмите, чтобы раскрыть…
Не нахожу подобного пункта.
Guacomolle сказал(а):↑
Зайдите в Пуск — Параметры — Система — Экран и откройте подраздел «Уведомления и действия». В нем выберите пункт «Включение и выключение системныхзначков». Проверьте, чтобы пункт «Громкость» был выключен.
10 секунд google.com
Нажмите, чтобы раскрыть…
Хорошо. Нашёл этот пункт через поиск.
Отключает значок микшера СНИЗУ в панели задач. А не сверху слева.
UPD
Всё. Нашёл сам. Тему закрыть можно.
Asmund
Пользователь
Регистрация:
14.02.2016
Сообщения: 5122
Рейтинг: 8223
Регистрация:
14.02.2016
Сообщения: 5122
Рейтинг: 8223
Alex_1203 сказал(а):↑
Нажмите, чтобы раскрыть…
Тема закрыта
-
Заголовок
Раздел
Ответов Просмотров
Последнее сообщение
-
Сообщений: 6
06 May 2025 в 09:42 -
Сообщений: 44
06 May 2025 в 08:21Сообщений:44
Просмотров:80
-
Сообщений: 2
06 May 2025 в 08:11Сообщений:2
Просмотров:15
-
Сообщений: 7
06 May 2025 в 07:46Сообщений:7
Просмотров:37
-
Сообщений: 102
06 May 2025 в 07:38Сообщений:102
Просмотров:175
There are a few different ways to remove the volume pop up overlay in Windows 10.
One way is to go to the settings menu and disable the notification.
Another way is to use a third-party application to disable the notification.
A third way is to edit the registry key for the volume notification.
The fourth way is to use a group policy editor.
The fifth way is to use a local security policy editor.
The sixth way is to use a software restriction policy.
The seventh way is to use a task scheduler.
The eighth way is to use a PowerShell script.
The ninth way is to use a command line.
The tenth way is to use a batch file.
How do I get rid of the volume pop up?
How do I hide the volume icon in Windows 10?
To hide the volume icon in Windows 10, open the Settings app and go to Personalization > Taskbar. On the right, under the «Notification area» section, click the «Turn system icons on or off» link. Finally, toggle the «Volume» switch to Off and the icon will be hidden.
How do I turn off volume overlay in Chrome?
There is no volume overlay in Chrome.
Why does my volume icon keeps popping up?
There could be a few reasons why your volume icon keeps popping up. One possibility is that your computer’s audio settings are configured to show the volume icon on your screen whenever the volume is changed. To check if this is the case, open the Control Panel and go to Sound. In the Sound window, go to the Sounds tab and see if the «Play Windows Startup sound» option is checked. If it is, uncheck it and click OK.
Another possibility is that you have a program or process running on your computer that is constantly changing the volume. To check if this is the case, open the Task Manager and go to the Processes tab. Look for any processes that are constantly using up CPU or memory resources. If you find any, try ending the process and see if that stops the volume icon from popping up.
If neither of these solutions work, there may be a more serious problem with your computer’s audio system. In this case, you may need to contact your computer’s manufacturer or a qualified technician for further assistance.
How do I hide volume in OSD?
There is no way to hide the volume OSD.
How do I hide the sound icon in Windows 11?
To hide the sound icon in Windows 11, right-click on the taskbar and select «Taskbar Settings.» Under the «Notification Area» section, click the «Select which icons appear on the taskbar» link. Find the «Sound» icon in the list and toggle the switch to the «Off» position.
How can you hide show the volume icon from the Notification area?
The volume icon can be hidden from the Notification area by following these steps:
1. Right-click on the volume icon in the Notification area and select «Open Sound Settings«.
2. In the «Sound» settings window, scroll down to the «Other sound options» section and click on the «App volume and device preferences» link.
3. In the «App volume and device preferences» window, scroll down to the «Notification area» section and click on the «Select which icons appear on the taskbar» link.
4. In the «Select which icons appear on the taskbar» window, scroll down to the «Volume» section and uncheck the «Show icon and notifications» option.
5. Click on the «Apply» button and then the «OK» button to save the changes.
How do I get rid of the sound icon on my screen?
There are a few ways to remove the sound icon from your screen. One way is to right-click on the icon and select «Remove.» Another way is to go to the «Start» menu and select «Control Panel.» From there, you can select «Sound» and then «Change system sounds.» You can then disable the sound icon from appearing on your screen.
How do I disable the media bar in Windows 11?
To disable the media bar in Windows 11, you will need to go to the settings menu and select «System.» From there, you will need to select «Notifications & Actions» and then disable the toggle for «Show media controls.«
Why does my volume bar keep popping up Windows 10?
There are a few possible reasons why your volume bar might keep popping up on Windows 10. One possibility is that you have an app or program that is set to automatically adjust your volume levels. Another possibility is that you have a hardware issue, such as a faulty sound card or loose audio jack.
If you suspect that an app or program is causing your volume bar to keep popping up, you can try disabling any automatic volume adjustment settings. If you have a hardware issue, you may need to replace your sound card or audio jack.
How do I get rid of the speaker icon on my screen?
To remove the speaker icon from your screen, right-click on the icon and select «Remove.«
How do I get my screen volume indicator back?
If you’re using a Windows computer, you can try these steps:
1. Right-click on the sound icon in the taskbar and select «Open Sound settings.«
2. Under «Output,» look for the «Show volume on the taskbar» toggle and make sure it’s turned on.
If you’re using a Mac, the volume indicator is built into the menu bar at the top of the screen. You can adjust the volume by clicking on the icon and dragging the slider up or down.
How do I change my Display volume?
To change your display volume, you will need to access your computer’s sound settings. To do this, you can either search for «sound» in your computer’s search bar, or you can access the sound settings through the Control Panel. Once you have opened the sound settings, you will need to adjust the volume for your display. You can do this by clicking on the volume icon in the sound settings window, and then dragging the slider to the desired volume level.
How do I turn off volume overlay in Firefox?
To turn off the volume overlay in Firefox, you can follow these steps:
1. Open the Firefox browser and click on the menu icon in the top right corner.
2. From the drop-down menu, select «Options«.
3. In the «Options» menu, select «Privacy & Security«.
4. Under the «Permissions» section, find the «Notifications» section and click on the «Settings» button.
5. In the «Notifications» menu, find the «Volume Overlay» option and toggle it off.

When you’re changing your media volume, Windows 10 may display a volume overlay icon (volume slider) in the corner of your screen.
But many users don’t really like this feature. They’d very much prefer to disable the slider and keep the normal volume bar.
If you’re not really a fan of the volume overlay feature, we’ll show you how you can quickly disable it.
Contents
- 1 Steps to Dismiss Volume Overlay in Windows 10
- 1.1 On Google Chrome
- 1.2 Check Individual App Settings
- 1.3 Disable System Icons
- 1.4 Use Hide Volume OSD
Steps to Dismiss Volume Overlay in Windows 10
On Google Chrome
- Launch Chrome, open a new tab and type Chrome://flags.
- This will open the page dedicated to experiments and new features.
- Locate the following option: Hardware Media Key Handling.
- Select it and use the drop-down menu to disable it.
- Refresh your browser for the changes to take full effect.
You can use this method to disable the volume overlay on all the Chromium-based browsers.
If you’re using Opera, type about:flags in a new tab. Then go to Hardware Media Key Handling and turn off the feature.
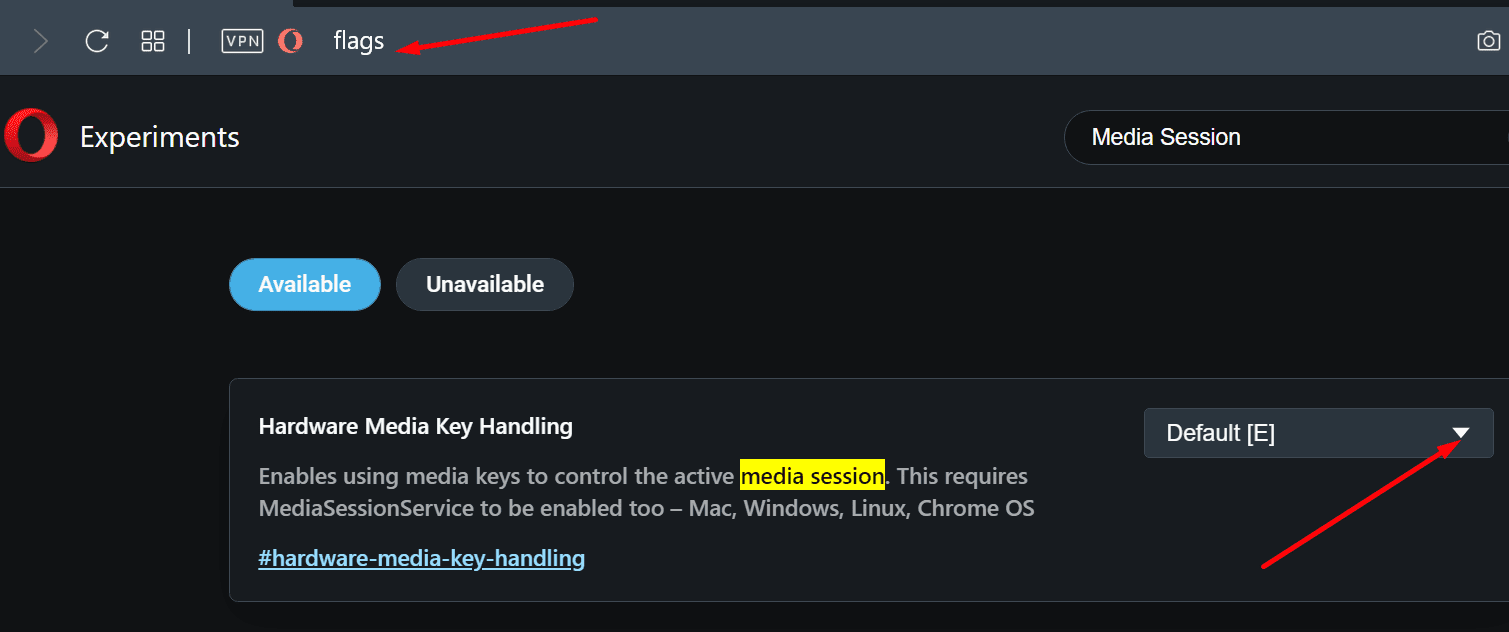
Check Individual App Settings
Some apps allow users to control the volume overlay. For example, Spotify lets you show or hide the overlay when you’re using the media keys.
- Navigate to Menu → Edit → Preferences.
- Then scroll down to Display options.
- Locate this option: Show desktop overlay when using media keys.
- Simply toggle it off if you want to hide the overlay.
Disable System Icons
Another way to disable the volume slider is to turn off system icons.
- Right-click on your taskbar.
- Select Taskbar Settings.
- Scroll down to the Notification area.
- Select Turn system icons on or off.
- Turn off the volume.
Use Hide Volume OSD
Hide Volume OSD is a small utility written by a Windows 10 user out of despair. As its name suggests, the utility does exactly that: it hides the volume OSD.
Keep in mind that the tool hasn’t been updated in years. So, it may not work properly on the latest Windows 10 versions.
There you go, we hope you managed to fix the volume overlay issue. Let us know which solution worked best for you.
Author Madalina Dinita
Madalina has been a Windows fan ever since she got her hands on her first Windows XP computer.
She is interested in all things technology, especially emerging technologies — AI and DNA computing in particular.
Sign in to your How-To Geek account

Quick Links
-
Windows Barely Lets You Customize This Feature
-
How to Hide the Volume OSD
-
How to Hide the Volume OSD Without a Tray Icon Running in the Background
Windows 10 and 8 include a volume display that appears at the top left corner of the screen whenever you adjust the volume using a shortcut key. Microsoft offers no built-in way to disable it, but there is a way to hide it.
This on-screen display (OSD) is particularly bothersome if you’re using media center software with a built-in volume display.
Windows Barely Lets You Customize This Feature
There are only a few settings in Windows 10 for controlling the volume OSD feature, and none of them let you disable it.
Under Settings > Ease of Access > Other Options, you can adjust the «Show notifications for» setting and control how long it and other notifications appear on your screen. Unfortunately, the default option of 5 seconds is the lowest available option. The setting here only lets you keep the volume OSD on your screen for longer.
The color is also customizable, and follows the accent color you can choose under Settings > Personalization > Colors.
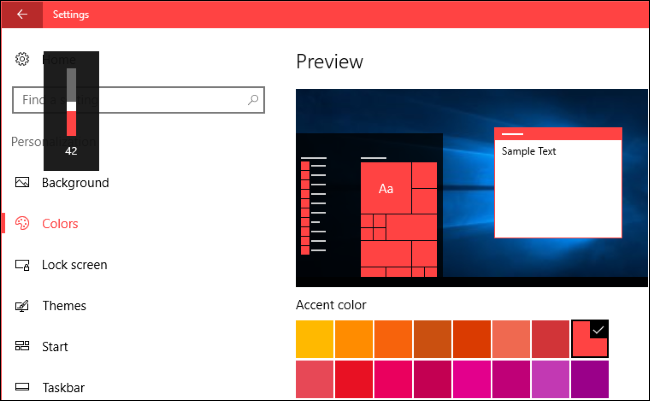
How to Hide the Volume OSD
The only available solution for hiding the volume OSD is a free, open-source utility named HideVolumeOSD. This tool works on Windows 8, 8.1, and 10.
Download HideVolumeOSD from developer Marcus Venturi’s website. You can find the source code on GitHub if you’re interested.
Install the application and choose to install the tray icon version. You’ll get a system tray icon that starts automatically when you sign in. Click the tray icon to toggle the volume display on or off. It’s that simple.
If you don’t want to see the system tray icon, you can just hide it by dragging and dropping it to the left of your notification area icons.
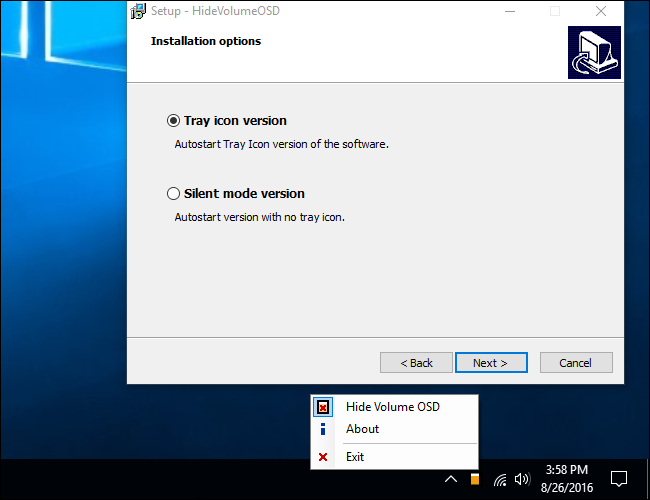
How to Hide the Volume OSD Without a Tray Icon Running in the Background
If you prefer, you can install the silent mode version of HideVolumeOSD instead. This gives you a way to disable the volume OSD without an application running in your system tray.
After you install the silent mode version, you’ll see a HideVolumeOSD folder in your Start menu with three shortcuts. The «HideVolumeOSD» shortcut opens the normal system tray program. The «HideVolumeOSD (Hide)» program runs, hides the volume OSD, and then vanishes. The «HideVolumeOSD (Show)» program runs, shows the volume OSD, and then vanishes.
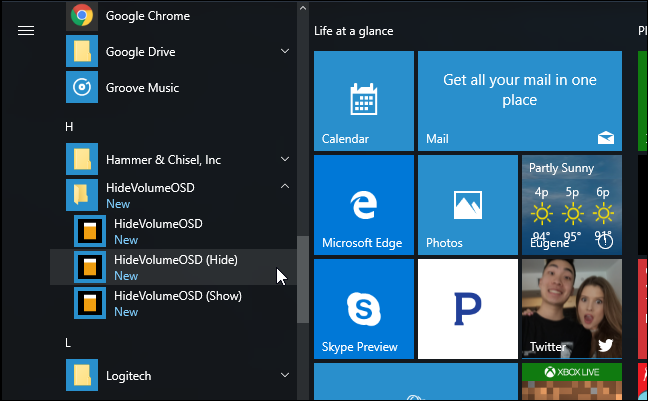
You can run the «HideVolumeOS (Hide)» shortcut whenever you want to hide the volume OSD. Even better, you can copy the «HideVolumeOSD (Hide)» shortcut to your Startup folder. Windows will run it when you sign in to your computer, automatically hiding the volume OSD every time you sign in without leaving a system tray icon running.
To make this program run automatically when you sign in, right-click one of the «HideVolumeOSD» shortcuts in your Start menu and select More > Open File Location.
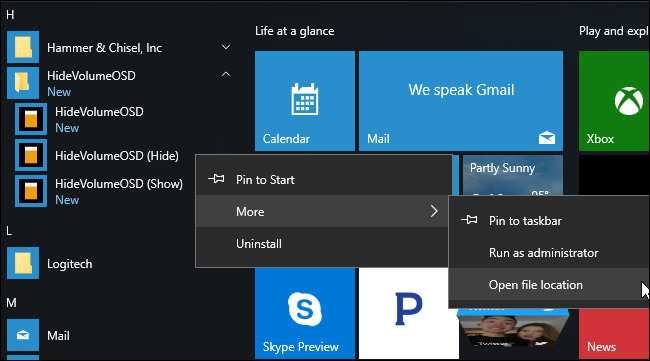
Right-click the «HideVolumeOSD (Hide)» shortcut and select «Copy».
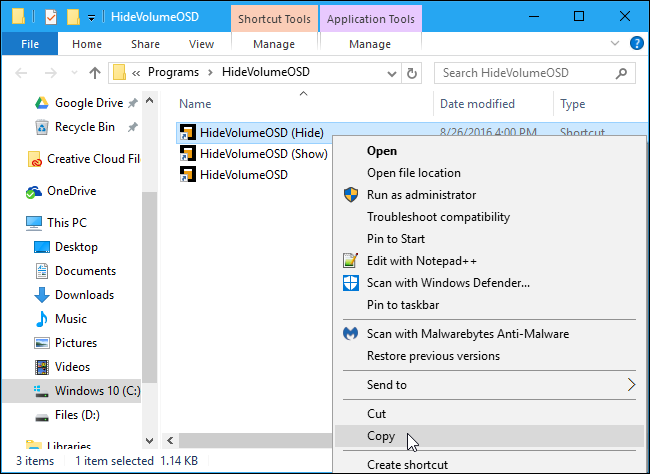
Type
shell:startup
into the File Explorer’s location bar and press Enter.
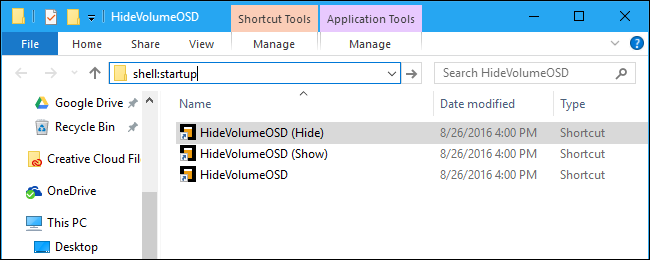
Right-click inside the startup folder and select «Paste» to place a copy of the shortcut into your Startup folder. Windows will automatically run this program when you sign in, hiding the volume OSD.
The next time you sign in, Windows will automatically run the «HideVolumeOSD (Hide)» application, and it will hide the volume OSD without cluttering your system tray.
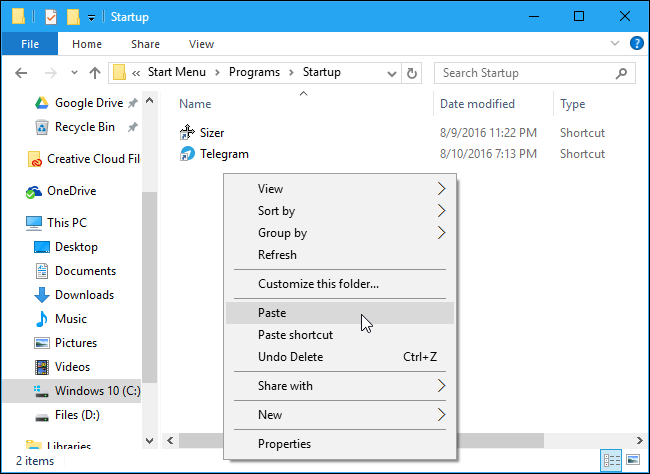
To undo your change temporarily, just run the «HideVolumeOSD (Show)» shortcut. To stop hiding the OSD every time you sign in, go back to shell:startup and delete the «HideVolumeOSD (Hide)» shortcut.
We hope Microsoft will one day let us hide this feature without third-party utilities, but we’re not holding our breath.
Если вы видите это сообщение, значит, произошла проблема с загрузкой файлов в стилей (CSS) нашего сайта. Попробуйте сбросить кэш браузера (Ctrl+F5).
Если это не поможет, а вы находитесь в регионе, где возможны ограничения интернет-трафика с российских серверов — воспользуйтесь VPN.
|
При подключении микрофона в верхнем левом углу экрана появился регулятор громкости. Как его убрать с экрана? Отключение микрофона не помогло. Мешает работать. Как убрать регулятор громкости с экрана в верхнем левом углу? 
Все предложенные в ответах и вычитанные на просторах Интернета способы, к сожалению, оказались бесполезными. Единственным способом удалить надоедливый ползунок громкости с экрана оказалась установка маленькой и бесплатной программы. Это Hide Volume OSD. В установленном виде выглядит как маленький оранжевый квадратик, ресурсы не ест, при появлении ползунка достаточно кликнуть по квадратику мышкой и ползунок исчезает. BOMBE 3 месяца назад Средствами Windows ее никак не убрать. Обычно подобные баги наблюдаются в Windows 10 сборки 1903 в браузерах на ядре Chromium по типу Google Chrome, Yandex и других. Попробуйте в адресной строке браузера вставить chrome://flags/#hardware-media-key-handling и кликнуть Enter. Далее увидите строку Hardware Media Key Handling В выпадающем меню выберите Disabled. 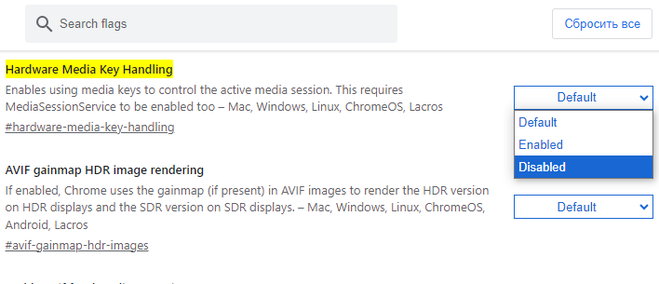
Знаете ответ? |