Не тратьте время на лишние действия.
Защита данных важна, когда к компьютеру имеют доступ посторонние лица. Но если вы уверены, что злоумышленникам не добраться до вашего ПК, эта инструкция поможет настроить быстрый вход в систему без пароля.
Для начала разберитесь, какую учётную запись вы используете: локальную или онлайн-профиль Microsoft. Кликните «Пуск» → «Параметры» → «Учётные записи». Если вы вошли через аккаунт Microsoft, увидите рядом с именем пользователя email. В противном случае здесь отобразится надпись «Локальная учётная запись».
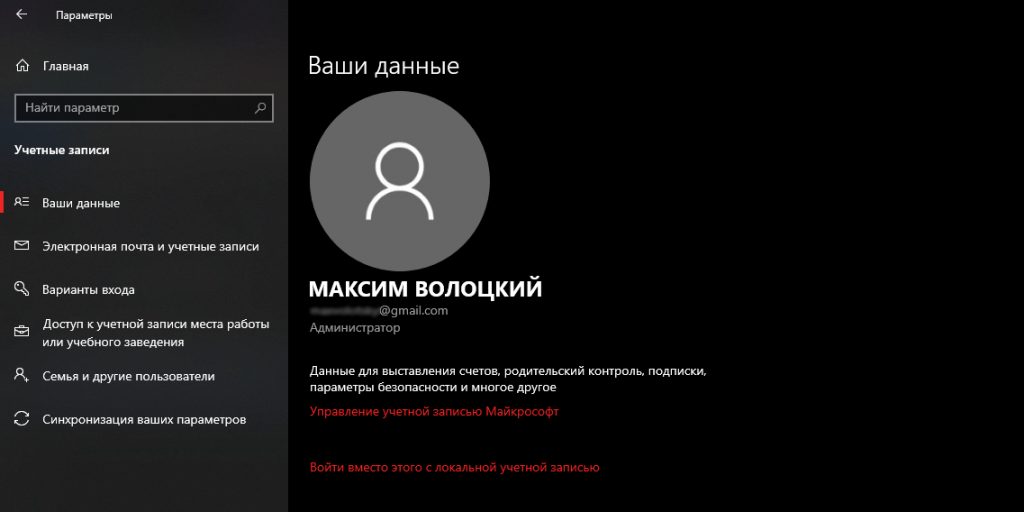
Как отключить пароль при входе в локальную учётную запись
Откройте меню «Пуск» и перейдите в раздел «Параметры» → «Учётные записи» → «Варианты входа». Затем выберите «Пароль» и нажмите «Изменить». Если вместо пароля вы используете, например, ПИН-код или графический ключ, сначала кликните по соответствующему пункту и отключите текущий способ защиты, а потом нажмите «Пароль» → «Изменить».
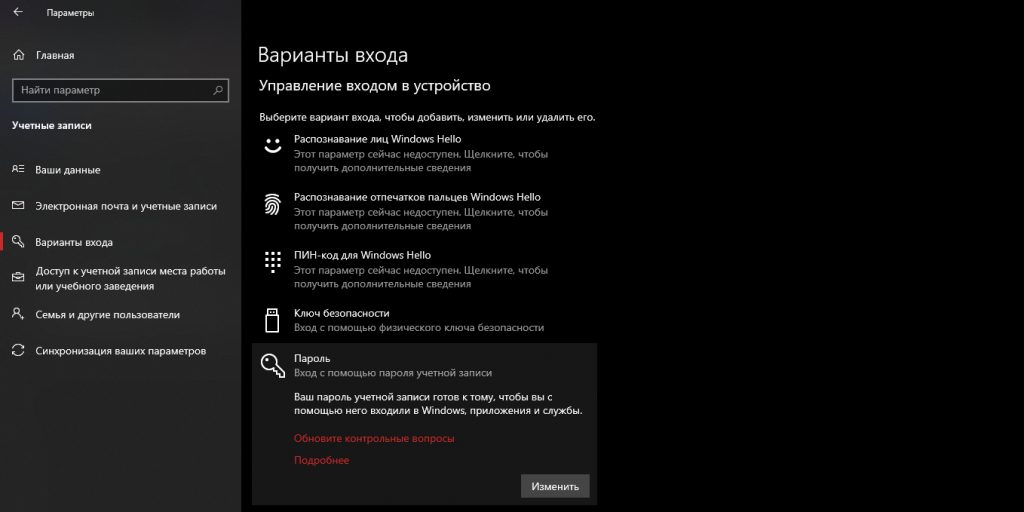
Введите текущий пароль, в следующем окне оставьте все поля пустыми и кликните «Далее», а затем «Готово». Это отключит защиту при входе в Windows.
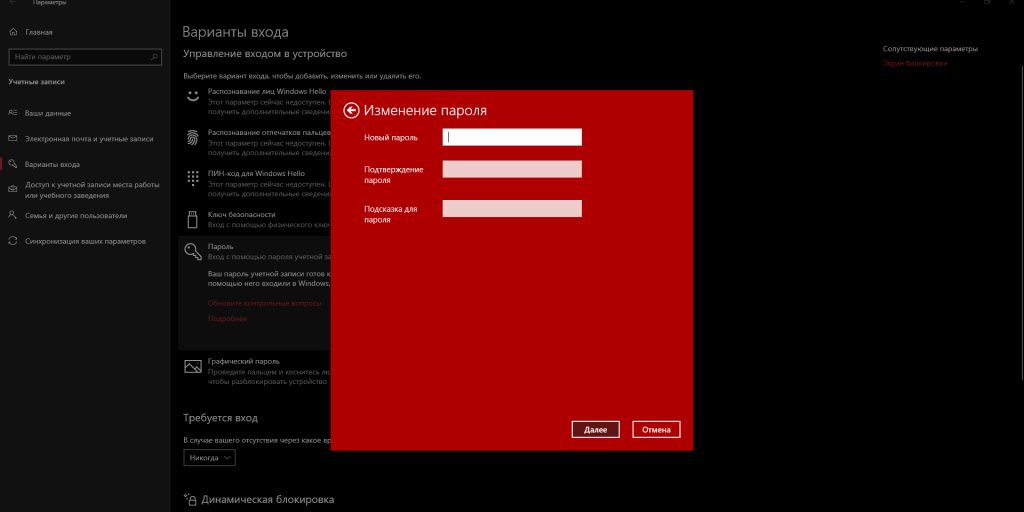
Как отключить пароль при входе в учётную запись Microsoft
Откройте настройки учётных записей. Для этого воспользуйтесь комбинацией клавиш Win + R, введите в появившейся строке команду netplwiz и нажмите Enter.

Когда отобразится окно менеджера учётных записей, выделите текущий профиль в списке и отключите опцию «Требовать ввод имени пользователя и пароля». Кликните ОК.
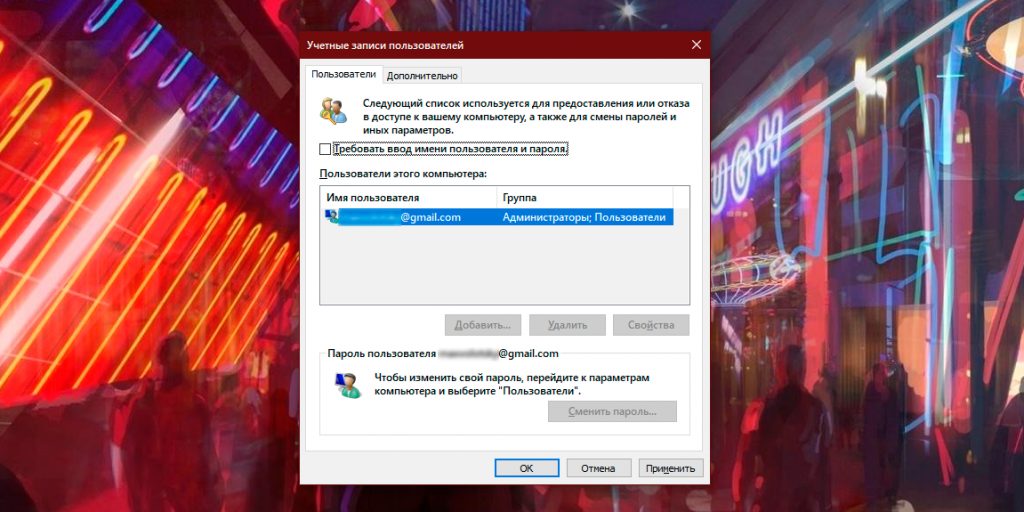
В следующем окне введите email своей учётной записи Microsoft в поле «Пользователь», а также текущий пароль от неё и его подтверждение в соответствующих полях. Нажмите ОК и на всякий случай перезагрузите компьютер.
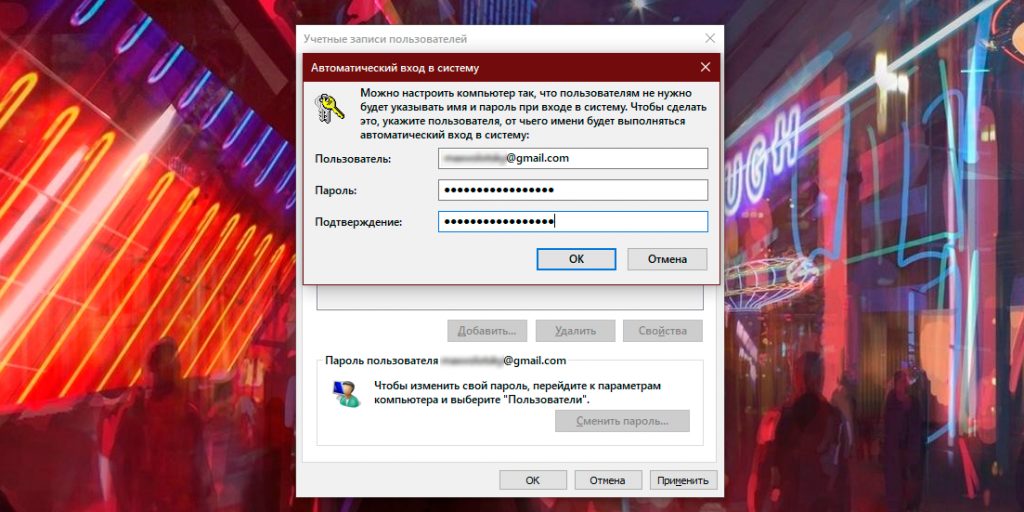
После этого система перестанет запрашивать пароль при входе.
Если вы не желаете, чтобы Windows запрашивала пароль при выходе из спящего режима, нажмите «Пуск» и перейдите в раздел «Параметры» → «Учётные записи» → «Варианты входа». Под пунктом «Требуется вход» выберите «Никогда».
Этот материал впервые был опубликован в феврале 2015 года. В марте 2020-го мы обновили текст.
В инструкции описано несколько способов убрать пароль при входе в Windows 10 при включении компьютера, а также отдельно при выходе из режима сна. Сделать это можно не только с помощью настроек учетных записей в панели управления, но и используя редактор реестра, настройки электропитания (для того, чтобы отключить запрос пароля при выходе из сна), или бесплатные программы для включения автоматического входа, а можно и просто удалить пароль пользователя — все эти варианты подробно изложены ниже.
Для того, чтобы выполнить описанные ниже действия и включить автоматических вход в Windows 10, ваша учетная запись должна иметь права администратора (обычно, это так и есть по умолчанию на домашних компьютерах). В конце статьи имеется также видео инструкция, в которой наглядно показан первый из описанных способов. По более новой версии системы материал доступен здесь: Как убрать пароль при входе в Windows 11. См. также: Как поставить пароль на Windows 10, Как сбросить пароль Windows 10 (если вы его забыли).
- Как убрать пароль при входе (отключить запрос пароля) в настройках учетных записей
- Автоматический ввод пароля Windows 10 с помощью редактора реестра
- Отключение пароля при выходе из режима сна Windows 10
- Вход в Windows 10 без пароля с помощью программы Autologon от Microsoft Sysinternals
- Как удалить пароль пользователя Windows 10 полностью
- Видео инструкция
- Дополнительная информация
Отключение запроса пароля при входе в настройках учетных записей пользователей
Первый способ убрать запрос пароля при входе в систему Windows 10 очень простой и не отличается от того, как это делалось в предыдущей версии ОС. Потребуется выполнить несколько простых шагов.
- В случае, если в вашей системе вход выполняется не по паролю, а по ПИН-коду, сначала отключите их используя обе части этой инструкции: Как отключить запрос на создание ПИН-кода и удалить ПИН-код в Windows 10.
- Нажмите клавиши Windows + R (где Windows — клавиша с эмблемой ОС) и введите netplwiz или control userpasswords2 затем нажмите Ок. Обе команды вызовут появление одного и того же окна настройки учетных записей.
- Чтобы включить автоматический вход в Windows 10 без ввода пароля, выберите пользователя, для которого нужно убрать запрос пароля и снимите отметку с «Требовать ввод имени пользователя и пароля». Если такой отметки нет, решение описано здесь: Что делать если нет пункта Требовать ввод имени пользователя и пароля в Windows 10.
- Нажмите «Ок» или «Применить», после чего потребуется ввести текущий пароль и его подтверждение для выбранного пользователя (которого можно и поменять, просто введя другой логин). Внимание: если у вас используется учетная запись Майкрософт и метод не сработает, попробуйте снова, но в верхнем поле вместо имени пользователя укажите привязанный адрес электронной почты (E-mail).
Также, по некоторым отзывам, если отключение пароля на срабатывает сразу — попробуйте выполнить его дважды: отключили запрос, применили, включили, применили, снова отключили.
В случае, если отметки «Требовать ввод имени пользователя и пароля» в окне нет, зайдите в Параметры – Учетные записи – Варианты входа и проверьте, есть ли там пункт «Требовать выполнение входа с Windows Hello для учетной записи Майкрософт». Если есть — отключите и снова зайдите в настройки автоматического входа в систему. Если нет, запустите командную строку от имени администратора (как это сделать) и введите команду (нажав Enter после неё):
reg add "HKLM\SOFTWARE\Microsoft\Windows NT\CurrentVersion\PasswordLess\Device" /v DevicePasswordLessBuildVersion /t REG_DWORD /d 0
После выполнения команды закройте командную строку и перезагрузите компьютер. Затем повторите шаги, описанные выше — пункт для отключения запроса пароля должен появиться. Также опция «Требовать ввод имени пользователя и пароля» будет недоступна если ваш компьютер в настоящее время подключен к домену. Однако, есть возможность отключить запрос пароля с помощью редактора реестра, хотя этот способ и менее безопасный, чем только что описанный.
Как убрать пароль при входе с помощью редактора реестра Windows 10
Есть еще один способ проделать вышеописанное — использовать для этого редактор реестра, однако при этом следует учитывать, что в данном случае ваш пароль будет храниться в открытом виде в качестве одного из значений реестра Windows, соответственно любой может его просмотреть. Примечание: далее будет также рассмотрен аналогичный способ, но с шифрованием пароля (с помощью Sysinternals Autologon).
Для начала, запустите редактор реестра Windows 10, для этого нажмите клавиши Windows + R, введите regedit и нажмите Enter.
Перейдите к разделу реестра
HKEY_LOCAL_MACHINE\Software\Microsoft\Windows NT\CurrentVersion\Winlogon

Для включения автоматического входа в систему для домена, учетной записи Microsoft или локальной учетной записи Windows 10, выполните следующие шаги:
- Измените значение AutoAdminLogon (дважды кликните по этому значению справа) на 1.
- Измените значение DefaultDomainName на имя домена или имя локального компьютера (можно посмотреть в свойствах «Этот компьютер»). Если этого значения нет, его можно создать (Правая кнопка мыши — Создать — Строковый параметр).
- При необходимости, измените DefaultUserName на другой логин, либо оставьте текущего пользователя.
- Создайте строковый параметр DefaultPassword и в качестве значения укажите пароль учетной записи.
После этого можно закрыть редактор реестра и перезагрузить компьютер — вход в систему под выбранным пользователем должен произойти без запроса логина и пароля.
Как отключить пароль при выходе из режима сна
Также может потребоваться убрать запрос пароля Windows 10 при выходе компьютера или ноутбука из сна. Для этого в системе предусмотрена отдельная настройка, которая находится в (клик по значку уведомлений) Все параметры — Учетные записи — Параметры входа. Эту же опцию можно изменить с помощью редактора реестра или редактора локальной групповой политики, что будет показано далее.
В разделе «Требуется вход» (на некоторых компьютерах или ноутбуках такой раздел может отсутствовать) установите «Никогда» и после этого, выйдя из сна компьютер не будет снова запрашивать ваш пароль.

Есть и еще один способ отключить запрос пароля при данном сценарии — использовать пункт «Электропитание» в Панели управления. Для этого, напротив используемой в настоящий момент схемы, нажмите «Настройка схемы электропитания», а в следующем окне — «Изменить дополнительные параметры питания».

В окне дополнительных параметров кликните по «Изменить параметры, которые сейчас недоступны», после чего измените значение «Требовать введение пароля при пробуждении» на «Нет». Примените сделанные настройки. Не на всех системах в параметрах электропитания вы найдете такой пункт, если он отсутствует — пропускаем этот шаг.
Как отключить запрос пароля при выходе из сна в редакторе реестра или редакторе локальной групповой политики
Помимо параметров Windows 10, отключить запрос пароля при выходе системы из режима сна или гибернации можно, изменив соответствующие системные параметры в реестре. Сделать это можно двумя способами.
Для Windows 10 Pro и Enterprise самым простым способом будет использование редактора локальной групповой политики:
- Нажмите клавиши Win+R и в введите gpedit.msc
- Перейдите к разделу Конфигурация компьютера — Административные шаблоны — Система — Управление электропитанием — Параметры спящего режима.
- Найдите два параметра «Требовать пароль при выходе из спящего режима» (один из них для питания от батареи, другой — от сети).
- Дважды кликните по каждому из этих параметров и установите «Отключено».
После применения настроек пароль при выходе из спящего режима больше запрашиваться не будет.
В Windows 10 Домашняя редактор локальной групповой политики отсутствует, но сделать то же самое можно с помощью редактора реестра:
- Зайдите в редактор реестра и перейдите к разделу
HKEY_LOCAL_MACHINE\SOFTWARE\Policies\Microsoft\Power\PowerSettings\0e796bdb-100d-47d6-a2d5-f7d2daa51f51
(при отсутствии указанных подразделов создайте их с помощью пункта «Создать» — «Раздел» контекстного меню при правом нажатии по имеющемуся разделу).
- Создайте два значения DWORD (в правой части редактора реестра) с именами ACSettingIndex и DCSettingIndex, значение каждого из них — 0 (оно такое сразу после создания).
- Закройте редактор реестра и перезагрузите компьютер.
Готово, пароль после выхода Windows 10 из сна спрашиваться не будет.
Как включить автоматический вход в Windows 10 с помощью Autologon for Windows
Еще один простой способ отключить ввод пароля при входе в Windows 10, а осуществлять его автоматически — бесплатная программа Autologon for Windows, которая доступна на официальной странице https://docs.microsoft.com/ru-ru/sysinternals/downloads/autologon.
Если по какой-то причине способы отключить пароль при входе, описанные выше, вам не подошли, можете смело попробовать этот вариант, во всяком случае чего-то вредоносного в нём точно не окажется и вероятнее всего он сработает. Всё что потребуется после запуска программы — согласиться с условиями использования, а затем ввести текущий логин и пароль (и домен, если вы работаете в домене, для домашнего пользователя обычно не нужно, программа может автоматически подставить имя компьютера) и нажать кнопку Enable.
Вы увидите информацию о том, что автоматический вход в систему включен, а также сообщение, что данные для входа зашифрованы в реестре (т.е. по сути это второй способ данного руководства, но более безопасный). Готово — при следующей перезагрузке или включении компьютера или ноутбука вводить пароль не понадобится.
В дальнейшем, если будет нужно снова включить запрос пароля Windows 10 — снова запустите Autologon и нажмите кнопку «Disable» для отключения автоматического входа.
Как полностью убрать пароль пользователя Windows 10 (удалить пароль)
Если вы используете локальную учетную запись на компьютере (см. Как удалить учетную запись Майкрософт Windows 10 и использовать локальную учетную запись), то вы можете полностью убрать (удалить) пароль для вашего пользователя, тогда его не придется вводить, даже если вы заблокируете компьютер клавишами Win+L. Чтобы сделать это, выполните следующие шаги.
Есть несколько способов сделать это, один из них и, вероятно, самый простой — с помощью командной строки:
- Запустите командную строку от имени администратора (для этого вы можете начать набирать «Командная строка» в поиске на панели задач, а когда найдется нужный элемент — кликнуть по нему правой кнопкой мыши и выбрать пункт меню «Запустить от имени администратора».
- В командной строке по порядку использовать следующие команды, нажимая Enter после каждой из них.
- net user (в результате выполнения этой команды вы увидите список пользователей, в том числе скрытых системных, под теми именами, под которыми они значатся в системе. Запомните написание имени вашего пользователя).
-
net user имя_пользователя ""
(при этом если имя пользователя состоит из более одного слова, также возьмите его в кавычки).
После выполнения последней команды, у пользователя будет удален пароль, и вводить его для входа в Windows 10 не будет необходимости.
Видео инструкция
Дополнительная информация
Судя по комментариям, многие пользователи Windows 10 сталкиваются с тем, что даже после отключения запроса пароля всеми способами, он иногда запрашивается после того, как компьютер или ноутбук не используется некоторое время. И чаще всего причиной этого оказывалась включенная заставка с параметром «Начинать с экрана входа в систему».
Чтобы отключить этот пункт, нажмите клавиши Win+R и введите (скопируйте) следующее в окно «Выполнить»:
control desk.cpl,,@screensaver
Нажмите Enter. В открывшемся окне параметров заставки снимите отметку «Начинать с экрана входа в систему» или вовсе отключите заставку (если активная заставка — «Пустой экран», то это тоже включенная заставка, пункт для отключения выглядит как «Нет»).

И еще один момент: в Windows 10 последних верий появилась функция «Динамическая блокировка», настройки которой находятся в Параметры — Учетные записи — Параметры входа.

Если функция включена, то Windows 10 может блокироваться паролем, когда вы, к примеру, отходите от компьютера с сопряженным с ним смартфоном (или отключаете Bluetooth на нем).
И последний нюанс: у некоторых пользователей после использования первого метода отключения пароля для входа в систему, на экране входа в систему появляется два одинаковых пользователя и требуется пароль. Обычно такое происходит при использовании учетной записи Майкрософт, возможное решение описано в инструкции Два одинаковых пользователя Windows 10 при входе.
При запуске Windows 10 или 8, вам будет предложено ввести пароль, чтобы иметь возможность войти в систему. Это позволяет защитить ваш компьютер, от несанкционированного доступа. Но если вы единственный человек, который использует компьютер, и вы не хотите, получать запрос на ввод пароля каждый раз, вы можете избавиться от этого процесса и войти в систему Windows автоматически без ввода пароля.
Начиная с Windows 10 версии 2004, которая выйдет весной 2020 г, также известной под кодовым именем «20H1», Microsoft изменила поведение по умолчанию для функции автоматического входа в систему. Теперь, если у вас включен какой-либо из параметров безопасности Windows Hello, вы не сможете автоматически войти в свою учетную запись.
Начиная с Windows 10 build 19033, если вы установили PIN-код или другую безопасную функцию Windows Hello, Windows 10 скрывает параметр «Требовать ввод имени пользователя и пароля», чтобы использовать этот компьютер в классическом стиле control userpasswords2. Смотрите следующий скриншот:

В этой статье, мы рассмотрим три способа, с помощью которых вы можете отключить экран входа в систему и автоматически входить Windows 10 версии 2004 (20H1) и предыдущих версий без ввода пароля.
Способ 1.
Автоматический вход в Windows, с помощью команд — control userpasswords2 и netplwiz.
Чтобы отключить экран входа в систему, и автоматически входить Windows 10 версии 2004, выполните следующие действия:
Шаг 1: Откройте приложение «Параметры» самый быстрый способ нажать одновременно клавиши Win + I.
Шаг 2: Перейдите в раздел «Учетные записи» → «Варианты входа».
Шаг 3: Выключите опцию — «Требовать выполнение входа с помощью Windows Hello для учетных записей Microsoft».

Шаг 4: Нажмите сочетание клавиш Win + R открыв диалоговое окно «Выполнить», введите одну из двух команд, представленных ниже:
control userpasswords2 или,
netplwiz
или,
Перейдите в папку C:\Windows\SysWOW64 и запустите там Netplwiz.exe.

Шаг 5: Нажмите Enter, чтобы открыть окно «Учетные записи пользователей» и снимите флажок — «Требовать ввод имени пользователя и пароля», нажмите кнопку «Применить» → «OK».

Это действие — открывает окно, в котором вы должны ввести свой пароль для учетной записи. Если учетная запись является локальной записью и не имеет пароля, просто оставьте это поле пустым.

Шаг 6: Перезагрузите компьютер.
После того, как вы сделаете это, вы обнаружите, что вы можете войти в систему Windows 10, 8 автоматически и вам ненужно вводить пароль или данные вашей учетной записи Microsoft.
Шаг 7: Осталось отключить запрос пароля после сна, ознакомится с инструкцией вы можете в нашей статье: Как отключить запрос пароля во время выхода из режима сна.
Способ 2.
Автоматический вход в Windows с помощью утилиты Microsoft «AutoLogon».
Microsoft Autologon это небольшая, бесплатная утилита предлагаемая Microsoft, которая может быть использована для настройки встроенного механизма автоматического входа в систему Windows 10. Подобно утилите netplwiz, вы можете сохранить учетные данные для любого локальной или MSA — учетной записи Microsoft. Наиболее важным преимуществом Autologon это шифрование пароля перед сохранением его в реестр.
Шаг 1: Перейдите на страницу docs.microsoft.com и загрузите архив с утилитами Sysinternals. Архив содержит отдельные инструменты для устранения неполадок, а также утилиту «AutoLogon».

Шаг 2: Распакуйте архив и запустите файл Autologon.exe или Autologon64.exe в зависимости от разрядности вашей системы, чтобы установить его.

Шаг 3: После установки, запустите приложение и заполните необходимую информацию логин, пароль и нажмите кнопку «Enable», чтобы включить механизм обхода ввода пароля для выбранной учетной записи пользователя. На экране, появится сообщение подтверждающее, что Autologon успешно сконфигурирован.

Вы также можете использовать утилиту AutoLogon с помощью командной строки, используя приведенный ниже синтаксис:
autologon user domain password
Шаг 4: Перезагрузите ПК.
Способ 3.
Автоматический вход в Windows с помощью редактора реестра.
Как автоматически выполнить вход в учетную запись пользователя в Windows 10 версии 2004 «20H1» с помощью редактора реестра.
Шаг 1: Создайте точку восстановления системы, а затем нажмите Win + R на клавиатуре, чтобы запустить диалоговое окно «Выполнить». Введите regedit.exe и нажмите клавишу Enter, чтобы открыть редактор реестра.
Шаг 2: Перейдите к следующему пути на левой боковой панели редактора реестра.
HKEY_LOCAL_MACHINE\SOFTWARE\Microsoft\Windows NT\CurrentVersion\Winlogon
Шаг 3: Теперь, с права найдите параметр «AutoAdminLogon» и измените его значение на 1.

После этого, вам нужно создать несколько дополнительных строковых параметров для хранения значений данных учетной записи. Просто кликните правой кнопкой мыши на разделе Winlogon и выберите «Создать» → «Строковой параметр» и заполните их соответствующими значениями, в зависимости от присвоенного имени.
| Имя Строкового параметра | Значение |
| DefaultDomainName | Имя компьютера (для локальной учетной записи) или имя домена |
| DefaultUserName | Имя пользователя (как в C:\Users\<Имя пользователя>) |
| DefaultPassword | Пароль для выбранной учетной записи |

Если Строковой параметр уже существует, вам просто нужно изменить значение соответствующим образом.
Шаг 4: После того, как заполнены все значения сохраните настройки и закройте редактор реестра.
Должен отметить, что одним из недостатков использования редактора реестра для автоматического входа в систему, ваш пароль хранится в незашифрованном виде. Любой пользователь, имеющий доступ к реестру может посмотреть его. Поэтому рекомендуем вам использовать Способ с netplwiz или Autologon, ваш пароль будет надежно зашифрован и не будет хранится в редакторе реестра.
Чтобы отключить автоматический вход в систему с помощью этого метода, удалите значение DefaultPassword и установите для AutoAdminLogon значение 0.
Надеюсь, что этот совет будет полезен для вас.
Рекомендуем:
Сброс пароля Windows 10 с помощью встроенной учетной записи Администратора.
Как автоматически входить в Windows 11 минуя окно блокировки и ввод пароля
Пароль для входа создается для защиты важных файлов и конфиденциальных личных данных на компьютере с Windows 10. Каждый раз, когда вы входите в свою учетную запись, вам необходимо ввести пароль. Однако, если вы используете персональный компьютер дома и никто другой не может прикоснуться к вашему компьютеру, вам необходимо знать, как удалить пароль для входа, особенно если вы много раз неправильно вводите сложный пароль. К удалить пароль в Windows 10, вам следует следовать этому посту и изучить несколько методов прямо сейчас.

В этой статье:
- Часть 1. Удаление пароля в Windows 10 без пароля [лучшее]
- Часть 2. Удаление пароля для входа в Windows 10 [локальная учетная запись]
- Часть 3. Переключение учетной записи входа с учетной записи Microsoft на локальную учетную запись
- Часть 4. Отключите пароль для входа в Windows 10 через netplwiz
- Часть 5. Удаление пароля для входа в Windows 10 с помощью командной строки
Часть 1. Удаление пароля в Windows 10 без пароля [лучшее]
Ситуация усложняется, когда вы установили сложный пароль для своего компьютера и забыли его. Возможно, некоторые другие рекомендовали вам переустановить ОС Windows, чтобы исправить это, однако это неразумно, поскольку вы потеряли все данные, хранящиеся на диске C. Чтобы удалить забытый пароль для входа без потери данных, imyPass сброс пароля Windows может вам помочь. Это профессиональное приложение для удаления паролей Windows, которое может стереть любой тип пароля для входа в Windows 11/10/8/7. Независимо от того, являетесь ли вы учетной записью гостя или учетной записью администратора, он может легко удалить и установить пустой текущий пароль.
4 000 000+ загрузок
Он может удалить пароль для входа, когда вы не могу войти в виндовс 10.
Он может создать новую учетную запись администратора, чтобы получить полный доступ к этому компьютеру.
Это безопасно, не стирая данные в Windows 10.
Он предлагает вам 2 способа создания загрузочного диска: привода CD/DVD и флэш-накопителя USB.
Шаг 1
Создайте загрузочный диск
Загрузите и запустите imyPass Windows Password Reset на доступном компьютере.
Вставьте пустой привод CD/DVD или флэш-накопитель USB в этот компьютер.
Тогда выбирай Записать CD/DVD, или же Записать USB исходя из вашего плана.
Примечание:
Если вы сохранили данные на USB-флеш-диске, вам следует отформатировать этот диск, и не забудьте сделать резервную копию исходных данных на этом диске.

Когда процесс записи будет завершен, просто нажмите ХОРОШО.
После этого выньте записанный диск и закройте эту программу на этом ПК.
Шаг 2
ПК с Windows 10 с заблокированной загрузкой
Подключите записанный диск к Windows 10, где вы забыли пароль для входа. Затем перезагрузите компьютер с Windows 10 и нажмите F12 или же ESC на клавиатуре ввести Ботинок меню. После этого с помощью клавиши со стрелкой вниз или вверх выделите вставленный записанный диск и нажмите Войти в Меню загрузки интерфейс. Затем сохраните и выйдите из меню загрузки. После этого ваш компьютер с Windows 10 автоматически перезагрузится.

Шаг 3
Удалить забытый пароль Windows 10
После перезагрузки заблокированного компьютера вы увидите интерфейс imyPass Windows Password Reset.
Выберите операционную систему, для которой вы хотите удалить пароль, если на этом ПК установлено больше версий ОС.

Затем выберите учетную запись пользователя, для которой вы удаляете пароль, если на этом компьютере более 2 учетных записей.

После этого нажмите Сброс пароля и нажмите ХОРОШО во всплывающем окне, где он спрашивает, хотите ли вы установить пароль пользователя пустым.

Наконец, просто извлеките записанный диск и перезагрузите ваш ПК с Windows 10. После этого забытый пароль будет удален автоматически. Вы можете войти в свой компьютер с Windows 10 без ввода пароля на экране блокировки или при запуске. Теперь вы можете установить новый пароль или измените пароль Windows 10 до легкого.
Часть 2. Удаление пароля для входа в Windows 10 [локальная учетная запись]
Если вы помните текущий пароль для входа в Windows 10, выполните следующие действия, чтобы удалить пароль.
Шаг 1
Открытым Настройки в Windows 10 после нажатия значка Windows.
Шаг 2
ПК с Windows 10 с заблокированной загрузкой
Шаг 3
Навигация по Варианты входа из левой вкладки.
Шаг 4
Под Пароль раздел, нажмите на Изменять кнопка.

Шаг 5
Введите текущий пароль и подтвердите его, нажав Следующий.

Шаг 6
Оставь Пароль а также Повторно введите пароль поля пустые.

Шаг 7
Нажмите «Далее» и «Готово», чтобы полностью удалить пароль.
В следующий раз, когда вы войдете в свой ПК с Windows 10, просто нажмите Enter, чтобы получить доступ к вашему компьютеру.
Часть 3. Переключение учетной записи входа с учетной записи Microsoft на локальную учетную запись
Пользователи, работающие на компьютере с Windows 10, могут войти на компьютер с учетной записью Microsoft. Если вы входите в свой компьютер с Windows 10 с учетной записью Microsoft, вам следует переключить учетную запись Microsoft на локальную учетную запись, чтобы удалить пароль для входа, поскольку пароль учетной записи Microsoft требуется и не может быть удален.
Шаг 1
Открытым Настройки после нажатия на Начинать значок.
Шаг 2
Нажмите учетные записи.
Шаг 3
Нажмите Ваша информация.
Шаг 4
Нажмите Вместо этого войдите с локальной учетной записью.
Шаг 5
Нажмите на Следующий кнопка.

Шаг 6
Подтвердите свой текущий пароль для этой учетной записи Microsoft.
Шаг 7
Нажмите кнопку «Далее».
Шаг 8
Создайте локальное имя пользователя для учетной записи.
Шаг 9
Оставьте поля «Пароль» и «Повторно введите пароль» пустыми, чтобы полностью удалить пароль.

Шаг 10
Нажмите кнопку «Далее».
Шаг 11
Нажмите кнопку «Выйти и завершить».
Затем вы можете войти на свой компьютер с Windows 10 с локальной учетной записью без пароля.
Часть 4. Отключите пароль для входа в Windows 10 через netplwiz
Второе решение по упрощению пароля для входа в Windows 10 — отключить ввод пароля для входа из Начинать экран. Отключение входа по паролю в Windows 10 может автоматически получить доступ к вашему компьютеру без окна входа в систему.
Шаг 1
Нажмите на Начинать значок в Windows 10.
Шаг 2
Найдите и откройте netplwiz.
Шаг 3
Выберите нужную учетную запись пользователя в Пользователи для этого компьютера раздел.
Снимите флажок Пользователь должен ввести имя пользователя и пароль, чтобы использовать этот компьютер вариант и нажмите Подать заявление.
Затем появится всплывающее окно, в котором вы должны ввести данные своей учетной записи (Microsoft или локальная учетная запись) и нажать ХОРОШО чтобы подтвердить это.

Шаг 5
Чтобы навсегда отключить вход с паролем, вам нужно выполнить дополнительный шаг. Просто нажмите на Начинать значок, найти Настройки, выбирать учетные записи, нажмите Варианты входаи выберите Никогда под Требовать вход выпадающий список.

В следующий раз, когда вы перезагрузите компьютер с Windows 10 или он выйдет из спящего режима, вам больше не нужно будет вводить пароль.
Часть 5. Удаление пароля для входа в Windows 10 с помощью командной строки
В дополнение к четырем вышеперечисленным методам вы можете использовать командную строку, чтобы удалить пароль для входа в Windows 10 для вашей локальной учетной записи.
Шаг 1
Загрузитесь в Безопасный режим на вашей Windows 10. Войдите под своей учетной записью администратора и откройте Командная строка.
Шаг 2
Вставьте и введите чистый пользователь *. Затем дважды нажмите клавишу Enter, чтобы удалить пароль в Windows 10.
Шаг 3
Теперь вы можете закрыть окно командной строки и войти в Windows 10 без пароля.

Вывод
С помощью этой публикации вы можете узнать пять различных методов удалить пароль для входа в Windows 10. Здесь мы рекомендуем imyPass Сброс пароля Windows. Помимо удаления пароля в Windows 10, вы можете использовать его для исправить Windows 10 без экрана входа в систему проблема тоже.
Сэмюэл Спенсер
Сэмюэл Спенсер, старший редактор imyPass, является экспертом по разблокировке и восстановлению паролей. Он имеет более чем 3-летний опыт написания руководств по восстановлению пароля для Windows.






