Пароль для входа создается для защиты важных файлов и конфиденциальных личных данных на компьютере с Windows 10. Каждый раз, когда вы входите в свою учетную запись, вам необходимо ввести пароль. Однако, если вы используете персональный компьютер дома и никто другой не может прикоснуться к вашему компьютеру, вам необходимо знать, как удалить пароль для входа, особенно если вы много раз неправильно вводите сложный пароль. К удалить пароль в Windows 10, вам следует следовать этому посту и изучить несколько методов прямо сейчас.

В этой статье:
- Часть 1. Удаление пароля в Windows 10 без пароля [лучшее]
- Часть 2. Удаление пароля для входа в Windows 10 [локальная учетная запись]
- Часть 3. Переключение учетной записи входа с учетной записи Microsoft на локальную учетную запись
- Часть 4. Отключите пароль для входа в Windows 10 через netplwiz
- Часть 5. Удаление пароля для входа в Windows 10 с помощью командной строки
Часть 1. Удаление пароля в Windows 10 без пароля [лучшее]
Ситуация усложняется, когда вы установили сложный пароль для своего компьютера и забыли его. Возможно, некоторые другие рекомендовали вам переустановить ОС Windows, чтобы исправить это, однако это неразумно, поскольку вы потеряли все данные, хранящиеся на диске C. Чтобы удалить забытый пароль для входа без потери данных, imyPass сброс пароля Windows может вам помочь. Это профессиональное приложение для удаления паролей Windows, которое может стереть любой тип пароля для входа в Windows 11/10/8/7. Независимо от того, являетесь ли вы учетной записью гостя или учетной записью администратора, он может легко удалить и установить пустой текущий пароль.
4 000 000+ загрузок
Он может удалить пароль для входа, когда вы не могу войти в виндовс 10.
Он может создать новую учетную запись администратора, чтобы получить полный доступ к этому компьютеру.
Это безопасно, не стирая данные в Windows 10.
Он предлагает вам 2 способа создания загрузочного диска: привода CD/DVD и флэш-накопителя USB.
Шаг 1
Создайте загрузочный диск
Загрузите и запустите imyPass Windows Password Reset на доступном компьютере.
Вставьте пустой привод CD/DVD или флэш-накопитель USB в этот компьютер.
Тогда выбирай Записать CD/DVD, или же Записать USB исходя из вашего плана.
Примечание:
Если вы сохранили данные на USB-флеш-диске, вам следует отформатировать этот диск, и не забудьте сделать резервную копию исходных данных на этом диске.

Когда процесс записи будет завершен, просто нажмите ХОРОШО.
После этого выньте записанный диск и закройте эту программу на этом ПК.
Шаг 2
ПК с Windows 10 с заблокированной загрузкой
Подключите записанный диск к Windows 10, где вы забыли пароль для входа. Затем перезагрузите компьютер с Windows 10 и нажмите F12 или же ESC на клавиатуре ввести Ботинок меню. После этого с помощью клавиши со стрелкой вниз или вверх выделите вставленный записанный диск и нажмите Войти в Меню загрузки интерфейс. Затем сохраните и выйдите из меню загрузки. После этого ваш компьютер с Windows 10 автоматически перезагрузится.

Шаг 3
Удалить забытый пароль Windows 10
После перезагрузки заблокированного компьютера вы увидите интерфейс imyPass Windows Password Reset.
Выберите операционную систему, для которой вы хотите удалить пароль, если на этом ПК установлено больше версий ОС.

Затем выберите учетную запись пользователя, для которой вы удаляете пароль, если на этом компьютере более 2 учетных записей.

После этого нажмите Сброс пароля и нажмите ХОРОШО во всплывающем окне, где он спрашивает, хотите ли вы установить пароль пользователя пустым.

Наконец, просто извлеките записанный диск и перезагрузите ваш ПК с Windows 10. После этого забытый пароль будет удален автоматически. Вы можете войти в свой компьютер с Windows 10 без ввода пароля на экране блокировки или при запуске. Теперь вы можете установить новый пароль или измените пароль Windows 10 до легкого.
Часть 2. Удаление пароля для входа в Windows 10 [локальная учетная запись]
Если вы помните текущий пароль для входа в Windows 10, выполните следующие действия, чтобы удалить пароль.
Шаг 1
Открытым Настройки в Windows 10 после нажатия значка Windows.
Шаг 2
ПК с Windows 10 с заблокированной загрузкой
Шаг 3
Навигация по Варианты входа из левой вкладки.
Шаг 4
Под Пароль раздел, нажмите на Изменять кнопка.

Шаг 5
Введите текущий пароль и подтвердите его, нажав Следующий.

Шаг 6
Оставь Пароль а также Повторно введите пароль поля пустые.

Шаг 7
Нажмите «Далее» и «Готово», чтобы полностью удалить пароль.
В следующий раз, когда вы войдете в свой ПК с Windows 10, просто нажмите Enter, чтобы получить доступ к вашему компьютеру.
Часть 3. Переключение учетной записи входа с учетной записи Microsoft на локальную учетную запись
Пользователи, работающие на компьютере с Windows 10, могут войти на компьютер с учетной записью Microsoft. Если вы входите в свой компьютер с Windows 10 с учетной записью Microsoft, вам следует переключить учетную запись Microsoft на локальную учетную запись, чтобы удалить пароль для входа, поскольку пароль учетной записи Microsoft требуется и не может быть удален.
Шаг 1
Открытым Настройки после нажатия на Начинать значок.
Шаг 2
Нажмите учетные записи.
Шаг 3
Нажмите Ваша информация.
Шаг 4
Нажмите Вместо этого войдите с локальной учетной записью.
Шаг 5
Нажмите на Следующий кнопка.

Шаг 6
Подтвердите свой текущий пароль для этой учетной записи Microsoft.
Шаг 7
Нажмите кнопку «Далее».
Шаг 8
Создайте локальное имя пользователя для учетной записи.
Шаг 9
Оставьте поля «Пароль» и «Повторно введите пароль» пустыми, чтобы полностью удалить пароль.

Шаг 10
Нажмите кнопку «Далее».
Шаг 11
Нажмите кнопку «Выйти и завершить».
Затем вы можете войти на свой компьютер с Windows 10 с локальной учетной записью без пароля.
Часть 4. Отключите пароль для входа в Windows 10 через netplwiz
Второе решение по упрощению пароля для входа в Windows 10 — отключить ввод пароля для входа из Начинать экран. Отключение входа по паролю в Windows 10 может автоматически получить доступ к вашему компьютеру без окна входа в систему.
Шаг 1
Нажмите на Начинать значок в Windows 10.
Шаг 2
Найдите и откройте netplwiz.
Шаг 3
Выберите нужную учетную запись пользователя в Пользователи для этого компьютера раздел.
Снимите флажок Пользователь должен ввести имя пользователя и пароль, чтобы использовать этот компьютер вариант и нажмите Подать заявление.
Затем появится всплывающее окно, в котором вы должны ввести данные своей учетной записи (Microsoft или локальная учетная запись) и нажать ХОРОШО чтобы подтвердить это.

Шаг 5
Чтобы навсегда отключить вход с паролем, вам нужно выполнить дополнительный шаг. Просто нажмите на Начинать значок, найти Настройки, выбирать учетные записи, нажмите Варианты входаи выберите Никогда под Требовать вход выпадающий список.

В следующий раз, когда вы перезагрузите компьютер с Windows 10 или он выйдет из спящего режима, вам больше не нужно будет вводить пароль.
Часть 5. Удаление пароля для входа в Windows 10 с помощью командной строки
В дополнение к четырем вышеперечисленным методам вы можете использовать командную строку, чтобы удалить пароль для входа в Windows 10 для вашей локальной учетной записи.
Шаг 1
Загрузитесь в Безопасный режим на вашей Windows 10. Войдите под своей учетной записью администратора и откройте Командная строка.
Шаг 2
Вставьте и введите чистый пользователь *. Затем дважды нажмите клавишу Enter, чтобы удалить пароль в Windows 10.
Шаг 3
Теперь вы можете закрыть окно командной строки и войти в Windows 10 без пароля.

Вывод
С помощью этой публикации вы можете узнать пять различных методов удалить пароль для входа в Windows 10. Здесь мы рекомендуем imyPass Сброс пароля Windows. Помимо удаления пароля в Windows 10, вы можете использовать его для исправить Windows 10 без экрана входа в систему проблема тоже.
Сэмюэл Спенсер
Сэмюэл Спенсер, старший редактор imyPass, является экспертом по разблокировке и восстановлению паролей. Он имеет более чем 3-летний опыт написания руководств по восстановлению пароля для Windows.
В этом руководстве мы постараемся охватить основные способы установки и сброса пароля для существующих локальных пользователей на системах Windows 10. Описанные способы также будут актуальны и для более старых версий операционной системы вплоть до Windows 7.
Перед началом, обратите внимание, что по соображениям безопасности Windows, при любом изменении пароля для учетной записи посредством другого пользователя, все зашифрованные EFS файлы, личные сертификаты и сохраненные пароли для веб-сайтов или сетевых ресурсов будут утеряны.
Установка пароля с использованием менеджера Windows
Данный способ является самым простым, а потому подойдет даже начинающим пользователям. Единственное, что для него необходимо — доступ к правам администратора на ПК.
Откройте системное приложение «Управление компьютером». Ее можно вызвать либо через поиск по названию в меню «Пуск», либо нажав сочетание клавиш Ctrl+R и введя команду «compmgmt.msc» (без кавычек).
В категории «Управление компьютером (локальным)» выберите раздел «Служебные программы», а затем подраздел «Локальные пользователи и группы». В папке «Пользователи» находятся список учетных записей компьютера. Используя правую кнопку мыши для вызова контекстного меню, вы можете задать желаемый пароль:

Установка пароля с использованием командной строки
Этот способ рассчитан на более продвинутых пользователей, поэтому к нему стоит прибегать только при уверенности в своих силах. В противном случае стоит обратиться к эксперту. Ничего особо сложного в этом способе нет, но при ошибочных действиях существует риск вреда системе. Обязательно проверяйте каждую набранную команду на возможные опечатки.
Для начала нам потребуется загрузочная флешка. Сделать ее можно на любом доступном компьютере. В сети присутствует немало программ вроде UNetBootin, позволяющих создать установочный образ в пару кликов:

Новую систему устанавливать мы не будем, нам потребуется исключительно административный доступ к командной строке. Находясь в меню «Установка Windows», в котором мы окажемся сразу при загрузке с флешки, нажмите сочетание клавиш Shift+F10 (на некоторых ноутбуках Shift+Fn+F10). Появится командная строка:

Здесь нам нужно будет временно заменить исполняемый файл программы «Специальные возможности» («utilman.exe») на пресловутую командную строку («cmd.exe»). Для этого сначала переместитесь в директорию «System32» вашего системного диска. Как правило, под системный диск резервируется буква «C», ниже указываемая сразу после кавычек-лапок:
- «cd /D «C:\Windows\System32«» (без кавычек-елочек)
После введите команду для переименования файла:
- «move c:\windows\system32\utilman.exe c:\windows\system32\utilman2.exe» (без кавычек)
Затем на место освободившегося файла, скопируем файл командной строки:
- «copy c:\windows\system32\cmd.exe c:\windows\system32\utilman.exe» (без кавычек)
На этом этапе операцию по «установке Windows» можно отменять. Перезагрузите компьютер без флешки, чтобы оказаться на экране входа.
Обратите внимание, что используется одна из поздних версий Windows 10, то этот эксплойт может потребовать запуска в безопасном режиме. Инициировать его можно нажав на кнопку «Перезагрузка» с зажатой клавишей Shift. В появившемся окне выберите «Поиск и устранение неисправностей» -> «Дополнительные параметры» -> «Параметры загрузки» -> «Перезагрузить» и затем выберите 4 пункт:

Оказавшись на экране входа в систему нужно нажать либо на сочетание клавиш Win+U, либо на предпоследнюю иконку на нижней панели (в случае Windows 7 она будет находиться слева). Желательно сделать это до появления аватара и поля ввода:

Если все сделано правильно, откроется уже знакомое вам черное окошко с командной строкой. Здесь вы сможете поставить или вовсе убрать пароль у выбранной учетной записи. Для просмотра списка пользователей, введите команду:
- «net users» (без кавычек)
Удостоверившись, что вы нашли нужное имя пользователя, введите следующую команду с заменой указанных в угловых скобках параметров (включая сами угловые скобки):
- «net user <имя_пользователя> <новый_пароль>» (без кавычек)
Если вы хотите убрать пароль, то вместо пароля напишите «»»» (без кавычек-елочек)
При необходимости, вы также можете добавить нового пользователя, для этого достаточно прибавить в конце всех параметров суффикс «/add»:
- «net user <имя_пользователя> <новый_пароль> /add» (без кавычек)
Также существующих пользователей можно добавлять к локальным группам. Их список можно посмотреть через команду:
- «net localgroup» (без кавычек)
К примеру, с помощью кода ниже, можно выдать пользователю с именем «Пример» права администратора:
- «net localgroup Администраторы Пример /add» (без кавычек)
После того как закончите вносить желаемые правки, не забудьте про последний штрих — вернуть функцию «Специальные возможности» на ее место.
Повторите действия с загрузкой флешки, остановившись на шаге с открытием консоли по сочетанию клавиш. Далее вернем нашему переименованному файлу его прежнее название:
- «move /y c:\windows\system32\utilman2.exe c:\windows\system32\utilman.exe» (без кавычек)
Готово! Вы восхитительны!
В инструкции описано несколько способов убрать пароль при входе в Windows 10 при включении компьютера, а также отдельно при выходе из режима сна. Сделать это можно не только с помощью настроек учетных записей в панели управления, но и используя редактор реестра, настройки электропитания (для того, чтобы отключить запрос пароля при выходе из сна), или бесплатные программы для включения автоматического входа, а можно и просто удалить пароль пользователя — все эти варианты подробно изложены ниже.
Для того, чтобы выполнить описанные ниже действия и включить автоматических вход в Windows 10, ваша учетная запись должна иметь права администратора (обычно, это так и есть по умолчанию на домашних компьютерах). В конце статьи имеется также видео инструкция, в которой наглядно показан первый из описанных способов. По более новой версии системы материал доступен здесь: Как убрать пароль при входе в Windows 11. См. также: Как поставить пароль на Windows 10, Как сбросить пароль Windows 10 (если вы его забыли).
- Как убрать пароль при входе (отключить запрос пароля) в настройках учетных записей
- Автоматический ввод пароля Windows 10 с помощью редактора реестра
- Отключение пароля при выходе из режима сна Windows 10
- Вход в Windows 10 без пароля с помощью программы Autologon от Microsoft Sysinternals
- Как удалить пароль пользователя Windows 10 полностью
- Видео инструкция
- Дополнительная информация
Отключение запроса пароля при входе в настройках учетных записей пользователей
Первый способ убрать запрос пароля при входе в систему Windows 10 очень простой и не отличается от того, как это делалось в предыдущей версии ОС. Потребуется выполнить несколько простых шагов.
- В случае, если в вашей системе вход выполняется не по паролю, а по ПИН-коду, сначала отключите их используя обе части этой инструкции: Как отключить запрос на создание ПИН-кода и удалить ПИН-код в Windows 10.
- Нажмите клавиши Windows + R (где Windows — клавиша с эмблемой ОС) и введите netplwiz или control userpasswords2 затем нажмите Ок. Обе команды вызовут появление одного и того же окна настройки учетных записей.
- Чтобы включить автоматический вход в Windows 10 без ввода пароля, выберите пользователя, для которого нужно убрать запрос пароля и снимите отметку с «Требовать ввод имени пользователя и пароля». Если такой отметки нет, решение описано здесь: Что делать если нет пункта Требовать ввод имени пользователя и пароля в Windows 10.
- Нажмите «Ок» или «Применить», после чего потребуется ввести текущий пароль и его подтверждение для выбранного пользователя (которого можно и поменять, просто введя другой логин). Внимание: если у вас используется учетная запись Майкрософт и метод не сработает, попробуйте снова, но в верхнем поле вместо имени пользователя укажите привязанный адрес электронной почты (E-mail).
Также, по некоторым отзывам, если отключение пароля на срабатывает сразу — попробуйте выполнить его дважды: отключили запрос, применили, включили, применили, снова отключили.
В случае, если отметки «Требовать ввод имени пользователя и пароля» в окне нет, зайдите в Параметры – Учетные записи – Варианты входа и проверьте, есть ли там пункт «Требовать выполнение входа с Windows Hello для учетной записи Майкрософт». Если есть — отключите и снова зайдите в настройки автоматического входа в систему. Если нет, запустите командную строку от имени администратора (как это сделать) и введите команду (нажав Enter после неё):
reg add "HKLM\SOFTWARE\Microsoft\Windows NT\CurrentVersion\PasswordLess\Device" /v DevicePasswordLessBuildVersion /t REG_DWORD /d 0
После выполнения команды закройте командную строку и перезагрузите компьютер. Затем повторите шаги, описанные выше — пункт для отключения запроса пароля должен появиться. Также опция «Требовать ввод имени пользователя и пароля» будет недоступна если ваш компьютер в настоящее время подключен к домену. Однако, есть возможность отключить запрос пароля с помощью редактора реестра, хотя этот способ и менее безопасный, чем только что описанный.
Как убрать пароль при входе с помощью редактора реестра Windows 10
Есть еще один способ проделать вышеописанное — использовать для этого редактор реестра, однако при этом следует учитывать, что в данном случае ваш пароль будет храниться в открытом виде в качестве одного из значений реестра Windows, соответственно любой может его просмотреть. Примечание: далее будет также рассмотрен аналогичный способ, но с шифрованием пароля (с помощью Sysinternals Autologon).
Для начала, запустите редактор реестра Windows 10, для этого нажмите клавиши Windows + R, введите regedit и нажмите Enter.
Перейдите к разделу реестра
HKEY_LOCAL_MACHINE\Software\Microsoft\Windows NT\CurrentVersion\Winlogon

Для включения автоматического входа в систему для домена, учетной записи Microsoft или локальной учетной записи Windows 10, выполните следующие шаги:
- Измените значение AutoAdminLogon (дважды кликните по этому значению справа) на 1.
- Измените значение DefaultDomainName на имя домена или имя локального компьютера (можно посмотреть в свойствах «Этот компьютер»). Если этого значения нет, его можно создать (Правая кнопка мыши — Создать — Строковый параметр).
- При необходимости, измените DefaultUserName на другой логин, либо оставьте текущего пользователя.
- Создайте строковый параметр DefaultPassword и в качестве значения укажите пароль учетной записи.
После этого можно закрыть редактор реестра и перезагрузить компьютер — вход в систему под выбранным пользователем должен произойти без запроса логина и пароля.
Как отключить пароль при выходе из режима сна
Также может потребоваться убрать запрос пароля Windows 10 при выходе компьютера или ноутбука из сна. Для этого в системе предусмотрена отдельная настройка, которая находится в (клик по значку уведомлений) Все параметры — Учетные записи — Параметры входа. Эту же опцию можно изменить с помощью редактора реестра или редактора локальной групповой политики, что будет показано далее.
В разделе «Требуется вход» (на некоторых компьютерах или ноутбуках такой раздел может отсутствовать) установите «Никогда» и после этого, выйдя из сна компьютер не будет снова запрашивать ваш пароль.

Есть и еще один способ отключить запрос пароля при данном сценарии — использовать пункт «Электропитание» в Панели управления. Для этого, напротив используемой в настоящий момент схемы, нажмите «Настройка схемы электропитания», а в следующем окне — «Изменить дополнительные параметры питания».

В окне дополнительных параметров кликните по «Изменить параметры, которые сейчас недоступны», после чего измените значение «Требовать введение пароля при пробуждении» на «Нет». Примените сделанные настройки. Не на всех системах в параметрах электропитания вы найдете такой пункт, если он отсутствует — пропускаем этот шаг.
Как отключить запрос пароля при выходе из сна в редакторе реестра или редакторе локальной групповой политики
Помимо параметров Windows 10, отключить запрос пароля при выходе системы из режима сна или гибернации можно, изменив соответствующие системные параметры в реестре. Сделать это можно двумя способами.
Для Windows 10 Pro и Enterprise самым простым способом будет использование редактора локальной групповой политики:
- Нажмите клавиши Win+R и в введите gpedit.msc
- Перейдите к разделу Конфигурация компьютера — Административные шаблоны — Система — Управление электропитанием — Параметры спящего режима.
- Найдите два параметра «Требовать пароль при выходе из спящего режима» (один из них для питания от батареи, другой — от сети).
- Дважды кликните по каждому из этих параметров и установите «Отключено».
После применения настроек пароль при выходе из спящего режима больше запрашиваться не будет.
В Windows 10 Домашняя редактор локальной групповой политики отсутствует, но сделать то же самое можно с помощью редактора реестра:
- Зайдите в редактор реестра и перейдите к разделу
HKEY_LOCAL_MACHINE\SOFTWARE\Policies\Microsoft\Power\PowerSettings\0e796bdb-100d-47d6-a2d5-f7d2daa51f51
(при отсутствии указанных подразделов создайте их с помощью пункта «Создать» — «Раздел» контекстного меню при правом нажатии по имеющемуся разделу).
- Создайте два значения DWORD (в правой части редактора реестра) с именами ACSettingIndex и DCSettingIndex, значение каждого из них — 0 (оно такое сразу после создания).
- Закройте редактор реестра и перезагрузите компьютер.
Готово, пароль после выхода Windows 10 из сна спрашиваться не будет.
Как включить автоматический вход в Windows 10 с помощью Autologon for Windows
Еще один простой способ отключить ввод пароля при входе в Windows 10, а осуществлять его автоматически — бесплатная программа Autologon for Windows, которая доступна на официальной странице https://docs.microsoft.com/ru-ru/sysinternals/downloads/autologon.
Если по какой-то причине способы отключить пароль при входе, описанные выше, вам не подошли, можете смело попробовать этот вариант, во всяком случае чего-то вредоносного в нём точно не окажется и вероятнее всего он сработает. Всё что потребуется после запуска программы — согласиться с условиями использования, а затем ввести текущий логин и пароль (и домен, если вы работаете в домене, для домашнего пользователя обычно не нужно, программа может автоматически подставить имя компьютера) и нажать кнопку Enable.
Вы увидите информацию о том, что автоматический вход в систему включен, а также сообщение, что данные для входа зашифрованы в реестре (т.е. по сути это второй способ данного руководства, но более безопасный). Готово — при следующей перезагрузке или включении компьютера или ноутбука вводить пароль не понадобится.
В дальнейшем, если будет нужно снова включить запрос пароля Windows 10 — снова запустите Autologon и нажмите кнопку «Disable» для отключения автоматического входа.
Как полностью убрать пароль пользователя Windows 10 (удалить пароль)
Если вы используете локальную учетную запись на компьютере (см. Как удалить учетную запись Майкрософт Windows 10 и использовать локальную учетную запись), то вы можете полностью убрать (удалить) пароль для вашего пользователя, тогда его не придется вводить, даже если вы заблокируете компьютер клавишами Win+L. Чтобы сделать это, выполните следующие шаги.
Есть несколько способов сделать это, один из них и, вероятно, самый простой — с помощью командной строки:
- Запустите командную строку от имени администратора (для этого вы можете начать набирать «Командная строка» в поиске на панели задач, а когда найдется нужный элемент — кликнуть по нему правой кнопкой мыши и выбрать пункт меню «Запустить от имени администратора».
- В командной строке по порядку использовать следующие команды, нажимая Enter после каждой из них.
- net user (в результате выполнения этой команды вы увидите список пользователей, в том числе скрытых системных, под теми именами, под которыми они значатся в системе. Запомните написание имени вашего пользователя).
-
net user имя_пользователя ""
(при этом если имя пользователя состоит из более одного слова, также возьмите его в кавычки).
После выполнения последней команды, у пользователя будет удален пароль, и вводить его для входа в Windows 10 не будет необходимости.
Видео инструкция
Дополнительная информация
Судя по комментариям, многие пользователи Windows 10 сталкиваются с тем, что даже после отключения запроса пароля всеми способами, он иногда запрашивается после того, как компьютер или ноутбук не используется некоторое время. И чаще всего причиной этого оказывалась включенная заставка с параметром «Начинать с экрана входа в систему».
Чтобы отключить этот пункт, нажмите клавиши Win+R и введите (скопируйте) следующее в окно «Выполнить»:
control desk.cpl,,@screensaver
Нажмите Enter. В открывшемся окне параметров заставки снимите отметку «Начинать с экрана входа в систему» или вовсе отключите заставку (если активная заставка — «Пустой экран», то это тоже включенная заставка, пункт для отключения выглядит как «Нет»).

И еще один момент: в Windows 10 последних верий появилась функция «Динамическая блокировка», настройки которой находятся в Параметры — Учетные записи — Параметры входа.

Если функция включена, то Windows 10 может блокироваться паролем, когда вы, к примеру, отходите от компьютера с сопряженным с ним смартфоном (или отключаете Bluetooth на нем).
И последний нюанс: у некоторых пользователей после использования первого метода отключения пароля для входа в систему, на экране входа в систему появляется два одинаковых пользователя и требуется пароль. Обычно такое происходит при использовании учетной записи Майкрософт, возможное решение описано в инструкции Два одинаковых пользователя Windows 10 при входе.
null
Сброс пароля через командную строку используя загрузочный диск. Предположим, что на компьютере есть только учётная запись Microsoft, данным компьютером вы не пользовались длительное время и забыли пароль, а по различным причинам доступ к почте так же потерян/отсутствует и не возможно выполнить стандартный сброс пароля (как вариант просто нет доступа к сети). Для этого потребуется загрузочная флешка, либо диск восстановления или установочный DVD диск.
Для восстановления доступа выполним следующие действия:
- Подключите загрузочный носитель к компьютеру.
- Перезагрузить/включить ПК, во время запуска войдите в загрузочное меню(Boot Menu) компьютера.
- Выберите загрузку с USB флешки или CD/DVD диска.
- В окне «Установка Windows» нажмите на кнопку «Далее», переходим к пункту «Восстановление системы».
- В окне «Выбор действия» нажмите на «Поиск и устранение неисправностей».
- В окне «Дополнительные параметры» выберите «Командная строка».
Ремарка, если у вас Windows 10 Pro или Корпоративная, и встроенная учётная запись администратора отключена, то на данном этапе можно её активировать.Введите команду net user Администратор /active:yes (в зависимости языковой версии Windows 10 необходимо ввести Administrator вместо Администратор).
- Вводим команду
regedit - В открывшемся окне «Редактора реестра» выделяем раздел «
HKEY_LOCAL_MACHINE«. - В контекстном меню выполняем загрузку куста (выбераем меню «Файл», в контекстном меню выберираем пункт «Загрузить куст»).
- В окне «Загрузить куст» необходимо выбрать системный диск.
- В папке
C:\Windows\System32\configвыделите файл «SYSTEM«, и подтверждаем закрузку «Открыть». - В окне «Загрузка куста реестра» в поле «Имя раздела:» введите любое название, которое нужно запомнить. Например «1»
- Открываем в ветке «
HKEY_LOCAL_MACHINE» наш загруженный куст «1». - Необходимо перейти к параметру «
CmdLine» в разделе «Setup«. - Изменяем его значение, в поле «Значение:» указываем
cmd.exe - Так же меняем значение параметра «
SetupType«, выберяем «Изменение параметра DWORD (32-бита)», в поле «Значение:» установите2. - Закрываем редактор реестра и окно «командная строка».
- Перезагружаем компьютер, после чего на экране откроется командная строка.
- В окне интерпритатора командной строки вводим «
net user«, результатом выполнения будет список всех пользователей данного компьютера.

- Меняем пароль для учётной записи
net user имя_пользователя новый_парольЕсли необходимо убрать пароль, вводимnet user имя_пользователя ""(две ковычки без пробелов и других символов). - Вводим команду regedit, открываем раздел
HKEY_LOCAL_MACHINE/System/Setup. В параметре «CmdLine» удаляемcmd.exe, в параметре «SetupTupe» устанавливаем значение0. - Выходим из командной строки ( вводим команду «
exit«) - Выполняем вход в систему используя новый пароль введёный ранее.
В наш век цифровых технологий безопасность является ключевым аспектом для каждого пользователя. Однако, бывают случаи, когда удобство использования операционной системы становится приоритетом. В этой статье мы рассмотрим, как можно убрать пароль при входе в Windows 10 и Windows 11, а также обсудим потенциальные преимущества и риски такого решения.
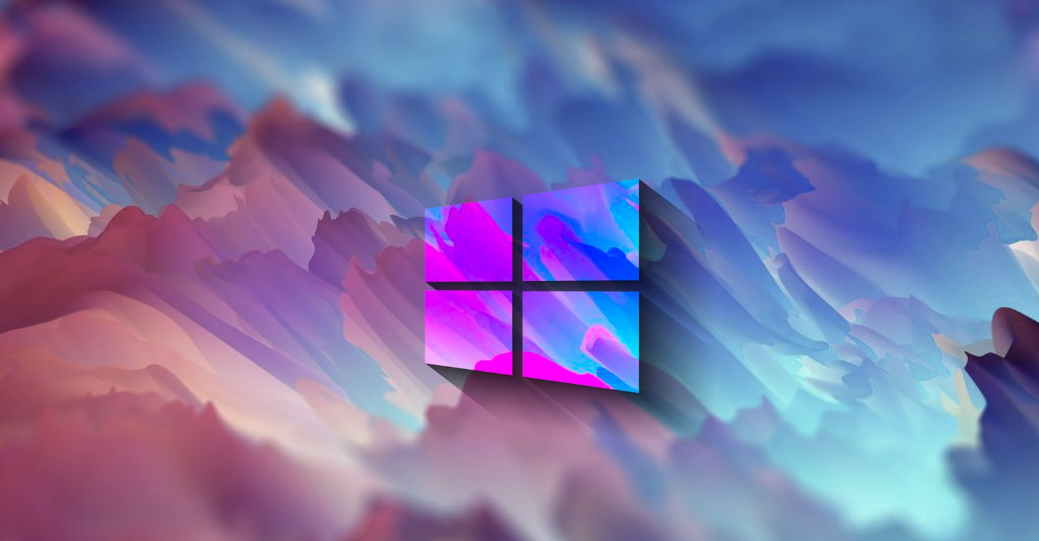
Почему вы можете захотеть убрать пароль
Перед тем, как убрать пароль, обязательно взвесьте все «за» и «против» этого действия. Ниже мы собрали главные аргументы в пользу как отключения, так и установки пароля при входе в Виндовс 10 и 11.
Преимущества убирания пароля в Windows 10 и Windows 11:
- Ускорение процесса входа в систему.
- Удобство использования для домашних пользователей.
Потенциальные риски:
- Снижение уровня безопасности операционной системы.
- Увеличение вероятности несанкционированного доступа к вашему ПК.
Как убрать пароль в Windows 10
Ниже рассмотрим четыре самых популярных и простых способа по отключению пароля при входе в Виндовс 10. Спойлер: последний (через командную строку) самый простой.
Через настройки учетных записей Майкрософт
- Откройте «Параметры» либо нажмите комбинацию клавиш Win и I.
- Перейдите в «Учетные записи».
- Выберите пункт «Вход в систему».
- Выберите опцию «Не требовать пароль» в Windows 10.
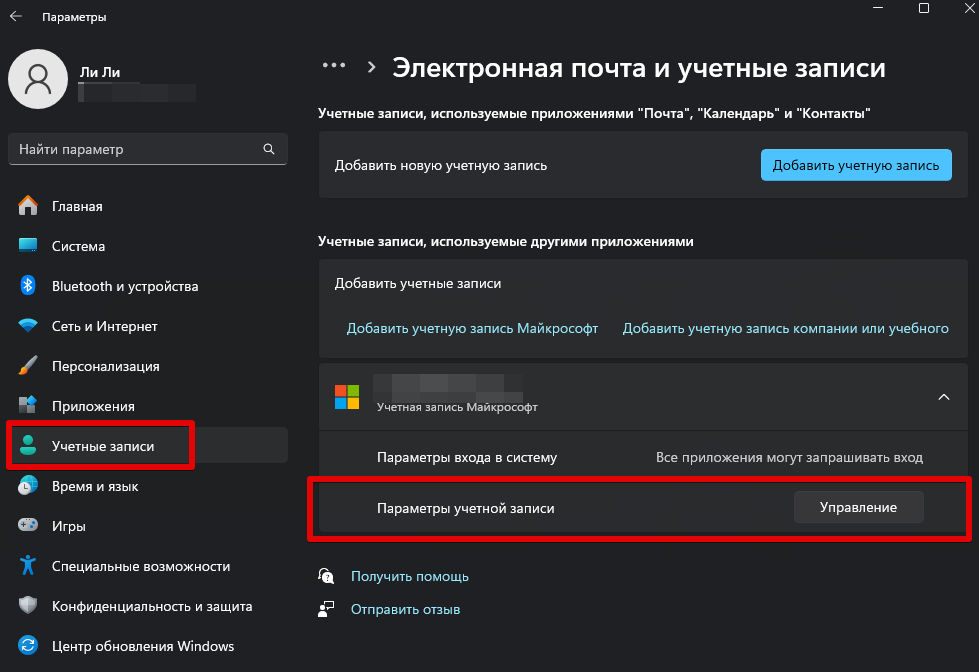
Через команду «netplwiz»
- На клавиатуре одновременно нажмите кнопки Win и R.
- Введите «netplwiz», нажмите клавишу Enter и откройте приложение.
- Снимите галочку «Требовать ввод имени пользователя и пароля».
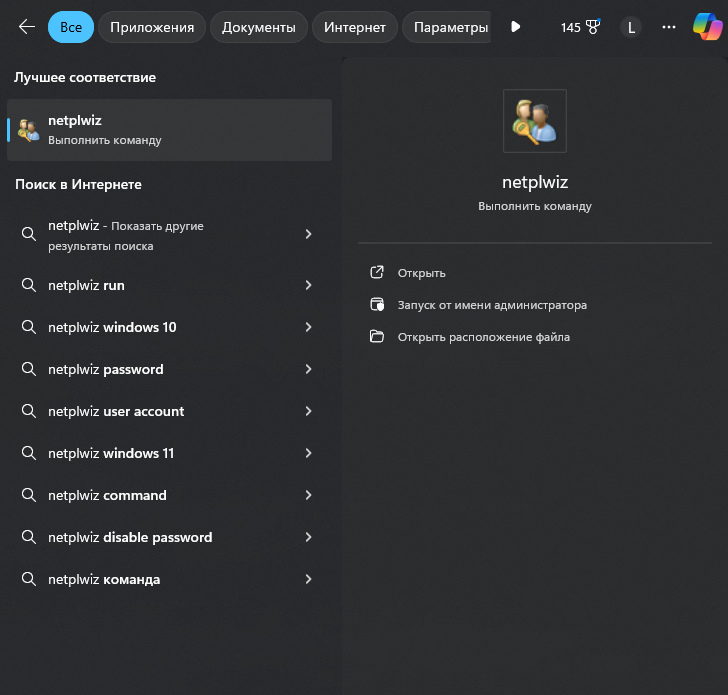
В исключительных случаях вы можете не увидеть параметра «Требовать ввод имени пользователя и пароля» на своей Windows 10. Конечно, можно это включить в настройках, но поверьте нам, это займет у вас так много времени, что намного проще и эффективней использовать один из других двух вариантов.
Через редактор локальных групповых политик
- На клавиатуре одновременно нажмите кнопки Win и R.
- Введите «gpedit.msc», нажмите клавишу Enter и откройте приложение.
- Далее перейдите по схеме «Конфигурация компьютера» > «Административные шаблоны» > «Система» > «Вход в систему».
- Активируйте «Отключить запрос пароля при возобновлении работы из спящего режима».
Через командную строку
- Откройте поисковую строку Windows (расположенную рядом с кнопкой «Пуск») и введите cmd или «командная строка».
- Правой кнопкой мыши кликните по найденному приложению, затем выберите опцию «Запуск от имени администратора», используя левую кнопку мыши.
- Для просмотра всех учетных записей на системе введите команду net user.
- Найдите имя учетной записи, для которой нужно сбросить пароль.
- Чтобы сбросить пароль, введите команду net user USERNAME *, где USERNAME — имя нужной учетной записи. Не забудьте поставить пробел перед звездочкой!
- Для сброса пароля нажмите Enter дважды.
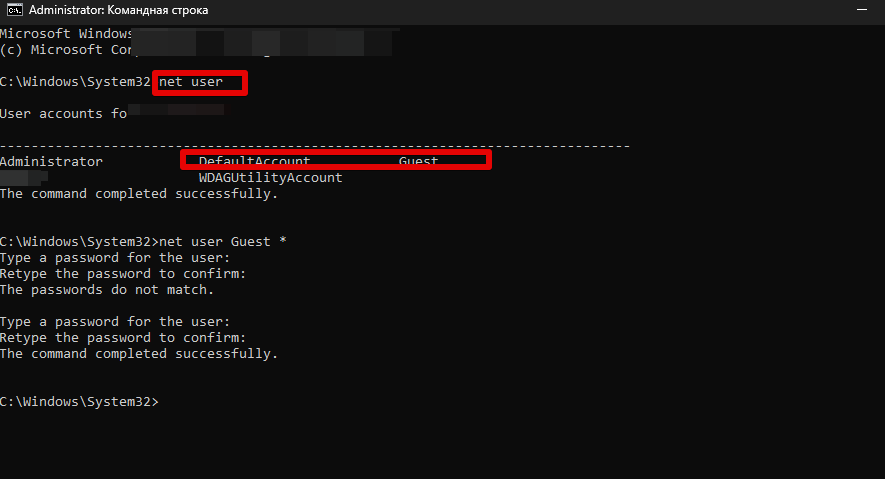
Как убрать пароль в Windows 11
Процесс отключения пароля при входе в Windows 11 аналогичен Windows 10, с небольшими изменениями в интерфейсе настроек и меню.
Как отключить пароль при выходе из спящего режима Windows
Чтобы отключить запрос пароля при выходе из режима сна в Виндовс 10 и 11 (особенно актуально для пользователей ноутбуков) воспользуйтесь следующими инструкциями.
Для Windows 10:
- Нажмите клавиши Win + I для открытия настроек Windows.
- Выберите раздел «Учетные записи», а затем перейдите к «Варианты входа».
- В разделе «Требуется вход» установите параметр «Время выхода компьютера из спящего режима» в положение «Никогда».
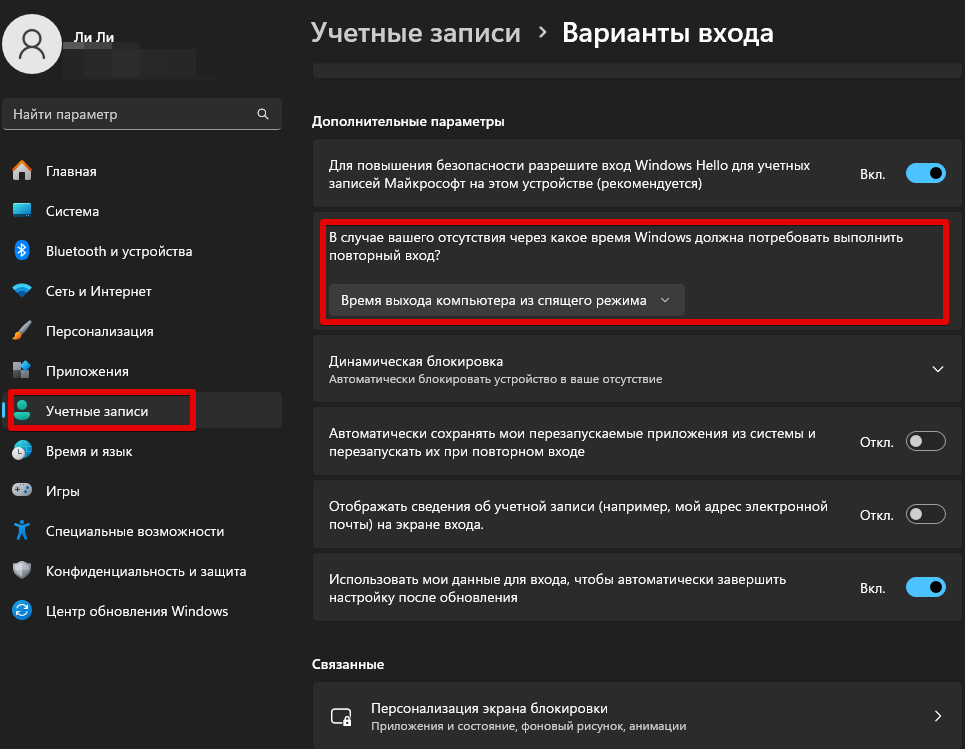
Для Windows 11:
- Одновременно нажмите на клавиши Win и I, чтобы открыть настройки Windows.
- В меню слева выберите «Учетные записи», затем перейдите в раздел «Варианты входа».
- Найдите пункт «В случае вашего отсутствия через какое время Windows должна потребовать выполнить повторный вход?» и установите значение «Никогда». Для подтверждения внесенных изменений введите текущий пароль.
Часто задаваемые вопросы
Возможно ли восстановить пароль после его удаления?
Восстановить ранее удаленный пароль напрямую невозможно. Однако, вы всегда можете установить новый пароль для своей учетной записи через настройки безопасности Windows или через учетную запись Microsoft, если ваша учетная запись привязана к ней.
Как защитить данные без использования пароля?
Для защиты данных без использования пароля можно воспользоваться другими методами аутентификации, такими как PIN-код, биометрические данные (отпечаток пальца или распознавание лица), а также использование аппаратных средств безопасности, например, USB-ключей.
Можно ли убрать пароль только для одного пользователя?
Да, вы можете убрать пароль для отдельного пользователя через управление учетными записями на компьютере. Для этого необходимо иметь права администратора. В настройках учетных записей выберите пользователя, для которого хотите убрать пароль, и измените его настройки входа.
Влияет ли удаление пароля на работу программ защиты?
Удаление пароля не влияет непосредственно на работу антивирусных программ и других средств защиты. Однако, это снижает общий уровень безопасности системы, так как упрощает доступ к вашему компьютеру для несанкционированных пользователей.
Есть ли разница в процессе удаления пароля между версиями Windows 10 и Windows 11?
Процессы удаления пароля в Windows 10 и Windows 11 очень похожи, однако могут отличаться визуально из-за обновленного интерфейса в Windows 11. В обеих версиях ОС можно использовать утилиту netplwiz или настройки учетных записей для управления паролями.
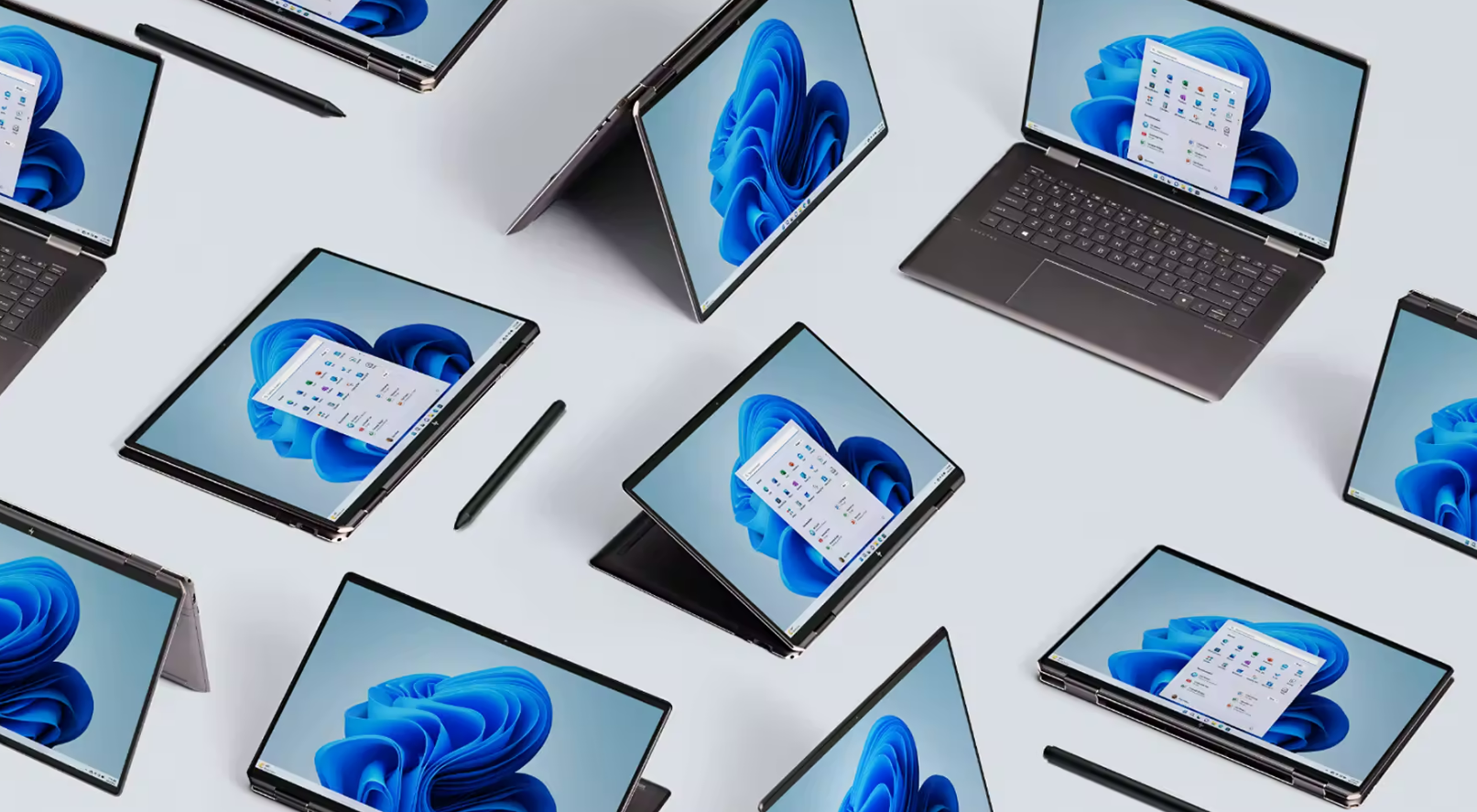
Надеемся, теперь вы знаете как легко отключить пароль при входе в Windows 10 и Windows 11.






