Есть два варианта подобного поведения по умолчанию от MS:
1. Компьютер присоединен к «домашней группе»
В таком случае система автоматически дает сетевой доступ к C:\users группе «Все», в том числе и для совместимости со старыми ОС. Ограничения доступа в папке C:\users в таком случае реализуются правами NTFS (таким образом, это достаточно безопасно)
2. Пользователь пытается поделиться файлом или папкой из своего профиля (например c:\users\%USERNAME%\Desktop\%SharedFOLDERNAME%)
В таком случае система также открывает доступ к папке Users (а не создает целевую папку)
https://technet.microsoft.com/en-us/library/ff660257(v=ws.10).aspx
Возможно, система будет пересоздавать папку users время от времени. даже если вы отключили сетевой доступ к данному ресурсу.
Как решение — отключать галку «Использовать мастер общего доступа» в параметрах папок(панель управления)
-
Home
-
News
- How to Stop Sharing a Folder on Windows 11/10? Follow the Guide!
By Daisy | Follow |
Last Updated
Windows 11/10 allows you to share folders with friends or collogues over the network. Sometimes, you may want to stop sharing a folder but don’t know how to do that. This post from MiniTool provides 6 ways for you.
Windows 11/10 File Explorer lets you share a folder or file with other users on the local network using SMB protocol. However, for some reason, you want to stop sharing a folder on Windows. The following lists 6 ways.
Way 1: Via Folder Properties
The first way for you to stop sharing a folder is via the folder’s properties. Here is how to do that:
Step 1: Right-click the folder that you don’t want to share and click Properties.
Step 2: Go to the Sharing tab and click Advanced Sharing….
Step 3: Uncheck the Share this folder box. Click Apply and OK.
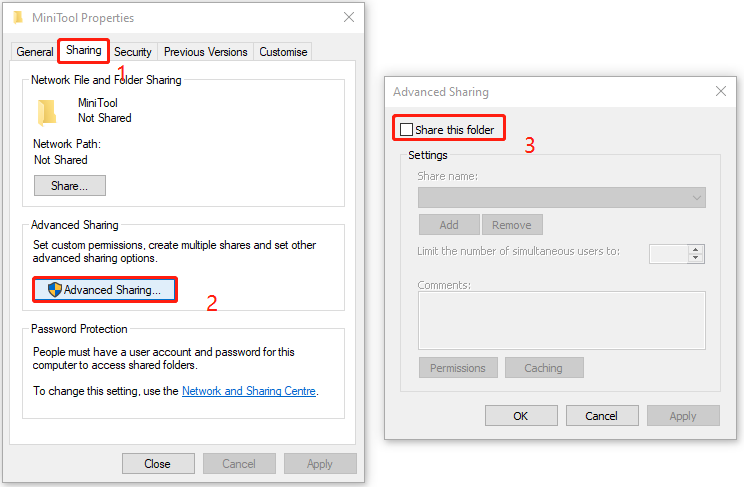
Way 2: Via Remove Access
Then, you can remove the folder’s access to stop sharing it. Here are the steps.
Step 1: Right-click the folder that you don’t want to share.
Step 2: Click Give access to > Remove access.
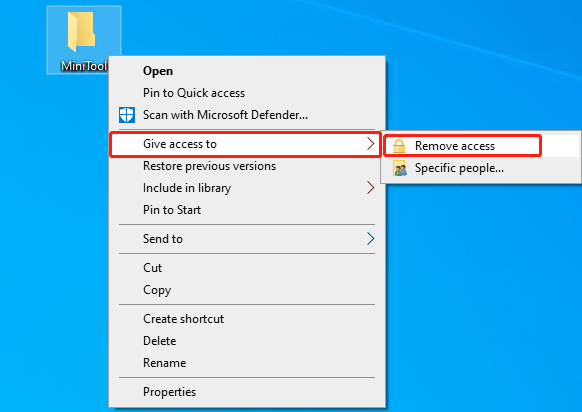
Step 3: Then, click Stop Sharing in the next window.
Way 3: Via Computer Management
How to stop sharing a folder on Windows 11/10? The third way for you is via Computer Management.
Step 1: Type Computer Management in the Search box and click Open.
Step 2: Go to Computer Management (Local) > System Tools > Shared Folders > Shares.
Step 3: Find the folder you don’t want to share in the right panel. Right-click it to choose Stop Sharing.
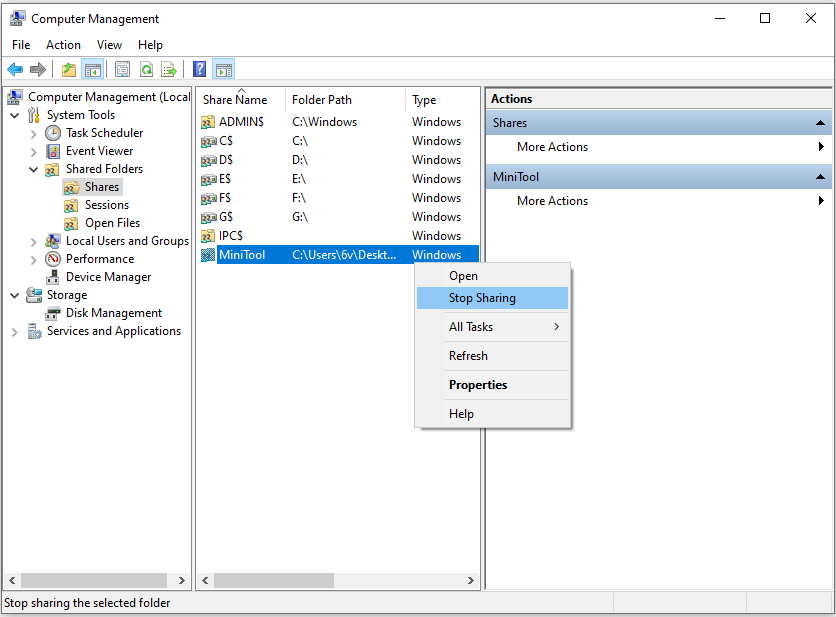
Way 4: Via Control Panel
The fourth way is via Control Panel.
Step 1: Type Control Panel in the Search box and click Open.
Step 2: Go to Network and Sharing Center and click Change Advanced Sharing Settings.
Step 3: Under the All Networks part, select the Turn off public folder sharing (people logged on to this computer can still access these folders) option under Public Folder Sharing.
Step 4: Click Save Changes.
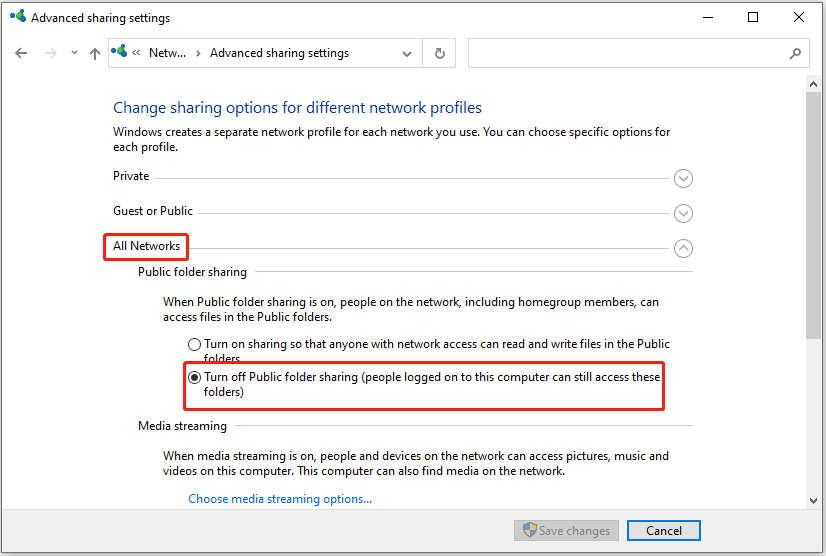
Way 5: Via Command Prompt
You can also stop sharing a folder via Command Prompt.
Step 1: Type cmd in the Search box and choose Run as administrator.
Step 2: Type the following command and press Enter.
net share
Step 3: Then, type the following command and replace the FolderName with the name of the folder that you want to stop sharing. Then, press Enter.
net share FolderName /delete
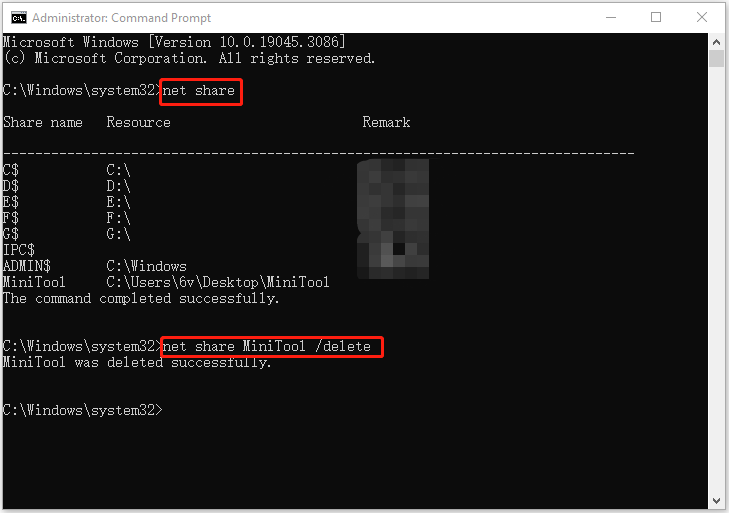
Way 6: Via PowerShell
The last way for you to stop sharing a folder on Windows 11/10 is via PowerShell.
Step 1: Type PowerShell in the Search box and choose Run as administrator.
Step 2: Type the following command and press Enter.
Get-SmbShare
Step 3: Type the following command and replace FolderName with the name of the folder that you wish to stop sharing. Then, press Enter.
Remove-SmbShare -Name “FolderName”
Step 4: Type A to sure you want to perform the action.
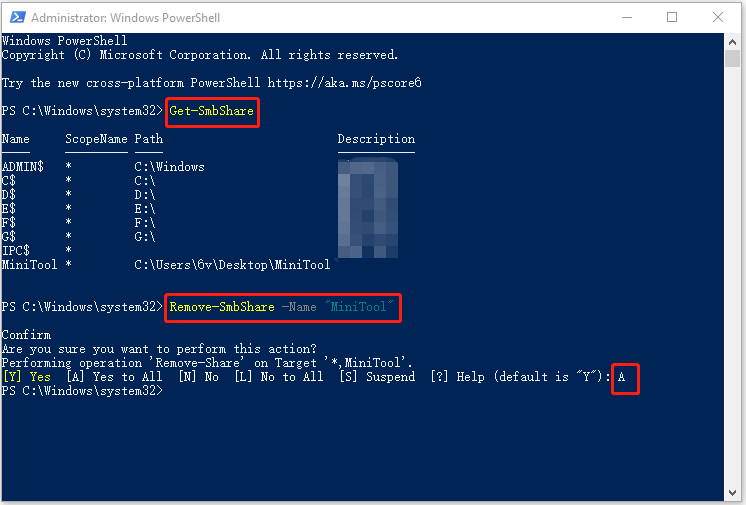
Tips:
Tip: There is a piece of quick and safe sync software to share files with others – MiniTool ShadowMaker. You can use the Sync feature of it to share files between computers and you can sync your files and folders regularly, so you don’t have to re-sync each time you edit your files.
MiniTool ShadowMaker TrialClick to Download100%Clean & Safe
About The Author
Position: Columnist
Having been an editor at MiniTool since graduating college as an English major, Daisy specializes in writing about data backups, disk cloning, and file syncing as well as general computer knowledge and issues. In her free time, Daisy enjoys running and going with friends to the amusement park.
Предоставление общего доступа к папкам – необходимая процедура для создания локальной сети. Если нужно организовать обмен данными между несколькими компьютерами, без этого не обойтись. Задача несложная, однако у начинающих пользователей часто возникают трудности.
В сегодняшнем руководстве я на пальцах объясню, как создать, настроить и открыть общий доступ к папке в Windows 10.
Настраиваем общий доступ в Windows 10
Прежде чем переходить к настройке общего доступа, для начала нам потребуется установить частный сетевой профиль – в таком случае компьютер будет виден прочим устройствам и может быть открыт для совместного использования файлов.
Изменяем профиль сети:
- Открываем меню «Пуск» и переходим в раздел «Параметры».
- Следующим шагом открываем подраздел «Сеть и интернет».
- Переходим в свойства подключенной сети.
- Меняем значение сетевого профиля на «Частные».
Теперь можем спокойно переходить к настройке общего доступа.
Способ №1
Открываем доступ к папке:
- Выбираем папку, которую нужно открыть для других компьютеров, и кликаем по ней правой кнопкой мыши. В отобразившемся меню выбираем «Предоставить доступ к» -> «Отдельные люди…».
- Осталось нажать «Поделиться», но подождите – в таком случае доступ к папке будет предоставлен, однако войти в нее можно будет только с помощью логина и пароля текущего компьютера. Если вы не хотите, чтобы кто-то знал ваши данные, нужно создать нового пользователя. О том, как это сделать, читайте в следующем пункте.
- Откроем командную строку от имени администратора – для этого перейдем в меню Пуск и введем соответствующий запрос. Затем кликнем по приложению правой кнопкой мыши и выберем «Запуск от имени администратора».
- В результате мы попадаем в консольное окно – оно-то нам и нужно. Вводим в него запрос net user Имя_пользователя Пароль /add. Жмем «Enter» и получаем информацию о том, что команда выполнена успешно.
- Теперь снова выполняем действие под первым пунктом. Мы видим, что новых пользователей не прибавилось, и это нормально, так как их нужно добавить в само окно. Для этого в верхней части открываем выпадающее меню и выбираем нужного юзера, затем жмем «Добавить».
- Осталось выбрать пользователя и нажать на кнопку «Поделиться». Также справа от имени вы можете назначить уровень разрешений.
- Если все прошло успешно, то вы увидите примерно следующее окно:
Папка для общего доступа открыта, и теперь в нее можно войти с другого компьютера, подключенного в ту же локальную сеть.
Способ №2
Данный способ подойдет не только для расшаривания папок, но и дисков. Например, вы можете предоставить доступ к локальному диску С. Сделать это можно следующим образом:
- Открываем папку «Этот компьютер» и выбираем диск, который нужно расшарить. Кликаем по нему правой кнопкой мыши и переходим в его свойства.
- Далее открываем подраздел «Доступ» и выбираем «Расширенная настройка…».
- Отмечаем галочкой пункт «Открыть общий доступ к этой папке». Также можно настроить разрешения – для это откроем соответствующее окно.
- В отобразившемся окне мы можем настроить различные права. Доступны такие параметры, как полный доступ, изменение и чтение. По умолчанию должна отображаться группа «Все». Если ее нет, то выбираем «Добавить…».
- В нижнее поле вводим «Все» без каких-либо кавычек и жмем «ОК».
- Теперь мы можем настроить права доступа. Достаточно выбрать группу и в нижней части отметить нужные пункты.
- После этого сохраняем все внесенные изменения кнопкой «ОК». В результате в свойствах локального диска будет указано, что общий доступ предоставлен.
Аналогичным образом можно предоставить доступ для любого другого диска или папки.
Комьюнити теперь в Телеграм
Подпишитесь и будьте в курсе последних IT-новостей
Подписаться
Как подключиться к общей папке в Windows 10
Дело за малым – запустить компьютер из локальной сети и всего в несколько кликов перейти в общую папку. Не забудьте, что данный ПК также должен использовать частную сеть, о чем я говорил в начале.
Подключаемся к общей папке:
- Открываем любую папку и в левой части раскрываем пункт «Сеть».
- В результате должны отобразиться все компьютеры, подключенные к общей сети. Выбираем тот, где ранее мы открывали доступ к папке.
- Вводим логин и пароль пользователя, которого мы успешно создали на предыдущем этапе.
При успешной попытке мы подключимся к другому компьютеру и увидим все файлы, к которым предоставили доступ.
Как включить анонимный доступ без ввода данных
Ранее мы получали доступ к папке через авторизацию – вводили логин и пароль. Иногда в подобных манипуляциях нет необходимости, и их можно избежать. Работает, к сожалению, данный способ только на Windows 10 Pro и Enterprise. Если на вашем компьютере домашняя версия, то активировать анонимный доступ не получится.
Подключаем анонимный доступ:
- Снова переходим к предоставлению общего доступа для папки, как мы это делали в самом начале. Добавляем нового пользователя – теперь это будет группа «Все».
- Следующим шагом переходим в редактор локальной групповой политики – для этого зажимаем на клавиатуре комбинацию клавиш «WIN+R» и вводим запрос gpedit.msc.
- Переходим в «Конфигурация компьютера» -> «Параметры безопасности» -> «Локальные политики» -> «Параметры безопасности». Затем находим строку «Сетевой доступ: разрешать применение “Для всех” к анонимным пользователям» и кликаем по ней двойным щелчком мыши.
- Выбираем «Включен» и жмем «ОК».
- Возвращаемся к нашей папке и заходим в ее свойства – там переходим в раздел «Доступ» и в нижней части кликаем по кнопке «Центр управления сетями и общим доступом».
- Раскрываем пункт «Все сети» и в самом низу отмечаем пункт «Отключить общий доступ с парольной защитой». После нажимаем «Сохранить изменения».
На этом все. Теперь мы можем спокойно получить доступ к папке с другого компьютера без ввода логина и пароля.
В случае с диском все немного иначе:
- Переходим в свойства локального диска и открываем раздел «Безопасность». Затем нажимаем «Изменить…».
- Нажимаем «Добавить…».
- Добавляем новую группу «Все».
Вот так мы можем предоставить доступ к локальному диску без логина и пароля. Обязательно в конце примените внесенные изменения, по желанию добавьте нужные разрешения. Настройка редактора групповых политик аналогична той, что мы проводили выше.
Устранение неполадок при настройке общего доступа
В некоторых случаях система Windows 10 может выдавать предупреждения о недоступности сетевого ресурса либо просто «ругаться» на настройки. Все это можно исправить в «Центре управления сетями и общим доступом». Настройки стоит проверять на компьютере, к которому вы пытаетесь подключиться. Выглядеть они должны следующим образом:
- Для начала зайдем в нужное окно через свойство папки.
- Открываем первый пункт «Частная (текущий профиль)». Настройки должны быть выставлены так, как показано на скриншоте ниже:
- Пункт «Гостевая или общедоступная»:
- Пункт «Все сети». Про последний блок я уже говорил – можно включить или отключить пароль.
Теперь можете снова подключиться к папке – все должно заработать. В некоторых случаях может потребоваться перезагрузка устройства.
Заключение
Получение общего доступа к папке или диску – простая задача, но со своими нюансами. Важно, чтобы оба устройства были подключены к одной сети – это может быть как проводное соединение, так и через Wi-Fi роутер. Если все учтено, но ошибки до сих пор не дают подключиться, то стоит отключить антивирусное средство либо воспользоваться вышеуказанной инструкцией.
Если в вашей локальной сети несколько компьютеров (а если они подключены к одному роутеру — они уже в локальной сети), вы можете поделиться доступом к какой-либо папке на одном компьютере с другого ПК или ноутбука с предоставлением нужных прав (чтение, чтение и изменение и другие). Это не сложно, но у начинающих пользователей часто возникают проблемы с настройкой общего доступа к папкам Windows 10 по причине незнания некоторых нюансов.
В этой инструкции подробно о том, как настроить общий доступ к папкам в Windows 10 (то же самое подойдет и для дисков), о том, что для этого потребуется и дополнительная информация, которая может оказаться полезной.
- Как включить и настроить общий доступ к папке или диску в Windows 10
- Подключение к общей папке с другого компьютера или ноутбука
- Как включить анонимный доступ к общим папкам или сетевому диску
- Видео инструкция
Как включить и настроить общий доступ к папке или диску в Windows 10
Прежде чем начинать, учитывайте, что для настройки общего доступа к папкам и дискам у вас в Windows 10 в качестве профиля сети должна быть выбрана «Частная сеть». Вы можете изменить это перед началом настройки (Как изменить общедоступную сеть на частную и наоборот в Windows 10), либо пока не предпринимать никаких действий — на одном из этапов вам автоматически предложат это сделать. Дальнейшие шаги по предоставлению общего доступа к папке в Windows 10 выглядят следующим образом:
- Нажмите правой кнопкой мыши по папке, к которой нужно предоставить общий доступ по сети, выберите пункт «Предоставить доступ к» — «Отдельные люди».
- Если в качестве профиля сети у вас установлена «Общедоступная», вам будет предложено сделать сеть частной. Сделайте это (пункт «Нет, сделать эту сеть частной»).
- Откроется окно, в которой будет показано имя текущего пользователя и кнопка «Поделиться». Вы можете сразу нажать эту кнопку, чтобы предоставить общий доступ к папке, но в этом случае для подключения к этой папке с другого компьютера потребуется вводить имя пользователя и пароль именно этого пользователя этого компьютера с правами владельца. Внимание: если пользователь без пароля, подключение по умолчанию выполнить не получится.
- Если вы не хотите использовать имя пользователя и пароль администратора текущего компьютера при подключении с другого компьютера или ваш пользователь не имеет пароля, вы можете создать нового пользователя на текущем компьютере, не обязательно администратора, но обязательно с паролем (Как создать пользователя Windows 10), например с помощью командной строки, запущенной от имени администратора: net user Имя_пользвателя Пароль /add
- Затем указать это имя пользователя в поле вверху настройки общего доступа, нажать кнопку «Добавить» и указать нужный уровень разрешений.
- По завершении нажмите кнопку «Поделиться». Готово, теперь общий доступ к папке предоставлен.
Есть еще один вариант предоставления общего доступа к папке (подойдет и для диска) в Windows 10:
- Откройте свойства папки или диска, перейдите на вкладку «Доступ».
- Нажмите кнопку «Общий доступ» и выполните шаги 3-5 из предыдущего раздела.
- Если кнопка «Общий доступ» недоступна (что может быть при предоставлении доступа к диску), нажмите кнопку «Расширенная настройка», а затем — отметьте пункт «Открыть общий доступ к этой папке».
- В расширенной настройке в разделе «Разрешения» вы также можете указать пользователей, которым предоставлен доступ к диску.
- Примените сделанные настройки.
При необходимости отключить общий доступ к папкам, вы в любой момент можете либо вернуть профиль сети «Общественная», отменить общий доступ в свойствах папки или использовать контекстное меню «Предоставить доступ к» — «Сделать недоступными».
Подключение к общим папкам в Windows 10
Для того, чтобы подключиться к общей папке или диску с другого компьютера или ноутбука (в инструкции предполагается, что там так же установлена Windows 10, но обычно все работает и для предыдущих версий системы), выполните следующие шаги:
- В проводнике откройте раздел «Сеть» и нажмите по имени компьютера, на котором находится папка, к которой был предоставлен общий доступ.
- Если на компьютере, с которого мы подключаемся, включена «Общественная сеть», вам будет предложено включить профиль «Частная сеть», сделайте это (можно нажать по уведомлению вверху окна проводника и разрешить сетевое обнаружение и общий доступ к папкам и файлам).
- Введите имя пользователя и пароль для подключения к папке с общим доступом. Это должно быть имя пользователя и пароль пользователя не текущего, а удаленного компьютера, например, имя и пароль пользователя, который делился папкой или имя и пароль, которые мы создавали на 4-м шаге в первом способе.
- Если все прошло успешно, вы увидите общую папку и у вас будут те права доступа, которые вы задавали в столбце «Уровень разрешений».
Также при желании вы можете нажать правой кнопкой мыши по пункту «Сеть» в проводнике и нажать «Подключить сетевой диск», после чего указать путь к сетевому ресурсу (этот путь в любой момент можно посмотреть в свойствах папки или диска на вкладке «Доступ»), либо нажать по сетевой папке или диску и выбрать пункт «Подключить сетевой диск». В результате общая папка или диск с общим доступом будет подключен как простой диск.
Как включить анонимный доступ к общим папкам без ввода имени пользователя и пароля
Если вам требуется сделать так, чтобы открывать папки по сети можно было без ввода имени пользователя и пароля, в Windows 10 Pro и Enterprise сделать это можно следующим образом:
- На компьютере, на котором находится общая папка, в свойствах общего доступа добавьте группу «Все» (вводим Все в верхнем поле, нажимаем кнопку Добавить) и предоставьте нужные разрешения. В Windows 10, которая изначально была на английском языке эта группа называется Everyone.
- Зайдите в редактор локальной групповой политики (Win+R — gpedit.msc, внимание: элемент отсутствует в Windows 10 Домашняя), перейдите в раздел «Конфигурация Windows» — «Параметры безопасности» — «Локальные политики» — «Параметры безопасности».
- Включите параметр «Сетевой доступ: разрешать применение разрешений Для всех к анонимным пользователям», дважды нажав по нему и выбрав пункт «Включено».
- Откройте свойства папки и на вкладке «Доступ» внизу, в разделе «Защита паролем» нажмите по ссылке «Центр управления сетями и общим доступом» для изменения параметра. Раскройте раздел «Все сети», установите отметку «Отключить общий доступ с парольной защитой» и примените настройки.
- В случае, если мы предоставляем анонимный доступ к диску, а не отдельной папке, дополнительно зайдите в свойства диска, на вкладке «Безопасность» нажмите кнопку «Изменить», добавьте группу «Все» и установите необходимые разрешения.
- Некоторые инструкции предлагают в том же разделе редактора локальной групповой политики включить параметр «Учетные записи: Состояние учетной записи Гость», а затем открыть параметр «Сетевой доступ: разрешать анонимный доступ к общим ресурсам» и указать сетевое имя папки в строке (или несколько строк, если папок несколько), имя папки указывается без пути к ней, для диска просто указываем букву без двоеточия. Но в моих экспериментах анонимный доступ (ко всем общим папкам) работает и без этого, хотя это может пригодиться, если анонимный доступ нужно предоставить только для отдельных общих папок.
С этого момента с других компьютеров подключение к общей папке или сетевому диску можно выполнить без ввода логина и пароля (иногда может потребоваться перезагрузка компьютеров). Однако учитывайте, что это не очень хорошо с точки зрения безопасности.
Как настроить общий доступ к папкам и дискам в Windows 10 — видео инструкция
Надеюсь, инструкция оказалась полезной, а у вас всё получилось и общий доступ к папкам работает. Если по какой-то причине подключиться не удается, еще раз учитывайте, что компьютеры должны быть подключены к одной сети и, помимо этого, может оказаться, что общему доступу мешает ваш антивирус или сторонний файрволл.
Applies ToWindows 10 Windows 11
Примечание: В этой статье рассказывается, как обмениваться файлами или папками по локальной сети (LAN), например, на подключенных компьютерах у вас дома или на рабочем месте. Если вам интересно узнать, как поделиться файлом по Интернету, например, с другом или членом семьи, OneDrive предлагает простые способы сделать это. Дополнительные сведения см. в статье Общий доступ к файлам и папкам OneDrive.
Вот несколько ответов на распространенные вопросы об изменениях, связанных с общим доступом к файлам и папкам в Windows 11:
Чтобы предоставить общий доступ к папке по сети в проводник, сделайте следующее:
-
Щелкните правой кнопкой мыши (или нажмите и удерживайте) файл, а затем выберите Показать дополнительные параметры > Предоставить доступ> Конкретным пользователям.
-
Выберите пользователя в сети для предоставления общего доступа к файлу или выберите Все , чтобы предоставить всем пользователям сети доступ к файлу.
Подключите сетевой диск, чтобы использовать его из проводника в Windows, не ища его и не вводя сетевой адрес каждый раз.
-
Откройте Проводник на панели задач или из меню Пуск либо нажмите клавишу Windows + E.
-
Выберите Этот компьютер на панели слева. Затем на ленте Проводника выберите Еще > Подключить сетевой диск.
Примечание: Если в меню Дополнительно не отображается карта сетевого диска, щелкните правой кнопкой мыши узел Этот компьютер в области папок и увидите команду.
-
В списке дисков выберите букву диска. (Подойдет любая доступная буква.)
-
В окне Папка введите путь к папке или компьютеру или выберите Обзор, чтобы найти папку или компьютер. Чтобы подключаться к компьютеру при каждом входе, выберите Восстанавливать подключение при входе в систему.
-
Нажмите кнопку Готово.
Примечание. Подключения к сетевому диску или папке не произойдет, если компьютер, к которому выполняется подключение, выключен или пользователь не обладает достаточными правами. Обратитесь к администратору сети.
Щелкните правой кнопкой мыши или нажмите папку, а затем выберите Показать дополнительные параметры > Предоставить доступ к > Удалить доступ.

проводник отображается параметр Удалить доступ для всех папок, даже тех, которые не используются по сети.
Откройте проводник и введите \\localhost в адресной строке.
Примечание: Когда вы предоставили общий доступ к папке в профиле пользователя и перейдите по адресу \\localhost, вы увидите свой профиль пользователя и все его файлы. Это не означает, что ко всем вашим файлам предоставлен общий доступ. Просто у вас есть доступ ко всем собственным файлам.
Если вы открываете проводник, переходите в раздел Сеть и видите сообщение об ошибке («Сетевое обнаружение выключено…»), вам потребуется включить сетевое обнаружение, чтобы просмотреть устройства в сети, который предоставляют общий доступ к файлам. Чтобы включить эту функцию, выберите баннер Сетевое обнаружение выключено и нажмите Включить сетевое обнаружение и общий доступ к файлам.

Для устранения неполадок, связанных с предоставлением общего доступа к файлам и папкам, выполните следующие действия на всех компьютерах, на которых вы хотите настроить общий доступ.
-
Обновление Windows. Обновление компьютеров до последней версии является ключом к тому, чтобы вы не пропустили ни одного драйвера или обновления Windows. Открыть Центр обновления Windows
-
Убедитесь, что компьютеры находятся в одной сети. Например, если компьютеры подключаются к Интернету с помощью беспроводного маршрутизатора, убедитесь, что они подключены через один и тот же беспроводной маршрутизатор.
-
Если вы подключены к сети Wi-Fi, измените ее тип на Частная. Сведения о том, как это сделать, см. в статье Основные параметры и задачи сети.
-
Включите сетевое обнаружение и общий доступ к файлам и принтерам и отключите общий доступ, защищенный паролем.
-
Нажмите кнопку Пуск, а затем выберите Параметры .
-
На панели поиска Найти параметр введите Управление дополнительными параметрами общего доступа и выберите Управление дополнительными параметрами общего доступа в предложенных результатах.
-
В появившемся окне Дополнительные параметры общего доступа в разделе Частные выберите Включить сетевое обнаружение и Включить общий доступ к файлам и принтерам.
-
В разделе Все сети выберите Отключить общий доступ с парольной защитой.
-
-
Включите автоматический запуск служб общего доступа.
-
Нажмите клавишу Windows + R.
-
В диалоговом окне Выполнить введите services.msc и нажмите кнопку OK.
-
Щелкните правой кнопкой мыши каждую из следующих служб, выберите Свойства. Если они не работают, щелкните Запустить и рядом с полем Тип запуска выберите Автоматически:
-
Узел поставщика функции обнаружения
-
Публикация ресурсов функции обнаружения
-
Обнаружение SSDP
-
Узел универсальных PNP-устройств
-
-
Статьи по теме
-
Обмен с устройствами поблизости в Windows
-
Предоставление общего доступа к файлам в проводнике
Нужна дополнительная помощь?
Нужны дополнительные параметры?
Изучите преимущества подписки, просмотрите учебные курсы, узнайте, как защитить свое устройство и т. д.

















































