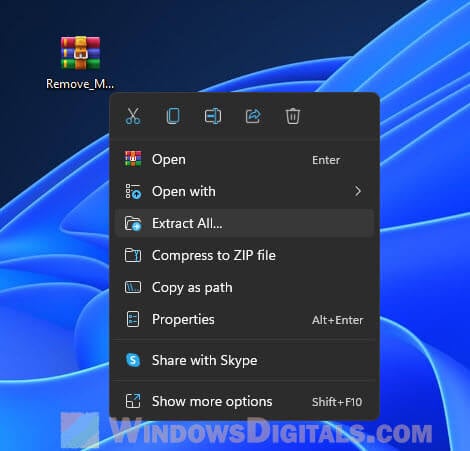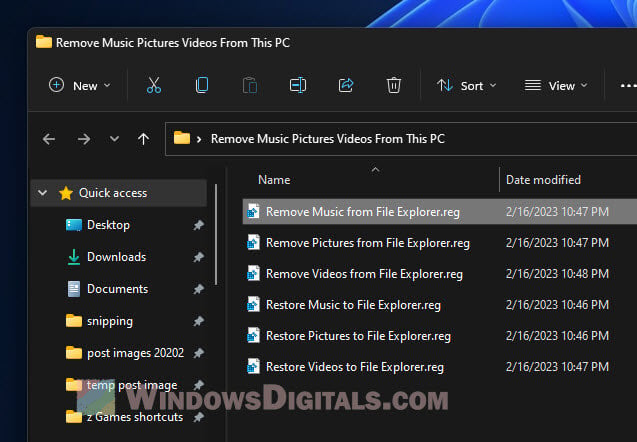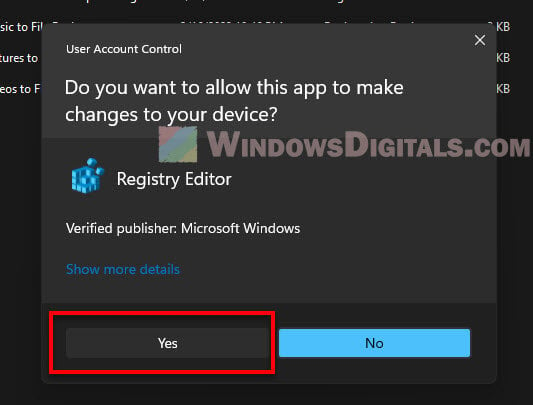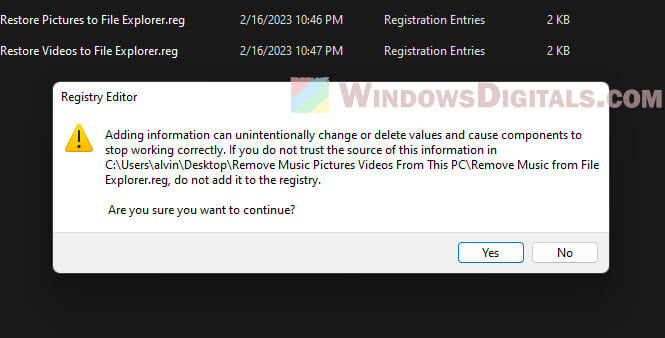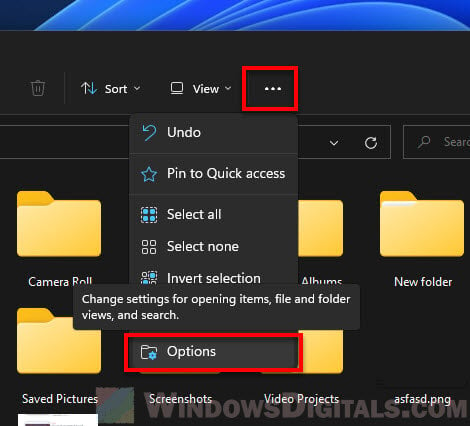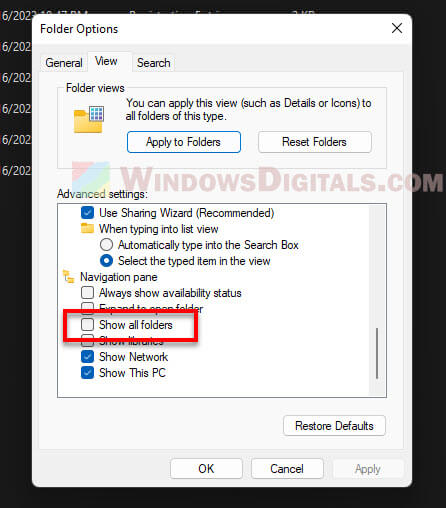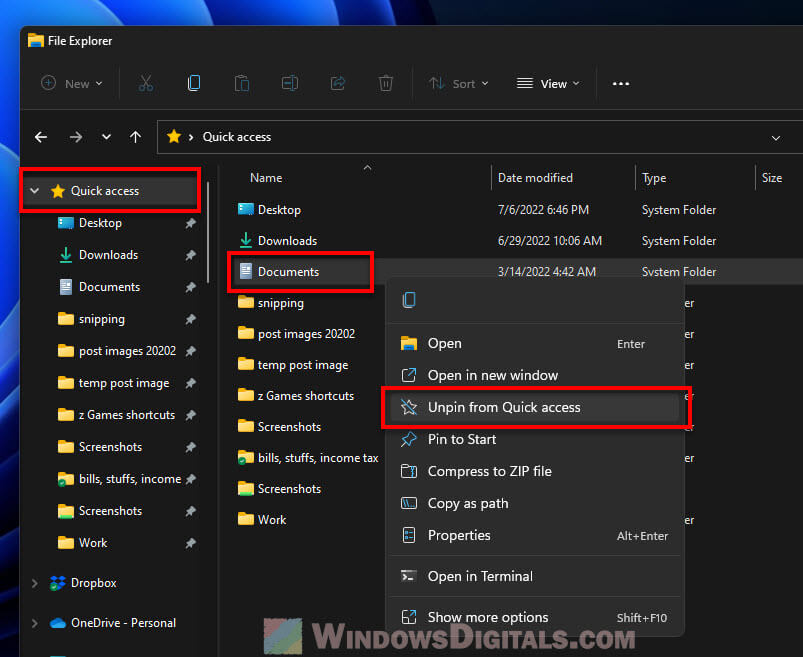If you’re using Windows 11 or Windows 10, you would have surely noticed that when you open the File Explorer or “This PC”, you will see some folders like “Music”, “Pictures”, and “Videos” on the left pane. These shortcuts are meant for you to quickly access to these folders, but they can sometimes get in the way or you just don’t like them listed on the quick access area. In this guide, we’ll show you just how to remove them from the left pane of the File Explorer.
Also see: How to disable recent files and frequent folders in Windows 11
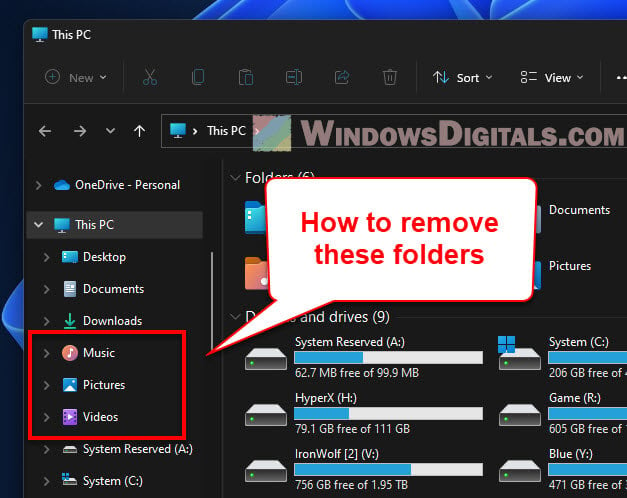
Use our registry hack
We’ve put together some .reg files that you can use to remove the Music, Pictures, or Videos folder from “This PC” on Windows 11 and Windows 10 64-bit. After you run these registry files, the folder will vanish from both the left and right sides of “This PC”. Here’s a simple guide on how to use our registry trick to remove the folder from This PC.
Before we start, please be warned that messing with your computer’s registry can be very risky if you’re not sure what you’re doing. You should back up your registry or create a restore point before you make any changes at all.
- Download our “Remove Music, Pictures and Videos from This PC” registry hack.
- Unzip the file.
- Open the registry hack for the folder you wish to remove. Say you want to get rid of the Music folder from This PC, run the “Remove Music from File Explorer.reg” file.
- If a User Account Control window pops up asking for confirmation, click Yes to continue.
- The Registry Editor will then warn you about making changes. Click Yes to go ahead.
- Open or refresh File Explorer or This PC. The Music folder will be gone.
- If you want to get rid of other folders like Pictures or Videos, just run the specific .reg files for those folders.
Suggested read: How to preview files, images, and videos in File Explorer on Windows 11
Restoring the folders
If you change your mind and want those folders back in the left pane in “This PC,” you can find the restore .reg files in the zip you downloaded. Just run those files, and like magic, the folders will be back. For instance, if you removed the Music folder from This PC, running the “Restore Music to File Explorer.reg” file will bring the Music folder back to This PC.
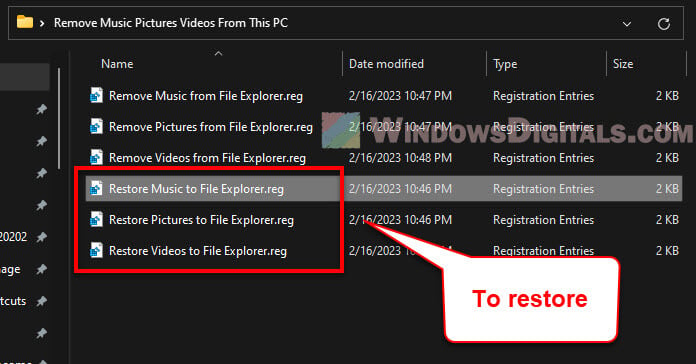
Remove other folders from the left pane in This PC
If your goal is to clear out all folders from the left pane in This PC or File Explorer on Windows 11 or Windows 10, just follow these steps:
- Open File Explorer by clicking the folder icon on the taskbar or pressing Win + E.
- Hit the three-dots option icon in the File Explorer menu.
- Press the “Options” button.
- In the Folder Options dialog, go to the “View” tab.
- Look for the “Show all folders” option and uncheck it.
- Hit “Apply” and then “OK” to save your changes.
Remove pinned folders from Quick access
If there are folders like Desktop, Downloads, Documents, or any you’ve pinned to Quick access that you want to remove from the left pane in This PC, you can just unpin them. Here’s how:
- Open File Explorer or This PC.
- Click on Quick access in the left pane.
- Right-click on the folder you wish to remove.
- Choose Unpin from Quick access.
Doing so will remove the folder from the Quick access area, and it won’t show under Quick access in the left pane of This PC anymore.
Check your Windows version
Before you start using the registry hack, make sure you’re running a 64-bit version of Windows 11 or 10. These instructions are designed for these versions. You can quickly check your system information to see which version you have.
Understand what you’re doing
If you decided to run our registry fix, it’s a good idea to understand what changes it will make. This can help prevent surprises down the line. If you’re not comfortable making these changes, you might want to ask someone more experienced for help, or use another way to change the behavior of File Explorer.
Наверняка вы к сталкивались с ситуацией, когда не удавалось удалить ненужную папку в Windows 11. А все из-за того, что папка или файл использовались каким-то приложением или на папку или файл были наложены какие-либо ограничения в части прав доступа, например папка являлась системной и Windows не разрешал её удалить. В этой статье мы рассмотрим несколько вариантов удаления «неудаляемых» папок и файлов при помощи стандартных средств Windows, а также стороннего программного обеспечения.
Способ 1. Удаляем не удаляемый файл/папку через командную строку (CMD)
Командная строка является одним из эффективных способов по принудительному удалению папок и фалов в ОС Windows 11.
Сперва запоминаем или копируем путь папки или файла, который хотим удалить. В нашем примере удалять будем папку «Work» (расположение «C:\Work»).
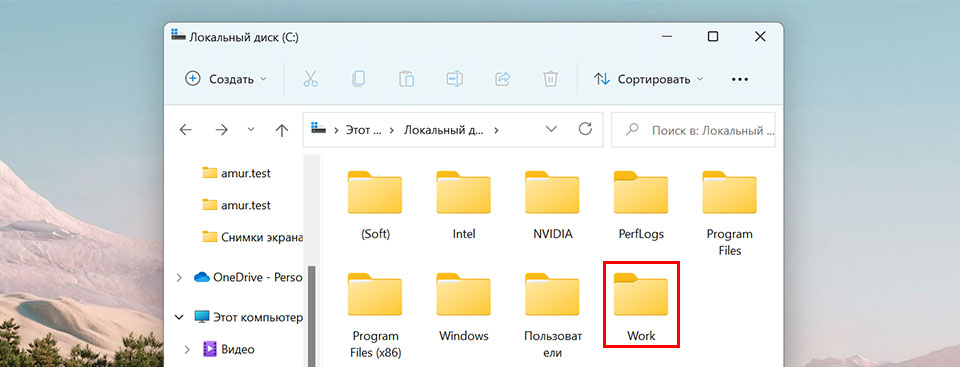
Теперь открываем командную строку с правами администратора одним из следующих способов: 1. Нажимаем «горячие» клавиши «Win+R», чтобы открыть окно «Выполнить», в котором указываем команду «cmd» в текстовом поле «Открыть». Затем, для того, чтобы открыть CMD с правами админа, нажимаем на клавиатуре клавиши «Ctrl+Shift+Enter».

2. Альтернативный способ запуска командной строки — через меню поиска Windows 11. Для этого нажимаем на меню «Пуск» (либо клавиши «Win+S») и в верхней поисковой строке вводим «cmd». Далее нажимаем на ссылку «Запуск от имени администратора».
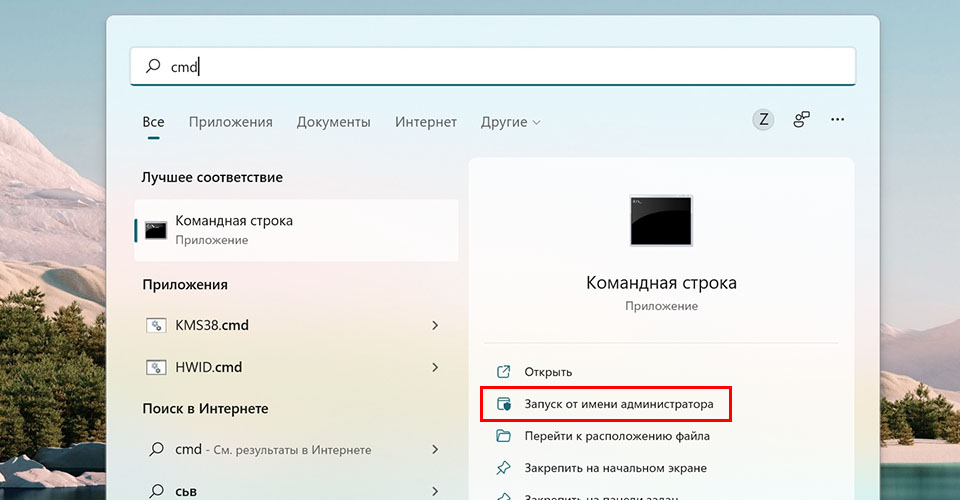
Отлично! В появившемся окне CMD вводим следующую команду:
rmdir /s /q "Путь"
где «Путь» — расположение удаляемой папки или файла.
В нашем примере команда будет следующая:
rmdir /s /q C:\Work
Для выполнения команды не забываем нажать клавишу ввода «Enter».
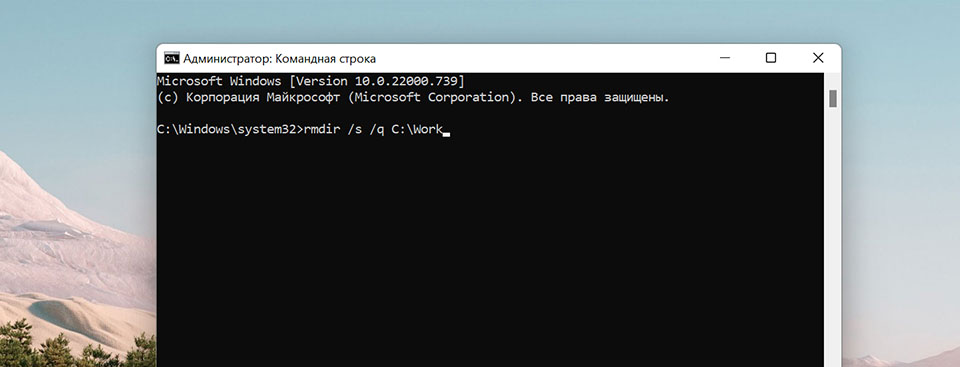
Теперь папка будет удалена с ПК. Если в пути присутствуют проблемы, то добавляем двойные кавычки.
Способ 2. Удаляем не удаляемый файл/папку через безопасный режим
Если у вас нет понимания, каким приложением занята папка или файл, просто переходим в безопасный режим через перезагрузку ПК и удаляем оттуда. Безопасный режим предотвращает загрузку сторонних приложений, поэтому с большей долей вероятности папка будет доступна для удаления.
Существует несколько способов перехода в безопасный режим, рассмотрим один из них — нажимаем на клавиатуре клавиши «Win+R», указываем команду «msconfig» и нажимаем кнопку «ОК».
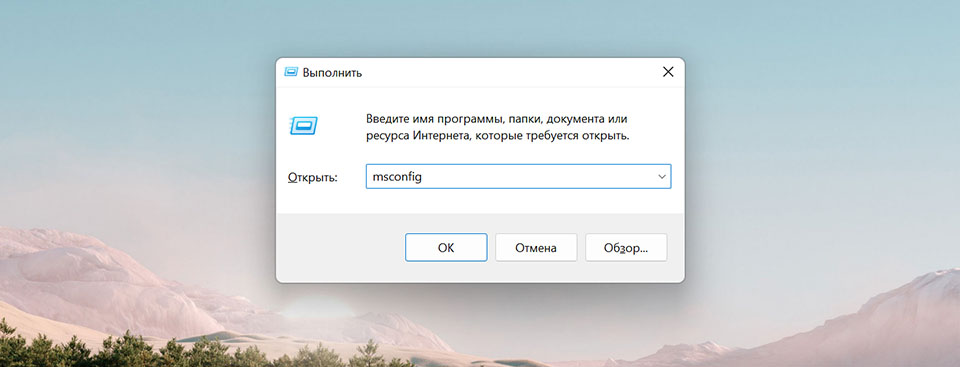
Запуститься окно «Конфигурация системы», в разделе «Параметры загрузки» отмечаем галочкой «Безопасны режим», параметр выбираем любой. Затем нажимаем кнопку «ОК» и подтверждаем перезагрузку, когда система запросит её.

В безопасном режиме находим папку, которую хотим удалить, щелкаем по ней правой кнопкой мыши и нажимаем на значок корзины, чтобы удалить. Либо нажимаем клавишу «Del» на клавиатуре.
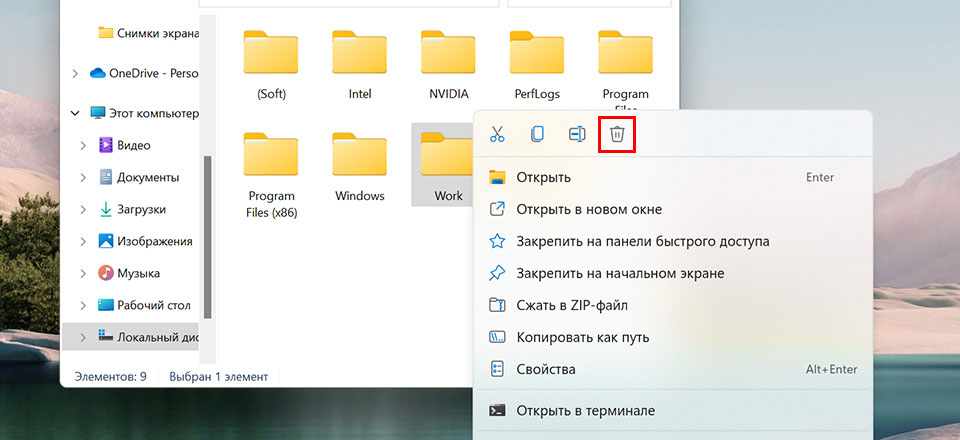
Вот и все! Папка или файл будут удалены с вашего компьютера.
Способ 3. Удаляем не удаляемый файл/папку через приложение «Unlocker»
В сети Интернет можно скачать стороннее бесплатное приложение, которое называется — Unlocker. Оно сможет помочь с удалением и разблокировкой любых папок и файлов на ПК с Windows 11.
Итак, скачиваем, устанавливаем и запускаем приложение «Unlocker». При запуске появится проводник приложения, в котором выбираем папку, необходимую для удаления и нажимаем кнопку «ОК».

После нажатия на кнопку «ОК», появится небольшое окно, где в выпадающем списке выбираем команду «Delete» и затем нажимаем кнопку «ОК», чтобы завершить удаление файла или папки.

Unlocker разблокируем файл/папку и удалит её с вашего ПК.
Способ 4. Удаляем не удаляемый файл/папку через приложение «WinRar»
Вот небольшой лайфхак — архиватор WinRAR так же как и Unlocker обладает возможностью разблокировки файлов/папок, а как это сделать смотрим дальше в инструкции.
Сперва скачиваем сам WinRAR, если его у вас нет. Затем переходим в проводнике Windows 11 к папке (в нашем примере папка «Work»), которую хотим удалить. Щелкаем правой кнопкой мыши по папке, чтобы отобразить контекстное меню, в котором наводим мышь на пункт «WinRAR», а затем щелкаем на подпункт «Добавить в архив…».

Появится окно WinRAR «Имя и параметры архива», в этом окне находим раздел «Параметры архивации» и отмечаем галочкой пункт «Удалить файлы после архивации», это и есть небольшой лайфхак. Теперь нажимаем кнопку «ОК», чтобы WinRAR создал архив и удалил заблокированную папку с нашего ПК.
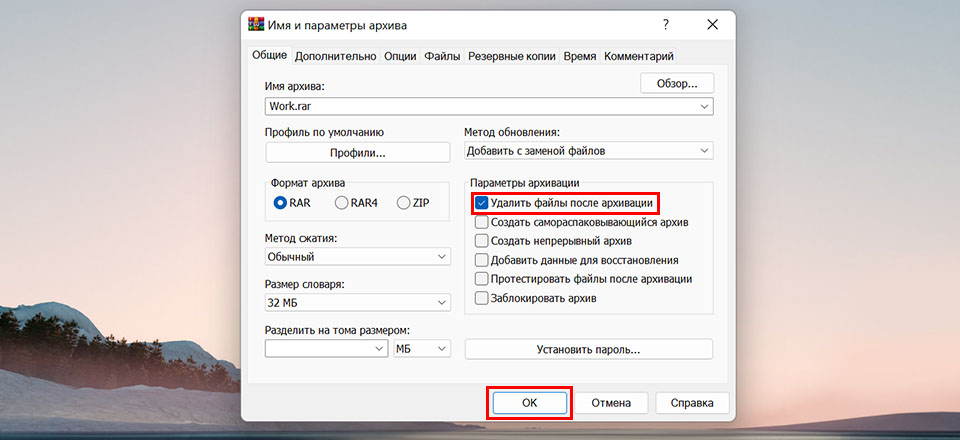
Вот так легко избавиться от заблокированных файлов и папок в Windows 11.
Как скрыть ярлыки с рабочего стола не удаляя их полностью

Приветствую, уважаемые читатели и гости блога! В этой публикации разберём, как скрыть ярлыки с рабочего стола не удаляя их полностью.
В принципе само название “рабочий стол” говорит о том, чтобы мы размещали там рабочие инструменты. Это могут быть ярлыки приложений, папки, презентации, и т.д.
Но не исключено, что некоторым пользователям будет удобней видеть абсолютно чистый рабочий стол. Например, чтобы во время отдыха без помех лицезреть меняющиеся обои или просто красивую картинку.
Конечно, можно сделать так, что ярлыки и другие папки будут располагаться в другом месте, об это я писал в публикации “Как очистить рабочий стол”
А можно сделать ещё проще, скрыв все элементы рабочего стола двумя кликами мыши. То есть, пользователь может временно убрать ярлыки с рабочего стола, а при необходимости так же легко вернуть их обратно.
В этом случае ярлыки не удаляются навсегда, а просто делаются невидимыми.
Как убрать ярлыки и папки на рабочем столе
Итак, чтобы временно убрать ярлыки и папки с рабочего стола, кликаем правой кнопкой мыши на пустом пространстве, выбираем “Вид”, а в выпадающем меню снимаем галочку “Отображать значки рабочего стола”

После проделанных действий вы увидите чистый рабочий стол. Но дело в том, что вместе с пользовательскими ярлыками исчезнет и ярлык “Мой компьютер”, который вы скорее всего часто используете.
Этот вопрос можно решить двумя способами:
- Заходить в “Мой компьютер” через поиск на панели задач
- Временно возвращать все ярлыки на место
Вот такое решение по очистке рабочего стола от ярлыков! Возможно кому-то это пригодится для работы за компьютером.
Если инструкция была вам полезна, поставьте оценку, поделитесь с друзьями! До связи!
Как убрать ярлыки с рабочего стола не удаляя их.

всегда любил чистый рабочий стол! Держи +. а вот мой раб.стол

Пользуюсь этой фичей уже более десяти лет, правда тех, кому в силу тех или иных причин надо что-то сделать на моём компьютере, в первую минуту грусть-тоска снедает 🙂 А мне ярлыки на рабочем столе не требуются, он всё равно всегда спрятан под развёрнутыми приложениями
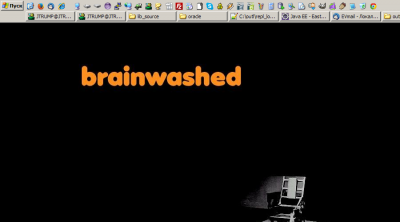
Как очистить рабочий стол.
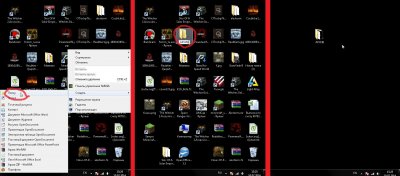
У меня вон как
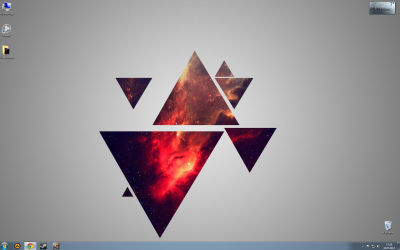
Никогда не понимал людей, у которых овер9000 ярлыков, файлов, папок на столе. Глаза же разбегаются, когда много всего, тем более неупорядоченного
Да, хорошенько пикабу скрин ужал. Ну ладно.
Вот мой рабочий стол, может кому нибудь будет интересно. Использовал Rainmeter и Rocket Dock 🙂



Fences.
Можно настроить туеву хучу правил сортировки. У меня стоит только «сбрасывать все новые ярлыки/файлы/папки в область Garbage», а оттуда я уже вручную кидаю по областям.
Двойной клик по раб столу — скрывает/показывает значки.
Слайд вправо-влево — перелистывает рабочий стол с ярлыками (области ярлыков и сами ярлыки).
При заполнении области, у области появляется скроллбар, а не влезающие ярлыки скрываются, но я решил не доводить до такого — хороший повод чаще чистить рабочий стол.
На экране 5 областей (рамки — фон рабочего стола): тулзы, мусорка, файлы, игры и софт (2 области, которые занимают по половине от рамки).


Ну и чего автор добился? Теперь срач на рабочем столе переместился в срач в менюшке. Только теперь для запуска ярлыка нужно делать 2 лишних действия по открытию меню.
Обясните причину этой болваньей мании — рабочий стол без значков. Это как сидеть за абсолютно пустым столом и постоянно лазить в ящики и тумбочки, чтоб достать нужные предметы, вместо того, чтоб держать часто-используемые предметы под рукой.
Или можно немного заморочиться 😉

Секрет невидимых папок воистину полезен

Ну и в чем смысл «чистого рабочего стола»? Хранить файлы и папки на нём конечно изврат. Однако %рабочи стол, такая же папка как и остальные. Перенести весь этот бардак, что бы видеть все то же в другой папке? И делать дополнительные телодвижения? ТС возбуждается от чистых зелёных лугов? Бардак на %рабочем столе отражает бардак в голове. Из всего многообразия приложений, одному человеку, в зависимости от кругозора, вряд ли понадобится десяток программ. А для файликов есть места. Билли вам специально сделал папочки и подписал: «Документы», «Картинки», «Видео» и т.д. Что вы выдумываете, уже все до вас придумано и реализовано. Нравится луг WinXP? Сделай скрин, воткни в рамку, повесь на стену и пялься на него сколько влезет.
Раз пошла такая пьянка:) Для всего остального есть Линь.

Как убрать ярлыки с рабочего стола не удаляя их?
Как убрать ярлык с рабочего стола не удаляя программу Windows 10?
Щёлкнуть правой кнопкой мыши по свободному месту на «Рабочем столе», появится контекстное меню. В появившемся меню выбрать пункт «Вид», затем отметить нужный размер значка из трёх вариантов «крупные/обычные/мелкие». Изменения сразу же отобразятся.
Как убрать папку с рабочего стола не удаляя её?
- Щелкните правой кнопкой мыши на рабочем столе там, где пусто и нет ярлыков. В меню наведите на «создать» и выберите папку. На рабочем столе появится новый каталог.
- Нажмите клавиши CTRL+SHIFT+N и каталог мгновенно появится. Я использую именно такой способ создания.
Как открепить ярлык с рабочего стола?
- Откройте необходимый рабочий стол, где расположен ярлык.
- Нажмите непосредственно на иконку пальцем. Удерживайте ярлык до возможности перетаскивания.
- Переместите его в корзину или соответствующую зону «Удалить».
Как убрать ярлык с рабочего стола Windows 10?
- Зажмите клавиши Win + I и выберите «Персонализация».
- В списке справа перейдите в подраздел «Темы».
- В правой части окна пролистайте вниз и щелкните по ссылке «Параметры значков рабочего стола».
- Уберите флажки возле ненужных иконок и сохраните изменения.
Как открепить ярлыки на рабочем столе Windows 10?
Перейдите на рабочий стол, щёлкните по нему правой кнопкой мыши и выберите в меню Вид -> Выровнять значки по сетке. По умолчанию последний пункт отмечен галочкой, но после того как вы на него нажмёте, галочка снимется и выравнивание, и упорядочивание будут отключены.
Как убрать объект с рабочего стола?
Существует несколько способов удаления объекта. Щелкните правой кнопкой мыши на значке и выполните команду Удалить из контекстного меню. Выделите ненужный значок и нажмите клавишу Delete. Перетащите файл или папку на значок Корзины на Рабочем столе (наиболее удобный способ удаления объектов с Рабочего стола).
Как убрать с рабочего стола папку?
Для начала зайдите в «Диспетчер задач windows» для этого нажмите сочетание клавиш Ctrl + Shift + Esc или Ctrl + Alt + Delete. Нажимаем на пункт «Процессы», далее нажмите на кнопку «Отображать процессы всех пользователей», ищем процесс и жмем на кнопку «Завершить процесс», после этого удаляем папку.
Как убрать все папки с рабочего стола?
- Зайдите в панель управления Windows, и откройте «Параметры папок».
- На вкладке «Вид» в списке дополнительных параметров найдите пункт «Скрытые файлы и папки», отметьте «Не показывать скрытые файлы, папки и диски».
- Нажмите «Ок»
Как убрать ярлыки с экрана смартфона?
- Выберете программу, от которой хотите избавиться
- На несколько секунд задержите палец на ярлыке
- Появится меню с выбором: убрать или удалить
- Перенесите ярлык к нужной команде
Как скрыть значок с экрана телефона?
- Зайдите в панель приложений. .
- Вверху вы увидите вкладки «Приложения» и «Виджеты». .
- Найдите кнопку, открывающую меню дополнительных опций на телефоне. .
- Отметьте галочками иконки, которые хотите скрыть. .
- Нажмите кнопку «Готово» в верхней части дисплея справа – иконка исчезнет с панели приложений.
Как перенести значок с панели задач на рабочий стол?
- Определите местоположение приложения, ярлык которого хотите поместить на рабочий стол, найдя его в списке всех приложений All Apps List или в области Start Menu.
- Нажатием левой кнопки мыши удерживайте значок приложения и перенесите его в любую область на рабочем столе, затем отпустите кнопку мыши.
Как прекратить перемещение ярлыков рабочего стола Windows 10 после перезагрузки?
Но этот баг можно быстро устранить. Кликните правой кнопкой мыши в любом свободном месте «Рабочего стола» и в контекстном меню в разделе «Вид» уберите галочку напротив записи «Упорядочить значки автоматически». После перезагрузки вы найдете ярлыки рабочего стола на прежних местах.
This tutorial will show you how to add or remove the 3D Objects, Desktop, Documents, Downloads, Music, Pictures, and/or Videos folder(s) in File Explorer > This PC for all users in Windows 11.
Starting with Windows 11 build 25136 and build 22621.160, Microsoft is introducing a refreshed layout of the left navigation pane in File Explorer which makes it easy for you to navigate to folders that matter to you.
Known Windows Folders which are available by default in the navigation pane are no longer displayed as a «Folders» group under This PC to keep that view focused for your PC’s drives.
If you like, you can add the 3D Objects, Desktop, Documents, Downloads, Music, Pictures, and/or Videos folder(s) back under «Folders» in File Explorer > This PC.
You must be signed in as an administrator to add or remove folders in File Explorer > This PC.
This does not add folders under «This PC» in the navigation pane of File Explorer.
This does not affect folders in the navigation pane.
Contents
- Option One: Add Folders under This PC in File Explorer
- Option Two: Remove Folders under This PC in File Explorer
EXAMPLE: Add Folders group under This PC in File Explorer
Option One
Add Folders under This PC in File Explorer
1 Do step 2 (all), step 3 (3D Objects), step 4 (Desktop), step 5 (Documents), step 6 (Downloads), step 7 (Music), step 8 (Pictures), or step 9 (Videos) for the folder(s) you want to add.
2. Add All Folders to This PC
A) Click/tap on the Download button below to download the .reg file below, and go to step 10 below.
Add_all_folders_to_This_PC_in_File_Explorer.reg
(Contents of REG file for reference)
Code:
Windows Registry Editor Version 5.00
; 3D Folders
[HKEY_LOCAL_MACHINE\SOFTWARE\Microsoft\Windows\CurrentVersion\Explorer\MyComputer\NameSpace\{0DB7E03F-FC29-4DC6-9020-FF41B59E513A}]
; Desktop
[HKEY_LOCAL_MACHINE\SOFTWARE\Microsoft\Windows\CurrentVersion\Explorer\MyComputer\NameSpace\{B4BFCC3A-DB2C-424C-B029-7FE99A87C641}]
"HideIfEnabled"=-
[HKEY_LOCAL_MACHINE\SOFTWARE\Microsoft\Windows\CurrentVersion\Explorer\MyComputer\NameSpace\{B4BFCC3A-DB2C-424C-B029-7FE99A87C641}]
"HiddenByDefault"=dword:00000000
; Documents
[HKEY_LOCAL_MACHINE\SOFTWARE\Microsoft\Windows\CurrentVersion\Explorer\MyComputer\NameSpace\{d3162b92-9365-467a-956b-92703aca08af}]
"HideIfEnabled"=-
[HKEY_LOCAL_MACHINE\SOFTWARE\Microsoft\Windows\CurrentVersion\Explorer\MyComputer\NameSpace\{d3162b92-9365-467a-956b-92703aca08af}]
"HiddenByDefault"=dword:00000000
; Downloads
[HKEY_LOCAL_MACHINE\SOFTWARE\Microsoft\Windows\CurrentVersion\Explorer\MyComputer\NameSpace\{088e3905-0323-4b02-9826-5d99428e115f}]
"HideIfEnabled"=-
[HKEY_LOCAL_MACHINE\SOFTWARE\Microsoft\Windows\CurrentVersion\Explorer\MyComputer\NameSpace\{088e3905-0323-4b02-9826-5d99428e115f}]
"HiddenByDefault"=dword:00000000
; Music
[HKEY_LOCAL_MACHINE\SOFTWARE\Microsoft\Windows\CurrentVersion\Explorer\MyComputer\NameSpace\{3dfdf296-dbec-4fb4-81d1-6a3438bcf4de}]
"HideIfEnabled"=-
[HKEY_LOCAL_MACHINE\SOFTWARE\Microsoft\Windows\CurrentVersion\Explorer\MyComputer\NameSpace\{1CF1260C-4DD0-4ebb-811F-33C572699FDE}]
"HiddenByDefault"=dword:00000000
[HKEY_LOCAL_MACHINE\SOFTWARE\Microsoft\Windows\CurrentVersion\Explorer\MyComputer\NameSpace\{3dfdf296-dbec-4fb4-81d1-6a3438bcf4de}]
"HiddenByDefault"=dword:00000000
; Pictures
[HKEY_LOCAL_MACHINE\SOFTWARE\Microsoft\Windows\CurrentVersion\Explorer\MyComputer\NameSpace\{24ad3ad4-a569-4530-98e1-ab02f9417aa8}]
"HideIfEnabled"=-
[HKEY_LOCAL_MACHINE\SOFTWARE\Microsoft\Windows\CurrentVersion\Explorer\MyComputer\NameSpace\{24ad3ad4-a569-4530-98e1-ab02f9417aa8}]
"HiddenByDefault"=dword:00000000
; Videos
[HKEY_LOCAL_MACHINE\SOFTWARE\Microsoft\Windows\CurrentVersion\Explorer\MyComputer\NameSpace\{f86fa3ab-70d2-4fc7-9c99-fcbf05467f3a}]
"HideIfEnabled"=-
[HKEY_LOCAL_MACHINE\SOFTWARE\Microsoft\Windows\CurrentVersion\Explorer\MyComputer\NameSpace\{f86fa3ab-70d2-4fc7-9c99-fcbf05467f3a}]
"HiddenByDefault"=dword:000000003. Add 3D Objects folder to This PC
A) Click/tap on the Download button below to download the .reg file below, and go to step 10 below.
Add_3D_Objects_folder_to_This_PC_in_File_Explorer.reg
(Contents of REG file for reference)
Code:
Windows Registry Editor Version 5.00
[HKEY_LOCAL_MACHINE\SOFTWARE\Microsoft\Windows\CurrentVersion\Explorer\MyComputer\NameSpace\{0DB7E03F-FC29-4DC6-9020-FF41B59E513A}]4. Add Desktop folder to This PC
A) Click/tap on the Download button below to download the .reg file below, and go to step 10 below.
Add_Desktop_folder_to_This_PC_in_File_Explorer.reg
(Contents of REG file for reference)
Code:
Windows Registry Editor Version 5.00
[HKEY_LOCAL_MACHINE\SOFTWARE\Microsoft\Windows\CurrentVersion\Explorer\MyComputer\NameSpace\{B4BFCC3A-DB2C-424C-B029-7FE99A87C641}]
"HideIfEnabled"=-
[HKEY_LOCAL_MACHINE\SOFTWARE\Microsoft\Windows\CurrentVersion\Explorer\MyComputer\NameSpace\{B4BFCC3A-DB2C-424C-B029-7FE99A87C641}]
"HiddenByDefault"=dword:000000005. Add Documents folder to This PC
A) Click/tap on the Download button below to download the .reg file below, and go to step 10 below.
Add_Documents_folder_to_This_PC_in_File_Explorer.reg
(Contents of REG file for reference)
Code:
Windows Registry Editor Version 5.00
[HKEY_LOCAL_MACHINE\SOFTWARE\Microsoft\Windows\CurrentVersion\Explorer\MyComputer\NameSpace\{d3162b92-9365-467a-956b-92703aca08af}]
"HideIfEnabled"=-
[HKEY_LOCAL_MACHINE\SOFTWARE\Microsoft\Windows\CurrentVersion\Explorer\MyComputer\NameSpace\{d3162b92-9365-467a-956b-92703aca08af}]
"HiddenByDefault"=dword:000000006. Add Downloads folder to This PC
A) Click/tap on the Download button below to download the .reg file below, and go to step 10 below.
Add_Downloads_folder_to_This_PC_in_File_Explorer.reg
(Contents of REG file for reference)
Code:
Windows Registry Editor Version 5.00
[HKEY_LOCAL_MACHINE\SOFTWARE\Microsoft\Windows\CurrentVersion\Explorer\MyComputer\NameSpace\{088e3905-0323-4b02-9826-5d99428e115f}]
"HideIfEnabled"=-
[HKEY_LOCAL_MACHINE\SOFTWARE\Microsoft\Windows\CurrentVersion\Explorer\MyComputer\NameSpace\{088e3905-0323-4b02-9826-5d99428e115f}]
"HiddenByDefault"=dword:000000007. Add Music folder to This PC
A) Click/tap on the Download button below to download the .reg file below, and go to step 10 below.
Add_Music_folder_to_This_PC_in_File_Explorer.reg
(Contents of REG file for reference)
Code:
Windows Registry Editor Version 5.00
[HKEY_LOCAL_MACHINE\SOFTWARE\Microsoft\Windows\CurrentVersion\Explorer\MyComputer\NameSpace\{3dfdf296-dbec-4fb4-81d1-6a3438bcf4de}]
"HideIfEnabled"=-
[HKEY_LOCAL_MACHINE\SOFTWARE\Microsoft\Windows\CurrentVersion\Explorer\MyComputer\NameSpace\{1CF1260C-4DD0-4ebb-811F-33C572699FDE}]
"HiddenByDefault"=dword:00000000
[HKEY_LOCAL_MACHINE\SOFTWARE\Microsoft\Windows\CurrentVersion\Explorer\MyComputer\NameSpace\{3dfdf296-dbec-4fb4-81d1-6a3438bcf4de}]
"HiddenByDefault"=dword:000000008. Add Pictures folder to This PC
A) Click/tap on the Download button below to download the .reg file below, and go to step 10 below.
Add_Pictures_folder_to_This_PC_in_File_Explorer.reg
(Contents of REG file for reference)
Code:
Windows Registry Editor Version 5.00
[HKEY_LOCAL_MACHINE\SOFTWARE\Microsoft\Windows\CurrentVersion\Explorer\MyComputer\NameSpace\{24ad3ad4-a569-4530-98e1-ab02f9417aa8}]
"HideIfEnabled"=-
[HKEY_LOCAL_MACHINE\SOFTWARE\Microsoft\Windows\CurrentVersion\Explorer\MyComputer\NameSpace\{24ad3ad4-a569-4530-98e1-ab02f9417aa8}]
"HiddenByDefault"=dword:000000008. Add Videos folder to This PC
A) Click/tap on the Download button below to download the .reg file below, and go to step 10 below.
Add_Videos_folder_to_This_PC_in_File_Explorer.reg
(Contents of REG file for reference)
Code:
Windows Registry Editor Version 5.00
[HKEY_LOCAL_MACHINE\SOFTWARE\Microsoft\Windows\CurrentVersion\Explorer\MyComputer\NameSpace\{f86fa3ab-70d2-4fc7-9c99-fcbf05467f3a}]
"HideIfEnabled"=-
[HKEY_LOCAL_MACHINE\SOFTWARE\Microsoft\Windows\CurrentVersion\Explorer\MyComputer\NameSpace\{f86fa3ab-70d2-4fc7-9c99-fcbf05467f3a}]
"HiddenByDefault"=dword:0000000010 Save the .reg file to your desktop.
11 Double click/tap on the downloaded .reg file to merge it.
12 When prompted, click/tap on Run, Yes (UAC), Yes, and OK to approve the merge.
13 If File Explorer is currently open, then either refresh (F5) or close and reopen File Explorer to apply.
14 You can now delete the downloaded .reg file(s) if you like.
Option Two
Remove Folders under This PC in File Explorer
1 Do step 2 (all), step 3 (3D Objects), step 4 (Desktop), step 5 (Documents), step 6 (Downloads), step 7 (Music), step 8 (Pictures), or step 9 (Videos) for the folder(s) you want to remove.
2. Remove All Folders from This PC
This is the default setting.
A) Click/tap on the Download button below to download the .reg file below, and go to step 10 below.
Remove_all_folders_from_This_PC_in_File_Explorer.reg
(Contents of REG file for reference)
Code:
Windows Registry Editor Version 5.00
; 3D Folders
[-HKEY_LOCAL_MACHINE\SOFTWARE\Microsoft\Windows\CurrentVersion\Explorer\MyComputer\NameSpace\{0DB7E03F-FC29-4DC6-9020-FF41B59E513A}]
; Desktop
[HKEY_LOCAL_MACHINE\SOFTWARE\Microsoft\Windows\CurrentVersion\Explorer\MyComputer\NameSpace\{B4BFCC3A-DB2C-424C-B029-7FE99A87C641}]
"HideIfEnabled"=dword:022ab9b9
[HKEY_LOCAL_MACHINE\SOFTWARE\Microsoft\Windows\CurrentVersion\Explorer\MyComputer\NameSpace\{B4BFCC3A-DB2C-424C-B029-7FE99A87C641}]
"HiddenByDefault"=dword:00000001
; Documents
[HKEY_LOCAL_MACHINE\SOFTWARE\Microsoft\Windows\CurrentVersion\Explorer\MyComputer\NameSpace\{d3162b92-9365-467a-956b-92703aca08af}]
"HideIfEnabled"=dword:022ab9b9
[HKEY_LOCAL_MACHINE\SOFTWARE\Microsoft\Windows\CurrentVersion\Explorer\MyComputer\NameSpace\{d3162b92-9365-467a-956b-92703aca08af}]
"HiddenByDefault"=dword:00000001
; Downloads
[HKEY_LOCAL_MACHINE\SOFTWARE\Microsoft\Windows\CurrentVersion\Explorer\MyComputer\NameSpace\{088e3905-0323-4b02-9826-5d99428e115f}]
"HideIfEnabled"=dword:022ab9b9
[HKEY_LOCAL_MACHINE\SOFTWARE\Microsoft\Windows\CurrentVersion\Explorer\MyComputer\NameSpace\{088e3905-0323-4b02-9826-5d99428e115f}]
"HiddenByDefault"=dword:00000001
; Music
[HKEY_LOCAL_MACHINE\SOFTWARE\Microsoft\Windows\CurrentVersion\Explorer\MyComputer\NameSpace\{3dfdf296-dbec-4fb4-81d1-6a3438bcf4de}]
"HideIfEnabled"=dword:022ab9b9
[HKEY_LOCAL_MACHINE\SOFTWARE\Microsoft\Windows\CurrentVersion\Explorer\MyComputer\NameSpace\{1CF1260C-4DD0-4ebb-811F-33C572699FDE}]
"HiddenByDefault"=dword:00000001
[HKEY_LOCAL_MACHINE\SOFTWARE\Microsoft\Windows\CurrentVersion\Explorer\MyComputer\NameSpace\{3dfdf296-dbec-4fb4-81d1-6a3438bcf4de}]
"HiddenByDefault"=dword:00000001
; Pictures
[HKEY_LOCAL_MACHINE\SOFTWARE\Microsoft\Windows\CurrentVersion\Explorer\MyComputer\NameSpace\{24ad3ad4-a569-4530-98e1-ab02f9417aa8}]
"HideIfEnabled"=dword:022ab9b9
[HKEY_LOCAL_MACHINE\SOFTWARE\Microsoft\Windows\CurrentVersion\Explorer\MyComputer\NameSpace\{24ad3ad4-a569-4530-98e1-ab02f9417aa8}]
"HiddenByDefault"=dword:00000001
; Videos
[HKEY_LOCAL_MACHINE\SOFTWARE\Microsoft\Windows\CurrentVersion\Explorer\MyComputer\NameSpace\{f86fa3ab-70d2-4fc7-9c99-fcbf05467f3a}]
"HideIfEnabled"=dword:022ab9b9
[HKEY_LOCAL_MACHINE\SOFTWARE\Microsoft\Windows\CurrentVersion\Explorer\MyComputer\NameSpace\{f86fa3ab-70d2-4fc7-9c99-fcbf05467f3a}]
"HiddenByDefault"=dword:000000013. Remove 3D Objects folder from This PC
A) Click/tap on the Download button below to download the .reg file below, and go to step 10 below.
Remove_3D_Objects_folder_from_This_PC_in_File_Explorer.reg
(Contents of REG file for reference)
Code:
Windows Registry Editor Version 5.00
[-HKEY_LOCAL_MACHINE\SOFTWARE\Microsoft\Windows\CurrentVersion\Explorer\MyComputer\NameSpace\{0DB7E03F-FC29-4DC6-9020-FF41B59E513A}]4. Remove Desktop folder from This PC
A) Click/tap on the Download button below to download the .reg file below, and go to step 10 below.
Remove_Desktop_folder_from_This_PC_in_File_Explorer.reg
(Contents of REG file for reference)
Code:
Windows Registry Editor Version 5.00
[HKEY_LOCAL_MACHINE\SOFTWARE\Microsoft\Windows\CurrentVersion\Explorer\MyComputer\NameSpace\{B4BFCC3A-DB2C-424C-B029-7FE99A87C641}]
"HideIfEnabled"=dword:022ab9b9
[HKEY_LOCAL_MACHINE\SOFTWARE\Microsoft\Windows\CurrentVersion\Explorer\MyComputer\NameSpace\{B4BFCC3A-DB2C-424C-B029-7FE99A87C641}]
"HiddenByDefault"=dword:000000015. Remove Documents folder from This PC
A) Click/tap on the Download button below to download the .reg file below, and go to step 10 below.
Remove_Documents_folder_from_This_PC_in_File_Explorer.reg
(Contents of REG file for reference)
Code:
Windows Registry Editor Version 5.00
[HKEY_LOCAL_MACHINE\SOFTWARE\Microsoft\Windows\CurrentVersion\Explorer\MyComputer\NameSpace\{d3162b92-9365-467a-956b-92703aca08af}]
"HideIfEnabled"=dword:022ab9b9
[HKEY_LOCAL_MACHINE\SOFTWARE\Microsoft\Windows\CurrentVersion\Explorer\MyComputer\NameSpace\{d3162b92-9365-467a-956b-92703aca08af}]
"HiddenByDefault"=dword:000000016. Remove Downloads folder from This PC
A) Click/tap on the Download button below to download the .reg file below, and go to step 10 below.
Remove_Downloads_folder_from_This_PC_in_File_Explorer.reg
(Contents of REG file for reference)
Code:
Windows Registry Editor Version 5.00
[HKEY_LOCAL_MACHINE\SOFTWARE\Microsoft\Windows\CurrentVersion\Explorer\MyComputer\NameSpace\{088e3905-0323-4b02-9826-5d99428e115f}]
"HideIfEnabled"=dword:022ab9b9
[HKEY_LOCAL_MACHINE\SOFTWARE\Microsoft\Windows\CurrentVersion\Explorer\MyComputer\NameSpace\{088e3905-0323-4b02-9826-5d99428e115f}]
"HiddenByDefault"=dword:000000017. Remove Music folder from This PC
A) Click/tap on the Download button below to download the .reg file below, and go to step 10 below.
Remove_Music_folder_from_This_PC_in_File_Explorer.reg
(Contents of REG file for reference)
Code:
Windows Registry Editor Version 5.00
[HKEY_LOCAL_MACHINE\SOFTWARE\Microsoft\Windows\CurrentVersion\Explorer\MyComputer\NameSpace\{3dfdf296-dbec-4fb4-81d1-6a3438bcf4de}]
"HideIfEnabled"=dword:022ab9b9
[HKEY_LOCAL_MACHINE\SOFTWARE\Microsoft\Windows\CurrentVersion\Explorer\MyComputer\NameSpace\{1CF1260C-4DD0-4ebb-811F-33C572699FDE}]
"HiddenByDefault"=dword:00000001
[HKEY_LOCAL_MACHINE\SOFTWARE\Microsoft\Windows\CurrentVersion\Explorer\MyComputer\NameSpace\{3dfdf296-dbec-4fb4-81d1-6a3438bcf4de}]
"HiddenByDefault"=dword:000000018. Remove Pictures folder from This PC
A) Click/tap on the Download button below to download the .reg file below, and go to step 10 below.
Remove_Pictures_folder_from_This_PC_in_File_Explorer.reg
(Contents of REG file for reference)
Code:
Windows Registry Editor Version 5.00
[HKEY_LOCAL_MACHINE\SOFTWARE\Microsoft\Windows\CurrentVersion\Explorer\MyComputer\NameSpace\{24ad3ad4-a569-4530-98e1-ab02f9417aa8}]
"HideIfEnabled"=dword:022ab9b9
[HKEY_LOCAL_MACHINE\SOFTWARE\Microsoft\Windows\CurrentVersion\Explorer\MyComputer\NameSpace\{24ad3ad4-a569-4530-98e1-ab02f9417aa8}]
"HiddenByDefault"=dword:000000018. Remove Videos folder from This PC
A) Click/tap on the Download button below to download the .reg file below, and go to step 10 below.
Remove_Videos_folder_from_This_PC_in_File_Explorer.reg
(Contents of REG file for reference)
Code:
Windows Registry Editor Version 5.00
[HKEY_LOCAL_MACHINE\SOFTWARE\Microsoft\Windows\CurrentVersion\Explorer\MyComputer\NameSpace\{f86fa3ab-70d2-4fc7-9c99-fcbf05467f3a}]
"HideIfEnabled"=dword:022ab9b9
[HKEY_LOCAL_MACHINE\SOFTWARE\Microsoft\Windows\CurrentVersion\Explorer\MyComputer\NameSpace\{f86fa3ab-70d2-4fc7-9c99-fcbf05467f3a}]
"HiddenByDefault"=dword:0000000110 Save the .reg file to your desktop.
11 Double click/tap on the downloaded .reg file to merge it.
12 When prompted, click/tap on Run, Yes (UAC), Yes, and OK to approve the merge.
13 If File Explorer is currently open, then either refresh (F5) or close and reopen File Explorer to apply.
14 You can now delete the downloaded .reg file(s) if you like.
That’s it,
Shawn Brink