Панель задач Windows — обязательный элемент операционной системы от Microsoft. Но порой возникают ситуации, когда ее нужно убрать. Мы расскажем обо всех способах скрытия панели задач в Windows 10 и Windows 11.
Что такое панель задач и зачем она нужна
Панель задач Windows — это графический элемент интерфейса, который обычно располагается в нижней части экрана. Она выполняет несколько важных функций.
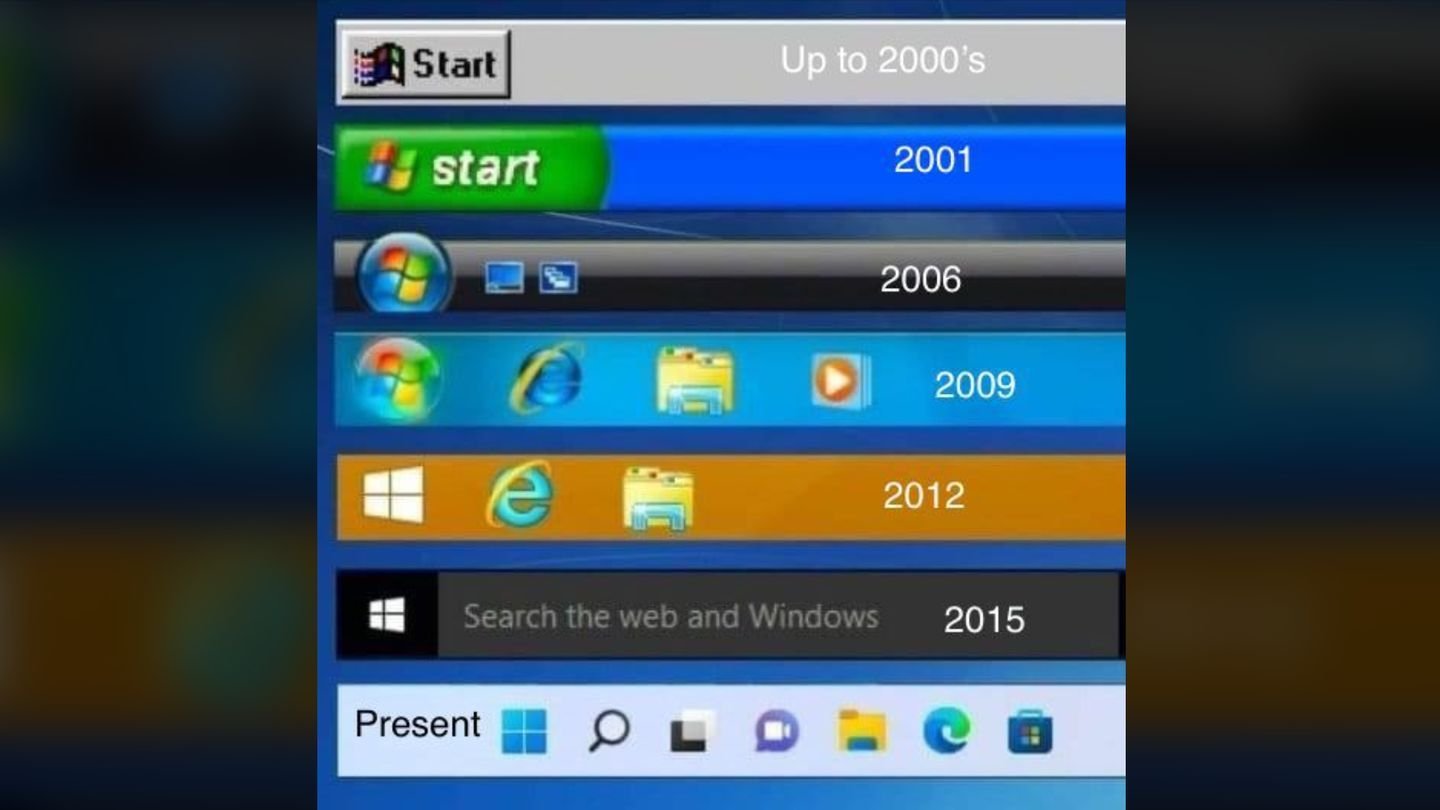
Источник: Reddit / Как меняла панель задач Windows с годами
Запуск и переключение между программами
Кнопка «Пуск»: открывает меню «Пуск», где можно найти и запустить программы, а также получить доступ к различным функциям системы;
Ярлыки: закрепленные программы отображаются в виде значков на панели задач. Кликнув по значку, вы можете открыть программу;
Представление задач: позволяет просматривать все открытые окна программы и быстро переключаться между ними;
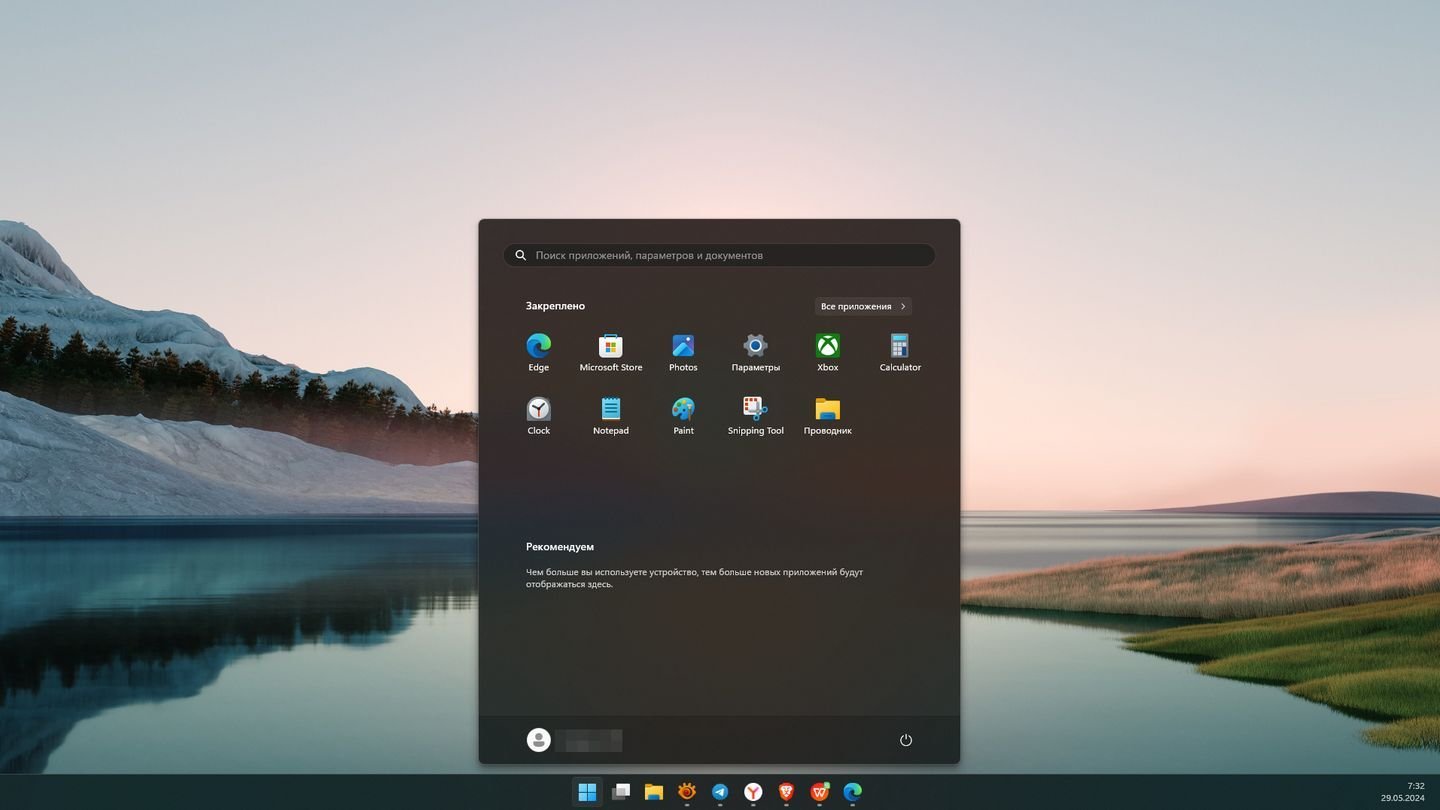
Источник: CQ / Пример панели задач в Windows 11 с меню «Пуск»
Отображение информации о системе
- Часы: показывают текущее время;
- Язык: позволяет менять язык системы;
- Сетевое подключение: отображает состояние вашего подключения к интернету;
- Системные значки: отображают информацию о работе различных системных служб, например, антивирусе или брандмауэре;
- Область уведомлений: здесь отображаются уведомления от программ и системы.
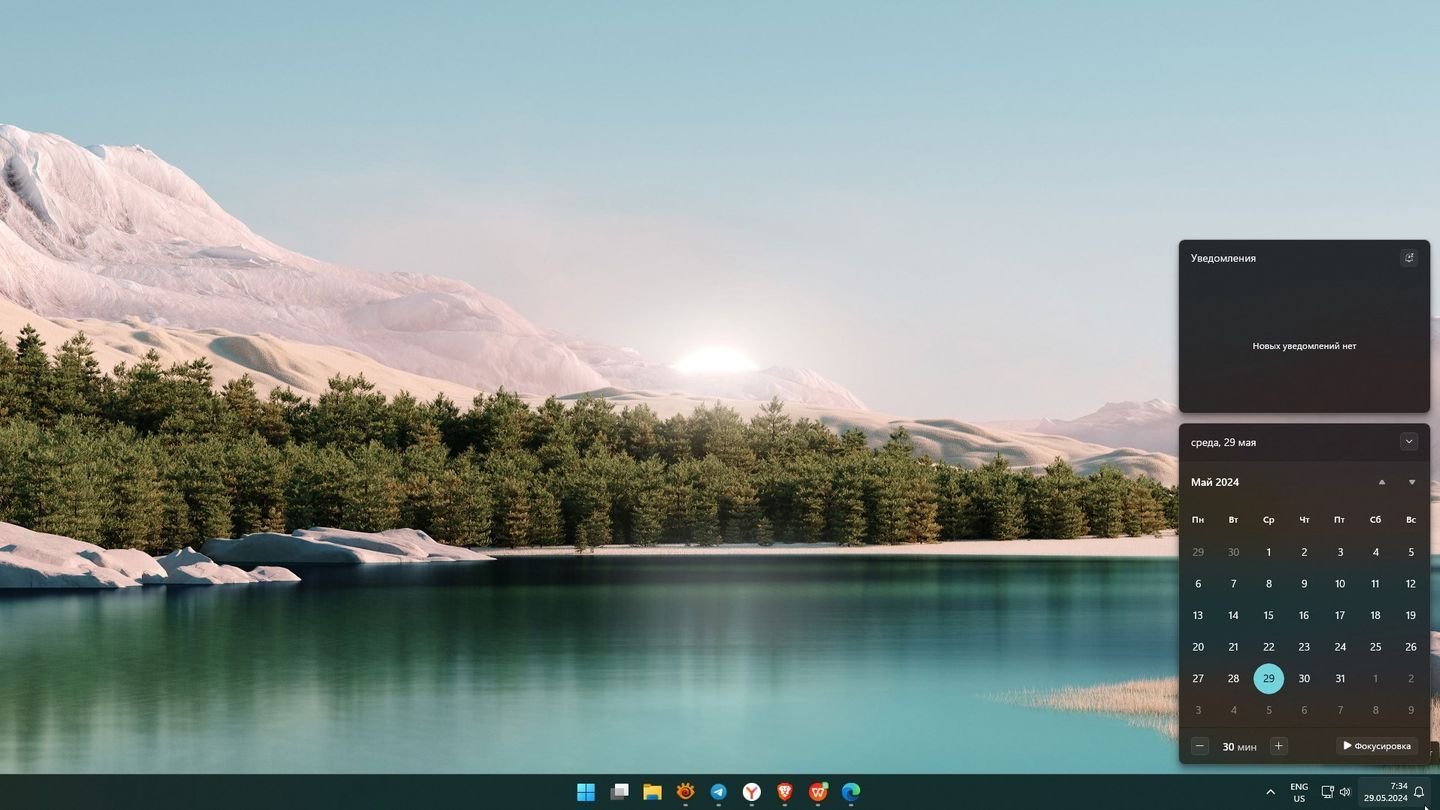
Источник: CQ / Панель задач с вызванным меню «Календаря»
Настройка
Панель задач можно персонализировать: менять ее размер, положение, цвет и другие параметры. Можно добавлять и удалять значки программ: чтобы иметь быстрый доступ к часто используемым приложениям.
Для чего нужно скрывать панель задач
Существует несколько причин, по которым пользователи могут скрывать панель задач Windows:
- Увеличение рабочего пространства: Скрытие панели задач позволяет освободить место на экране, что может быть особенно полезно при работе с приложениями, занимающими весь экран, например, с редакторами видео или играми. Это может быть особенно актуально для пользователей с небольшими экранами;
- Минималистичный внешний вид: Некоторые пользователи предпочитают минималистичный рабочий стол без лишних элементов. Скрытие панели задач может помочь создать более чистый и простой рабочий стол;
- Отвлечение внимания: Панель задач может отвлекать внимание от работы, особенно если на ней много значков и уведомлений. Скрытие панели задач может помочь повысить концентрацию и продуктивность;
- Презентации: При проведении презентаций или демонстрации экрана может потребоваться скрыть панель задач, чтобы не загромождать изображение.

Источник: CQ / Рабочий стол Windows 11 со скрытой Панелью задач
Чтобы скрыть панель задач в Windows 10 встроенными в систему средствами, сделайте следующее.
Щелкните правой кнопкой по панели задач.

Источник: CQ / Настройка панели задач
Выберите пункт «Параметры панели задач».
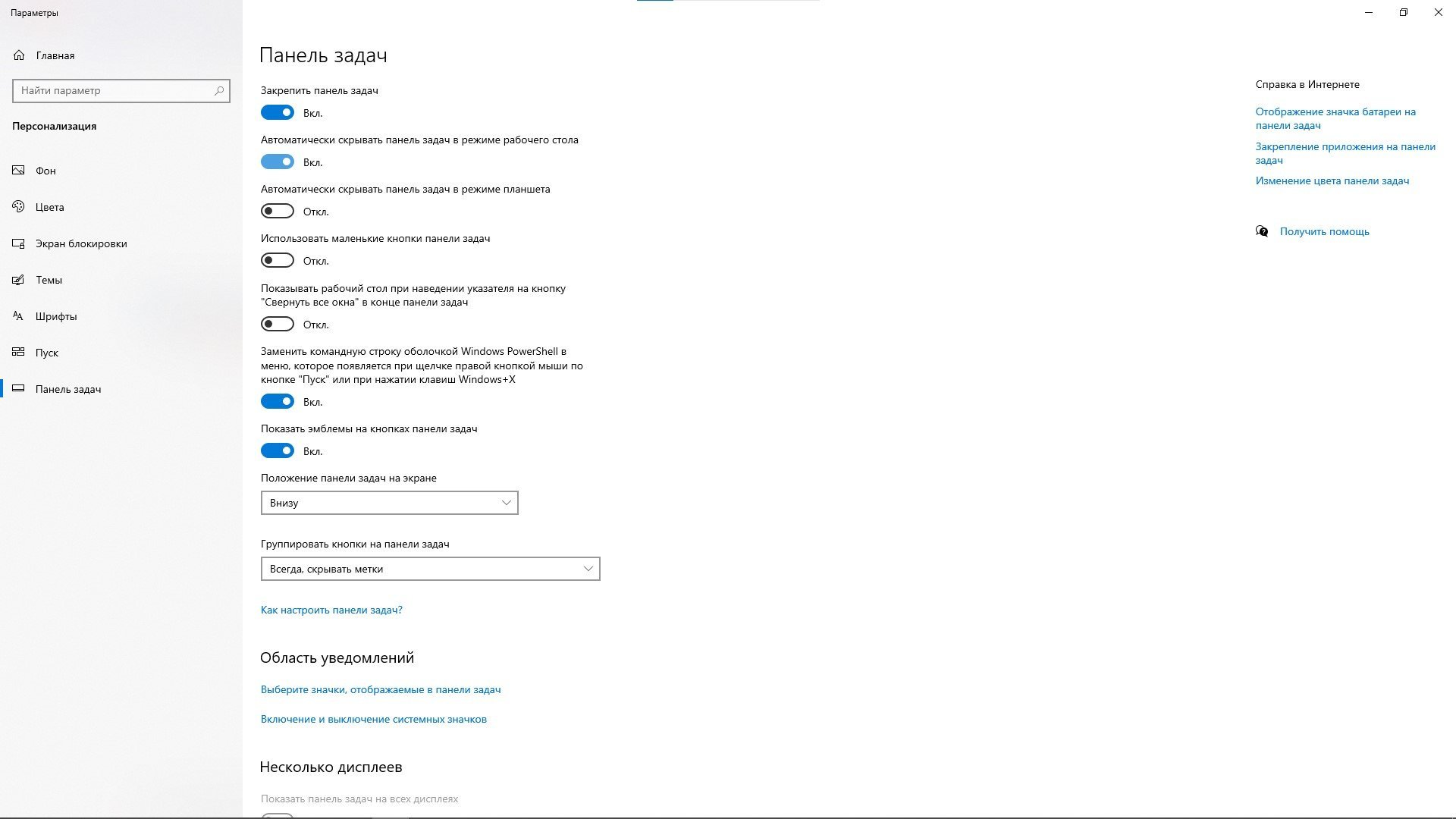
Источник: CQ / Настройка панели задач
В открывшемся окне найдите пункт «Автоматически скрывать панель задач в режиме рабочего стола», передвиньте ползунок. Панель задач скрыта.
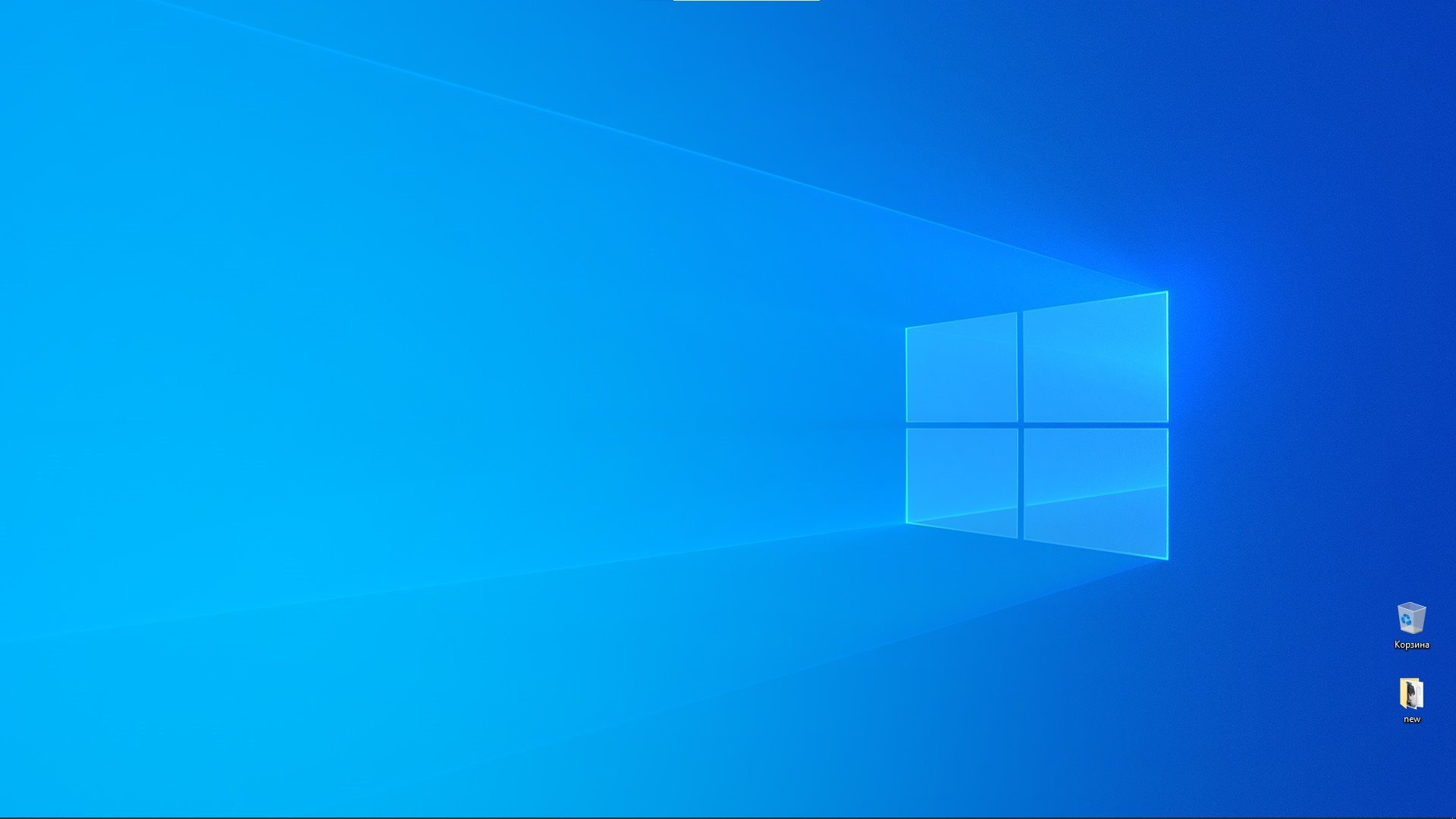
Источник: CQ / Настройка панели задач
Скрываем панель в Windows 11
Windows 11 тоже предлагает стандартные средства скрытия панели задач.
Щелкните правой кнопкой мыши на свободном месте панели задач. Появится контекстное меню.

Источник: CQ / Вызов параметров панели задач
В появившемся меню выберите «Параметры панели задач». Это откроет окно настроек.

Источник: CQ / Параметры панели задач
В окне настроек найдите и выберите пункт «Поведение панели задач». Оно расположено внизу страницы настроек.

Источник: CQ / Параметры панели задач
В разделе «Поведение панели задач» найдите опцию «Автоматически скрывать панель задач».
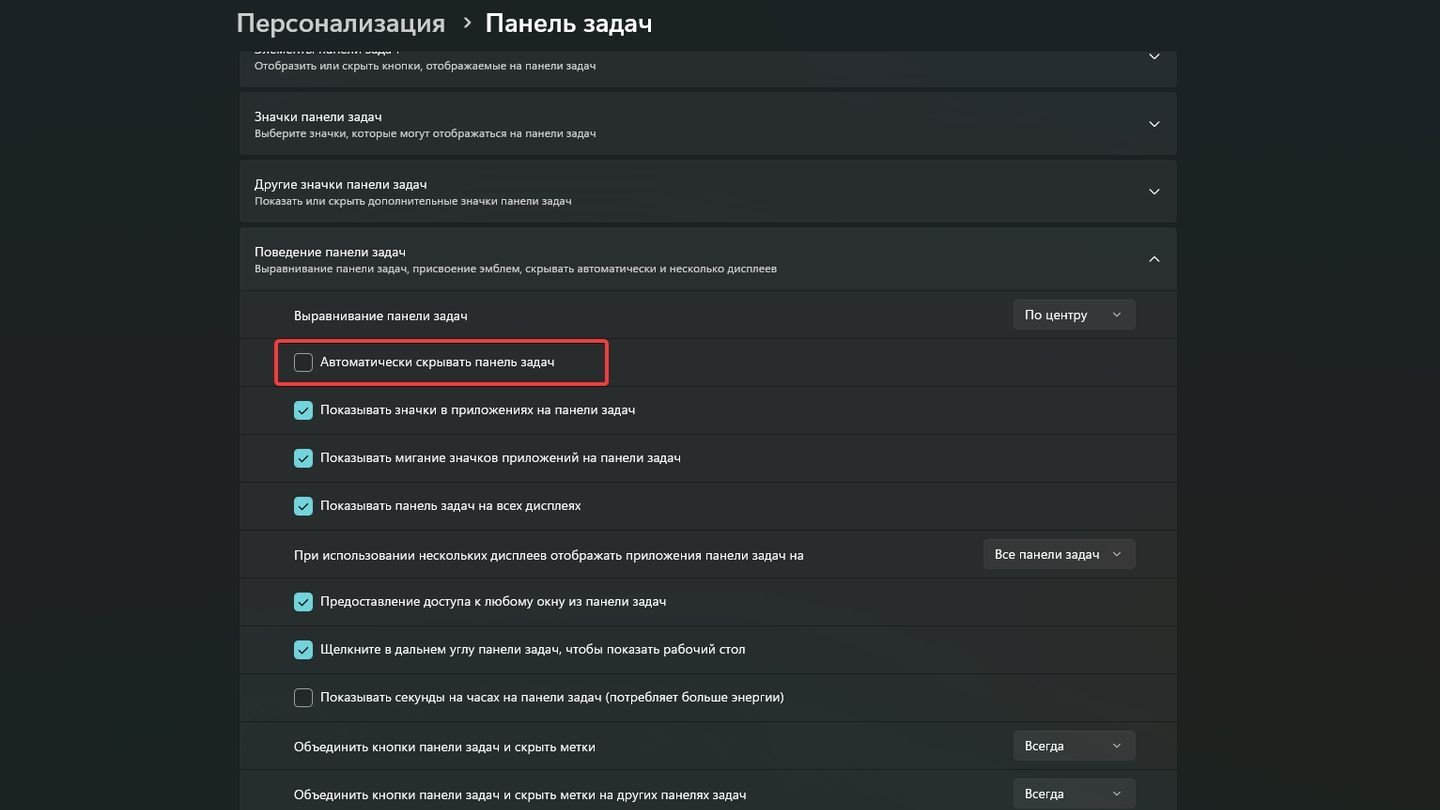
Источник: CQ / Параметры панели задач
Установите галку рядом с этой опцией.
Источник: CQ / Параметры панели задач
После того как вы установили галку, панель задач автоматически скроется.
Как открыть панель задач, если она скрыта
Чтобы увидеть панель задач, наведите курсор на нижнюю часть экрана, и панель задач появится автоматически.

Источник: CQ / Рабочий стол Windows 11
Как скрыть панель задач на втором мониторе
Скрыть панель задач на втором мониторе можно в Windows 10 и Windows 11.
В Windows 10
Щелкните правой кнопкой по панели задач. Выберите пункт «Параметры панели задач».

Источник: CQ / Настройка панели задач
Найдите пункт «Несколько дисплеев». Передвиньте ползунок «Показать панель задач на всех дисплеях» в режим «Выключено».
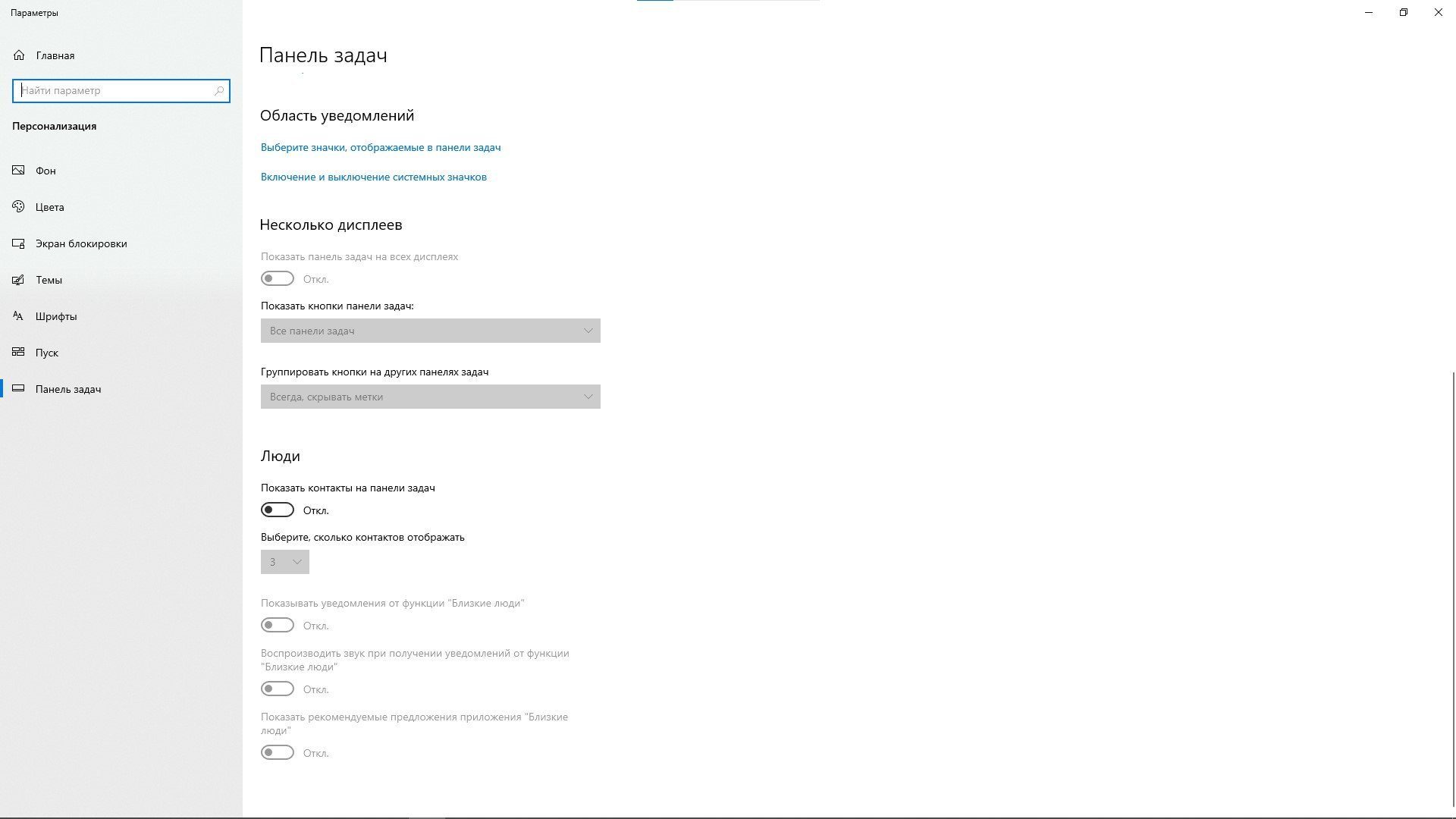
Источник: CQ / Настройка панели задач
В Windows 11
Щелкните правой кнопкой мыши на свободном месте панели задач для вызова контекстного меню.

Источник: CQ / Вызов параметров панели задач
Выберите «Параметры панели задач» для открытия настроек.

Источник: CQ / Параметры панели задач
В окне настроек найдите и выберите пункт «Поведение панели задач». Оно расположено внизу.

Источник: CQ / Параметры панели задач
Найдите пункт «Показывать панель задач на всех дисплеях».
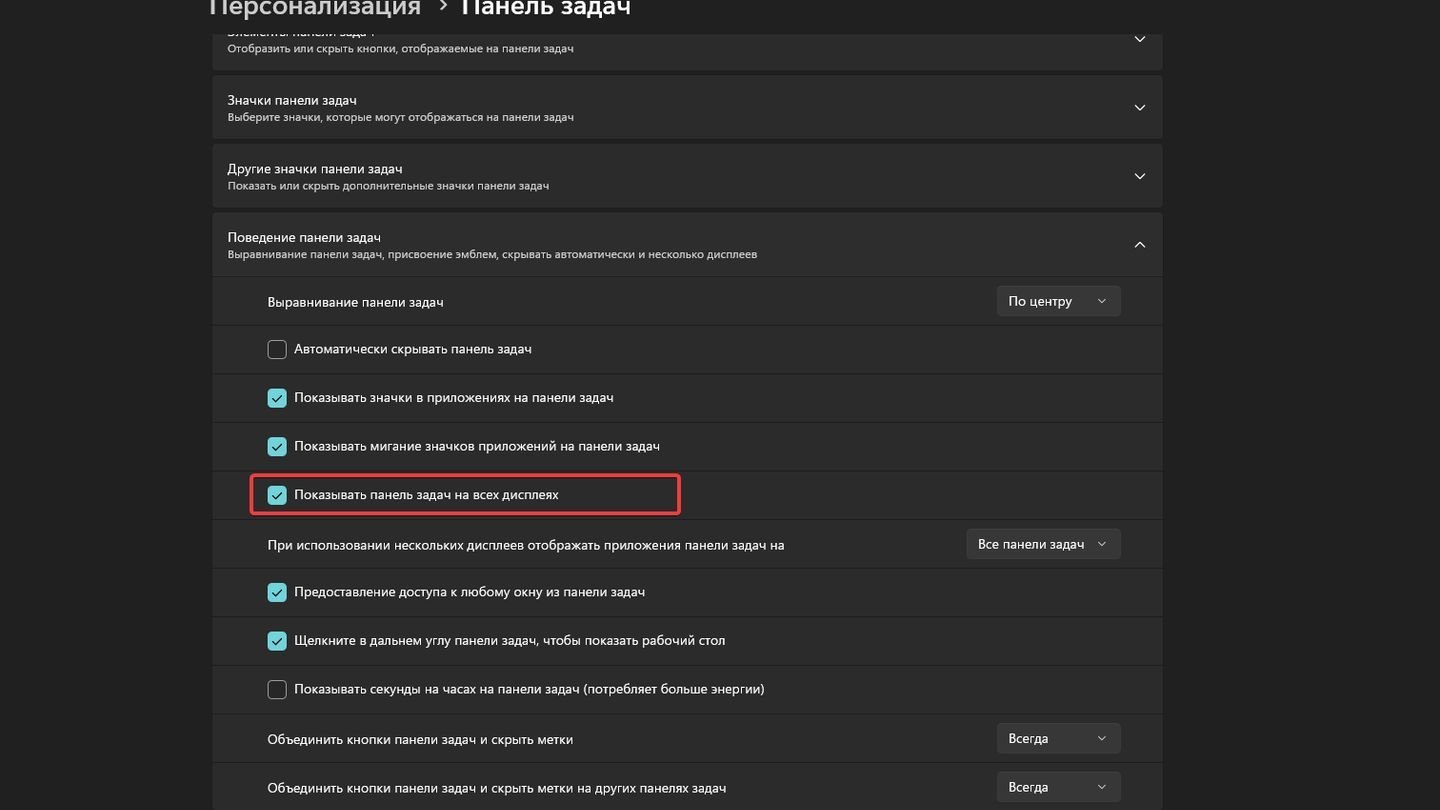
Источник: CQ / Настройка панели задач
Отожмите галку.
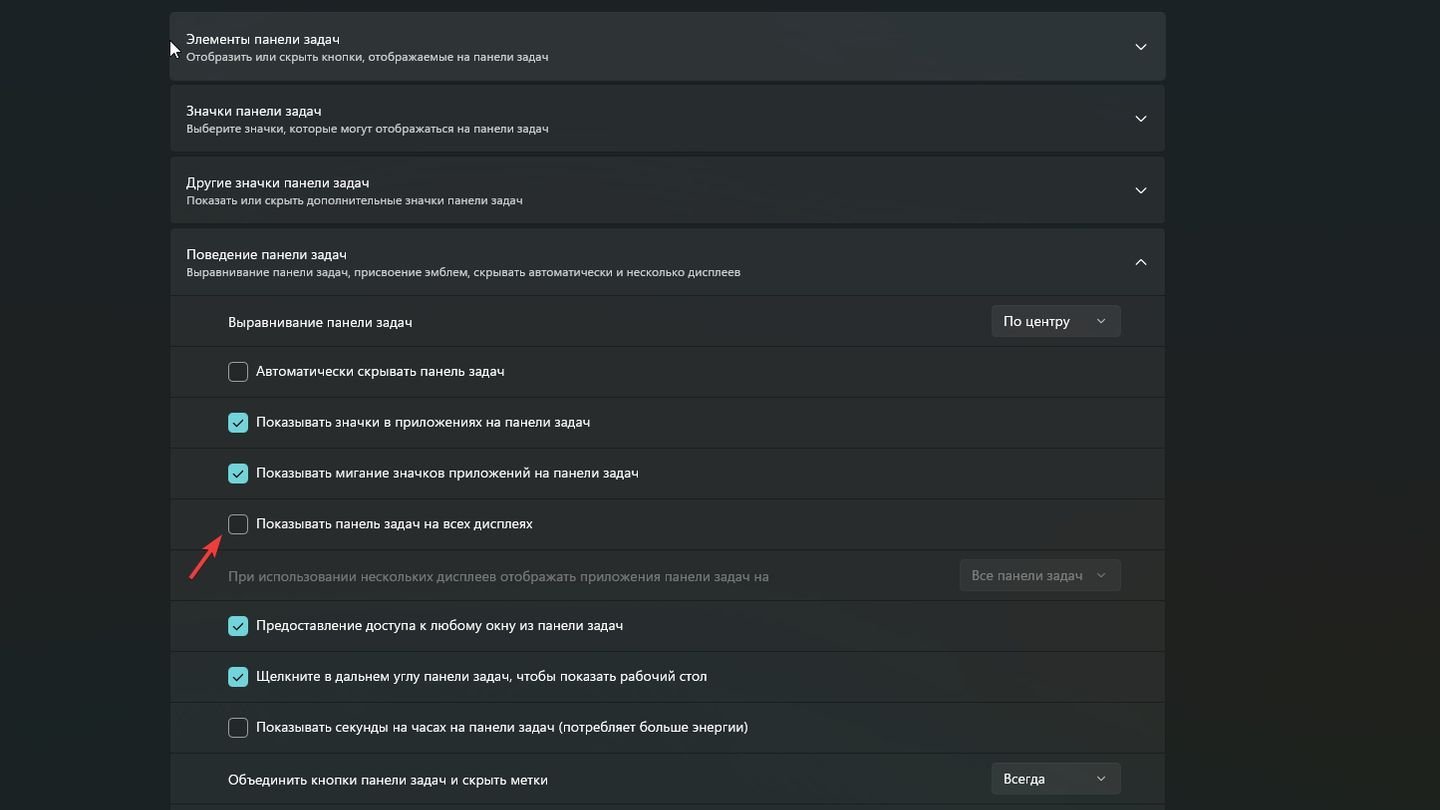
Источник: CQ / Настройка панели задач
Как уменьшить панель задач
Уменьшить панель задач можно в Windows 10 и Windows 11. Вот, как это сделать.
Windows 10
Щелкните правой кнопкой на панели задач. Выберите пункт «Параметры панели задач».

Источник: CQ / Настройка панели задач
В открывшемся окне найдите пункт «Использовать маленькие кнопки панели задач», передвиньте ползунок.
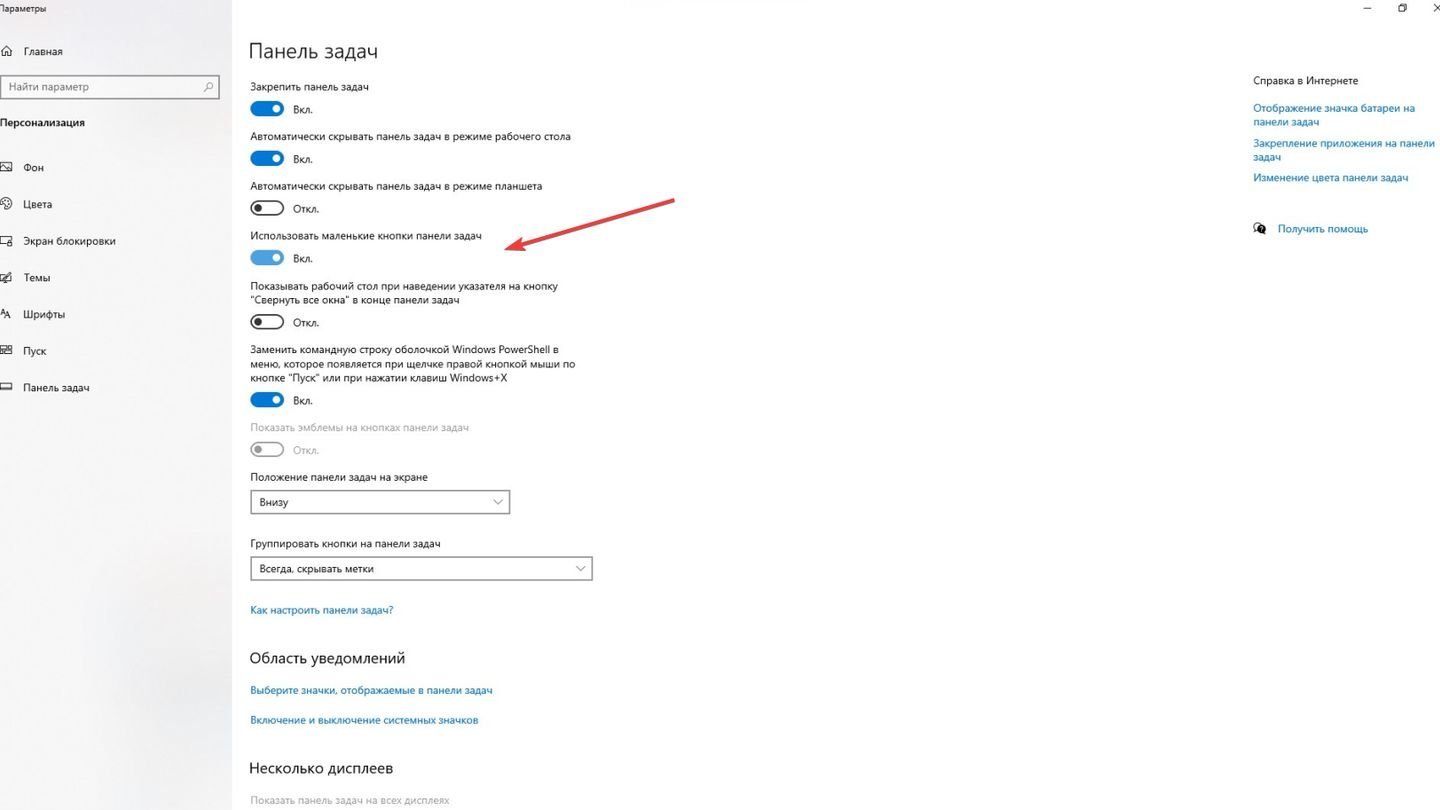
Источник: CQ / Настройка панели задач
Windows 11
Microsoft убрала программные средства изменения размера иконок на панели задач в настройках Windows 11. Но изменить размер кнопок все еще можно с помощью редактора реестра. Вот как это сделать.
Нажмите клавиши Win+R (или «Пуск» → «Выполнить»). Напишите regedit и нажмите Enter.

Источник: CQ / Вызов редактор реестра
Слева в меню открывайте папки по следующему пути:
- HKEY_CURRENT_USER\Software\Microsoft\Windows\CurrentVersion\Explorer\Advanced
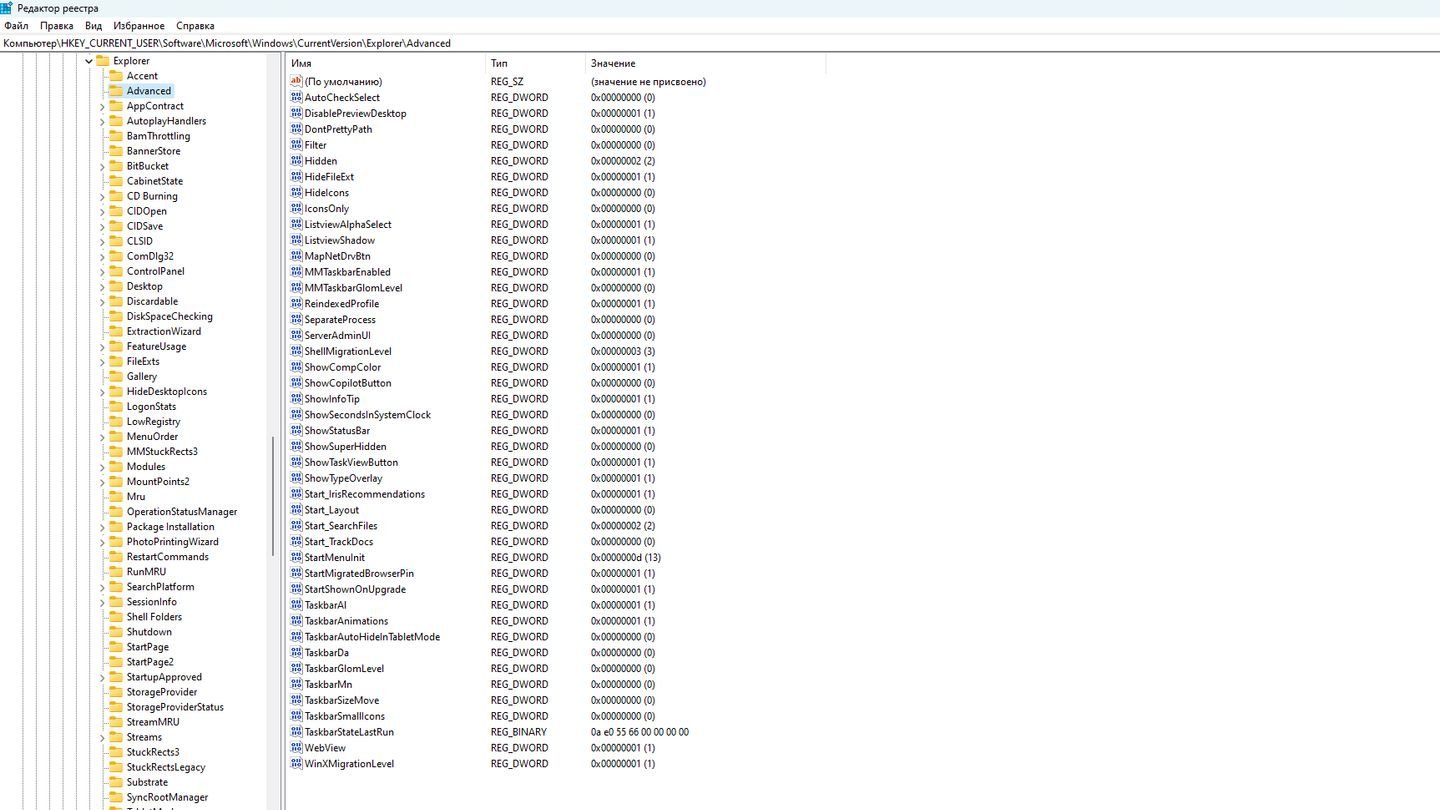
Источник: CQ / Редактор реестра
В любом месте справа щелкните правой кнопкой. В меню выберите «Создать» → «Параметр DWORD (32 бита).
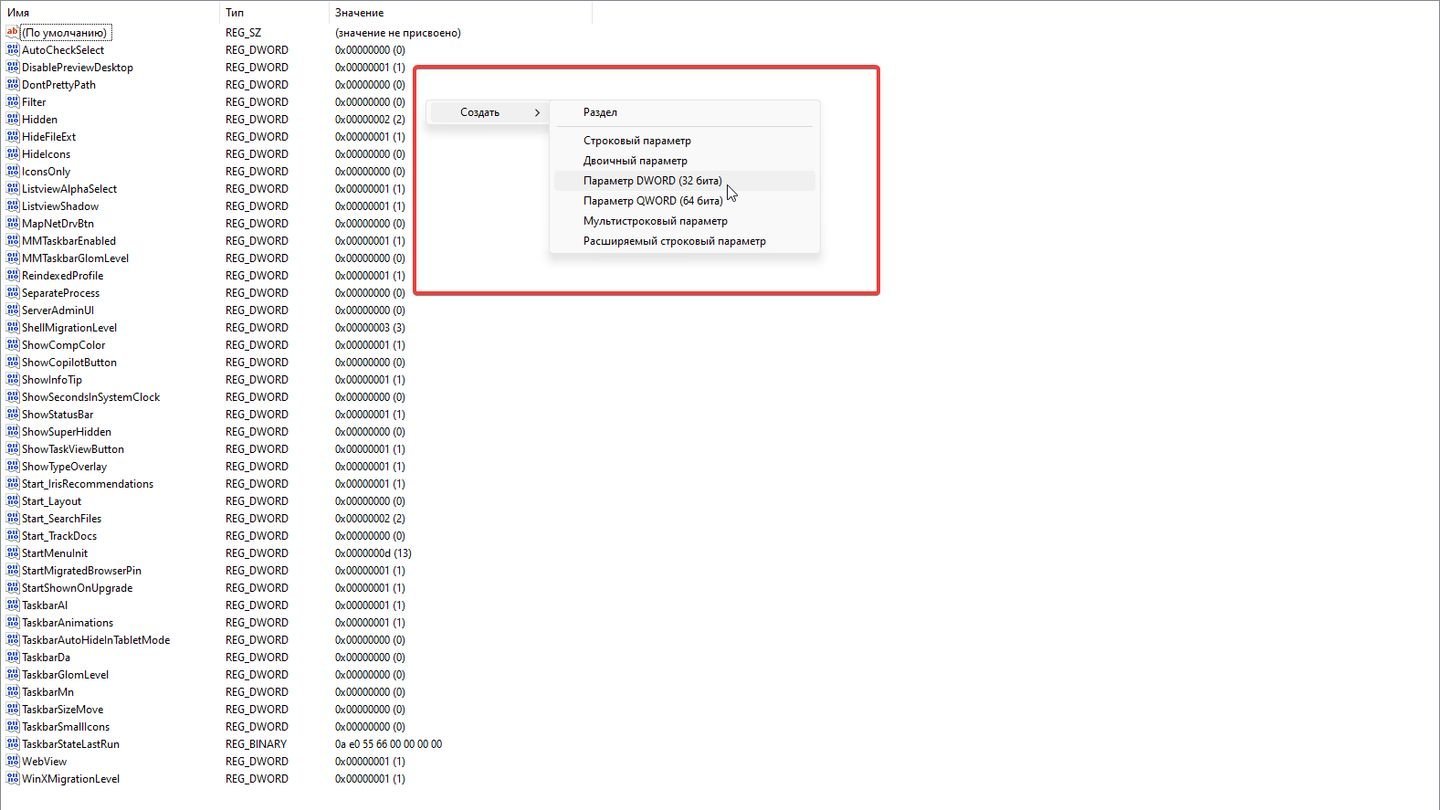
Источник: CQ / Создание параметра DWORD
Дайте ему имя TaskbarSi. Щелките два раза левой кнопкой и откройте настройки.
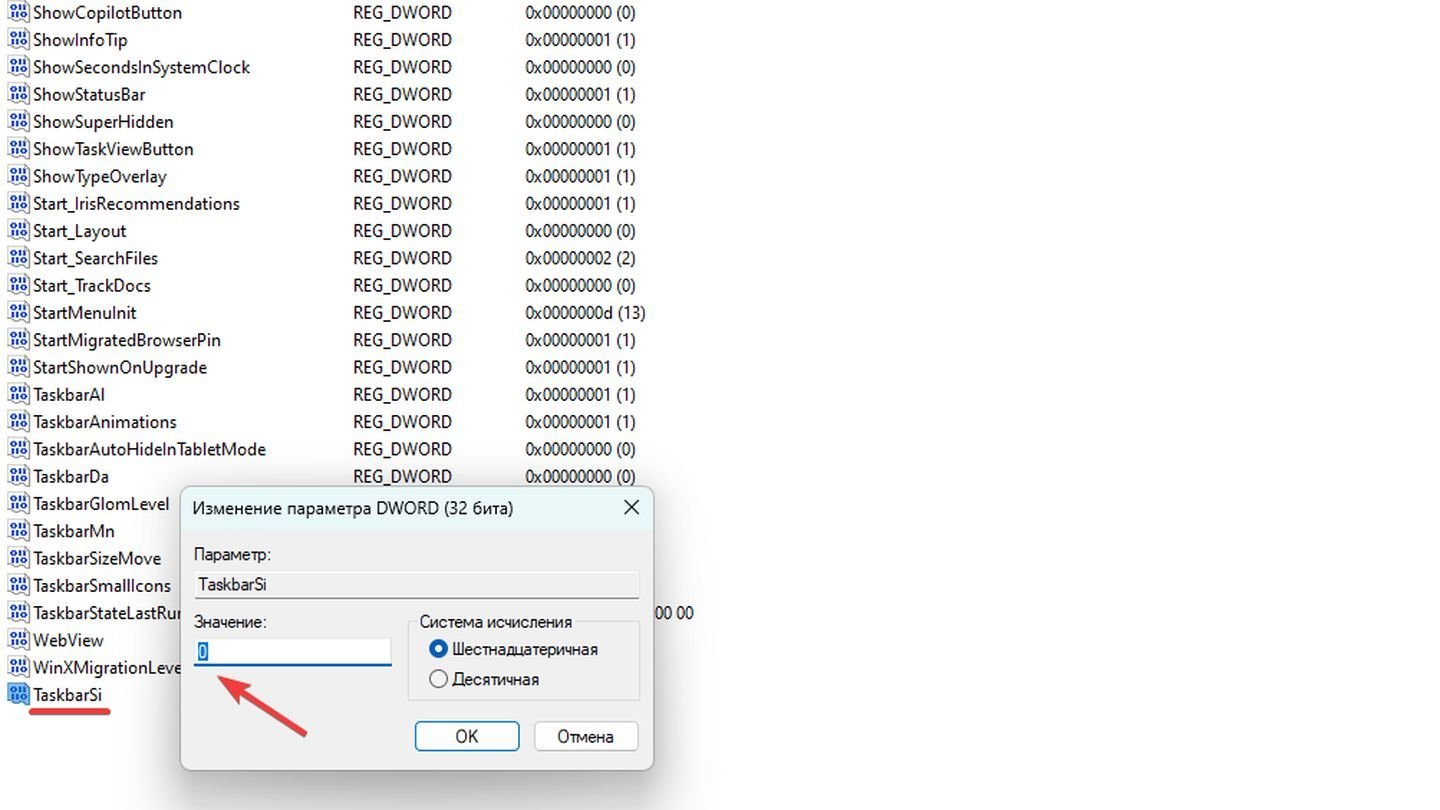
Источник: CQ / Изменение параметров DWORD
Выставите значение, отвечающее за размер иконок на панели задач.
- 0 — маленькие значки панели задач;
- 1 — средние (стандартные) значки;
- 2 — большие значки.
Нажмите ОК и перезагрузите компьютер.
Обратите внимание, что данный способ может работать только для Windows версии до обновления 23H2. Дальнейшая работоспособность метода не гарантируется.
Как перенести панель задач
Перенос панели задач доступен в Windows 10 и Windows 11.
Windows 10
Чтобы перенести панель задач встроенными средствами Windows 10, сделайте следующее:
Щелкните правой кнопкой на панели задач. Выберите пункт «Параметры панели задач».

Источник: CQ / Настройка панели задач
Чуть пролистайте меню вниз, найдите пункт «Положение панели задач на экране».
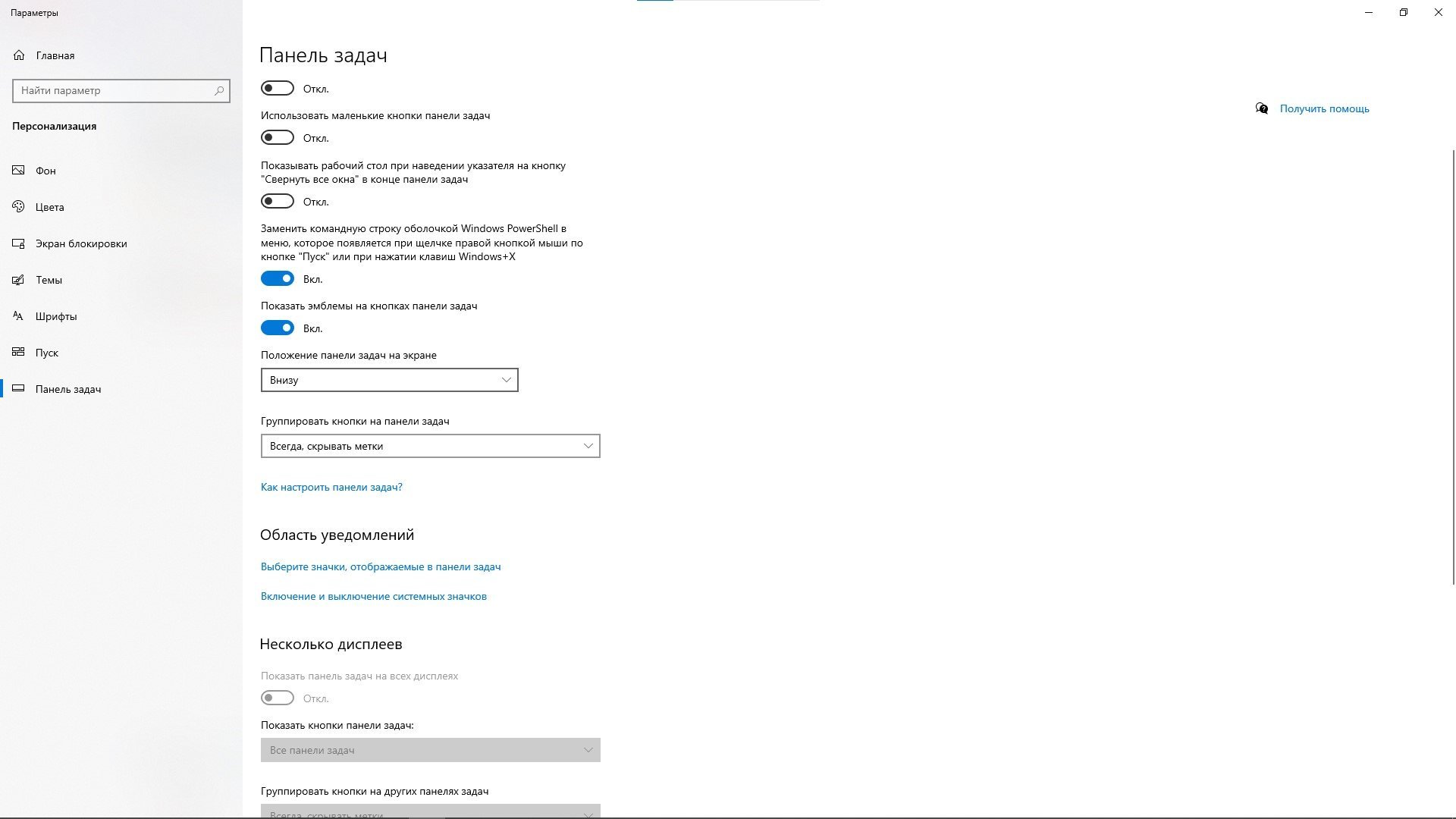
Источник: CQ / Настройка панели задач
Выберите желаемое положение (снизу, сверху, слева, справа).
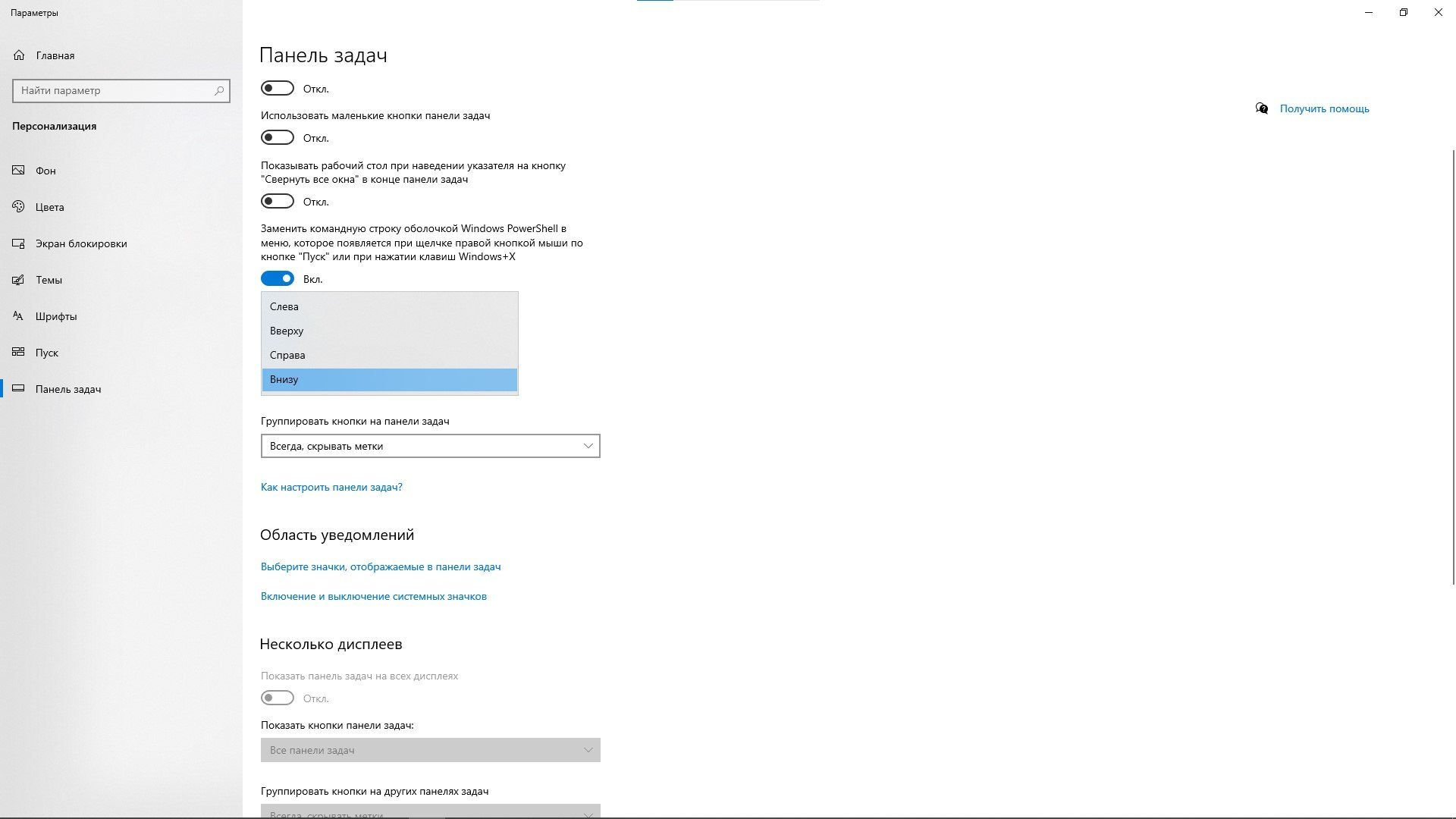
Источник: CQ / Настройка панели задач
Windows 11
Стандартными настройками перенести панель задач нельзя. Для этого придется открывать реестр и изменять параметры системы. Вот как это сделать.
Нажмите клавиши Win+R (или «Пуск» → «Выполнить»). Напишите regedit и нажмите Enter.

Источник: CQ / Вызов редактор реестра
В открывшему редакторе реестра пройдите по пути:
- HKEY_CURRENT_USER \ Software \ Microsoft \ Windows \ CurrentVersion \ Explorer \ StuckRect3
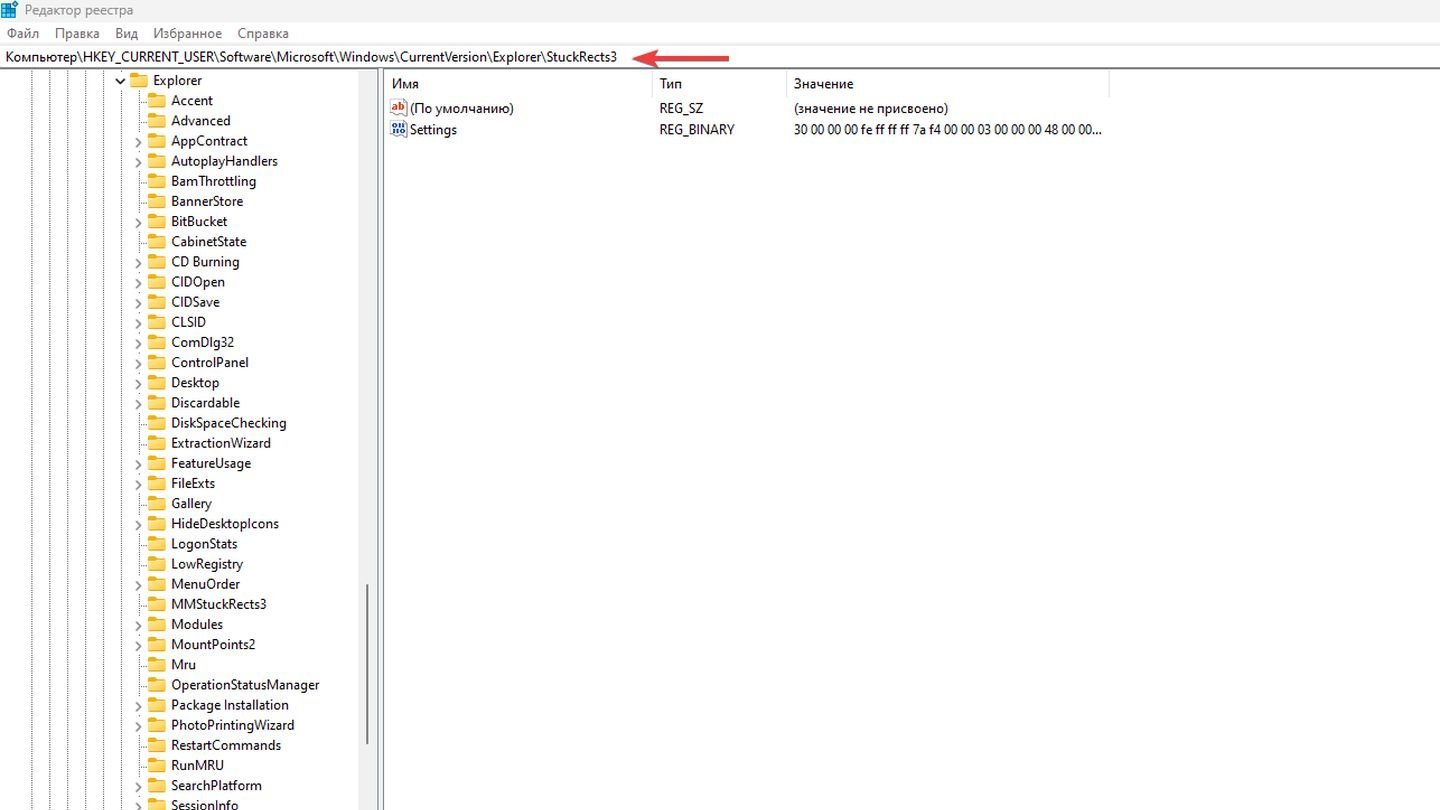
Источник: CQ / Параметры реестра
Щелкните левой кнопкой на Settings два раза.
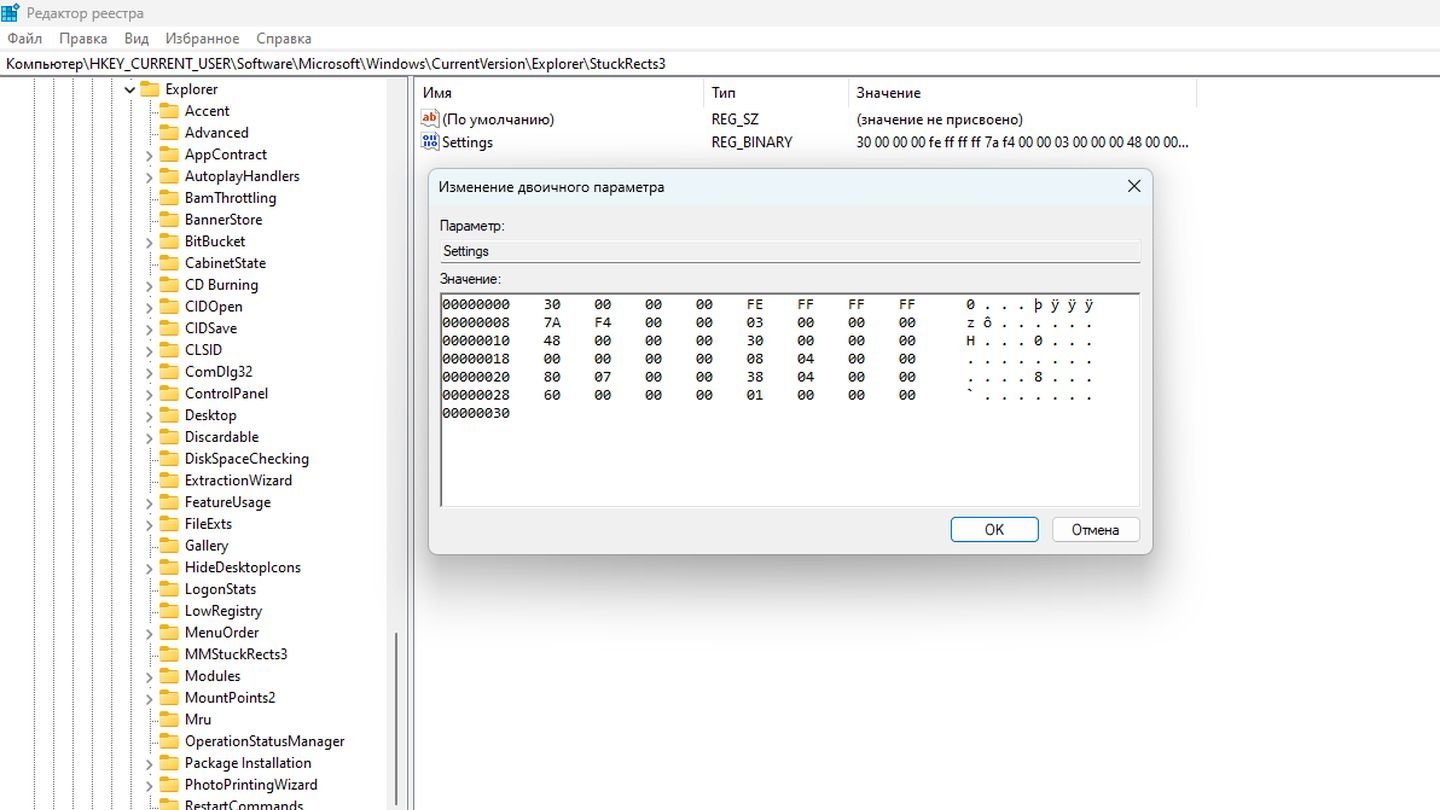
Источник: CQ / Параметры реестра
Найдите строку «00000008», значение 5-го столбца. Жважды щелкните по нему и измените 03 на:
- «01» – для расположения панели задач сверху;
- «02» – для перемещения в правую часть экрана;
- «00» – для расположения слева.
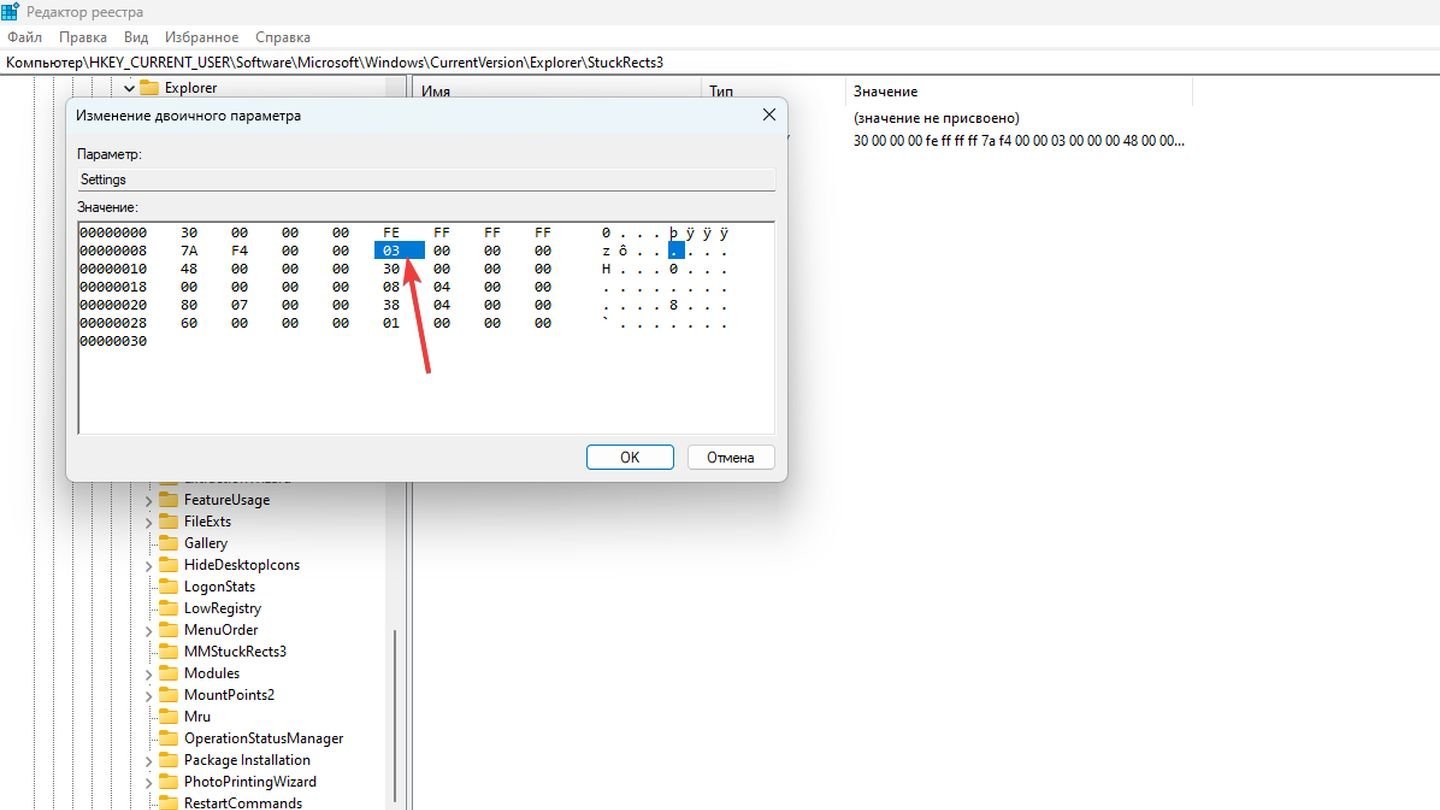
Источник: CQ / Параметры реестра
Перезагрузите компьютер.
Обратите внимание, что данный способ работает только для Windows версии до обновления 23H2.
Как вернуть панель задач
Чтобы вернуть панель задач в исходное состояние в Windows 10 и Windows 11 нужно будет сделать следующее:
Windows 10
Вызовите панель задач, наведя курсор на место, где она была ранее. Щелкните правой кнопкой по панели задач.
Выберите пункт «Параметры панели задач».
В открывшемся окне найдите пункт «Автоматически скрывать панель задач в режиме рабочего стола», передвиньте ползунок.
Windows 11
Вызовите панель задач, наведя курсор на место, где она была ранее. Щелкните правой кнопкой мыши на свободном месте панели задач для вызова контекстного меню.

Источник: CQ / Вызов параметров панели задач
В появившемся меню выберите «Параметры панели задач».

Источник: CQ / Параметры панели задач
В новом окне найдите пункт «Поведение панели задач» и разверните его».

Источник: CQ / Параметры панели задач
Найдите пункт «Автоматически скрывать панель задач».
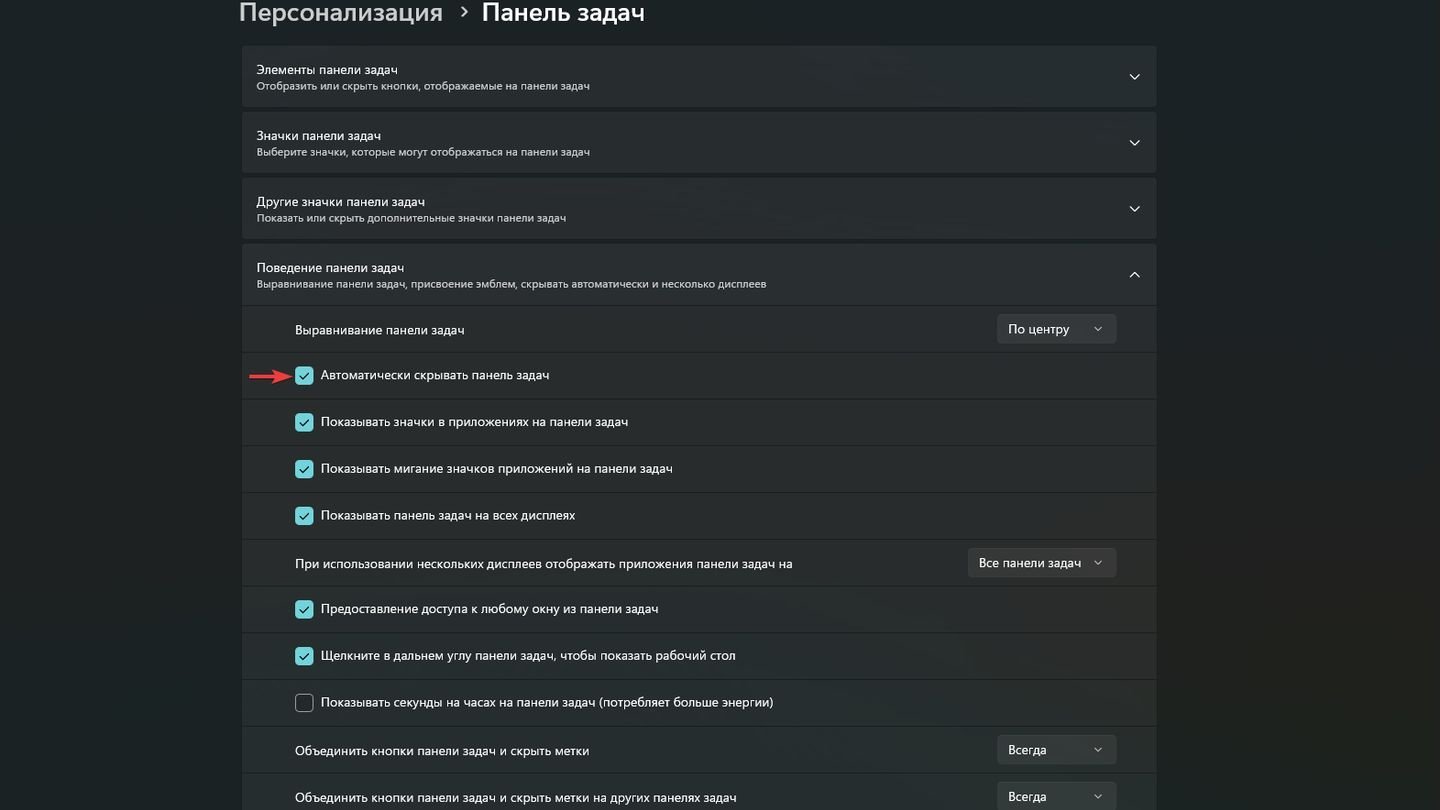
Источник: CQ / Параметры панели задач
Уберите галку.
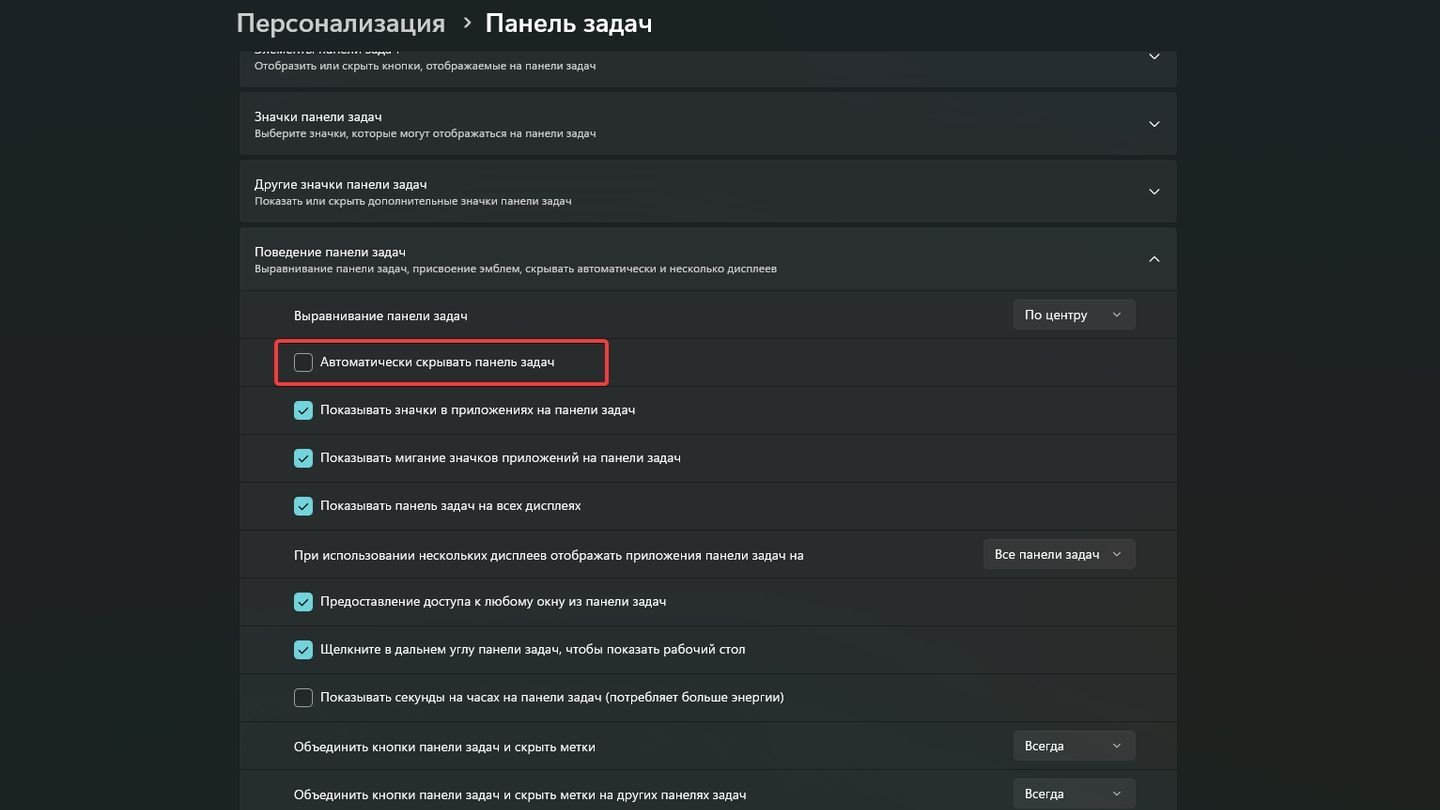
Источник: CQ / Параметры панели задач
Другие способы скрытия панели задач
Существуют другие системные способы скрытия панели задач в Windows 10 и Windows 11.
С помощью терминала
Теперь расскажем, как убрать панель задач при помощи Терминала, встроенного в Windows 10 и Windows 11.
Откройте меню «Пуск».
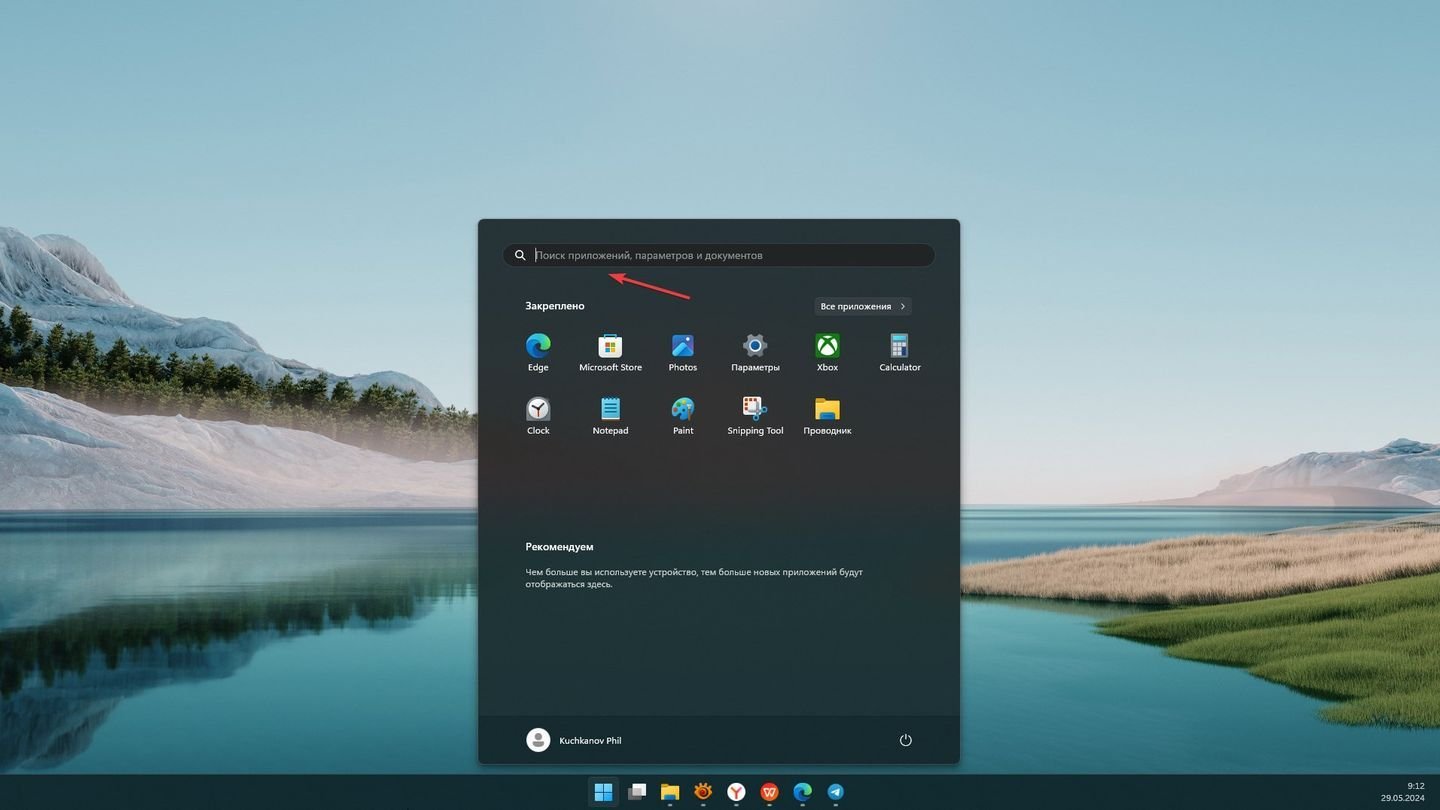
Источник: CQ / Открытое меню «Пуск»
Введите «PowerShell» в строке поиска.
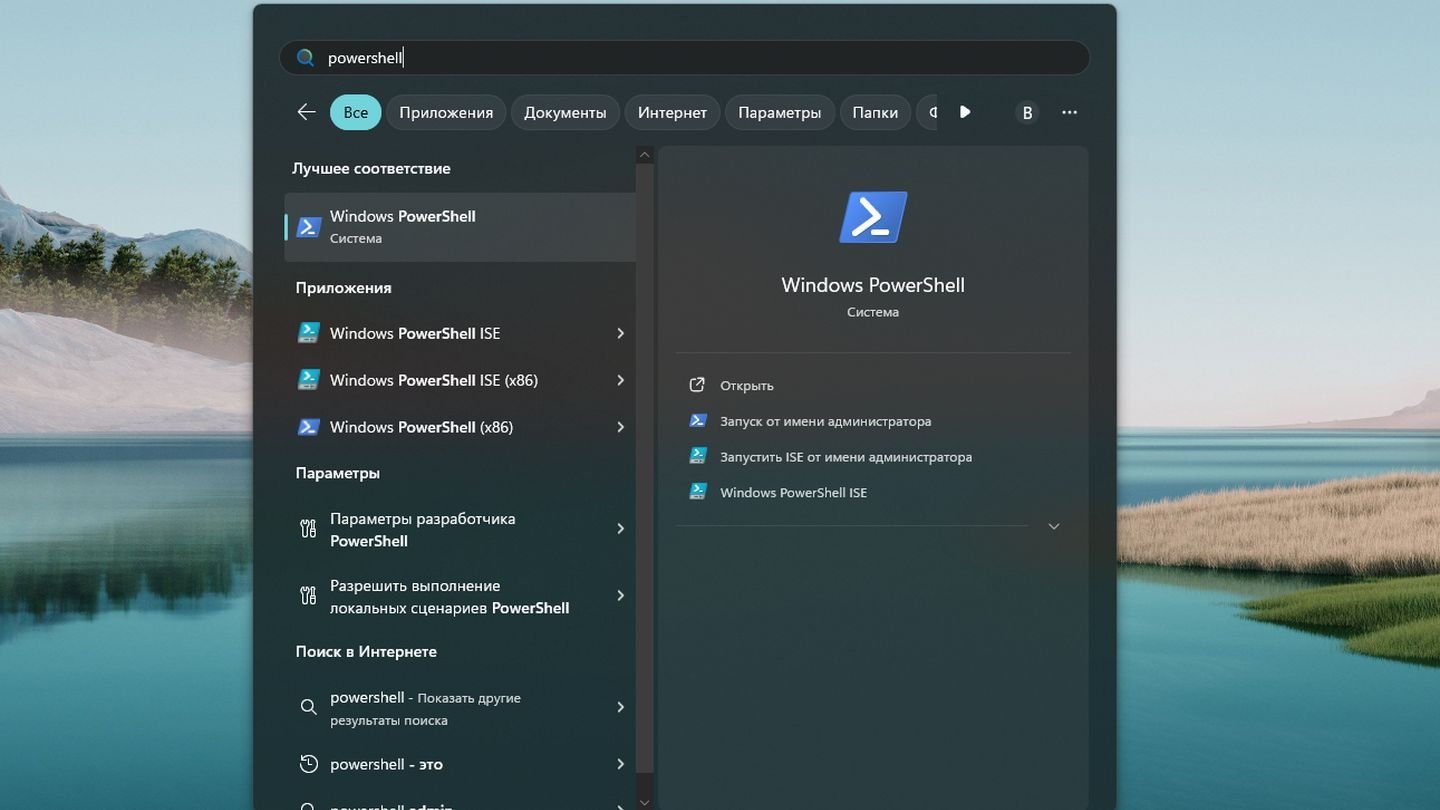
Источник: CQ / Поиск PowerShell
Щелкните правой кнопкой мыши на «Windows PowerShell» и выберите «Запуск от имени администратора».

Источник: CQ / Запуск PowerShell
Введите следующую команду и нажмите Enter.
Set-ItemProperty -Path «HKCU:\Software\Microsoft\Windows\CurrentVersion\Explorer\StuckRects3» -Name «Settings» -Value ([byte[]](0x30,0x00,0x00,0x00,0x02,0x00,0x00,0x00,0x03,0x00,0x00,0x00,0x00,0x00,0x00,0x00,0x00,0x00,0x00,0x00,0x00,0x00,0x00,0x00,0x00,0x00,0x00,0x00,0x00,0x00,0x00,0x00,0x00,0x00,0x00,0x00,0x00,0x00,0x00,0x00,0x00,0x00,0x00,0x00,0x00,0x00,0x00,0x00,0x00,0x00,0x00,0x00,0x00,0x00,0x00,0x00))
Stop-Process -Name explorer -Force
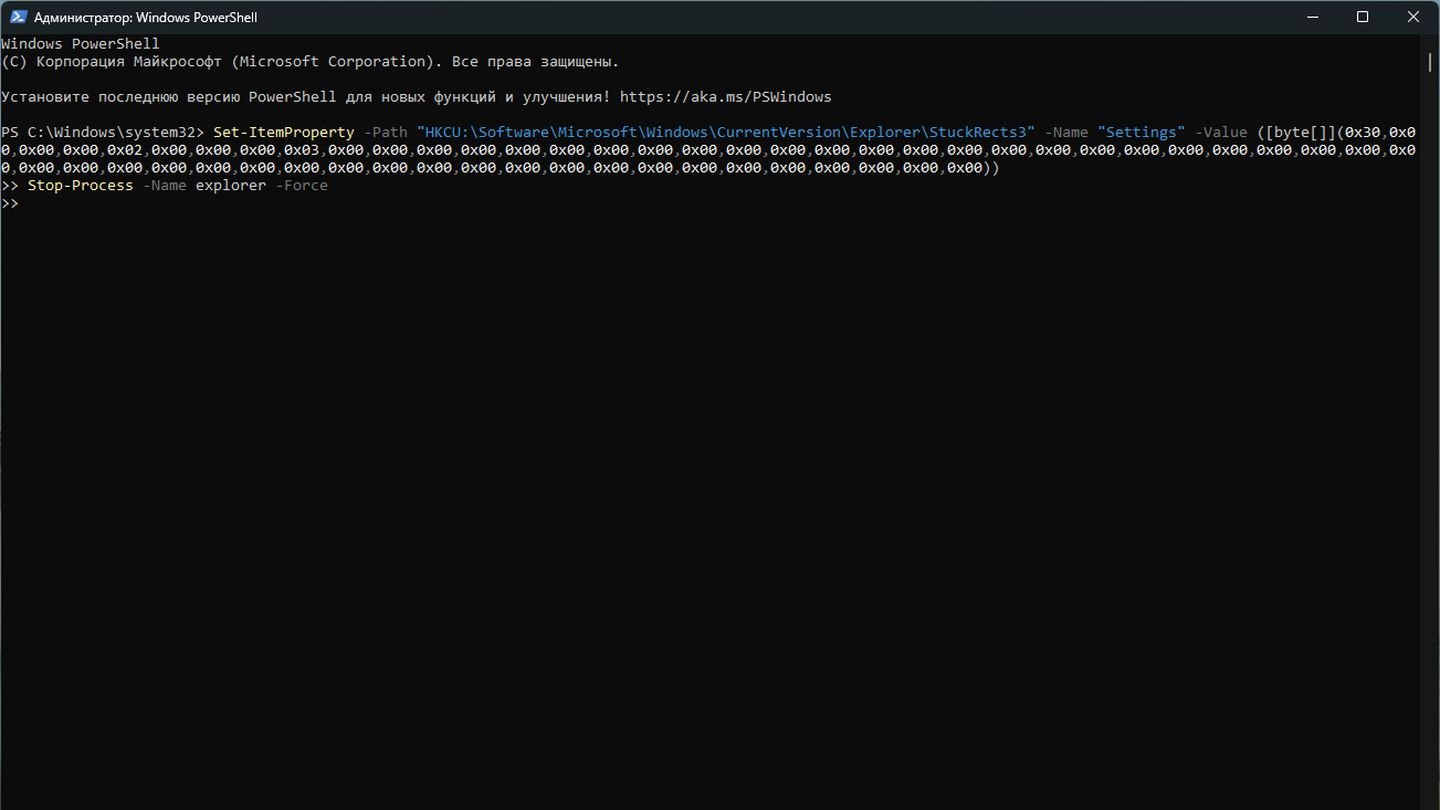
Источник: CQ / PowerShell
После выполнения этой команды проводник Windows перезапустится, и панель задач будет автоматически скрываться, когда она не используется.
Чтобы вернуть панель задач с помощью Терминала, введите другую команду:
Set-ItemProperty -Path «HKCU:\Software\Microsoft\Windows\CurrentVersion\Explorer\StuckRects3» -Name «Settings» -Value ([byte[]](0x30,0x00,0x00,0x00,0x02,0x00,0x00,0x00,0x02,0x00,0x00,0x00,0x00,0x00,0x00,0x00,0x00,0x00,0x00,0x00,0x00,0x00,0x00,0x00,0x00,0x00,0x00,0x00,0x00,0x00,0x00,0x00,0x00,0x00,0x00,0x00,0x00,0x00,0x00,0x00,0x00,0x00,0x00,0x00,0x00,0x00,0x00,0x00,0x00,0x00,0x00,0x00,0x00,0x00,0x00,0x00))
Stop-Process -Name explorer -Force
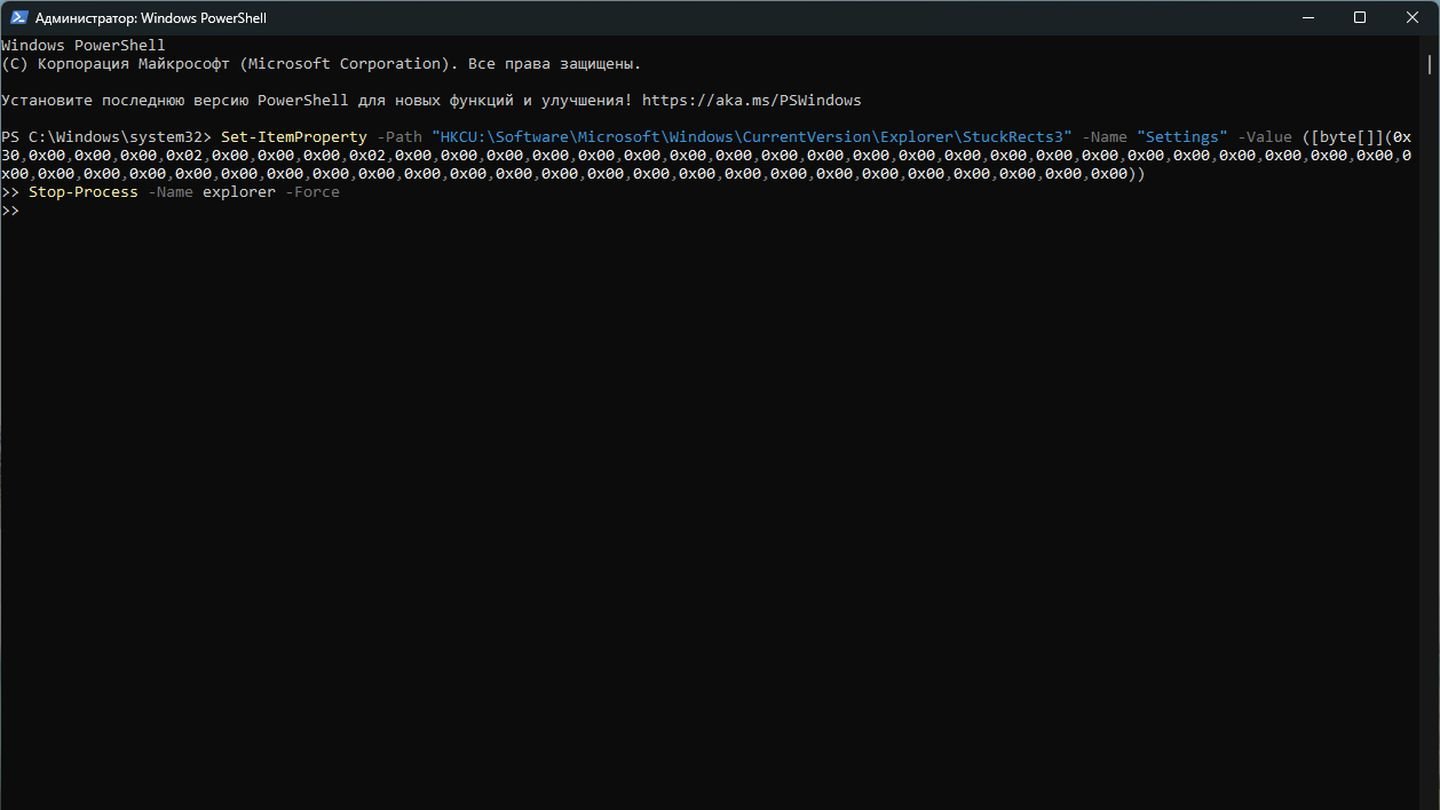
Источник: CQ / PowerShell
С помощью реестра
В этом разделе мы рассмотрим скрытие панели задач с помощью реестра — это еще один универсальный способ скрытия панели задач, доступный для владельцев Windows 10 и Windows 11.
Нажмите комбинацию клавиш Win + R, чтобы открыть окно «Выполнить». Введите regedit и нажмите Enter.

Источник: CQ / Вызов редактор реестра
Открывая папки слева пройдите по следующему пути:
- HKEY_CURRENT_USER\Software\Microsoft\Windows\CurrentVersion\Explorer\StuckRects3
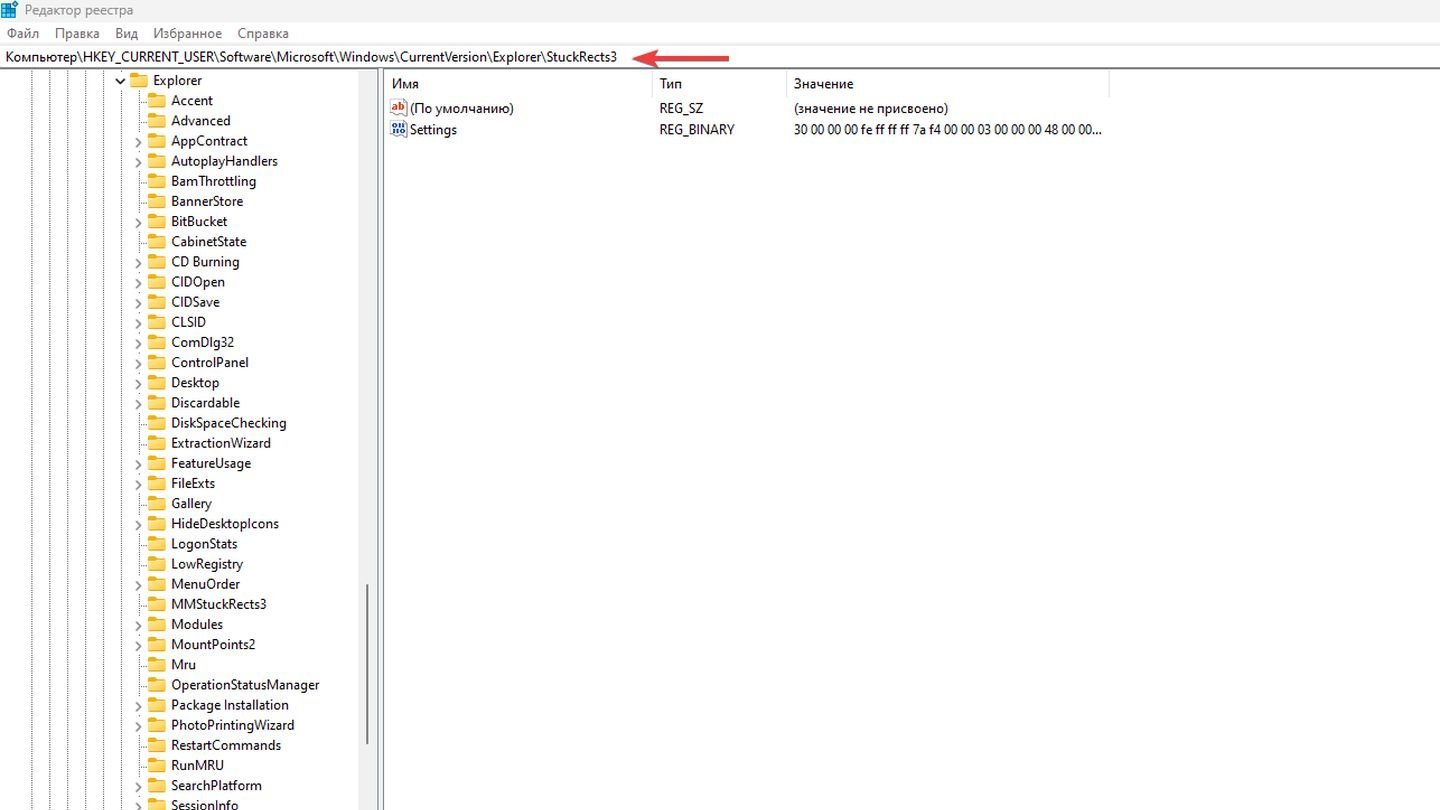
Источник: CQ / Параметры реестра
Кликните два раза на параметр Settings.
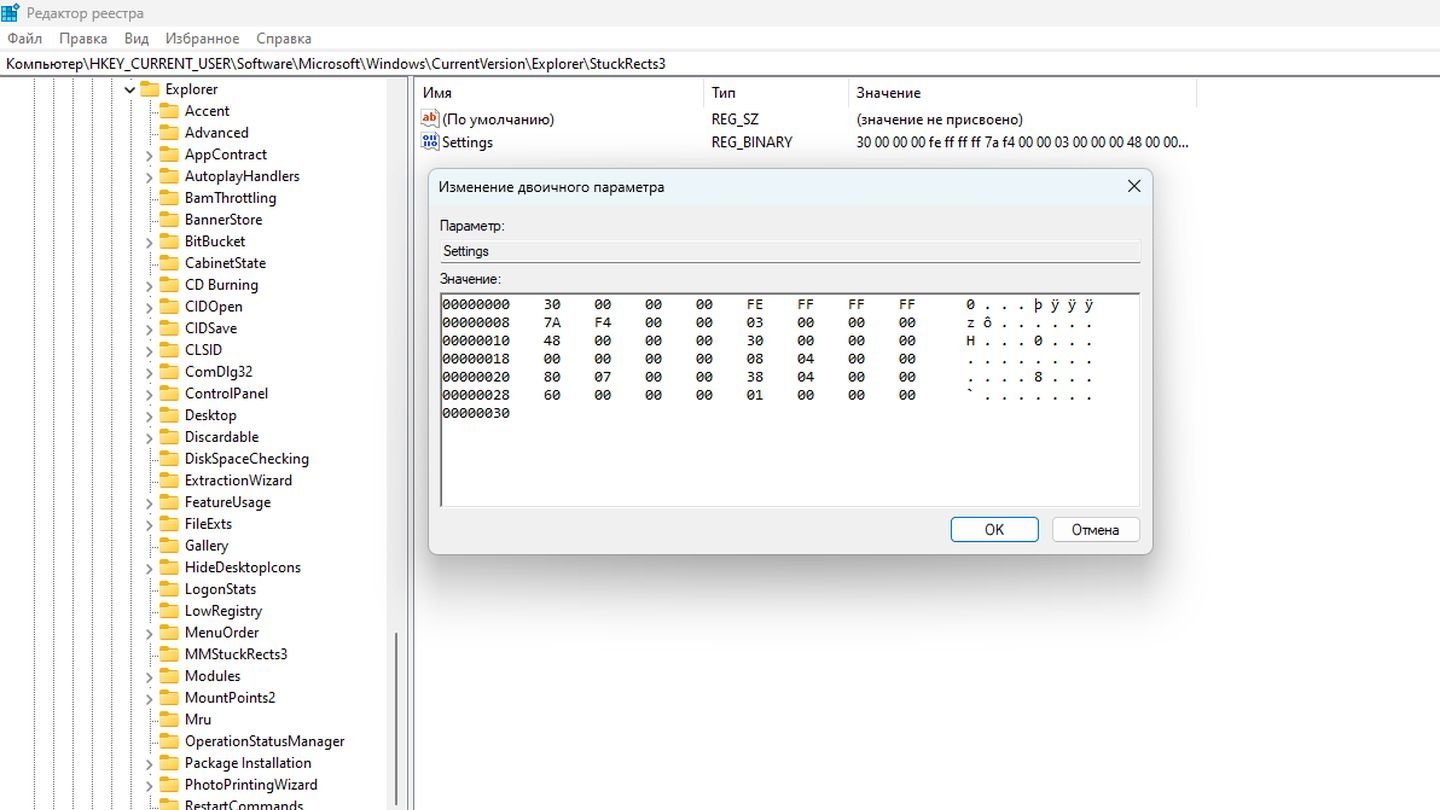
Источник: CQ / Параметры реестра
Во второй строке найдите второй столбец со значением 7A. Замените на 7B.
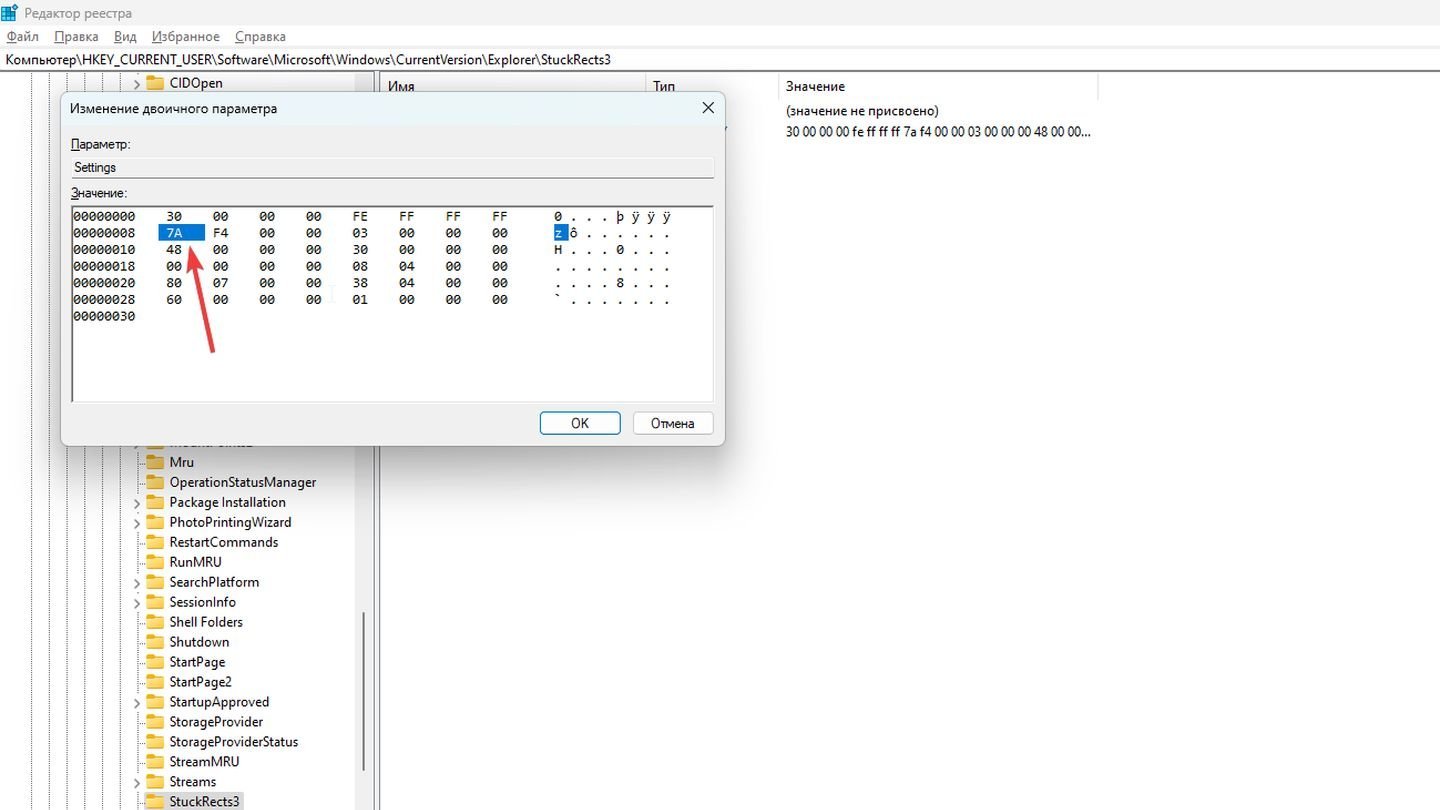
Источник: CQ / Параметры реестра
Нажмите ОК, перезагрузите компьютер.
Обратите внимание, что в Windows 11 старше обновления 23H2 работоспособность метода не гарантируется.
Запрет на изменение настроек панели задач
Если вы системный администратор и не хотите, чтобы пользователи играли с параметрами панели задач, то вы можете запретить ее настройку через редактор групповой политики.
Откройте редактор групповой политики. Для этого нажмите Win+R, введите gpedit.msc. Нажмите Enter.
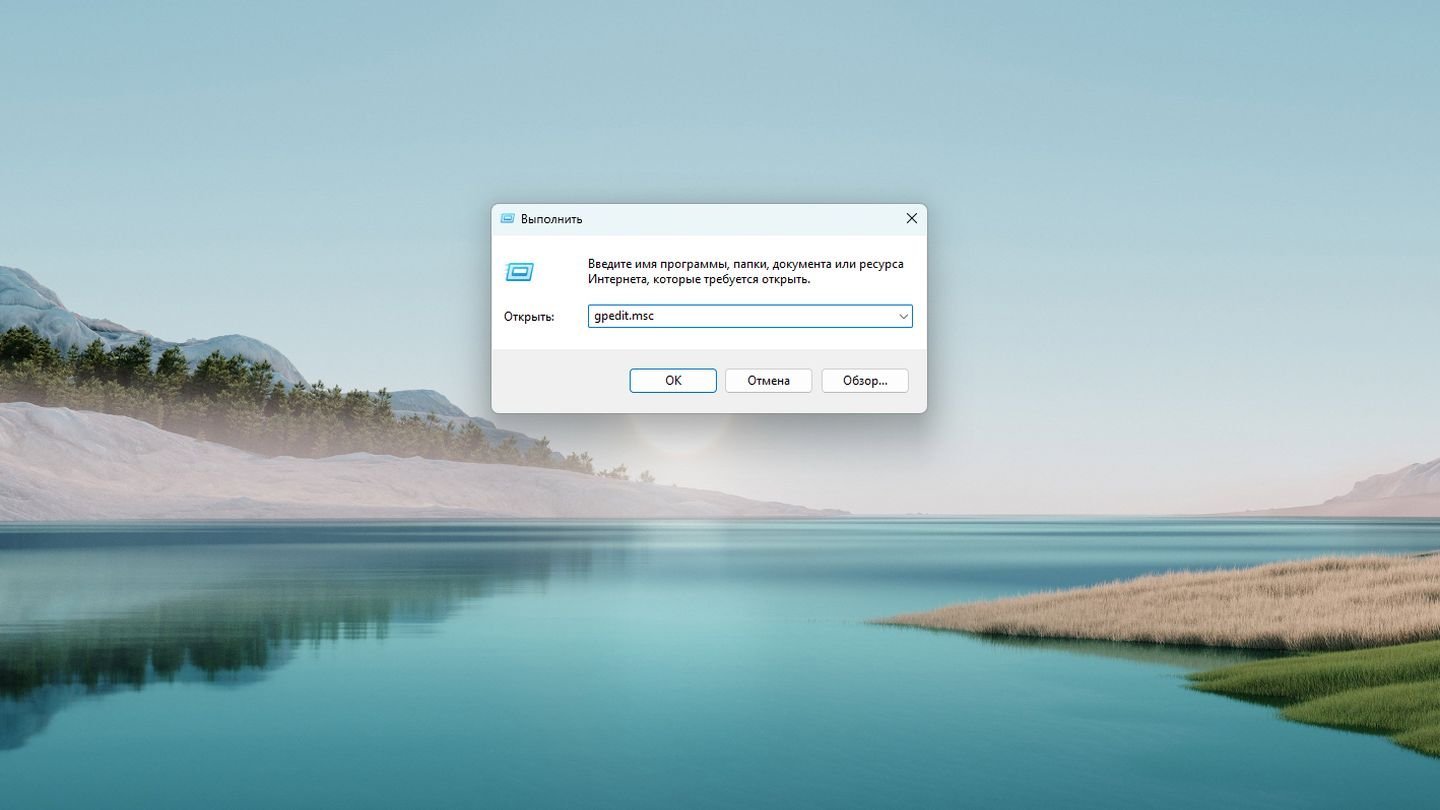
Источник: CQ / Вызов экрана групповой политики
Слева откройте папки по следующему пути:
- Конфигурация пользователя → Административные шаблоны → Меню Пуск и Панель задач
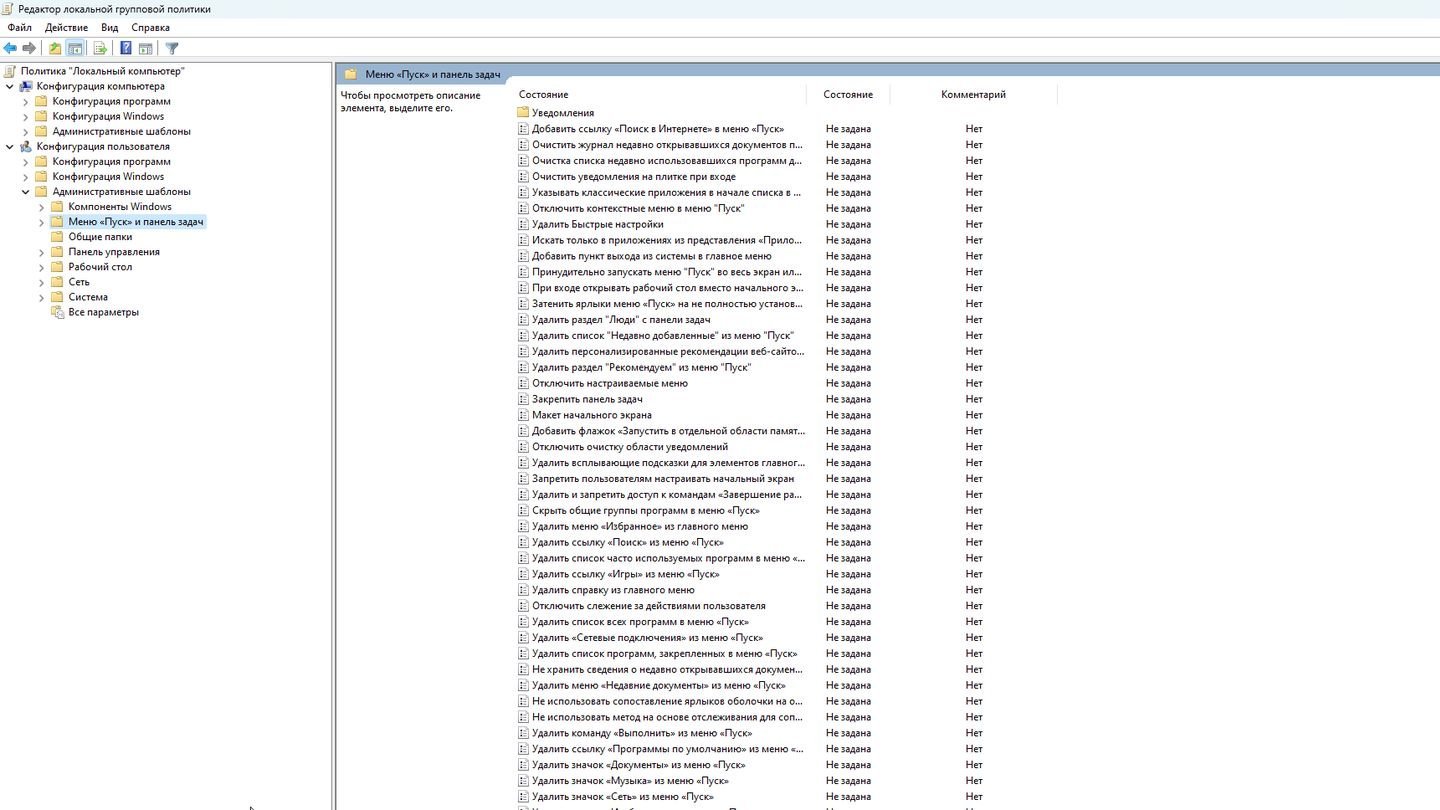
Источник: CQ / Редактор локальной политики
Найдите параметр политики «Закрепить все параметры панели задач».
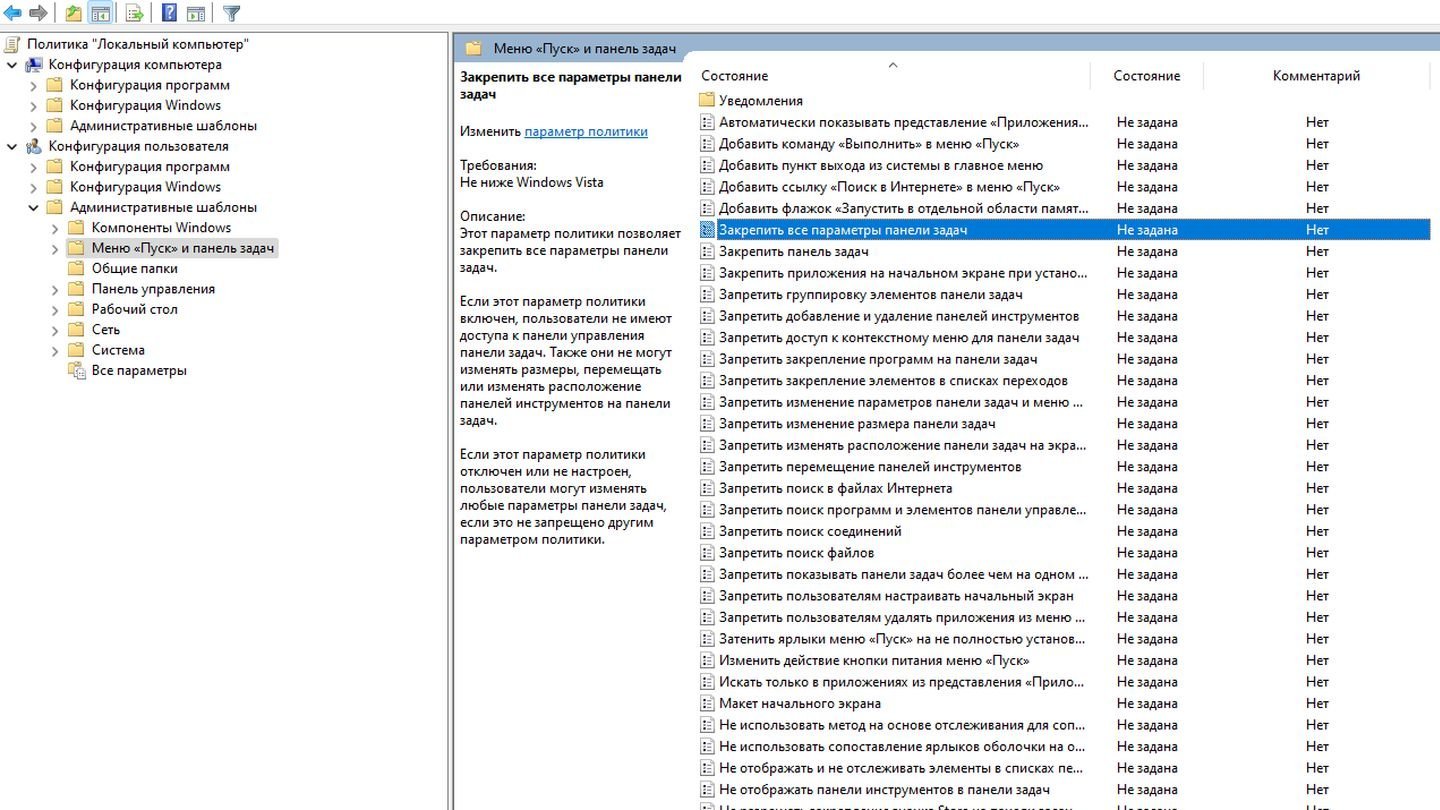
Источник: CQ / Редактор локальной политики
Откройте его двойным щелчком мыши. Выберите параметр «Включено» и сохраните изменения.
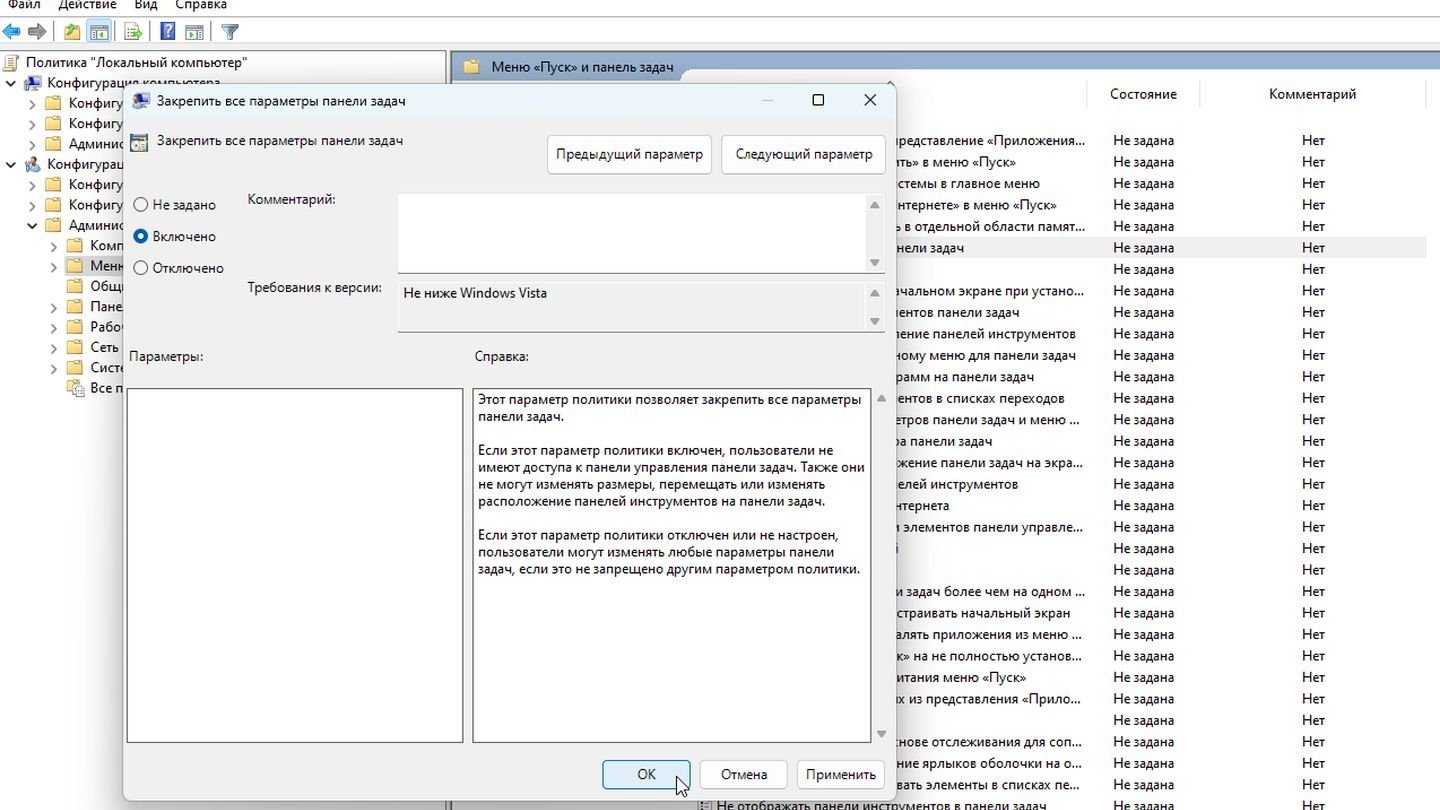
Источник: CQ / Редактор локальной политики
После этого пользователи не смогут менять положение панели задач и настраивать ее скрытие.
Taskbar AutoHide Control
Taskbar AutoHide Control — программа для Windows 10 и Windows 11 с помощью которой можно настроить включение и выключение автоматического скрытия панели задач с помощью горячих клавиш.
Скачайте программу с официального сайта разработчика по ссылке.
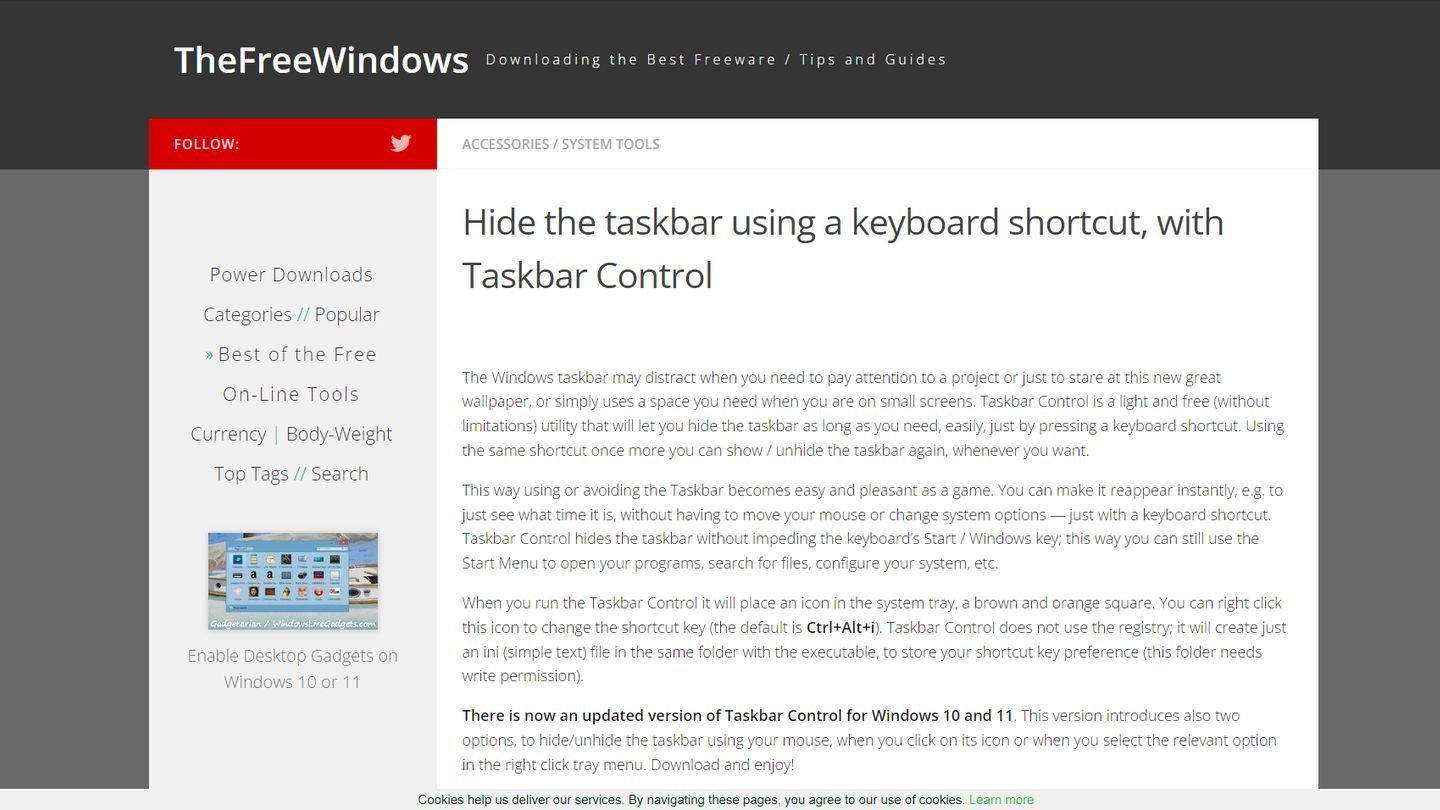
Источник: CQ / Браузер
Найдите ссылку Download Taskbar Control for Windows 10 and 11 и нажмите на нее.
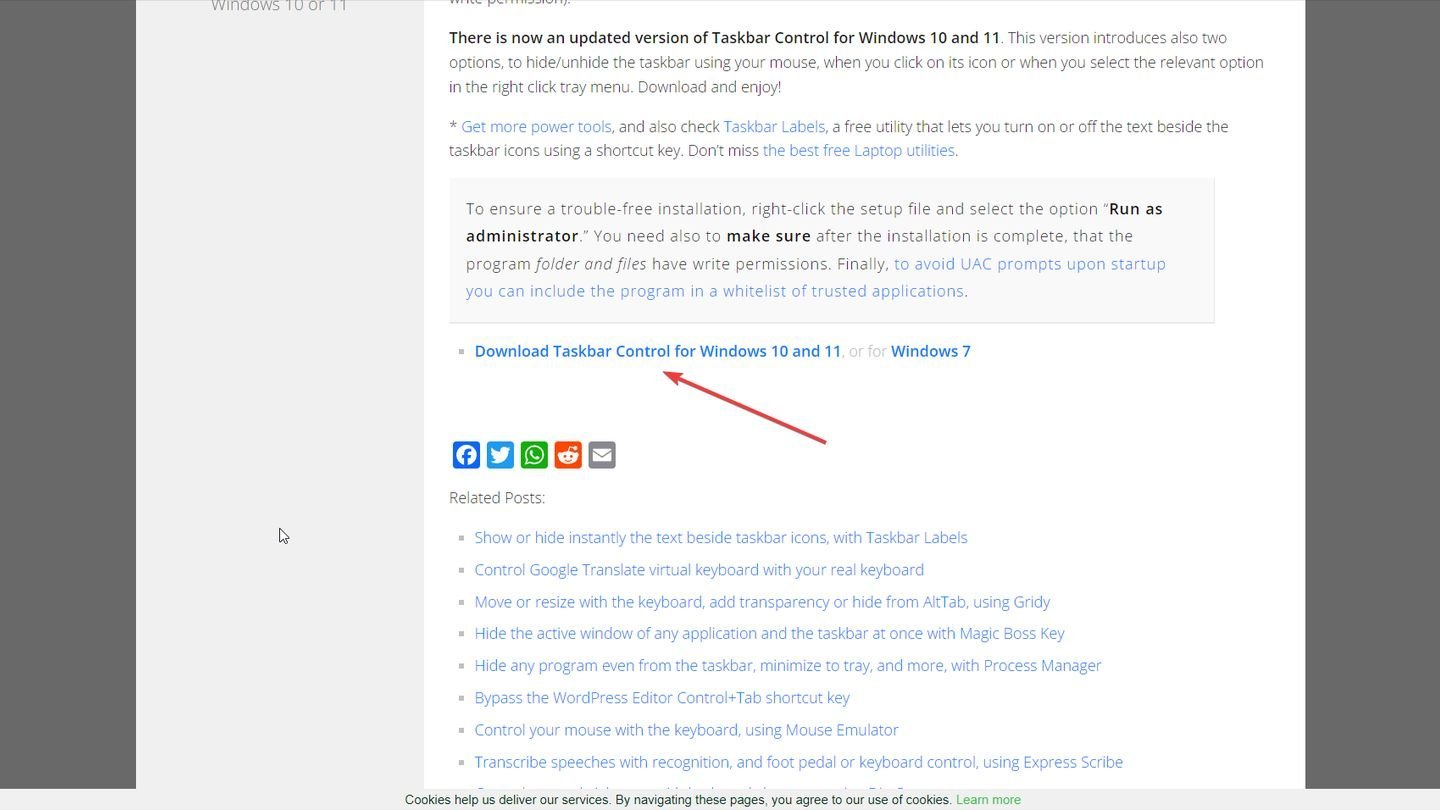
Источник: CQ / Браузер
Установите и запустите программу. По умолчанию она будет скрывать панель задач при нажатии клавиш Ctrl + Alt + I. Вы можете изменить этот параметр на любую удобную вам комбинацию.
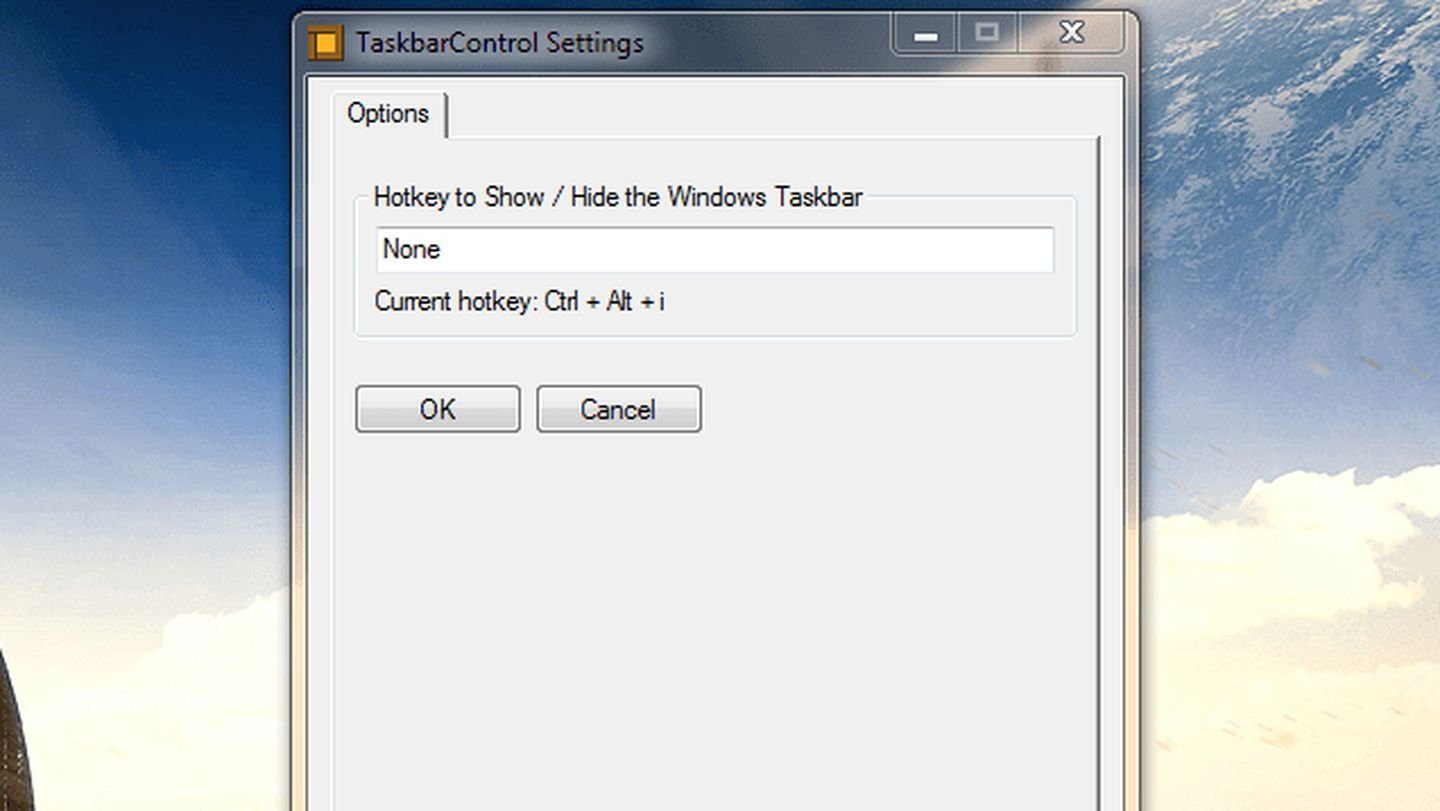
Источник: Lifehacker AU / Настройка Taskbar Control
Заглавное фото: Outfit Galore
Существует несколько причин, почему пользователи могут захотеть скрыть панель задач на втором мониторе в Windows 10:
Освобождение места на экране: если на втором мониторе работает много приложений, то панель задач может занимать дополнительное место на экране, что может быть неудобно для пользователя.
Улучшение визуальной эстетики: для некоторых пользователей отсутствие панели задач на втором мониторе может выглядеть более аккуратно и эстетично.
Повышение концентрации на работе: для некоторых пользователей панель задач на втором мониторе может отвлекать внимание от основной задачи, поэтому ее скрытие может помочь повысить концентрацию на работе.
В любом случае, если пользователь не использует панель задач на втором мониторе, то ее скрытие не повлияет на функциональность системы, а может даже улучшить удобство работы и визуальный комфорт.
Панель задач в Windows 10 — это панель управления, расположенная внизу экрана (по умолчанию), которая содержит кнопки запущенных приложений, ярлыки, уведомления и инструменты управления системой.
В панели задач также есть кнопка «Пуск», которая позволяет открыть меню «Пуск», где можно запускать приложения, искать файлы, управлять настройками системы и многое другое.
Панель задач также может отображаться на других мониторах, если они подключены к компьютеру. В Windows 10 панель задач можно настроить по своему усмотрению, например, изменить ее положение на экране, добавить или удалить ярлыки, изменить настройки уведомлений и т.д.
Как убрать панель задач на втором мониторе в Windows 10
Чтобы скрыть панель задач на втором мониторе в операционной системе Windows 10, можно выполнить следующие шаги:
- Нажмите правой кнопкой мыши на панели задач на втором мониторе.
- В появившемся контекстном меню выберите пункт «Настройки панели задач».
- В разделе «Многозадачность» выключите опцию «Показывать панель задач на всех экранах».
- Закройте окно настроек.
После выполнения этих шагов панель задач будет скрыта на втором мониторе, но будет по-прежнему отображаться на основном мониторе. Если вы захотите вернуть панель задач на втором мониторе, повторите эти же шаги и включите опцию «Показывать панель задач на всех экранах».
Содержание
- Как избавиться от панели задач на втором мониторе в Windows 10
- Как убрать панель задач со второго монитора в Windows 10: пошаговая инструкция
- Подключение и настройка второго монитора
- Расположение панели задач на втором мониторе
- Изменение настроек мультиэкранной панели задач
- Способы убрать панель задач со второго монитора
- Использование сторонних программ для управления панелью задач на втором мониторе
- Дополнительные советы для оптимального использования двух мониторов
Как избавиться от панели задач на втором мониторе в Windows 10
Если вы используете два монитора в операционной системе Windows 10, вы могли заметить, что на каждом из них отображается панель задач. Некоторым пользователям может быть неудобно, что панель задач присутствует на обоих мониторах одновременно, особенно если она перекрывает важные элементы интерфейса или мешает работе. В этой статье мы рассмотрим несколько способов убрать панель задач со второго монитора в Windows 10 и настроить ее отображение по своему усмотрению.
Способ 1: Изменение настроек многомониторной конфигурации
В Windows 10 есть встроенные настройки, позволяющие настраивать отображение панели задач на каждом мониторе отдельно. Чтобы убрать панель задач с второго монитора, выполните следующие действия:
- Щелкните правой кнопкой мыши на свободном пространстве на панели задач и выберите пункт «Настройки панели задач».
- В открывшемся окне перейдите на вкладку «Многомониторная конфигурация».
- Установите переключатель «Показывать панель задач только на главном экране» в положение «выключено».
- Нажмите кнопку «Применить» и закройте окно настроек.
Теперь панель задач будет отображаться только на главном мониторе, а на втором мониторе ее не будет.
Способ 2: Использование приложения «Безопасная ручка»
Если у вас нет доступа к настройкам многомониторной конфигурации или вы хотите более гибко управлять отображением панели задач на каждом мониторе, вы можете воспользоваться приложением «Безопасная ручка». Это бесплатное приложение, которое позволяет запускать панель задач только на выбранных мониторах.
Для использования приложения «Безопасная ручка» выполните следующие действия:
- Скачайте и установите приложение «Безопасная ручка» с официального сайта разработчика.
- Запустите приложение и выберите монитор, на котором вы хотите скрыть панель задач.
- Нажмите кнопку «Скрыть панель задач» или «Показать панель задач», в зависимости от текущего состояния панели на выбранном мониторе.
- Повторите этот процесс для других мониторов, если необходимо.
Теперь панель задач будет отображаться только на выбранных вами мониторах, а на остальных ее не будет.
Как убрать панель задач со второго монитора в Windows 10: пошаговая инструкция
Если у вас установлены два или более монитора в системе Windows 10, то вы знаете, что панель задач по умолчанию отображается на всех подключенных экранах. Это может быть удобно, но иногда вы, возможно, захотите убрать панель задач только с одного из мониторов. В данной инструкции я расскажу вам о простом способе убрать панель задач со второго монитора.
Шаг 1:
Сначала щелкните правой кнопкой мыши по свободному месту на панели задач на первом мониторе. В контекстном меню выберите пункт «Настройка панели задач».
Шаг 2:
В открывшемся окне «Настройки панели задач» прокрутите вниз до раздела «Панель задач на других экранах». Здесь вы увидите переключатель, который позволяет включить или отключить панель задач на других мониторах. Отключите этот переключатель, чтобы убрать панель задач со второго монитора.
Вы также можете настроить другие параметры панели задач на втором мониторе, такие как её расположение и способ отображения уведомлений. Для этого вам достаточно выбрать нужные варианты в разделе «Панель задач на других экранах».
Теперь панель задач будет отображаться только на первом мониторе, а на втором мониторе она исчезнет. Вы можете вернуть настройки по умолчанию в любое время, повторив указанные выше шаги и включив переключатель «Панель задач на других экранах».
Подключение и настройка второго монитора
В настоящее время многие пользователи компьютеров предпочитают использовать два монитора для более эффективной работы или игр. Второй монитор может значительно расширить рабочее пространство и облегчить процесс мультитаскинга. В этой статье мы расскажем о том, как подключить и настроить второй монитор на компьютере с операционной системой Windows 10.
Первым шагом является физическое подключение второго монитора к компьютеру. Проверьте, есть ли у вас свободные порты для подключения, такие как HDMI, DVI или VGA. Обычно на компьютере есть несколько разъемов для монитора. Подключите кабель монитора к выбранному порту на компьютере и к соответствующему порту на задней панели второго монитора.
После физического подключения монитора необходимо настроить его в операционной системе Windows 10. Для этого откройте «Параметры» и выберите раздел «Система». Затем перейдите на вкладку «Дисплей». Здесь вы увидите два монитора — основной и второй. Выберите второй монитор и установите его в качестве «Расширенного рабочего стола». Это позволит вам использовать оба монитора в качестве одного большого экрана.
- Также в разделе «Дисплей» вы можете настроить разрешение и масштабирование второго монитора. Выберите оптимальное разрешение, чтобы обеспечить четкое и читаемое отображение на обоих мониторах.
- Если второй монитор не отображается, убедитесь, что кабель монитора подключен к компьютеру и монитору должным образом. Также убедитесь, что драйверы монитора установлены и обновлены.
- Если вы хотите изменить расположение или порядок мониторов, вы можете перетащить их иконки на вкладке «Расположение дисплея». Это позволит вам настроить физическое расположение мониторов в соответствии с физическим расположением на вашем рабочем столе.
Подключение и настройка второго монитора в системе Windows 10 не сложная задача. Следуя этим шагам, вы сможете наслаждаться расширенным рабочим пространством и повышенной производительностью в своей работе.
Расположение панели задач на втором мониторе
Windows 10 предоставляет возможность настроить панель задач на втором мониторе таким образом, чтобы она не отображалась там постоянно. Для этого необходимо открыть настройки панели задач и выбрать опцию «Показывать панель задач только на главном экране». После этого, панель задач будет отображаться только на главном мониторе, независимо от того, какой монитор является основным.
Настройка расположения панели задач на втором мониторе позволяет более гибко управлять рабочим пространством и осуществлять переключение между мониторами без отображения панели задач на каждом из них. Это особенно полезно при работе с приложениями в полноэкранном режиме на втором мониторе, когда необходимо минимизировать отвлекающие элементы интерфейса.
Таким образом, настройка расположения панели задач на втором мониторе является важным шагом в создании комфортной и эффективной рабочей среды для многих пользователей. Windows 10 предоставляет возможность гибко настроить панель задач и выбрать ее расположение в зависимости от потребностей и предпочтений каждого пользователя.
Изменение настроек мультиэкранной панели задач
Чтобы изменить настройки мультиэкранной панели задач в Windows 10, вам понадобится выполнить несколько простых шагов. Сначала, щелкните правой кнопкой мыши на свободной области панели задач на любом из мониторов. В открывшемся контекстном меню выберите пункт «Настройки панели задач». Откроется окно настроек, где вам нужно будет прокрутить до раздела «Панель задач на других экранах».
В этом разделе вы увидите список доступных опций для отображения панели задач на разных мониторах. Чтобы панель задач отображалась только на одном мониторе, выберите опцию «Панель задач показывается только на рабочем столе, на котором она была открыта». После выбора этой опции, панель задач будет отображаться только на текущем экране, а на других мониторах она будет скрыта. Не забудьте нажать кнопку «Применить» для сохранения изменений, после чего можно закрыть окно настроек.
Теперь у вас будет полный контроль над отображением панели задач для каждого монитора в Windows 10. Вы сможете выбрать опцию, которая лучше всего соответствует вашим потребностям и предпочтениям при работе с несколькими мониторами.
Способы убрать панель задач со второго монитора
Если у вас установлены два монитора в операционной системе Windows 10, может возникнуть ситуация, когда панель задач отображается на обоих экранах. Это может быть раздражающим и мешать продуктивности. В этой статье мы рассмотрим несколько способов, как убрать панель задач со второго монитора.
1. Настройка в системных параметрах
Первым и простым способом убрать панель задач со второго монитора является настройка в системных параметрах. Для этого выполните следующие шаги:
- Щелкните правой кнопкой мыши на свободной области панели задач на первом мониторе.
- Выберите «Настройки панели задач» из контекстного меню.
- В открывшемся окне настройки панели задач выберите вкладку «Многозадачность».
- В разделе «Панель задач» найдите опцию «Показывать панель задач на всех дисплеях» и выключите ее.
Этот способ позволит вам убрать панель задач с второго монитора, но она останется на первом мониторе.
2. Использование программ третьих сторон
Если вы не хотите менять системные параметры или вам нужно больше настроек для панели задач, вы можете воспользоваться программами третьих сторон. Некоторые из них предлагают расширенные функции для настройки панели задач на каждом мониторе.
Программы третьих сторон предоставляют дополнительные возможности и гибкость при настройке панели задач на втором мониторе, но требуют установки и настройки дополнительного программного обеспечения.
Выбрав один из этих способов, вы сможете убрать панель задач со второго монитора и настроить ее в соответствии с вашими потребностями и предпочтениями. Подберите оптимальное решение, которое будет удобно для вас и поможет повысить продуктивность работы с двумя мониторами.
Использование сторонних программ для управления панелью задач на втором мониторе
Панель задач в операционной системе Windows 10 представляет собой удобный инструмент для управления открытыми приложениями и быстрого доступа к различным функциям. Однако, по умолчанию, панель задач отображается на главном мониторе, что может быть неудобно, если у вас установлены два или более экрана.
Есть решение этой проблемы — использование сторонних программ для управления панелью задач на втором мониторе. Такие программы позволяют перенести панель задач на второй монитор или добавить дополнительные панели задач на каждый экран. Это дает возможность легко управлять приложениями и задачами, независимо от того, на каком мониторе они открыты.
Одним из таких программных решений является «Actual Multiple Monitors». Она предоставляет широкий набор инструментов для управления множеством мониторов. Одной из особенностей программы является возможность создания индивидуальных панелей задач для каждого экрана. Вы можете настроить панель задач на втором мониторе так, чтобы она отображала только необходимые приложения и ярлыки.
Еще одной популярной программой является «DisplayFusion». Она также предлагает различные инструменты для управления многомониторной средой. В «DisplayFusion» вы можете настроить, какие иконки и приложения должны отображаться на панели задач на втором мониторе. Вы также можете настроить различные группы задач и переключаться между ними с помощью горячих клавиш.
В общем, использование сторонних программ для управления панелью задач на втором мониторе позволяет значительно повысить удобство работы с несколькими экранами. Вы можете выбрать программу, которая наиболее соответствует вашим потребностям и предпочтениям, и настроить панель задач таким образом, чтобы она максимально удовлетворяла ваши требования.
Дополнительные советы для оптимального использования двух мониторов
Использование двух мониторов может значительно улучшить вашу производительность и комфорт при работе на компьютере. Однако, чтобы получить максимальную пользу от данной настройки, есть несколько дополнительных советов, которые помогут вам оптимально использовать два монитора.
1. Распределение окон: Одно из преимуществ двух мониторов заключается в возможности одновременно отображать на них различные приложения или окна. Постарайтесь распределить свои окна таким образом, чтобы каждое монитор имел свою цель и функцию. Например, на одном мониторе вы можете работать с текстовым редактором, а на другом – просматривать веб-страницы или следить за электронной почтой.
2. Создание рабочих областей: Если у вас есть много приложений и окон, может быть полезно создать несколько рабочих областей на двух мониторах. Это позволит вам легко переключаться между ними и сохранять порядок на рабочем столе. Некоторые операционные системы имеют встроенные возможности для создания рабочих областей, но вы также можете использовать сторонние программы для этой цели.
3. Использование жестов и сочетаний клавиш: Чтобы упростить работу с двумя мониторами, вы можете использовать жесты или сочетания клавиш. Например, вы можете настроить жесты на сенсорной панели своего ноутбука или использовать горячие клавиши для быстрого переключения между мониторами или перемещения окон. Это сэкономит вам время и сделает работу более эффективной.
4. Настройка разрешения мониторов: Важно учитывать разрешение двух мониторов при их использовании. Постарайтесь установить одинаковое разрешение на обоих мониторах, чтобы избежать искажений изображения и сделать переход между мониторами более гармоничным.
В целом, использование двух мониторов – это удобный способ повысить эффективность и комфорт при работе на компьютере. Соблюдайте эти дополнительные советы, чтобы получить максимальную пользу от использования двух мониторов и наслаждаться улучшенной производительностью.
Как убрать панель задач на втором мониторе и настроить отображение иконок открытых приложений
Сейчас у большинства пользователей к компьютеру подключено два монитора. Связанно это в первую очередь с удобством, во время работы, учебы, развлечений. Так как отпадает необходимость в постоянном переключение между окнами, да и просто рабочая область ставиться шире. По умолчанию при подключение второго монитора, он становиться продолжение первого, т.е расширяет рабочею область монитора. Кстати, для переключения режимов в Windows можно использовать сочетания клавиш «Win+P» . В этом случае панель задач не расширяется а полностью дублируется. На ней на обоих мониторах будет отображаться одно и тоже, например, иконки закрепленных и открытых программ. Это не совсем удобно, поэтому многие просто хотят отключить (убрать) отображение панели задач на втором мониторе. В принципе это логично, зачем на двух мониторах иметь одно и тоже. Но панель задач можно настроить и по другому, например, что бы на панели каждого монитора отображались только открытые на нем программы и окна. В сегодняшней статье рассмотрим все это более подробно.
Настройка отображения панели задача на двух мониторах
И так при подключение второго монитора в режиме «Расширить», панель задач на них будет дублироваться.
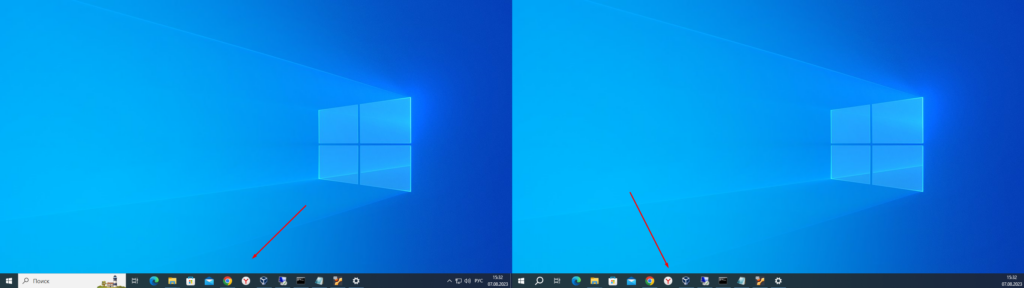
Для того чтобы вообще убрать панель задач со второго монитора, необходимо выполнить следующие. Открыть персонализацию, сделать это можно кликнув на рабочем столе ПКМ мыши и выбрав соответствующий пункт.
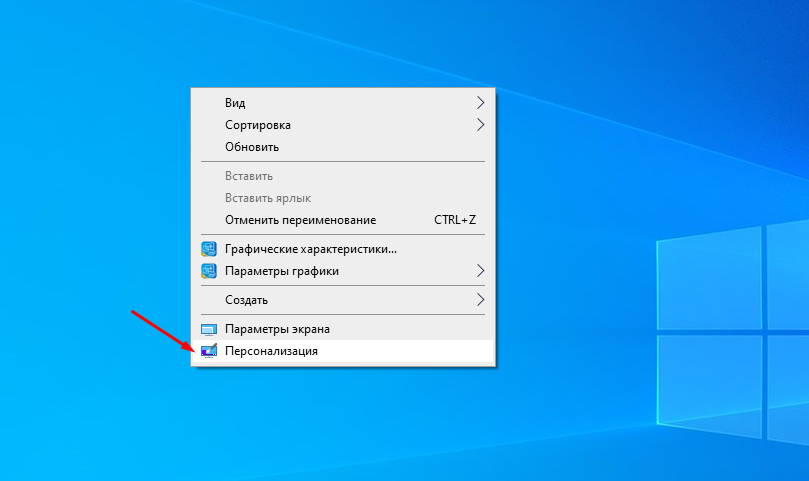
Далее в открывшемся окне выбрать раздел «Панель задач» и найти подраздел «Несколько дисплеев» , в котором необходимо отключить пункт «Показать панель задач на всех дисплеях» .
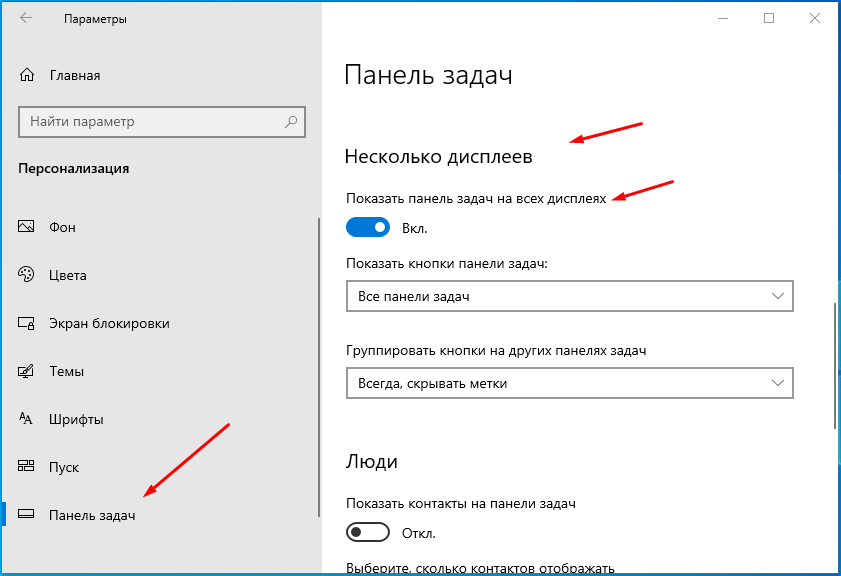
Все панель задач убрана со второго монитора.
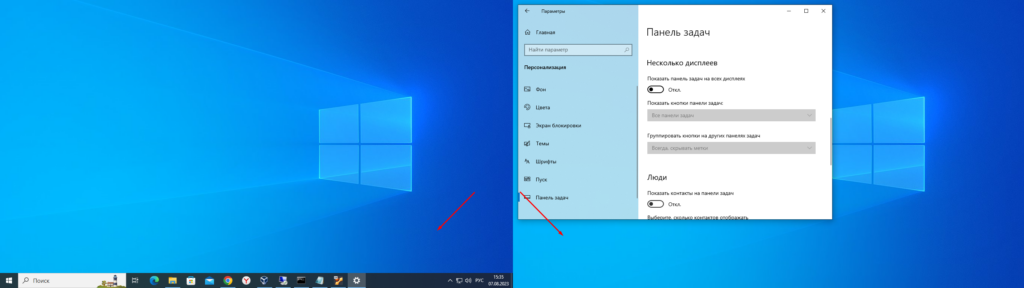
Панель задач можно не убирать если правильно настроить отображение на ней иконок открытых приложений. Тут есть несколько вариантов, если выбрать «Главная панель задач и панель задач, в которой открыто окно» .
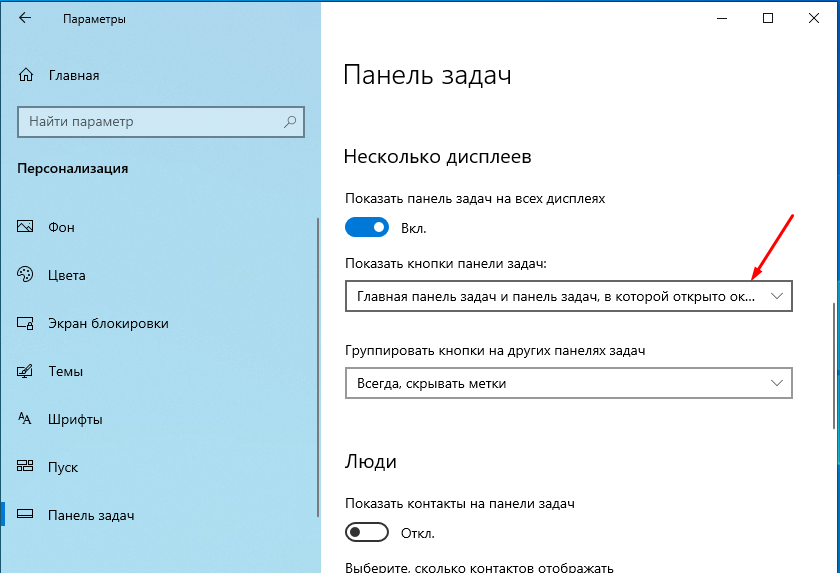
То иконка открытого окна будет отображаться всегда на главной панели (первом мониторе), если это окно перетащит на второй монитор то и на панели второго монитора. Надеюсь Вы меня поняли).
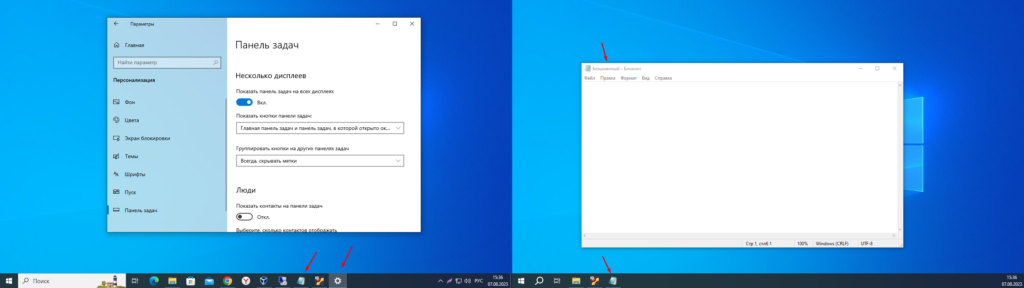
Второй вариант «Панель задач, в которой открыто окно» .
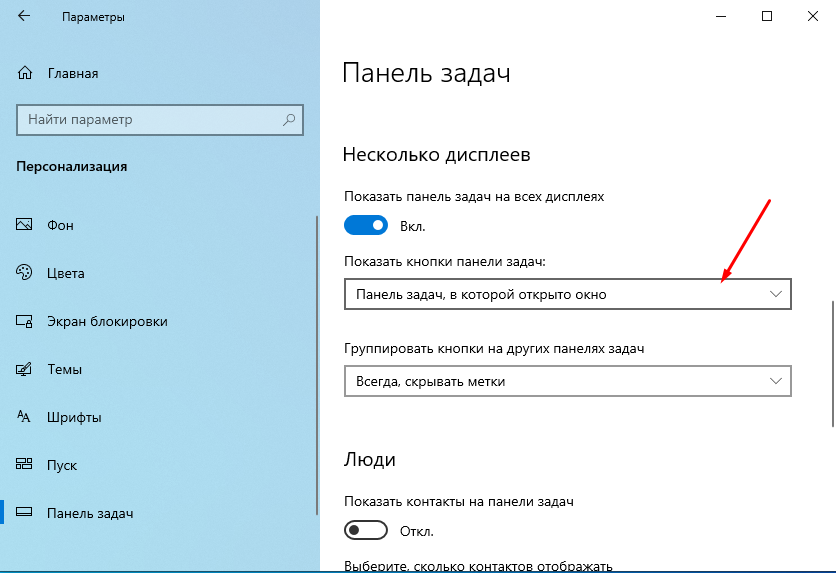
В этом случае иконка открытого окна будет отображать на панели того монитора в котором она открыта.
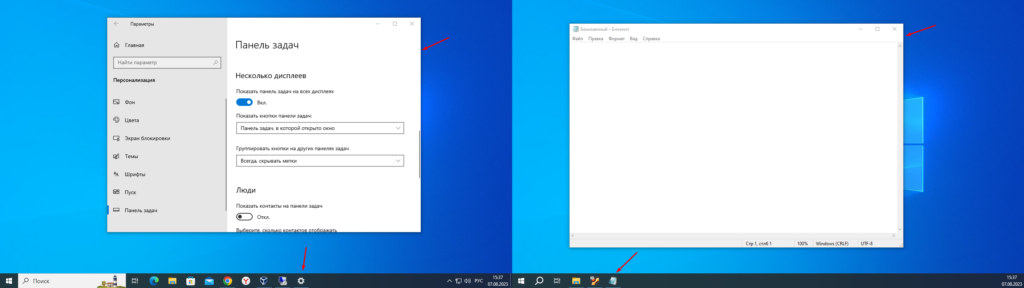
Следующие пункт отвечает за группировку открытых окно.
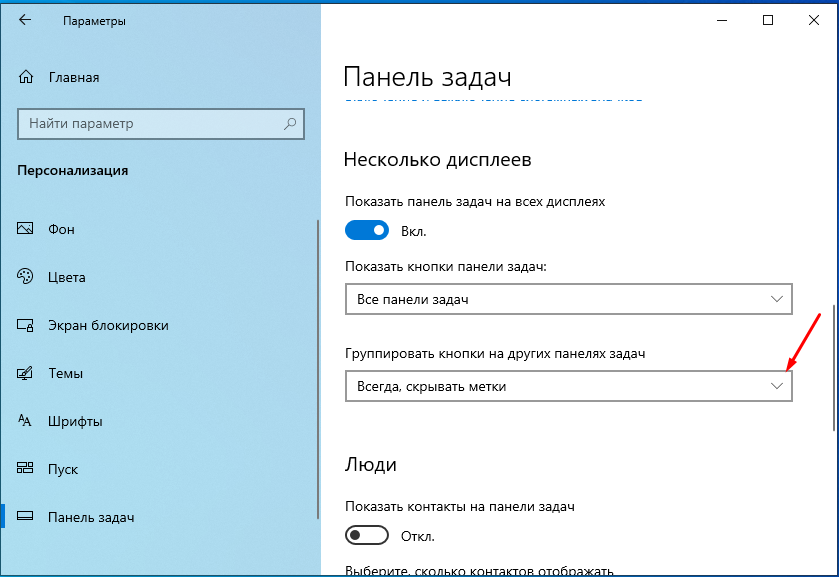
Все открытые окна одного приложения, например, проводника будут сгруппированы.
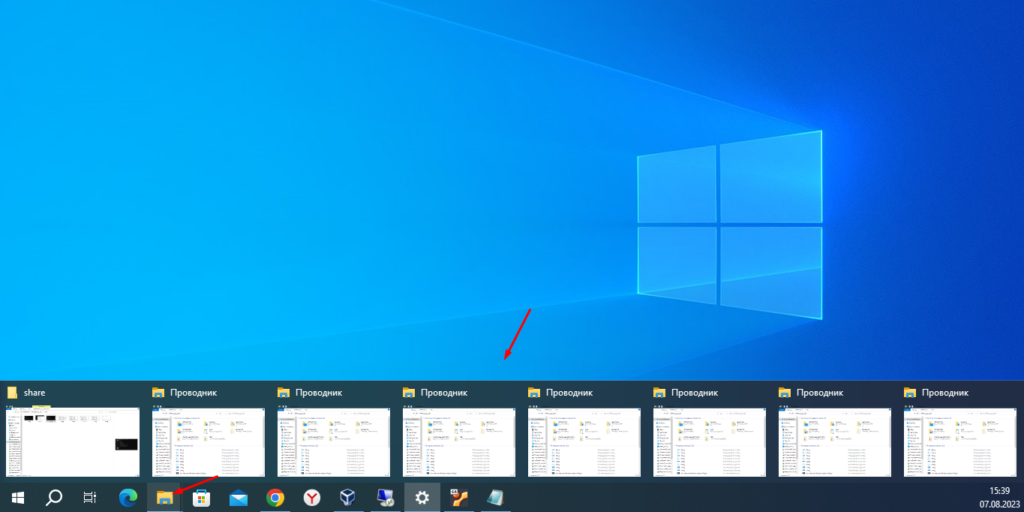
Как видите убрать панель задач со второго монитора очень просто, так же как и настроить отображение на ней иконок открытых программ.
Приветствую всех, кто столкнулся с проблемой нижней панели на втором экране в Windows 10! В данной статье я, в качестве эксперта и опытного копирайтера, расскажу вам о нескольких способах, которые помогут вам избавиться от этой проблемы. Отключение нижней панели на втором экране может повысить вашу продуктивность и улучшить пользовательский опыт, поэтому давайте разберемся, как сделать это!
Способ 1: Использование настроек монитора
Первый способ решения проблемы заключается в изменении настроек вашего монитора. Следуйте данным инструкциям:
- Щелкните правой кнопкой мыши на рабочем столе и выберите «Настройки дисплея».
- В открывшемся окне перейдите на вкладку «Дисплей».
- Прокрутите вниз и найдите раздел «Множественные дисплеи».
- Выберите второй монитор и снимите флажок с опции «Пусковая панель должна отображаться на всех экранах».
После выполнения указанных действий нижняя панель должна исчезнуть с второго экрана.
Способ 2: Использование параметров панели задач
Если первый способ не сработал, можно попробовать воспользоваться параметрами панели задач. Сделать это очень просто:
- Щелкните правой кнопкой мыши на нижней панели и выберите «Параметры панели задач».
- В открывшемся окне перейдите на вкладку «Настройки».
- Пролистайте страницу вниз и найдите раздел «Панель задач на других экранах».
- Переключите переключатель с позиции «Включена» на позицию «Отключена».

После применения параметров панели задач нижняя панель должна исчезнуть с второго экрана. Если эта настройка не сработает, попробуйте проверить другие варианты.
Способ 3: Использование программ третьих сторон
Если предыдущие методы не помогли убрать нижнюю панель на втором экране, вы всегда можете воспользоваться программами третьих сторон. В интернете существует множество бесплатных и платных программ, которые позволят настроить панель задач по своему вкусу и скрыть ее с второго экрана.
Примечание: При использовании программ третьих сторон будьте осторожны и скачивайте их только с проверенных источников, чтобы избежать установки вредоносного ПО на ваш компьютер.

Выбрав подходящую программу, следуйте инструкциям на ее официальном сайте, чтобы скрыть нижнюю панель на втором экране и настроить панель задач по своему вкусу.
Итог
В данной статье я рассказал о трех способах, которые помогут вам убрать нижнюю панель на втором экране в Windows 10. Первый способ — изменение настроек монитора, второй — использование параметров панели задач, а третий — использование программ третьих сторон. Выберите подходящий вариант в зависимости от ваших потребностей и предпочтений. Надеюсь, эта статья была полезной и помогла вам решить проблему. Удачи!
Как убрать нижнюю панель на Windows 10 на втором экране
Добро пожаловать! Если вы столкнулись с проблемой нижней панели на Windows 10 на втором экране и ищете способы ее убрать, то вы попали по адресу. В этой статье я расскажу вам о нескольких методах, которые помогут решить эту неприятную ситуацию. Здесь вы найдете полезные советы и инструкции, чтобы справиться с проблемой и насладиться полноценной работой на своем втором экране.
Метод 1: Использование параметров панели задач

Первый способ, который я рассмотрю, заключается в использовании параметров панели задач. Просто выполните следующие шаги:
- Щелкните правой кнопкой мыши на нижней панели, затем выберите «Параметры панели задач».
- Настройте параметры панели задач, установив переключатель «Скрывать панель задач в режиме планшета или приложения в полноэкранном режиме» в положение «Вкл».
- Примените изменения, закройте окно настроек и проверьте, исчезла ли нижняя панель.
Метод 2: Использование системных настроек

Если первый метод не помог вам решить проблему, попробуйте воспользоваться системными настройками. Вот что нужно сделать:
- Щелкните правой кнопкой мыши на рабочем столе, затем выберите «Панель управления».
- В разделе «Внешний вид и персонализация» выберите «Настроить экран».
- Это откроет новое окно, в котором вы сможете настроить параметры вашего второго экрана.
- Установите переключатель «Показывать панель задач на всех дисплеях» в положение «Выкл».
- Сохраните изменения и закройте окно настроек.
Метод 3: Использование сторонних программ
Если предыдущие методы не дали желаемого результата, вы можете воспользоваться сторонней программой, специально разработанной для скрытия панели задач на Windows 10. В интернете вы можете найти множество таких программ. Однако имейте в виду, что использование сторонних программ может повлечь за собой определенные риски. Поэтому перед установкой любого программного обеспечения рекомендуется прочитать отзывы и убедиться в его надежности.
Итог
Надеюсь, эта статья помогла вам найти способ убрать нижнюю панель на Windows 10 на втором экране. Помните, что существует несколько методов решения этой проблемы, и вы можете выбрать то, что подходит вам наиболее. Помимо предложенных выше методов, существуют и другие способы решения этой проблемы, но они не были рассмотрены в этой статье. Не бойтесь экспериментировать и настраивать свою систему под свои потребности. Удачи вам и пусть ваш второй экран станет еще более продуктивным и приятным в использовании!
Как убрать нижнюю панель на Windows 10 на втором экране

Добро пожаловать в нашу статью, посвященную способам удаления нижней панели на Windows 10 второго экрана. Мы понимаем, какая это может быть проблема, особенно если вы используете несколько мониторов для работы или игр. Однако, не волнуйтесь, мы подготовили для вас несколько методов, чтобы вы могли выбрать наиболее подходящий для вас. Итак, давайте начнем.
1. Использование режима ‘Расширение экрана’
Первый метод, который мы рассмотрим, это использование режима ‘Расширение экрана’ в Windows 10. Этот режим позволяет вам расширить рабочий стол на несколько мониторов и скрыть нижнюю панель на втором экране.
Для включения режима ‘Расширение экрана’, следуйте этим шагам:
- Щелкните правой кнопкой мыши на рабочем столе и выберите пункт «Настройки дисплея».
- В разделе «Мультимониторинг» выберите опцию «Расширение экрана».
- Нажмите кнопку «Применить» для сохранения изменений.
После этого нижняя панель должна исчезнуть с второго экрана. Однако, учтите, что эта опция может влиять на организацию рабочего пространства на вашем компьютере.
2. Скрытие панели задач
Если вы не хотите использовать режим ‘Расширение экрана’, вы также можете скрыть панель задач на втором экране вручную.
Для этого сделайте следующее:
- Щелкните правой кнопкой мыши на пустом месте на панели задач.
- Выберите пункт «Панель задач» и снимите галочку с опции «Закрепить панель задач».
После этого панель задач должна исчезнуть с второго экрана. Вы можете вернуть ее обратно, повторив описанные шаги.
3. Использование сторонних программ
Если вы не можете убрать нижнюю панель на втором экране с помощью предыдущих методов, вы можете воспользоваться сторонними программами, разработанными специально для данной задачи.
Примечание: перед установкой и использованием стороннего программного обеспечения, всегда следуйте инструкциям разработчика и загружайте программы только с надежных и проверенных источников.
Существует множество программ, которые помогут вам скрыть нижнюю панель на втором экране. Некоторые из наиболее популярных вариантов включают Taskbar Hide, Dual Monitor Tools и Actual Multiple Monitors. Исследуйте их возможности и выберите наиболее подходящую для вас.
Итог

В этой статье мы рассмотрели несколько методов, которые помогут вам убрать нижнюю панель на Windows 10 на втором экране. Вы можете использовать режим ‘Расширение экрана’, скрыть панель задач вручную или воспользоваться сторонними программами для этой цели.
Выберите наиболее удобный и подходящий для вас метод и наслаждайтесь работой или игрой без нижней панели на втором экране!
