Applies ToOffice 2016 Microsoft 365 для дома
Если на вашем компьютере с Windows 10 предварительно установлен Office и вы его удаляете до первоначального обновления, в меню «Пуск» могут остаться ярлыки приложений Office. Может показаться, что Office по-прежнему установлен, но это не так. Чтобы удалить ненужные ярлыки, выполните одно из указанных ниже действий.
Вариант 1. Использование средства устранения неполадок с удалением Office
Чтобы удалить Microsoft 365, Office 2021, Office 2019 или Office 2016 с компьютера с Windows, используйте средство устранения неполадок с удалением.
-
Чтобы запустить средство устранения неполадок с удалением, нажмите расположенную ниже кнопку.
Удалить
-
Если появится всплывающее окно с сообщением, что этот сайт пытается открыть окно получения помощи, нажмите кнопку Открыть.
-
Следуйте указаниям и при появлении запроса перезагрузите компьютер.
-
Выберите действия для версии Office, которую нужно установить или переустановить.
Microsoft 365 | Office 2024 | Office 2021 | Office 2019 | Office 2016
Важно:
-
Средство устранения неполадок удаления в настоящее время не может удалить Office 2024.
-
Запустите средство устранения неполадок на том же компьютере Windows с продуктом Microsoft 365 или Office, который требуется удалить.
-
Чтобы запустить средство устранения неполадок, необходимо использовать Windows 10 или более поздней версии.
Совет: Если средство устранения неполадок Microsoft 365 не полностью удаляет Microsoft 365 или Office с компьютера, можно попытаться удалить Office вручную.
Вариант 2. Удаление ярлыков вручную
Чтобы удалить вручную ярлык, который остался после удаления Office, найдите его в меню «Пуск» и щелкните его. В этом примере мы удаляем ярлык Word 2016.
Откроется диалоговое окно с вопросом, хотите ли вы удалить ярлык. Нажмите кнопку Да.
Чтобы удалить остальные ярлыки Office, найдите их и повторите эти действия.
Нужна дополнительная помощь?
Нужны дополнительные параметры?
Изучите преимущества подписки, просмотрите учебные курсы, узнайте, как защитить свое устройство и т. д.
Способ 1: Штатные «Параметры»
Самый простой способ совсем скрыть находящиеся в трее значки в Windows 10 – это использование функций предустановленного приложения «Параметры».
- Через «Пуск» запустите приложение «Параметры».
- Выберите раздел «Персонализация» в открывшемся окне.
Попасть в данный раздел можно и через контекстное меню рабочего стола – кликните правой кнопкой мыши по свободной области и выберите нужный пункт.
- Далее, используя панель навигации, нужно перейти на вкладку «Панель задач», а в центральной части окна кликнуть по строке «Выберите значки, отображаемые на панели задач».
- Отобразится список значков, которые есть в системном трее. С помощью переключателей выключите ненужные.
- В окне «Включение и выключение системных значков» также можно скрыть некоторые иконки, которые связаны непосредственно с системой, например отображение состояния заряда аккумуляторной батареи или сети.




Способ 2: Настройки программ
В некоторых программах, которые устанавливаются в Windows 10 самим пользователем, предусматривается настройка, автоматическое сворачивающая софт в трей после закрытия или запуска. В этом случае можно проверить параметры программного обеспечения и изменить их при необходимости.
Если программа сворачивается в трей и ее значок появляется в скрытой панели, наверняка есть настройки, связанные с этим. На примере музыкального плеера AIMP рассмотрим, как примерно действовать в этой ситуации:
- Перейдите в главное меню программы – в случае с AIMP нужно нажать на логотип софта в верхнем левом углу, затем выбрать пункт «Настройки».
- На панели слева разверните меню «Система» и нажмите на строку «Трей». В центральной части окна вы увидите доступные параметры. В блоке «Общие» отключите все пункты, связанные с треем операционной системы. По завершении нажмите на кнопку «ОК» и выйдите из окна параметров проигрывателя.


Также значок в трее можно скрыть и через раздел с настройками такого популярного мессенджера, как Telegram:
- Кликом по горизонтальным полоскам вызовите главное меню и выберите пункт «Настройки».
- Далее нажмите на строку «Продвинутые настройки».
- Пролистайте список параметров до блока «Интеграция в систему» и снимите галочку у опции «Показывать иконку в трее».



Аналогичным образом можно настроить и другие программы, в которых предусматривается функция автоматического сворачивания в системный трей.
Способ 3: Редактирование реестра
Если выполненные выше действия не приводят к удалению скрытых значков в трее или после них остаются пустые иконки, тогда придется редактировать системный реестр:
- Одновременно нажмите на клавиши «Win + R», затем в текстовом поле введите
regeditи нажмите на кнопку «ОК». - Разверните ветку
HKEY_CURRENT_USER/Software/Classes/Local Settings/Software/Microsoft/Windows/CurrentVersion/TrayNotifyчерез панель слева или вставьте путь в адресную строку, после чего нажмите на клавишу «Enter». - Далее нужно завершить работу «Проводника». Для этого можно воспользоваться консолью «Командная строка» — запустите ее с правами администратора.
- В окне программы введите команду
taskkill /f /im explorer.exeи нажмите на клавишу «Enter» для ее выполнения. - Не закрывая окно «Командной строки», вернитесь к «Редактору реестра» и в открытой ветке удалите два параметра: «IconStreams» и «PastIconsStream». Для этого поочередно выделяйте их и нажимайте на «Delete», подтверждая удаление ключей.
- Вновь запустите «Проводник» Windows 10. Для этого вернитесь к «Командной строке» и выполните команду
start explorer.exe.






Пустые и неактивные иконки в трее после этого должны быть удалены. Если этого не произошло сразу, то попробуйте перезагрузить компьютер или выйти и войти в учетную запись.
Наша группа в TelegramПолезные советы и помощь
Если вы недавно, в вашей системе Windows 10, установили пакет Microsoft Office, вы заметите, что одно из мест, в которое вы можете сохранить свои документы это OneDrive. Существует ряд опций, благодаря которым, OneDrive интегрирован с MS Office. Вы наверно уже заметили, что всякий раз, когда у вас открыт файл MS Office, на панели задач появляется значок Центра отправки Microsoft Office. Это происходит независимо от того, сохраняете ли вы файл в OneDrive или нет. Чтобы удалить «Центр отправки Microsoft Office» с панели задач Windows 10, выполните следующие действия.
Удаление «Центра отправки Microsoft Office»
Хотя Центр отправки Microsoft Office интегрирован в пакет Office, OneDrive также использует его. Если Центр отправки Microsoft Office появляется каждый раз, когда вы открываете любой файл Office, это происходит из-за OneDrive. Чтобы устранить проблему, откройте настройки OneDrive.

Перейдите на вкладку «Офис» и снимите флажок в разделе параметров Совместная работа с файлом — «Использовать Office 2016 чтобы синхронизировать файл Office, которые я открываю».
Это должно решить проблему.
Скрыть Центр загрузки Microsoft Office.
Если вам нужно удалить значок Microsoft Office Центра отправки, но вы хотите, чтобы приложение оставалось активным, это довольно просто.
Кликните правой кнопкой мыши на значок Центра отправки Microsoft Office на панели задач и в открывшемся окне. Нажмите кнопку «Параметры», значок в виде двух шестеренок, см. картинку ниже:
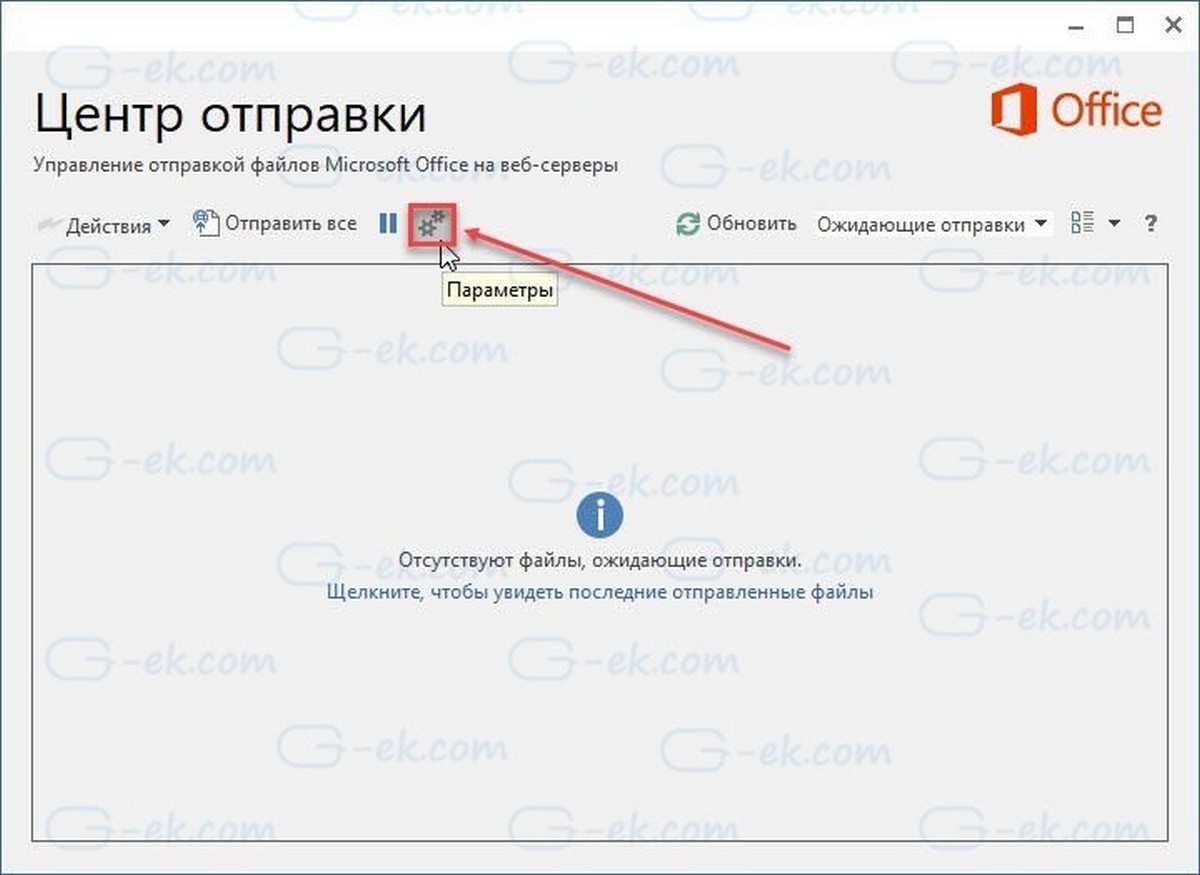
В разделе «Параметры отображения» найдите и снимите флажок «Отображать значок в области уведомлений». Центр загрузки Microsoft Office будет продолжать работать, когда это необходимо, но вы не увидите значок на панели задач.
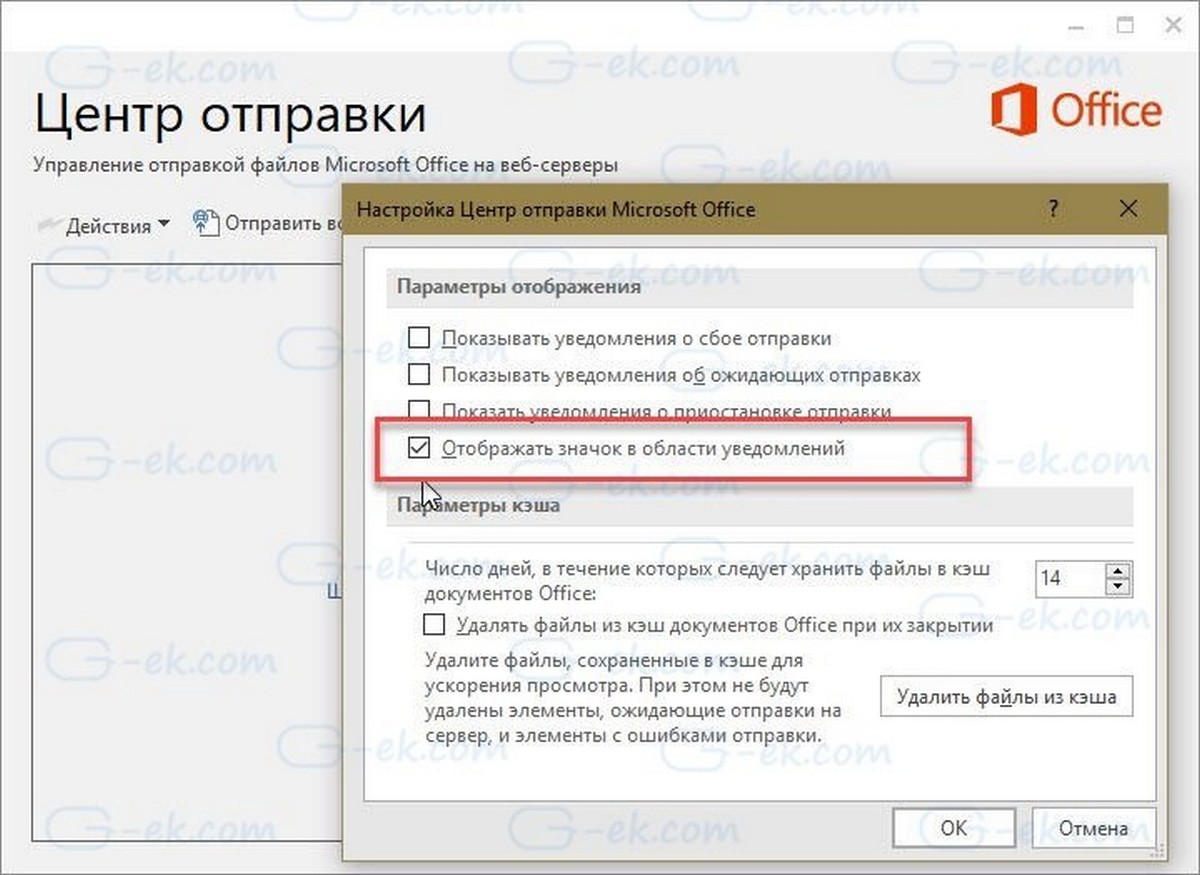
Примечание: Значок служит для указания, когда выполняется загрузка или, когда она была приостановлена.
Центр отправки Microsoft Office устанавливается с пакетом MS Office Suite. Даже если вы удалите OneDrive, центр отправки все равно будет работать в вашей системе.
В этой инструкции для начинающих поговорим о том, как показать и открыть скрытые папки в Windows 10, а также наоборот, снова скрыть скрытые папки и файлы, если они оказались видимыми без вашего участия и мешают. Заодно в статье присутствует информация о том, как скрыть папку или сделать ее видимой, не изменяя параметров отображения.
По сути, в этом плане с предыдущих версий ОС ничего особенно не изменилось и в Windows 10, однако, пользователи задают вопрос достаточно часто, а потому, думаю, имеет смысл осветить варианты действий. Также в конце руководства имеется видео, где все показано наглядно. На схожую тему: Как показать и скрыть системные файлы и папки Windows 10 (не то же самое, что скрытые).
Как показать скрытые папки Windows 10
Первый и самый простой случай — требуется включить показ скрытых папок Windows 10, потому что какую-то из них нужно открыть или удалить. Сделать это можно сразу несколькими способами.
Самый простой: открыть проводник (клавиши Win+E, или просто открыть любую папку или диск), после чего выбрать в главном меню (вверху) пункт «Вид», кликнуть по кнопке «Показать или скрыть» и отметить пункт «Скрытые элементы». Готово: скрытые папки и файлы сразу отобразятся.

Второй способ — зайти в панель управления (быстро сделать это можно через правый клик по кнопке Пуск), в панели управления включите Просмотр «Значки» (справа вверху, если у вас там установлено «Категории») и выберите пункт «Параметры проводника».
В параметрах откройте вкладку «Вид» и в разделе «Дополнительные параметры» пролистайте список до конца. Там вы найдете следующие пункты:
- Показывать скрытые файлы, папки и диски, который включает показ скрытых папок.
- Скрывать защищенные системные файлы. Если отключить этот пункт, то будут показаны даже те файлы, которые не видны при простом включении отображения скрытых элементов.
После выполнения настроек, примените их — скрытые папки будут отображаться в проводнике, на рабочем столе и в других местах.
Как скрыть скрытые папки
Такая задача возникает обычно из-за случайного включения показа скрытых элементов в проводнике. Выключить их отображение можно точно так же, как это было описано выше (любым из способов, только в обратном порядке). Самый простой вариант — в проводнике нажать «Вид» — «Показать или скрыть» (в зависимости от ширины окна отображается как кнопка или раздел меню) и убрать отметку со скрытых элементов.
Если при этом вы все еще видите некоторые скрытые файлы, то следует отключить показ системных файлов в параметрах проводника через панель управления Windows 10, как это описывалось выше.
Если же вы хотите скрыть папку, не являющуюся скрытой в данный момент, то вы можете кликнуть по ней правой кнопкой мыши и установить отметку «Скрытый», после чего нажать «Ок» (при этом, чтобы она не отображалась, нужно чтобы показ таких папок был выключен).
Как скрыть или показать скрытые папки Windows 10 — видео
В завершение — видео инструкция, в которой показаны вещи, ранее описанные.
Дополнительная информация
Часто открыть скрытые папки требуется для того, чтобы получить доступ к их содержимому и что-либо там отредактировать, найти, удалить или выполнить иные действия.
Не всегда для этого нужно включать их отображение: если вы знаете путь к папке, просто введите его в «адресной строке» проводника. Например, C:\Users\Имя_пользователя\AppData и нажмите Enter, после чего вы попадете в указанное расположение, при этом, несмотря на то, что AppData — скрытая папка, ее содержимое уже не является скрытым.
Если после прочтения, какие-то из ваших вопросов по теме остались не отвеченными, задавайте их в комментариях: не всегда быстро, но я стараюсь помочь.
Внезапно появилась проблема с отображением иконок с документами Microsoft Office («.doc», «.docx», «.xls», «.xlsx» и тд) — вместо стандартных иконок отображаются белые листы (скриншот).
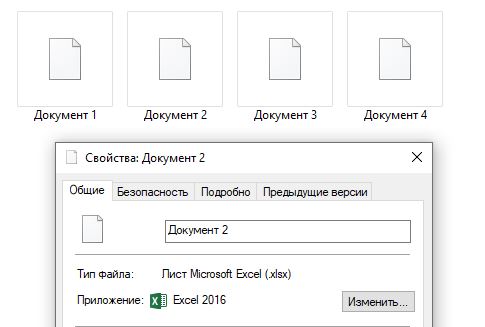
Проблема может быть связана с рядом причин:
- Поврежден кеш иконок Windows
- Не правильная ассоциация (программа по умолчанию задана неверно)
- MS Office установлен с ошибками
- Повреждение записей реестра
1. Пересоздание кэша иконок Windows
Открываем командную строку (CMD) с правами администратора и поочередно вставляем команды:
taskkill /im explorer.exe /f assoc.exe=exefile assoc.lnk=lnkfile cd %userprofile%\appdata\local attrib -h IconCache.db del IconCache.db explorer
Данные команды выполняют следующие действия:
- Снимаем задачу Проводник
- Сбросываем ассоциации для EXE-файлов
- Сбросываем ассоциации для ярлыков
- Указываем путь до кеша иконок
- Выбираем файлы кеша иконок
- Удаляем файлы кеша иконок
- Запускаем Проводник
2. Проверка ассоциации типов файлов
Если файлы Office («.docx», «.xlsx», «.pptx» и тд) не правильно связаны с программами Microsoft Office, иконки могут отображаться некорректно.
Решение:
- Открываем «Панель управления» → «Программы по умолчанию» → «Задание программ по умолчанию» → «Выбор стнадартных приложений для типов файлов».
- Убедитесь, что все типы файлов Office (например, «.docx», «.xlsx») связаны с соответствующими приложениями Microsoft Office.
- Если связь нарушена, выберите нужный тип файла и назначьте ему правильную программу.
Если проблема возникла из-за повреждения установки Office, пробуем его восстановить.
Инструкция:
- Оываем «Панель управления» → «Программы и компоненты».
- Находим Microsoft Office в списке установленных программ.
- Щелкните правой кнопкой мыши и выбираем «Изменить».
- Выбираем пункт восстановления.
4. Проверка реестра Windows
Иногда проблема может быть связана с поврежденными записями в реестре Windows. Конкретнее, здесь нас интересуют записи, которые хранят пути к иконкам, они могут быть некорректны.
Решение:
1. Нажимаем клавиши «Win+R», вводим команду «regedit» и нажимаем Enter.
2. Нас интересуют ветки в реестре (соответственно для Excel, Word и PowerPoint):
Компьютер\HKEY_CLASSES_ROOT\Excel.Sheet.12 Компьютер\HKEY_CLASSES_ROOT\Word.Document.12 HKEY_CLASSES_ROOT\PowerPoint.Show.12
Внутри каждой ветки находятся подразделы «DefaultIcon», внутри которых находятся параметры с указанием ссылок на иконки, например:
C:\Windows\Installer\{90160000-0011-0000-0000-0000000FF1CE}\xlicons.exe,1
Теперь переходим по указанному пути и проверяем, действительно ли существует иконка.
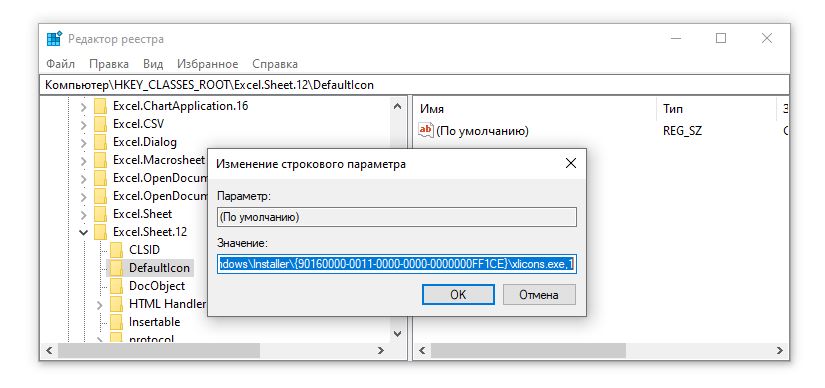
Очень часто бывает такое, что при обновлении офиса иконки перемещаются и не доступны по указанному в реестре пути. Теперь главная задача найти новый путь, где расположены иконки.
На примере Microsoft Office 2016 иконки расположены:
C:\Program Files (x86)\Microsoft Office\Office16\
или (для x64):
C:\Program Files\Microsoft Office\Office16\
Обычно это EXE-файлы (например, «xlicons.exe» для Excel):
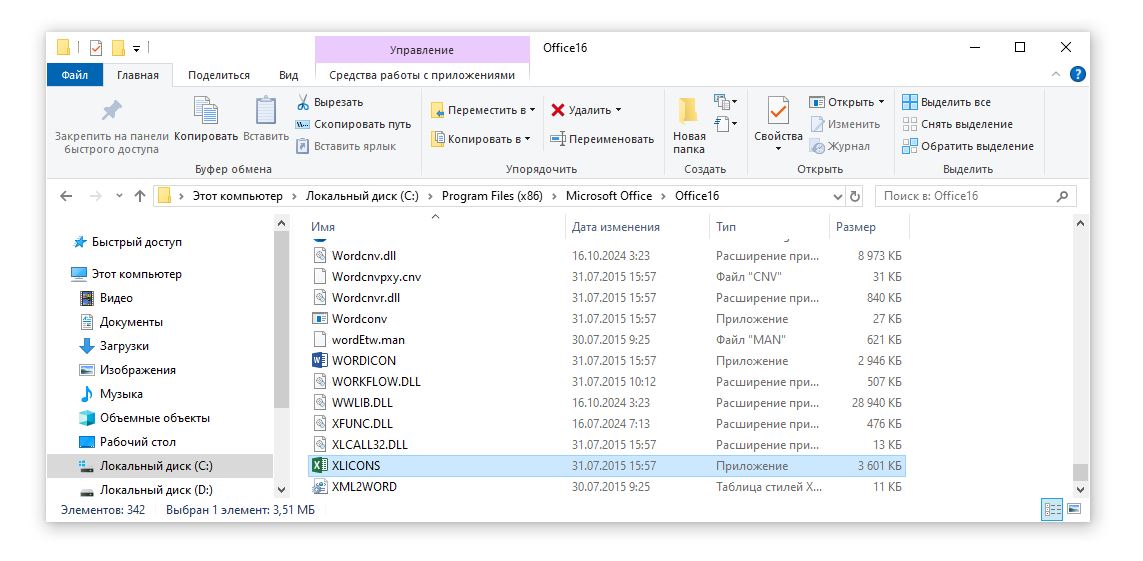
3. Возвращаемся к реестру и меняем пути в
«DefaultIcon»:
C:\Windows\Installer\{90160000-0011-0000-0000-0000000FF1CE}\xlicons.exe,1
на:
C:\Program Files (x86)\Microsoft Office\Office16\xlicons.exe,1
Пример на скриншоте:
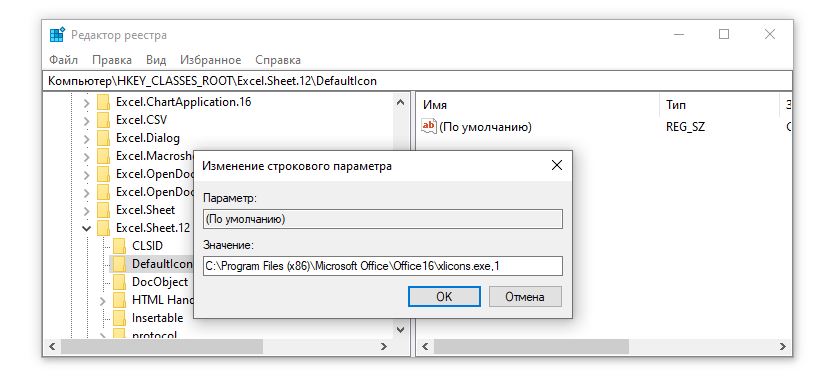
Тоже самое проделываем для Word, меняем:
C:\Windows\Installer\{90160000-0011-0000-0000-0000000FF1CE}\wordicon.exe,13
на:
C:\Program Files (x86)\Microsoft Office\Office16\wordicon.exe,13
Для остальных документов все действия схожи. После редактирования реестра необходимо перезапустить Проводник, либо перезагрузить ПК.
В моем случае помог 4 способ. Проблему вызвал «человеческий» фактор — я использовал стороннее приложние для очистки ПК, приложение зачистило файлы различных приложений и обновлений, включаяя иконки офиса по пути:
C:\Windows\Installer\
Т.к. офис хранил иконки и в папке «Office16», это помогло решить проблему с отображением.

