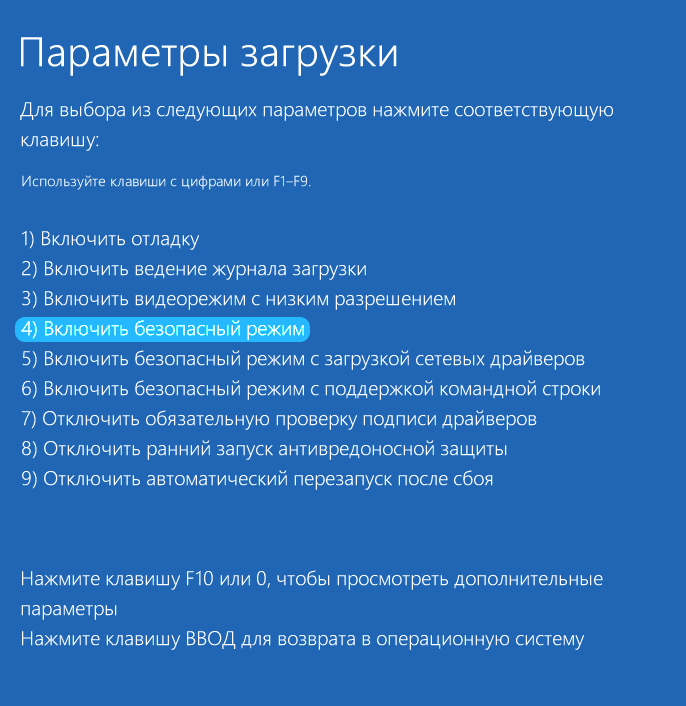В ОС Windows регулярно возникают проблемы разного рода, и особенно после установки обновлений, присланных Microsoft на ПК пользователя. Иногда после таких обновлений система вовсе отказывается запускаться. Мы расскажем, что делать, если не запускается Windows, и предложим 10 проверенных способов для исправления проблемы.
Причины
Способы
Обновления
Черный экран
Экран смерти
Чек-лист
Причины
Способы
Обновления
Черный экран
Экран смерти
Чек-лист
Операционная система Windows не всегда стабильна и может преподносить пользователям весьма неприятные сюрпризы. В этой статье мы подробно расскажем о том, что делать в тех случаях, когдане запускается Windows на ПК или ноутбуке.
Стоит отметить, что проблемы со стабильностью были характерны в основном для старых версий ОС, а актуальные Windows 10 и 11 работают лучше. Но и с ними могут возникать проблемы.
Почему Windows может не загружаться
Если не загружается Windows, то этому обычно есть какое-то объяснение и иногда весьма простое. Понять, по каким именно причинам ОС отказалась работать, важно в том числе и для последующего ее восстановления. Поэтому сейчас мы рассмотрим наиболее часто встречающиеся причины возникновения неисправности или системного сбоя.

- Проблемы с аппаратной частью. Чаще всего проблемы возникают с оперативной памятью или другими «железными» компонентами. Для исправления ситуации есть определенные приемы, но в большинстве случаев такое поведение железа говорит о его скором выходе из строя. И поэтому проблемный компонент лучше будет заменить.
- Проблема с подключенным периферийным устройством. Иногда проблему могут вызывать флешки, мыши, принтеры и другие периферийные устройства, подключенные к компьютеру. В этом случае решить проблему довольно просто. Но сначала потребуется определить проблемный девайс путем простой проверки: нужно поочередно выключить и включить обратно все подключенные устройства — если при подключении какого-либо из них начинаются проблемы, его стоит заменить.
- ПК не видит накопитель с системными файлами. Проблема может быть вызвана как неисправностью самого накопителя, так и неправильной работой шлейфа, если речь идет о SATA III накопителях. Нужно попробовать поменять шлейфы или же проверить при помощи заведомо исправного накопителя.
- Было установлено проблемное обновление. Проблемные обновления Windows давно стали привычным делом — Microsoft с завидным постоянством что-нибудь да ломает в каждом новом апдейте. Придется удалить проблемное обновление вручную: такая возможность есть даже в том случае, если ОС не запускается.
- Критическое повреждение системных файлов или реестра. Такое может случиться, например, если пользователь чистил реестр или удалял лишние файлы при помощи каких-либо автоматических «оптимизаторов». В этом случае для восстановления файлов потребуется флешка с установочным образом Windows.
- Проблема с драйверами. Недоработанные или плохо оптимизированные драйверы для того или иного устройства могут также «повесить» операционную систему. В этом случае необходимо будет восстановить ОС, так как удалить проблемные драйверы, не находясь в системе, никак не получится. Именно поэтому нужно время от времени создавать точки восстановления.
- Неправильный порядок загрузки в BIOS/UEFI. Возможно, сбился порядок загрузки в BIOS и компьютер пытается загрузится с диска, на котором вовсе нет никакой системы. В этом случае решить проблему очень просто — достаточно зайти в BIOS/UEFI и поменять порядок загрузки на правильный.
- Наличие вирусов в ОС. Привести к подобному результату могут и разнообразные вирусы. В числе прочего они могут повредить или заблокировать те файлы, которые необходимы для работы ОС. Но в этом случае система должна загрузиться в безопасный режим. И уже в нем можно будет выполнить поиск и удаление вредоносных объектов.
Проверенные способы решить проблему с запуском Windows
Теперь мы рассмотрим способы, которые помогут восстановить работоспособность ОС. Поскольку в большинстве случаев определить причину неисправности не представляется возможным, придется перебирать все возможные варианты до тех пор, пока Windows не запустится.
1. Отключение периферии

Попробуйте отключить все устройства, которые в данный момент подключены к ПК: мыши, клавиатуры, USB-накопители, внешние звуковые карты, смартфоны, внешние диски и прочее. Если система запустится, возвращайте по одному устройству и обязательно произведите перезагрузку. Как только найдете то устройство, с которым система не стартует, замените его на новое или просто уберите его, если девайс не является критичным для работы компьютера.
2. Запуск в безопасном режиме

Безопасный режим позволит исправить проблемы с системными файлами (при помощи команды «sfc /scannow», выполненной в командной строке) или же проверить ОС на наличие вирусов. Однако нужно знать, как правильно входить в этот режим. Если у вас установлена Windows 7, то достаточно во время загрузки нажать кнопку «F8», выбрать в параметрах загрузки «Безопасный режим» при помощи кнопок со стрелками и запустить его кнопкой «Enter».
С Windows 10 и 11 все немного сложнее. Необходимо два раза подряд прервать загрузку операционной системы при помощи кнопки питания. В третий раз загрузку не нужно прерывать и через некоторое время система начнет диагностику. По завершении диагностики появится экран с вариантами, на котором нужно выбрать «Поиск и устранение неисправностей». И уже со следующего меню можно будет запустить безопасный режим, выбрав пункт «Параметры загрузки».
3. Восстановление системы

Режим восстановления системы может помочь в том случае, если ОС не грузится даже в безопасном режиме. Но для этого потребуется USB-накопитель с установочным образом Windows. Нужно вставить накопитель в USB-порт и загрузиться с него во время старта компьютера. Для этого потребуется запустить BIOS, нажав во время старта соответствующую кнопку: это может быть «Delete», «F2», «F10» или «F11» в зависимости от типа BIOS, используемого на материнской плате.
После входа в разделе «Boot» потребуется выставить в первую очередь загрузку с USB-накопителя. После этого нужно нажать «F10» и перезагрузить компьютер с сохранением параметров. После загрузки с флешки в первом окне выберите язык и раскладку, а затем нажмите «Далее». В следующем окне потребуется выбрать пункт «Восстановление системы». Вы сразу попадете в нужную среду и сможете начать восстановление.
4. Проверка настроек BIOS

Если есть подозрение, что Windows не запускается из-за неправильно выставленного порядка загрузки, следует запустить BIOS и проверить его настройки — особенно в разделе «Boot». Если действительно сбился порядок, то нужно поставить системный диск на первое место, нажать «F10» для сохранения параметров и перезагрузить компьютер. Если проблема была действительно в этом, то после проведенных манипуляций Windows должна стартовать без проблем.
5. Сброс BIOS

Иногда причиной возникновения неисправности могут стать некоторые настройки BIOS: например, увеличенная тактовая частота процессора (разгон) или неправильно подобранные тайминги оперативной памяти вместе с вольтажом. В этом случае потребуется сбросить настройки BIOS. Проще всего это сделать при помощи батарейки на материнской плате компьютера.
В первую очередь нужно полностью обесточить компьютер, отключить его от электрической сети и выключить бесперебойник, если таковой имеется. После этого нужно вскрыть корпус, найти на материнской плате круглую плоскую батарейку типа «таблетка» и вынуть ее на 10 секунд. После этого можно возвращать батарею, включать все системы и пробовать загружаться — настройки BIOS будут сброшены до стандартных.
Что делать, если Windows не запускается после установки обновлений
Проблемные обновления Windows уже не являются большой редкостью. Разработчики этой операционной системы в последнее время имеют обыкновение ломать какие-то функции с очередным обновлением. Иногда бывают и критические ошибки, в результате которых система не хочет запускаться. Восстановить ее работоспособность можно несколькими способами.
1. Восстановление или полная переустановка ОС

О процессе восстановления мы уже говорили чуть выше — для него требуется установочная флешка с Windows. Но в этом случае такой вариант может не сработать, и в результате пользователю придется переустанавливать операционную систему полностью. Процесс установки ОС с нуля стандартен и вряд ли вызовет какие-либо вопросы.
Подробнее об установке Windows можно прочесть в нашей статье.
2. Удаление проблемных обновлений через среду восстановления

Эта процедура потребует навыков работы с командной строкой Windows. Суть заключается в запуске консоли из среды восстановления Windows и удалении проблемных обновлений при помощи соответствующих команд. Для запуска среды восстановления потребуется установочная USB-флешка с Windows.
- Сначала загрузитесь с флешки на экране с кнопкой «Установить» нажмите сочетание «Shift+F10» для запуска режима восстановления.
- Выберите «Поиск и устранение неисправностей» и затем щелкните по пункту «Командная строка».
- В консоли введите команду «diskpart» и нажмите «Enter».
- Посмотрите, какая буква присвоена системному диску, после этого выполните команду «exit» (не забывая нажать «Enter»).
- При помощи команды «DISM /Image:V:\ /Get-Packages /format:table», где «V» — буква вашего системного диска, выведите на экран список всех установленных обновлений в системе.
- Если вы точно знаете порядковый номер обновления (цифры после сочетания КВ), которое вызвало проблему, то примените команду «DISM /Image:V:\ /Get-Packages /format:table | find «номер_обновления». Если не знаете номера, то можно отсортировать обновления по дате установки командой «DISM /Image:V:\ /Get-Packages /format:table | find «дата_установки»». Учтите, что дата прописывается в формате «mm/dd/yy».
- Выделите идентификатор пакета (находится под его названием) и нажмите «Enter» для его копирования.
- Примените команду «DISM /Image:V:\ /Remove-Package /PackageName:идентификатор_пакета» для удаления обновления. Вставить идентификатор можно, просто кликнув правой кнопкой мыши по нужному месту.
Если вы не знаете, какое именно обновление вызвало проблему, удалите вручную все установленные пакеты. После этого попытайтесь загрузить операционную систему в штатном режиме.
Что делать, если Windows запускается, но с пустым черным экраном

Появление черного экрана при попытке загрузки Windows может быть вызвано сразу несколькими проблемами. Часто такое случается при попытке подключить второй монитор к ПК. Также проблема может возникать из-за не до конца подключенного или вовсе выключенного монитора. Но если при попытке загрузки Windows демонстрирует черный экран с курсором на нем, то это явно проблема с записями в реестре. Их необходимо поправить.
- При появлении черного экрана нажмите сочетание «Win+R», введите команду «regedit» и нажмите «Enter».
- В редакторе реестра перейдите в ветку «HKEY_LOCAL_MACHINE\SOFTWARE\Microsoft\Windows NT\CurrentVersion\Winlogon».
- Проверьте, что в параметре «Shell» вписан «explorer.exe».
- Также проверьте, чтобы в «userinit» был прописан правильный путь к исполняемому файлу. Чаще всего теряется буква системного диска. Правильный путь выглядит так: «C:\windows\system32\userinit.exe», если системный диск у вас обозначен буквой «С».
Если есть какие-то несоответствия, нужно их исправить и перезагрузить компьютер. Вполне возможно, что такая процедура вернет работоспособность операционной системы. Если нет, то можно попробовать запустить ПК без одного модуля оперативной памяти (если используются два). Возможно, проблема аппаратного характера.
Что делать, если Windows не загружается и выводит экран смерти

Синие экраны смерти (Blue Screen Of Death или BSOD) — это наследие старых версий Windows. Сейчас-то такие экраны не совсем синие и к «смерти» ОС приводят совсем в редких случаях. Тем не менее, сталкиваться с ними неприятно, поскольку из информации на экране не понятно, с каким компонентом возникла проблема. В большинстве случаев от BSOD можно избавиться, если речь идет не об аппаратной неисправности.
Виды экранов смерти
Существуют определенные типы экранов смерти, которые различаются в том числе и цветом. Цветовое обозначение дает возможность понять, какая именно неисправность случилась, а это поможет выбрать наиболее правильный путь ее исправления.
| Тип экрана | Описание, причины появления |
| Синий экран смерти (Blue Screen of Death, BSOD) | Классический синий экран может сигнализировать о следующих проблемах: сбои в работе аппаратной части, перегрев процессора или видеокарт, последствия неправильного разгона комплектующих, установка несовместимых с ОС драйверов или устройств. |
| Фиолетовый экран смерти (Purple Screen of Death, PSOD) | Всегда появляется в случае возникновения проблемы с VMkernel ESX/ESXi, сигнализируя о том, что работа хоста и виртуальных машин была завершена некорректно. |
| Красный экран смерти (Red Screen of Death, RSOD) | Чаще всего возникает после неудачной попытки разгона аппаратных комплектующих компьютера. Все зависимости от того, как разгон осуществлялся: с помощью соответствующего софта или через BIOS. |
| Черный экран смерти (Black Screen of Death, BSOD) | Может возникать на разных этапах загрузки Windows и представляет собой белый цвет на черном фоне. Чаще всего связан с проблемами портов HDMI или DisplayPort, к которым подключен монитор, а также причиной могут стать проблемные обновления или ошибки в ПО. |
| Зеленый экран смерти Green Screen of Death, GSOD) | Чаще всего встречается на неактивированных версиях Windows 10 build 14997 или 15002. Сигнализируют о тех же проблемах по аппаратной или программной части, что и классические синие экраны. |
| Оранжевый экран смерти Orange Screen of death, OSOD) | Оранжевый экран смерти – это своеобразный Kernel Panic. Он говорит о том, что случился критический сбой какого-то аппаратного оборудования. Встречается крайне редко. |
Способы исправить проблему
Существуют определенные способы исправить проблему с экраном смерти. Причем иногда для экранов разного типа могут применяться совершенно разные способы. В этом разделе мы рассмотрим наиболее действенные, в соответствии с кодом ошибки, отображаемом на экране смерти.
- 0×00000001: APC_INDЕX_MISMATCH. Ошибка в ядре операционной системы. Нужно проверить актуальность и работоспособность драйверов. Также ошибка может возникать по причине нехватки оперативной памяти или малого количества свободного места на накопителе.
- 0×0000000A: IRQL_NОT_LESS_ОR_EQUAL. Ошибка обработки данных в виртуальной памяти, которая связана с процессом IRQL. В большинстве случаев виноват драйвер какого-либо оборудования, работающий с ошибкой. Для решения проблемы необходимо переустановить все драйверы в системе.
- 0×0000001E: KMODE_EXCEPTION_NOT_HANDLED. Ошибка может быть вызвана кэшированием процессора и встречается она довольно редко. Если же такое происходит на постоянной основе, то в большинстве случаев потребуется замена процессора. Также можно обратиться с этой проблемой к производителю ЦП — возможно, он знает решение.
- 0×00000020: KERNEL_APC_PЕNDING_DURING_EXIT. Ошибка, связанная с APC счетчиком. Нужно проверить на ошибки все файловые системы, которые находятся в ОС, а также установленные драйверы. Что-то из этого вызвало ошибку, и для ее решения потребуется либо смена файловой системы, либо переустановка драйверов.
- 0×00000023: FAT_FILE_SYSTEM. Сбой обработки данных на накопителе в файловой системе FAT32. Нужно будет удалить и заново создать раздел с этой файловой системой — это позволит решить проблему.
- 0×00000024: NTFS_FILE_SYSTEM. Сбой обработки данных на накопителе в разделе NTFS. Решение такое же, как и с предыдущей ошибкой — только нужно будет создавать раздел с файловой системой NTFS.
- 0×0000002A: INCONSISTENT_IRP. Ошибка в работе I/O Request Packet (IRP). Для решения проблемы необходимо методично переустановить все драйверы на компьютере — в результате будет заменен и проблемный.
- 0×0000002B: PANIC_STACK_SWITCH. Ошибка, вызванная переполнением стека ядра. Здесь спектр проблем довольно большой: вплоть до повреждения ядра. В этом случае поможет только полная переустановка Windows.
- 0×0000002E: DATA_BUS_ERROR. Драйвер обратился к несуществующему адресу в оперативной памяти. Проблема может заключаться как в самом драйвере, так и в оперативной памяти. Поэтому может потребоваться как замена модуля ОЗУ, так и переустановка драйверов.
- 0×00000032: PHASE1_INITIALIZATION_FAILED. Ошибка инициализации системы на поздней стадии. Может быть вызвана разными причинами. Рекомендуется переустановить операционную систему.
- 0×00000035: NO_MORE_IRP_STACK_LOCATIONS. Ошибка взаимодействия низкоуровневых и высокоуровневых драйверов. Нужно проверить на ошибки все драйверы и память и в случае необходимости заменить память или переустановить драйверы.
- 0×00000036: DEVICE_REFERENCE_COUNT_NOT_ZERO. Ошибка, которая связана с вызовом драйвера. Требуется полная переустановка драйверов во всей операционной системе.
- 0×0000003E: MULTIPROCESSOR_CONFIGURATION_NOT_SUPPORTED. Конфликт процессоров. Возникает, когда в системе установлены процессоры разного уровня и типа — нужно установить одинаковые по параметрам процессоры.
- 0х0000003F: NO_MORE_SYSTEM_PTES. Не хватает точек доступа к файлу подкачки. Причиной может быть фрагментация раздела Swap. Необходимо выполнить дефрагментацию.
Чек-лист для пользователя компьютера: что делать, если не запускается Windows
Подведем итоги и обобщим всю информацию по проблемам с запуском Windows на компьютере или ноутбуке.
- Первым делом стоит проверить периферию, подключение кабелей, настройки BIOS. Только после этого можно переходить к более радикальным мерам.
- В большинстве случаев может помочь сброс настроек BIOS до заводских и переустановка драйверов в безопасном режиме.
- Если сброс и переустановка не помогли, можно попробовать удалить последние обновления из среды восстановления или же восстановить систему.
- В некоторых случаях придется переустановить Windows.
- В крайнем случае понадобится помощь специалиста по железу.
Самые серьёзные проблемы операционной системы Windows вызывают появление синего экрана, который ранее часто называли «синим экраном смерти». Выявить причину таких ошибок получается не всегда, поэтому пользователи предпочитают переустановку ОС. Чтобы помочь разобраться с этой проблемой, не прибегая к кардинальным способам решения, Microsoft опубликовала руководство, в котором разделила советы на базовые и расширенные.
Основные рекомендации по устранению синего экрана:
- Если вы подключили к ПК новое оборудование, удалите его. Перезагрузите ПК и проверьте, решена ли проблема.
- Запустите ПК в безопасном режиме. Это основной режим устранения неполадок ОС Windows. Чтобы перезагрузиться в безопасный режим, удерживайте клавишу Shift и выберите «Перезагрузка» в меню «Пуск».
- Проверьте наличие проблем в диспетчере устройств. Найдите записи с восклицательными знаками. Можно попробовать обновить драйвер, если это не поможет, тогда попробовать отключить или удалить устройство.
- Убедитесь, что на основном разделе жесткого диска достаточно свободного места. Microsoft рекомендует оставлять 10-15% от общего хранилища.
- Установите обновления ОС Windows.
Если ни один из вышеперечисленных способов не помог решить проблему, Microsoft рекомендует восстановить Windows с помощью одного из доступных вариантов.
Расширенные рекомендации по устранению синего экрана:
- Проверьте журнал «Просмотр событий» на наличие проблем. Запустить его можно, введя соответствующий запрос в поиск. В нём нужно поискать критические ошибки, которые произошли примерно в то же время, когда случился сбой.
- Убедитесь, что оперативная память не является причиной ошибки. Введите в поиск «Средство проверки памяти Windows» и запустите приложение. Проверьте результаты в системном журнале «Просмотр событий».
- Проанализируйте дамп памяти (для специалистов и продвинутых пользователей). Эта процедура подробно описана на сайте Microsoft.
Вся эта информация не является новой, хотя Microsoft только сейчас опубликовала её на сайте поддержки. Она может быть полезной неопытным пользователям, которые не знают, что делать при появлении синего экрана.
Источник
В этой статье собраны наиболее распространенные ошибки при запуске Windows 10, а также способы их устранения. Надеемся, эта информация несколько облегчит жизнь тем, кто перешел на новую версию системы и внезапно оказался между молотом и наковальней.
1 Windows 10: «Компьютер запущен некорректно»
Первая распространенная проблема при запуске Windows 10 заключается в том, что система сообщает о некой критической ошибке (CRITICAL_PROCESS_DIED, INACCESSIBLE_BOOT_DEVICE), а затем выводит голубой экран «Автоматическое восстановление» с текстом «Компьютер запущен некорректно».

Причина этой ошибки, в большинстве случаев — повреждение и удаление системных файлов либо записей в реестре. Это может быть вызвано установкой и удалением программ, либо действиями антивирусов или утилит для очистки реестра Windows.
Решение проблемы заключается в восстановлении файлов и записей реестра, которые повреждены:
- Нажмите на кнопку Дополнительные параметры на голубом экране, выберите Поиск и устранение неисправностей > Дополнительные параметры > Параметры загрузки.
- Нажмите Перезагрузить.
- В окне Параметры загрузки нажмите клавишу F6 либо цифру 6 на цифровой клавиатуре для запуска безопасного режима с поддержкой командной строки.
- Компьютер перезагрузится в безопасном режиме, и автоматически откроется командная строка. В ней введите:
sfc /scannow dism /Online /Cleanup-Image /RestoreHealth shutdown -r
Компьютер будет перезагружен и после этого запуск Windows будет осуществлен в нормальном режиме.
2 Windows 10 не загружается дальше логотипа
Другая известная проблема заключается в том, что система загружается вплоть до логотипа Windows, после чего компьютер самопроизвольно отключается. Причина этой ошибки также заключается в повреждении системных файлов, однако, в отличие от первого случая, повреждения настолько серьезны, что система не может сама запустить восстановление.
В этом случае придется создать аварийный диск восстановления Windows на другом ПК с Windows 10:
- В панели управления Windows 10 найдите и выберите пункт Восстановление > Создание диска восстановления.
- В отобразившемся окне установите параметр Выполнить резервное копирование системных файлов на диск восстановления и нажмите Далее.
- Подключите к компьютеру пустой USB-накопитель. Выберите его в окне создания диска восстановления и нажмите Далее > Создать. Дождитесь окончания копирования файлов и нажмите Готово.
- Извлеките USB-накопитель из компьютера, подключите его к тому, на котором не запускается Windows 10, и включите загрузку с него в BIOS.
- Запустится среда восстановления Windows. В ней нужно выбрать Восстановление образа системы, либо пункт Командная строка, а затем ввести в ней команды из инструкции по решению первой проблемы.

Также можно запустить среду восстановления системы с диска, с которого вы устанавливали Windows. Для этого надо загрузиться с установочного диска, в загрузчике вместо Установить нажать Восстановление системы. В отобразившемся меню выбрать Поиск и устранения неисправностей > Дополнительные параметры. Будет открыто то же самое окно опций, приведенное выше.
После восстановления компьютер будет перезагружен. Верните в BIOS загрузку с жесткого диска, и система должна будет запуститься корректно.
3 Ошибки «Boot Failure» и «An operating system wasn’t found»
В ряде случаев при запуске Windows 10 вместо загрузки операционной системы возникает черный экран с одной из двух ошибок:
- Boot failure. Reboot and Select Proper Boot device or insert boot media in selected boot device.
- An operating system wasn’t found. Try disconnecting any drives that don’t contain an operating system. Press Ctrl+Alt+Del to restart.
Причин возникновения этой ошибки также может быть две:
- Неверный порядок устройств загрузки в BIOS или UEFI. Проверьте, что вы загружаетесь именно с того диска, на котором установлена Windows 10.
- Повреждение системного загрузчика. В этом случае вам также понадобится установочный диск либо аварийный диск восстановления Windows 10. Загрузившись с него, в среде восстановления нужно выбрать пункт Восстановление при загрузке и дать перезаписать файлы загрузчика.
Также проблема может заключаться в аппаратном повреждении жесткого диска, с которого производится загрузка.

4 Не запускается Windows 10: черный экран
Распространенная ошибка при запуске Windows 10 — черный экран без признаков загрузки рабочего стола, с замершим на экране курсором или без. Такое часто происходит в результате некорректной установки каких-либо драйверов: после перезагрузки компьютер работает, но ОС не загружается.

В большинстве случаев решение проблемы лежит в откате системы. Для этого также потребуется установочный диск либо диск аварийного восстановления Windows 10. Загрузившись с него, в среде восстановления можно попробовать выбрать пункт Восстановление системы.
Это позволит откатить систему к состоянию до возникновения проблемы. Система предложит выбрать точку восстановления, к которой будет произведен откат, и после подтверждения выполнит его. Как правило, после перезагрузки черный экран пропадает.

5 Долгая загрузка Windows 10 при включении
Бывает ситуация, когда Windows 10 не загружается, крутится значок ожидания, и все. На самом деле, скорее всего, ничего плохого не происходит — система просто устанавливает обновления, которые загрузила при последнем вашем использовании компьютера.

В этой ситуации лучше всего просто подождать. Подобное состояние может продолжаться несколько часов в зависимости от количества и объема загруженных обновлений. Рекомендуется не отключать компьютер, а оставить его в состоянии загрузки на 1-2 часа.
Чтобы эта ошибка при запуске Windows 10 больше не повторялась, можно настроить обновление компьютера по расписанию, и система не будет загружать обновления без вашего ведома. О том, как отредактировать политики обновлений, читайте в нашей инструкции по настройке периода активности Windows 10.
Читайте также:
- Как исправить проблемные обновления Windows 10
- Windows 10 шпионит за вами: пошаговое руководство, как это отключить
- Что лучше, Windows 7 или Windows 10: сравнительная таблица
- Локальная учетная запись Windows: как ее создать, удалить или изменить
Фото: авторские, Windows Clan
Эта инструкция поможет решить основные проблемы при загрузке ОС.
Эту статью также можно послушать. Если вам так удобнее, включайте подкаст:
Исправлять ошибки мы будем в Windows 10. Но в Windows 8 и 7 процесс восстановления происходит примерно так же.
Если система даже не начинает загружаться
В таких случаях экран с логотипом ОС не появляется. Вместо него отображается чёрный фон с различными ошибками.
Отключите периферийные устройства
Система может не загружаться из‑за неисправности одного из подключённых устройств. Попробуйте отсоединить USB‑накопители, картридеры, принтеры, сканеры, камеры, микрофоны и прочую вспомогательную технику.
После отключения перезагрузите компьютер. Если не поможет, временно отключите клавиатуру и мышь, а затем снова нажмите на кнопку перезагрузки.
Проверьте статус загрузочного диска
В BIOS — так называется прослойка между Windows и аппаратной частью компьютера — могли сбиться настройки загрузки. Например, если в качестве источника файлов ОС указан неправильный диск, устройство просто не находит их при включении и поэтому не может запустить систему.
1. Перезагрузите компьютер.
2. Сразу после запуска нажимайте клавишу входа в BIOS, пока не увидите меню настроек. В зависимости от производителя ПК это может быть F2, F8, Delete или другая клавиша. Обычно нужный вариант отображается в нижней части экрана сразу при включении компьютера.
3. Попав в настройки BIOS, найдите раздел Boot (меню загрузки) и проверьте, установлен ли диск с системными файлами Windows на первое место в списке загрузки. Если нет, передвиньте его на самый верх. Внешний вид BIOS у вас может отличаться, но её структура всегда примерно одинакова.

4. Выберите вариант «Сохранить и выйти» (Save and Exit), чтобы применить изменения.
После этого компьютер перезагрузится и проблема может устраниться.
Сбросьте BIOS
Если предыдущий способ не помог, в системе мог произойти более масштабный сбой. В таком случае стоит выполнить сброс BIOS. Как это сделать, Лайфхакер уже писал. После этого файлы на накопителях и настройки Windows останутся нетронутыми. Но, скорее всего, вам придётся зайти в BIOS, найти раздел с параметрами времени и даты и настроить их заново.
Если загрузка начинается, но Windows зависает, перезагружается или появляется синий экран
Загрузке Windows могут мешать некорректные обновления, ошибки в драйверах, а также сторонние программы и вирусы.
Попробуйте запустить систему в безопасном режиме. Он активирует только базовые компоненты Windows без лишних драйверов и программ. Если проблема в последних, то система запустится и вы сможете её почистить.
Чтобы загрузить в безопасном режиме Windows 8 или 10, выключите компьютер, зажав кнопку питания, и включите его снова через несколько секунд. Повторяйте это действие до тех пор, пока на экране не появятся дополнительные варианты загрузки. Обычно требуется до трёх таких перезагрузок. Затем нажмите «Поиск и устранение неисправностей» → «Дополнительные параметры» → «Параметры загрузки» → «Перезагрузить». После очередной перезагрузки выберите «Безопасный режим».

Чтобы включить в безопасном режиме Windows 7, перезагрузите компьютер и сразу после запуска несколько раз нажмите клавишу F8 или Fn + F8 (на ноутбуках). В появившемся меню выберите «Безопасный режим».
Включив безопасный режим, удалите последние установленные программы и проверьте систему антивирусом. Если не поможет, откройте меню восстановления Windows в настройках и воспользуйтесь одним из доступных вариантов. Система направит вас подсказками.
Если ничего не помогло
Скорее всего, повреждены системные файлы Windows. Попробуйте восстановить их с помощью специальных средств.
Воспользуйтесь средой восстановления Windows
Это меню с инструментами для восстановления работы Windows. При проблемах с загрузкой система часто запускает его самостоятельно сразу после включения ПК. На экране появляется надпись «Автоматическое восстановление». В таком случае выберите «Дополнительные параметры» → «Поиск и устранение неисправностей» → «Дополнительные параметры».
Если ничего подобного не происходит, попробуйте вызвать среду восстановления вручную.
В Windows 7 и более старых версиях ОС нажимайте для этого клавишу F8 или Fn + F8 (на ноутбуках) сразу после запуска ПК. Когда на экране появится меню «Дополнительные варианты загрузки», выберите «Устранение неполадок компьютера» и воспользуйтесь вариантами восстановления, которые предложит система.
Чтобы войти в среду восстановления Windows 10 или 8, выключите компьютер, зажав кнопку питания, и включите его снова через несколько секунд. Повторяйте эти действия до тех пор, пока на экране не появится меню «Автоматическое восстановление». Обычно требуется до трёх перезагрузок. После входа в меню выберите «Дополнительные параметры» → «Поиск и устранение неисправностей» → «Дополнительные параметры».

Попав в среду восстановления, вы увидите несколько опций. Сделайте следующее.
1. Выберите «Восстановление при загрузке». Система попробует устранить проблемы самостоятельно.
2. Если не сработает, снова зайдите в среду восстановления и выберите опцию «Командная строка». В появившемся окне по очереди введите команды diskpart, list volume и exit. После каждой нажимайте Enter.
На экране появится таблица с локальными дисками. Обратите внимание, какой из них подписан как системный (диск с файлами Windows). Это важно, поскольку его буква может не совпадать с меткой системного диска в проводнике.

Если ни один диск не отмечен как системный, вычислите его по размеру: надо найти в списке том, чей объём совпадает с размером локального диска, на который установлена Windows. Если не помните или не знаете этого, лучше не выполняйте следующее действие и закройте командную строку.
Введите команду bcdboot C:\windows, заменив C на букву того диска, который является системным. Нажмите Enter и перезагрузите устройство.
3. Если не поможет, попробуйте другие доступные опции восстановления с помощью подсказок системы.
Воспользуйтесь загрузочным диском или флешкой
Если меню восстановления не открывается, можно запустить его с помощью загрузочного диска или флешки с Windows. Если у вас ничего из этого нет, придётся купить установочный диск ОС.
Но вы также можете воспользоваться другим компьютером, чтобы скачать образ Windows и записать его на флешку. Обратите внимание: для успешного восстановления разрядность образа Windows должна совпадать с разрядностью ОС на вашем ПК.
Когда подготовите носитель, используйте его для загрузки своего компьютера. Для этого вставьте флешку или диск и перезапустите машину. Сразу после запуска нажимайте клавишу входа в BIOS (F2, F8 или Delete).
Попав в настройки BIOS, найдите раздел Boot (меню загрузки) и установите на первое место в списке устройств флешку или диск с Windows.

Выберите вариант «Сохранить и выйти» (Save and Exit), чтобы применить изменения и перезапустить ПК.
Когда устройство загрузится со съёмного носителя, нажмите «Далее» и выберите «Восстановление системы».

Теперь попробуйте «Восстановление при загрузке» и другие опции, перечисленные в предыдущем пункте этой статьи.
Если средства восстановления не помогают, остаётся переустановить Windows с помощью вставленного диска или флешки. В процессе все данные на системном диске будут удалены, зато ОС, скорее всего, заработает.
Чтобы переустановить систему, перезагрузите устройство, нажмите «Установить» и следуйте инструкциям на экране.
Если переустановка Windows не помогает, скорее всего, проблема в железе компьютера. В таком случае обратитесь в сервисный центр.
При очередном запуске компьютера или ноутбука вы можете столкнуться с сообщением об ошибке «Автоматическое восстановление. Компьютер запущен некорректно» — причины чего не всегда ясны.
В этой инструкции подробно о различных сценариях появления экрана «Компьютер запущен некорректно» в Windows 11 и способах исправить проблему.
Простые варианты решения
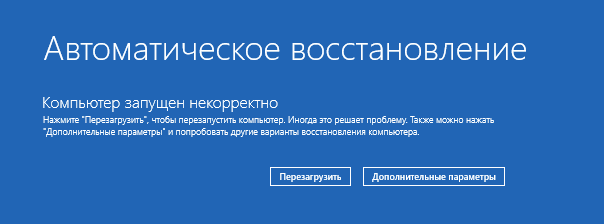
Обычно сообщение «Компьютер запущен некорректно» появляется после нескольких неудачных попыток системы запуститься (причины могут быть разными): например, если вы дважды принудительно выключите компьютер кнопкой питания в процессе включения, на третий раз вы увидите рассматриваемую ошибку.
Сначала о некоторых сравнительно простых случаях, когда исправление ошибки «Компьютер запущен некорректно» оказывается не сложным:
- Если вы впервые столкнулись с ошибкой, обычно достаточно нажать кнопку «Перезагрузить», чтобы система запустилась, а ошибка не появлялась вновь. Причиной здесь могло послужить неправильное выключение, в том числе в процессе обновления, полный разряд аккумулятора ноутбука, находящегося в спящем режиме, и схожие события.
- В ситуации, когда ошибка появляется регулярно при включении, но после нажатия кнопки «Перезагрузить» Windows 11 запускается исправно, попробуйте отключить быстрый запуск Windows, как описано в статье: Что делать, если компьютер загружается не с первого раза.
Ещё один вариант, который не в полной мере относится к «простым», однако его следует вынести отдельно: если вы сталкиваетесь с ошибкой «Компьютер запущен некорректно» после других сбоев (обычно — синих экранов с разными кодами ошибок) и многократных выключений, в первую очередь стоит найти решение для соответствующей ошибки, используя поиск по коду ошибки в Интернете или на этом сайте.
Действия в «Дополнительные параметры» (среде восстановления)
Многие действия для восстановления запуска системы, в случае если предыдущие варианты не подходят к вашему случаю, можно выполнить, нажав кнопку «Дополнительные параметры» на экране с ошибкой — это откроет среду восстановления, где доступны ряд опций, позволяющих решить проблему.
Особые варианты загрузки
Прежде всего попробуйте использовать «Параметры загрузки» в дополнительных параметрах:
- На экране с ошибкой нажмите «Дополнительные параметры».
- Перейдите в «Поиск и устранение неисправностей» — «Дополнительные параметры». Выберите пункт «Параметры загрузки» и нажмите кнопку «Перезагрузить».
- После этого вы попадаете на экран с выбором вариантов загрузки. Для выбора нужного варианта достаточно нажать клавишу с цифрой или клавиши F1-F9 с номером, соответствующим нужному пункту.
- Прежде всего проверьте, будет ли работать загрузка в безопасном режиме — если это сработало, вы сможете откатить изменения, которые привели к проблеме и выполнить другие действия: например, восстановление системных файлов или использование точек восстановления.
- Если безопасный режим не сработал, проверьте, запустится ли безопасный режим с поддержкой командной строки. Если запуск удался, в командной строке по порядку выполните следующие команды (переключение языка ввода клавишами Alt+Shift):
dism /Online /Cleanup-Image /RestoreHealth sfc /scannow shutdown -r
- В случае, если не удалось воспользоваться и 5-м шагом, проверьте, выполнится ли запуск если использовать опцию «Отключить обязательную проверку цифровой подписи драйверов». При успешной загрузке следует попробовать разобраться с недавно (перед сбоем) устанавливавшимся драйверами устройств или программами (они также могут устанавливать драйверы виртуальных устройств).
Восстановление системы
Ещё одна полезная опция, способная сработать в «Дополнительных параметрах» в разделе «Поиск и устранение неисправностей» — «Восстановление системы».
Попробуйте выбрать это пункт: это откроет список доступных точек восстановления. Если они есть в наличии, попробуйте использовать точку восстановления системы на дату, которая предшествовала появлению ошибки: с большой вероятностью это поможет решить проблему.
Командная строка
С помощью командной строки, также доступной в среде восстановления, вы можете выполнить проверку целостности и восстановление системных файлов с помощью следующей команды:
sfc /scannow /offbootdir=C:\ /offwindir=C:\Windows
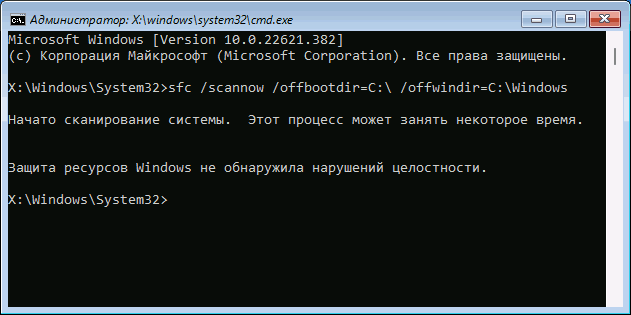
Дополнительно, если есть основания полагать, что сбой происходит из-за ошибок диска, вы можете проверить диск на ошибки файловой системы:
chkdsk C: /f
Иногда при использовании командной строке в среде восстановления буквы дисков отличаются от тех, которые им назначает исправно работающая система. Узнать актуальные буквы разделов вы можете, по порядку выполнив следующие три команды:
diskpart list volume exit
в результате чего вы увидите полный список разделов дисков и их букв.
Восстановление системных файлов
Описанные в этом разделе действия следует выполнять лишь в том случае, если вы не смогли использовать соответствующие команды в среде восстановления, как это было описано выше.
- Если у вас есть возможность создать загрузочную флешку с WinPE на другом компьютере, используйте инструкции Восстановление системных файлов Windows 11 и Windows 10 с использованием WinPE.
- Если такой возможности нет, но в наличии есть загрузочный установочный накопитель, вы можете использовать его для восстановления хранилища компонентов Windows 11 и восстановления системных файлов Windows 11.
В завершение несколько дополнительных возможных причин сбоя «Компьютер запущен некорректно» и вариантов решения:
- Если незадолго до появления сбоя вы меняли какие-то параметры БИОС/UEFI, причина может быть в этом. Можно попробовать вернуть исходные параметры или сбросить настройки БИОС.
- При появлении ошибки после установки нового оборудования варианты действий будут зависеть от того, о каком оборудовании идёт речь: например, ошибка потенциально возможна из-за ошибок работы оперативной памяти, после добавления новых дисков HDD или SSD, плохого подключения дисков или поврежденных кабелей. С каждым конкретным случаем потребуется разбираться отдельно.
- Частая причина ошибки — проблемы с управлением электропитанием при отсутствии драйверов от производителя (следует установить их с официального сайта производителя материнской платы или ноутбука) или блоком питания ПК.
- В некоторых случаях сбои загрузки бывают вызваны ошибками загрузчика, в такой ситуации вам может помочь восстановление загрузчика Windows 11.
Если ошибка была исправлена — отлично! Если нет, используйте комментарии ниже и опишите в деталях, как именно и при каких условиях проявляется сбой «Компьютер запущен некорректно», что предшествовало его появлению — не исключено, что решение найдется.