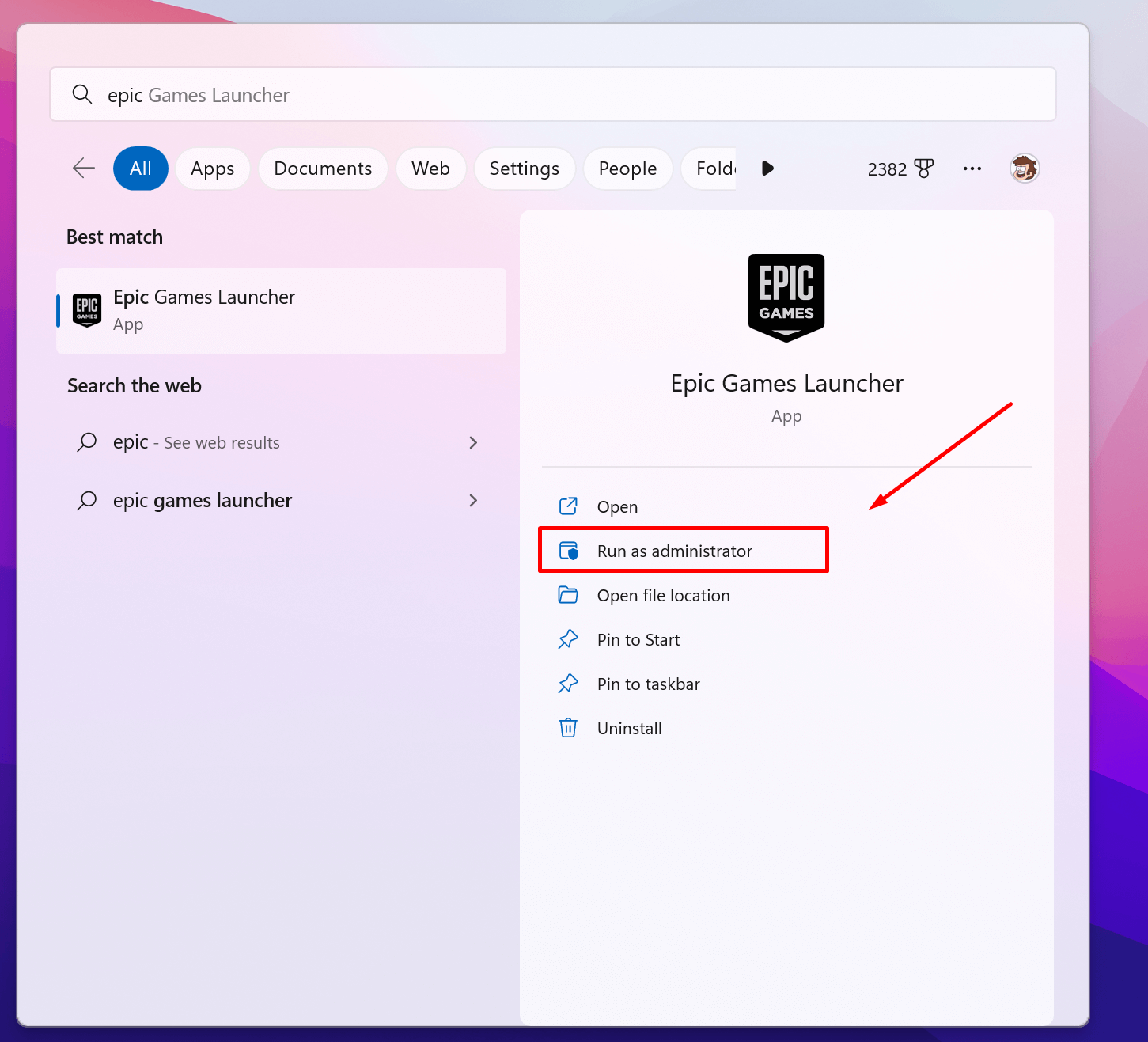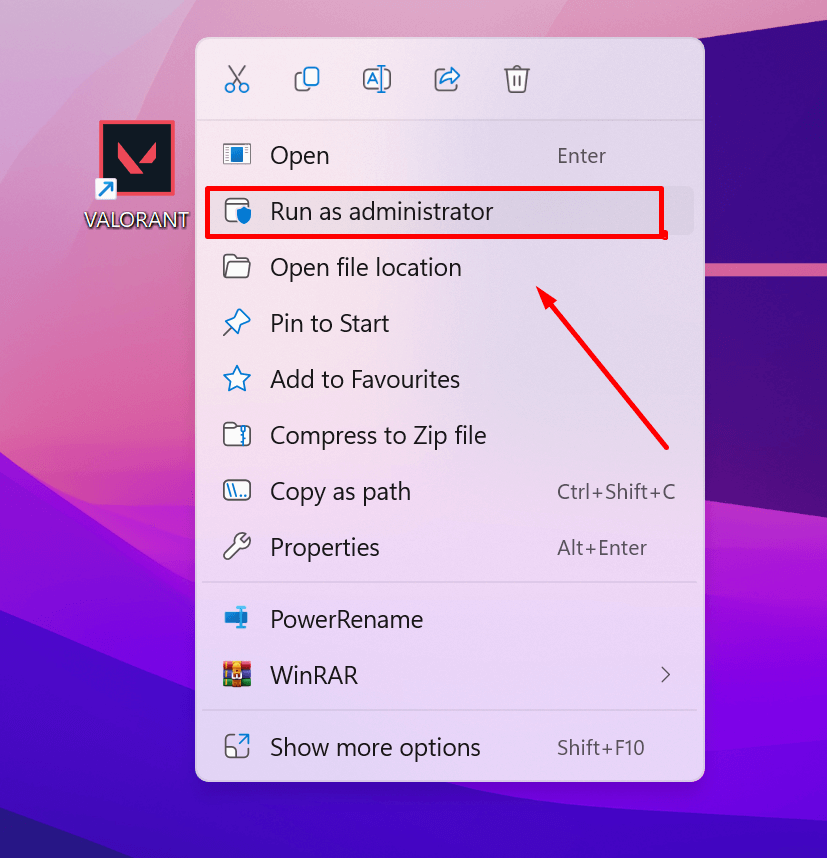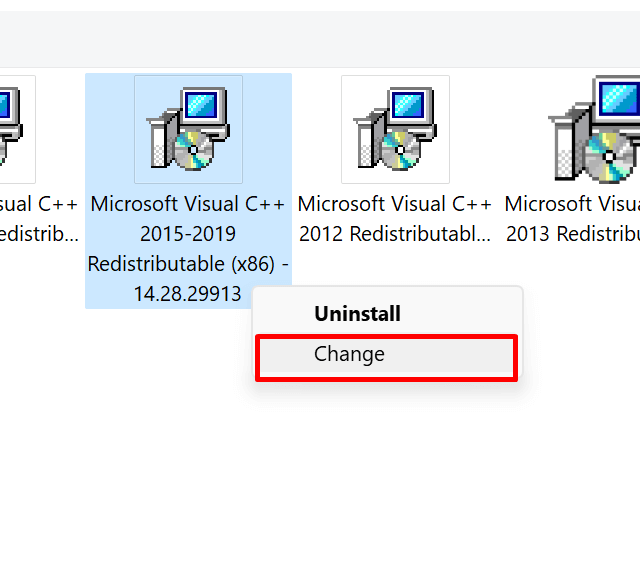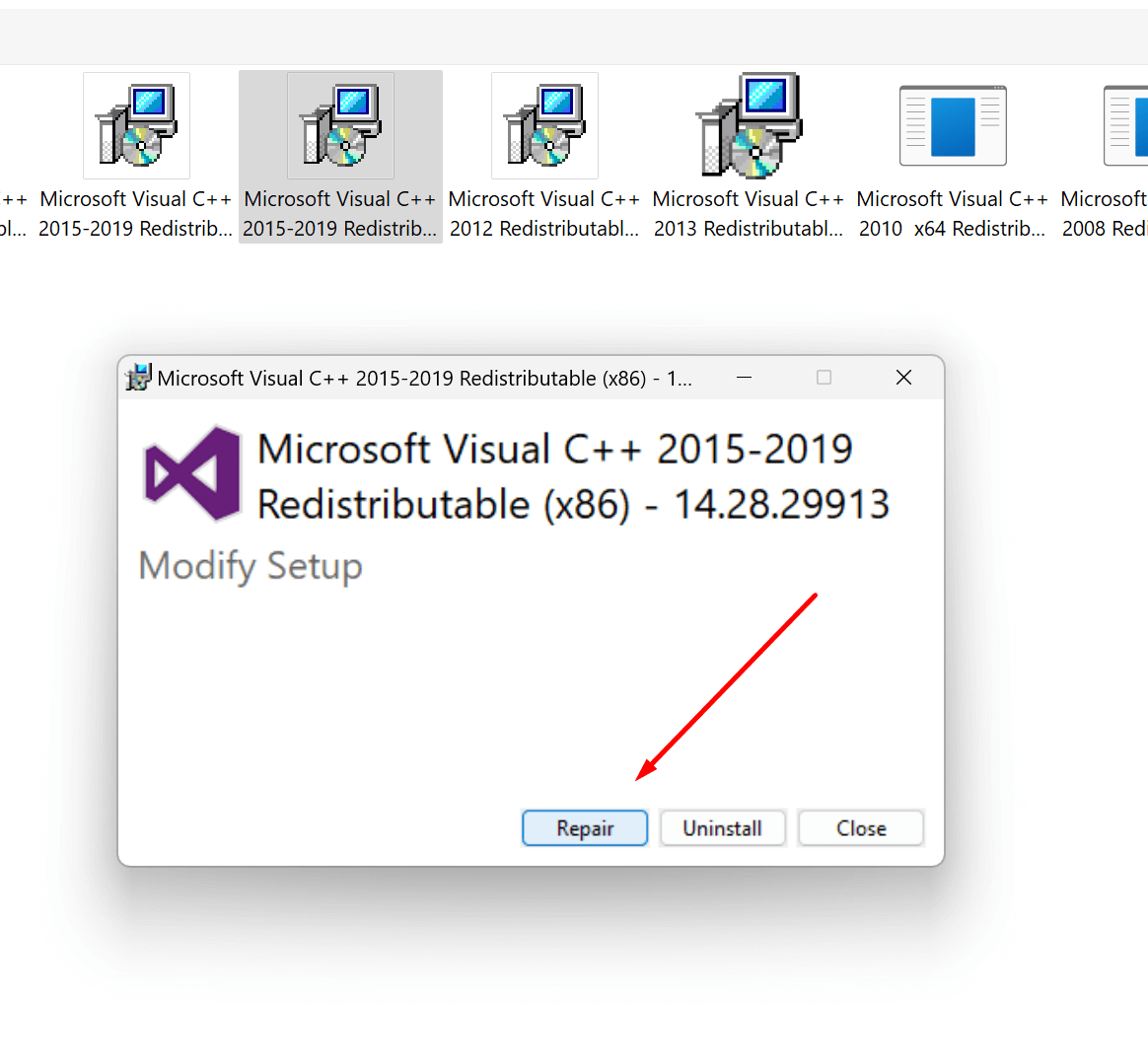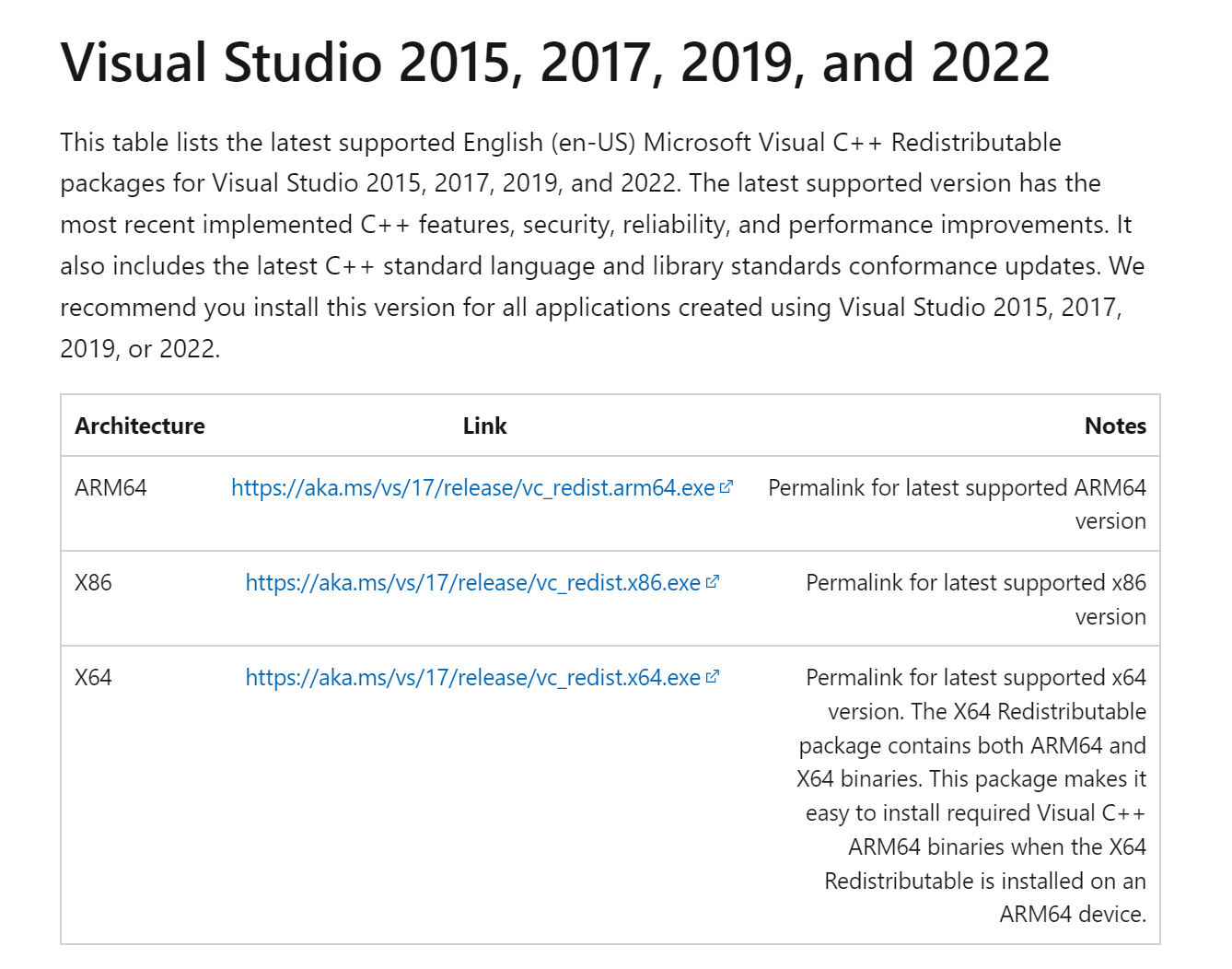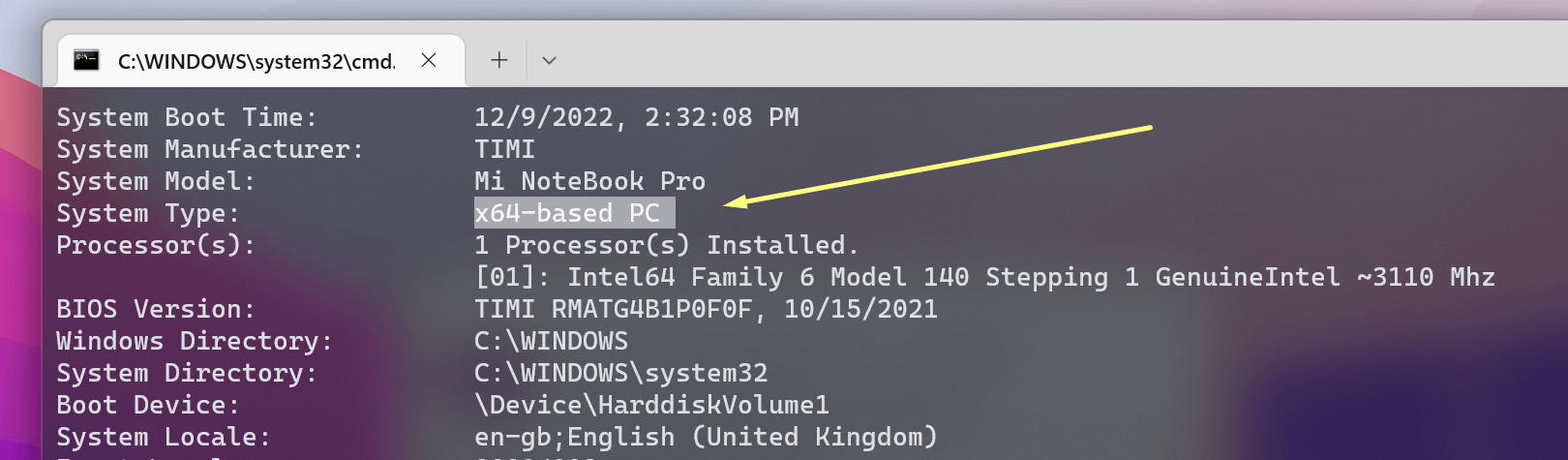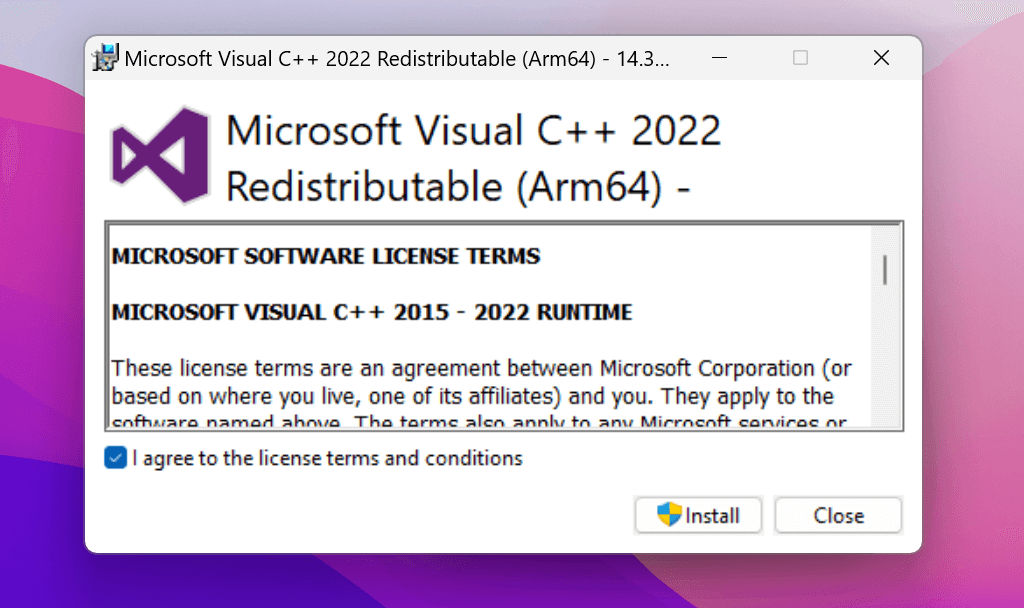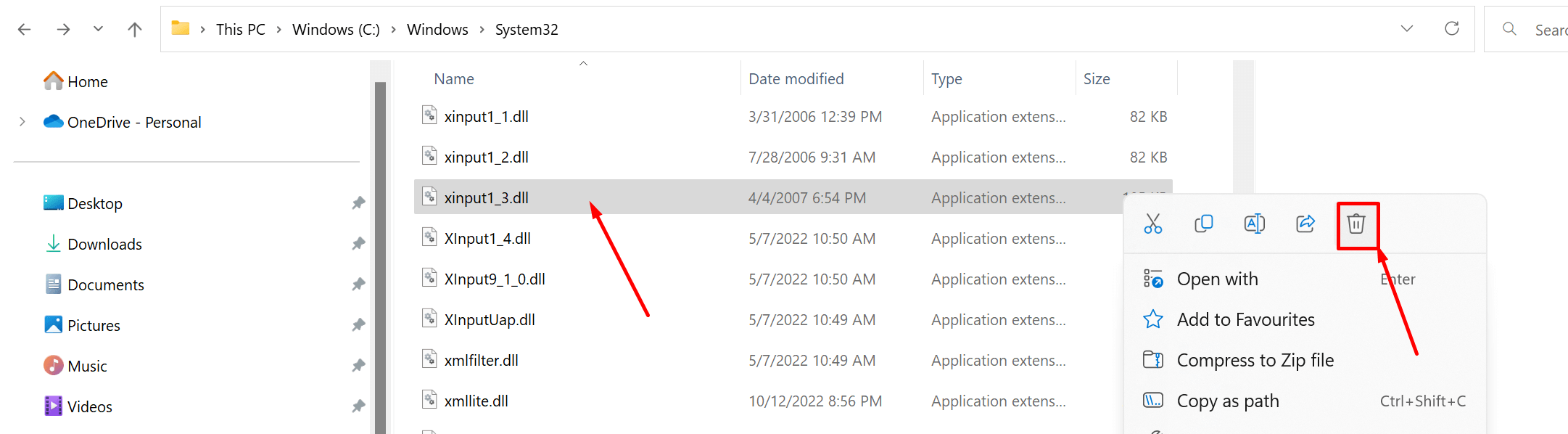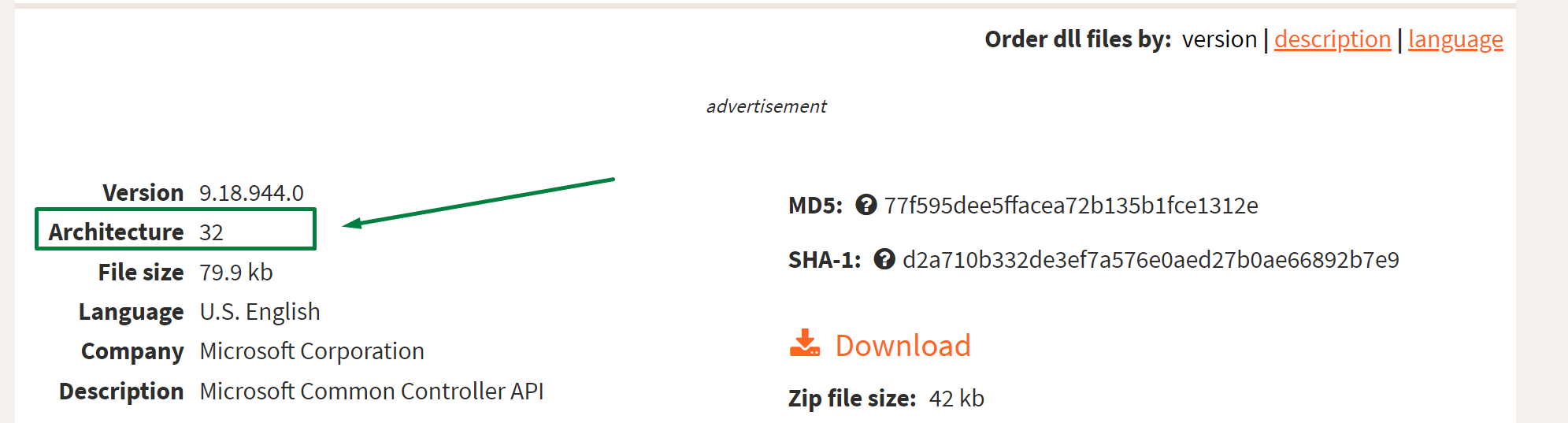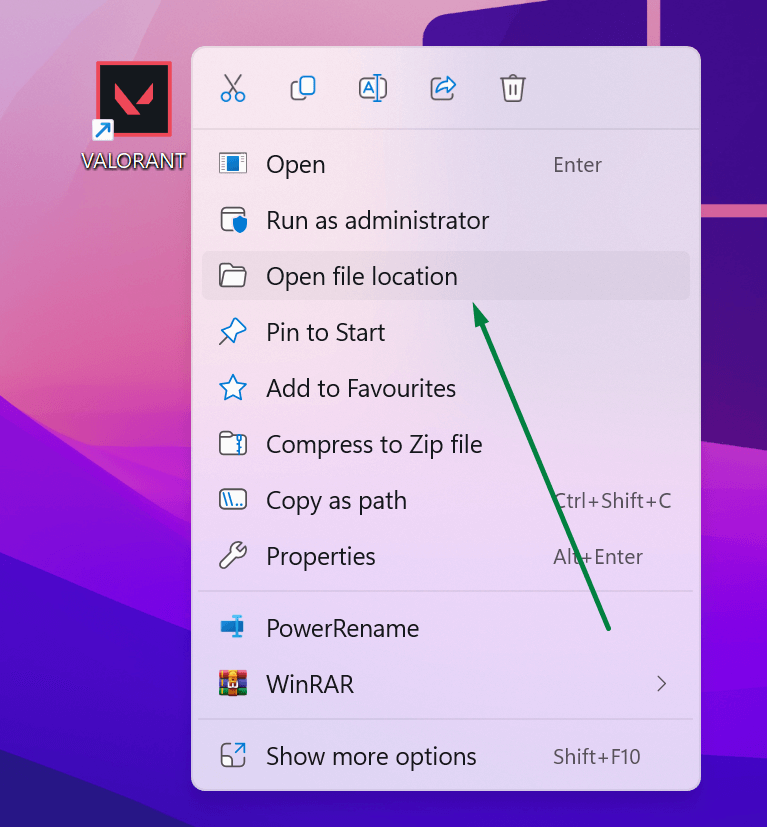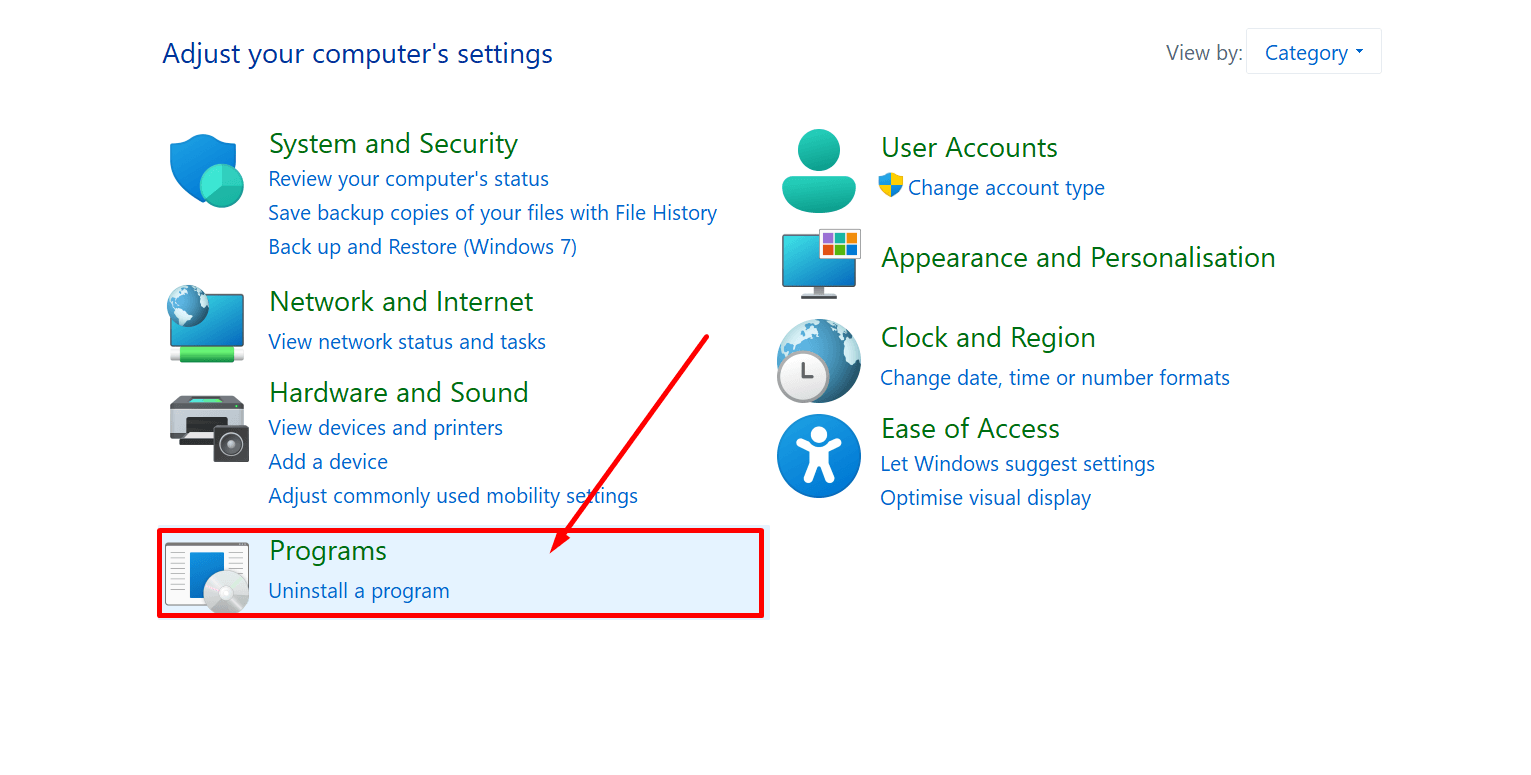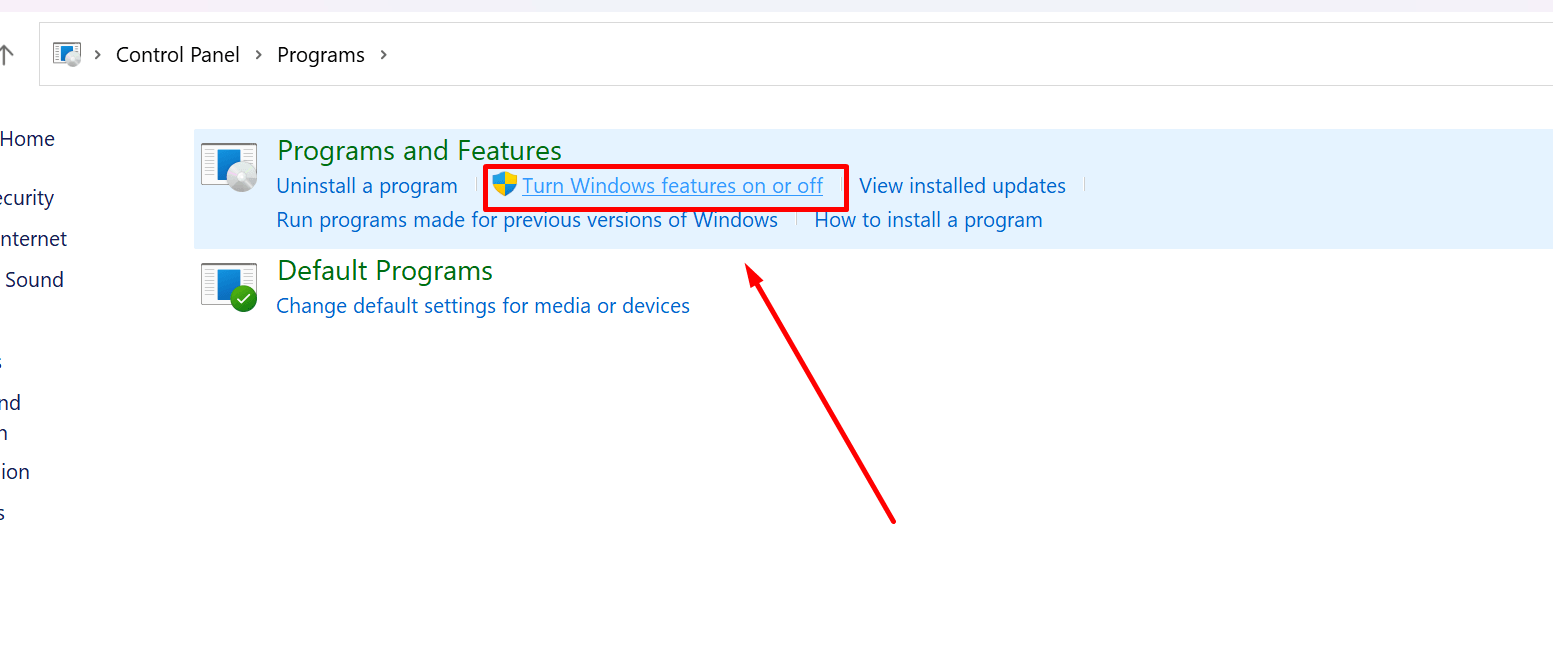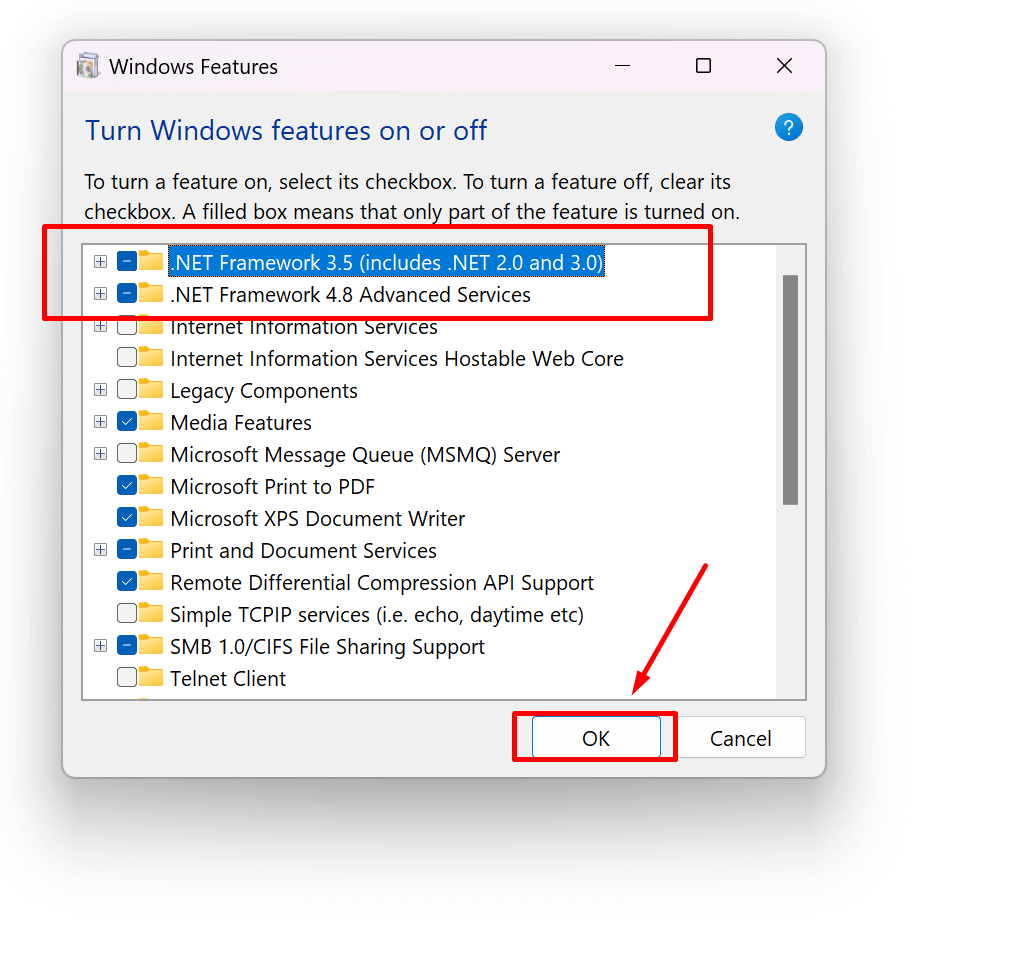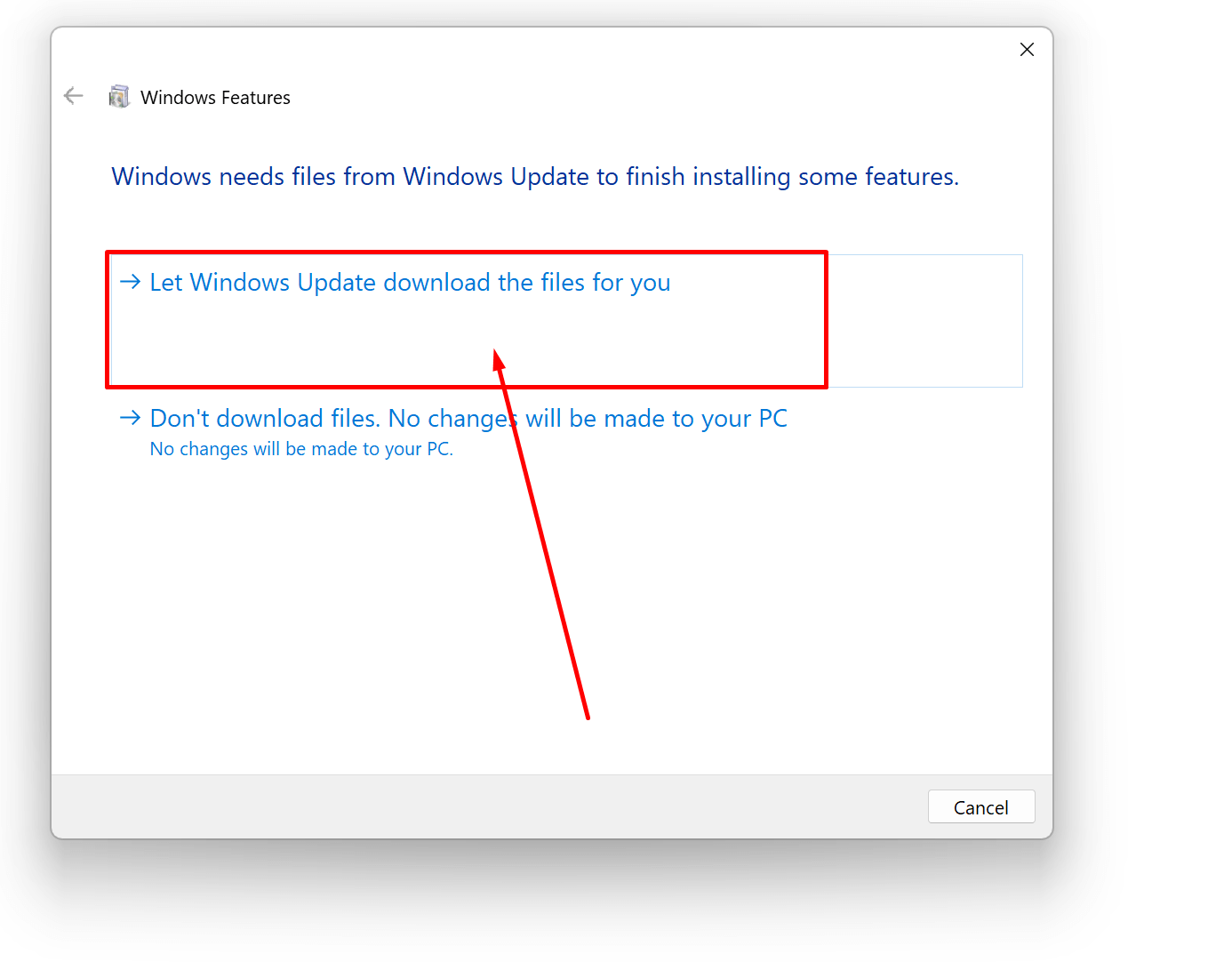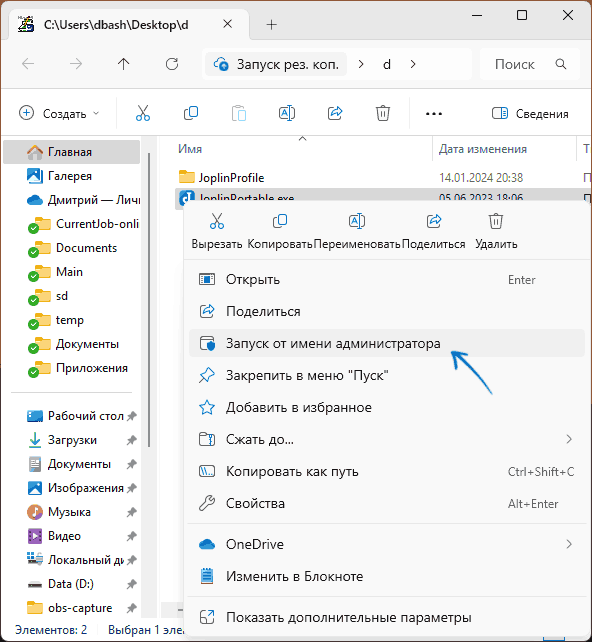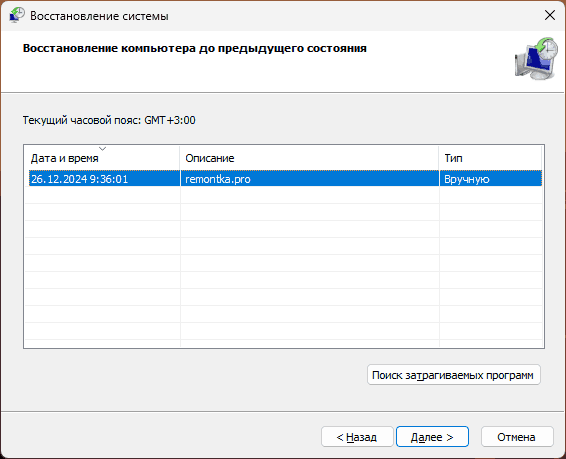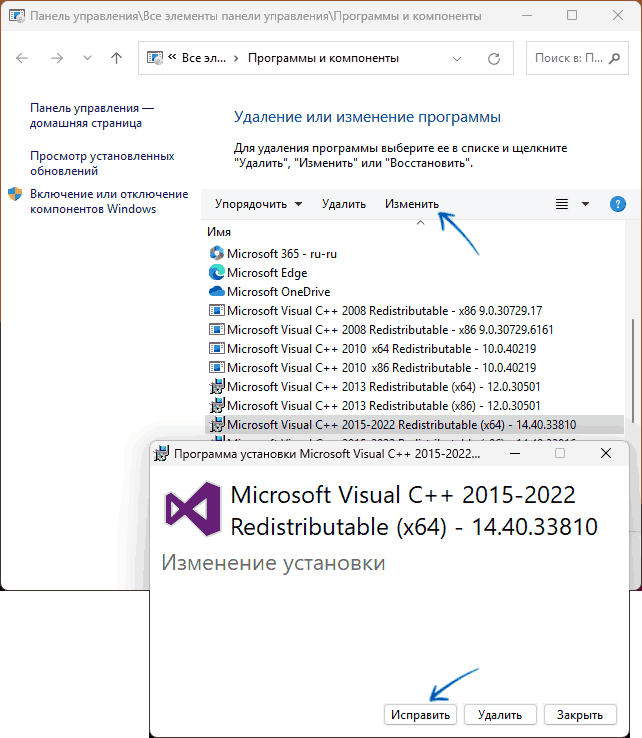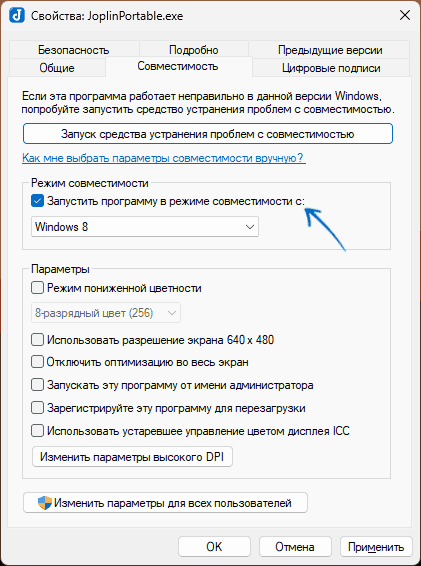Все способы:
- Способ 1: Запуск программы от имени администратора
- Способ 2: Исправления для конкретной программы
- Вариант 1: Добавление в исключения антивируса
- Вариант 2: Временное отключение антивируса
- Вариант 3: Переустановка или использование лицензионной версии
- Вариант 4: Удаление DLL-файла
- Способ 3: Проверка DirectX
- Способ 4: Обновление драйвера видеокарты
- Способ 5: Проверка установки Microsoft Visual C++
- Способ 6: Обновление или установка Java
- Способ 7: Включение .NET Framework
- Способ 8: Проверка целостности системных файлов
- Способ 9: Сброс Windows 11 до заводских настроек
- Вопросы и ответы: 0
Способ 1: Запуск программы от имени администратора
Ошибка с кодом 0xc000007b в Windows 11 возникает при запуске самых разных программ, в том числе и стандартных. Для нее существует много разных решений, но в первую очередь обязательно стоит проверить запуск от имени администратора. Для этого понадобится щелкнуть по исполняемому файлу проблемного софта правой кнопкой мыши и выбрать из контекстного меню пункт «Запуск от имени администратора».

Если такой вариант открытия программы оказался рабочим и ошибка больше не появляется, следует настроить постоянное открытие в таком режиме, чтобы самостоятельно не обращаться к параметру каждый раз.
Для этого снова вызовите контекстное меню исполняемого файла нажатием по нему правой кнопкой мыши, но на этот раз выберите пункт «Свойства».

Перейдите на вкладку «Совместимость» и поставьте галочку возле пункта «Запускать эту программу от имени администратора». Примените изменения и выполните эту же настройку для всех остальных программ, при открытии которых у вас тоже появляется ошибка 0xc000007b.

Если у вас по каким-то причинам программы или игры не запускаются от имени администратора или настройка постоянно сбрасывается, убедитесь в том, что вы действительно используете нужную учетную запись. Иногда может потребоваться переключение на профиль администратора, о чем читайте в материале ниже.
Подробнее: Используем учетную запись «Администратора» в Windows
Способ 2: Исправления для конкретной программы
Часто ошибка 0xc000007b относится только к конкретной программе и при запуске других не возникает. В этом случае понадобится обратить внимание на возможную блокировку файлов или их отсутствие. Мы представим вашему вниманию несколько рекомендаций, каждая из которых может оказаться полезной конкретно в вашей ситуации.
Вариант 1: Добавление в исключения антивируса
Самый простой путь, по которому следует пойти при решении ошибки. – добавить проблемную программу в исключения антивируса, если на вашем компьютере установлена сторонняя защита. Да, антивирусов существует немало, но принцип работы в каждом из них примерно одинаков. Требуемое руководство вы найдете в материале от другого нашего автора.
Подробнее: Добавление программы в исключения антивируса

Вариант 2: Временное отключение антивируса
Иногда не получается добавить в исключения антивируса все составляющие проблемной программы, которые участвуют при ее запуске. Тогда отличным решением станет временное отключение сторонней защиты, после чего уже можно перейти к проверке работоспособности ПО. Вы можете отключить антивирус как до следующего ручного включения, так и по выставленному таймеру.
Подробнее: Отключение антивируса

Вариант 3: Переустановка или использование лицензионной версии
Вы можете попробовать выполнить переустановку программы или игры, чтобы исключить ситуацию, когда какие-то файлы были утеряны или повреждены. Вместе с этим вы всегда рекомендуем использовать только лицензионные версии приложений. При скачивании репаков вы не получаете никаких гарантий того, что они будут корректно работать конкретно в вашей операционной системе. Еще лучше будет найти именно последнюю версию софта, чтобы вместе с этим произвести и обновление, наладив работу компонентов.
Вариант 4: Удаление DLL-файла
В Windows 11 по умолчанию существует динамически исполняемая библиотека с названием msvcp110.dll. Ее повреждение или устаревшая версия может привести к тому, что при запуске некоторых игр вместо экрана загрузки вы получите ошибку с кодом 0xc000007b. Решается эта проблема путем удалением упомянутого файла, после чего он должен быть создан автоматически вместе со следующим запуском игры.
- Откройте «Проводник» и перейдите по пути
C:\Windows\SysWOW64. - В каталоге отыщите файл с названием «msvcp110.dll».
- Лучше не удалять его, а просто перенести в любой удобный каталог, скажем на рабочий стол. Это позволит в любой момент вернуть файл, если вдруг появится сообщение о его отсутствии.



Способ 3: Проверка DirectX
Если вы являетесь обладателем Windows 11, то все файлы библиотеки DirectX должны быть установлены автоматически и работать исправно. Однако иногда обновление до DirectX 12 не происходит автоматически по причине невозможности считать все характеристики вашего компьютера. Может потребоваться выполнение повторной инсталляции компонентов или их переустановка.
Подробнее: Переустановка и добавление недостающих компонентов DirectX в Windows
Если же при выполнении инструкций у вас появились уведомления с различными ошибками, понадобится исправить и эту проблему, восстановив работу DirectX. Для этого воспользуйтесь инструкцией по следующей ссылке.
Подробнее: Внутренняя системная ошибка при установке DirectX

Способ 4: Обновление драйвера видеокарты
Ошибка 0xc000007b при запуске всех игр или конкретных может свидетельствовать об использовании старой версии драйвера видеокарты, из-за чего появляется проблема совместимости. Обновление выполняется как при помощи штатных средств операционной системы, так и через сторонние программы. Каждый пользователь найдет оптимальный для себя вариант и без проблем установит свежую версию драйвера.
Подробнее: Обновление драйвера видеокарты на Windows 11

Способ 5: Проверка установки Microsoft Visual C++
Отсутствие каких-либо дополнительных компонентов, связанных с работой программ в операционной системе, тоже может влиять на появление ошибки 0xc000007b. Относится это и к библиотеке Microsoft Visual C++. Сначала советуем проверить, какие версии данной библиотеки установлены на вашем ПК, а затем произвести установку недостающих, если это понадобится.
- Просмотр осуществляется через список приложений, поэтому перейдите к нему через «Параметры».
- Выберите раздел «Приложения» и откройте «Приложения и возможности».
- Немного прокрутите список, чтобы найти разные версии «Microsoft Visual C++». Желательно, чтобы были установлены все разрядности всех версий, от 2005 до 2017.



Если вы вовсе не обнаружили данные библиотеки или какие-то из них отсутствуют, потребуется произвести ручную установку. Все необходимые ссылки на файлы с официального сайта вы найдете ниже.
Скачать Microsoft Visual C++
Способ 6: Обновление или установка Java
Технология Java не так часто используется в Windows, как компоненты описанных выше библиотек, однако имеет место, поэтому некоторые программы могут выдавать рассматриваемую ошибку, если вы не обновили файлы технологии или вовсе не устанавливали их. Принцип решения ситуации довольно простой: понадобится найти последнюю версию Java на официальном сайте, скачать исполняемый файл, запустить его и следовать инструкциям, отображающимся в окне.
Скачать Java

Способ 7: Включение .NET Framework
В Виндовс 11 не требуется дополнительная установка файлов .NET Framework, поскольку все они добавлены в операционную систему по умолчанию. Однако может возникнуть ситуация, когда они окажутся отключены через список компонентов, из-за чего и иногда возникает ошибка с кодом 0xc000007b. Вам предстоит самостоятельно проверить библиотеку и, если потребуется, активировать ее тоже вручную.
- Откройте меню «Пуск», через поиск отыщите «Панель управления» и запустите это классическое приложение.
- В списке значков отыщите «Программы и компоненты», затем щелкните по названию дважды левой кнопкой мыши.
- На панели слева найдите ссылку «Включение или отключение компонентов Windows».
- Дождитесь загрузки компонентов и убедитесь в том, что все директории, в названии которых есть «.NET Framework», отмечены галочками.




Способ 8: Проверка целостности системных файлов
Отсутствие положительных изменений при выполнении предыдущих методов может свидетельствовать о том, что в самой операционной системе произошли сбои, мешающие корректному запуску конкретных программ. В первую очередь следует воспользоваться системными утилитами, чтобы запустить проверку целостности системных файлов. Если повреждения будут найдены, они должны устраниться в автоматическом режиме.
Подробнее: Использование и восстановление проверки целостности системных файлов в Windows

Способ 9: Сброс Windows 11 до заводских настроек
Последний метод вернет операционную систему до состояния как только после установки. Осуществляется это путем сброса через специальную функцию. Вы можете выбрать как чистую установку, так и оставить некоторые пользовательские файлы, чего мы бы не советовали делать, если проблема именно в запуске различных сторонних программ. Детальные инструкции о том, как происходит инициация сброса и сам процесс, читайте в материале ниже.
Подробнее: Сброс Windows 11 к заводским настройкам

Наша группа в TelegramПолезные советы и помощь
Aug. 22, 2022 / Updated by
Vivi to
Windows 11

Many people are complaining that when they are trying launching any application, they keep running into the 0xc00007b error with the message «The application was unable to start correctly (0xc00007b). Click OK to close the application.» This error can be triggered by many factors, such as improper Microsoft Visual C++ Redistributable, missing or corrupted DLL files, or the non-availability of administrative privileges.
Here we are going to show you 5 effective solutions that you can try to fix the error 0xc00007b «the application was unable to start correctly» on Windows 11 PC.
Contents:
Fix 1. Run the program as administrator
Fix 2. Reinstall Microsoft C++ Redistributables
Fix 3. Update .NET Framework
Fix 4. Update DLL
Fix 5. Check for Windows Updates
Fix 1. Run the program as administrator
If the 0xc00007b error only occurs on a particular application, it is very likely that the application lacks administrative privileges. In this case, you need to run the application as administrator to resolve the «The application was unable to start correctly (0xc00007b)» problem in Windows.
Here are the steps to run the program as an administrator:
Step 1. Right-click on the application, and select Properties.
Step 2. Open the Compatibility tab, and then check the box beside Run this program as an administrator.
Step 3. Click Apply and then OK to save changes.
Step 4. Restart the computer and check to see if the problem still occurs.
Fix 2. Reinstall Microsoft C++ Redistributables
Visual C++ Redistributable can install Microsoft C and C++ (MSVC) runtime libraries that are required by many applications, especially game applications, to function properly. It is known as game component or game driver. If the Microsoft Visual C++ Redistributable is corrupted or out-of-date, chances are that you will run into error code 0xc00007b. Thus you should reinstall the Microsoft C++ Redistributables to get rid of the error.
Here we’d recommend Driver Talent to you. Driver Talent is a professional and user-friendly driver updater software. It can quickly find out the problematic drivers on your computer and then fix the issues by updating, reinstalling, uninstalling or restoring drivers. Since Microsoft Visual C++ Redistributable is also called game driver, you can certainly use Driver Talent to reinstall the Microsoft C++ Redistributable and fix the Windows 11 0xc00007b error.
Click the button below to download Driver Talent.
Download Driver Talent
Then take the 3 easy steps to reinstall the Microsoft C++ Redistributable.
Step 1. Click the Scan button.

Step 2. Scroll down to find the newest Microsoft Visual C++ Redistributable, and then click on Install.

Step 3. Click Continue.

After that, restart your computer. This should be able to resolve the 0xc00007b problem.
Fix 3. Update .NET Framework
The .NET Framework can also be the culprit of the «The application was unable to start correctly (0xc00007b)» error in Windows 11. Many people wipe out this error by updating the .NET Framework. You can give it a shot.
Instructions on how to update .NET Framework are as follows:
Step 1. Press Win + R at the same time on your keyboard.
Step 2. Type «optionalfeatures» in the Run box, and click on OK.

Step 3. When the Windows Features is launched, check the box beside the».NET Framework 3.5» option, and then click on OK.
Step 4. Restart the computer when Windows has finished the installation of files.
Check to see if the error 0xc00007b «Application was unable to start correctly» has fixed.
Fix 4. Update DLL
The Windows 11 code 0xc00007b error can also be caused by a corrupted or overwritten DLL file. So updating DLL may fix resolve the problem.
To do so:
Step 1. Search DLLME on Google, and then download «dll xinput1_3.dll» from DLLME.
Step 2. Extract the files with a compression tool.
Step 3. Copy the «xinput1_3.dll» file from the extracted folder, and then paste it into C:\ Windows \ SysWOW64.
Step 4. Click on Copy and Replace.
Step 5. Restart your computer and check if the program can run properly.
Fix 5. Check for Windows Updates
The latest Windows update usually comes with fixes for some known issues and bugs. So updating Windows to the latest version may fix the 0xc00007b error.
Step 1. Press Win and I on the keyboard altogether.
Step 2. Select Update & Security.
Step 3. Under the Windows Update section, find Check for updates and click on it.
Step 4. If there is a update available, click Download and install.
When the downloading and installing process is completed, the problem sould be resolved.
Hope the solutions listed above can help you fix the «The application was unable to start correctly (0xc00007b)» error in Windows 11.
Read more:
1. 5 Quick Fixes for Windows 11 «No Audio Output Device is Installed» Error
2. 5 Quick Fixes for Windows 11 Installation Assistant Error Code 0x8007007f
3. Fix «Radeon software and driver versions do not match» in Windows 11
4. 6 Quick Fixes for 0xc1900101 Error during Windows 11 Installation
5. 5 Quick Fixes for SYSTEM_SERVICE_EXCEPTION (dxgkrnl.sys) Blue Screen on Windows 10/11
Recommended Download
|
ExplorerMax |
Driver Talent for Network Card | |||
| Smart and advanced file explorer tool for Windows platforms | Download & Install Network Drivers without Internet Connection | |||
|
30-day Free Trial |
Free Download |
Recently Several users have reported encountering a 0xc00007b error in their Windows 10 or Windows 11 when launching an application.
Windows users have reported receiving the following message: “The application could not be started correctly” with the error code (0xc000007b).
Note: As of now (December 2022) These solutions are working perfectly fine to fix the error code 0xc00007b. so if it’s not working for you, then you must have not followed the steps carefully.
Is this error affecting your computer? And wondering How can a 0xc000007b error be fixed? Don’t worry; we’ve covered 69 methods in this article to fix error 0xc00007b in Windows 10 or 11.
This type of error typically appears when attempting to launch multiple games, such as those found on Steam or Epic, but it can also happen when opening a regular application. You can scroll down to see more detail about the “0xc00007b error.”
Table of Contents
What is error 0xc00007b and why does it occur?
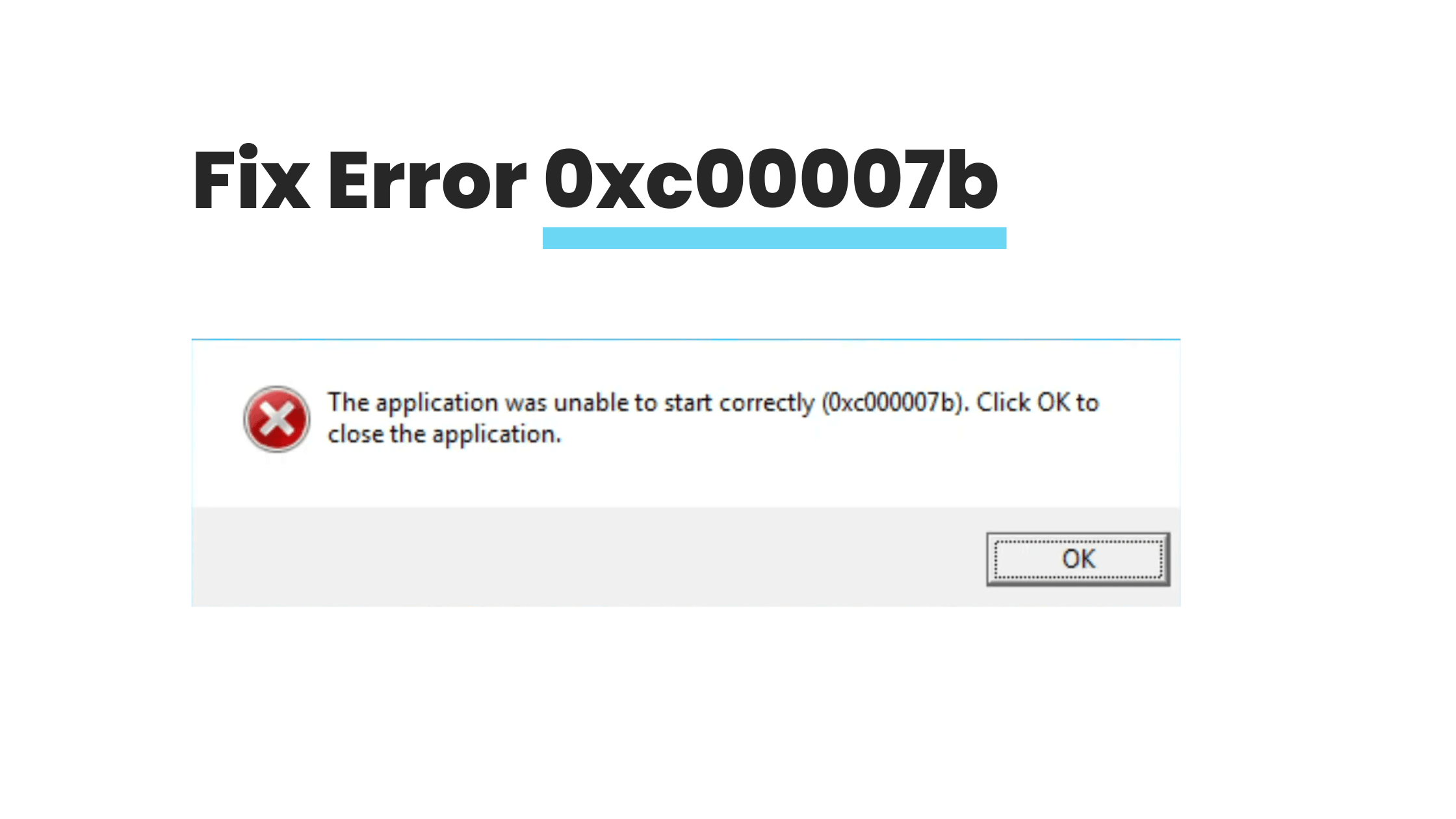
When you run certain games or windows programs you might come to this error with a popup saying the following error message:
“The application was unable to start correctly (0xc00007b ). Click OK to close the application.”
The exact cause may be difficult to determine, but the following are some typical triggers of the error 0xc00007:
- The error code 0xc00007b can occur after you upgrade from an earlier version of Windows and something goes wrong with certain files or programs.
- The error code 0xc00007b can occur if you mistakenly installed a 32-bit windows version application in your 64-bit windows or vice versa.
- The error code 0xc00007b can occur if you are, trying to run a 32-bit application and you don’t have 32-bit DLLs.
- The error code 0xc00007b can occur if you are trying to run an application without admin access but they might need admin privileges in order to run.
- An outdated OS or corrupted app data can also be the cause of this error.
- The error code 0xc00007b can occur if there is something wrong with certain files and programs or a broken windows update.
- You can encounter the error code 0xc00007b if your app data is corrupted, in which case you will need to uninstall and reinstall a clean copy of the app.
A few related errors are Witcher 3 0xc00007b and origin 0xc00007b on Windows 11, but this solution would work in those applications as well.
Now let’s show you some of the best working solutions on how to Fix error code 0xc00007b
If you have already tried the usual solutions, Like Running the program as administrator, rebooting the computer or doing SFC scans etc then we would recommend you to directly try solution number 3 which is Reinstalling Microsoft C++ Redistributables as many windows users have confirmed that reinstalling the Microsoft c++ redistributables has solved this issue.
Let’s start with the first solution.
Fix 1: Run the program as an administrator
If your program is showing the error code 0xc00007b we recommend you first run the program with admin rights, as most of the time it works.
To run the program as admin follow the steps:
- Press Windows and search for your program and from there click on “Run as administrator”
-
Run Program As Administrator - And click on “yes” if it asks.
- If you have a program on the desktop or somewhere else, you right-click on the installer and from there you will get an option to run as administrator.
-
Run Program As Administrator From Desktop
Fix 2: Restart the computer
Whether you believe it or not, restarting a computer can solve a variety of issues. We advise restarting your computer if you encounter error code 0xc0007b.
To restart your computer follow the steps:
- Close all your programs
- Open the command prompt by pressing windows + r
- Enter the command below and press enter
- “Shutdown /r /t 0”
It will automatically restart your computer, wait for a few seconds to fully restart your computer, and then open the same program where you were facing the error 0xc0007b and check if it is still present.
Fix 3: Install Visual C++ Redistributable Runtimes AIO Repack 0.64.0
What is this Visual C++ Redistributable Runtimes AIO Repack?
Visual C++ Redistributable Runtimes AIO Repack is a third-party tool that has all the latest Microsoft Visual C++ Redistributable Runtimes without the original setup bloat payload.
Isn’t this nice?
In simple words, it will automatically install all the important C++ Redistributable that you need for your programs to run.
It Built upon VBCRedist_AIO_x86_x64.exe by @ricktendo64
- The process is handled by a windows command script, which runs hidden in the background by default.
- Before installation, the script will check and remove existing non-compliant Visual C++ Runtimes, including the original EXE or MSI setups or older MSI package versions.
- The uninstallation option/script will remove any detected VC++ runtimes (except UCRT).
- Windows XP support is partial, the pack will install and detect the latest runtimes versions, but it will not check and remove non-compliant versions.
- You can extract the installer file with 7-zip or WinRar to a short path and run Installer. cmd as administrator
How to install and use Visual C++ Redistributable Runtimes AIO Repack to fix error 0xc00007b?
- Simply download the VisualCppRedist_AIO_x86_x64_64.zip file from here
- Extract it somewhere on your PC. and run the VisualCppRedist_AIO_x86_x64.exe with admin rights.
- It will automatically install all the necessary programs that you need.
- After that restart, your computer and hopefully error 0xc00007b should be resolved.
Also read: how to fix steam_api.dll was not found in windows
Fix 4: Reinstall Microsoft C++ Redistributables
Microsoft Visual C++ Redistributable Package is a runtime component necessary for running multiple applications. It has been observed that this fix is the most effective solution to fix error 0xc00007b, Many windows users have confirmed that in windows, Microsoft Visual C++ issues frequently cause the error 0xc00007b. Simply uninstalling and reinstalling the Microsoft Visual C++ Redistributable package on your computer should solve the error 0xc00007b.
Note: you can fix this issue by repairing the Microsoft C++ Redistributables, which is easier compared to reinstalling them, To repair your Microsoft C++ Redistributables simply follow the steps:
How to repair your Microsoft C++ Redistributables
- Press Windows + r to open the dialog box
- Write the below command and press enter
- “Appwiz.cpl”
- It will open the programs and features page in control panel
- Find and repair all items with the name “Microsoft Visual C++ 2** Redistributable“ and reboot your computer.
- To repair, just right-click on individual Microsoft C++ Redistributables icons and click on change.
-
Repair Microsoft C++ Redistributables - From there click on repair, and it will automatically repair Microsoft C++ Redistributables according to your windows.
-
Repair Microsoft C++ Redistributables
How to reinstall your Microsoft C++ Redistributables
To Reinstall Microsoft C++ Redistributables, follow the steps below:
- Press Windows + r to open the dialog box
- Write the below command and press enter
- “Appwiz.cpl”
- It will open the programs and features page in control panel
- Find and Uninstall all items with the name “Microsoft Visual C++ ** Redistributable“ and reboot your computer.
- Go to Microsoft to download and install Visual C++ Redistributable Packages.
- Look for Visual Studio with the Latest year, and download the file according to your system architecture.
-
Download C++ Redistributables - To check your system type open cmd and enter “systeminfo”. It will show you your system architecture.
-
Check Your System Infi - After downloading install the Microsoft C++ Redistributables and reboot your computer.
-
Install Microsoft C++ Redistributables Page - Now open the same program and check if the error still persists.
If it doesn’t fix your problem check the next solution.
Fix 5: Fix xinput1_3.dll file in your windows system
If you are facing error code 0xc00007b there is a good chance that your xinput1_3.dll file is corrupted. According to lots of windows users deleting the xinput1_3.dll and then simply installing DirectX has solved this issue for them.
To see how to do it, follow the steps:
- Open your file explorer and visit these two location (you can open two new windows or tab for this)
- C:\Windows\System32
- C:\Windows\SysWOW64
- On both locations look for “xinput1_3.dll” and delete them from your PC.
-
Delete Xinput1 3.dll File - Now Visit here to download DirectX.
- Choose the language and click on download.
- Run the dxwebsetup.exe file and install it properly.
- Now open the same program where you were facing an error.
Fix 6: Exclude programs from antivirus:
Some windows users have commented on online forums that just by excluding the program from their antivirus software they were able to solve it.
Here is what exactly they said:
“For those who can’t solve it there’s a chance your antivirus is causing the issues. After months of trying to find an issue I just added a file to the anti-virus software saying don’t mess with these and all my games work. To do it all you need to do is go to your antivirus software, go into settings and add a file to the ignore. If you want to steam, add the whole file called SteamLibrary to the list and it fixed it for me i hope it helps you.”
Fix 7: Download XINPUT1_3.DLL to fix your DLL problems
According to lots of windows users of the Microsoft windows forum, downloading the XINPUT1_3.DLL and pasting it into their program directory has fixed the error code 0xc00007b.
To fix the error code 0xc00007b with XINPUT1_3.DLL follow the steps below:
- First, download the XINPUT1_3.DLL from here.
- Look for the dll with the latest version and download only the 32-bit Architecture.
-
Download Xinput1 3.dll - Now right-click on your program/game and open the file location
-
Open File Location - And in that file location extract the XINPUT1_3.DLL zip file.
Try restarting your computer if needed and reopening your program, it should run fine, if not, there are probably more corrupted dlls to be removed, so try the next Fix.
Fix 8: Download all the important DLL files
In this fix, we are going
- Download the ALL_DLL_FILES.ZIP from here.
- Extract it into your PC.
- Go to “in game folder” and then go to either 32-bit or 64-bit, depending on your computer.
- You can find your system architecture from Fix 3
- And now copy all the DLL files from there and paste (click replace it if it asks to) them into your program’s file location. (Fix 5 step 4)
- Now go to DLL files and copy all the dlls inside it.
- Now paste (click replace if asks to) all those dlls into these two folders given below
- C:\Windows\System32
- C:\Windows\SysWOW64
Now after all of this, your program should be working fine. If it still doesn’t work we recommend you to do an SFC scan.
Fix 9: Run CHKDSK and SFC scan
If none of the above fixed worked for you, you might want to run CHKDSK to scan your computer’s Hard Drive and fix any problems found, since Hard Drive problems can also cause this problem.
With the above, You can run an SFC scan as well. When you run sfc /scannow, it will scan all protected system files, and replace corrupted files with a cached copy located at %WinDir%\System32\dllcache. So it is recommended that you run both command.
To run CHKDSK and SFC scan together, follow the steps:
- Open cmd with admin rights
- Enter the command below and hit enter
-
chkdsk c: /f /r & sfc /scannow & shutdown /r /t 0 /f
- On the above command If you change C: to any other drive, it will check that drive.
- It will auto-execute and restart your computer.
After the restart check if it solved your error or not.
Also read: (0xc000007b).dll : Free Download for windows
Fix 10: Reinstall or Update to the Latest Version of the .NET Framework
In some cases, this error message “The application was unable to start correctly (0xc00007b ). Click OK to close the application.” can also be caused by the .NET Framework. Therefore, updating the .NET Framework to the latest version might solve the problem.
To update the .net framework to the latest version follow the steps below:
- Press Windows and search for the control panel, and click ok.
- From there click on programs.
-
Open Control Panel - Now click on the turn windows feature on or off
-
Turn Windows Feature On Or Off - Here check both .NET frameworks and click on OK.
-
Net Framework In Turn Windows Feature On Or Off - Now from the options choose “let windows update download the files for you”
-
Let Windows Update Download The Files For You - It will automatically download the required files.
- Wait for it to finish and then open the program where you were facing the error.
Hopefully, it should fix the problem.
Fix 11: Update DirectX
In case none of the above methods work, updating/reinstalling DirectX is our last resort, otherwise, re-installing Windows is necessary.
TO update your DirectX simply follow the steps:
- Visit here to download DirectX.
- Choose the language and click on download.
- Run the dxwebsetup.exe file install it properly and then restart your Laptop.
This should fix your problem.
you can also watch this video if you need more help:
Final Words
Is this article helpful in resolving error 0xc00007b in your windows 10 or 11? We hope that you can now Fix error 0xc00007b in your windows 10 or 11. Let us know what fix worked for you in the comments section below. To summarize, this post has shown 11 ways to fix the 0xc00007b error code. Try these solutions if you encounter the same error.
Team windowsground
Also read:
( FIXED ) file explorer preview pane not working for pdf in windows
steam_api64.dll : Free Download for windows
Fix: ‘Error Code: 0x803F8001’ in Minecraft Launcher on Windows 11 and 10
Введение: Неприятный сюрприз от Windows
Привет, друзья! Сегодня я хочу рассказать вам о том, как я столкнулся и успешно решил проблему с ошибкой 0xc000007b в Windows 11. Эта ошибка может возникнуть при запуске различных приложений и игр, и честно говоря, она достаточно раздражающая.
Причины возникновения ошибки 0xc000007b
Ошибка 0xc000007b обычно возникает из-за конфликта между 32-битными и 64-битными версиями файлов библиотеки DLL. Это может случиться после обновления системы, установки новых программ или игр. В моем случае она появилась после установки новой игры, которая, как оказалось, конфликтовала с некоторыми системными файлами.
Шаг 1: Перезагрузка компьютера
Первое, что я сделал — это перезагрузил компьютер. Иногда это самый простой и эффективный способ решения множества проблем. К сожалению, в моем случае это не помогло.
Шаг 2: Переустановка проблемной программы
Мой следующий шаг был связан с переустановкой игры, из-за которой, как я подозревал, и возникла ошибка. Я полностью удалил её и снова установил. К сожалению, это тоже не принесло результата.
Шаг 3: Обновление .NET Framework и Microsoft Visual C++
После некоторых исследований я выяснил, что проблема может быть связана с .NET Framework и Microsoft Visual C++. Я посетил официальный сайт Microsoft и скачал последние версии этих компонентов, а затем установил их. Это тоже часто помогает в случае таких ошибок.
Шаг 4: Проверка файлов системы
Далее я решил проверить целостность системных файлов. Для этого я использовал инструмент SFC (System File Checker). Открыл командную строку от имени администратора и ввел команду `sfc /scannow`. Процесс занял некоторое время, но, к счастью, нашел и исправил некоторые проблемы.
Шаг 5: Обновление драйверов
Наконец, я проверил обновления для драйверов, особенно для видеокарты. Устаревшие или некорректные драйверы могут быть причиной многих проблем. Я использовал утилиту для автоматического обновления драйверов, чтобы убедиться, что все они актуальны.
Заключение: Успех!
После выполнения всех этих шагов я снова попробовал запустить игру, и на этот раз она заработала без ошибки 0xc000007b! Я был очень рад, что смог решить эту проблему, не прибегая к помощи специалистов.
Итак, если вы столкнулись с ошибкой 0xc000007b в Windows 11, не отчаивайтесь. Попробуйте шаги, которые я описал, и возможно, один из них поможет и вам. Удачи в решении ваших технических задач!
При запуске некоторых программ и игр пользователи могут столкнуться со сбоем «Ошибка приложения. Ошибка при запуске приложения 0xc000007b», при этом повторные попытки запуска как правило не решают проблему.
В этой инструкции подробно о возможных причинах и способах исправить ошибку 0xc000007b в Windows 11, Windows 10 и предыдущих версиях системы.
Основные причины ошибки и базовые решения
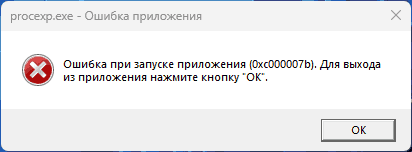
Среди основных причин ошибки при запуске приложения с кодом 0xc000007b (код соответствует ошибке INVALID_IMAGE_FORMAT) можно выделить следующие:
- Конфликты между 32-бит и 64-бит версиями файлов приложения и системных библиотек. Например: программа или игра требовала какую-то DLL, вы скачали эту библиотеку со стороннего сайта, но не в той разрядности, которая требуется приложению.
- Повреждение или замена системных файлов Windows
- Повреждение файлов запускаемого приложения.
- Влияние антивируса (обычно — стороннего) на запуск приложения.
- В некоторых случаях проблема может быть вызвана отсутствием необходимых прав у запускаемой программы для доступа к необходимым для запуска файлам.
Из этих пунктов следуют основные простые способы исправить ошибку:
- Попробуйте запустить программу или игру от имени администратора: нажмите по ярлыку или исполняемому файлу программы правой кнопкой мыши и выберите пункт «Запуск от имени администратора» в контекстном меню. Если при этом всё работает исправно, вы можете открыть свойства ярлыка или исполняемого файла и установить отметку «Запускать эту программу от имени администратора» на вкладке «Совместимость». Для ярлыка запуск от имени администратора также можно включить на вкладке «Ярлык», нажав кнопку «Дополнительно».
- Если программа представлена в нескольких версиях, установите или используйте исполняемый файл той, которая подходит для архитектуры вашей системы: x64 для 64-бит систем, x86 — для 32-бит систем.
- Выполните проверку и восстановление системных файлов Windows: запустите командную строку от имени администратора, по порядку выполните следующие две команды:
dism /online /cleanup-image /restore-health sfc /scannow
после чего закройте окно командной строки и перезагрузите компьютер.
- Если программа или игра ранее работала, а теперь перестала, попробуйте переустановить её. В случае, если речь идёт об игре Steam, используйте опцию проверки целостности файлов игры в клиенте в параметрах соответствующей игры. Если речь идёт о не слишком лицензионной версии ПО, можно попробовать выполнить его загрузку и установку из другого источника, предварительно удалив текущую версию.
- Если перед появлением проблемы вы предпринимали действия по загрузке файлов DLL в системные папки Windows или папку запускаемого приложения, удалите скачанные вами вручную файлы и установите соответствующие DLL правильно, в составе содержащих их компонентов, чаще всего речь идёт о Microsoft Visual C++ Redistributable, причём для 64-разрядных систем обычно требуется установка и x64 и x86 версий компонентов. Если вы не знаете о чём речь, поищите имя конкретной DLL в поиске по этому сайту, скорее всего подробная инструкция по нужным действиям найдётся, здесь нужно учитывать, что не всегда требуются только последние версии компонентов — они не заменяют собой более ранние.
- При наличии стороннего антивируса на компьютере, проверьте, решает ли проблему его временное отключение. Если это помогло, добавьте папку с соответствующей программой в исключения антивируса, при условии, что вы доверяете её источнику.
Во многих случаях один из предложенных способов помогает решить проблему, однако иногда может потребоваться прибегнуть к дополнительным методам решения.
Анализ зависимостей приложения
С учётом того, что чаще всего рассматриваемый сбой происходит в ситуации, когда 32-бит приложение «пробует» выполнить запуск, загрузив 64-бит библиотеки DLL или наоборот можно попробовать разобраться с ситуацией вручную, изучив зависимости исполняемого файла с помощью Depency Walker или, что будет удобнее — Depencies в GUI-варианте: загрузите и распакуйте приложение, запустите DepenciesGui и откройте исполняемый файл приложения, сообщающего об ошибке 0xc000007b.
Например, на скриншоте ниже мы видим, что 32-бит приложение использует «правильные» библиотеки из папки SysWOW64 (где в x64-версиях систем находятся 32-бит версии DLL), а в нижней части окна в столбце «Machine» отображается i386 (что соответствует 32-бит библиотеке, для 64-бит будет указано AMD64), ошибок при запуске приложения быть не должно.
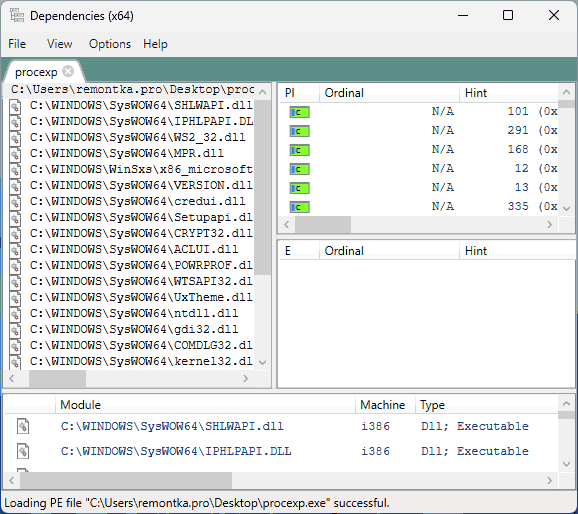
Если в вашем случае вы отмечаете несоответствия: обычно — сообщение об отсутствии нужной DLL в Depencies, как на следующем скриншоте (хотя по факту она есть в папке, просто имеет не ту разрядность) или, например, какие-то из загружаемых библиотек из папки SysWOW64 имеют архитектуру AMD64 или DLL из папки System32 — архитектуру i386, следует предпринять действия для их устранения.
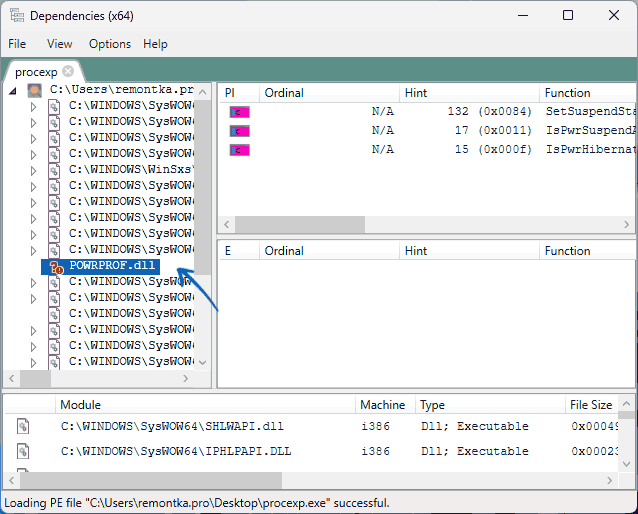
При этом фигурировать могут не только системные папки Windows, но и собственные папки программы — логика будет той же самой.
Если предложенные выше методы не помогли, ниже — некоторые дополнительные варианты, которые могут сработать при ошибке 0xc000007b:
- Если ранее программа исправно запускалась, попробуйте использовать точки восстановления системы: нажмите клавиши Win+R на клавиатуре, введите rstrui и нажмите Enter, выберите точку восстановления на дату, когда ошибка при запуске не наблюдалась и запустите процесс восстановления.
- Ошибка может быть вызвана повреждением компонентов Visual C++ требуемой для запуска игры или программы версии. Для версий начиная с 2013 есть возможность исправления установки (Win+R — appwiz.cpl — выбор компонента — кнопка «Изменить», затем — «Исправить»). Для более ранних потребуется удаление и повторная установка. О том, как скачать эти компоненты — в отдельной инструкции. Один из самых простых вариантов — использовать Visual С++ All In One Runtimes для автоматической установки всех доступных версий компонентов.
- Попробуйте установить недостающие библиотеки DirectX с помощью веб-установщика с сайта Майкрософт , а также вручную скачать и установить последние версии драйверов видеокарты с сайтов NVIDIA или AMD, используя опцию чистой установки. При наличии дискретного и интегрированного видеоадаптеров, установите драйверы как для того, так и для другого.
- Проверьте, появляется ли ошибка, если запустить приложение в режиме совместимости с одной из предыдущих версий Windows: параметры совместимости можно выбрать в свойствах исполняемого файла или ярлыка на соответствующей вкладке.
- Для некоторых программ при ошибке 0xc000007b может помочь включение (или переустановка) компонентов .NET Framework — нажмите клавиши Win+R на клавиатуре, введите appwiz.cpl, выберите пункт «Включение или отключение компонентов Windows» слева, убедитесь, что компоненты .NET Framework 3.5 и 4.8 (или более новой версии) включены, если это не так, отметьте их и нажмите «Ок». Также вы можете скачать установщики этих компонентов с сайта Майкрософт.
Если «Ошибка при запуске приложения 0xc000007b» сохраняется, опишите в комментариях все детали и обстоятельства её появления, постараемся найти подходящее решение.