Рассказываем, как отключить автоматический запуск браузера Opera (launch opera) в Windows и macOS.
Отключаем автозагрузку Opera в Windows
- Открываем командную строку, одновременно нажав клавиши Win + R.
- Вводим туда команду msconfig.
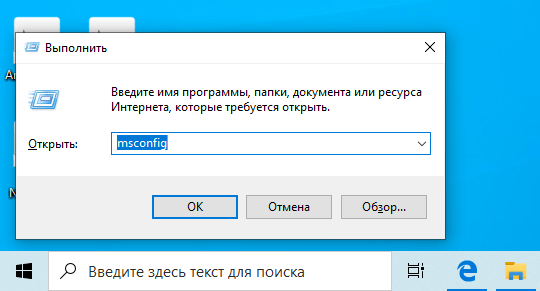
Просто копируем команду, вставляем и жмем ОК
- В открывшемся окне выбираем вкладку «Автозагрузка»
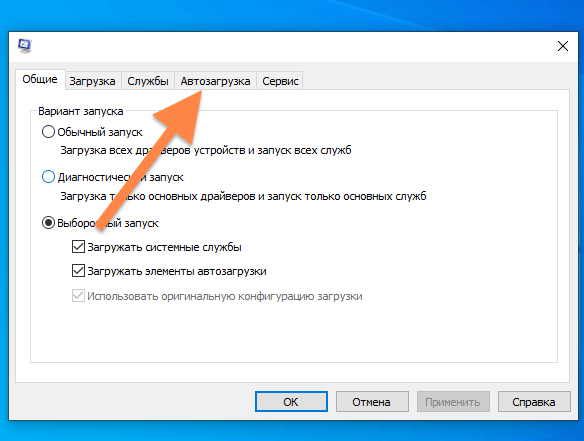
В других окнах ничего не нажимаем
- Если на этом этапе у вас уже отображается список программ, то просто снимите галочку с Opera и все. Если нет, то нажимаем на кнопку «Открыть диспетчер задач» и переходим к следующему пункту.
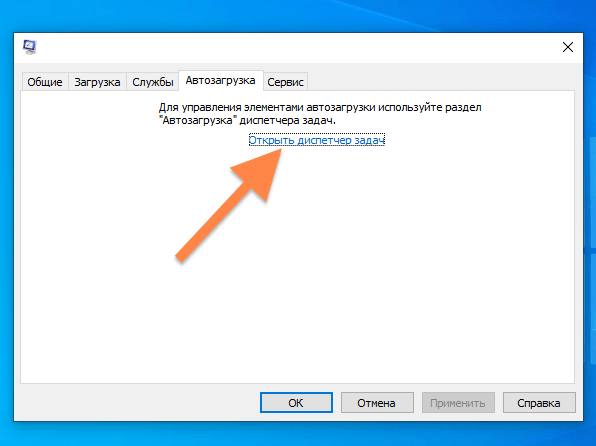
У меня тут пусто
- Оказавшись в диспетчере задач, выделяем программу (в нашем случае Opera), которую хотим исключить из автозапуска.
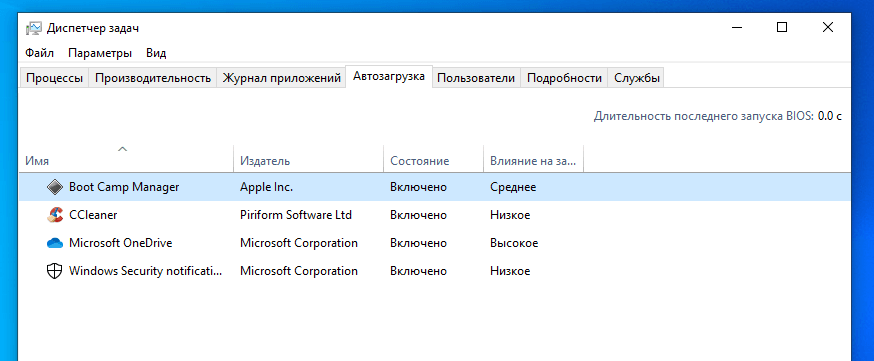
У меня тут нет Opera, но принцип один и тот же
- Затем нажимаем на кнопку «Отключить» в правом нижнем углу.
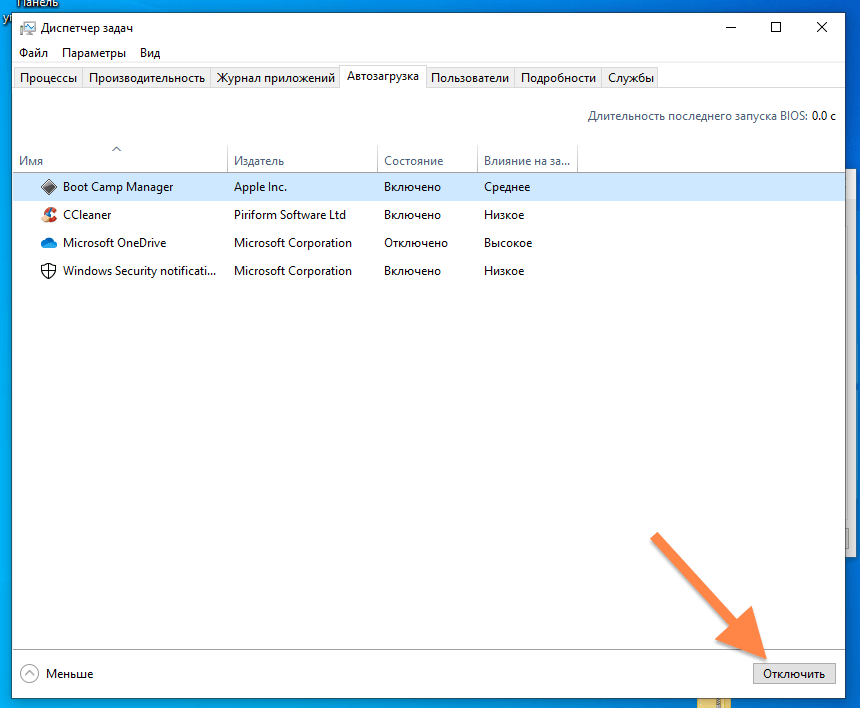
На этом все. Можете заодно еще и другие надоедливые приложения повыключать
Отключаем автозагрузку Opera в macOS
В операционной системе Apple приложения из автозагрузки можно вытащить сразу несколькими системными средствами.
Убираем Opera из автозапуска через панель избранных программ
Это самый элементарный способ:
- Просто кликаем по иконке Opera в панели Dock правой кнопкой мыши.
- Наводим курсор на пункт «Параметры».
- Убираем галочку с пункта «Открывать при входе».
Вот как это выглядит
Убираем Opera из автозапуска с помощью настроек
Есть еще один метод. Он немного сложнее:
- Открываем системные настройки macOS, кликнув по иконке с шестеренкой.
По умолчанию иконка настроек расположена в панели избранных программ. Если ее там нет, то нажмите F4 и отыщите настройки в списке всех установленных приложений
- Затем переходим в подменю «Пользователи и группы».
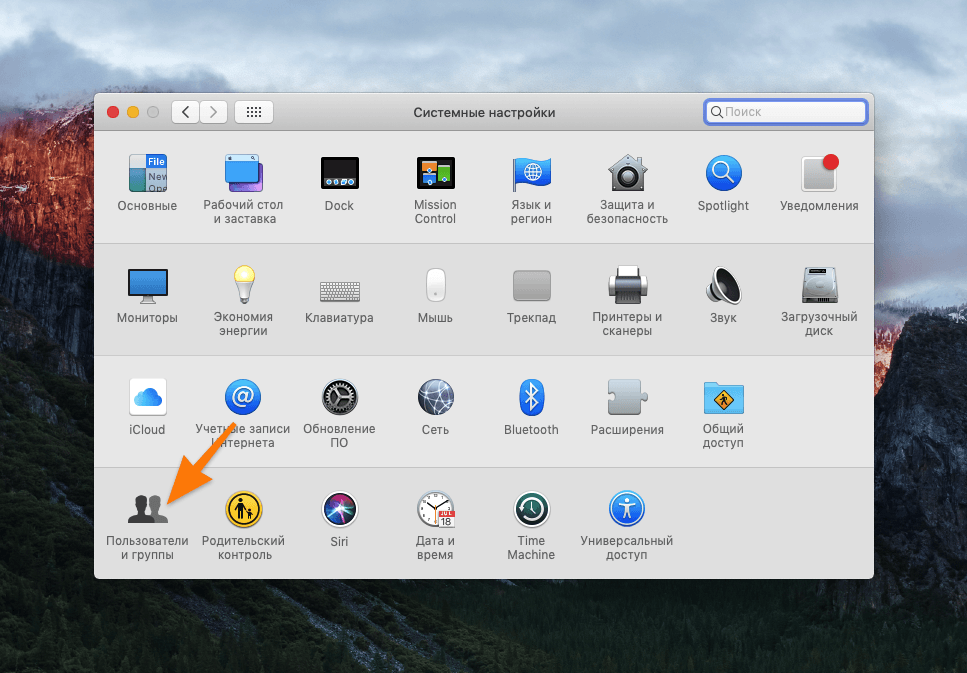
Нужный нам пункт располагается в самом низу слева
- Затем кликаем по иконке в виде навесного замка в левом нижнем углу, чтобы получить доступ к настройкам.
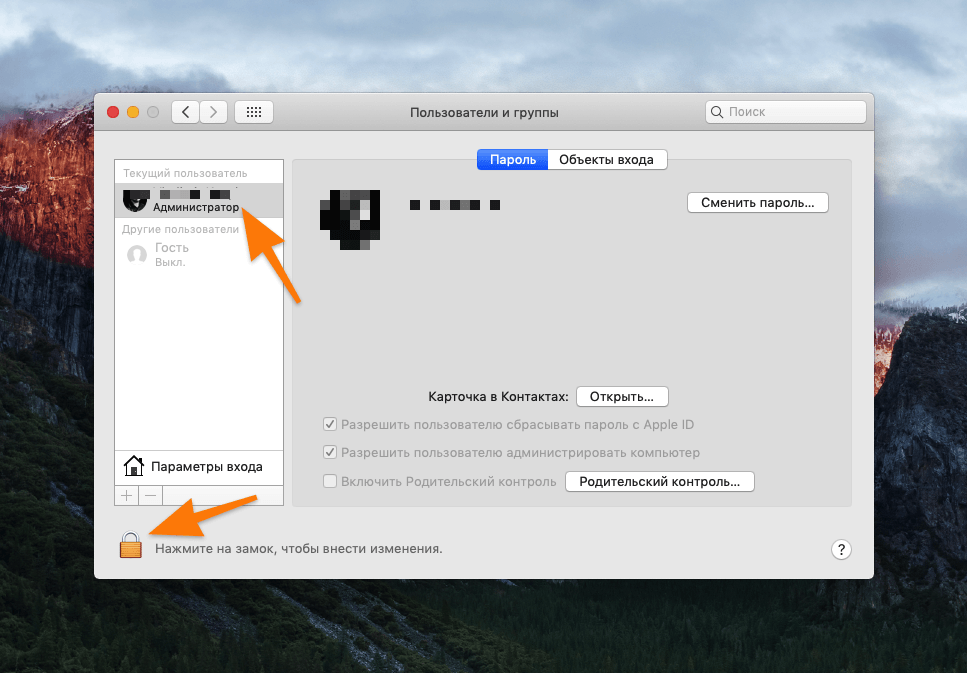
Придется ввести пароль администратора. Без него эти параметры менять нельзя
- Далее выбираем вкладку «Объекты входа» в верхней части окна.
- В списке программ ищем ту, которую нужно удалить из автозагрузки и выделяем ее, кликнув левой кнопкой мыши.
- Затем нажимаем на кнопку со значком — (минус).
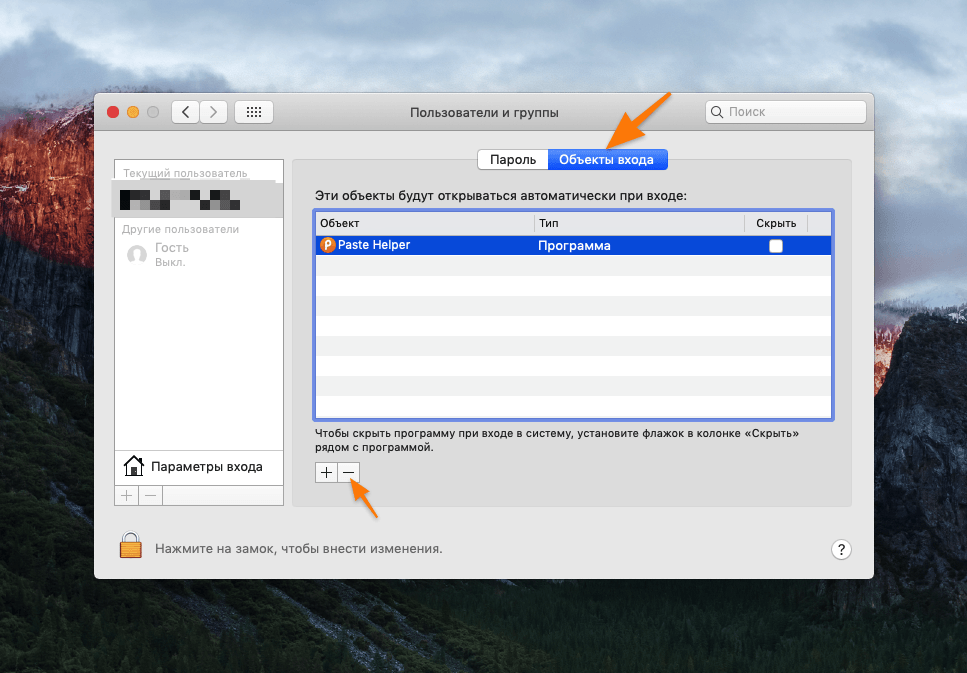
Post Views: 16 569
Opera GX is a popular web browser for gamers. If you have the browser installed on your system, you have probably come across the automatic startup window, which opens every time you start your system. While it’s helpful for those who wish to open the browser right after opening their device, users get annoyed when they don’t want to open and use it. Today, you will learn how to stop Opera GX from opening on startup. Meanwhile, you can learn more about gaming browsers.
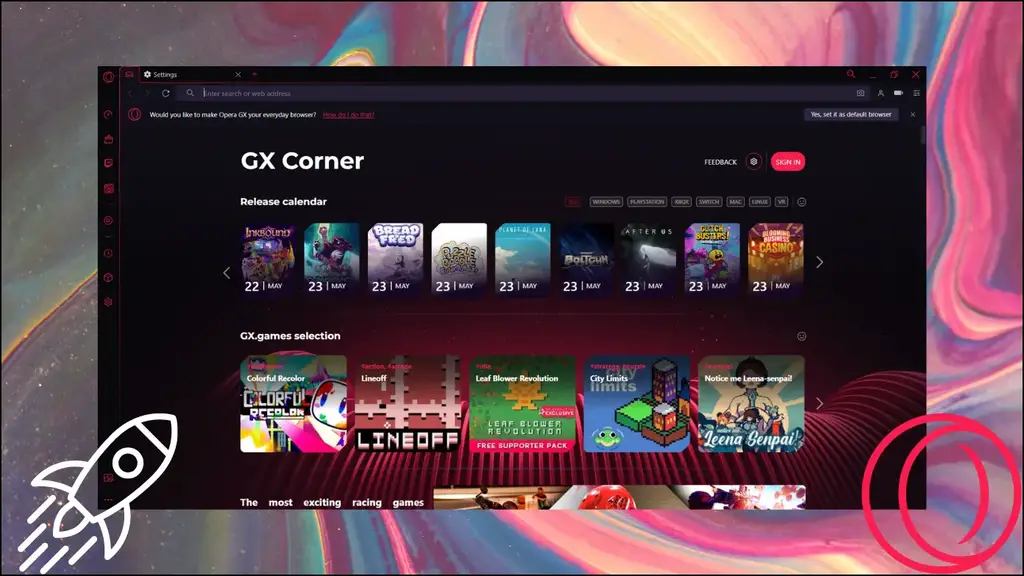
Why Disable Automatic Startup for OperaGX?
Below are some benefits of disabling automatic startup for OperaGX on your Windows and Mac computers.
- Helps you avoid distractions.
- Reduces system boot time.
- Optimizes system resources.
- Better system stability on low-end machines.
- Reduced network bandwidth usage.
- Maximize battery life.
How to Stop Opera GX from Opening on Startup (Windows, Mac)
Method 1- Disable Startup Run in OperaGX Settings
The browser has an option that, once disabled, ensures that it does not launch automatically when you start your PC. Follow the below steps to turn off the option.
Step 1: Open the Opera GX browser on your system.
Step 2: Click on the gear icon on the left side to open settings.
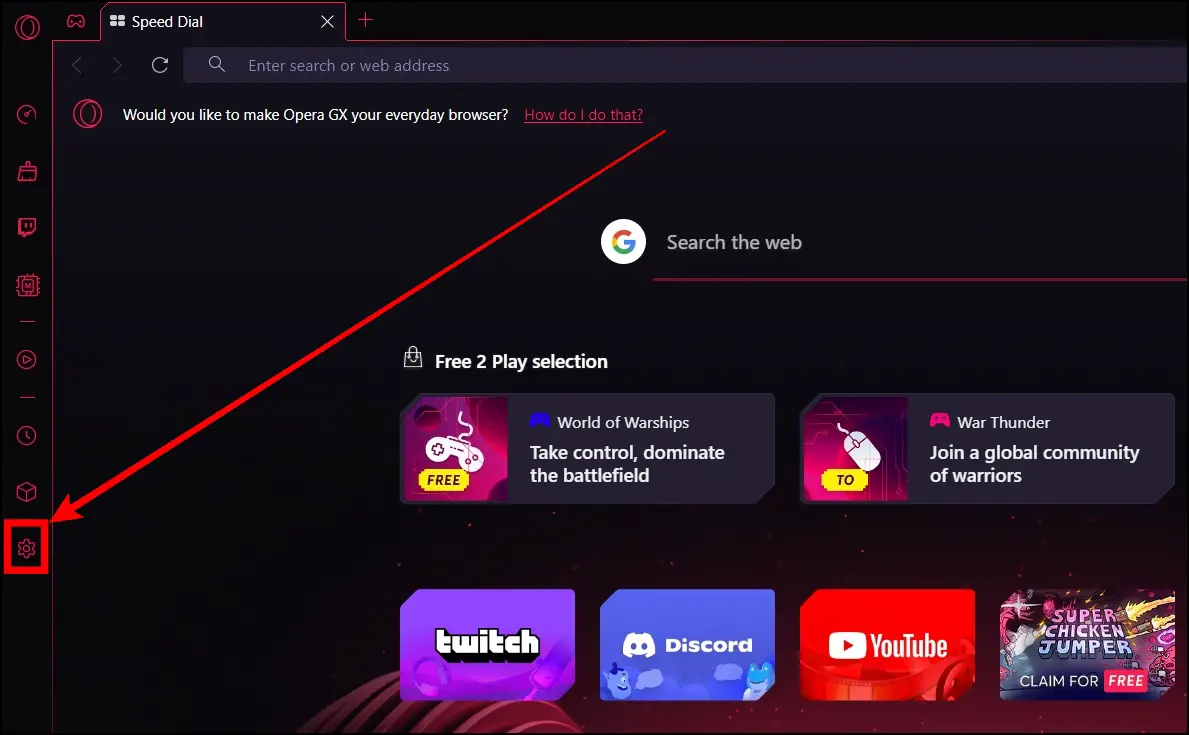
Step 3: Tap on Basic and look for the Run when my computer starts option.

Step 4: Turn off the toggle next to Run when my computer starts.
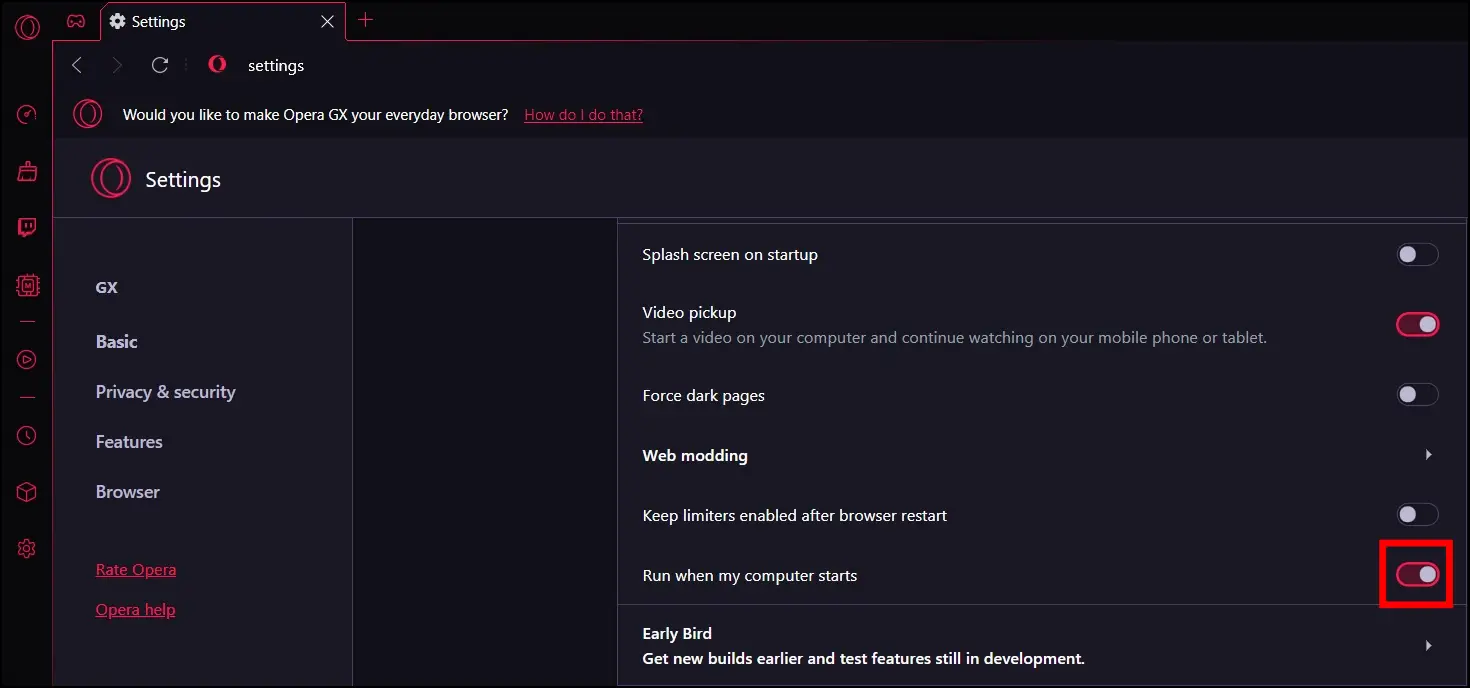
Step 5: Restart your browser to make the changes take effect.
Method 2- Disable Startup in Task Manager (Windows)
You can also prevent the Opera GX browser from opening automatically on startup using the Task Manager. Here’s how you can disable it:
Step 1: Press the Ctrl+Shift+Esc key to open Task Manager.
Step 2: In the Task Manager window, tap the Startup tab.
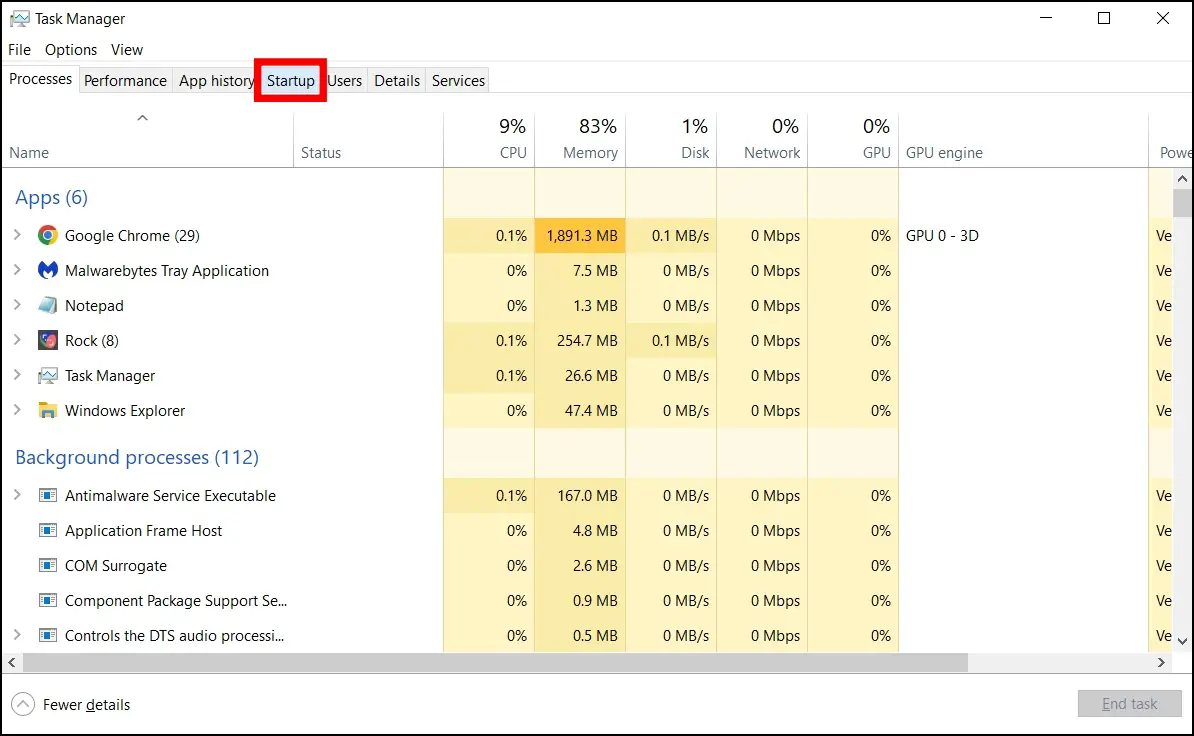
Step 3: Right-click on Opera GX Internet Browser.
Step 4: Select Disable from the menu that appears.
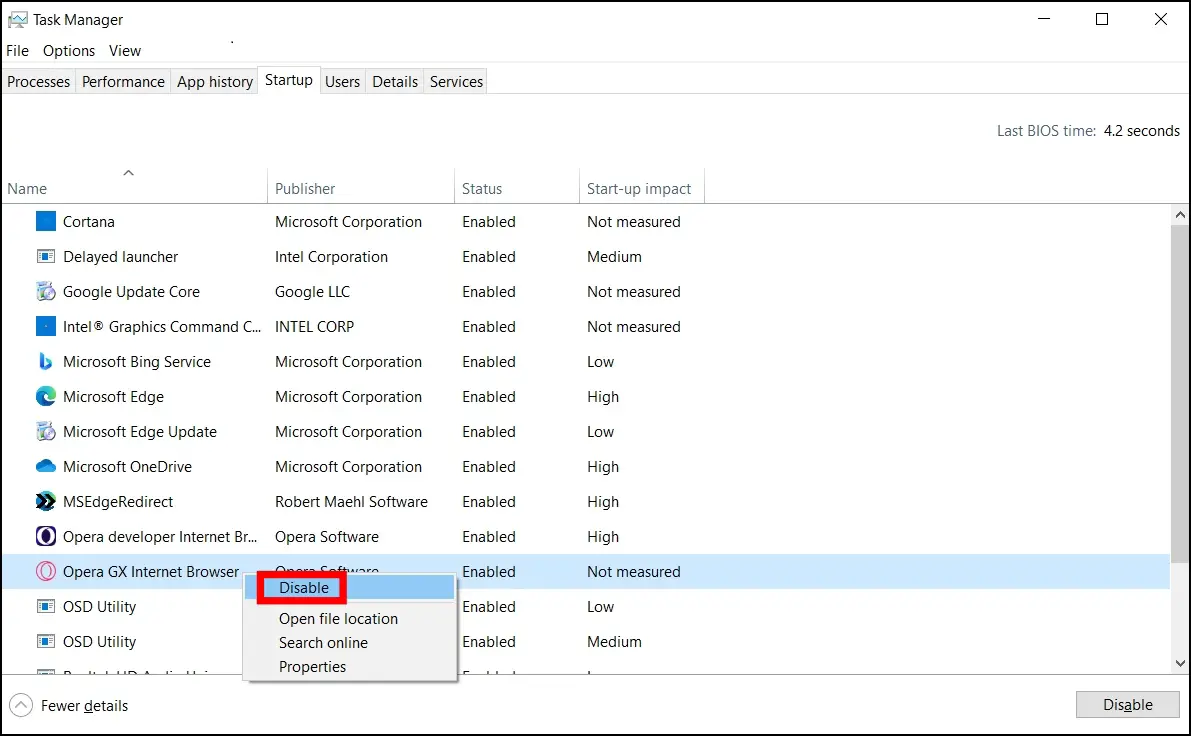
Method 3- Remove OperaGX from Login Items (macOS)
If you have a Mac computer, you can prevent Opera GX from launching automatically at startup by removing it from the list of login items. Follow the steps below to do so.
Step 1: Click on the Apple icon at the top-left side.
Step 2: Select System Preferences from the options that appear.
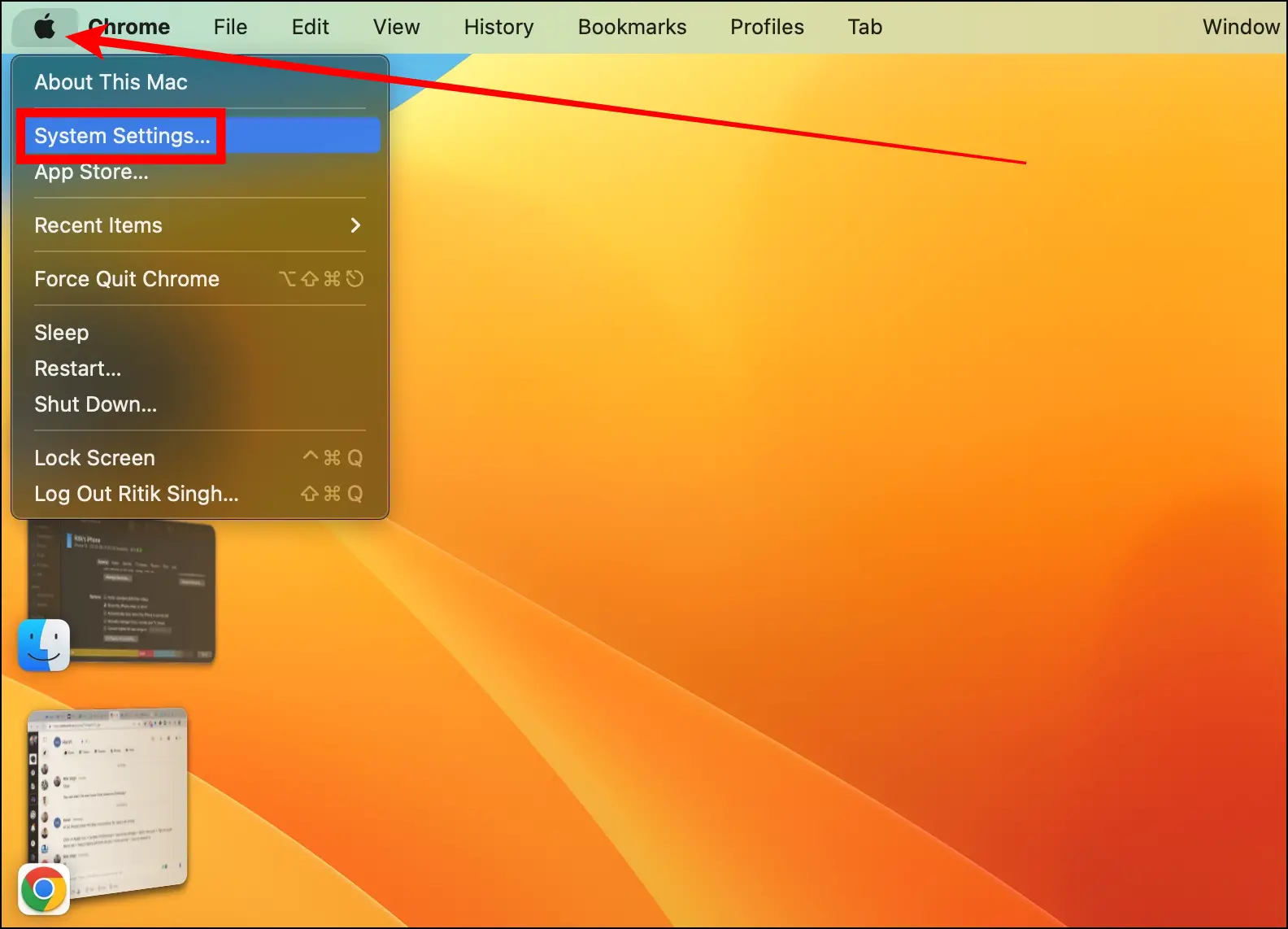
Step 3: Tap on General from the sidebar.
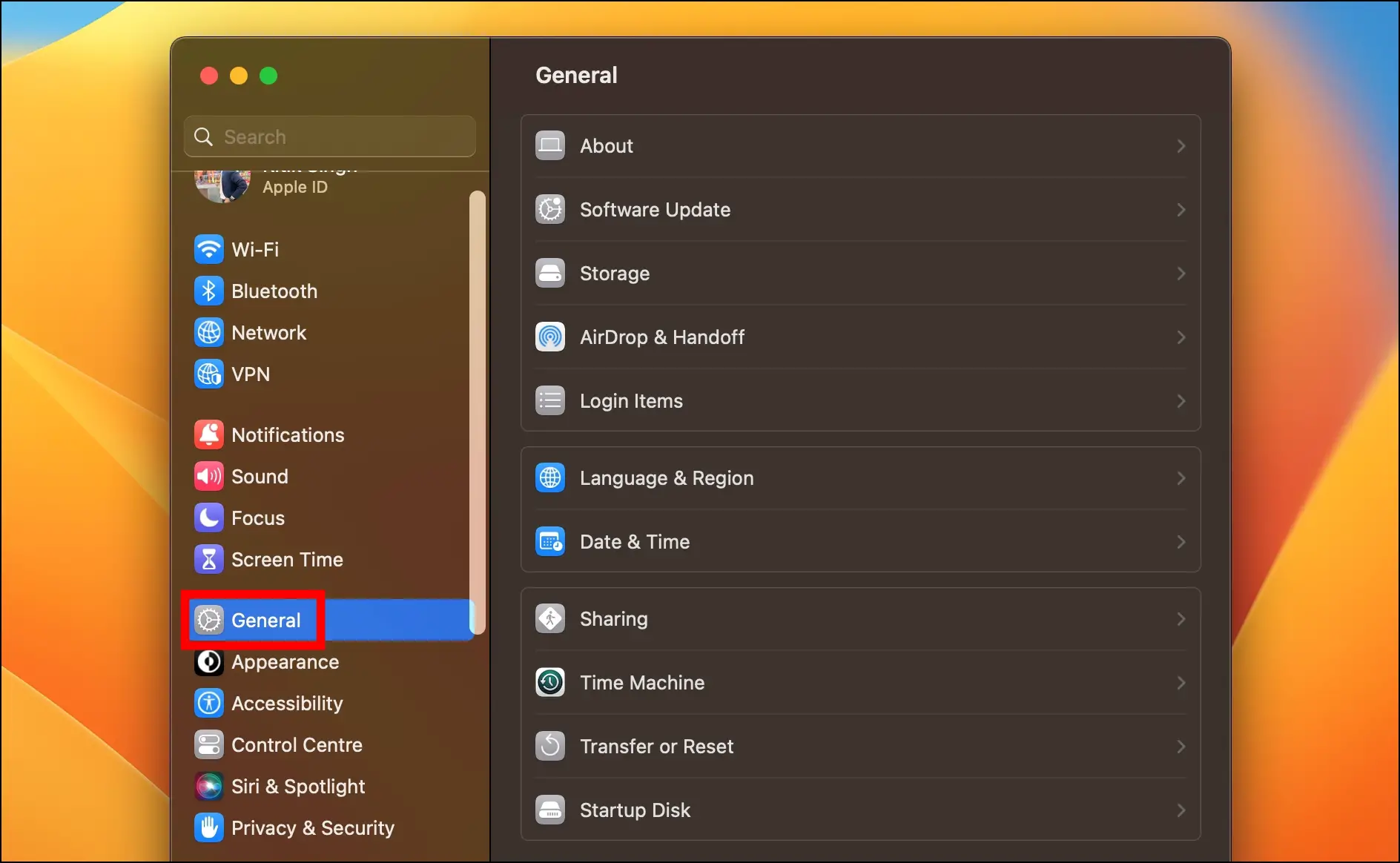
Step 4: Choose the user, then select Login Items.
Step 5: Tap Opera GX from the list and click the ‘-‘ icon.
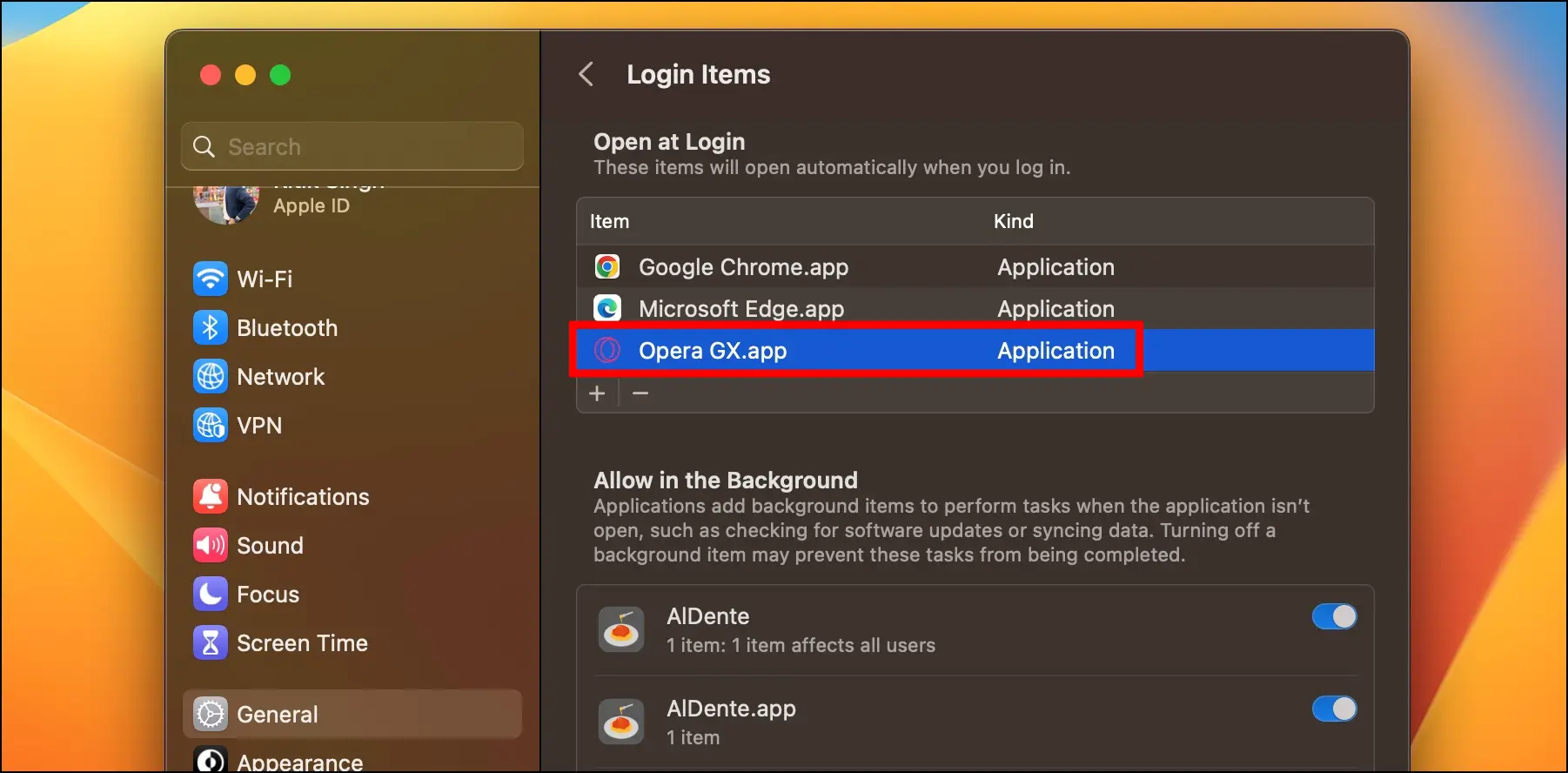
Once done, the app will be removed from the startup apps list and open automatically when you start your system.
Method 4- Check the Automated Tasks in Task Scheduler (Windows)
If there are automated tasks involving the Opera GX browser, you need to check for Task Scheduler and delete the Opera folder. Follow the below steps to check and delete it.
Step 1: Press the Windows key on the keyword.
Step 2: Search for Task Scheduler and tap to open it.
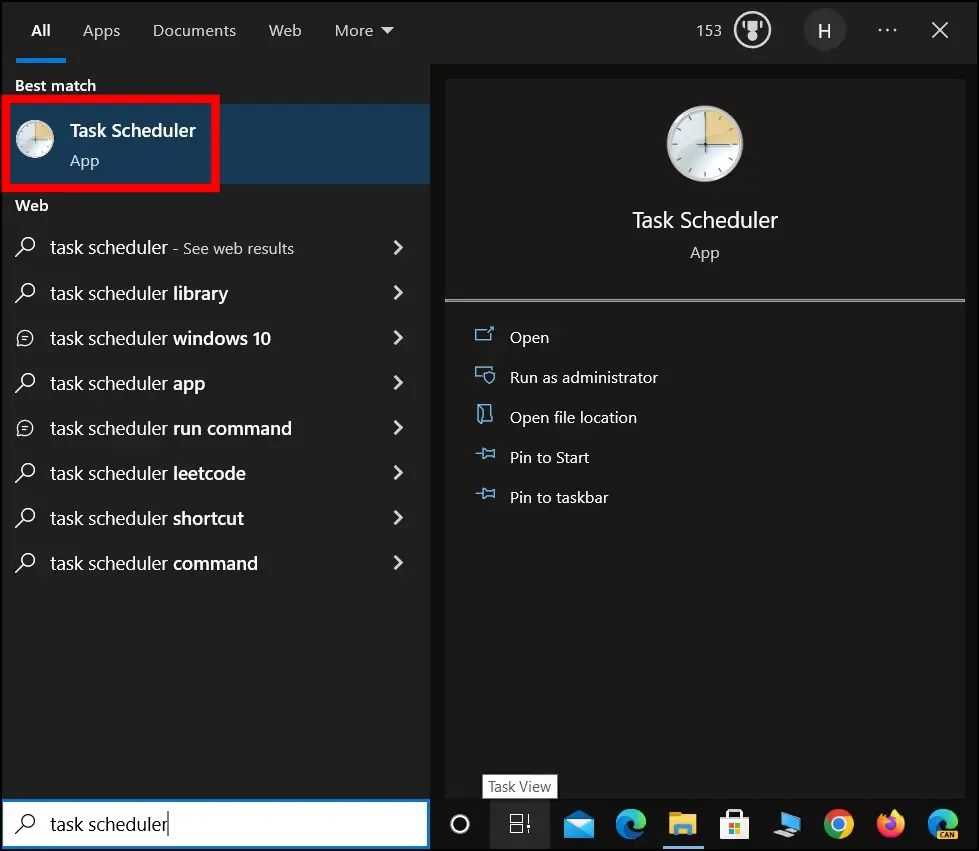
Step 3: Expand the Task Scheduler Library by tapping the small arrow before it.
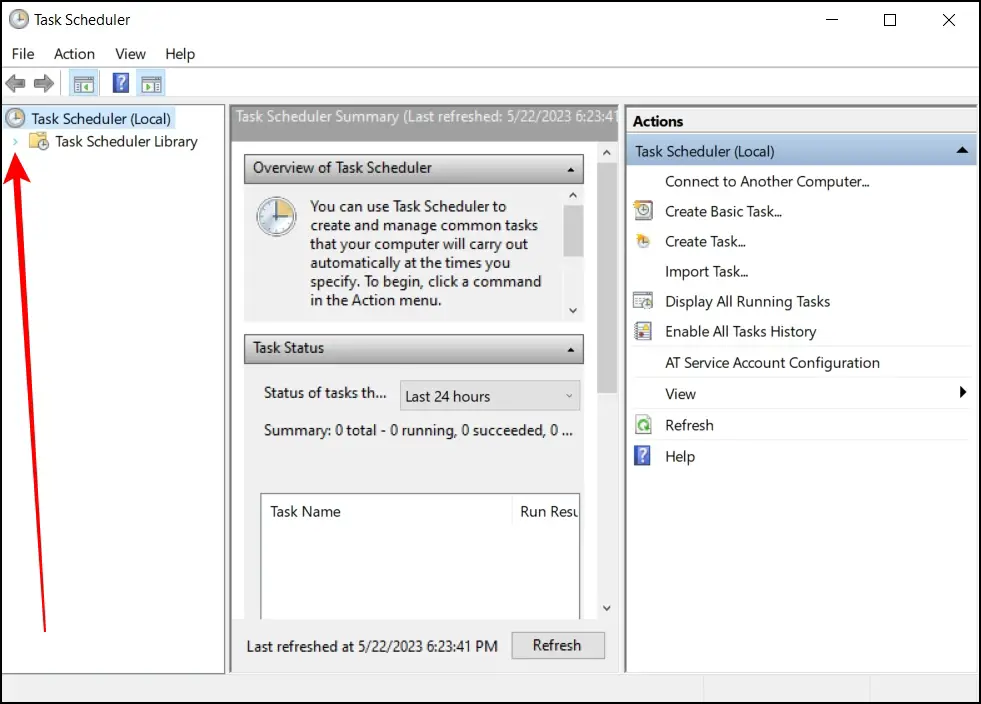
Step 4: Check if there is any Opera library or not.
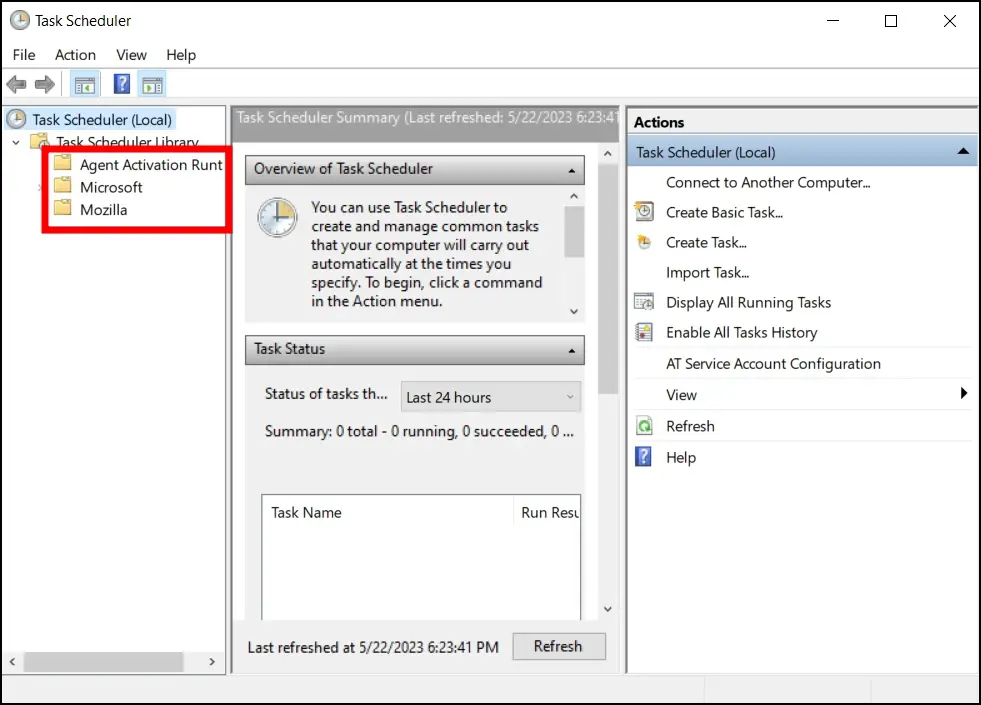
Step 5: If there is an Opera library, tap on it, then click on Delete Folder.
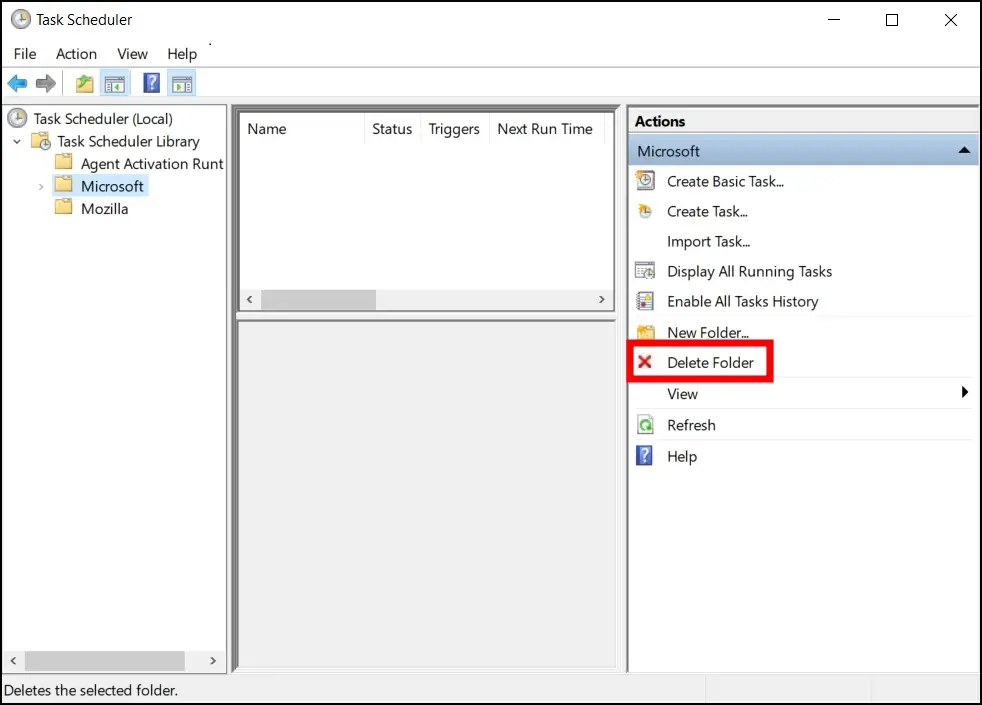
Frequently Asked Questions
Q. How Do I Stop Opera Gx from Opening Old Tabs on Startup?
You can easily prevent Opera GX from opening old tabs on startup using the browser’s settings. To do so, open the Opera GX browser, tap on the gear icon to visit settings, scroll down, and locate the On Startup section. Select the checkbox for Begin Fresh on the start page.
Q. Can I Prevent Opera Gx from Starting Automatically During the Installation Process?
Yes, Opera allows users to select whether they want to load the browser at startup or not. To prevent it, uncheck or unselect the Load at Startup option when installing the browser. By deselecting this feature, you can prevent the browser from launching or starting automatically every time you start your PC.
Q. Is it OK to Remove Opera from Startup Programs?
It is absolutely okay to remove Opera from the startup programs on your computer. Although it’s convenient for those who want to access the browser whenever they start their system quickly, it’s not always necessary or desirable. Removing Opera from the startup programs can offer several advantages. It can improve the overall performance of your computer, prevent your system from overloading, and more.
Wrapping Up
This is how you can stop Opera GX from opening automatically on startup on Windows and Mac computers. I hope the above article helps you prevent the Opera GX browser from launching at startup. If you have any queries related to the article, let us know, and stay tuned to BrowserToUse for more such articles and how-tos.
Related:
- 4 Best AI Web Browsers: Browse Smarter Than Others!
- How to Download and Use Opera One AI Browser (Windows, Mac)
- How to Stop Default Browser Prompts in Chrome, Edge, Firefox, and Opera?
The blog post has instructions on how to Remove Opera Browser Assistant Process from Windows 10.
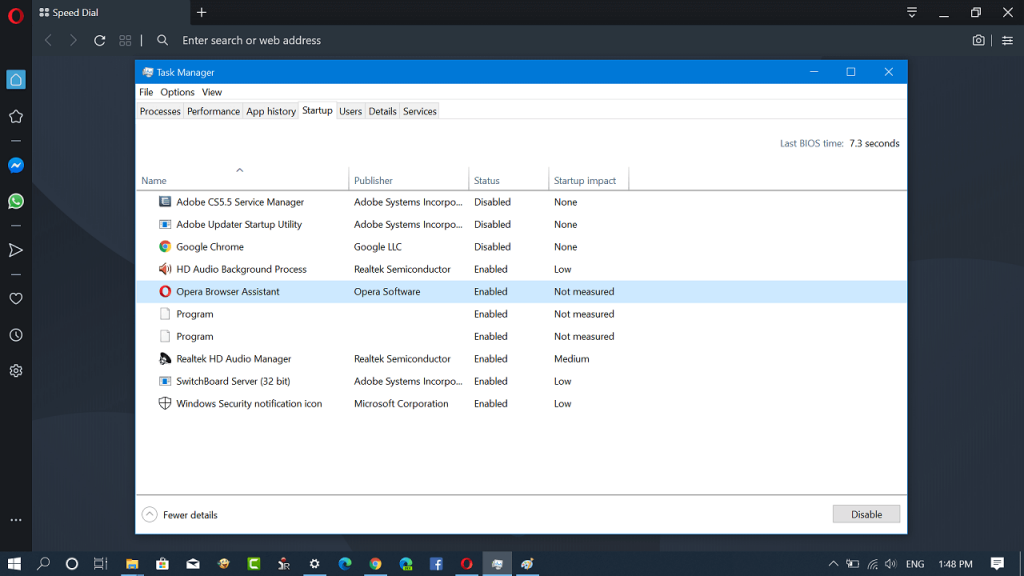
Its always good to check what running under Windows Startup. It because sometimes different application brings unwanted programs without your knowledge, which mysteriously drop the performance of the computer, show pop-up ads or even worst.
Recently lots of users reporting that they seeing a startup program called Opera Browser Assistant or Browser_assistant.exe under the Startup tab in Task Manager.
Opera Browser Assistant belongs to the Opera web browser or Opera Software. So if you have installed any program from Opera, then it is possible that you will find the same program in the Startup tab.
If you made up to this blog post, then chances are you also seeing the program and would like to get rid of it. But before that, let’s learn more about Opera Browser Assistant.
Let’s first find out the location of the Opera Browser Assistant in Windows. For that, launch Task Manager, then switch to the Startup tab.
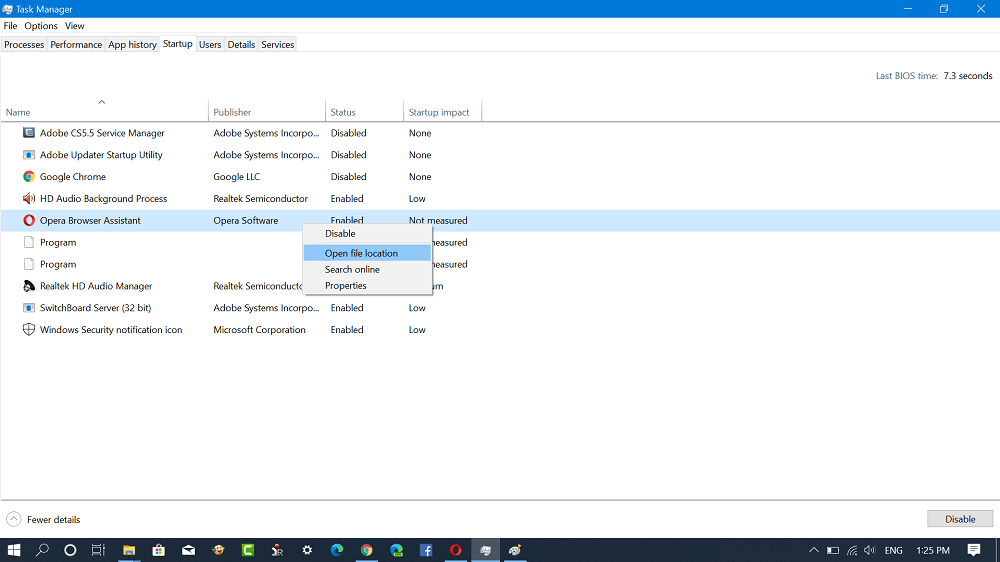
Next, right-click on the Opera Browser Assistant and select Open file location. It will take you to the same program location in Windows. You can directly visit following Opera Browser Assistant location:
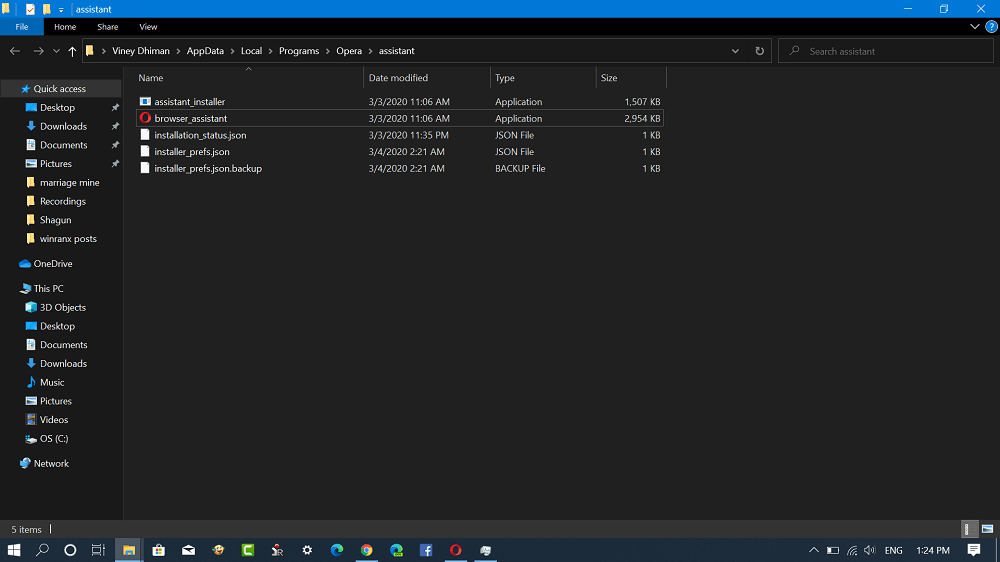
C:\Users\username\AppData\Local\Programs\Opera\assistant
Next, let’s find out if Opera Browser Assistant is a genuine program or malware. For that, here’s what you need to do:
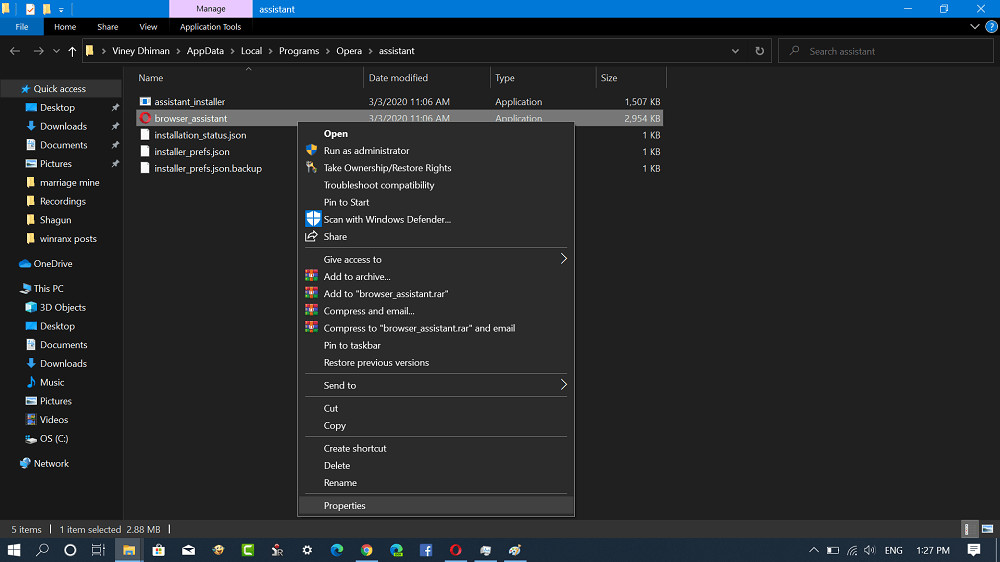
Right-click on the Browser_Assistant setup file which you find out in the above-discussed location and select Properties.
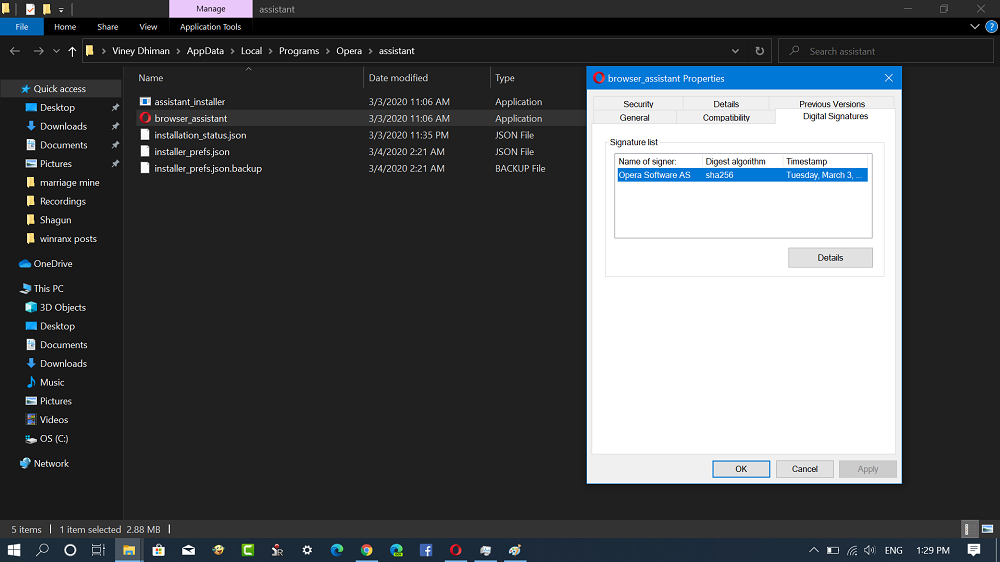
In the Properties dialog, switch to the Digital signature tab. If it’s from Opera Software AS, then there’s nothing to worry about. But, if it’s from a different company, then you’re in trouble. In this situation, it is good to remove it from your computer.
Uninstall or Remove Opera Browser Assistant
Some users might want to remove Opera Browser Assistant, then here’s how you can remove it:
First Method:
Launch Task Manager and then switch to the Startup tab. Here, head over to Opera Browser Assistant, right-click and select Disable.
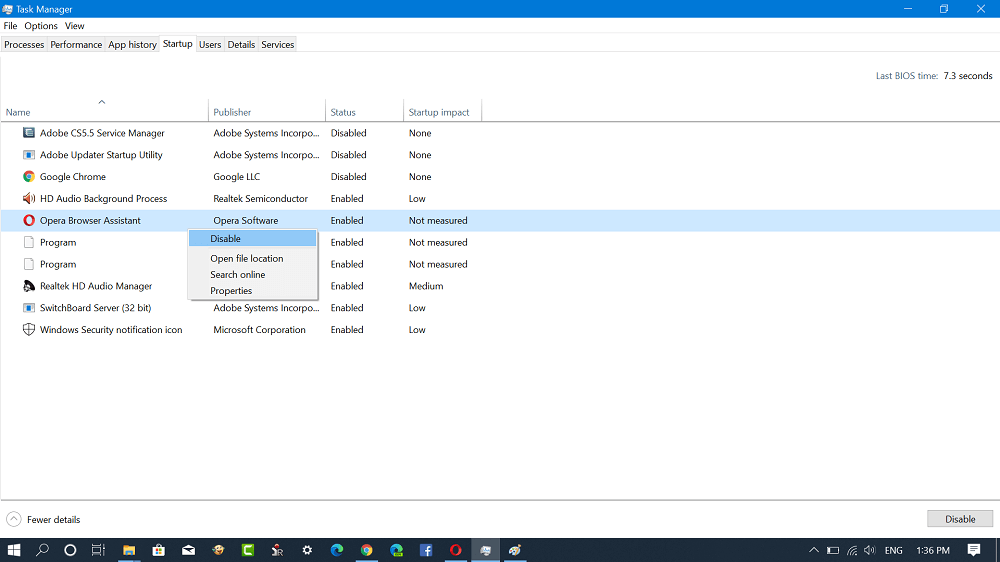
After that head over to Opera Browser Assistant location and then delete all the files available in the Assistant folder. Here’s the location:
C:\Users\username\AppData\Local\Programs\Opera
Method 2
Launch Settings app > Apps & feature > Opera > Uninstall. Here, the Opera installer dialog box will open.
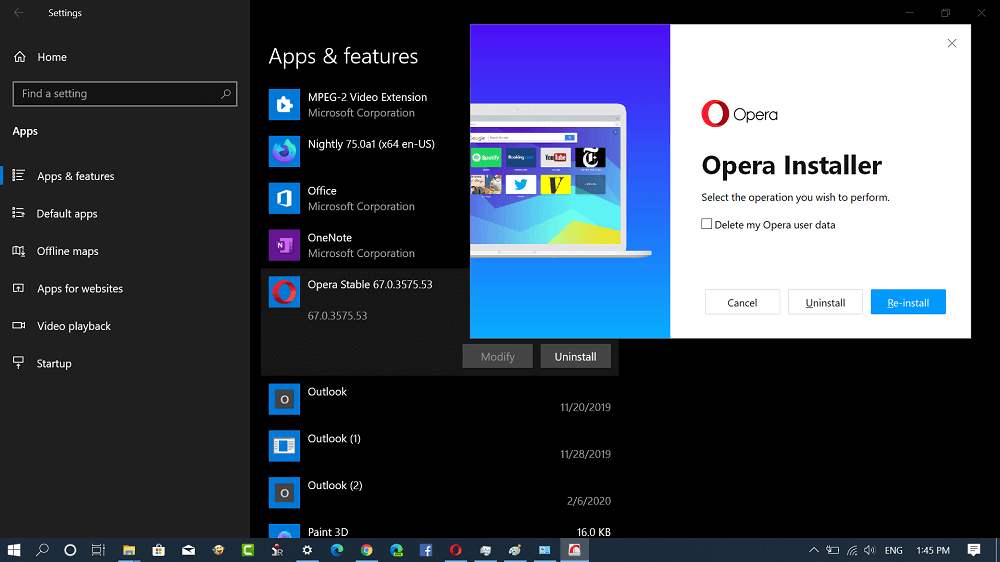
Here on this screen, you need to make sure that the box for the option “Delete my Opera user data” is not checked and click on the Uninstall button.
The system will remove all the files available in the Assistant folder. Once done, reinstall the Opera browser.
That’s all about this blog post. We hope you find this blog post on Opera Browser Assistant handy. If you need further assistant don’t hesitate to contact us via comments.
Thanks, Techdows for the tip
Viney Dhiman, the mind behind GeekerMag, is a seasoned content writer with over 12 years of experience. Specializing in simplifying complex tech concepts, he covers Windows OS, Android, iOS, web apps, and product reviews. His work can be found on popular tech websites like Gizmodo and The Verge, and he has been interviewed by the Microsoft Edge team.
Readers help support Windows Report. We may get a commission if you buy through our links.
Read our disclosure page to find out how can you help Windows Report sustain the editorial team. Read more
Today, we’ll show you how to stop Opera GX from opening on startup, so it will no longer use up your PC’s resources when you don’t use it. Let’s get right to it.
How do I stop Opera GX from opening new tabs on startup?
1. Disable Opera GX browser assistant
- Type Task Manager and Windows search bar and press Enter.
- Go to the Startup tab from the options and click it.
- Right-click on the Opera Browser Assistant icon.
- Select the Disable option from the menu.
2. Uncheck the option from the settings
- Launch Opera GX browser and go to Settings.
- Scroll down the list until you find the Basic section.
- Look for the Run when my computer starts option.
- Click on the option to toggle off.
- Restart your browser.
3. Try internal third-party tools
Another practical solution you may try is to utilize dedicated software for monitoring your OS and finding the internal apps faster.
There are different applications that can measure the performance of your PC and improve app productivity by editing and settings up your desktop files and application.
To be more specific, you can use Microsoft Sysinternals service to employ tools and activate them without searching them manually.
4. Check the Task Scheduler apps
- Type Task Scheduler in the search box and press Enter.
- Click on the small arrow to expand the library.
- Verify if Opera GX appears among the apps there.
- If yes, click on it and select Delete folder.
- Close the window.
This solution can be helpful if you installed the Opera browser and there are automated tasks involving this browser. Hence, you can solve it efficiently by following the presented steps.
5. Use another browser as the default
If any of the methods above didn’t work your issue, the last workaround is to use another browser as default and then get back to GX:
- Write Default apps on your home search bar.
- Type in the name of another browser from your PC. (e.g Microsoft Edge)
- Set it up as the default for particular file types or links.
- Or, press the Set default button on the top of the window.
- Close the window and see if the issue is fixed.
How to stop Opera GX from opening old tabs
- Go to browser Settings by clicking on the Opera icon.
- Click on the Settings icon.
- Scroll down to the bottom of the page and locate the On startup section.
- Now, select Begin fresh with start page.
There are different users that encountered issues this kind of problem and asked how to stop Opera from opening new tabs.
That’s about it regarding this browser and how to stop Opera GX from opening on startup on Windows 10 or 11. Opera is a browser equipped to load high-traffic sites promptly but as you can see, it can sometimes face loading-related difficulties on its own.
As a last note, don’t hesitate to reach us for other useful browser tips, and share your experience with our guide in the comments section.
Radu Tyrsina
Radu Tyrsina has been a Windows fan ever since he got his first PC, a Pentium III (a monster at that time).
For most of the kids of his age, the Internet was an amazing way to play and communicate with others, but he was deeply impressed by the flow of information and how easily you can find anything on the web.
Prior to founding Windows Report, this particular curiosity about digital content enabled him to grow a number of sites that helped hundreds of millions reach faster the answer they’re looking for.
На чтение3 мин
Опубликовано
Обновлено
Запуск операционной системы Windows 10 может занимать немало времени, особенно если в автозагрузке присутствуют различные программы. Одной из таких программ является Opera – популярный браузер, который может автоматически запускаться при включении компьютера. Некоторые пользователи предпочитают самостоятельно выбирать, когда им нужно открывать программу, и хотят отключить автозапуск Оперы. В этой статье мы расскажем подробную инструкцию, как выключить эту функцию.
Отключение автозапуска Оперы в Windows 10 – простая задача, которую можно выполнить всего за несколько шагов. Первым способом является использование встроенной функции управления автозагрузкой Windows. Для этого необходимо открыть меню «Пуск» и выбрать «Настройки». В открывшемся окне необходимо выбрать пункт «Приложения» и далее перейти в раздел «Приложения запуска». Здесь вы найдете список программ, которые запускаются при включении компьютера. Найдите в этом списке Opera и переключите его переключатель в положение «Выкл».
Вторым способом является использование меню самой Оперы. Для этого необходимо открыть браузер и в адресной строке ввести «opera://settings». Далее нажмите Enter, и вы окажетесь в меню настроек Оперы. В левой панели найдите раздел «Базовые» и перейдите в него. Прокрутите страницу вниз до раздела «Настройки автозапуска» и выберите пункт «Запускать Оперу после входа в систему». Уберите галочку напротив этого пункта и закройте меню настроек. Теперь Opera не будет автоматически запускаться при включении компьютера.
Как отключить автозапуск оперы?
Автозапуск программы Opera при включении компьютера может быть не всегда желательным. Если вы хотите отключить автозапуск Opera, следуйте инструкциям ниже:
Шаг 1: Откройте программу «Пуск» и найдите «Параметры системы».
Шаг 2: В окне «Параметры системы» выберите «Приложения».
Шаг 3: В разделе «Приложения автозагрузки» найдите «Opera».
Шаг 4: Выполните щелчок по переключателю «Opera» для отключения автозапуска программы при включении компьютера.
Шаг 5: Закройте «Параметры системы».
Теперь программа Opera не будет автоматически запускаться при включении компьютера.
Обратите внимание, что точные инструкции могут немного отличаться в зависимости от версии Windows 10 и актуальных обновлений. Описанные выше шаги верные на момент написания данной статьи.
Почему нужно отключить автозапуск оперы?
Автозапуск программы Opera при запуске компьютера может быть удобен для некоторых пользователей, однако в некоторых случаях может быть нежелательным. Существует несколько причин, по которым вы можете захотеть отключить автозапуск оперы:
- Экономия ресурсов: При запуске оперы автоматически вместе с запуском компьютера происходит загрузка операционной системы и других программ. Если вы не пользуетесь оперой сразу после включения компьютера, то отключение автозапуска позволит сэкономить ресурсы системы и избежать перегрузки процессора и оперативной памяти.
- Безопасность: Часто вредоносные программы используют автозапуск для запуска своих процессов при загрузке компьютера. Отключение автозапуска оперы и других программ позволит уменьшить риск заражения компьютера вредоносными программами.
- Личная приватность: Если вы не хотите, чтобы оперу автоматически запускалась при каждом включении компьютера, отключение автозапуска позволит сохранить вашу личную приватность и контроль над тем, какие программы запускаются при включении.
Шаг 1: Откройте меню «Пуск» в Windows 10
Для того чтобы отключить автозапуск оперы при включении компьютера в Windows 10, первым шагом необходимо открыть меню «Пуск». Для этого можно воспользоваться различными способами:
1. Нажмите на кнопку «Пуск» в левом нижнем углу рабочего стола Windows. Обычно она представлена значком Windows со стартовой панелью.
2. На клавиатуре нажмите комбинацию клавиш Win + X, после чего выберите в появившемся меню «Пуск».
3. Нажмите клавишу Win на клавиатуре и в появившемся окне введите «Пуск», после чего кликните на соответствующий результат поиска.
После выполнения данных действий, откроется меню «Пуск», из которого можно будет продолжить настройку автозапуска оперы.
Шаг 2: Выберите «Параметры» в меню «Пуск»
Чтобы отключить автозапуск оперы при включении компьютера в Windows 10, вам нужно открыть меню «Пуск». Для этого сделайте следующее:
- Нажмите на кнопку «Пуск» в левом нижнем углу экрана или нажмите клавишу с логотипом Windows на клавиатуре.
- В открывшемся меню «Пуск» найдите и выберите раздел «Параметры».
- После выбора «Параметры» откроется новое окно со списком доступных настроек.
Теперь вы готовы перейти к следующему шагу и отключить автозапуск оперы.
Шаг 3: Найдите «Автозапуск» в «Параметрах»
Чтобы отключить автозапуск оперы при включении компьютера в Windows 10, следуйте приведенным ниже инструкциям:
- Перейдите в «Параметры» Windows, нажав на значок «Пуск» в левом нижнем углу экрана и выбрав иконку в виде шестеренки.
- В открывшемся меню «Параметры» выберите вкладку «Приложения».
- На панели слева найдите и нажмите на пункт «Автозапуск».
- В списке программ найдите Opera и переключите переключатель в положение «Выкл.», чтобы отключить автозапуск оперы при включении компьютера.
После выполнения этих шагов операционная система Windows 10 больше не будет автоматически запускать оперу при включении компьютера.








