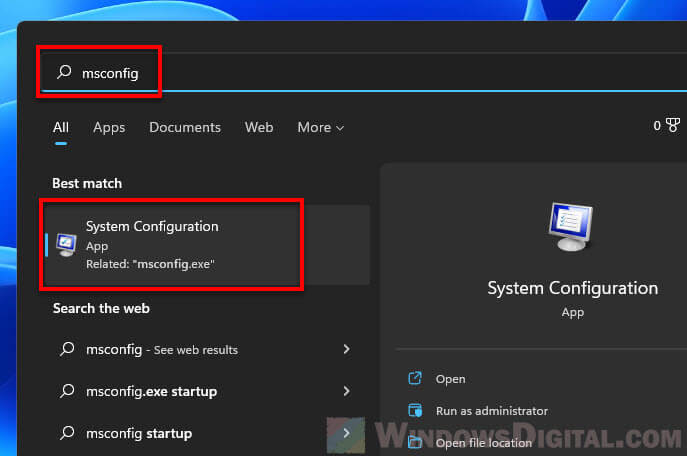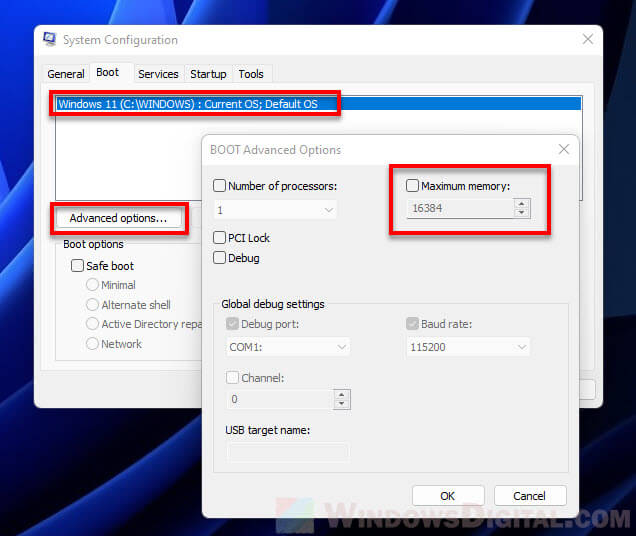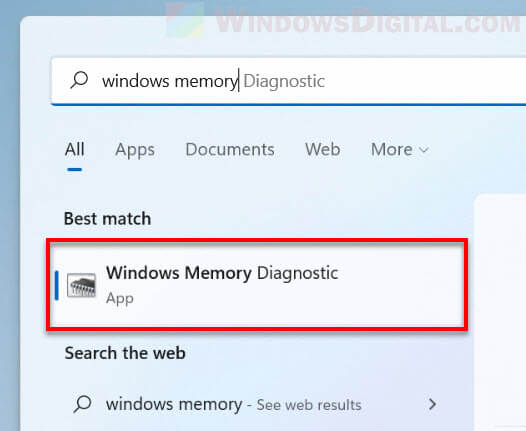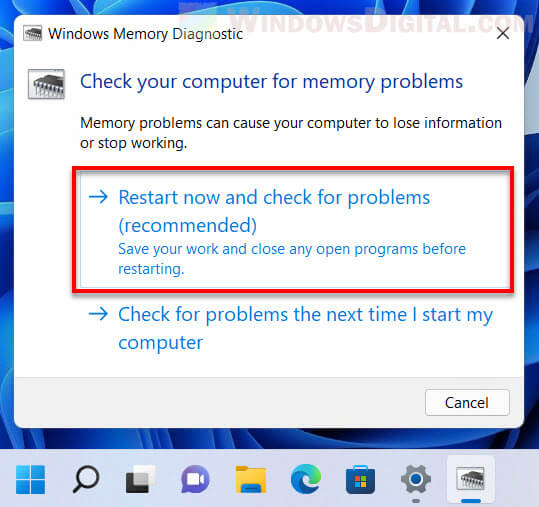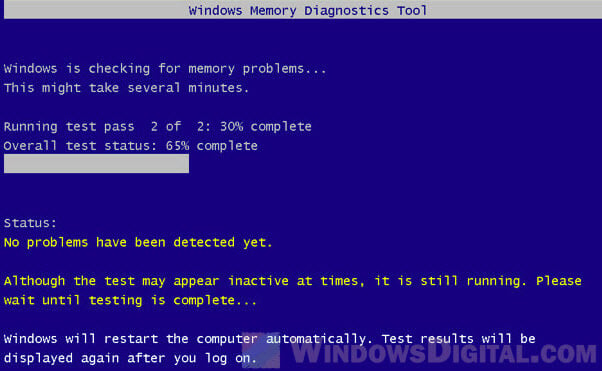Все способы:
- Способ 1: Изменение конфигурации системы
- Способ 2: Снятие ограничений через «Командную строку»
- Способ 3: Управление виртуальной памятью
- Способ 4: Проверка оперативной памяти на наличие ошибок
- Способ 5: Проверка параметров BIOS
- Способ 6: Уменьшение размера буфера интегрированной графики
- Способ 7: Внесение изменений в реестр
- Способ 8: Проверка работоспособности ОЗУ
- Вопросы и ответы: 0
Если у вас возникли подозрения, что операционная система Windows использует или отображает не всю оперативную память, для начала рекомендуем проверить, отображаются ли все подключенные планки, и как сторонние программы показывают доступный лимит памяти. В некоторых случаях отсутствие информации сразу указывает на физические проблемы комплектующих, поэтому программную часть можно будет пропустить и в первую очередь проверить подключение и состояние ОЗУ.
Подробнее: Просмотр оперативной памяти в Windows 11
Способ 1: Изменение конфигурации системы
Распространенная причина проблемы с использованием всей оперативной памяти в Windows 11 — неправильная настройка конфигурации системы. В ОС есть параметры, позволяющие вручную ограничить количество потребляемых системных ресурсов или же отключить подобное слежение. Поэтому вам понадобится самостоятельно проверить настройки, и при необходимости изменить их под себя.
- Откройте утилиту «Выполнить», используя для этого сочетание клавиш Win + R. Введите в строке команду
msconfigи нажмите Enter для ее применения. - В новом окне перейдите на вкладку «Загрузка» и нажмите по «Дополнительные параметры», чтобы открыть окно с требуемыми настройками.
- Следующие действия зависят от того, установлена ли в параметрах загрузки галочка «Максимум оперативной памяти». Если да и выбрано количество мегабайт, рекомендуем отключить данный параметр.
- Если сейчас он и так отключен, поставьте галочку и укажите число в мегабайтах, соответствующее объему вашей оперативной памяти, после чего нажмите «ОК», чтобы выйти из данного окна.
- В «Конфигурации системы» кликните по «Применить» и подтвердите отправку ПК на перезагрузку, чтобы изменения вступили в силу. При следующем входе в Windows можете приступать к проверке количества доступной оперативной памяти.





Способ 2: Снятие ограничений через «Командную строку»
Следующий метод по своему действию похож на предыдущий, но является более эффективным и иногда единственным рабочим, если установлено системное ограничение на количество доступной оперативной памяти. Суть способа заключается в использовании специальных консольных утилит, при помощи которых редактируется конфигурация загрузки ОС и убираются любые лимиты на использование ОЗУ.
- Откройте «Пуск», отыщите «Командную строку» и обязательно запустите данное приложение от имени администратора.
- Введите первую команду
bcdedit /set nolowmem onи подтвердите ее активацию, нажав по клавише Enter. - После появления информации об успешном применении напишите еще одну команду
bcdedit /set PAE forceenableи точно так же ее подтвердите. Остается только перезагрузить компьютер, чтобы проверить, помогли ли данные действия исправить ситуацию.



Способ 3: Управление виртуальной памятью
Виртуальная память, она же еще называется файлом подкачки, никак не связана с физическим объемом установленной в компьютере оперативной памяти, поскольку потребляет свободное место с жесткого диска или SSD. Однако иногда неправильные настройки виртуальной памяти или системные сбои влияют на визуальное отображение или доступность максимального количества RAM, которое отличается от фактического. Поэтому мы рекомендуем проверить виртуальную память, отключив ее или выбрав режим автоматического назначения.
- Откройте «Пуск» и найдите элемент «Панели управления» с названием «Настройка представления и производительности системы». Нажмите по нему левой кнопкой мыши, чтобы перейти к соответствующему окну.
- В нем выберите вкладку «Дополнительно» и в блоке «Виртуальная память» кликните по «Изменить».
- Проверьте, какой режим использования файла подкачки сейчас установлен. Если он и так автоматический, попробуйте отключить файл подкачки, установив маркер возле соответствующего пункта. При ручном выборе размера пока что лучше переключиться на автоматически, чтобы проверить, повлияет ли это на решение рассматриваемой проблемы. Обязательно примените изменения и перезагрузите компьютер, чтобы они вступили в силу.



Способ 4: Проверка оперативной памяти на наличие ошибок
Существует вероятность, что проблемы с доступным количеством оперативной памяти вызваны программными сбоями в ее работе. Это может отражаться и на быстродействии операционной системы и появлении различных зависаний в программах или играх. Существуют разные методы программной проверки памяти, которые часто оказываются эффективными и исправляют различные сбои, налаживая корректное функционирование ОЗУ. О таких методах читайте в материале по следующей ссылке.
Подробнее: Поиск ошибок оперативной памяти на компьютере с Windows 11

Способ 5: Проверка параметров BIOS
Микропрограммное обеспечение BIOS влияет на настройки материнской платы и всех комплектующих. В нем есть множество разных параметров, предназначенных для работы функций, установки различных ограничений и изменения общей конфигурации системы. В случае с оперативной памятью в БИОС понадобится найти параметр, отвечающий за назначение ОЗУ в сборках, где ее объем превышает 4 ГБ. Сама функция должна быть обязательно активированной, чтобы пользователь мог использовать всю доступную память.
- В первую очередь щелкните по ссылке ниже и выберите подходящий для вас метод входа в BIOS, если собираетесь делать это впервые.
Подробнее: Как попасть в BIOS на компьютере
- Далее в BIOS или UEFI (зависит от ревизии и модели материнской платы) откройте раздел с дополнительными настройками. Он может называться «Advanced», «Advanced Options» или «System Agent Configuration».
- В таком разделе понадобится найти функцию с названием «Memory Remap Feature». Реже могут встречаться следующие названия: «Memory Remapping», «DRAM Over 4G Remapping», «H/W DRAM Over 4GB Remapping», «Hardware Memory Hole», «Memory Hole Remapping». Все они относятся к одной и той же функции и отвечают за одинаковое действие — разблокировку ОЗУ, объем которой превышает 4 ГБ. Обязательно установите значение для данного параметра «Enabled». При выходе из BIOS сохраните настройки, затем запустите Windows 11 и проверьте изменения.


Способ 6: Уменьшение размера буфера интегрированной графики
Данный метод актуален только для пользователей с ПК или ноутбуком, в которых есть интегрированный в процессор видеочип. У интегрированной видеокарты память берется с оперативной, а сам буфер доступного размера формируется через BIOS по умолчанию в автоматическом режиме. Как раз потребление или блокировка RAM интегрированной графикой и может стать причиной того, что в Windows вы видите не всю оперативную память в операционной системе.
Читайте также: Что значит интегрированная видеокарта

Для решения этой ситуации вам необходимо в BIOS выбрать раздел «Advanced» и найти «Video Memory» или «UMA Frame Buffer Size», чтобы поменять автоматическое назначение на любое удобное для вас количество выделяемой памяти. Если интегрированной графикой вы в принципе не пользуетесь, блокировку ОЗУ можно отключить, тогда ее объем точно будет полностью доступен в Windows 11.
Способ 7: Внесение изменений в реестр
Рекомендация по внесению изменений в системный реестр больше рассчитана на устранение системных сбоев, когда файл подкачки автоматически не очищается при выключении ПК, что влечет за собой появление нарушений как в визуальном отображении доступного ОЗУ, так и в физическом, когда в играх или программах память задействована не вся. Отредактировать нужно всего один параметр, а осуществляется это так:
- Откройте «Пуск», через поиск отыщите «Редактор реестра» и запустите данное классическое приложение.
- Вставьте в адресную строку путь
Компьютер\HKEY_LOCAL_MACHINE\SYSTEM\CurrentControlSet\Control\Session Manager\Memory Managementи перейдите по нему, нажав клавишу Enter. - Найдите параметр с названием «ClearPageFileAtShutdown» и кликните по нему дважды для открытия «Свойств».
- Поменяйте значение на «1», сохраните изменения и перезагрузите компьютер, поскольку новые настройки реестра активируются только в новом сеансе ОС.



Способ 8: Проверка работоспособности ОЗУ
Если ничего из перечисленного выше не помогло сделать всю оперативную память доступной в Windows 11, скорее всего, дело не в программных ошибках, а физических. В первую очередь стоит запустить средства проверки оперативной памяти на работоспособность или переподключить планки к другим разъемам на материнской плате. Иногда единственным выходом будет замена ОЗУ или обращение в сервисный центр, но сначала все-таки попробуйте выполнить проверку вручную так, как это описано в материале далее.
Подробнее: Как проверить оперативную память на работоспособность

Наша группа в TelegramПолезные советы и помощь
Unlike 32-bit system which supports only up to 4GB of RAM, since Windows 11 is all 64-bit by default, you can use literally any amount of RAM (theoretically with a limit of 16 exabytes of RAM) on your Windows 11 PC.
If you are seeing your PC is capped at certain amount of RAM but you know you have more than just that, e.g. you have 16 GB of RAM installed but only 8 GB is usable in Windows 11, try using the following suggested solutions to troubleshoot the problem.
Also see: How to Clear RAM Cache in Windows 11
Why is only 8GB of 16GB RAM usable?
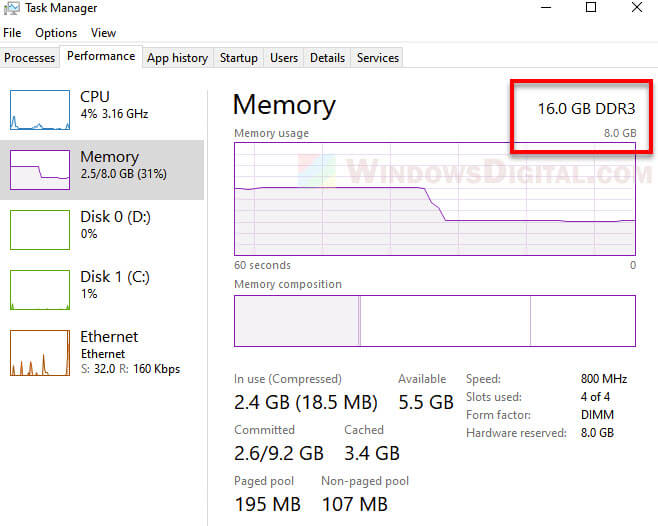
Check the Maximum Memory setting
In Windows 11, there is an option that allow users to set how much RAM the system can use. However, this option (checkbox) should always be left unchecked to allow Windows to automatically use all available RAM.
Check the maximum memory setting to see if the option is enabled accidentally or a wrong amount of memory was set. To check the maximum memory setting in Windows 11, follow the steps below.
- Search for “msconfig” via Start menu and select “System Configuration“.
- Select the Boot tab.
- Select the operating system which you want to manage the options for. In our case, it would be the Windows 11 OS.
- Click Advanced Options.
- Make sure the Maximum memory checkbox is unchecked (disabled) so that Windows can utilize all available RAM on your computer.
It is not recommended to manually set the maximum memory if you do not know the exact amount of memory you have. Doing so may risk causing your OS to fail to boot.
Related: Why is My Memory Usage So High When Nothing is Running?
Check the BIOS settings
Check your BIOS to see if there are any settings that could limit the memory your computer can use, configurations that could enable or disable certain memory module slots or channels, RAM overclock settings that may cause the RAM to overvolting and ultimately failing to work, etc.
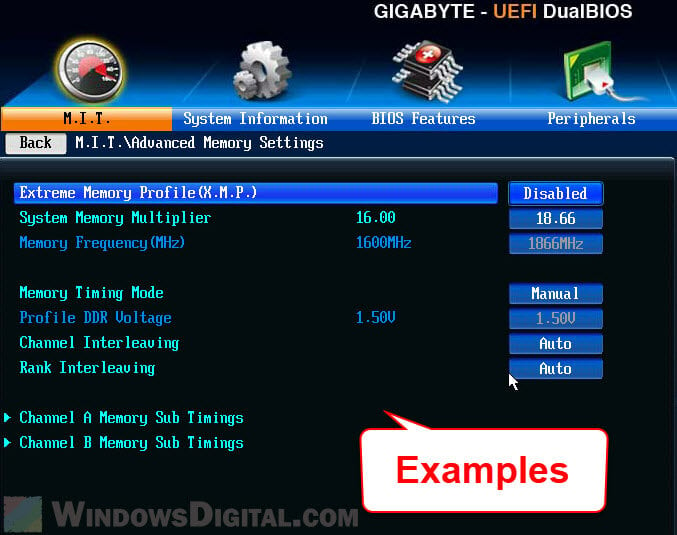
Find in the BIOS and see if there is any setting called “Memory Remap” feature. Enabling the feature will allow the installed but previously unusable RAM to be utilized to its full potential.
In addition, try disabling the integrated graphics (only if you are already using a dedicated GPU) via the BIOS. This is because some systems may reserve an amount of memory for the integrated graphics.
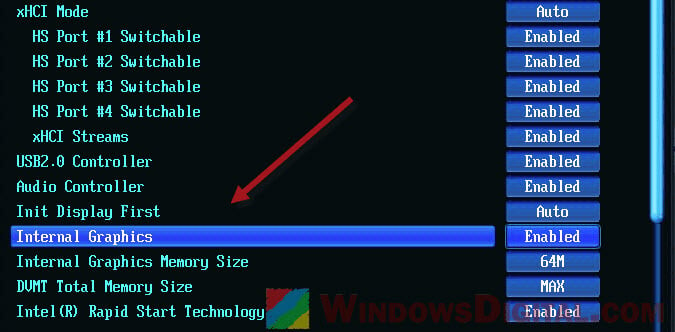
If you doubt that you may have accidentally changed the BIOS settings incorrectly, you can try to reset the BIOS settings to its optimal defaults.
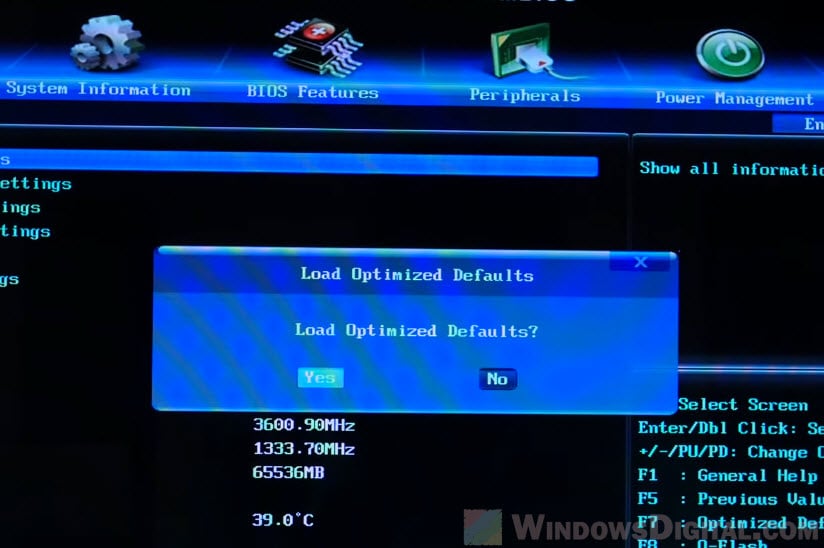
Reseat the RAM sticks
The issue is often due to either the RAM stick or the DIMM slot (the place where your RAM goes) on your motherboard. Try reseating all your RAM sticks and see if the problem can be resolved. Turn off your computer and carefully remove the RAM from the memory module slot and put it back in.
Also, try inserting the RAM sticks onto different slots and memory channel. For example, if you are previously using slot 1 and 3 for two 8GB RAM sticks (16GB in total), try using slot 2 and 4 instead.
Be sure to also check your motherboard’s manual for information on how to correctly install the RAM on the DIMM slots. Different motherboards may have varying rules and limitations about RAM installation. Read the motherboard’s manual and install the RAM as per the manual.
In addition, note that if you are using two RAM sticks of different brands, models, sizes and/or clock speeds, things like this may happen. It is always recommended to use identical RAM sticks to ensure they work well together. Learn more: How to Check RAM Brand, Model and Specs in Windows 11.
Run memory diagnostic
Try running the Windows Memory Diagnostic Tool to diagnose your RAM and check if there are any memory problems. To run memory diagnostic in Windows 11, follow the steps below.
- Go to Start menu. Search for and open “Windows Memory Diagnostic“.
- You will be prompted to restart your computer so that the diagnostic tool can run on next startup. You can choose to restart now or later.
- Once restarted, your computer will automatically boot into the Windows Memory Diagnostics Tool. It will then begin the diagnostic automatically and display the result after you log on on next restart.
Faulty RAM or DIMM slot
Test the RAM on another computer and see if that computer can detect and use it. If it doesn’t work on the other computer either, this may indicate that the RAM stick has failed.
Additionally, if you have another spare working RAM stick, try putting it in the DIMM slot that failed to detect your existing RAM and see if your motherboard and Windows can detect the new one. If the result is the same even when you use the other RAM stick, this may indicate a problem with the DIMM slot on the motherboard.
Side note: DIMM (dual in-line memory module) slots are the place on your motherboard where you insert the RAM sticks.
You may notice your Windows 11 system is taking a performance hit, which could potentially lead to a crash, freezing, or not responding issues. This is primarily due to the computer running high on memory usage in some cases. In this post, we will offer ways PC users can free up, reduce, or limit RAM usage on their devices.

Windows 11 ships with many new features and improvements compared to earlier versions of Windows, of which most, if not all, are heavy on system resources. Probably the reason why Microsoft is encouraging Windows 11 installation on supported hardware only, although PC users can install Windows 11 on unsupported hardware. Some PC users may experience high memory usage while running Windows 11 on supported or unsupported hardware with the required minimum specifications.
Now, in some quarters, there are suggestions to disable these new features, but in our opinion, that seems to defeat the purpose of PC users taking advantage of all the bells and whistles that come with a modern OS—otherwise, why upgrade to Windows 11 or newer? The idea is to improve your workflow, gaming experience, or whatever task you choose with the modern OS and achieve more.
Read: Microsoft Edge High Memory Usage
Some of the new features suggested for users to disable includes Microsoft Teams and the Widgets Board, both icons are pinned to the taskbar alongside all the usual options, such as the Start menu and Task View. Widgets and Microsoft Teams chat launch Microsoft Edge WebView2 processes in the background. This process is necessary for web-based apps like Teams or Widgets in Windows 11, but unfortunately, in some cases, these processes are resource-intensive. The WebView2 processes are triggered when you click the Widgets Board icon and browse through the feed. Whereas the Teams chat icon uses system resources whether in use or not, as the icon is pinned to the taskbar, it triggers web-related activities in the background once a user signs in to Windows 11.
Read: Fix msedgewebview2.exe High CPU and Memory usage
So, for those who don’t use these new features daily and want to reduce RAM usage on their device and improve performance, you can simply right-click on both and unpin the icons. This will prevent WebView2 processes from being triggered on startup in the case of Teams. However, you may not notice any significant improvement in your daily usage. Still, it will help to curtail how many concurrent WebView2 processes will be running in the background as you launch more apps or web apps on your device.
For a much better and ideal memory usage management without stripping or disabling new features of Windows 11 on your device, you can try the following suggestions:
- Restart PC
- Make sure Apps and Windows 11 is always up-to-date
- Run malware scan
- Clear Memory cache
- Uninstall or Disable unused apps
- Use Portable or install lighter versions of app OR alternatives
- Enable ReadyBoost
- Run Windows Memory Diagnostic Tool
- Upgrade or install additional RAM.
1] Restart PC
We start off with the obvious: As soon as you notice memory spikes while running Windows 11 on your device, you can give your PC a quick restart to completely clear the contents of RAM and restart all running processes, including those you are not aware are running. You should periodically restart your PC to perform this memory cleanup and also when your PC feels sluggish and you haven’t restarted the device in a while.
Read: Why does restarting your Windows PC fix so many problems?
2] Make sure Apps and Windows 11 is always up-to-date

Operating system bugs are known to be voracious system resource hogs. So, it’s recommended for PC users to always ensure that the Windows 11 OS is updated as and when due based on the Windows Update Servicing Cadence. In the same vein, you should always make sure installed apps are updated in a timely manner, and not just for security reasons, as the latest versions of apps can include optimization and improvements such that the app when in use, consumes less RAM in general. An updated app may include a fix for any memory leak issues the app might be having.
3] Run malware scan
In some cases, if your PC is infected by a virus/malware, you’re likely to experience high memory usage. So, make sure the security software installed on your device is fully updated and then manually run a full malware scan to disinfect and get rid of potential rogue software and services or processes consuming memory.
Read: Why is my RAM usage so high when nothing is running?
4] Clear Memory cache
Normally, more memory will be consumed if you have more apps running on your system. Keep in mind that some apps, when launched, trigger multiple processes—and each of these processes takes up memory. So, when not in use, closing the apps may help, but at times, the app still does not release the memory allocated to the process. In this case, clearing the Memory cache and freeing the RAM resources is necessary, which can then be allocated to other processes.
Read: High Disk & Memory Usage when playing Games on PC
5] Uninstall or Disable unused apps

One of the ways to reduce RAM usage is to prevent programs you never use anyway from consuming it. If you have apps you haven’t opened and used in months but still run in the background are potentially consuming memory resources. In this case, you can uninstall those apps. If you don’t want to uninstall an app because you use it sometimes, you can stop the app from opening or running at startup because most apps are set to automatically run every time you log in, which is unnecessary if you rarely use them.
In addition, check and disable browser extensions you don’t use. This is necessary as every extension you add to your browser consumes extra memory, so removing unused extensions is an easy way to reduce RAM usage further on your device.
Read: How to check which app is using more RAM in Windows
6] Use Portable or install lighter versions of app OR alternatives
You may want to clear RAM on your computer, but the apps hogging memory resources are necessary to your workflow. In this scenario, you can try using lighter versions of the app (if available) or the Portable app versions, if available. Alternatively, you can use try using lighter app alternatives when you can. For example, you can try using a smaller app like Paint.NET or GIMP for minor edits and only use Photoshop when you’re fully dedicated to working on a project.
Read: How to reduce Chrome memory usage & make it use less memory
7] Enable ReadyBoost
If the computer you’re running Windows 11 on is old and has less RAM, you can use ReadyBoost. However, this feature is of limited use today because if your computer has an SSD, ReadyBoost won’t make any improvements performance-wise. This is because an SSD is faster than a flash drive, so the paging file is more efficient than using the USB drive as RAM. Moreover, PCs ship with more RAM by default, so there won’t be any noticeable gain compared to an old machine with an HDD installed.
8] Run Windows Memory Diagnostic Tool
Run the Windows Memory Diagnostic Tool. This tool can be used to check for possible memory problems, including testing your computer’s Random Access Memory (RAM). It helps you figure out bad memory and memory issues and usually takes 20 minutes to complete.
9] Upgrade or install additional RAM

We leave this as the last option as this does involve some cost; but adding RAM will surely improve performance, especially if you’re always running low on RAM or want to run more programs simultaneously. You may also require the services of a hardware technician, although adding RAM on a desktop is fairly easy compared to a laptop with a confined space. In any case, you’ll need to check for free Memory slots and make sure you purchase RAM compatible with your system. You can refer to your PC manufacturer’s documentation or search online.
Read: The biggest Myths about RAM that many people have
I hope you find this post informative and helpful!
Related post: How to Check, Lower or Increase CPU usage in Windows
How do I make Windows 11 use less RAM?
To make Windows 11 use less RAM, try the following suggestions:
- End all unnecessary apps and services
- Disable the unnecessary Startup apps
- Defragment your Hard Drive
- Disable SysMain Service
- Adjust for best Performance
Why is my RAM usage so high?
All computer memory is connected to the CPU and RAM. However, the high memory usage problem is mainly due to the overcrowding of many internal processes. A general fix for this issue is to open Task Manager and check for and stop the running unnecessary programs and applications.
How much RAM usage is normal?
Generally, 4GB is starting to become “not enough,” while 8GB is fine for most general-use PCs (with high-end gaming and workstation PCs going up to 16GB or more). And what percentage of RAM is considered normal? For a computer running on Windows, the average usage of 15-30% is expected at idle. This percentage is due to the reserved memory of the OS, its drivers, and different applications, along with the cached data.
Read: Free Memory Optimizers & Cleaners for Windows PC
Is Windows 11 RAM hungry?
It will not be completely unusable if you have a 4GB system with Windows 11 installed. But you will notice that at least 3 GB of RAM is being used by system processes, or 70-80 percent of RAM is being used without any programs.
Windows 11, the newest version of the Microsoft operating system, comes with many exciting features, making it a big improvement from Windows 10. But, some users are dealing with a problem of high RAM or memory usage. This issue happens because of different reasons, making Windows 11 not work as well as it could on laptops and PCs.
If you’re one of those facing this problem and want to boost your computer’s performance or increase your laptop’s RAM, you’re in the right spot. You can go through these effective solutions to reduce memory usage in Windows 11. You can also look at what is Memory Usage on Windows and how to check Memory Usage on Windows 11. Just follow the whole article to make your PC work better without hassle.
What Is Memory Usage on Windows?
Memory usage on Windows is the amount of random access memory (RAM) that is currently being used by the operating system, applications, and other processes. RAM is a type of volatile memory that is used to store data that is being actively used by the computer. When the computer is turned off, all of the data in the RAM is lost.
However, upon restarting or booting up the system, background services, operating system functions, and actively running applications begin to utilize the available RAM.
If the memory usage percentage is excessively high, it can lead to performance issues such as slow responsiveness, lags, or even system freezes.
Therefore, balancing and managing memory usage in Windows is fundamental for ensuring an efficient and smooth computing experience. Regularly monitoring memory usage can help you prevent performance degradation.
How to Check Memory Usage on Windows 11
There are a few different ways to check memory usage on Windows. One way is to use Task Manager. To open Task Manager, press Ctrl + Shift + Esc. In Task Manager, click the Performance tab. Under Memory, you can see how much RAM is currently being used and how much RAM is free.
Another way to check memory usage is to use Resource Monitor. To open Resource Monitor, press Windows + R to open the Run dialog box. Type resmon and press Enter. In Resource Monitor, click the Memory tab. You can see a more detailed view of memory usage on this tab, including which processes are using the most RAM.
High RAM usage can be a common problem in Windows 11, especially if you have a lot of programs running at the same time. If you’re experiencing high RAM usage, it can cause your computer to slow down and become unresponsive.
There are a few things you can do to fix high RAM usage in Windows 11, and we’ll discuss some of the most common solutions in this article.
1. Restart PC
One of the easiest and most effective ways to resolve excessive RAM usage in Windows 11 is to simply restart the computer. It can address various issues and reduce excessive RAM consumption. When you restart your computer, it shuts down all currently active programs and background processes. This effectively refreshes your system, stopping any tasks that use a lot of memory and are causing the computer to use too much RAM.
As your PC restarts, it releases the memory that was previously allocated to various applications. This action can help free up valuable RAM and ensure a more seamless experience. Follow the below steps to do so.
1. Click the Start Menu.
2. Click on the Power icon, and then select Restart.

2. Update Windows 11
Restarting your computer might have helped you, but if you still notice that your PC is using high RAM, making sure your operating system is up to date can make a big difference. Regular system updates not only make your computer run better but also can solve problems related to RAM. Windows 11 updates include bug fixes and optimizations for better resource management. These updates can resolve software issues that contribute to high RAM usage.
Keeping your operating system updated is also essential for security reasons. This helps keep your system safe from potential problems that can slow it down. Follow the steps below to check for Windows 11 updates.
1. Press the Windows + I button simultaneously to open Settings.
2. In the Settings window, select Windows Update.

3. Click Check for updates and follow the on-screen instructions to download and install any available updates.

3. Uninstall Unused Apps
You might be facing a shortage of RAM in your Windows 11 for various reasons, and one of the primary reasons is the accumulation of numerous unnecessary apps over time. Even if you rarely use these applications or don’t use them at all, they continue to occupy a significant portion of your computer’s RAM.
Many of these apps are configured to automatically launch every time, which is unnecessary if you rarely use them. This continuous auto-start contributes to the excessive consumption of RAM. That’s why uninstalling these unused apps is crucial to free up storage space and improve your PC’s RAM situation.
Here’s how you can uninstall apps on Windows 11:
1. Open Settings.
2. Navigate to the Apps section on the left-hand panel.
3. Select Installed Apps from the options available on the right-hand panel.

4. Upon clicking Installed Apps, all the applications on your PC will appear in the window. Here, locate the applications that you wanna uninstall.
5. Then, click the three-dot icon and select Uninstall from the menu popup.

6. A confirmation dialog will appear. Click Uninstall again to proceed with the uninstallation.

4. Close Unnecessary Apps and Services
If you’ve tried the previously mentioned methods to fix high RAM usage in Windows 11 and still face the same issues, it may be because of unnecessary apps and services running in the background.
When you open numerous apps and services that you don’t frequently use, they continue running in the background, consuming your PC’s storage and, importantly, RAM. This can be a significant drain on your system’s resources. However, you can regain control and free up precious RAM by ending these unnecessary apps and services using the built-in Windows Task Manager.
Here’s how you can close unnecessary apps and services using the Task Manager:
1. Press Ctrl + Shift + Esc on your keyboard simultaneously to open Task Manager.
2. In the Task Manager window, click on the Processes tab, and then click on the Memory column to sort the processes by memory usage, with the highest consumers listed first.
3. Now, look for apps and services you don’t need at the moment or are using excessive RAM. Common examples might include background applications related to software updates, unnecessary browser tabs, or applications you’ve opened but aren’t actively using.
4. Right-click on the unnecessary apps and services.
5. Then, click the End Task option from the pop-up menu.

5. Run Windows Memory Diagnostic
Is your Windows 11 computer experiencing issues like slow performance, freezing issues, hanging, blue screen errors, or unexpected reboots? These problems can sometimes be attributed to memory issues, particularly with your computer’s Random Access Memory (RAM).
To identify and diagnose such problems, Windows 11 provides a built-in tool called the Windows Memory Diagnostic Tool. It is a valuable tool that can help you identify and address potential memory problems on your PC.
Here are the steps to run the Windows Memory Diagnostic Tool:
1. Press the Windows key + R to open the Run dialog box.
2. Type mdsched in the search field, and hit OK.

3. A window pop-up will appear with two distinct options.
4. Here, click on Restart now and check for problems option to run the memory diagnostic.

Your computer will restart, and the Windows Memory Diagnostic Tool will begin running. The test will take several minutes to complete as it performs two different tests, so please be patient.
Once the test is complete, your computer will restart, and you will see a notification with the test results. You can also view the results in Event Viewer. To learn more, you can check out our guide on how to use the Windows Memory Diagnostic Tool.
If the test detects any errors, you will need to contact your computer manufacturer or a qualified technician to replace the faulty RAM module.
6. Disable Startup Apps
You can boost your Windows 11 computer’s performance and free up RAM by taking control of unnecessary startup apps. These are the applications that automatically launch when you restart your computer. While some apps are essential for your workflow, many of them are superfluous and can be easily disabled.
You can even customize your list of startup apps to include the ones you frequently use. This way, you can have your preferred apps ready to go as soon as your computer boots up.
Let’s explore how to manage these startup apps and ensure your system runs efficiently.
1. Open the Windows Settings app.
2. Click on Apps in the left sidebar and click on Startup in the right pane.

3. Toggle off the switch next to the apps you don’t want to start at startup.

Using the above steps, you can control the Startup apps and reduce RAM usage on your Windows 11 system.
7. Disable SysMain Service
The SysMain service, known as Superfetch, is a Windows service that monitors how you use your computer and preloads frequently used applications and data into memory. This can improve the startup and load times of your applications.
However, the SysMain service can also use a significant amount of CPU and disk resources, especially when it is first running. If you are experiencing performance problems with your computer, you may want to consider disabling the SysMain service.
Here’s how you can disable the SysMain service:
1. Press the Windows key + R to open Run.
2. Here, type services.msc and press Enter.

3. Scroll down and double-click on the SysMain from the lists of services.
4. Then, click the Stop button to stop the service.

8. Adjust for Best Performance
Adjusting the best performance will disable some of the visual effects in Windows 11 and it may help to smoothly run the PC. For example, you may notice that windows no longer fade in and out when you open and close them. You may also notice that fonts are not as smooth as they were before. But it will also help to improve performance on older or less powerful computers.
Follow the steps below to adjust for the best performance in Windows 11
1. Open the Start menu and search for Performance.
2. Click on Adjust the appearance and performance of Windows option.

3. Click on the Visual Effects tab and select Adjust for best performance.
4. Now, to apply and save the changes, click on the Apply and OK button.
5. After that, Restart your PC.

9. Change Registry Key
The Windows Registry is a powerful tool that can be used to optimize your system’s performance. Changing the registry key is also an important method to fix high RAM usage in Windows 11. It is important to note that changing registry keys can be dangerous, follow the steps very precisely and only change keys that you are familiar with. Do not change what a key does if you are unsure.
1. Press Windows key + R to open Run.
2. Here, type regedit and press Enter to open the Registry Editor.

3. A confirmation pop-up will appear saying Do you want to allow this app to make changes to your device. Press Yes if you want.
4. Navigate the HKEY_LOCAL_MACHINE registry key and expand SYSTEM > CurrentControlSet > Control.

5. Furthermore, expand Session Manager > Memory Management.
6. In the right-hand pane, double-click the ClearPageFileAtShutdown registry key.

7. Click on Modify from the menu that appears.

8. Change the value data to 1 and select base as Hexadecimal.
9. Then, click OK to save the change.
10. After that, close the Registry Editor and restart your computer.

10. Check for Virus
If you continue to experience the same issue, there’s a significant possibility that your PC has viruses, which can result in high usage of memory or RAM. To address this, you should promptly scan and remove any viruses from your computer.
Here are some steps you can follow to eliminate these threats from your system. To check for viruses in Windows 11, you can use Windows Security, which is Microsoft’s built-in antivirus software.
Let me show you how you can check for viruses using Windows Security:
1. Click on the Start button.
2. It will open the Start menu, type Windows Security, and open it.

3. Click on the Virus & threat protection tab and then click on the Quick Scan button. However, if you want to perform a full scan, click on Scan options.

4. Here, select Full Scan and click on the Scan Now button.

Windows Security will scan your computer for viruses and other malware. If any threats are found, Windows Security will prompt you to remove them.
11. Upgrade or Install Additional RAM
After following all the above methods, if you are still facing high RAM usage on Windows 11, you might need to upgrade or install additional RAM modules on your system. As the installed RAM modules may not be sufficient enough to handle processes on your system.
However, adding physical RAM requires purchasing compatible modules and installing them on your laptop or PC. After upgrading or installing RAM modules, you should see an effective boost and improvement in performance to a certain extent fixing high RAM usage.
Conclusion
The suggested methods for fixing RAM usage in Windows 11 should have helped you resolve the issue. After that, check the memory usage to identify the status of your RAM and the reasons behind its high usage.
If any of the fixes did not work, you might also consider upgrading or installing additional RAM in your Windows 11 system.