Слишком длинное имя файла или слишком длинный целевой путь — как исправить?
При копировании, создании, сохранении или перемещении файлов и папок в Windows 11 и Windows 10 на внутреннем HDD или SSD, при копировании данных на внешний диск или флешку, вы можете столкнуться с ошибками вида «Слишком длинный целевой путь. Имена файлов слишком длинны для помещения в эту целевую папку», «Указано неправильное или слишком длинное имя файла» и другие, имеющие отношение к слишком длинным именам или путям к файлам и папкам.
В этой инструкции подробно о том, чем вызваны эти ошибки и как можно их исправить в Windows последних версий, а также дополнительная информация, которая может быть полезной, чтобы решить проблему.
- Слишком длинное имя файла или слишком длинный целевой путь
- Причины ошибки и способы её исправить
- Как включить поддержку длинных путей в Windows
- В редакторе реестра
- В редакторе локальной групповой политики
- Почему ошибка сохраняется при включенной поддержке длинных путей
Причины ошибки «Слишком длинное имя файла» и «Слишком длинный целевой путь» и способы её исправить

Несмотря на то, что файловой системой NTFS длина пути ограничена 32760 символов, в Windows существует ограничение на полный путь в 260 символов, включая путь к папке и имя файла с расширением. Ещё одно ограничение — 255 символов на имя файла или отдельной папки. Схожие ограничения есть для файловых систем FAT32 и ExFAT. Когда полный путь к файлу, с которым вы выполняете действия, превышает указанное число символов, вы можете получить сообщение об ошибках о слишком длинном целевом пути или слишком длинном имени файла.
Отсюда основные способы исправить ошибки, связанные с использованием слишком длинного пути:
- Использовать более короткие имена файлов и более простое и «компактное» дерево папок.
- Включить поддержку длинных путей — такая опция есть в Windows 10 и Windows 11, далее будет рассмотрен порядок действий. Однако, это решит не все проблемы, о чем мы также поговорим.
- Использовать файловые менеджеры, которые могут работать с длинными путями по умолчанию: Total Commander, Files (но для него потребуется включить и поддержку длинных путей в системе) или даже 7-Zip File Manager, который прекрасно с этим справляется.
Как включить поддержку длинных путей в Windows 10 и Windows 11
В зависимости от установленной редакции Windows, можно использовать один из следующих способов включения поддержки длинных путей.
В редакторе реестра
Если на вашем компьютере установлена Windows 11 или Windows 10 Домашняя, используйте редактор реестра для включения опции:
- Нажмите правой кнопкой мыши по кнопке «Пуск» и выберите пункт «Выполнить» или нажмите клавиши Win+R на клавиатуре, введите regedit и нажмите Enter.
- В редакторе реестра перейдите к разделу
HKEY_LOCAL_MACHINE\SYSTEM\CurrentControlSet\Control\FileSystem
- В правой панели редактора реестра дважды нажмите по параметру с именем LongPathsEnabled и присвойте значение 1 вместо 0 для этого параметра.
- Закройте редактор реестра, перезагрузите компьютер.
В редакторе локальной групповой политики
В Windows Pro и Enterprise можно использовать редактор локальной групповой политики:
- Нажмите клавиши Win+R на клавиатуре, введите gpedit.msc в диалоговом окне «Выполнить» и нажмите Enter.
- Перейдите к разделу Конфигурация компьютера — Административные шаблоны — Система — Файловая система.
- Дважды нажмите по параметру «Включить длинные пути Win32».
- Установите значение «Включено» для этого параметра, примените настройки.
- Закройте редактор локальной групповой политики и перезагрузите компьютер.
Готово, теперь поддержка длинных путей в Windows включена, однако это не означает, что ошибки, с ними связанные, исчезнут.
Почему ошибки длинных путей появляются, несмотря на включенную поддержку длинных путей

Даже если вы включите поддержку длинных путей к папкам и файлам в Windows 11/10, при действиях с такими файлами в проводнике и некоторых программах вы продолжите получать ошибки вида «Слишком длинный целевой путь. Имена файлов слишком длинны для помещения в эту целевую папку» или «Указано неправильное или слишком длинное имя файла», также будут недоступны некоторые действия в папках, имеющих длинный путь.
Причина этого — поддержка длинных путей требуется не только на уровне системы, но и в самой программе, которая работает с этими путями, в качестве примера:
- Проводник не сможет полноценно работать с длинными путями даже при включенной поддержке.
- Файловый менеджер Files из магазина приложений будет исправно работать, если включить поддержку длинных путей, и будет сообщать об ошибках при отключенной поддержке.
- Total Commander или встроенный файловый менеджер 7-Zip работают с длинными путями независимо от того, включена ли их поддержка в Windows.
То же самое касается не только файловых менеджеров, но и прикладных программ: текстовых, графических и видео редакторов и другого ПО.
Надеюсь, инструкция прояснила причины ошибки и возможные способы решения проблемы. Если же вопросы остаются — жду их в комментариях.
Ошибка «Слишком длинное имя файла» возникает при выполнении различных операций с папками и файлами на внутренних/внешних хранилищах в Windows 10 и Windows 11. Также существуют вариации сообщения ошибки, в которых говорится, что у файла указано неправильное имя либо что у него прописан слишком длинный целевой путь.
В сегодняшней статье мы расскажем вам, что вызывает рассматриваемую ошибку и как от нее избавиться в кратчайшие сроки.
Что вызывает ошибку «Слишком длинное имя файла»?

Майкрософт выставили ограничения на максимальную длину путей и имени файлов в Windows 10 и Windows 11. Пользователю нужно подстраиваться под следующие рамки:
- макс. длина путей (+ имя и расширение) — 260 символов;
- макс. длина названия файлов/папок — 255 символов.
Вот вам для примера расположение исполняющего файла игры Elden Ring с целевым путем в 54 символа:
D:\Steam\steamapps\common\ELDEN RING\Game\eldenring.exe
Ошибка «Слишком длинное имя файла» (и другие ее вариации) возникают перед пользователем тогда, когда тот пытается выполнять действия с файлами/папками, которые обладают либо слишком длинными именами, либо слишком длинными целевыми путями для своего расположения.
Проблема нечастая, т.к. 260/255 символов — это то количество символов, которого с головой хватает большинству пользователей. Тем не менее все же бывают случаи, когда доступных символов не хватает. К примеру, проблема актуальна для тех пользователей, кто задействует диск в качестве файлового хранилища.
Решение ошибки «Слишком длинное имя файла»
Пожалуй, самое очевидное решение в данной ситуации — это укорачивание пути/имени папки/файла. Как только это будет сделано, ОС перестанет ругаться и без задержек даст завершить начатое. Если укорачивание не представляется возможным, то в настройках ОС можно активировать поддержку длинных путей. Делается это разными способами — все зависит от редакции вашей Windows.
Windows 10/11 Домашняя
- Нажмите WIN+R для вызова диалогового окошка «Выполнить»;
- пропишите в пустой строке Regedit.exe и нажмите ENTER;
- с помощью адресной строки окошка перейдите по пути HKEY_LOCAL_MACHINE\SYSTEM\CurrentControlSet\Control\FileSystem;
- найдите в списке справа параметр LongPathsEnabled и дважды кликните на него ЛКМ;
- задайте параметру значение 1 (один) и сохраните внесенные изменения, перезагрузив ПК.
Windows 10/11 Профессиональная/Корпоративная
- Нажмите WIN+R для вызова диалогового окошка «Выполнить»;
- пропишите в пустой строке Gpedit.msc и нажмите ENTER;
- в панель слева перейдите по пути «Конфигурация компьютера»→«Административные шаблоны»→«Система»→«Файловая система»;
- кликните дважды ЛКМ по параметру «Включить длинные пути Win32»;
- активируйте параметр, задав ему значение «Включено»;
- сохраните внесенные изменения и перезагрузите ПК.
Что делать, если ошибка появляется даже с поддержкой длинных путей
К сожалению, вы гарантировано столкнетесь с ошибкой «Слишком длинное имя файла», даже если активируйте поддержку длинных путей. Дело в том, что данная поддержка не распространяется на отдельные приложения, например, Word, Photoshop, Premiere, и даже системный Проводник.
Чтобы полноценно работать с длинными путями и именами, которые выходят за рамки ограничений, нужно устанавливать сторонние файловые менеджеры. Но на какие из них обратить внимание? Рекомендуем взглянуть на следующие программы:
- 7-ZIP
- Far Manager
- Directory Opus
- Explorer++
- One Commander
- Total Commander
- WinRAR
Технически, некоторые из них не являются «чистокровными» файловыми менеджерами, но даже с их помощью можно выполнить, например, удаление или перемещение файлов/папок, которые демонстрируют ошибку «Слишком длинное имя файла». Не все они бесплатны — имейте это ввиду.
Время на прочтение4 мин
Количество просмотров80K

Многим пользователям ПК под управлением ОС Windows, не говоря о разработчиках, знакомы проблемы при работе с длинными (более 260 символов, MAX_PATH) путями файлов или каталогов.
В данной статье рассматриваются способы избавления от этого пережитка при разработке приложений на различных платформах (WinApi, .Net Framework, .Net Core) и активации нативной поддержки длинных путей в Windows 10 (Anniversary Update).
Приложения Win API
В приложениях, которые используют Win API для работы с файлами, рецепт избавления от ограничения MAX_PATH был известен с незапамятных времён – необходимо было использовать Unicode версию функции с окончанием «W» для работы с директорией или файлом и начинать путь с префикса \\?\. Это давало возможность использовать пути длинной до 32767 символов.
В Windows 10 (1607) поведение функций для работы с файлами изменилось: появилась возможность отключить проверку ограничений MAX_PATH на уровне системы.
Это коснулось следующих функций:
Для работы с каталогами: CreateDirectoryW, CreateDirectoryExW, GetCurrentDirectoryW, RemoveDirectoryW, SetCurrentDirectoryW. И для работы с файлами: CopyFileW, CopyFile2, CopyFileExW, CreateFileW, CreateFile2, CreateHardLinkW, CreateSymbolicLinkW, DeleteFileW, FindFirstFileW, FindFirstFileExW, FindNextFileW, GetFileAttributesW, GetFileAttributesExW, SetFileAttributesW, GetFullPathNameW, GetLongPathNameW, MoveFileW, MoveFileExW, MoveFileWithProgressW, ReplaceFileW, SearchPathW, FindFirstFileNameW, FindNextFileNameW, FindFirstStreamW, FindNextStreamW, GetCompressedFileSizeW, GetFinalPathNameByHandleW.
Это избавляет от необходимости использовать префикса \\?\ и потенциально даёт шанс приложениям, работающим напрямую или косвенно через Win API, получить поддержку длинных путей без необходимости их пересборки. Как активировать эту возможность описано в конце статьи.
.Net Framework
Хотя .Net Framework и использует Win API для работы с файлами — предыдущее изменение не принесло бы результата, т.к. в код BCL встроены предварительные проверки на допустимость длинны имён каталогов и файлов, и до вызова функций Win API дело даже не доходило, выдавая известное исключение. По многочисленным просьбам сообщества (более 4500 на UserVoice) в версии 4.6.2 из кода BCL вырезали проверки ограничения длинны пути, отдав это на откуп операционной и файловой системам!
Вот что это даёт:
- При использовании префикса “\\?\” мы можем работать с длинными путями как в Win API,
Directory.CreateDirectory("\\\\?\\" + long_dir_name); - Если активировать нативную поддержку длинных имен файлов Windows 10 (1607), то даже не потребуется использовать префикс!
Как включить:
- Использовать .Net Framework 4.6.2 как цель при сборке приложения.
- Использовать конфигурационный файл, например, если приложение уже было собрано под .Net 4.0:
<?xml version="1.0" encoding="utf-8"?>
<configuration>
<startup>
<supportedRuntime version="v4.0" sku=".NETFramework,Version=v4.0"/>
</startup>
<runtime>
<AppContextSwitchOverrides value="Switch.System.IO.UseLegacyPathHandling=false;Switch.System.IO.BlockLongPaths=false" />
</runtime>
</configuration>
.Net Core
Тут поддержку длинных путей анонсировали ещё в ноябре 2015 года. Видимо сказалось Open Source природа проекта и отсутствие строгой необходимости обеспечения обратной совместимости.
Как включить:
Всё работает из коробки. В отличие от реализации в .Net Framework – тут нет необходимости в добавлении префикса “\\?\” – он добавляется автоматически при необходимости.
Вот тут можно посмотреть пример.
Как включить поддержку длинных путей в Windows 10 (1607)
Эта возможность по умолчанию отключена. Это объясняется тем, что данная функция является экспериментальной, и имеется необходимость дорабатывать различные подсистемы и приложения для полной поддержки.
Включить встроенную поддержку длинных путей можно создав или изменив следующий параметр системного реестра: HKLM\SYSTEM\CurrentControlSet\Control\FileSystem Параметр LongPathsEnabled (Тип: REG_DWORD) 1 – соответствует значению включено.
Или через групповые политики (Win+R\gpedit.msc) Computer Configuration > Administrative Templates > System > Filesystem > Enable NTFS long paths.Оно же в локализованном варианте: Конфигурация компьютера > Административные шаблоны > Система > Файловая система > Включить длинные пути Win32.
Далее источники расходятся во мнении относительно манифеста (или я неправильно понял, но на данный момент проверить не имею возможности). Например, в документации MSDN написано, что манифест можно использовать в качестве альтернативного способа активации поддержки длинных путей в отдельных приложениях, а в блоге MSDN указано, что это является вторым обязательным шагом после активации в политиках.
Но они сходятся в формате задания данной опции:
<application xmlns="urn:schemas-microsoft-com:asm.v3">
<windowsSettings xmlns:ws2="http://schemas.microsoft.com/SMI/2016/WindowsSettings">
<ws2:longPathAware>true</ws2:longPathAware>
</windowsSettings>
</application>
С CMD, к сожалению, это не сработает, на данный момент, из-за особенностей работы с путями, а в PowerShell должно всё заработать.
P.S.
На этом мой небольшой пятничный пост заканчивается, оставив за рамками вопросы полноты реализации поддержки длинных путей в Windows 10 (1607), или работоспособность при использовании различных комбинаций редакций Windows, файловых систем и API. По мере поступления новых фактов и результатов экспериментов пост будет обновляться.
Спасибо за внимание!
Если эта публикация вас вдохновила и вы хотите поддержать автора — не стесняйтесь нажать на кнопку
-
Home
-
News
- How to Disable Maximum File Path Length Limit Windows 10
By Shirley | Follow |
Last Updated
The Windows maximum file name length limit can get in the way when you want to use long, descriptive file names. Here this tutorial on MiniTool describes how to disable maximum file path length limit and enable long paths in Windows 10.
Maximum File Name Length Windows 10
When you name a file or folder, you may find that the file name length is limited. Typically, the maximum length of a path is defined in the Windows API as 260 characters. The limit on file name length is to ensure that the file system can handle file names correctly, thereby ensuring the stability and reliability of the file system. If the file name is too long, the file system may not handle it correctly, causing the file to be unopened or unreadable.
However, such restrictions can be troublesome when long file names need to be used. Fortunately, you have the chance to remove file name length limit. Here this post introduces two easy methods to assist you in achieving this goal.
Tips:
If your files are lost during copying or moving, you can use MiniTool Power Data Recovery to recover deleted files. As the best data recovery software, it can effectively recover WordPad documents, Word documents, Excel files, pictures, videos, and so on. You can recover 1 GB of files for free with its free edition.
MiniTool Power Data Recovery FreeClick to Download100%Clean & Safe
How to Disable Maximum File Path Length Limit Windows 10
Way 1. Enable Long Paths via Local Group Policy Editor
Local Group Policy Editor is a Microsoft Management Console (MMC) snap-in that allows you to manage local group policy settings on Windows computers. You can turn off maximum path length limitation by using this utility.
Step 1. Press the Windows + R key combination to open the run window. In the input box, type gpedit.msc and hit Enter.
Step 2. In the new window, navigate to the following location:
Computer Configuration > Administrative Templates > System > Filesystem
Step 3. In the right panel, find and double-click Enable Win32 long paths.
Step 4. Select the Enabled button and then click Apply> OK.
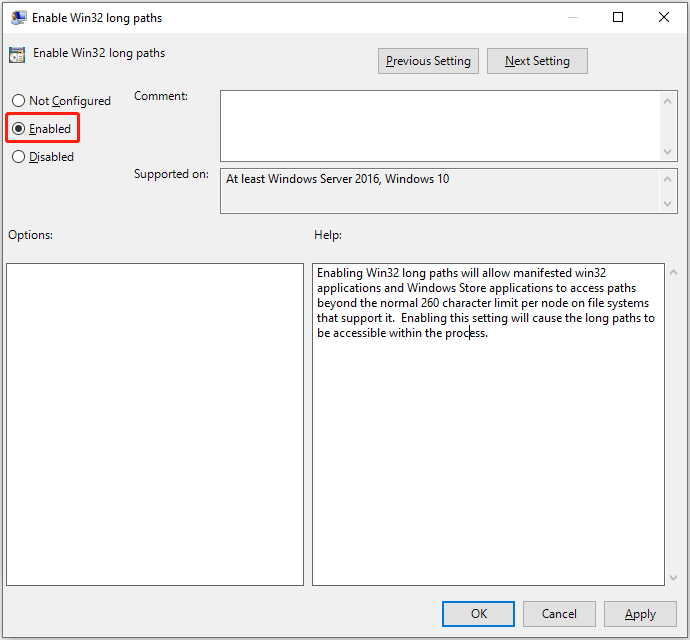
Step 5. Restart your computer and check whether the maximum file name length Windows 10 is disabled.
Way 2. Enable Long Paths via Registry Editor
Alternatively, you can disable maximum file path length limit by using the Registry Editor. The registry contains information that Windows continuously references during operation, including user profiles, property sheet settings for folders and application icons, etc. Now you can follow the steps below to enable long paths by editing the registry.
Tips:
Windows registry is crucial for the computer’s functioning. Therefore, it is advisable you back up individual registry keys or the whole registry in the event of any accidents. Or, you can use data/system backup software, MiniTool ShadowMaker (30-day free trial), to create a Windows 10 backup.
MiniTool ShadowMaker TrialClick to Download100%Clean & Safe
Here are the major steps to remove file name length limit.
Step 1. Press the Windows + R keyboard shortcut. In the pop-up window, type regedit and click OK.
Step 2. If a User Account Control window appears, select the Yes option. Here this post might be helpful: How to Fix UAC Yes Button Missing or Grayed Out?
Step 3. In Registry Editor, go to this location:
Computer\HKEY_LOCAL_MACHINE\SYSTEM\CurrentControlSet\Control\FileSystem
Step 4. In the right panel, find the LongPathsEnabled value. If you cannot find this value, right-click on any blank space in the right panel, select New > DWORD (32-bit) Value, and then name the newly created value to LongPathsEnabled.
Double-click LongPathsEnabled. In the new window, make sure the value data is set up to 1. After that, click OK.
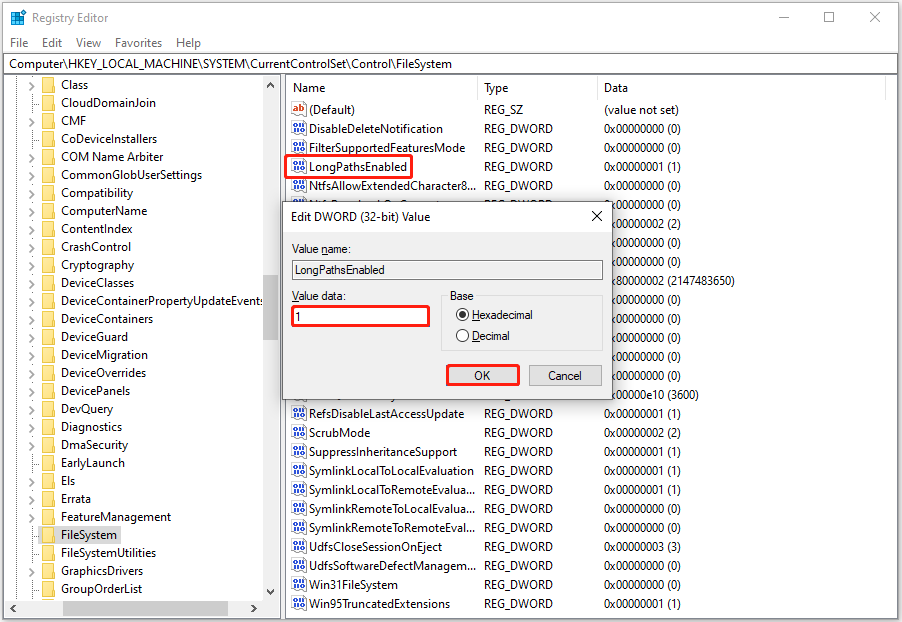
Step 5. Reboot your computer and check if the long file path is enabled.
Bottom Line
To sum up, you can find how to disable maximum file path length limit from this detailed guide. You just need to change the local group policies or registries.
By the way, if you have the demand for deleted file recovery, consider using MiniTool Power Data Recovery Free. If you need further assistance with MiniTool software, feel free to contact us via [email protected].
MiniTool Power Data Recovery FreeClick to Download100%Clean & Safe
About The Author
Position: Columnist
Shirley graduated from English major and is currently an editor of MiniTool Team. She likes browsing and writing IT-related articles, and is committed to becoming a professional IT problem solver. The topic of her articles are generally about data recovery, data backup, and computer disk management, as well as other IT issues. In spare time, she likes watching movies, hiking and fishing.
Давно известен тот факт, что Проводник Windows и большинство Windows-приложений не могут работать с файлами и папками, длина пути к которым превышает 260 символов. И это — лишь программное ограничение на уровне Win32 API, известное также как MAX_PATH, тогда как файловая система NTFS сама по себе допускает до 32767 символов в адресе объекта файловой системы, чем успешно пользовались сторонние приложения, работавшие в обход стандартного API, например, FAR и Total Commander.
Также данное ограничение не касалось работы с файлами при сетевом доступе, что приводило к казусным ситуациям: рядовой пользователь в расшаренной папке может создавать и изменять файлы и папки, администратор через Windows Explorer — получает отказ доступа. Причём данное ограничение имело место не только в Windows 7/8/8.1 и более ранних ОС, но и в новейшей Windows 10.
Для обхода ограничения применялся, в зависимости от ситуации и уровня подготовки сидящего за ПК пользователя, целый ряд различных приёмов: символические ссылки, ручное сокращение количества символов, создание виртуальных дисков и прочее.
И вот, как сообщает ряд тестеров регулярно выпускаемых закрытых сборок Windows 10, компания Microsoft, наконец, снизошла до исправления этого недостатка и выпуска исправления. Точнее — реализации настройки, которую должен будет включить сам пользователь. В шаблонах групповых политик появился соответствующий параметр «Включение длинных адресов NTFS» (Конфигурация компьютера -> Административные шаблоны -> Система -> Файловая система -> NTFS).

Единственное, что огорчает — Редактор групповых политик (gpedit.msc) отсутствует в редакциях Windows 10, отличных от «Профессиональная» и «Корпоративная» (хотя существуют неофициальные и не совсем легальные способы обойти это ограничение). Впрочем, необходимые ключи в реестре наверняка будут найдены. Как подсказывает один из читателей, это параметр LongPathsEnabled (тип DWORD), расположенный в реестре по адресу HKEY_LOCAL_MACHINE\System\CurrentControlSet\Policies.
Telegram-канал @overclockers_news — теперь в новом формате. Подписывайся, чтобы быть в курсе всех новостей!




