Если при установке Windows 7 или Windows 8 вы не форматировали системный жесткий диск, а устанавливали новую операционную систему, то, скорее теперь, после включения компьютера вы видите меню, в котором предлагается выбрать, какой Windows запустить, по истечении нескольких секунд автоматически запускается последняя установленная ОС.
В этой короткой инструкции описано, как убрать второй Windows при загрузке. На самом деле, это очень легко. Кроме этого, если вы столкнулись с данной ситуацией, то возможно вас заинтересует и эта статья: Как удалить папку Windows.old — ведь эта папка на жестком диске занимает довольно-таки много места и, скорее всего, все, что было нужно вы уже сохранили.
Убираем вторую операционную систему в меню загрузки

Два Windows при загрузке компьютера
Действия не отличаются для последних версий ОС — Windows 7 и Windows 8, необходимо проделать следующее:
- После того, как компьютер загрузится, нажмите клавиши Win + R на клавиатуре. Появится диалоговое окно «Выполнить». В него следует ввести msconfig и нажать Enter (или кнопку ОК).
- Откроется окно конфигурации системы, в нем нас интересует вкладка «Загрузка». Перейдите на нее.
- Выберите ненужные пункты (если вы несколько раз переустанавливали Windows 7 таким образом, то этих пунктов может быть и не один-два), удалите каждый из них. Это никак не скажется на вашей текущей операционной системе. Нажмите «Ок».
- Вам будет предложено перезагрузить компьютер. Лучше это сразу сделать, чтобы программа выполнила необходимые изменения в загрузочной записи Windows.
После перезагрузки вы уже не увидите никакого меню с выбором из нескольких вариантов. Вместо этого сразу будет запущена та копия, которая была установлена последней (При этом, скорее всего, предыдущих Windows у вас и нет, о них были лишь записи в меню загрузки).
Все способы:
- Способ 1: Окно «Свойства системы»
- Способ 2: «Конфигурация системы»
- Способ 3: «Командная строка»
- Способ 4: Стороннее приложение
- Вопросы и ответы: 0
Все способы в статье предполагают удаление записи о ней в окне с загрузкой, но при этом физически сама вторая операционная статья останется на локальном диске.
Способ 1: Окно «Свойства системы»
Самый простой способ убрать выбор ОС при загрузке Windows 10 – это использовать функции окна «Свойства системы», попасть в которое можно через штатные «Параметры». Преимущество этого метода в том, что можно либо выбрать ту ОС, которая будет запускаться по умолчанию, либо изменить время отображения экрана с выбором.
Загружайтесь с той системы, которую планируете оставить для загрузки по умолчанию. Эта рекомендация актуальна для всех способов, рассмотренных в статье.
- Нажмите на кнопку «Пуск» и выберите «Параметры».
- В открывшемся окне перейдите в раздел «Система».
- Далее выберите вкладку «О программе» на панели слева, а в центральной части окна пролистайте настройки до блока «Сопутствующие параметры», затем кликните по ссылке «Дополнительные параметры системы».
- В открывшемся окне переключитесь на вкладку «Дополнительно» и в блоке «Загрузка и восстановление» нажмите на «Параметры».
- В выпадающем меню «Операционная система, загружаемая по умолчанию» выберите нужную ОС, снимите отметку у опции «Отображать список операционных систем» и нажмите на кнопку «ОК» для подтверждения.
- Также сохраните настройки в окне «Свойства системы».





Когда на компьютере установлены две операционные системы, через окно с параметрами загрузки можно также изменить интервал времени, в течение которого будет отображаться меню с выбором. В этом случае потребуется активировать опцию «Отображать список операционных систем», затем справа установить временной период.
Если по каким-то причинам, например из-за различных ограничений или ошибок, пользоваться приложением «Параметры» нет возможности, попасть в окно «Свойства системы» можно и другим способом – через классическую «Панель управления».
- Запустите «Панель управления», отыскав ее через поиск в Windows.
- По умолчанию все разделы отображаются по категориям. Выберите «Система и безопасность».
- В следующем окне кликните по строке «Система».



После этого следуйте Шагам 5 и 6 из первой инструкции.
Способ 2: «Конфигурация системы»
Чтобы убрать лишние или неработающие пункты из меню загрузки Windows 10, можно также прибегнуть к встроенному апплету «Конфигурация системы»:
- Используйте сочетание клавиш «Win + R», затем в поле отобразившегося окна «Выполнить» введите команду
msconfigи нажмите на кнопку «ОК». - Переключитесь на вкладку «Загрузка». Ниже отобразится список пунктов, которые есть в меню загрузки. ОС, с которой вы загрузились, помечена соответствующим образом, и удалить ее не получится. Выделите ненужный пункт нажатием левой кнопкой мыши, затем кликните по кнопке «Удалить». Если есть и другие пункты, сотрите их таким же образом, затем нажмите на кнопку «ОК» для подтверждения.


Когда все ненужные загрузочные записи будут удалены, оставшаяся ОС будет загружаться по умолчанию, без окна о выборе.
Способ 3: «Командная строка»
Есть более трудоемкий, но при этом эффективный метод удаления лишнего пункта в меню загрузки – это использование специальных команд в консоли.
- Откройте «Командную строку» от имени администратора, используя поиск в «Пуске» и выбрав соответствующий тип запуска.
- Введите команду
bcdedit /enumи нажмите на клавишу «Enter», чтобы ее выполнить. - Ниже вы увидите список записей в хранилище данных конфигурации загрузки. Обратите внимание на строчку «идентификатор» в разделах «Загрузка Windows». Параметр со значением {current} означает текущую версию системы, которая будет оставлена для загрузки.
- Нам нужен другой идентификатор, напротив которого указан GUID (состоящий из 32 цифр).
- Чтобы удалить эту загрузочную запись с GUID, выделите и скопируйте его в буфер обмена, вставьте команду
bcdedit /delete {GUID}, где под GUID нужно заменить идентификатор на нужный, затем нажмите на клавишу «Enter».





Если на компьютере несколько ОС, тогда выполнить последнюю команду нужно с каждым из пунктов, где указан GUID из 32 цифр. После чего можно закрывать окно консоли, а в дальнейшем загрузка Windows 10 будет без выбора ОС.
Способ 4: Стороннее приложение
Также можно воспользоваться и сторонним специализированным программным обеспечением, с помощью которого есть возможность управлять загрузкой нескольких операционных систем, — EasyBCD. С помощью небольшой и простой утилиты, интерфейс которой, к слову, на русском языке, доступно удаление и добавление пунктов в загрузке, определение приоритета для загрузки, создание внешнего загрузочного носителя и ряд других функций.
Скачать EasyBCD с официального сайта
- Скачайте и инсталлируйте утилиту, следуя инструкциям пошагового мастера.
- В открывшемся меню переключитесь на вкладку «Редактировать меню загрузки», снимите галочки с тех пунктов, которые нужно убрать из меню, либо выделите вариант и нажмите на кнопку «Удалить» вверху.
- Останется сохранить новые параметры, нажав на кнопку «Сохранить».



После использования инструментов утилиты других операционных систем в меню загрузки Windows быть не должно.
Наша группа в TelegramПолезные советы и помощь
В данной статье рассмотрим как удалить второй экземпляр Windows, который отображается при загрузке. Эта инструкция подходит для любых версий Widnows (11, 10, 8.1, 7).

1) Загружаемся из под той версии Windows, которую вы НЕ планируете удалять.
2) Нажимаем горячие клавиши Win + R => Вводим туда команду msconfig
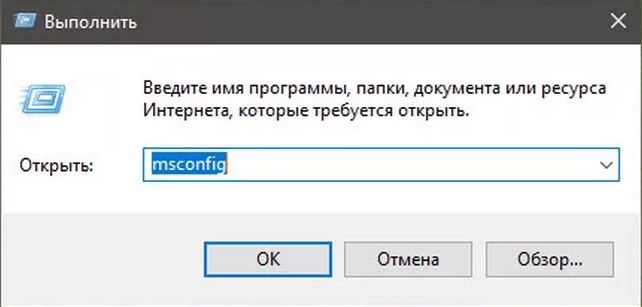
3) Переходим во вкладку «Загрузка», после первое что нужно сделать, это выделить текущую операционную систему и нажать на кнопку «Использовать по умолчанию».
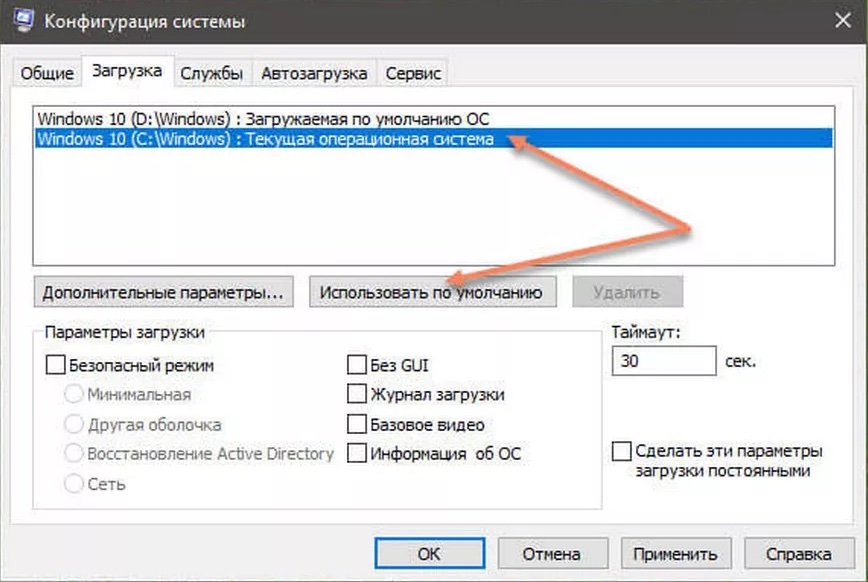
4) После выбираем систему, которую нужно удалить, и нажимаем соответствующую кнопку «Удалить.
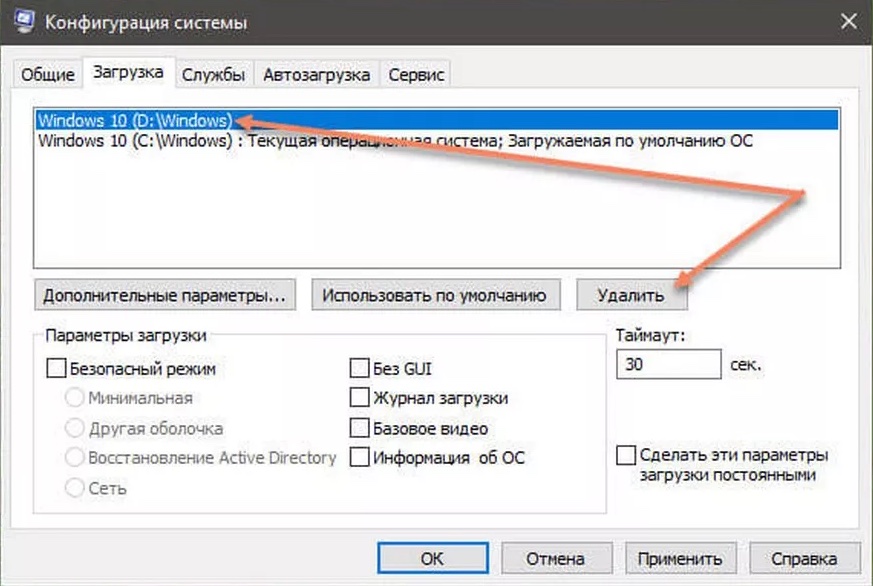
4 607
Похожие статьи
Получайте первыми лучшие скидки и свежие новости!
Как убрать при загрузке выбор системы, в какие настройки нужно для этого зайти? Привет друзья! Очень часто на сайте задают такой вопрос. Например установили вы вторую операционную систему и при загрузке компьютера сразу появляется меню выбора операционных систем длительностью 30 секунд, конечно такое меню не всем пригодится, так как старая операционная система многим не нужна и поэтому многие пользователи стараются во что бы то ни стало избавиться от ненужного меню загрузки.

Как убрать при загрузке выбор системы
В этом случае можно пойти двумя путями, первый — отредактировать хранилище данных конфигурации загрузки (Boot Configuration Data – BCD), которое используется в операционных системах Windows Vista, Windows 7 и Windows 8, и он описан в другой статье. Второй путь намного легче и с ним справится любой пользователь, даже начинающий, вот его и предлагаю рассмотреть здесь.
В нашей статье я расскажу как убрать выбор системы при загрузке Windows 7, Windows 8 и Windows XP.
Как убрать при загрузке выбор системы в меню загрузки Windows 7
Пуск — Выполнить

Вводим в поле ввода команду:
msconfig

В открывшемся окне переходим к пункту Загрузка. Видим две операционные системы. Текущая загружаемая по умолчанию операционная система у нас вторая в списке. Её не трогаем, переходим к первой и выделяем её левой мышью, жмём на кнопку Удалить, затем Применить и ОК.

Всё, теперь при загрузке Windows 8 не будет выбора операционных систем.

Ещё один способ убрать при загрузке Windows 7 выбор операционных систем
Пуск—>Панель управления—>щёлкаем правой мышью на «Компьютер» и выбираем «Свойства»,

затем «Дополнительные параметры системы»,

вкладка «Дополнительно» «Загрузка и восстановление. Параметры»

Снимаем галочку с пункта «Отображать список операционных систем», нажимаем ОК. Применить. ОК.


Как убрать при загрузке выбор системы в меню загрузки Windows 8
Щёлкаем правой мышью на меню Пуск и Выполнить
Вводим в поле ввода команду msconfig

В открывшемся окне переходим к пункту Загрузка. Видим две операционные системы. Текущая загружаемая по умолчанию операционная система у нас вторая в списке. Её не трогаем, переходим к первой и выделяем её левой мышью, жмём на кнопку Удалить, затем Применить и ОК.
Всё, теперь при загрузке Windows 8 не будет выбора операционных систем.

Ещё один способ убрать при загрузке Windows 8 выбор операционных систем
Щёлкаем правой мышью в левом углу рабочего стола и выбираем «Панель управления»,
затем Система и безопасность.

Система,

далее всё точно также как и в Windows 7 «Дополнительные параметры системы»,

вкладка «Дополнительно» «Загрузка и восстановление. Параметры»

Снимаем галочку с пункта «Отображать список операционных систем», нажимаем ОК.

Применить. ОК.

Как убрать при загрузке выбор системы в меню загрузки Windows XP
Пуск—>Панель управления—>щёлчок правой мышью на значке «Мой компьютер» и выбираем «Свойства»,

«Дополнительно», «Загрузка и восстановление. Параметры»

Снимите галочку с пункта «Отображать список операционных систем» и «Отображать варианты восстановления», нажимаем ОК.
Применить. ОК.

Что касается Windows XP, то отредактировать меню загрузки в этой операционной системе можно с помощью редактирования файла BOOT.INI, переходите по ссылке и читайте нашу статью.


