The File Explorer Ribbon is a handy tool, but it’s a bit over-populated. It’s not always easy, at a glance, to find what you’re looking for, or to change things you need. The Navigation pane is typically enabled by default, but if you’d rather hide it — or learn how to get it back after you hid it on accident — then we’ve got you covered.
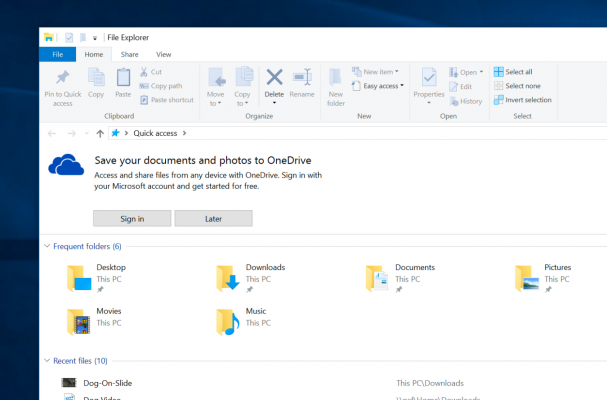
1. Right click the Start menu and choose File Explorer from the available options.
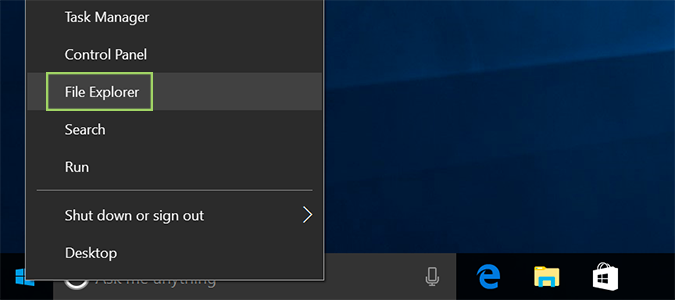
2. Click the View tab atop the File Explorer ribbon to open your view options. The Navigation pane is on the left by default, but we’re going to hide it.
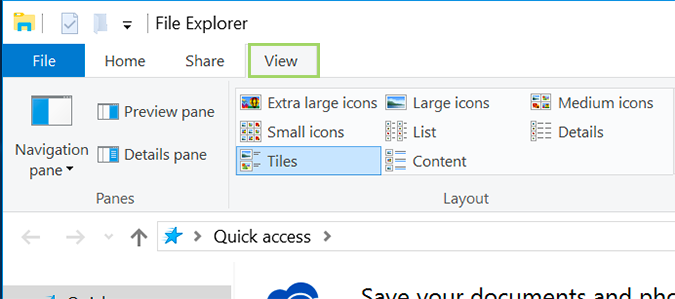
3. At the left, select Navigation pane, and and then click Navigation pane from the dropdown to remove the checkmark. From here, you’ve just disabled the left sidebar and moved the content over ever-so-slightly.
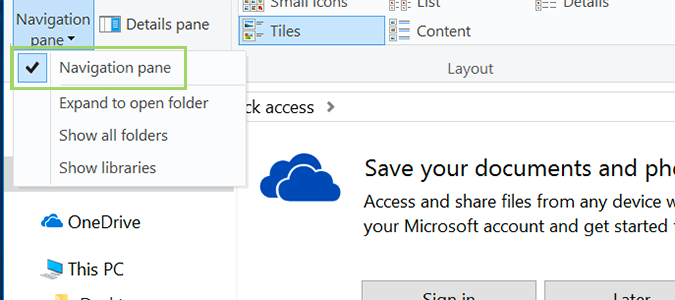
4. To show the Navigation pane, simply repeat steps one through three, this time ensuring the Navigation pane gets a check mark after clicking. If so, you should see the Navigation pane.
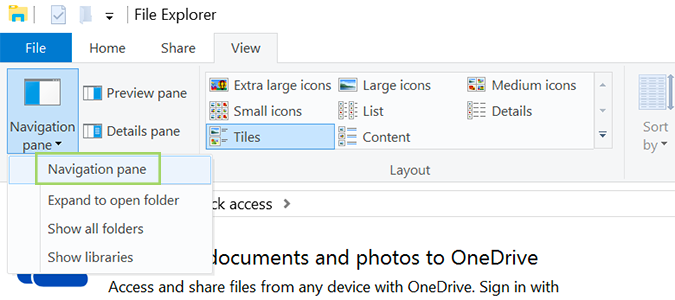
Windows File Explorer Tips
- Previous Tip
- Next Tip
- Change Default Folder
- Add Control Panel
- Disable Quick Access
- Hide the Navigation Pane
- Pin File Explorer Searches to the Start Menu
- Star-Rate Your Files
- Share Files
- Remove Duplicate Files
- All Windows 10 Tips
- Take Ownership of a Folder
- Disable Ads in Explorer
Sign up to receive The Snapshot, a free special dispatch from Laptop Mag, in your inbox.
Содержание
- Как скрыть или показать панель навигации в Проводнике Windows 10
- Скрыть (показать) область навигации в ленте проводника
- Скрыть (показать) область навигации в редакторе реестра
- Как удалить значки OneDrive, Домашняя группа, Сеть и Панель быстрого доступа из области навигации проводника Windows 10
- Содержание
- Удаление значка OneDrive из области навигации проводника
- Удаление панели быстрого доступа из области навигации проводника
- Удаление значка домашней группы из области навигации проводника
- Изменение значения параметра реестра System.IsPinnedToNameSpaceTree
- Изменение значения параметра реестра Attributes
- Удаление значка Сеть из области навигации проводника
- Изменение значения параметра реестра System.IsPinnedToNameSpaceTree
- Изменение значения параметра реестра Attributes
- Файлы реестра для удаления значков из области навигации проводника
- Файлы реестра для восстановления значков в области навигации проводника
- Как в проводнике Windows 10 удалить OneDrive, Домашнюю группу, Сеть и Панель быстрого доступа
- Удаляем OneDrive из проводника
- Удаляем панель быстрого доступа
- Удаляем домашнюю группу из проводника
- Способ первый: настройка параметра System.IsPinnedToNameSpaceTree
- Способ второй: редактируем Attributes
- Удаляем значок Сети
- Способ первый: редактируем System.IsPinnedToNameSpaceTree
- Способ второй: редактируем Attributes
- Файлы для автоматической настройки реестра
- Файлы быстрого возврата к исходным настройкам
- Как удалить элементы навигации в проводнике Windows 10
- Как в проводнике Windows 10 удалить OneDrive, Домашнюю группу, Сеть и Панель быстрого доступа
- Удаляем OneDrive из проводника
- Удаляем панель быстрого доступа
- Удаляем домашнюю группу из проводника
- Способ первый: настройка параметра System.IsPinnedToNameSpaceTree
- Способ второй: редактируем Attributes
- Удаляем значок Сети
- Способ первый: редактируем System.IsPinnedToNameSpaceTree
- Способ второй: редактируем Attributes
- Файлы для автоматической настройки реестра
- Удалить быстрый доступ из области навигации в Windows 10
- Windows 10 – советы и подсказки. Как убрать Панель быстрого доступа из Проводника Windows
- Убираем Панель быстрого доступа из Проводника
- Как удалить Быстрый доступ из панели навигации Windows 10
- Удалить Быстрый доступ из панели навигации Проводника
- Как Открывать папку Этот компьютер или Загрузки вместо часто используемых файлов.
- Изменить параметры проводника чтобы — открывать папку «Загрузки» можно помощью правки реестра:
- Скрыть Панель область навигации в Проводнике Windows 10.
Как скрыть или показать панель навигации в Проводнике Windows 10
В сегодняшней статье рассмотрим как скрыть область навигации в Проводнике, или показать ее, если она скрыта.
Ранее мы уже рассматривали способы как убрать из проводника папки, также мы рассматривали как убрать домашнюю группу из области навигации. Сегодня же рассмотрим как скрыть панель навигации и верхнюю панель.
Скрыть (показать) область навигации в ленте проводника
1. Откройте “Проводник”: нажав левой клавишей на ярлык на панели задач, или нажав правой клавишей на меню “Пуск” и выбрав его из открывшегося меню, также можно просто нажать клавиши Win+E.
2. В верхней панели зайдите во вкладку “Вид”, нажмите на “Область навигации” => нажмите на строку “Область навигации”(Смотрите рисунок).
Панель навигации будет скрыта.
Чтобы ее отобразить снова – нужно зайди в “Вид”, выбрать “Область навигации” и нажать снова на строку “Область навигации”.
Если вы хотите скрыть еще верхнюю панель, нажмите клавиши Ctrl+F1 на клавиатуре.
Скрыть (показать) область навигации в редакторе реестра
Перед редактированием реестра рекомендуется создать точку для восстановления системы
1. Откройте редактор реестра: в строке поиска или в меню выполнить (выполнить вызывается клавишами Win+R) введите команду regedit и нажмите клавишу Enter.
2. Перейдите по пути HKEY_CURRENT_USER\ Software\ Microsoft\ Windows\ CurrentVersion\ Explorer\ Modules\ GlobalSettings\ Sizer. В разделе Sizer откройте параметр PageSpaceControlSizer. Чтобы скрыть область навигации – измените в первой строке значение шестого столбика на 00 и нажмите “ОК” (станьте перед 01 шестого столбика, нажмите один раз клавишу delete и нажмите клавишу 0, смотрите рисунок).
Чтобы показать область навигации – измените в первой строке значение шестого столбика на 01 и нажмите “ОК” (станьте перед 00 шестого столбика, нажмите один раз клавишу delete и нажмите клавиши 0 потом 1, смотрите рисунок).
Закройте окно проводника и откройте его снова, изменения должны вступить в силу сразу же. На сегодня всё, если вы знаете другие способы или есть дополнения – пишите комментарии! Удачи Вам 🙂
Источник
Как удалить значки OneDrive, Домашняя группа, Сеть и Панель быстрого доступа из области навигации проводника Windows 10
Содержание
В навигационной панели проводника Windows 10 содержится несколько элементов, упрощающих навигацию и призванных ускорить переход в нужное расположение. Вместе с тем многие пользователи считают их наличие избыточным и хотят привести внешний вид проводника к привычному с прошлых версий Windows.
В этой статье вы найдете инструкции по удалению значков навигационной панели проводника, а также готовые файлы реестра для их удаления и восстановления.
Удаление значка OneDrive из области навигации проводника
Примечание: если вы используете 64-рязрядное издание Windows 10, значок OneDrive может отображаться в диалоговых окнах открытия или сохранения в некоторых 32-рязрядных приложениях. Для того, чтобы этого не происходило установите значение параметра System.IsPinnedToNameSpaceTree в разделе реестра HKEY_CLASSES_ROOT\Wow6432Node\CLSID\ <018d5c66-4533-4307-9b53-224de2ed1fe6>равным 0
Для того, чтобы вернуть отображение значка OneDrive в навигационной панели проводника, установите значение параметра System.IsPinnedToNameSpaceTree равным 1.
Этот способ удаляет значок OneDrive из области навигации, но не отключает OneDrive и его использование будет возможно приложениями, а настроенная синхронизация папок будет работать как и прежде. Если вы не используете OneDrive и хотите полностью отключить этот сервис, воспользуйтесь одним из способов, предложенных в статье Как отключить или удалить OneDrive в Windows 10.
Удаление панели быстрого доступа из области навигации проводника
Несмотря на наличие параметра System.IsPinnedToNameSpaceTree в разделе реестра, относящегося к панели быстрого доступа, изменение его значения на 0 не отключает отображение значка в панели навигации, как это происходит в случае с OneDrive.
Примечание: прежде чем удалить панель быстрого доступа, убедитесь, что в настройках проводника выбран параметр открывать проводник с позицией на Этот компьютер. По умолчанию проводник открывается с позицией Панель быстрого доступа, а при ее удалении будет происходить ошибка при открытии проводника.
Для того, чтобы изменить папку по умолчанию при открытии проводника перейдите в меню Файл, выберите пункт Параметры
Выполните следующие действия для удаления Панели быстрого доступа:
Для применения изменений выполните выход из системы или перезапустите процесс explorer.exe
Для того чтобы вернуть отображение панели быстрого доступа в навигационной панели проводника установите значение параметра Attributes равным a0100000
Примечание: если вы используете 64-разрядное издание Windows 10, панель быстрого доступа может отображаться в диалоговых окнах открытия или сохранения в некоторых 32-рязрядных приложениях. Для того, чтобы этого не происходило, присвойте значение a0600000 параметру Attributes в разделе реестра HKEY_CLASSES_ROOT\Wow6432Node\CLSID\<679f85cb-0220-4080-b29b-5540cc05aab6>\ShellFolder
Предварительно необходимо изменить владельца этого подраздела реестра.
Удаление значка домашней группы из области навигации проводника
Для удаления значка «Домашняя группа» из навигационной панели проводника вы можете воспользоваться одним из двух способов:
Изменение значения параметра реестра System.IsPinnedToNameSpaceTree
Для восстановления значка «Домашняя группа» в навигационной панели проводника установите значение параметра System.IsPinnedToNameSpaceTree равным 1
Изменение значения параметра реестра Attributes
Для восстановления значка «Домашняя группа» в навигационной панели проводника установите значение параметра Attributes равным b084010c
Примечание: если вы используете 64-рязрядное издание Windows 10, значок домашней группы может отображаться в диалоговых окнах открытия или сохранения в некоторых 32-рязрядных приложениях.
Если вы использовали способ 1, создайте параметр System.IsPinnedToNameSpaceTree со значением 0 в разделе реестра HKEY_CLASSES_ROOT\Wow6432Node\CLSID\<B4FB3F98-C1EA-428d-A78A-D1F5659CBA93>
Если вы использовали способ 2, присвойте значение b094010c параметру Attributes в разделе реестра HKEY_CLASSES_ROOT\CLSID\\ShellFolder
Удаление значка Сеть из области навигации проводника
Для удаления значка «Сеть» из навигационной панели проводника вы можете воспользоваться одним из двух способов:
Изменение значения параметра реестра System.IsPinnedToNameSpaceTree
Для восстановления значка «Сеть» в навигационной панели проводника присвойте значение 1 параметру System.IsPinnedToNameSpaceTree
Изменение значения параметра реестра Attributes
Для восстановления значка «Сеть» в навигационной панели проводника установите значение параметра Attributes равным b0040064
Примечание: если вы используете 64-рязрядное издание Windows 10, значок домашней группы может отображаться в диалоговых окнах открытия или сохранения в некоторых 32-рязрядных приложениях.
Если вы использовали способ 1, создайте параметр System.IsPinnedToNameSpaceTree со значением 0 в разделе реестра HKEY_CLASSES_ROOT\Wow6432Node\CLSID\
Если вы использовали способ 2, присвойте значение b0940064 параметру Attributes в разделе реестра HKEY_CLASSES_ROOT\CLSID\\ShellFolder
Файлы реестра для удаления значков из области навигации проводника
Готовые файлы реестра могут быть применены только после смены владельца соответствующих разделов реестра. Вам придется сделать это вручную.
Файлы реестра для восстановления значков в области навигации проводника
Готовые файлы реестра могут быть применены только после смены владельца соответствующих разделов реестра. Вам придется сделать это вручную.
Архив со всеми файлами реестра для удаления и восстановления значков: remove_restore_icons_from_navigation_pane.zip
Если у вас включено отображение значка библиотек в навигационной панели проводника, то вам не требуется производить изменения в реестре для его удаления, настройка отображения значка «Библиотеки» возможна из интерфейса Windows. Подробнее читайте в статье Как настроить отображение Библиотек в панели навигации Проводника Windows 10
Для удаления пользовательских папок из расположения «Этот компьютер» воспользуйтесь инструкциями из статьи Как удалить пользовательские папки из расположения «Этот компьютер» в проводнике Windows 10
Павел Кравченко занимается развитием компьютерного портала OSzone.net, объединяющего сайт, форум и каталог программного обеспечения. Он отвечает на вопросы участников форума OSZone с 2003 года, а на сайте публикует статьи о клиентских операционных системах Microsoft.
С 2006 года Павел ежегодно становится обладателем награды Наиболее ценный специалист Microsoft (MVP), присуждаемой за вклад в развитие технических сообществ.
Источник
Как в проводнике Windows 10 удалить OneDrive, Домашнюю группу, Сеть и Панель быстрого доступа
Открыв навигационную панель в проводнике Windows 10, вы сможете увидеть множество дополнительных элементов навигации. Основное их назначение заключается в ускорении перехода к нужным папкам и разделам. Но при этом, очень много пользователей считают наличие этих элементов лишним, загромождающим окно. Поэтому многие из них стараются отключать все эти значки, что бы вернуть проводнику его классический вид.
Сегодня мы рассмотрим способы отключения всех этих значков и бонусом предоставим файлы реестра с уже готовыми настройками для удаления (или наоборот восстановления) дополнительных элементов проводника.

Удаляем OneDrive из проводника
Обратите внимание. При использовании 64 разрядных систем Windows 10, иконка OneDrive будет появляться в различных окнах, которые связанны с 32-разрядными приложениями. Если хотите от нее избавиться, то необходимо указать для System.IsPinnedToNameSpaceTree в поле значения число 0 (нуль). Данный параметр можно найти в реестре по такому пути: HKEY_CLASSES_ROOT\Wow6432Node\CLSI\<018d5c66-4533-4307-9b53-224de2ed1fe6>

Если хотите вернуть назад иконку приложения OneDrive в окно проводника, то для параметра с именем System.IsPinnedToNameSpaceTree поставьте в поле значения число «1».
Следует помнить, что воспользовавшись таким способом вы не удалите приложение OneDrive, будет только отключено отображение его значка в проводнике. А все настройки, синхронизация и многое другое, связанное с данной программой, будет работать, как и прежде. Если нужно полностью удалить OneDrive, то можете заглянуть в одну из прошлых наших статей, где это подробно все описывалось.
Удаляем панель быстрого доступа
В этом случае не получится воспользоваться редактирование вышеупомянутого параметра, как это было при отключении значка OneDrive.
Внимание! Прежде чем приступить к нижеописанным действиям, нужно будет точно проверить настройки и что указано открытие окна проводника на разделе «Этот компьютер». Если будут указаны стандартные настройки, то он будет открываться в панели для быстрого доступа. Если удалить ее, при таких настройках, проводник будет открываться с ошибкой.
Поэтому, открываем окно проводника и разворачиваем меню «Файл», затем нажимаем на «Параметры».

В окне параметров откройте вкладку «Общие» и возле пункта «Открыть проводник для», разверните список и выберите пункт «Этот компьютер», после этого сделайте клик по кнопке «Ок».
Теперь можно приступать к удалению панели быстрого доступа. Следуйте указанием следующей инструкции:
Что бы применить все сделанные настройки, выполните перезагрузку своего ПК.

Когда потребуется обратно активировать удаленную панель, просто для Attributes укажите значение а0100000.
Обратите внимание. Те, кто пользуется 64-разрядными системами Windows 10, данную панель могут наблюдать в различных окнах, связанных с 32-разрядными приложениями. Что бы отключить панель, необходимо указать для Attributes значение а0600000. Данный параметр можно будет найти в окне редактора реестра по такомупутиl: HKEY_CLASSES_ROOT\Wow6432Node\CLSID\<679f85cb-0220-4080-b29b-5540cc05aab6>\ShellFolder.
При этом, с начала потребуется изменить владельца для этого каталога в реестре, как это было описано выше.
Удаляем домашнюю группу из проводника
Что бы это сделать, можно использовать один из предоставленных ниже способов.
Способ первый: настройка параметра System.IsPinnedToNameSpaceTree
Если захотите вернуть данную иконку обратно, в окно проводника, то для свежесозданного параметра укажите другое значение, которое будет равняться числу 1.
Способ второй: редактируем Attributes
Если хотите обратно добавить «Домашнюю группу», то для Attributes укажите в качестве значения вот такой набор символов и чисел: b084010c.

Обратите внимание. Все кто пользуется 64-разрядной версией «десятки», могут сталкиваться с данной иконкой в различных окнах, связанных с работой 32-разрядных приложений.
Тем, кто воспользовался первым способом, могут отключить этот значок создав параметр с именем System.IsPinnedToNameSpaceTree и указав для него значение 0. Этот параметр должен находится в реестре по такому пути: HKEY_CLASSES_ROOT\Wow6432Node\CLSID\.
А тем, кто пошел по пути второго способа, нужно указать значение b094010c для параметра с именем Attributes, который находится в реестре по следующему пути: HKEY_CLASSES_ROOT\CLSID\\ShellFolder.
Удаляем значок Сети
Если вам необходимо избавиться от значка Сеть, который располагается, как и все остальные, в окне проводника, то можете использовать любой двух способов, описанных ниже.
Способ первый: редактируем System.IsPinnedToNameSpaceTree
Если однажды захотите восстановить эту иконку, то просто в поле значения, укажите вместо нуля цифру 1.
Способ второй: редактируем Attributes
Что бы вернуть иконку «Сети» укажите для Attributes, в качестве значения, следующий набор символов и цифр: b0040064.
Обратите внимание. Как и в предыдущих случаях, при использовании 64-разрядной версии, данная иконка может возникать в различных окнах, которые связанны с 32-разрядными приложениями. Что бы там избавиться от этого значка, можете воспользоваться следующими рекомендациями.
Тем, кто воспользовался первым способом, необходимо создать параметр с именем System.IsPinnedToNameSpaceTree и указать для него значение равное 0 (нулю). Этот параметр нужно создать в реестре по такому пути: HKEY_CLASSES_ROOT\Wow6432Node\CLSID\.
А те, кто воспользовался втором способом, могут указать значение b0940064 для параметра с именем Attributes, который располагается в реестре по следующему пути: HKEY_CLASSES_ROOT\CLSID\\ShellFolder.
Файлы для автоматической настройки реестра
Эти файлы позволят выполнить соответствующие настройки без лишних заморочек. Но работать они будут только в том случае, если будет выполнена смена владельцев для всех вышеупомянутых каталогов. К сожалению, это нужно будет делать все самостоятельно.
Файлы быстрого возврата к исходным настройкам
Эти файлы помогут вернуть все значки на свои места. Но все получится только при условии что будет изменен владелец в указанных ниже каталогах.
Вы можете скачать сразу все эти файлы в одном архиве здесь.
Источник
Как удалить элементы навигации в проводнике Windows 10
Как в проводнике Windows 10 удалить OneDrive, Домашнюю группу, Сеть и Панель быстрого доступа
Открыв навигационную панель в проводнике Windows 10, вы сможете увидеть множество дополнительных элементов навигации. Основное их назначение заключается в ускорении перехода к нужным папкам и разделам. Но при этом, очень много пользователей считают наличие этих элементов лишним, загромождающим окно. Поэтому многие из них стараются отключать все эти значки, что бы вернуть проводнику его классический вид.
Сегодня мы рассмотрим способы отключения всех этих значков и бонусом предоставим файлы реестра с уже готовыми настройками для удаления (или наоборот восстановления) дополнительных элементов проводника.

Удаляем OneDrive из проводника
Следует помнить, что воспользовавшись таким способом вы не удалите приложение OneDrive, будет только отключено отображение его значка в проводнике. А все настройки, синхронизация и многое другое, связанное с данной программой, будет работать, как и прежде. Если нужно полностью удалить OneDrive, то можете заглянуть в одну из прошлых наших статей, где это подробно все описывалось.
Удаляем панель быстрого доступа
В этом случае не получится воспользоваться редактирование вышеупомянутого параметра, как это было при отключении значка OneDrive.
Внимание! Прежде чем приступить к нижеописанным действиям, нужно будет точно проверить настройки и что указано открытие окна проводника на разделе «Этот компьютер». Если будут указаны стандартные настройки, то он будет открываться в панели для быстрого доступа. Если удалить ее, при таких настройках, проводник будет открываться с ошибкой.
Поэтому, открываем окно проводника и разворачиваем меню «Файл», затем нажимаем на «Параметры».

В окне параметров откройте вкладку «Общие» и возле пункта «Открыть проводник для», разверните список и выберите пункт «Этот компьютер», после этого сделайте клик по кнопке «Ок».
Теперь можно приступать к удалению панели быстрого доступа. Следуйте указанием следующей инструкции:
Когда потребуется обратно активировать удаленную панель, просто для Attributes укажите значение а0100000.
Обратите внимание. Те, кто пользуется 64-разрядными системами Windows 10, данную панель могут наблюдать в различных окнах, связанных с 32-разрядными приложениями. Что бы отключить панель, необходимо указать для Attributes значение а0600000. Данный параметр можно будет найти в окне редактора реестра по такомупутиl: HKEY_CLASSES_ROOTWow6432NodeCLSID ShellFolder.
При этом, с начала потребуется изменить владельца для этого каталога в реестре, как это было описано выше.
Удаляем домашнюю группу из проводника
Что бы это сделать, можно использовать один из предоставленных ниже способов.
Способ первый: настройка параметра System.IsPinnedToNameSpaceTree
Способ второй: редактируем Attributes
Обратите внимание. Все кто пользуется 64-разрядной версией «десятки», могут сталкиваться с данной иконкой в различных окнах, связанных с работой 32-разрядных приложений.
А тем, кто пошел по пути второго способа, нужно указать значение b094010c для параметра с именем Attributes, который находится в реестре по следующему пути: HKEY_CLASSES_ROOTCLSID ShellFolder.
Удаляем значок Сети
Если вам необходимо избавиться от значка Сеть, который располагается, как и все остальные, в окне проводника, то можете использовать любой двух способов, описанных ниже.
Способ первый: редактируем System.IsPinnedToNameSpaceTree
Способ второй: редактируем Attributes
Обратите внимание. Как и в предыдущих случаях, при использовании 64-разрядной версии, данная иконка может возникать в различных окнах, которые связанны с 32-разрядными приложениями. Что бы там избавиться от этого значка, можете воспользоваться следующими рекомендациями.
А те, кто воспользовался втором способом, могут указать значение b0940064 для параметра с именем Attributes, который располагается в реестре по следующему пути: HKEY_CLASSES_ROOTCLSID ShellFolder.
Файлы для автоматической настройки реестра
Эти файлы позволят выполнить соответствующие настройки без лишних заморочек. Но работать они будут только в том случае, если будет выполнена смена владельцев для всех вышеупомянутых каталогов. К сожалению, это нужно будет делать все самостоятельно.
Вы можете скачать сразу все эти файлы в одном архиве здесь.
Удалить быстрый доступ из области навигации в Windows 10
В Windows 10 вместо «Избранное» добавили «Быстрый доступ», в нём показываются файлы и папки, которые вы чаще всего используете. В сегодняшней статье рассмотрим как добавить или удалить быстрый доступ из области навигации проводника в Windows 10.
Чтобы выполнить описанное в инструкции вы должны войти в систему пользователем обладающим правами администратора. Удаление быстрого доступа из меню не очистит историю часто используемых папок и последних файлов. Перед редактированием реестра рекомендуется создать точку для восстановления системы
1. Откройте редактор реестра: в строке поиска или в меню выполнить (выполнить вызывается клавишами Win+R) введите команду regedit и нажмите клавишу Enter.
2. В левой колонке перейдите по пути HKEY_CLASSES_ROOT CLSID ShellFolder. Нажмите на раздел ShellFolder правой клавишей мыши и выберите «Разрешения».
3. Нажмите на «Дополнительно».
4. Возле «Владелец» нажмите на «Изменить».
5. Нажмите на «Дополнительно».
6. Нажмите на «Поиск» и выберите группу «Администраторы», нажмите на «ОК».
7. Еще раз «ОК».
8. Поставьте галочку в поле «Заменить владельца подконтейнеров и объектов» и нажмите «ОК».
9. Выберите в списке «Администраторы» поставьте галочку напротив полный доступ в «Разрешить», нажмите «ОК».
10. Если у вас, когда вы открываете проводник сразу же открывается «Быстрый доступ» — измените его на «Этот компьютер».
11. Далее в редакторе реестра в разделе ShellFolder откройте параметр Attributes => в поле «Значение» введите a0600000 и нажмите «ОК».
Если у вас 64-разрядная Windows 10, проделайте все описанное с 2 по 11 пункт по пути HKEY_LOCAL_MACHINE SOFTWARE Wow6432Node Classes CLSID ShellFolder.
Чтобы изменения вступили в силу нужно выйти из системы и зайти снова, или перезагрузить компьютер.
Если вы хотите добавить «Быстрый доступ» в проводник измените значение параметра Attributes на a0100000 и нажмите «ОК».
На сегодня всё, если вы знаете другие способы или у вас есть дополнения — пишите комментарии! Удачи Вам 🙂
Windows 10 – советы и подсказки. Как убрать Панель быстрого доступа из Проводника Windows
В новой версии операционной системы Microsoft Windows 10 изменилось многое, начиная от дизайна, и заканчивая обновленным меню Пуск и стартового экрана на планшетах, а также — новыми приложениями, такими как веб-браузер Edge.
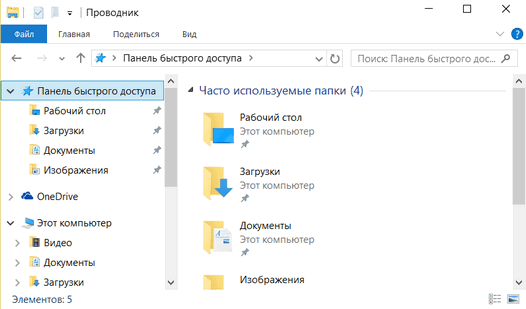
Не обошли стороной изменения и еще одно из стандартных приложений Windows, а именно – Проводник, в котором раздел «Избранное», сменился панелью быстрого доступа к стандартным местам хранения документов, изображений, загрузкам и элементам рабочего стола.
Причем, те, кто уже установил Windows 10 на свой ПК, ноутбук или планшет, наверняка заметили, что панель избранного теперь открывается при старте проводника по умолчанию.
Некоторые найдут это удобным, но многие захотят избавиться от панели быстрого доступа, сочтя её бесполезной. Именно о том, как убрать Панель быстрого доступа из Проводника Windows 10 я и хочу вам сегодня рассказать.
Сделать это несложно, достаточно следовать следующей нехитрой инструкции:
Убираем Панель быстрого доступа из Проводника
Шаг 1. Прежде всего, перед тем, как избавиться от панели быстрого доступа, нам нужно сделать так, чтобы она не открывалась по умолчанию при старте проводника, иначе, когда её не станет, Проводник будет у вас закрываться с ошибкой при каждом запуске.
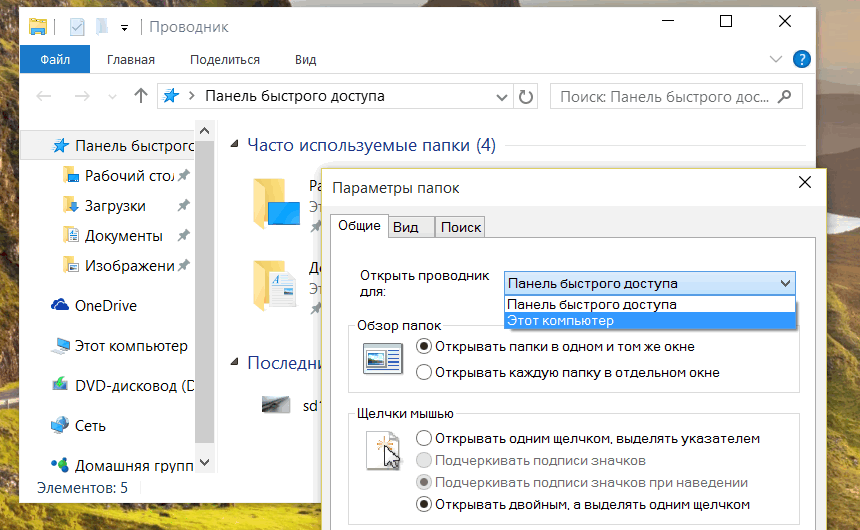
Шаг 2. Теперь можно приступать к удалению панели.
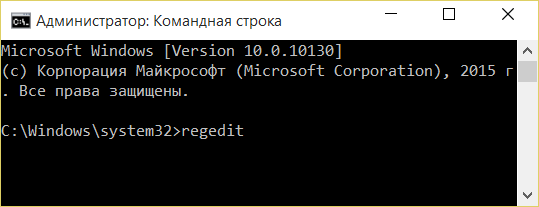
В редакторе реестра перейдите по следующему пути:
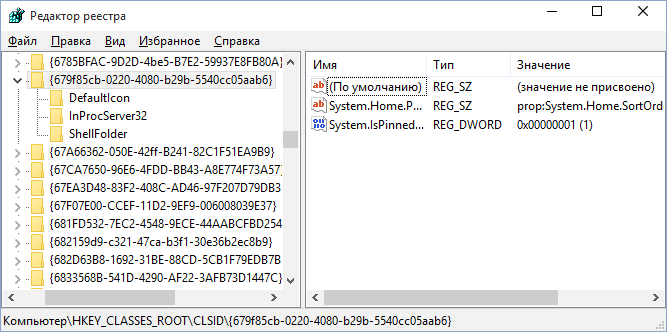
Теперь нам нужно разрешить редактирование папки «Shell Folder». Для этого кликните по ней правой клавишей мыши (длинный тап на планшете) и в открывшемся меню выберите пункт «Разрешения».
Откроется окно «Безопасность», где вам нужно в окошке «Группы или пользователи» выбрать «Адмнинистраторы», а в окошке ниже поставитьотметку в колонке «Разрешить» напротив пункта «Полный доступ», после чего нажать на «OK»:
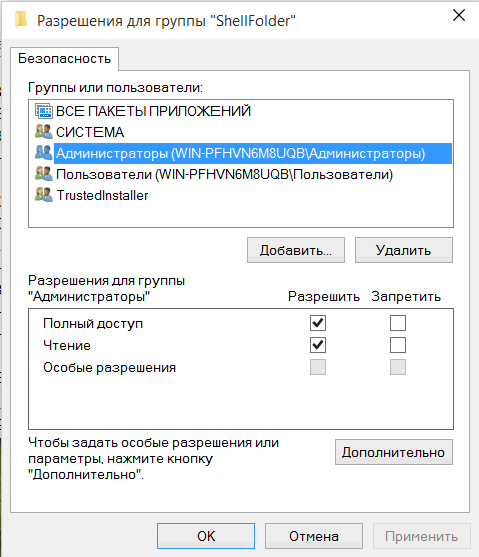
За этим нам нужно отредактировать ключ «Attributes» находящийся в этой папке, открыв и изменив его значение с 0100000 на 0600000, а затем нажав на кнопку «OK».
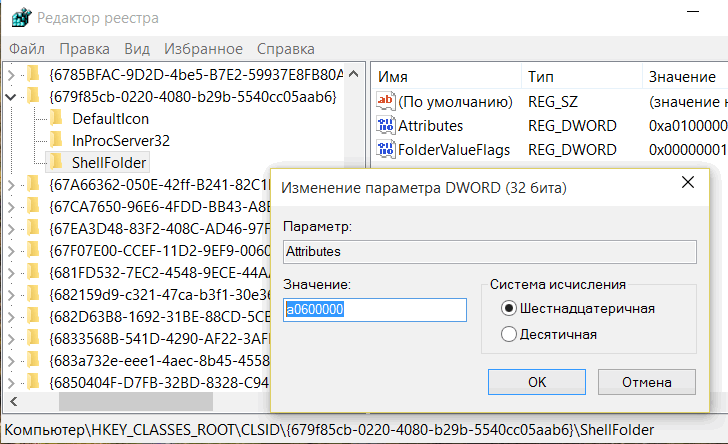
Шаг 3. Теперь нам осталось только лишь перезагрузить наш компьютер или планшет, после чего вы увидите, что в проводнике панели быстрого доступа больше не стало.
Как вы уже поняли, вернуть назад панель быстрого доступа, можно изменив значение вышеуказанного ключа «Attributes» в реестре Windows c 0600000 на 0100000.
Как удалить Быстрый доступ из панели навигации Windows 10
Проводник Windows, в операционной системе Windows 10, не претерпел каких — либо серьезных изменений. Панель навигации в Проводнике позволяет быстро перемещаться между различными папками на вашем компьютере. Для тех, кто не знает, область навигации находится в левой части окна в проводнике файлов Windows и отображает Быстрый доступ, OneDrive, Этот компьютер и Сеть.
В панели быстрого доступа панели навигации проводника Windows 10 отображаются папки «Рабочий стол», «Загрузки», «Документы» и «Изображения». В дополнение к этим папкам также отображаются часто используемые папки, чтобы вы могли быстро получить доступ к используемым папкам. Кроме того, вы можете вручную прикрепить нужные вам папки к панели быстрого доступа на панели навигации.
Быстрый доступ – отличная опция. Однако не все пользователи считают его полезным, и многие хотят удалить значок быстрого доступа из панели навигации.
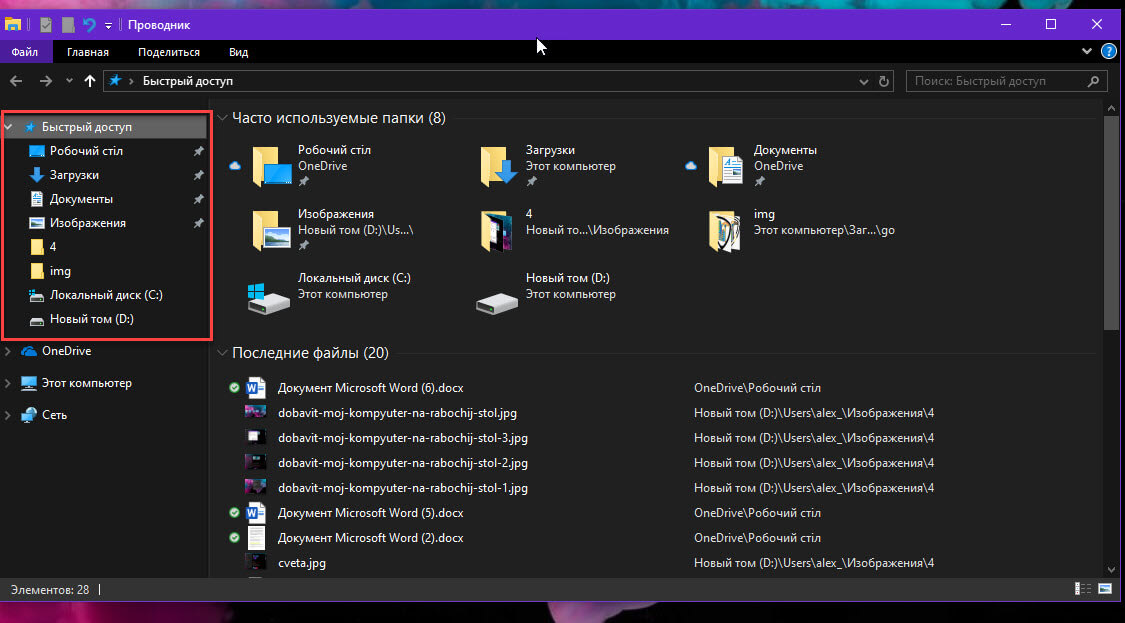
Проводник позволяет вам открепить все папки из панели быстрого доступа, он не позволяет удалить значок быстрого доступа. Если вы не используете функцию быстрого доступа, вы можете удалить значок быстрого доступа из области навигации, внеся небольшое изменение в реестр.
Удалить Быстрый доступ из панели навигации Проводника
Ниже рассмотрим, как полностью удалить значок быстрого доступа из области навигации Проводника в Windows 10.
Шаг 2: В окне редактора реестра перейдите в следующую папку:
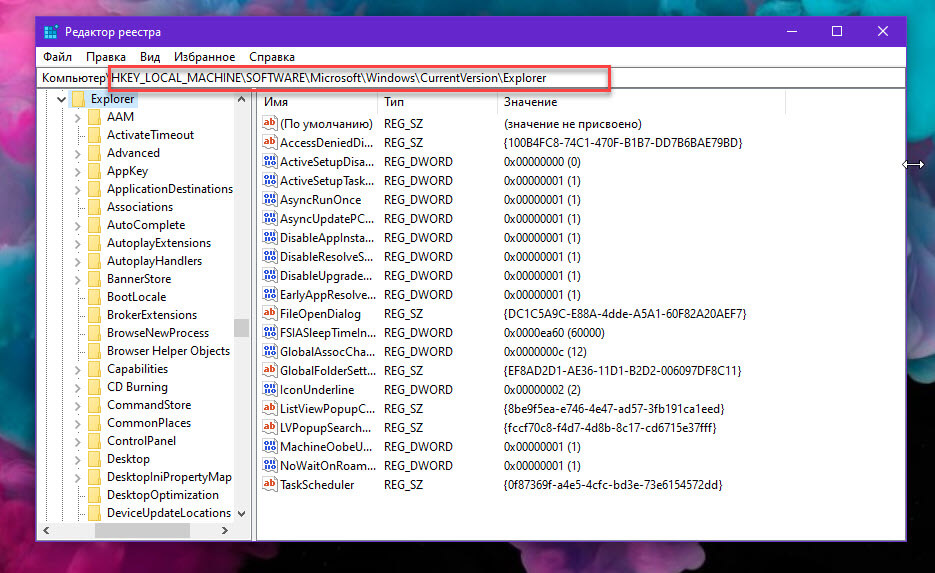
Шаг 3: С правой стороны кликните правой кнопкой мыши пустое место, нажмите кнопку «Создать» → «Параметр DWORD (32-бита)». Назовите его как HubMode.
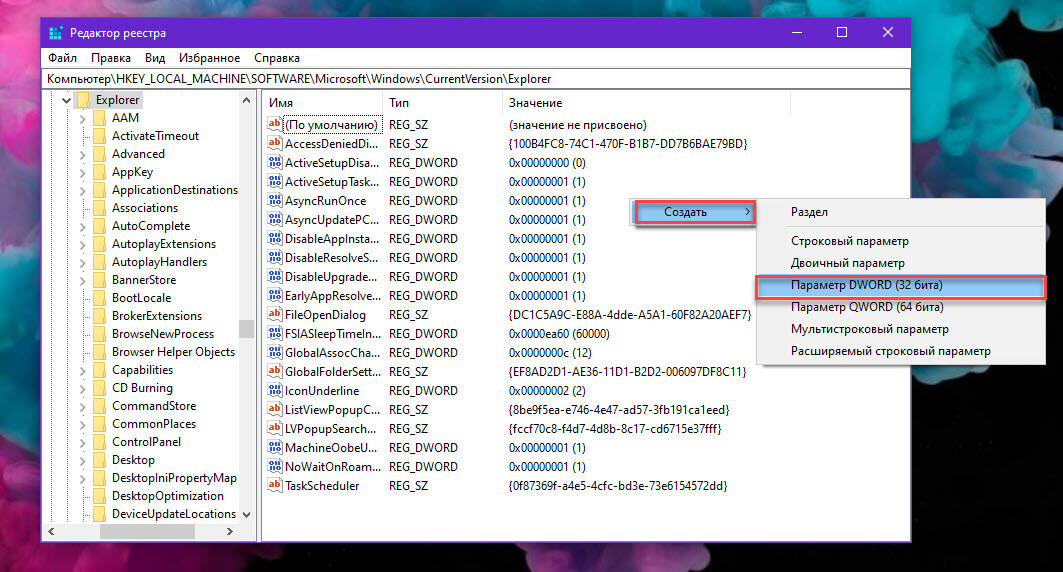
Шаг 4: Наконец, дважды кликните по вновь созданному HubMode и установите его значение в диапазоне от 0 до 1 и перезагрузите проводник или ПК чтобы удалить Быстрый доступ из панели навигации Проводника.
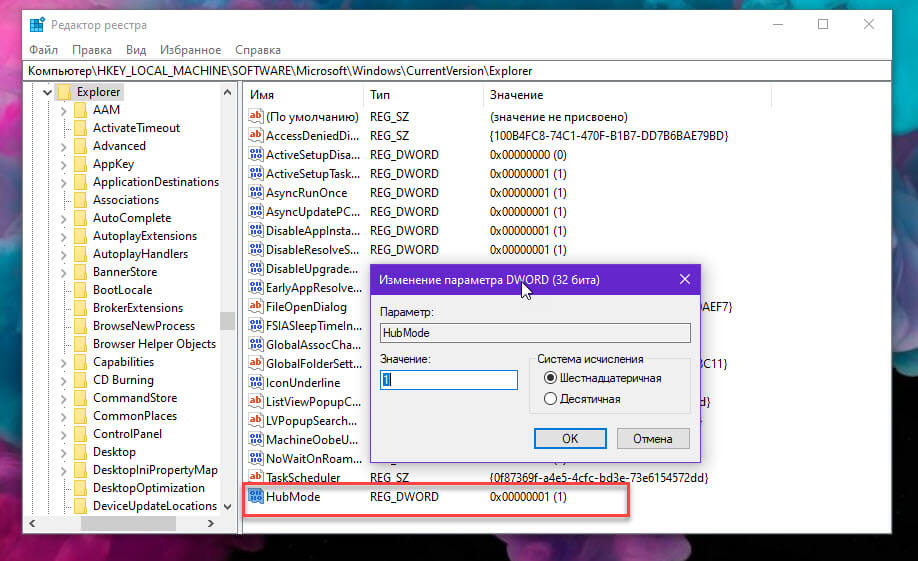
Все! Быстрый доступ больше не будет отображаться в панели навигации. Если вам когда-нибудь понадобится восстановить Быстрый доступ, кликните правой кнопкой мыши значение HubMode и выберите опцию «Удалить».
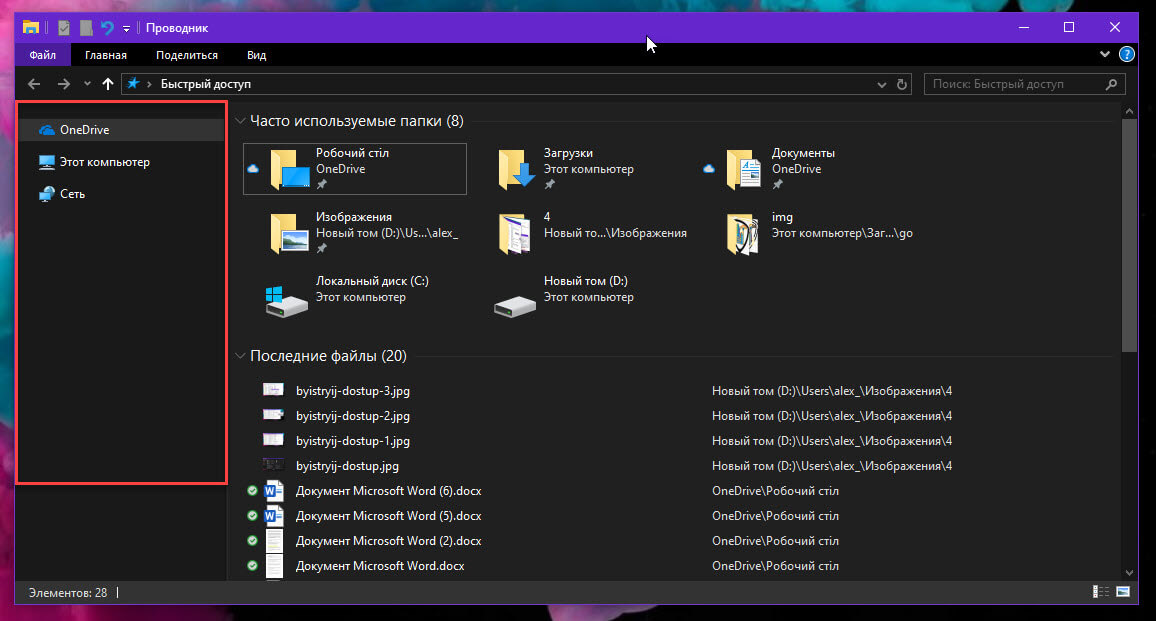
Обратите внимание, что Windows 10 продолжит открывать в Проводнике окно в котором будут перечислены файлы и папки к которым вы часто обращаетесь, но вы можете изменить это поведение.
Давайте рассмотрим вариант, который позволяет вам открывать папку Мой компьютер вместо быстрого доступа.
Как Открывать папку Этот компьютер или Загрузки вместо часто используемых файлов.
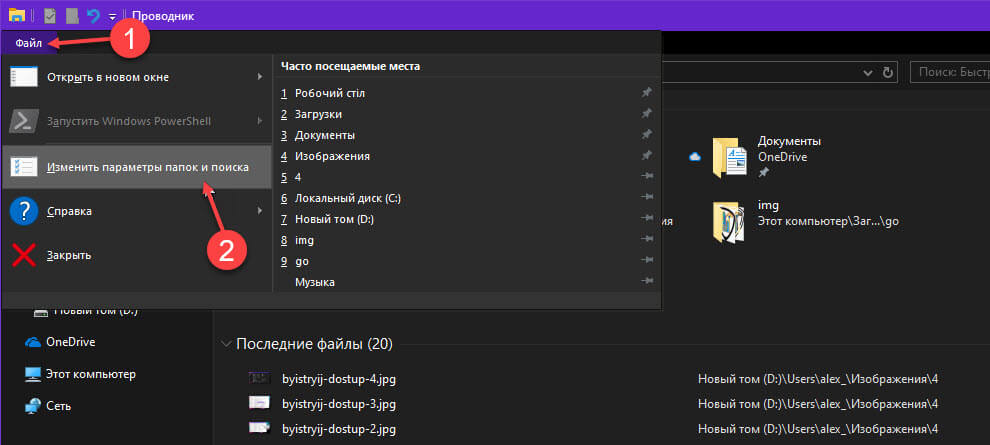
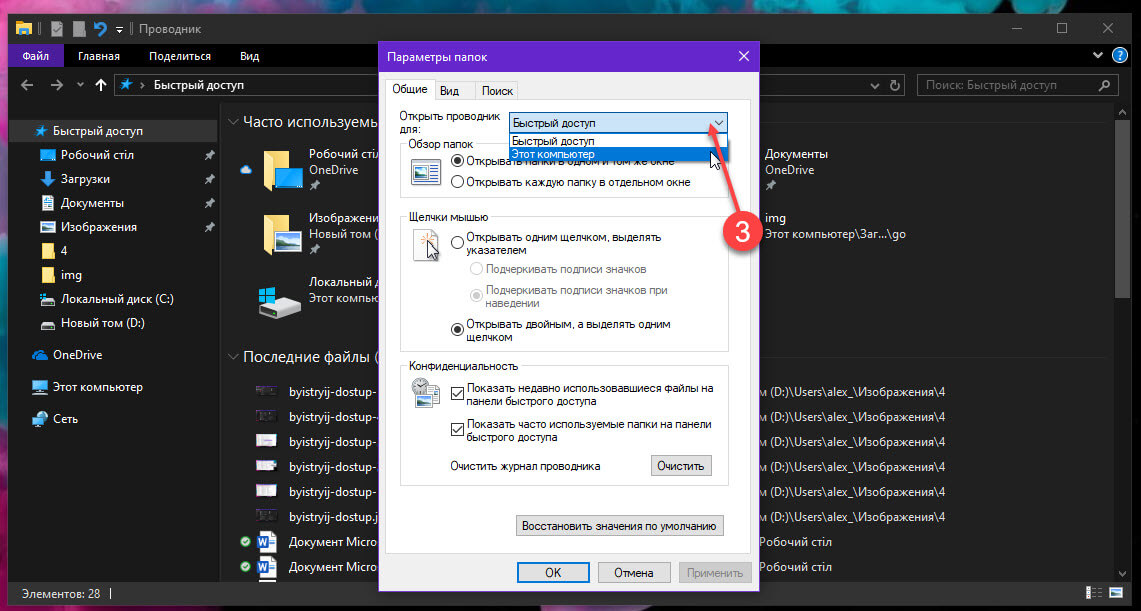
Теперь при открытии мы видим папку «Мой компьютер».
Изменить параметры проводника чтобы — открывать папку «Загрузки» можно помощью правки реестра:
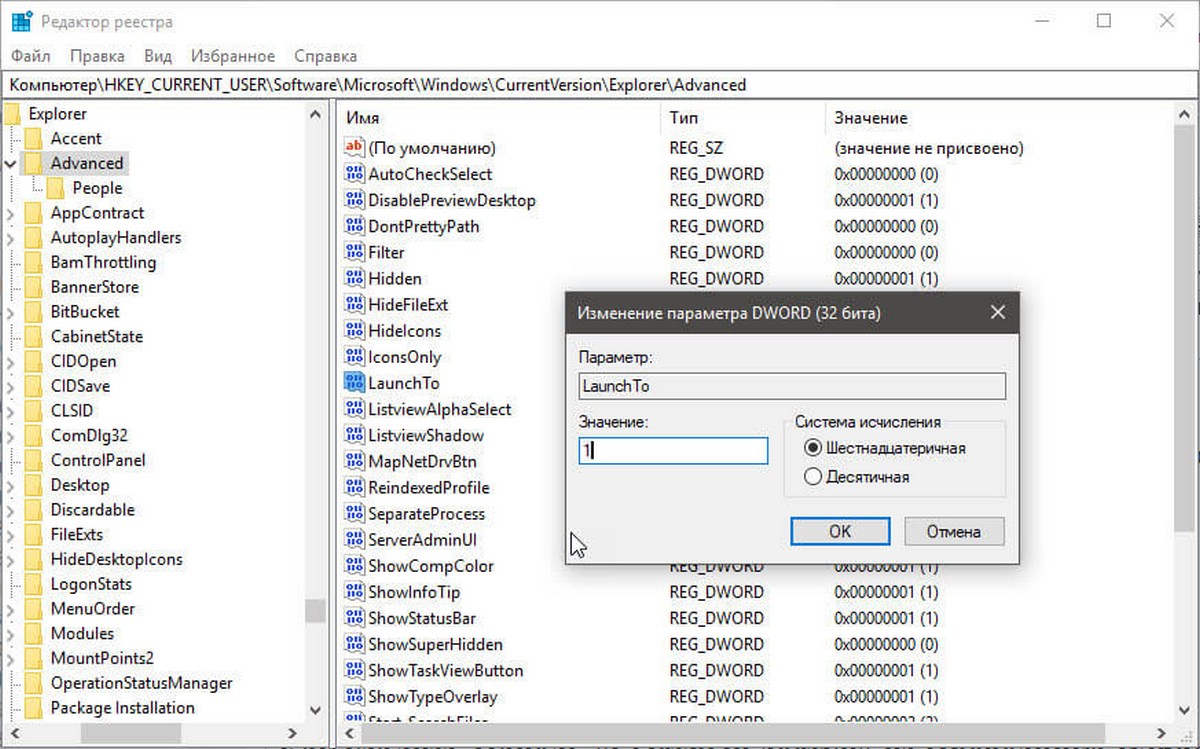
Скрыть Панель область навигации в Проводнике Windows 10.
Панель Область навигации очень удобна для доступа к часто используемым папкам (Быстрый доступ), вашему OneDrive и другим дискам вашего ПК и Сети. Вы можете добавить в область навигации другие полезные места, такие как корзина и панель управления, и др.
Большинство пользователей ПК предпочитают внешний вид по умолчанию, но есть пользователи, которые, хотят, скрыть панель навигации. Если по какой-либо причине, вы хотите, показать или скрыть панель навигации в Проводнике Windows 10, вы можете сделать это.
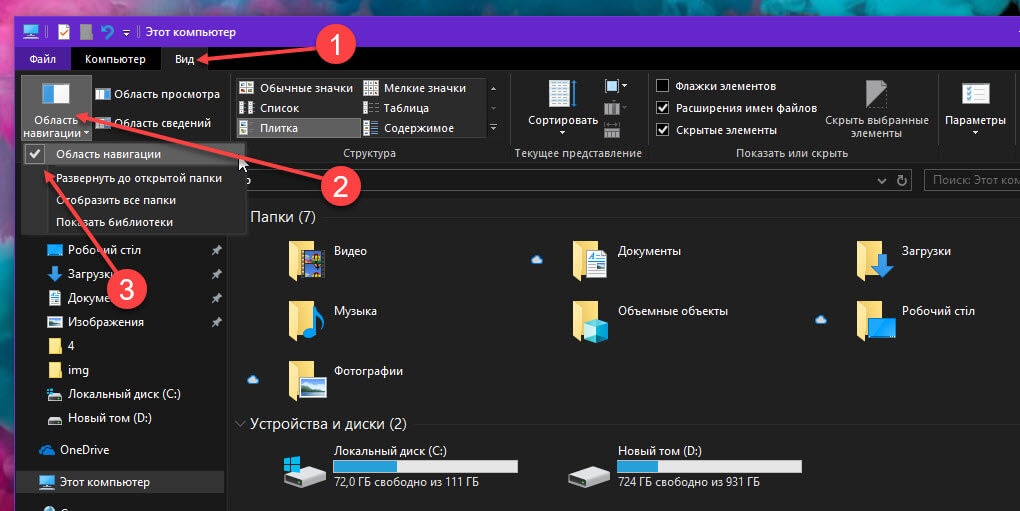
Шаг 1: Откройте Проводник файлов кликнув его значок в меню Пуск или на Панели задач, также вы можете нажать сочетание клавиш Win + E
Шаг 2: Нажмите вкладку «Вид». Нажмите значок «Область навигации», а затем снимите чек бокс рядом с надписью область навигации, чтобы скрыть ее.
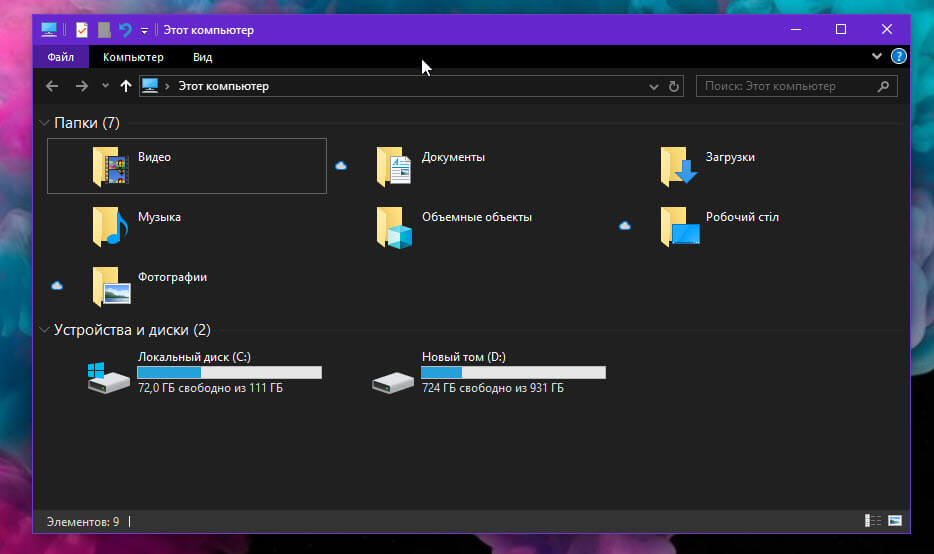
Все! Надеюсь информация пригодится.
Источник
Лента проводника файлов — это удобный инструмент, но он немного переполнен. Не всегда легко, с первого взгляда найти то, что вы ищете, или изменить то, что вам нужно.
Панель навигации обычно включена по умолчанию, но если вы предпочитаете скрыть ее — или узнать, как вернуть ее после того, как вы ее спрятали случайно, — тогда мы вам покажем, как это работает в Windows 10.
1. Щелкните правой кнопкой мыши меню «Пуск» и выберите «Проводник» из доступных параметров.

2. Перейдите на вкладку «Вид» поверх ленты «Проводник», чтобы открыть параметры просмотра. По умолчанию панель
навигации находится слева, но мы ее скроем.

3. Слева выберите «Область навигации», а затем нажмите «Область навигации» в раскрывающемся списке, чтобы удалить галочку. Отсюда вы только что отключили левую боковую панель, а остальные папки с контентом по-прежнему будут видны.

4. Чтобы отобразить панель «Навигация», просто повторите шаги с первого по третий, на этот раз, когда область навигации появится, поставьте галочку, снятую в пункте три этой инструкции. Если все выполнено правильно, вы должны увидеть панель «Навигация».

Важно! В этой статье будет рассказано о том, как полностью убрать раздел «Быстрый доступ» из навигационной панели, расположенной в левой части интерфейса файлового менеджера «Проводник». Если вам необходимо только очистить его содержимое, воспользуйтесь другим руководством на нашем сайте, перейдя по ссылке ниже.
Подробнее: Как очистить панель быстрого доступа в Windows 10

Вариант 1: При запуске «Проводника»
В операционной системе Windows 10 есть встроенная функция, которая позволяет настроить работу файлового менеджера так, чтобы при его запуске открывался раздел «Этот компьютер», а не «Быстрый доступ». Таким образом вы сможете его скрыть, а при необходимости воспользоваться — взывать через навигационную панель. Для реализации задуманного, выполните следующие действия:
- Откройте «Проводник» любым доступным способом. Сделать это вы можете с помощью сочетания клавиш Win + E или посредством иконки, по умолчанию закрепленной на панели задач.
Читайте также: Как открыть «Проводник» в Windows 10
- Откройте окно параметров папок. Для этого кликните правой кнопкой мыши по ярлыку «Быстрый доступ», расположенному в верхней части навигационной панели, и в появившемся контекстном меню выберите пункт «Параметры».
- В появившемся окне, оставаясь во вкладке «Общие», выберите из выпадающего списка «Открыть проводник для» значение «Этот компьютер». Затем сохраните внесенные изменения, поочередно нажав по кнопкам «Применить» и «ОК».


После выполнения этой инструкции вы можете сразу проверить изменения, открыв новое окно «Проводника». Вместо ожидаемого раздела «Быстрый доступ» отобразится «Этот компьютер» с перечислением всех дисков, подключенных к компьютеру. Обратите внимание, что раздел «Быстрый доступ» все так же доступен в навигационной панели.

Вариант 2: Панель навигации
Если раздел «Быстрый доступ» необходимо убрать с панели навигации полностью, тогда придется вносить правки в реестр операционной системы, так как для реализации задуманного отдельный параметр в настройках Windows 10 отсутствует.
Важно! Помимо вероятности внести некорректные правки в реестр системы у этого способа решения поставленной задачи есть один недостаток. После его реализации раздел «Быстрый доступ» исчезнет с навигационной панели «Проводника», но в дальнейшем станет заблокированной функция переноса данных зажатой левой кнопкой мыши во все оставшиеся разделы. Если это не является проблемой, выполните описанные ниже действия.
- Откройте «Редактор реестра» любым доступным способом. Сделать это можно, например, через окно «Выполнить». Вызовите его комбинацией клавиш Win + R, а затем введите в поле «Открыть» команду
regeditи щелкните по кнопке «ОК».Читайте также: Как открыть «Редактор реестра» в Windows 10
- В появившемся окне «Редактора реестра», воспользовавшись навигационной панелью слева, проследуйте по указанному ниже пути:
HKEY_CLASSES_ROOT\CLSID\{679f85cb-0220-4080-b29b-5540cc05aab6}\ShellFolderТакже вы можете вставить его в адресную строку, расположенную в верхней части интерфейса, и нажать на клавишу Enter. После этого будет совершен мгновенный переход в указанную директорию.
- Откройте окно редактирования прав доступа папки «ShellFolder». Для этого щелкните по ней правой кнопкой мыши и в появившемся контекстном меню выберите пункт «Разрешения».
- Откройте дополнительные параметры прав доступа к директории, щелкнув по соответствующей кнопке в нижней части окна.
- Измените владельца каталога, для чего нажмите по ссылке «Изменить», находящейся напротив строки «Владелец» рядом со словом «СИСТЕМА».
- В появившемся окне кликните по кнопке «Дополнительно», чтобы открыть доступ к списку всех учетных записей компьютера.
- Отобразите в нижней части интерфейса перечень профилей операционной системы, нажав по кнопке «Поиск».
- Найдите в списке пользователя с именем «Администраторы», выделите его и выберите, щелкнув по кнопке «ОК».
- Вернувшись в предыдущее окно, удостоверьтесь, что в поле «Введите имена выбираемых объектов» указан только что выбранный вами пользователь, и щелкните по кнопке «ОК».
- В окне дополнительных параметров прав доступа в строке «Владелец» теперь должна отображаться надпись «Администраторы». Если это так, сохраните внесенные изменения, для чего поочередно нажмите «Применить» и «ОК».
- В окне «Разрешения для группы «ShellFolder»» найдите в списке «Группы и пользователи» наименование «Администраторы» и выделите его. Затем в блоке «Разрешения для группы «Администраторы»» установите отметку в квадратике, расположенном на пересечении строки «Полный доступ» и столбца «Разрешить». Все перечисленные элементы графического интерфейса выделены на изображении ниже. В завершение щелкните по кнопке «ОК», чтобы сохранить внесенные изменения.
- Вернувшись после изменения прав доступа в окно «Редактора реестра», откройте свойства параметра «Attributes», находящегося в папке «ShellFolder». Для этого щелкните по его имени правой кнопкой мыши и выберите в контекстном меню пункт «Изменить».
- В появившемся окне измените данные в поле «Значение», заменив находящуюся там строку на указанную ниже. Затем сохраните правки, щелкнув по кнопке «ОК».
a0700000После этого окно «Редактора реестра» можно закрыть, оно больше не понадобится.









После внесения изменений раздел «Быстрый доступ» из файлового менеджера сразу не исчезнет, необходимо будет перезапустить «Проводник». Сделать это можно стандартной перезагрузкой компьютера или через «Диспетчер задач». Во втором случае откройте окно утилиты любым доступным способом. Сделать это можно посредством горячих клавиш Ctrl + Shift + Esc или через контекстное меню панели задач. Для этого щелкните по ней правой кнопкой мыши и выберите пункт «Диспетчер задач».
Читайте также: Как открыть «Диспетчер задач» в Windows 10
Затем во вкладке «Процессы» отыщите в списке «Проводник» и кликните по кнопке «Перезапустить», расположенной в нижнем правом углу окна.

Читайте также: Как перезапустить «Проводник» в Windows 10
После непродолжительного времени файловый менеджер будет перезапущен. Открыв его, вы увидите, что из навигационной панели исчез раздел «Быстрый доступ». Поставленную задачу можно считать решенной.

Примечание! Чтобы отобразить раздел снова, потребуется вернуть изначальное значение «a0100000» (без кавычек) измененному параметру в реестре операционной системы.
Наша группа в TelegramПолезные советы и помощь


