Applies ToWord для Microsoft 365 Word для Microsoft 365 для Mac Word для Интернета Word 2024 Word 2024 для Mac Word 2021 Word 2021 для Mac Word 2019 Word 2019 для Mac Word 2016 Word 2013
Удаление номеров страниц
-
Перейдите к разделу Вставка > Номер страницы и выберите команду Удалить номера страниц.
-
Если кнопка Удалить номера страниц недоступна или некоторые номера страниц сохранились, дважды щелкните верхний или нижний колонтитул, выделите номер страницы и нажмите клавишу DELETE. Это может потребоваться в документах, содержащих несколько разделов или разные колонтитулы для четных и нечетных страниц.
Нажмите кнопку Закрыть окно колонтитулов или дважды щелкните в любом месте за пределами области колонтитулов, чтобы закрыть его.
Дополнительные сведения о номерах страниц см. в статье Нумерация страниц в Word.
Нужна дополнительная помощь?
Нужны дополнительные параметры?
Изучите преимущества подписки, просмотрите учебные курсы, узнайте, как защитить свое устройство и т. д.
Нумерация страниц в Word — полезный инструмент, который поможет структурировать документ и сделать его более наглядным. Однако в некоторых случаях они могут оказаться лишними. Как убрать номер страницы в Microsoft Word, разбирались в этой статье.

Microsoft Word — одна из самых популярных программ в мире для работы с текстовыми файлами, и если знать дополнительные возможности этого редактора, то работа с ним может стать легкой и непринужденной. В любом документе Word можно удалить нумерацию как с отдельных, так и со всех листов. Рассмотрим, как убрать номер страницы в Microsoft Word в каждом отдельном случае.
Как удалить нумерацию с первой, титульной страницы в Word
По правилам учебных заведений, которые придерживаются ГОСТа 7.32−2017 «Отчет о научно-исследовательской работе», нумерация страниц в дипломных и курсовых работах должна начинаться с титульного листа. Несмотря на то, что сам титульный лист учитывается при подсчете, цифра с номером на нем выглядит лишней и поэтому не ставится.
Быстро убрать номер страницы с титульного листа в Microsoft Word поможет вкладка «Колонтитулы». Для этого:

- Установите курсор мыши на номере страницы титульника и щелкните два раза левой кнопкой мыши.
- На панели управления страницы появится вкладка «Колонтитулы».
- Перейдите в окно «Параметры» и установите чекбокс «Особый колонтитул для первой страницы».

4. Номер страницы на титульном листе исчезнет.
5. Закройте окно колонтитулов, нажав соответствующую кнопку на панели управления или кнопку Esc на клавиатуре.
Как удалить номер с отдельных страниц
Удалить номера страниц в любом документе Word можно с помощью инструмента «Разрывы разделов», а также с помощью «Фигур». Рассмотрим каждый способ подробно.
Через инструмент «Разрывы разделов»
Чтобы удалить номера с оглавления или последующих страниц в документе Word, можно воспользоваться инструментом «Разрывы разделов». После разделения документа на разделы к каждому из них можно применить независимое форматирование, в том числе изменить нумерацию отдельных страниц. Покажем, как удалить нумерацию в документе Word на примере третьей страницы. То же самое можно проделать с любыми страницами в документе.
- Установим курсор мыши после последнего слова второй страницы;
- На панели управления перейдем на вкладку «Макет» (в ранних версиях Microsoft Word он назывался «Разметка страницы»);
- Выберем инструмент «Разрывы» → «Следующая страница»;

4. Теперь установим курсор после последнего слова третьей страницы и на вкладке «Макет» выберем пункт «Без разрывов». Это нужно, чтобы создать новый раздел на этой же странице.

- Находясь на нужной странице, дважды щелкаем по области колонтитулов до появления вкладки «Колонтитулы»;
- Чтобы создать другой колонтитул для текущего раздела, снимаем выделение с кнопки «Как в предыдущем разделе»; то же самое проделаем на четвертой странице.

7. Клавишей Del удаляем нумерацию с третьей страницы. Все последующие страницы останутся пронумерованными.

С помощью фигур
Более простой способ убрать нумерацию с любой страницы в документе Word предлагает инструмент «Фигуры». С помощью фигур можно быстро закрыть лишний номер страницы на белом фоне.
-
Перейдите на вкладку «Вставка» → «Фигуры»;

2. Выберите любую фигуру, например, прямоугольник;
3. Установите курсор мыши в нижней части страницы;
4. Перетащите появившуюся фигуру поверх номера с помощью мыши;
5. Дважды щелкните по фигуре до появления вкладки «Формат фигуры»;

6. В разделе «Стили фигур» нажмите «Заливка фигуры» и выберите белый цвет заливки;
7. Теперь перейдите в «Контур фигуры» и установите чекбокс рядом с кнопкой «Нет контура»;
8. Нажмите Enter.

Как убрать нумерацию страниц со всех страниц в Word
Убрать нумерацию со всех страниц в документе Word можно двумя способами: через инструмент «Номера страниц» или с помощью инструмента «Колонтитулы».
Инструмент «Номера страниц»
Инструмент «Номера страниц» позволит удалить нумерацию со всего документа буквально в три клика. Вот как это сделать:
- Перейдите на вкладку «Вставка»;
- В разделе «Колонтитулы» выберите инструмент «Номера страниц»;
- Нажмите «Удалить номера страниц».

Инструмент «Колонтитулы»
Еще один способ избавиться от нумерации страниц — это инструмент Колонтитулы, который активируется нажатием на область колонтитулов в нижней части страницы.
- Щелкните дважды левой кнопкой мышки по нижнему колонтитулу;
- Выберите вкладку «Вставка» → «Нижний колонтитул» → «Удалить нижний колонтитул»;
- Нажмите Esc.

Как удалить нумерацию страниц в старых версиях Microsoft Word
В старых версиях Microsoft Word, например, в Microsoft Word 2007 и 2010, возможность убрать нумерацию страниц с титульного листа, а также с отдельных страниц реализуется схожим образом. Однако расположение некоторых инструментов и кнопок может отличаться.
Удаление номера с титульной страницы
Чтобы убрать номер страницы с титульного листа, дважды щелкните левой кнопкой мыши по номеру страницы. Это действие активирует вкладку «Конструктор». Установите флажок на опции «Особый колонтитул для первой страницы», и номер на титульном листе исчезнет.

Удаление номера с отдельных страниц
Алгоритм удаления номеров с определенных страниц аналогичен процессу в более поздних версиях Word за исключением названий некоторых кнопок. Например, вкладка «Макет» в ранних версиях Word называлась «Разметка страницы», а вкладка «Колонтитулы» — «Конструктор».

- Разделите документ на разделы. Выделите страницы, с которых хотите убрать нумерацию, с помощью инструмента «Разрыв раздела». Поместите курсор перед началом следующей главы. На вкладке «Разметка страницы» выберите «Разрыв разделов» и затем «Следующая страница». Это создаст два раздела, которые можно форматировать отдельно.
- Дважды щелкните левой кнопкой мыши по области колонтитулов нужного раздела, чтобы активировать вкладку «Конструктор». Снимите отметку с опции «Как в предыдущем разделе».
- Удаление номера страницы: используя клавишу Delete, удалите номер любой страницы данного раздела. При этом номера на остальных страницах данного раздела уберутся автоматически.
Как вернуть нумерацию страниц в Microsoft Word
Если в какой-то момент вы решили вернуть нумерацию страниц, ее можно легко восстановить на вкладке «Вставка». Для этого:
- Перейдите на вкладку «Вставка» в раздел «Колонтитулы»;
- Выберите «Номер страницы»;
- Выберите тип и расположение нумерации;
- Нажмите Esc, чтобы закрыть окно Колонтитулов.

Нумерация страниц в программе Word — штука весьма полезная, которая может понадобиться во многих ситуациях. Например, если документ представляет собой книгу, без этого точно не обойтись. Точно так же и с рефератами, дипломными и курсовыми, научными работами и многими другими документами, в которых много страниц и есть или по крайней мере должно быть содержание, необходимое для более удобной и простой навигации.
Урок: Как в Ворде сделать содержание автоматически
В статье, представленной по ссылке ниже, мы уже рассказали, как добавлять нумерацию страниц в документе, ниже речь пойдет об обратном действие — о том, как в Microsoft Word удалить нумерацию страниц. Это то, о чем тоже необходимо знать при работе с документами и их редактировании.
Урок: Как в Ворде пронумеровать страницы
Прежде, чем мы приступим к рассмотрению данной темы, традиционно отметим, что данная инструкция, хоть и будет показана на примере Microsoft Office 2016, точно также применима и ко всем более ранним версиям продукта. С ее помощью можно убрать номера страниц в Ворде 2010, а также последующих и предшествующих версиях этого многофункцуионального офисного компонента.
Как убрать нумерацию страниц в Word?

- Для удаления номера страницы в документе Word, из вкладки «Главная» на панели управления программы нужно перейти во вкладку «Вставка».
- Найдите группу «Колонтитулы», в ней находится необходимая нам кнопка «Номера страниц».
- Нажмите на эту кнопку и в развернувшемся окне найдите и выберите «Удалить номера страниц».
- Нумерация страниц в документе исчезнет.




На этом все, как видите, убрать нумерацию страниц в Ворде 2003, 2007, 2012, 2016 как и в любой другой версии программы, совсем несложно и сделать это можно всего в пару кликов. Теперь вы знаете немного больше, а значит, сможете работать результативнее да и просто быстрее.
Наша группа в TelegramПолезные советы и помощь
- How to
Как убрать нумерацию страниц в Word
В MS Word можно убирать нумерацию страниц, как со всех, так и с отдельных листов. Рассмотрим несколько способов, как это сделать.
Содержание
- Удаляем номер с первой страницы Ворд
- Убираем нумерацию c титульного листа
- Убираем номера со страниц Word выборочно
- Удаляем нумерацию со всех страниц сразу
- Резюме
Удаляем номер с первой страницы Ворд
Чтобы удалить нумерацию только с одной самой первой страницы, либо с нескольких первых страниц, необходимо:
-
перейти во вкладку «Вставка», раздел — «Колонтитулы», пункт — «Номер страницы»;
-
нажать «Удалить номера страниц»;
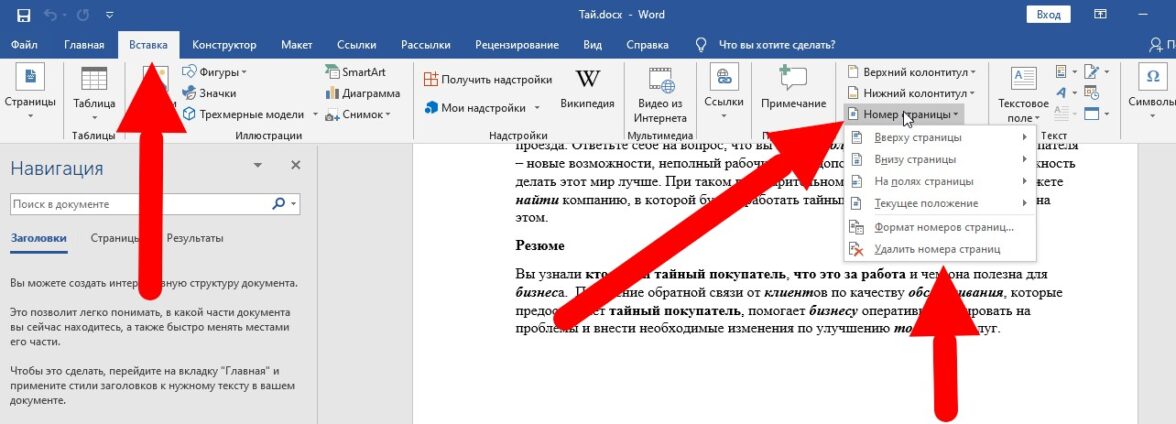
-
перейти на страницу, с которой должна начаться нумерация и поставить курсор в начале первой строки;
-
перейти в раздел «Макет» (в старых версиях — «Разметка страницы»);
-
выбрать пункт «Разрывы» и, далее, «Следующая страница». На этом этапе внешне ничего не изменится, так и должно быть;
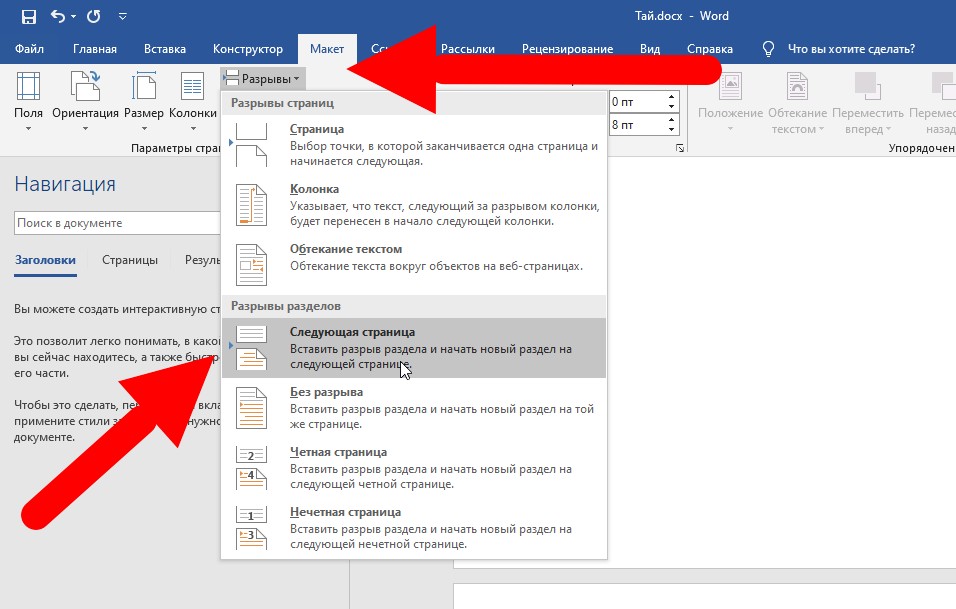
-
дважды щелкнуть вверху страницы, с которой должна по вашему мнению начинаться нумерация, и дождаться открытия окна «Конструктор»;
-
в верхней панели найти пункт «Как в предыдущем» и отключить его — в зависимости от версии он может быть в виде текста или иконки;
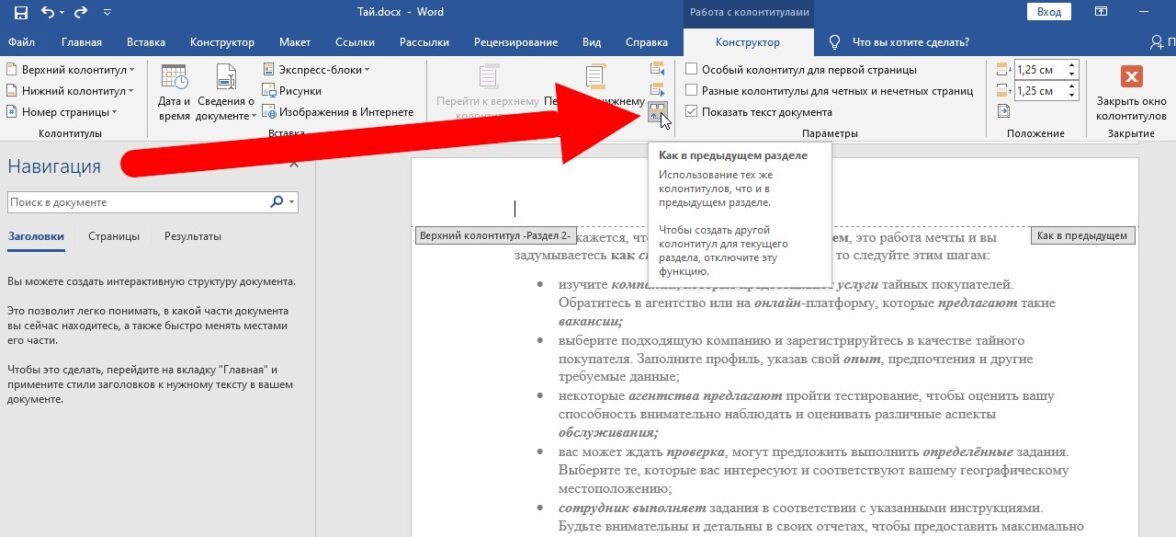
-
в меню «Вставка» найдите опцию «Номер страницы» и нажмите на нее;
-
в появившемся меню выберите расположение номера страницы (вверху или внизу) и, затем, кликните в любом месте документа дважды, чтобы начать нумерацию с нужной страницы в Microsoft Word.
Теперь, нумерация будет начинаться с необходимой вам страницы.
Убираем нумерацию c титульного листа
Чтобы убрать нумерацию только с титульника и продолжить ее с номера «2» на второй странице, выполните следующее:
-
откройте меню «Макет» или «Разметка страницы» (в зависимости от версии Ворд);
-
найдите вкладку «Параметры страницы» и щелкните по стрелке вниз в правом нижнем углу;
-
в открывшемся окне перейдите на вкладку «Источник бумаги» и установите галочку напротив пункта «Первой страницы»;
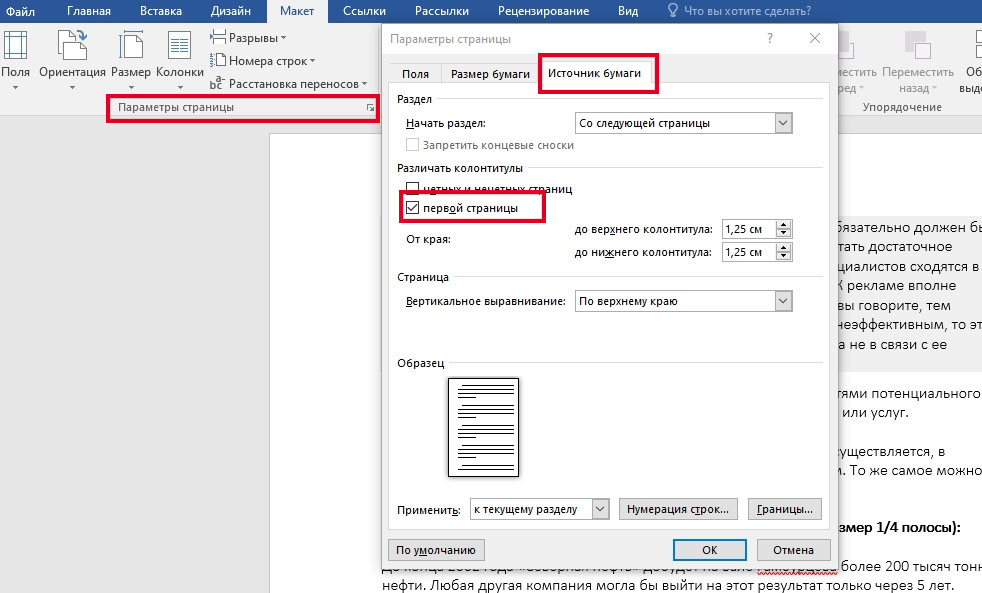
Отключение нумерации титульного листа
-
После этого нажмите «Ок» или Enter на клавиатуре, настройки применятся и нумерация будет отображаться со второй страницы.
Убираем номера со страниц Word выборочно
Если нужно удалить номера с отдельных страниц быстро, а документ предназначен для печати и не будет использоваться в электронном виде — можно закрыть ненужные цифры белым прямоугольником без обводки.
Для этого выберите раздел «Вставка» — «Фигуры», выберите любую округлую фигуру, выделите курсором место, которое нужно скрыть, настройте цвет и нажмите «Enter».
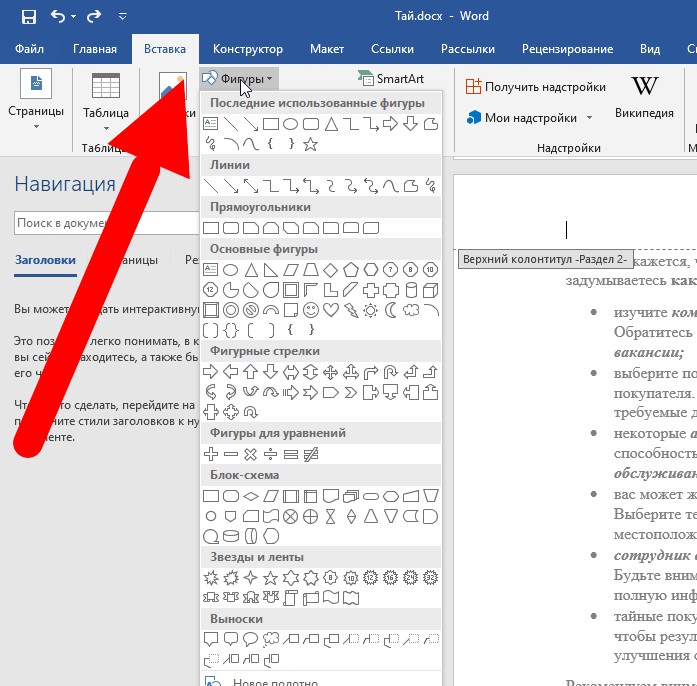
Удаляем нумерацию со всех страниц сразу
Чтобы отключить нумерацию документа полностью, сделайте следующее:
-
выберите вкладку «Вставка»;
-
найдите окно «Колонтитулы»;
-
тапните «Номер страницы»;
-
в выпавшем окне выберите «Удалить номера страниц».
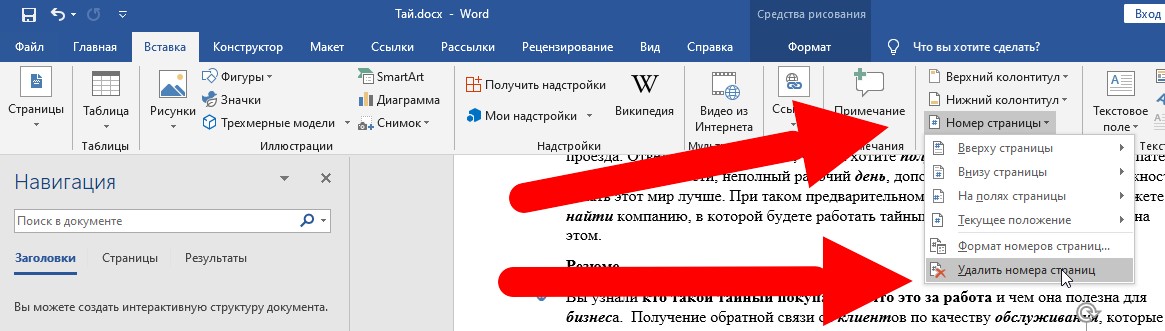
Резюме
В Word можно настроить нумерацию разными способами. При необходимости ее можно отключить на всех страницах, только на титульном листе, начать с середины документа и так далее. При этом, все действия выполняются через вставку колонтитула или раздел «Макет» на верхней панели.
Лучшее в блогах
Вам понравится
23.04.2025
В этом уроке я покажу, как убрать нумерацию страниц в Ворде. Мы научимся удалять их несколькими способами: как со
всего документа, так и только с определенных листов (например, с титульного).
Инструкция подходит для всех современных версий программы Microsoft Word (2007, 2010, 2013, 2016 и 2019).
Со всех страниц сразу
Способ 1: через «Вставка»
- Переходим в раздел «Вставка» в верхнем меню программы и щелкаем по пункту «Номер страницы».
- Из списка выбираем «Удалить номера страниц».
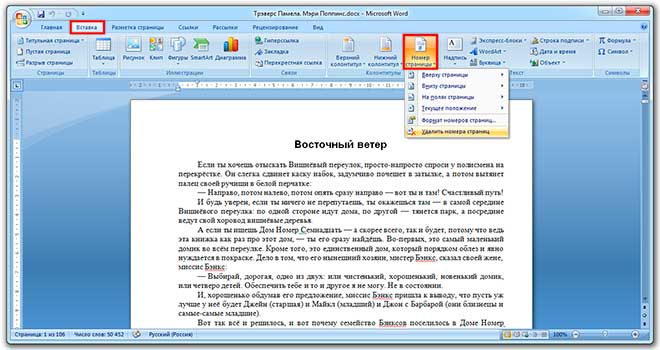
Вот и всё – нумерация страниц удалена со всего документа!
Способ 2: через колонтитулы
Колонтитул — это пустое поле документа вверху и внизу каждого листа. Оно не
предназначено для печати текста, а содержит дополнительную информацию: название произведения, имя автора,
главу/параграф, дату и т. п.
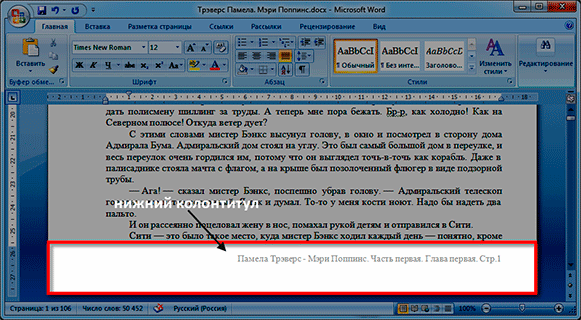
Чтобы его очистить, открываем раздел «Вставка» и нажимаем на надпись «Нижний» или «Верхний колонтитул» (в
зависимости от того, где проставлены цифры). И в меню выбираем «Удалить».
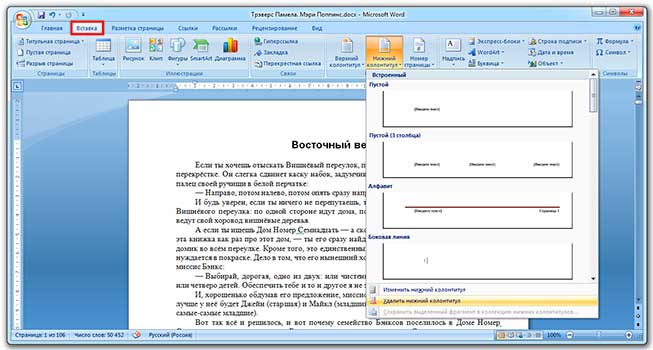
А можно было сделать и по-другому: просто щелкнуть два раза левой кнопкой по любому из них,
стереть цифру, после чего нажать на красный квадрат с крестиком «Закрыть окно» (вверху справа).
С титульного листа
Способ 1: через «Вставка»
1. Заходим в меню «Вставка» и жмем на нижний или верхний колонтитул. Из списка выбираем «Изменить».
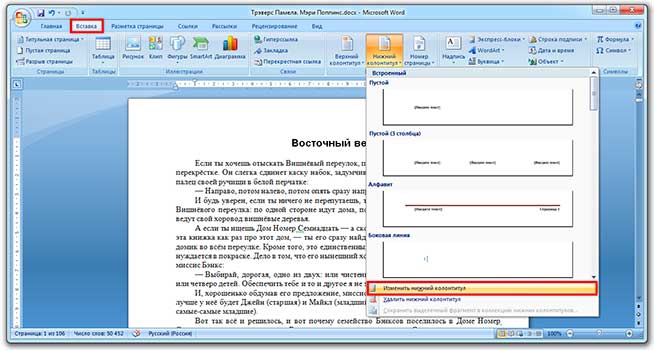
2. Откроется раздел «Конструктор» в верхней части программы. Здесь необходимо поставить галочку на
пункт «Особый колонтитул для первой страницы».
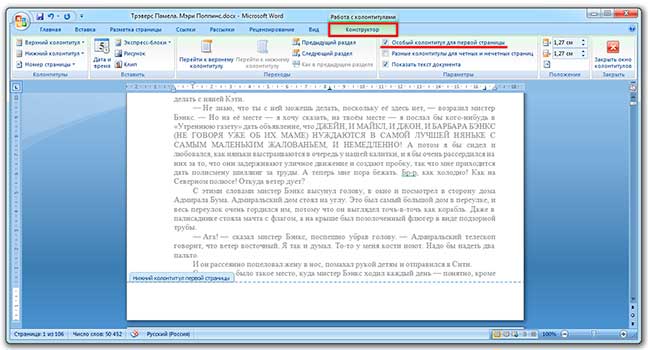
3. Нажимаем на красный квадрат с крестиком «Закрыть окно» (справа).
Способ 2: через «Макет»
Открываем вкладку «Макет» или «Разметка» и справа от названия раздела «Параметры» нажимаем на значок со
стрелочкой.
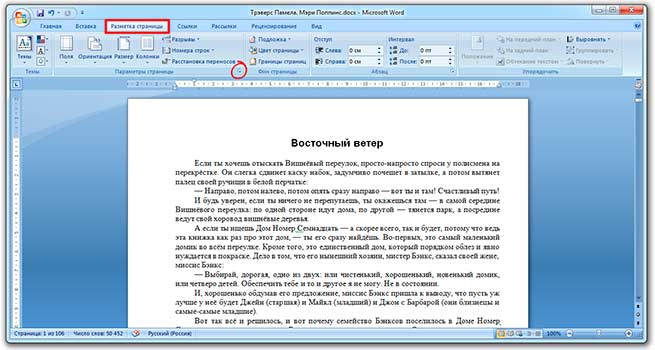
Переходим во вкладку «Источник бумаги» и в разделе «Различать колонтитулы» ставим галочку напротив надписи
«первой страницы».
Настройка номеров
Иногда нужно сделать так, чтобы нумерация начиналась не с цифры 1, а с какой-то другой (например, со второй). Для
этого переходим во вкладку «Вставка», жмем «Номер» и в открывшемся меню выбираем «Формат».
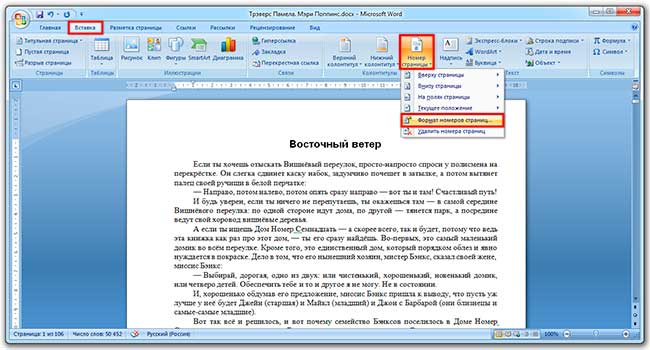
В окошке щелкаем по пункту «начать с», печатаем цифру 2 или другую, с которой должно начинаться исчисление, и
нажимаем ОК.
А если нужно сделать с третьего листа или еще как-то хитро, выполняем следующее:
1. Вставка → Номер → Удалить номера.

2. Ставим курсор в самое начало того листа, с которого должна начинаться нумерация.
Если с третьего, значит, щелкаем мышкой в самом его начале — перед первой буквой первого слова или заголовка.
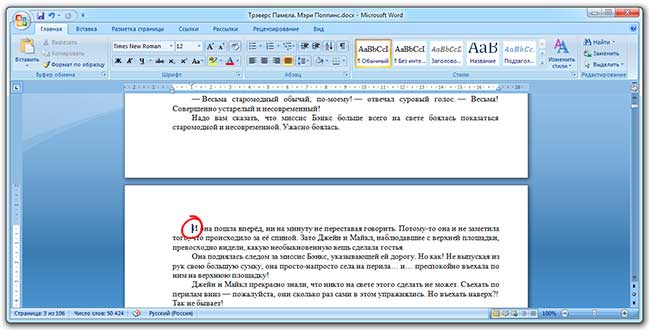
3. Открываем вкладку «Макет» или «Разметка», нажимаем на «Разрывы» и выбираем «Следующая».
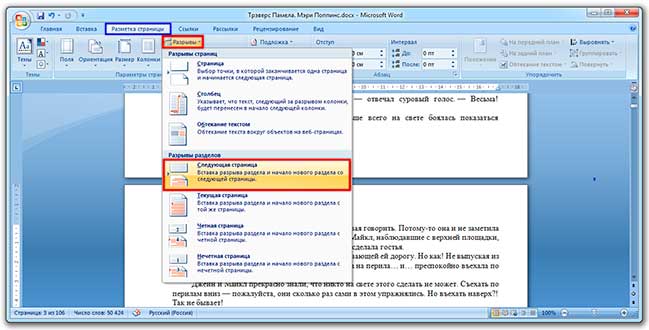
Скорее всего, после этого внешне ничего не изменится. Это обычно дело — так и должно быть.
4. Открываем редактирование того колонтитула (верхнего или нижнего), где будет стоять цифра. Для этого просто
щелкаем по нему два раза левой кнопкой мыши.
Если вы все сделали верно, то вверху будет написано что-то вроде Нижний колонтитул –Раздел 2-
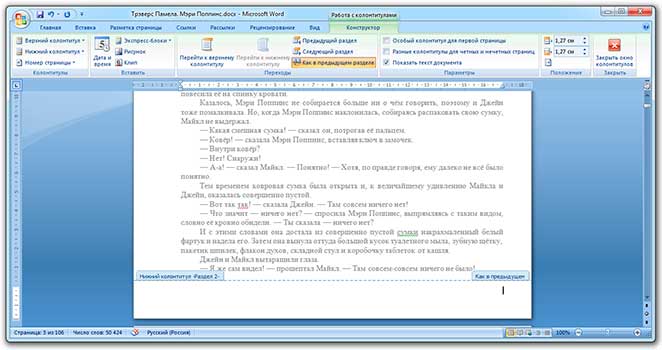
5. Вверху программы, в Конструкторе, будет подсвечен пункт «Как в предыдущем разделе». Вот ее нужно «отжать», то
есть щелкнуть по ней один раз левой кнопкой мышки, чтобы она стала обычного (не оранжевого) цвета.
И убираем птичку с пункта «Особый», если она установлена.
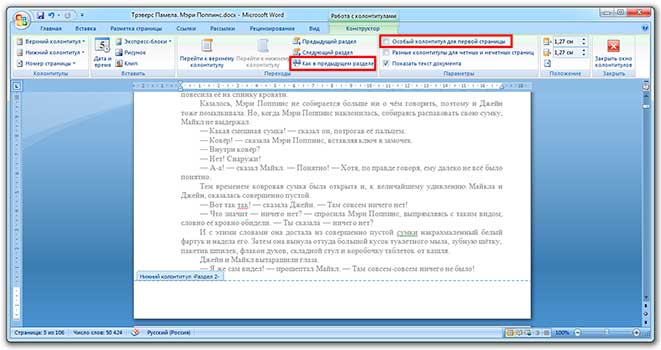
6. Там же, в Конструкторе, проставляем номера — слева будет соответствующая надпись.
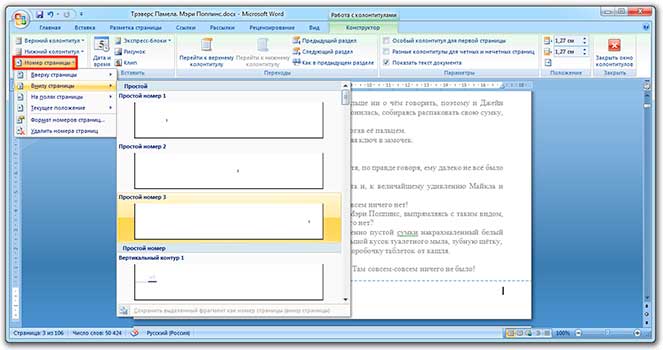
Если нужно их настроить (например, чтобы первой была единица), снова нажимаем на «Номер страницы» и выбираем
«Формат». Затем в окошке щелкаем по «начать с» и ставим нужную цифру.
7. Закрываем Конструктор, нажав на «Закрыть» вверху.

