Одна из ошибок, с которой можно столкнуться при установке Windows 11, 10 или другой версии на компьютере — сообщение «Установка Windows в данную область жесткого диска невозможна» с последующим пояснением о том, что именно произошло.
В этой инструкции подробно о том, как можно исправить такую ошибку при установке и чем она обычно бывает вызвана.
Почему установка в данную область диска невозможна и как это исправить
Обычно, вся необходимая информация о причинах невозможности установки в выбранную область диска есть в самом сообщение об ошибке:

В большинстве случаев это следующие причины:
- Раздел диска отформатирован в файловую систему, отличную от NTFS (установка Windows возможна только на раздел с этой файловой системой).
- Раздел является каким-либо служебным системным разделом: разделом MSR, разделом восстановления или EFI-разделом.
Для того, чтобы исправить ошибку, достаточно выполнить одно из:
- Выбрать раздел диска NTFS и не являющийся одним из служебных системных разделов и нажать кнопку «Далее».
- Удалить разделы с диска (данные будут потеряны), выбрать «Незанятое пространство на диске» и нажать «Далее» — программа установки автоматически отформатирует раздел нужным образом.
- Полностью очистить диск от разделов (данные будут удалены со всех разделов диска) в командной строке: для этого прямо в программе установки нажмите клавиши Shift+F10 (на некоторых ноутбуках — Shift+Fn+F10) и по порядку введите команды (переключение языка на этом этапе выполняется клавишами Alt+Shift)
diskpart list disk select disk НОМЕР_ДИСКА clean exit
после чего закройте командную строку, нажмите «Обновить» в списке разделов, выберите незанятое пространство на диске и нажмите «Далее».
- Возможно удаление отдельных разделов диска, если программа установки ошибочно их начала считать служебными разделами. Сделать это можно по аналогии с удалением раздела восстановления с диска в командной строке, запущенной прямо в программе установки с помощью команд (в -3-й команде заменить N на номер удаляемого раздела):
diskpart list volume select volume N delete partition override exit
Подводя итог, подход к исправлению ошибки «Установка Windows в данную область жесткого диска невозможна» заключается в простом выборе подходящего раздела для установки и решить проблему обычно очень легко, куда проще чем ошибки:
- Не удалось создать новый или найти существующий раздел
- Установка Windows на данный диск невозможна
- Диск имеет стиль разделов GPT
- На диске находится таблица MBR-разделов
Если ваша ситуация отличается, опишите её в деталях в комментариях ниже, я постараюсь предложить решение для вашего случая.
Привет друзья! Сегодня на ноутбуке клиента я столкнулся с одной занимательной задачкой. Что интересно, точно такая же проблема была описана на нашем сайте одним постоянным читателем около месяца назад и тогда мы с Владимиром пришли к выводу, что скорее всего неисправен жёсткий диск. В двух словах напомню вам о той истории. Наш читатель Антон пытался установить Windows 10 на новый жёсткий диск, но в последнем окне установщика, где нужно было выбрать раздел для установки операционной системы и нажать «Далее», сделать это не получалось из-за того, что незанятое пространство на диске было всего 0.0 Мб! Короче винда в это незанятое пространство естественно не устанавливалась с ошибкой «Невозможно установить Windows на этот диск» и дальше — «Слишком маленький раздел. Увеличьте размер раздела…».
И вот сегодня с утра я тоже столкнулся с подобной оказией. Рассказываю подробности.
Невозможно установить Windows на этот диск
Один мой приятель купил новый ноутбук с жёстким диском объёмом 500 Гб, но без операционной системы и попытался на него установить Windows. После нескольких неудачных попыток он обратился ко мне за помощью.
Недолго думая, я загрузил ноутбук с загрузочной флешки с Win 10 и в программе установки системы дошёл до последнего окна, в котором была такая картина. Незанятое пространство на Диске 0 всего 0.0 Мб (Общий размер — 0 мб. Свободно- 0 мб), при этом кнопка «Далее» была неактивна и в нижней части окна выводилось предупреждение «Невозможно установить Windows на этот диск»,
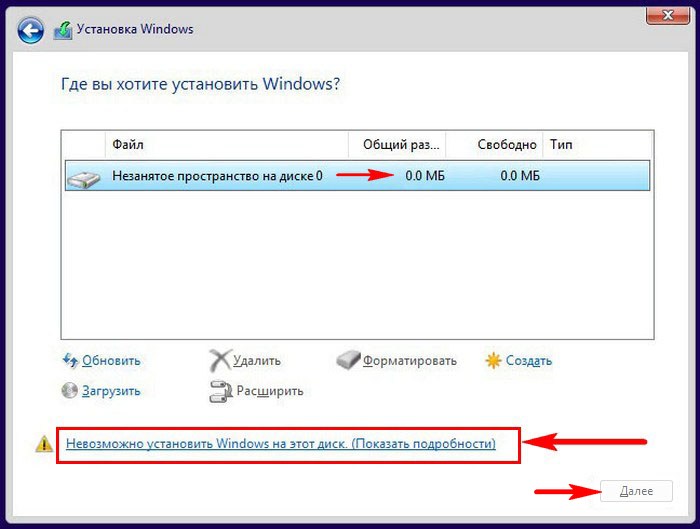
а затем «Слишком маленький раздел. Увеличьте размер раздела…»
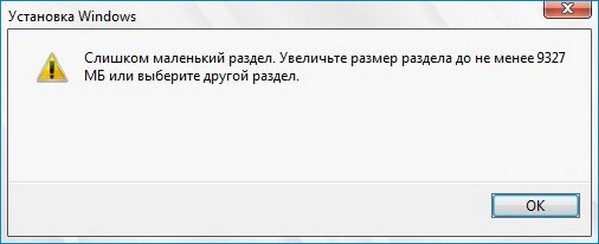
Создать раздел тоже не получилось,
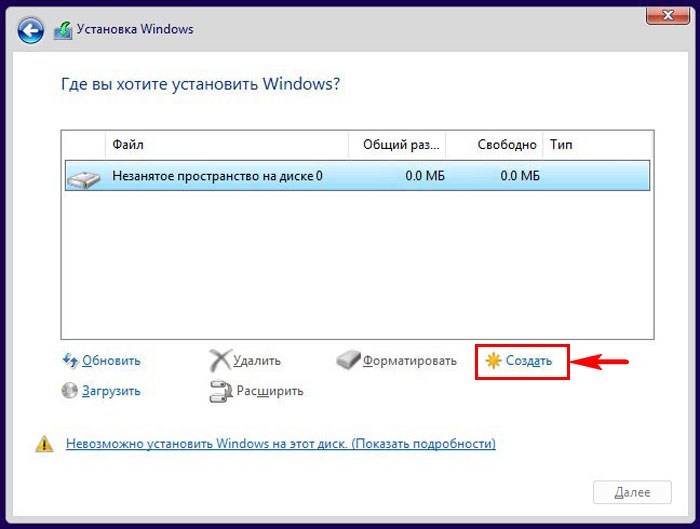
выходили ошибки «Максимальный требуемый размер — 0 Мб» или «Нам не удалось создать новый раздел. Ошибка: 0x80042925»
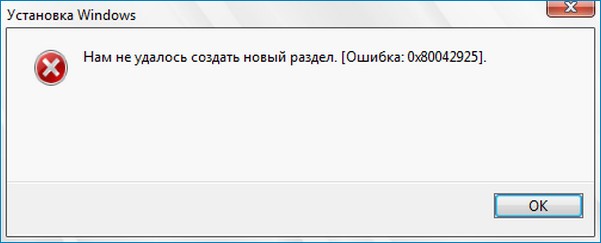
Я нашёл это очень занятным! Ведь на жёстком диске объёмом 500 Гб не может быть 0 Мб.
Видимо это ошибка, подумал я, и решил, что если установщик Windows видит диск, то это уже хорошо и стоит попробовать очистить диск при помощи diskpart.
Клавишами shift+f10 я открыл командную строку и ввёл команды:
diskpart
lis dis (единственный накопитель информации на ноутбуке, это Диск 0)
sel dis 0 (выбираем Диск 0)
clean (производим очистку диска и надеемся, что это приведёт к исправлению ошибок на HDD)
Если команда clean не поможет, попробуйте clean all, данная команда принудительно запишет во все сектора жёсткого диска нули. Это полностью удалит все данные на HDD и избавит его от ошибок
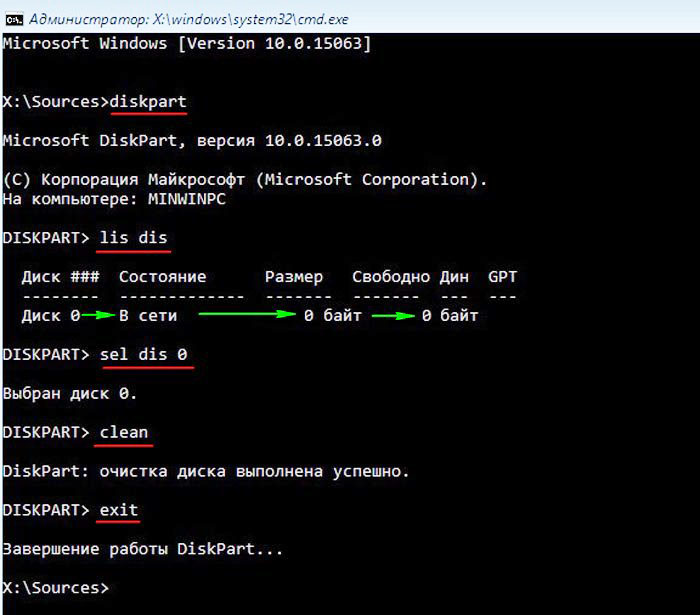
После этого закрываем командную строку и в окне установщика OS жмём на кнопку «Обновить».
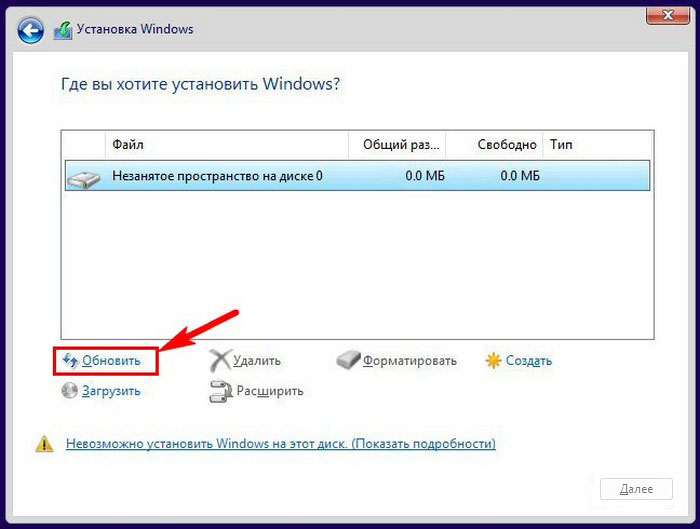
Но к сожалению это не помогает и всё остаётся на прежних местах, что говорит о неисправности жёсткого диска.
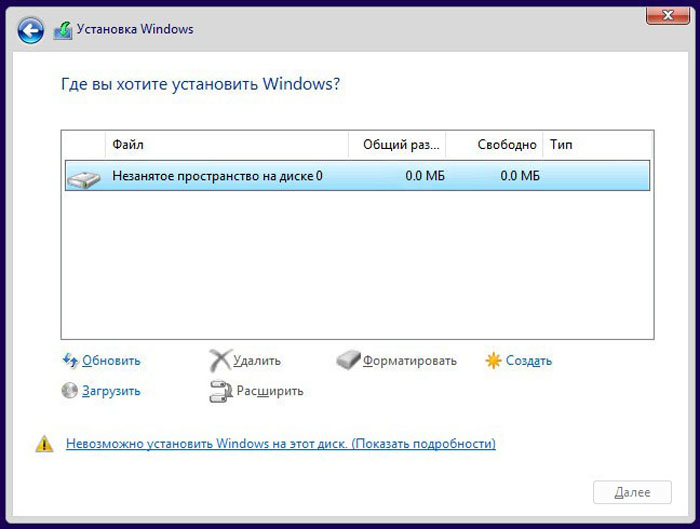
В идеале должно получится так.
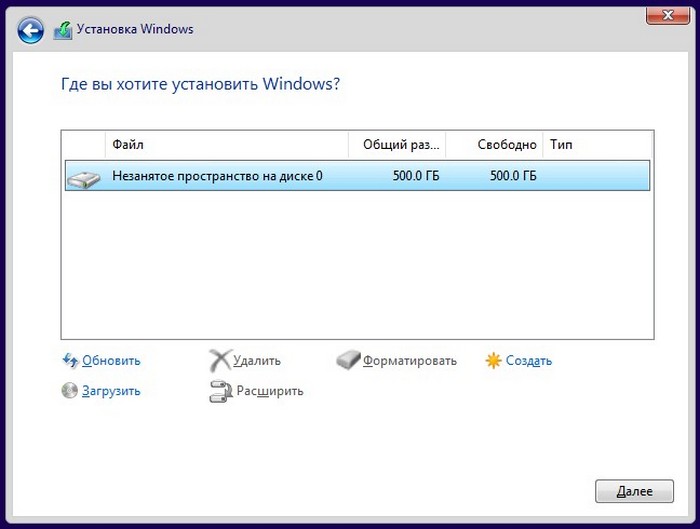
С помощью загрузочной флешки с программами для диагностики жёсткого диска, я утвердился в мысли, что HDD неисправен.
Итог нашего приключения таков. Мы просто заменили ноутбук на другой, с исправным жёстким диском.
Статья на эту тему: Нам не удалось создать новый или найти существующий раздел в Win 10
Для неопытного пользователя переустановка Windows 10 может казаться немного устрашающей процедурой, которая иногда усугубляется еще и непредвиденными ошибками, смысл которых зачастую непонятный в принципе. Даже если у вас уже есть опыт установки Windows, ошибка Не удалось создать новый или найти существующий раздел при установки Windows 10 может поставить в тупик. Диск отображается в утилите установки, но установка не стартует. Как быть?
Причина ошибки
Ошибка «Нам не удалось создать новый или найти существующий раздел» может возникнуть в том случае, если вы устанавливаете Windows на свежеприобретенный диск, ранее использовавшийся для хранения данных или после того, как решили изменить структуру диска или конвертировать GPT в MBR. Обратите внимание, что ошибка появляется только в режиме UEFI и только на Guid Partition Table-дисках (legacy-загрузка и Master Boot Record не страдают от подобных неполадок, поскольку системе при таковых параметрах не нужны дополнительные разделы). Если говорить вкратце, то система пытается создать на диске новый раздел или найти уже существующий, на который можно установить Windows. Если на диске уже есть своя структура разделов без отдельных для загрузчика и механизмов восстановления, появляется вышеуказанная ошибка.

Проще говоря, если Диск 0 (все массивы начинаются с 0) имеет лишь один раздел, который занимает весь диск, появится ошибка «Нам не удалось создать новый или найти существующий раздел», поскольку системе необходимо создать дополнительные разделы для загрузчика и среды восстановления. Утилита установки не может сделать их без свободного неразмеченного пространства и самостоятельно не может «откусить» нужный объем данных из уже существующего раздела (вам наверняка не хотелось бы, чтобы система сама решала, что делать с разметкой и данными на вашем диске). Для многих пользователей этой информации уже достаточно для того, чтобы понять, что надо делать дальше. Если же вы не знаете, как решить эту проблему, просто читайте дальше эту инструкцию. Хорошая новость заключается в том, что исправить ошибку Нам не удалось создать новый или найти существующий раздел очень просто.
Как исправить Нам не удалось создать новый или найти существующий раздел
Прежде всего вам надо убедиться, что диск, на который вы пытаетесь установить Windows, обозначен как Диск 0. Это важно для дополнительных разделов восстановления и загрузки. Если у него другой индекс (актуально для пользователей компьютеров с несколькими физическими дисками, например, HDD+SSD или HDD+HDD), вам надо изменить порядок дисков в BIOS. Обратите внимание, что речь идет не о порядке загрузки системы, а именно о порядке дисков. Если в BIOS / UEFI нет такой опции, отключите компьютер и поменяйте местами SATA-кабели подключенных дисков.
Проще всего справиться с этой ситуацией можно путем простого отключения всех дисков, которые не нужны во время установки. Оставьте подключенным только тот диск, на которой пытаетесь установить Windows. В первую очередь это актуально для пользователей настольных ПК, так как в таковых компьютерах отсоединить SATA-кабель или вытащить диск из PCIe-слота будет куда проще, чем в ноутбуках.
Предупреждение: инструкция ниже подразумевает форматирование вашего диска. Если на нем сохранены важные данные, перейдите к другой части инструкции, где указано, как исправить ошибку без потери данных.
Инструкция предельно простая. От вас требуется лишь удалить существующий раздел и разрешить системе сделать все вместо вас. Командная строка, сложные команды или другие танцы с бубном тут не нужны.
- В утилите установки Windows нажмите на свой диск (если у вас возникла эта ошибка, скорее всего в списке дисков и разделов у вас указан только Диск 0 Раздел 1) и нажмите Удалить. Обратите внимание, что эта процедура также конвертирует диск в GPT, если он раньше использовал разметку Master Boot Record (MBR). Относительно MBR и GPT рекомендуем вам почитать статью, которая объяснит, в чем разница между GPT и MBR.
- Вместо Диск 0 Раздел 1 у вас появится надпись Незанятое пространство на диске 0. Нажмите кнопку Далее. После этого система уже сама сделает нужные ей разделы на незанятом пространстве и успешно установит Windows.
Как исправить ошибку без потери данных
Если на диске есть важные для вас данные, процедура будет немного отличаться, но в целом принцип остается все тот же. Вам надо дать системе возможность создать нужные ей разделы на незанятом пространстве. В этом случае вам понадобится самостоятельно «откусить» часть пространства из существующего раздела для системных нужд. Хорошая новость в том, что для этого вам не надо будет даже выходить из среды установки Windows или пользоваться каким-то левым сторонним софтом. Со всем справится Командная строка и несколько несложных команд.
Мы всегда рекомендуем ставить Windows на чистый отформатированный диск без существующих разделов (такой подход избавит вас от шансов напороться на ошибку, решить которую поможет эта статья), но у разных пользователей разные обстоятельства, поэтому порой возникает необходимость установить Windows 10 на диск, содержащий в себе важную информацию, которую нельзя удалять.
- Нажмите Shift + F10, после чего откроется Командная строка. В ней надо запустить утилиту управления дисками.
- Введите команду diskpart и нажмите Enter. Затем list volume и select volume X. Вместо X вам надо указать номер того единственного раздела, на который вы только что безуспешно попытались установить Windows 10. Нулевым томом обычно указан ваш установочный накопитель. Ориентируйтесь по объему или типу файловой системы.
- Введите команду shrink desired=700 minimum=700. Это объем (в мегабайтах), необходимый для установки системы. Именно это пространство будет использоваться для создания недостающих Windows разделов.
- Закройте окно Командной строки.
- Теперь нажмите на кнопку Обновить. У вас появится два пункта: Диск 0 Раздел 1 и Незанятое пространство на диске 0. Нажмите Диск 0 Раздел 1, а затем Далее. Учтите, что надо ставить систему именно на Раздел 1, так как незанятое пространство будет использоваться для дополнительных разделов. Кроме того, вы не сможете установить систему на диск объемом 700 Мб.
После этого установка должна успешно начаться.
Надеемся, эта инструкция помогла вам исправить ошибку Нам не удалось создать новый или найти существующий раздел без потери данных и успешно установить Windows 10 на нужный вам диск.
Все способы:
- Способ 1: Распределение вручную
- Способ 2: Исправление программных ошибок диска
- Способ 3: Очистка диска
- Вопросы и ответы: 0
Способ 1: Распределение вручную
Если отображается информация о том, что раздел на диске 0 не распределен, это не всегда говорит о какой-либо ошибке. Порой такое случается с новыми не системными накопителями, еще не инициализированными системой, либо с теми дисками, на которых была удалена разметка. Однако если диск 0 системный, а так и бывает в большинстве случаев, нераспределенным там может быть максимум часть пространства, идущая после системных разделов. Как правило, в таких ситуациях помогает создание простого тома на месте нераспределенной области, и сделать это можно с помощью предустановленного в Windows 10 средства:
- Запустите оснастку «Управление дисками». Один из самых быстрых методов ее вызова – клик правой кнопкой мыши по «Пуску» и выбор нужного пункта из появившегося меню быстрых ссылок.
Также утилиту можно открыть с помощью специальной команды: одновременно нажмите клавиши «Win + R», затем в текстовом поле введите
diskmgmt.mscи выполните ее, нажав кнопку «ОК» или клавишу «Enter». - Отобразится окно с информацией обо всех используемых дисках и томах. Найдите диск 0 с нераспределенным пространством, кликните по нему правой кнопкой мыши и выберите из контекстного меню пункт «Создать простой том».
- Запустится встроенный мастер – на первом этапе просто переходите «Далее».
- Если потребуется, введите объем будущего тома (но имейте в виду, что оставшееся пространство так и останется нераспределенным, позволяя таким образом создать два раздела) либо оставьте значение по умолчанию и продолжите процедуру.
- Задайте букву новому разделу и нажмите на «Далее».
- Далее потребуется выбрать файловую систему. Для накопителей компьютеров, работающих на базе Windows 10, это «NTFS». Кликните по «Далее».
- На завершающем шаге останется нажать на «Готово», после чего простой том будет создан автоматически.







В результате в окне утилиты «Управление дисками» появится новый раздел с заданной буквой, а нераспределенное пространство пропадет.
Читайте также: Создание простого раздела в Windows 10
В качестве альтернативного варианта можете воспользоваться аналогичными решениями, но от сторонних разработчиков – программами для управления дисками и разделами в операционной системе. Как правило, принцип действий такого софта очень похож на работу встроенной утилиты «Управление дисками», но некоторые приложения располагают дополнительными функциями и более упрощенной процедурой по созданию разделов. Ранее мы описывали несколько наиболее популярных и эффективных решений.
Подробнее: Программы для создания разделов на жестком диске

Если вы хотите присоединить нераспределенную область к разделу, который уже существует, например к разделу С, нужно поступить по-другому. Кликните правой кнопкой мыши по С, выберите пункт «Расширить том» и по аналогии следуйте подсказкам мастера. Итогом этого станет увеличенный размер логического диска С и отсутствие созданного вручную раздела на месте нераспределенной области. Пошаговую инструкцию найдете по ссылке ниже.
Подробнее: Расширяем системный диск в Windows 10
Способ 2: Исправление программных ошибок диска
Случается, что пространство на диске оказывается не распределено из-за ошибок в файловой системе накопителя. Windows 10 не может корректно его определить, отчего объем также не получается использовать по назначению. К счастью, в ОС имеется встроенная утилита для автоматического поиска и устранения неполадок, связанных с работой дисков, причем она подойдет и для накопителей с файловой системой RAW (бывает у не системных дисков).
Когда вы столкнулись с рассматриваемой ошибкой при установке ОС, а не в запущенной, прочитайте самый конец статьи — там рассказано, как воспользоваться утилитой исправления ошибок в среде восстановления.
- Запустите консоль «Командная строка» с расширенными правами. Для этого, например, воспользуйтесь строкой системного поиска: введите
cmdиликомандная строкаи выберите пункт «Запуск от имени администратора». - Введите команду
chkdsk X: /f /r, где под X подразумевается буква диска, а параметры /f и /r исправляют поврежденные сектора и ошибки. Если она неизвестна или ее вовсе нет, то присвоить ее вы можете через оснастку «Управление дисками» (Способ 1 Шаг 5). После ввода команды нажмите клавишу «Enter» для ее выполнения.


Начнется сканирование диска на наличие ошибок в файловой системе. Если таковые будут найдены, утилита CHKDSK автоматически исправит их по возможности. Существуют и сторонние программные решения, с помощью которых можно проверить накопитель на неисправности.
Подробнее: Программы для проверки жесткого диска
Не исключены и неполадки аппаратного характера, а точнее различные механические неисправности. Чтобы это выявить, следует воспользоваться, к примеру, программой Victoria, предназначенной для проверки и восстановления жестких дисков и флеш-накопителей.
Скачать Victoria
Подробнее: Как пользоваться программой Victoria
Обладателям SSD рекомендуем обратиться к этой статье.
Подробнее: Проверяем SSD на наличие ошибок
Способ 3: Очистка диска
Часть пользователей сталкивается с рассматриваемой ошибкой еще на этапе установки Windows. При попытке выбрать диск для установки операционной системы они видят сообщение о том, что пространство не распределено («Drive 0 unallocated space»). Если правее, в столбце «Total size», при этом указан нормальный размер накопителя, ошибки никакой нет: вам достаточно выбрать этот диск и установить туда ОС, либо нажать «New» и создать системный раздел, куда установите Windows, а оставшееся пространство отведете под создание нового раздела (если хотите разбить физический диск на логические C и D).

Сложнее ситуация обстоит, когда в «Total size» вы видите «0.0 MB». Это означает наличие некоторых проблем в файловой системе/таблице разделов, которые можно легко исправить путем выполнения команды очистки диска.

Выполняется операция через специальную встроенную утилиту «DiskPart». Кстати, перед очисткой владельцем ПК можно попробовать отключить диск от материнской платы, затем повторно его подключить. Иногда именно некорректное/неполное подключение вызывает рассматриваемую неполадку.
- Нажмите в текущем окне на крестик и в диалоговом окне подтвердите выход из процедуры инсталляции ОС.
- Вас перебросит на начальный этап с кнопкой «Установить». Нажмите клавиши «Shift + F10» для запуска консоли.
- Выполните команду
diskpart, прописав ее в окне консоли, затем введитеlist diskи нажмите на клавишу «Enter», отобразив тем самым список всех дисков. Найдите в нем проблемный накопитель (отталкивайтесь от столбца «Size» — тут размер физического диска должен отображаться нормально) и запомните его номер. В нашем случае это 0 – убедитесь в этом. - Напишите
select disk 0и нажмите на клавишу ввода. Таким образом вы выбрали диск с нераспределенным пространством. - Теперь можно переходить непосредственно к очистке. Используйте для этого команду
clean.


Дальнейшие действия в нашем примере будут показаны из-под запущенной ОС, но вам понадобится повторить все то же самое, поскольку разницы никакой нет.



Имейте в виду, что процедура удаляет все данные на накопителе, в том числе таблицу разделов, поэтому очень важно не ошибиться с выбором накопителя, если у вас их подключено несколько.
Закройте окно «Командной строки» и еще раз начните установку ОС. Если проблема накопителя была действительно программная, теперь его размер отобразится нормально (как на первом скриншоте этого способа). В противном случае ошибку следует искать в подключении диска к ПК или тестируя его на наличие ошибок.
Кстати, через консоль вы можете запустить и утилиту
chkdsk, о которой шла речь в предыдущем способе. Для этого запустите «Командную строку» так же, как было рассказано чуть выше, напишитеdiskpart, затемdisk volumeи определите букву накопителя, основываясь на столбце «Size». Завершите работу diskpart командойexitи введитеchkdsk X: /f /r, где вместо X укажите букву определенного диска.
Наша группа в TelegramПолезные советы и помощь
Как перейти от Waterfall к Agile
EggHead 06.05.2025
Каскадная модель разработки Waterfall — классический пример того, как благие намерения превращаются в организационный кошмар. Изначально созданная для упорядочивания хаоса и внесения предсказуемости. . .
Оптимизация SQL запросов — Продвинутые техники
Codd 06.05.2025
Интересно наблюдать эволюцию подходов к оптимизации. Двадцать лет назад всё сводилось к нескольким простым правилам: «Избегайте SELECT *», «Используйте индексы», «Не джойните слишком много таблиц». . . .
Создание микросервисов с gRPC и Protobuf в C++
bytestream 06.05.2025
Монолитные приложения, которые ещё недавно считались стандартом индустрии, уступают место микросервисной архитектуре — подходу, при котором система разбивается на небольшие автономные сервисы, каждый. . .
Многопоточность и параллелизм в Python: потоки, процессы и гринлеты
py-thonny 06.05.2025
Параллелизм и конкурентность — две стороны многопоточной медали, которые постоянно путают даже бывалые разработчики.
Конкурентность (concurrency) — это когда ваша программа умеет жонглировать. . .
Распределенное обучение с TensorFlow и Python
AI_Generated 05.05.2025
В машинном обучении размер имеет значение. С ростом сложности моделей и объема данных одиночный процессор или даже мощная видеокарта уже не справляются с задачей обучения за разумное время. Когда. . .
CRUD API на C# и GraphQL
stackOverflow 05.05.2025
В бэкенд-разработке постоянно возникают новые технологии, призванные решить актуальные проблемы и упростить жизнь программистам. Одной из таких технологий стал GraphQL — язык запросов для API,. . .
Распознавание голоса и речи на C#
UnmanagedCoder 05.05.2025
Интеграция голосового управления в приложения на C# стала намного доступнее благодаря развитию специализированных библиотек и API. При этом многие разработчики до сих пор считают голосовое управление. . .
Реализация своих итераторов в C++
NullReferenced 05.05.2025
Итераторы в C++ — это абстракция, которая связывает весь экосистему Стандартной Библиотеки Шаблонов (STL) в единое целое, позволяя алгоритмам работать с разнородными структурами данных без знания их. . .
Разработка собственного фреймворка для тестирования в C#
UnmanagedCoder 04.05.2025
C# довольно богат готовыми решениями – NUnit, xUnit, MSTest уже давно стали своеобразными динозаврами индустрии. Однако, как и любой динозавр, они не всегда могут протиснуться в узкие коридоры. . .
Распределенная трассировка в Java с помощью OpenTelemetry
Javaican 04.05.2025
Микросервисная архитектура стала краеугольным камнем современной разработки, но вместе с ней пришла и головная боль, знакомая многим — отслеживание прохождения запросов через лабиринт взаимосвязанных. . .





