Неразмеченное пространство — это свободное пространство, которое не принадлежит ни одному из разделов на диске. Вы можете использовать это пространство для добавления к разделам, например, к диску C, чтобы увеличить его размер. Объединение неразмеченного пространства с диском C в Windows — отличный способ создать комфортное пользовательское взаимодействие, особенно когда диск C почти заполнен.
В этой статье мы расскажем вам, как добавить нераспределенное пространство на диск С в Windows 11/10/8 тремя основными способами.
Часть 1: Зачем добавлять неразмеченное пространство к диску C в Windows?
Диск C – это системный раздел хранения, где по умолчанию хранятся установленная операционная система, системные файлы и установленные программы. Если индикатор хранения диска C в Проводнике Windows красный, это означает, что диск C заполнен, и это вызовет замедление работы системы.
Чтобы решить эту проблему, вы можете объединить неразмеченное пространство с диском C, чтобы расширить его и устранить предупреждение о низком объеме хранения. Неразмеченное пространство – это пространство хранения на диске, которое не принадлежит ни одному разделу и может быть объединено с диском C при необходимости.
Увеличение размера диска C необходимо, если на диске не осталось достаточно места для хранения программ или системных файлов. В противном случае ваша система будет работать все медленнее и медленнее и может потребовать много времени для обработки повседневных задач.
Часть 2: Как добавить неразмеченное пространство к диску C: в Windows 11/10/8
Существует множество способов добавить неразмеченное пространство к диску C в Windows 11/10/8. Однако мы описали три основных, от самого простого до продвинутого. Ознакомьтесь со всеми и выберите тот, который подходит вам для добавления неразмеченного пространства к диску C.
Способ 1: Добавление неразмеченного пространства к диску C с помощью 4DDiG Partition Manager
Когда речь идет о добавлении неразмеченного пространства к диску C, возникает небольшая сложность: можно объединить только тот неразмеченный участок, который находится рядом или с правой стороны диска C. Решение этой проблемы требует ручных действий и может не подойти для пользователей, далеких от технологий.
4DDiG Partition Manager устраняет эту проблему, позволяя добавить неразмеченное пространство к диску C в Windows 11/10/8 одним кликом. Самое лучшее в этом инструменте — это графический пользовательский интерфейс, который делает процесс добавления неразмеченного пространства к диску C максимально удобным.
- Расширьте ваш жесткий диск до большего размера без потери данных.
- Оптимизируйте дисковое пространство, изменяя размер, разделяя, создавая, удаляя или форматируя разделы.
- Эффективно создавайте резервные копии данных, клонируя весь ваш жесткий диск.
Безопасная Загрузка
-
Скачайте и откройте 4DDiG Partition Manager. В меню слева выберите «Управление разделами». Затем щелкните правой кнопкой мыши по разделу, который вы хотите настроить, и выберите «Изменить размер/Переместить» из предложенных вариантов.
-
Во всплывающем окне настройте размер выбранного раздела, перетаскивая его границы или вводя указанный размер в ГБ. Просмотрите изменения после установки размера. Чтобы подтвердить, нажмите OK.
-
Запланированная задача по изменению размера отображается в списке задач. Нажмите «Выполнить 1 задачу(и)» и затем подтвердите нажатием OK.
-
Процесс изменения размера начинается сейчас и займет некоторое время. Дождитесь корректировки желаемого размера раздела, затем нажмите «Готово».
Способ 2: Добавить нераспределенное пространство к диску C через управление дисками Windows
Для добавления нераспределенного пространства на диск C в Windows также имеется собственный инструмент «Управление дисками», позволяющий выполнять такие операции управления дисками, как изменение размеров разделов и перемещение нераспределенного пространства на диск C.
Однако добавление нераспределенного пространства на диск C с помощью управления дисками требует ручных действий по сравнению с 4DDiG Partition Manager, который работает в один клик. Вот как добавить нераспределенное пространство на диск C с помощью Windows Disk в операционной системе Windows 11/10/8.
- Нажмите одновременно клавиши Windows + R и введите в текстовое поле команду ‘diskmgmt.msc’. Затем нажмите кнопку OK, чтобы открыть инструмент «Управление дисками».
-
После того как откроется «Управление дисками», найдите диск C и щелкните на нем правой кнопкой мыши. Выберите пункт Расширить размер тома, чтобы увеличить его размер за счет добавления нераспределенного пространства.
Некоторые пользователи обнаруживают, что опция Extend Volume выделена серым цветом; или отключена, и ее невозможно выбрать.
Это происходит только в том случае, если нераспределенное пространство не является смежным с диском C. К диску C может быть добавлено только соседнее нераспределенное пространство с правой стороны.
Одним из решений этой проблемы является уменьшение размеров остальных разделов на диске, что можно легко сделать с помощью «Управления дисками». Второй способ — использовать инструмент 4DDiG Partition Manager, устраняющий эту ошибку и автоматически добавляющий нераспределенное пространство на диск C. Второе решение см. в пункте 1 данного руководства.
Способ 3: Добавление нераспределенного пространства на диск C с помощью Windows DiskPart
Добавить нераспределенное пространство на диск C можно также с помощью инструмента Windows DiskPart, доступ к которому осуществляется через интерфейс командной строки. Опытные пользователи в основном используют этот инструмент из-за его интерфейса, который не очень удобен, но при условии точного ввода команд он справляется со своей задачей.
Чтобы добавить нераспределенное пространство на диск C с помощью программы Windows DiskPart, выполните следующие действия:
-
Чтобы открыть DiskPart, запустите окно «Выполнить», нажав одновременно клавиши Windows + R. В пустом текстовом поле введите DiskPart и нажмите кнопку OK для выполнения.
- В открывшемся окне Disk Part введите List Disk, чтобы показать все подключенные к компьютеру диски.
-
Будут показаны все подключенные к компьютеру диски и обозначенные номера. Диск C обычно имеет номер 0. Введите команду select disk 0, чтобы выбрать диск C. Если на компьютере диск C имеет другой номер, введите команду выберите диск .
- После выбора диска введите команду list partition для отображения всех разделов на выбранном диске. Будут показаны все разделы, обратите внимание на номер раздела диска C. Введите команду select partition <0> и замените <0> на номер раздела диска C.
-
Теперь, чтобы увеличить размер диска C, введите extend size = . Например, если ввести extend size = 10000, то на диске C будет добавлено 1 ГБ пространства.
Примечание: Невозможно добавить нераспределенное пространство на диск C, если нераспределенное пространство не примыкает к правой стороне диска C. Сначала нужно уменьшить другой раздел, чтобы освободить место, примыкающее к правой стороне диска C, а затем объединить его.
Часть 3: Часто Задаваемые Вопросы
Вопрос 1: Почему нельзя добавить нераспределенное пространство на диск C?
Невозможно добавить нераспределенное пространство на диск C, если оно не примыкает к правой части диска C. Опция расширения тома в управлении дисками будет оставаться серым цветом до тех пор, пока не появится нераспределенное пространство, примыкающее к правой стороне диска C.
Вопрос 2: Как добавить нераспределенное пространство на диск C без форматирования?
Если в правой части диска C имеется нераспределенное пространство, его можно объединить с диском C напрямую, не форматируя остальные разделы. В противном случае можно воспользоваться инструментом 4DDiG Partition Manager, который автоматизирует этот процесс и добавит нераспределенное пространство на диск C без форматирования.
Вопрос 3: Можно ли объединить диск C с нераспределенным пространством непосредственно в Windows?
Вы можете объединить нераспределенное пространство с диском C напрямую, если нераспределенное пространство примыкает непосредственно к диску C. Для этого можно использовать различные методы. Основные из них — Управление дисками Windows, DIskPart и 4DDiG Partition Manager.
Заключение
Диск C – это системное пространство, где хранятся все системные файлы и другие необходимые, временные и кэшированные файлы. Если на диске C мало места, то процесс доступа и хранения файлов на этом разделе будет происходить медленно, что приведет к снижению производительности компьютера. Чтобы решить эту проблему, вы должны знать, как добавить нераспределенное пространство на диск с помощью простых действий. В этом руководстве мы рассмотрели три основных способа добавления нераспределенного пространства на диск C в Windows 11/10/8. Все описанные выше способы эффективны. Однако наиболее удобным и простым способом добавления нераспределенного пространства на диск C является 4DDiG Partition Manager .
Александр Кокин (старший редактор)
Александр Кокин, главный редактор 4DDiG, занимается предоставлением наилучших решений для проблем, связанных с Windows и Mac, включая восстановление данных, ремонт, исправление ошибок.
Здравствуйте! Вопрос. Как удалить скрытый раздел System Reserved, размер 500 МБ (Зарезервировано системой) на Windows 10 (жёсткий диск MBR) и присоединить нераспределённое пространство к диску (C:)? Думаю сделать мне это необходимо, так как у меня вместо HDD установлен твердотельный накопитель SSD объёмом 60 ГБ и свободного пространства на нём осталось 3 ГБ, а удалять уже ничего нельзя, на диске осталась только нужная информация. И ещё, у меня установлено две операционные системы и нужно, чтобы после удаления скрытого раздела они обе загружались.
Как удалить Скрытый раздел System Reserved, размер 500 МБ (Зарезервировано системой) на Windows 10 (жёсткий диск MBR)
Автор Владимир.
Привет всем! Задача ясна. Имеем стационарный компьютер или ноутбук с отключенным интерфейсом UEFI и двумя установленными операционными системами Windows 10 на диске (C:) и (E:). Наша цель — удалить скрытый раздел System Reserved, размер 500 МБ (Зарезервировано системой). Напомню, этот раздел создаётся автоматически при инсталляции винды и его назначение — хранить загрузчик Win 10, также на нём расположена среда восстановления. Многие пользователи удаляют данный раздел и располагают загрузчик системы в корне диска (C:), а средой восстановления пользуются с установочного диска Win 10.

Итак, поехали. Загружаем наш компьютер с установочной флешки Windows 10.
В начальной фазе установки Windows жмём кл. сочетание Shift + F10, открывается окно командной строки,

вводим команды:
X:\Sources>diskpart
Microsoft DiskPart, версия 10.0.14393.0
(С) Корпорация Майкрософт (Microsoft Corporation), 1999-2013.
На компьютере: MINWINPC
DISKPART> lis dis (выводим в список все подключенные к компьютеру накопители)
Диск ### Состояние Размер Свободно Дин GPT
——— ————- ——- ——- — —
Диск 0 В сети 500 Gбайт 1024 Kбайт
DISKPART> sel dis 0 (выбираем единственный жёсткий диск)
Выбран диск 0.
DISKPART> lis par (выводим в список все разделы жёсткого диска)
Раздел ### Тип Размер Смещение
————- —————- ——- ——-
Раздел 1 Основной 500 Mб 1024 Kб
Раздел 2 Основной 264 Gб 501 Mб
Раздел 3 Основной 234 Gб 265 Gб
DISKPART> sel par 1 (выбираем скрытый раздел System Reserved, размер 500 МБ (Зарезервировано системой))
Выбран раздел 1.
DISKPART> del par override (удаляем его)
DiskPart: выбранный раздел успешно удален.
DISKPART> sel par 2 (выбираем раздел 2 (диск C:) с установленной Windows 10, объём 264 Gб)
Выбран раздел 2.
DISKPART> activ (делаем его активным)
DiskPart: раздел помечен как активный.
DISKPART> lis vol (выводим в список все разделы, всех подключенных к компьютеру HDD. Видим, что буква диска, первой установленной Windows 10 — (D:))
Том ### Имя Метка ФС Тип Размер Состояние Сведения
———- — ———— —— ———- ——- ——— ———
Том 0 F ESD-ISO UDF CD-ROM 3191 Mб Исправен
Том 2 D NTFS Раздел 264 Gб Исправен
Том 3 E Новый том NTFS Раздел 234 Gб Исправен
DISKPART> exit
Завершение работы DiskPart…
X:\Sources>bcdboot D:\Windows (данная команда создаёт загрузчик на активном разделе (C:) для Windows 10 установленной на диске (C:). Примечание: буквы дисков в загрузочной среде могут отличаться.
Файлы загрузки успешно созданы.
Здесь же можно создать отдельный загрузчик на активном разделе (C:) для Windows 10 установленной на диске (E:), но я это сделать забыл, исправлюсь далее в статье.
X:\Sources>bcdboot E:\Windows (данная команда создаёт отдельный загрузчик для Windows 10 установленной на диск (E:)
Файлы загрузки успешно созданы.

Закрываем командную строку и перезагружаем компьютер.
Загружается Windows 10. Идём в Управление дисками и видим, что теперь загрузчик находится на диске (C:), также видим нераспределённое пространство перед диском (C:). Присоединим нераспределённое пространство к диску (C:) с помощью бесплатной программы AOMEI Partition .

Скачиваем программу AOMEI Partition Assistant и запускаем её.
В главном окне программы щёлкаем левой мышью на нераспределённом пространстве и выбираем «Слияние разделов»

Отмечаем галочками нераспределённое пространство и диск (C:).
Жмём «ОК»

«Применить»

«Перейти»

«Да»

Происходит перезагрузка.
Программа AOMEI Partition Assistant начинает свою работу.

Компьютер перезагружается.
Нераспределённое пространство присоединено к диску (C:)

Друзья, в загрузочной среде я создал загрузчик для Windows 10, установленной на диске (C:), а для второй системы забыл, исправляюсь.
Открываем командную строку от имени администратора и вводим команду:
bcdboot E:\Windows (данная команда создаёт загрузчик для Windows 10 установленной на диске (E:).
Файлы загрузки успешно созданы.

Теперь при загрузке будет выбор между двумя операционными системами.

Хранилище загрузки операционной системы (файл BCD).
«Нераспределенное» — это пустое место на диске, не принадлежащее ни одному разделу, его можно использовать для создания нового тома и расширения другого раздела. Когда C диск становится полным in Windows 10 компьютер, многие люди сжимают диск D и получают нераспределенное пространство, но не может продлить диск C, потому что функция «Расширить том» неактивна. Для решения этой проблемы необходимо переместить нераспределенное пространство влево с помощью стороннего программного обеспечения. В этой статье я расскажу, как переместить Нераспределенное пространство в Windows 10/8/7 ноутбук/рабочий стол/планшет. Переместите нераспределенное пространство на диск C или влево/вправо без потери данных в разделах.
Содержание:
- Как переместить незанятое пространство рядом с диском C
- Как переместить незанятое пространство на диск C
- Как переместить Незанятое пространство влево / вправо
- Как переместить нераспределенное пространство в конец диска
- Как переместить Незанятое пространство на другой диск
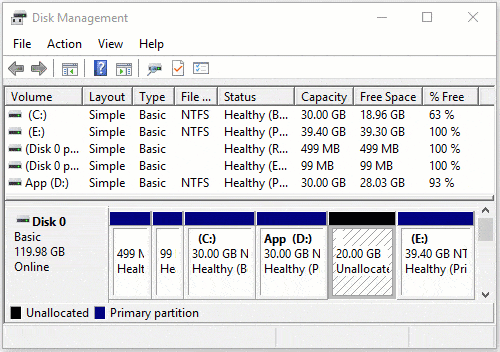
Управление дисками не может переместить нераспределенное пространство влево
Windows 10/8/7 Управление дисками имеет функции «Сжать том» и «Расширить том», которые помогут вам изменить размер раздела без потери данных, Но не может увеличить объем уменьшив еще один. Потому что расширить раздел с помощью управления дисками, должно быть смежный Незанятое пространство справа. Вы не можете получить такое необходимое нераспределенное пространство с помощью управления дисками.
Например, после сжатия диска D с помощью управления дисками Нераспределенное пространство создается справа от D, это несмежно к диску C и находится слева от другого диска E. Следовательно, Расширить объем серым цветом для обоих разделов.

Если Вы хотите объединить нераспределенное пространство на диске C, Вы должны переместить незанятое пространство рядом с диском C заблаговременно. Поскольку «Управление дисками» не может переместить Нераспределенное пространство или сделать Нераспределенное пространство слева при сжатии раздела, вы должны запустить стороннее программное обеспечение. Лучше, чем другие инструменты, NIUBI Partition Editor имеет уникальный 1-секундный откат, Виртуальный режим и Отменить-на-воли технологии для защиты системы и данных.
Независимо от того, хотите ли вы переместить незанятое пространство рядом с диском C в Windows 10/8/7, переместить нераспределенное пространство влево/вправо или до конца диска, это очень просто с помощью NIUBI Partition Editor. Имеется бесплатная версия для Windows 11/10/8/7/Vista/XP пользователи домашних компьютеров.
1. Как переместить незанятое пространство рядом с диском C
Скачать NIUBI Partition Editor, вы увидите все устройства хранения со структурой разделов и другой информацией справа. Доступные операции с выбранным диском или разделом перечислены слева и при щелчке правой кнопкой мыши. На моем тестовом сервере на диске 20 имеется 0 ГБ нераспределенного пространства, которое сокращено с диска D :.

Чтобы переместить незанятое пространство рядом с диском C в Windows 10/8/7: щелкните правой кнопкой мыши D: диск и выберите «Изменить размер/переместить том», перетащите средний буквы D двигайтесь вправо во всплывающем окне.
Затем нераспределенное пространство перемещается влево от диска D.

2. Как переместить незанятое пространство на диск C
После перемещения Unallocated влево, функции расширения тома включены для раздела NTFS в разделе «Управление дисками», вы можете либо использовать это Windows родной инструмент или NIUBI Partition Editor расширить диск С. Чтобы переместить нераспределенное пространство на диск C в Windows 10/8/7 NIUBI: щелкните правой кнопкой мыши C: диск и снова выберите «Изменить размер/переместить том», перетащите правая граница к правую во всплывающем окне.
Затем это соседнее Нераспределенное пространство объединяется с диском C.

NIUBI работает в виртуальном режиме, чтобы избежать ошибок, реальные разделы диска не будут изменены, пока не будет нажата кнопка «Применить» для подтверждения.
Как переместить незанятое пространство на диск C в Windows 10/8/7:

3. Как переместить Незанятое пространство влево / вправо
Windows 10/8/7 Управление дисками можно только объединить нераспределенное пространство до слева смежный раздел. Таким образом, если вы хотите сжать D, чтобы расширить правый раздел E, это невозможно с помощью управления дисками. Но с NIUBI Partition Editor, вы можете легко расширить диск E: без перемещения нераспределенного пространства вправо. Для этого щелкните правой кнопкой мыши E: и выберите «Изменить размер/переместить громкость», перетащите левая граница влево во всплывающем окне:
Если вы хотите объединить это Нераспределенное пространство с другим разделом F, вам необходимо переместить Незанятое пространство вправо Е гонят заранее. Точно так же щелкните правой кнопкой мыши E: и выберите «Изменить размер/переместить громкость», перетащите середина к оставил во всплывающем окне.
Чтобы переместить Незанятое пространство влево / вправо in Windows 10/8/7, вам просто нужно перетащить середину соседнего раздела, чтобы поменять позицию с этим Нераспределенным пространством.
4. Как переместить незанятое пространство в конец диска
Если разделов много, и вы хотите переместить незанятое пространство в конец диска, вы можете переместить непрерывный раздел поодиночке. Посмотрите видео, как объединить и переместить Нераспределенное пространство в Windows 10/8/7 компьютеры:

5. Как переместить Незанятое пространство на другой диск
На некоторых компьютерах C полностью заполнен но на том же диске нет другого тома данных или недостаточно свободного места. Некоторые люди хотят переместить незанятое пространство с другого диска. Это что она с любым программным обеспечением для создания разделов диска, потому что размер физического диска фиксирован. Хотя виртуальный диск можно увеличить или уменьшить, вы все равно не сможете переместить нераспределенное пространство с одного диска на другой.
к продлить диск C in Windows 10/8/7 В этой ситуации у вас есть 2 варианта:
- Переместить раздел данных на другой диск, удалите его, чтобы получить Нераспределенное пространство, а затем добавьте на диск C.
- Копировать весь диск на больший и расширить диск C дополнительным дисковым пространством.
Помимо слияния и перемещения Нераспределенного пространства в Windows 11/10/8/7/Vista/XP, NIUBI Partition Editor помогает выполнять многие другие операции по управлению разделами диска, такие как сжатие, расширение, преобразование, копирование, скрытие, дефрагментация, очистка, сканирование сбойных секторов и многое другое.
Скачать
Пропадает место на жестком диске — разбираемся с причинами
Работая в Windows, будь то XP, 7, 8 или Windows 10, со временем вы можете заметить, что место на жестком диске куда-то исчезает: сегодня его стало на гигабайт меньше, завтра — испарилось еще два гигабайта.
Резонный вопрос — куда девается свободное место на диске и почему. Сразу скажу, что обычно это не вызвано вирусами или вредоносными программами. В большинстве случаев, за пропавшее место в ответе сама операционная система, но есть и другие варианты. Об этом и пойдет речь в статье. Также настоятельно рекомендую к изучению материал: Как очистить диск в Windows. Еще одна полезная инструкция: Как узнать, чем занято место на диске.
Главная причина исчезновения свободного места на диске — системные функции Windows
Одна из основных причин медленного уменьшения количества места на жестком диске — работа системных функций ОС, а именно:
- Запись точек восстановления при установке программ, драйверов и других изменениях, для возможности последующего возврата к предыдущему состоянию.
- Запись изменений при обновлении Windows.
- Дополнительно сюда можно отнести файл подкачки Windows pagefile.sys и файл hiberfil.sys, также занимающие свои гигабайты на вашем винчестере и являющиеся системными.
Точки восстановления в Windows
По умолчанию, Windows выделяет на жестком диске определенное количество места для записи изменений, производимых на компьютере во время установки различных программ и других действиях. По мере записи новых изменений, вы можете заметить, что пропадает место на диске.
Настроить параметры для точек восстановления вы можете следующим образом:
Я не стану советовать, стоит ли отключать данную функцию: да, большинство из пользователей ей не пользуются, однако, при сегодняшних объемах жестких дисков, не уверен, что отключение защиты в значительной степени расширит ваши возможности хранения данных, а вот пригодиться все-таки может.
В любой момент вы можете удалить все точки восстановления с помощью соответствующего пункта настроек защиты системы.
Папка WinSxS
Сюда же можно отнести сохраняемые данные об обновлениях в папке WinSxS, которые также могут занимать значительное количество места на винчестере — то есть место пропадает при каждом обновлении ОС. О том, как очистить эту папку я подробно написал в статье Очистка папки WinSxS в Windows 7 и Windows 8. (внимание: не очищайте эту папку в Windows 10, она содержит важные данные для восстановления системы в случае неполадок).
Файл подкачки и файл hiberfil.sys
Еще два файла, занимающие гигабайты на жестком диске — это файл подкачки pagefile.sys и файл гибернации hibefil.sys. При этом, что касается гибернации, в Windows 8 и Windows 10 вы можете ее даже никогда не использовать и все равно на жестком диске будет файл, размер которого будет равняться размеру оперативной памяти компьютера. Очень подробно на тему: Файл подкачки Windows.
Настроить размер файла подкачки вы можете там же: Панель управления — Система, после чего следует открыть вкладку «Дополнительно» и нажать кнопку «Параметры» в разделе «Быстродействие».

Затем перейдите к вкладке «Дополнительно». Как раз тут вы и можете изменять параметры для размера файла подкачки на дисках. Стоит ли это делать? Я считаю, что нет и рекомендую оставить автоматическое определение его размера. Однако, в Интернете вы можете найти альтернативные мнения на этот счет.
Что касается файла гибернации, то подробно о том, что это и как убрать его с диска можно прочитать в статье Как удалить файл hiberfil.sys
Другие возможные причины проблемы
Если перечисленные пункты не помогли вам определить, куда пропадает место на жестком диске и вернуть его, вот еще некоторые возможные и распространенные причины.
Временные файлы
Большинство программ при работе создают временные файлы. Но не всегда их удаляют, соответственно те накапливаются.
Дополнительно к этому, возможны и другие сценарии:
- Вы устанавливаете программу, загруженную в архиве, не распаковав ее предварительно в отдельную папку, а прямо из окна архиватора и в процессе закрываете архиватор. Результат — появились временные файлы, размер которых равен размеру распакованного дистрибутива программы и автоматически они удалены не будут.
- Вы работаете в Photoshop или монтируете видео в программе, которая создает собственный файл подкачки и происходит сбой (синий экран, зависание) или отключение питания. Результат — временный файл, с очень внушительным размером, о котором вы не знаете и который так же не удаляется автоматически.
Для удаления временных файлов вы можете воспользоваться системной утилитой «Очистка диска», входящей в состав Windows, но она удалит далеко не все такие файлы. Для запуска очистки диска, в Windows 7 введите «Очистка диска» в окно поиска меню «Пуск», а в Windows 8 сделайте то же самое в поиске на начальном экране.

Куда лучший способ — использовать специальную утилиту для этих целей, например, бесплатную CCleaner. Может прочитать о ней в статье Использование CCleaner с пользой. Также может пригодиться: Лучшие программы для очистки компьютера.
Неправильное удаление программ, захламление компьютера своими силами
Ну и наконец тоже весьма распространенная причина того, что места на жестком диске все меньше и меньше: пользователь сам делает все для этого.
Следует не забывать, что удалять программы следует правильно, как минимум, с помощью пункта «Программы и компоненты» в панели управления Windows. Не следует также «копить» фильмы, которые не будете смотреть, игры, в которые не будете играть и прочее на компьютере.
На самом деле, по последнему пункту можно написать отдельную статью, которая будет даже объемнее этой: пожалуй, оставлю это на следующий раз.
Как удалить все разделы на жёстком диске в командной строке
Привет всем! Предлагаю небольшой рассказ, в котором мне пришлось разрешить одну небольшую задачу с помощью командной строки, думаю он будет нелишним в вашей копилке знаний.
Купил мой приятель компьютер с твердотельным накопителем (объём 120 ГБ) вместо жёсткого диска, на простой винчестер элементарно не хватило денег (все знаем, что цены на комплектующие сейчас поднялись). Наш общий знакомый решил его выручить и предложил ему на время для хранения файлов не совсем старый жёсткий диск SATA II объёмом 400 ГБ. Вместе они подсоединили жёсткий диск к компьютеру, вошли в Управление дисками и увидели, что на диске имеется четыре раздела и из всех четырёх нормально удаляется только один. Дело в том, что на этом жёстком диске была раньше установлена заводская Windows 8.1 со всеми служебными разделами. Если щёлкнуть на первом, втором и последнем разделе правой мышью, то из всех вариантов будет предложена только «Справка»

{banner_google1}

Недолго думая, они решили, что если форматировать диск (D:) в окне «Компьютер», то удалятся все разделы. Войдя в окно «Компьютер», они щёлкнули правой кнопкой мыши на диске (D:) и просто форматировали его.


Опять войдя в управление дисками они увидели, что все разделы целые и невредимые, тогда они просто удалили диск (D:). В очередной раз увидев, что с другими разделами ничего не произошло, терпенье их закончилось и они позвонили мне.

Как удалить все разделы на жёстком диске в командной строке
Запускаем командную строку от имени администратора.
Для управлением дисковым пространством вводим команду diskpart.
Отображаем список всех дисков командой list disk, нажимаем Enter.
Выходит список всех дисков подключенных к компьютеру. Будьте внимательны, ошибаться здесь нельзя. По объёму можно догадаться, что Диск 0 (111 Gбайт) это твердотельный накопитель SSD, а Диск 1 (372 Gбайт), это есть наш второй жёсткий диск, на котором нужно удалить все разделы.
Выбираем для удаления всех разделов Диск 1 (372 Gбайт), вводим команду select disk 1. (Осторожно! В вашем случае цифра в команде может быть другой).
Вводим команду clean и жмём Enter, происходит полное удаление всех разделов на втором жёстком диске.

{banner_google1}
Всё готово, закрываем командную строку.
Входим в управление дисками и видим, что все разделы на винчестере удалены.
Перед созданием одного единственного раздела диск нужно инициализировать. Щёлкаем на Диске 1 правой мышью и выбираем Инициализировать диск.

Если вы не знаете что такое GPT, то выберите Основная загрузочная запись MBR и нажмите ОК..

Теперь создаём простой том. Щёлкаем правой мышью на нераспределённом пространстве и выбираем Создать том.

Далее

Далее

Выбираем букву диска или оставляем предложенную системой.

Файловая система NTFS.

Готово.

Результат.

Статьи по этой теме:
1. Как удалить Windows или любой другой раздел (в том числе и служебный) жёсткого диска или SSD.
2. Как удалить в командной строке любой раздел жёсткого диска (включая системные и служебные)
3. Как форматировать или удалить диск C:
4. Что содержат скрытые разделы ноутбука с Windows 10

