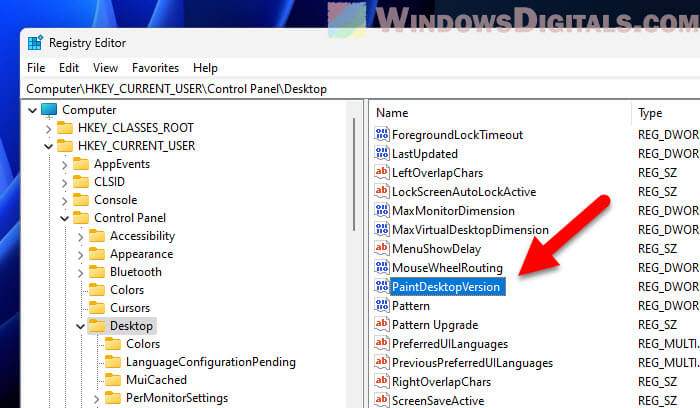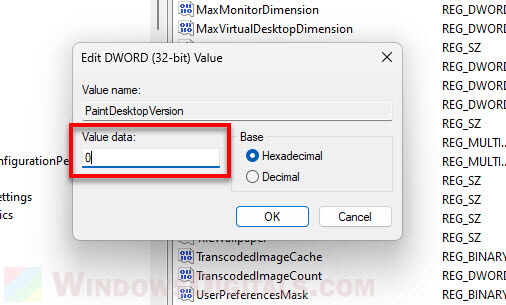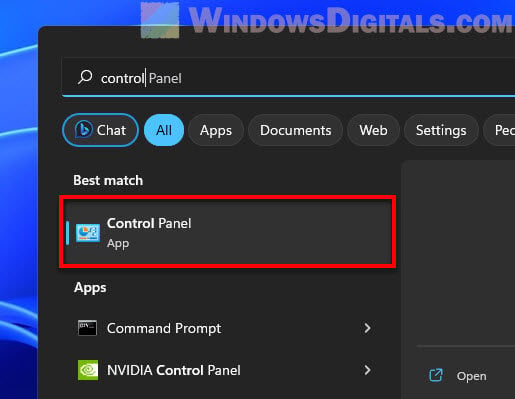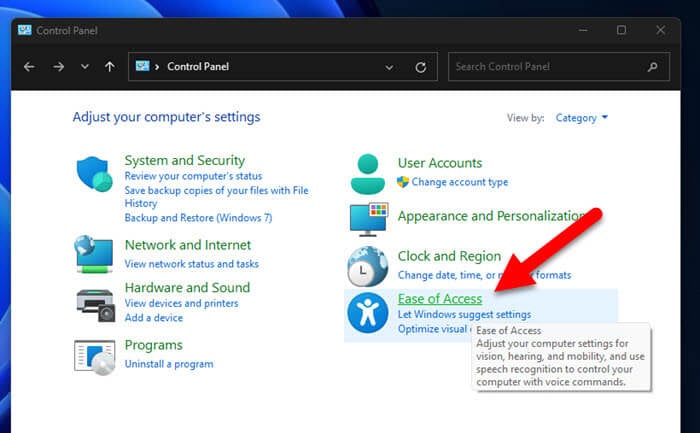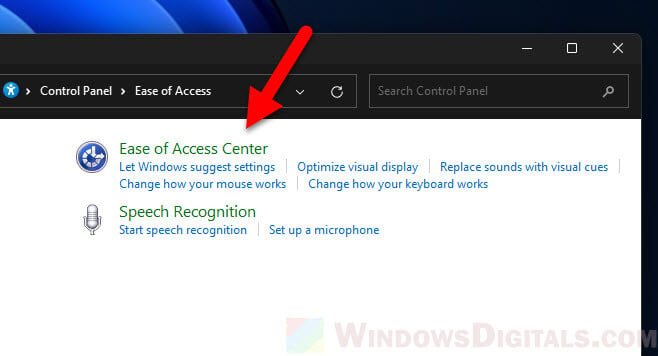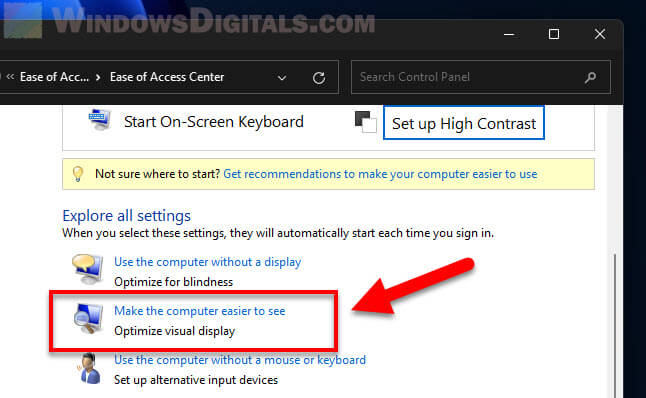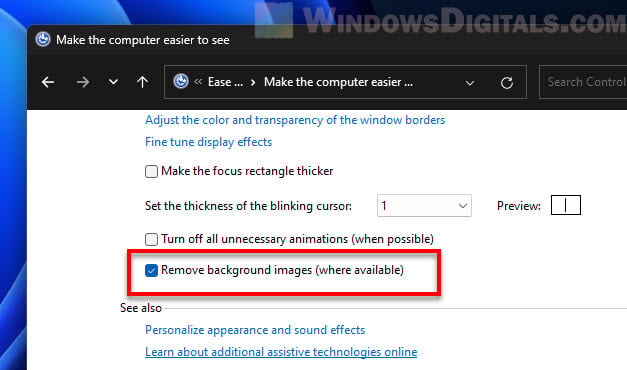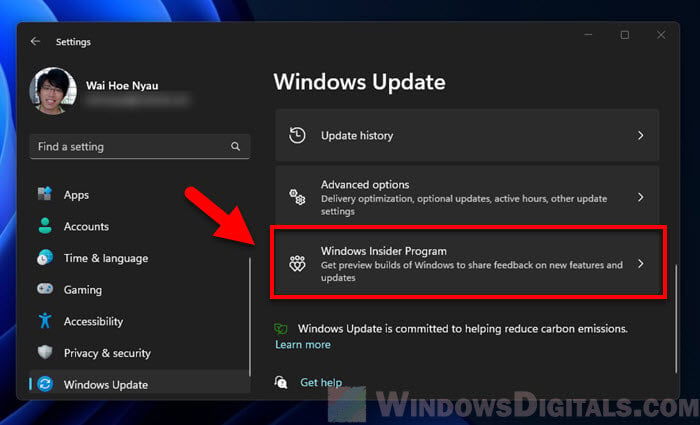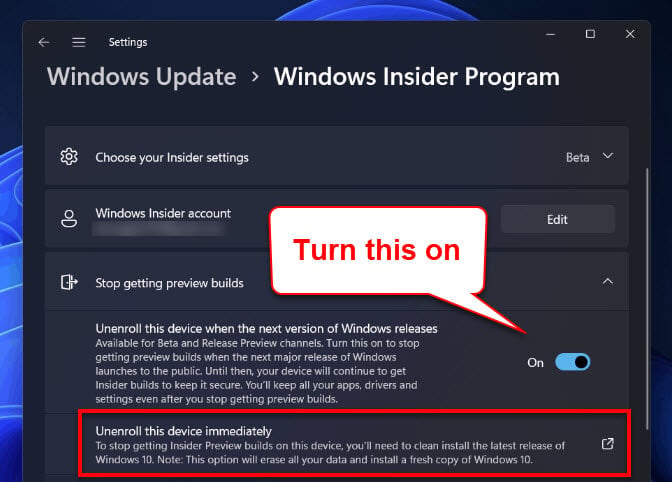If you’re checking out the Windows 11 Insider Preview, you probably know about the “Evaluation Copy” watermark on your desktop. It’s a small reminder that you’re using a preview version of the OS, but it can be pretty annoying to see it all the time. In this guide, we’ll show you how you can remove or hide this watermark in both the Pro and Home editions of Windows 11.
Related resource: How to Test CPU Throttling in Windows 11
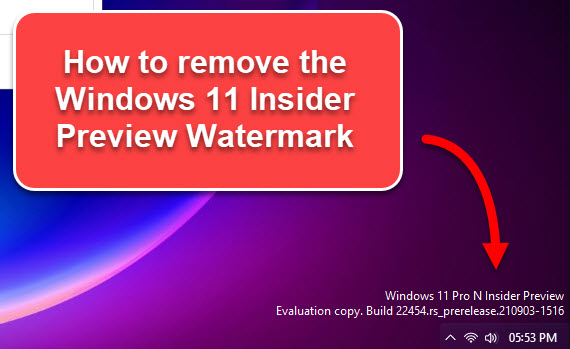
Change the registry to remove the insider preview watermark
The Windows Registry holds all the settings and configurations for your system and any apps you’ve installed. If you want to hide the Windows 11 Insider Preview “Evaluation Copy” watermark, changing a key in the registry can do the trick. But be careful though, if you’re not familiar with registry or even know what it is, changing the wrong thing can mess up your system very badly. Always back up the registry or create a system restore point first.
- Press Win + R to open the Run dialog box.
- Type “regedit” and press Enter or click “OK” to open the Registry Editor.
- Go to:
HKEY_CURRENT_USER\Control Panel\Desktop
- In the right pane, look for the “PaintDesktopVersion” entry. If it’s not there, here’s how to add it:
- Right-click on an empty spot.
- Go to “New” and select “DWORD (32-bit) Value.”
- Call it “PaintDesktopVersion.”
- Double-click on “PaintDesktopVersion.” A dialog box will pop up.
- Set the “Value data” to 0 and make sure “Base” is “Hexadecimal”.
- Click “OK” and close the Registry Editor.
- Restart your computer.
After restarting, the “Evaluation Copy” watermark should be gone. If you want it back, just change the value of “PaintDesktopVersion” to 1 and restart your PC.
This method changes how your desktop looks and tells Windows not to show certain info, like the watermark.
Use the Ease of Access settings to hide the insider preview watermark
Ease of Access features are mainly for helping those with disabilities, but some settings can also hide the “Evaluation Copy” watermark on Windows 11 Insider Preview. However, this means you won’t be able to use your own desktop background images.
- Go to the Control Panel. Just type “Control Panel” in the search bar and click the result that shows up.
- Click on “Ease of Access.”
- Select “Ease of Access Center.”
- Scroll down and click “Make the computer easier to see.”
- Find and check the “Remove background images (where available)” option.
- Click “Apply” or “OK” to save the changes.
This method hides the watermark, but your desktop will just show a plain color. If you like having a wallpaper, maybe try another way to get rid of the watermark. To get your wallpaper back, just uncheck the “Remove background images (where available)” box and click “Apply.”
Opt out of the Windows Insider Preview Program
If the watermark is too much of a distraction or you just want a more stable Windows 11 version, just leave the Windows Insider Preview program. This will switch your system to the regular public release of Windows 11, which doesn’t have the “Evaluation Copy” watermark. Below is how you leave the program:
- Click the Start button and go to “Settings.”
- Click on “Windows Update” on the side menu.
- Then click on “Windows Insider Program.”
- Turn on the “Stop getting preview builds” option.
- Choose “Unenroll this device immediately“.
- Follow the steps on the screen. Depending on your settings, you might see different options. Pick the one that suits your needs to go back to a stable Windows 11 version.
Note that leaving the program might sometimes mean you have to reinstall Windows or go back to an older version. Also, once you’re out, you won’t get early updates anymore, but you’ll still get the regular updates from Microsoft.
The Windows Insider Preview watermark is a small text appearing at the screen’s bottom-right corner. This watermark is shown to those who are part of the Windows Insider Preview program that lets the people use and test the new features and updates before it is available in the stable release.
Many people have reported about this watermark after installing the latest feature update. If you are also part of the Windows Insider Program and facing the same issue, you should wait for some time as it could be a bug that Microsoft will fix. If it still persists, there is nothing to worry about. We have found the best ways to remove evaluation copy watermark Windows 11.
What Does Windows 11 Insider Preview Watermark Mean?
If you are enrolled in the Windows Insider program, you might see Windows 11 Insider Preview watermark. It lets people use new features and updates before a stable release. While signing up for the Program, Microsoft informs users of possible bugs and issues as they sign in, and the user agrees. Most people do not read the Terms and Conditions before enrolling in the program and hence feel confused about it.
However, Windows 11 Insider Preview Watermark does not affect the performance of your system in any way, nor does it cause any problems; there are some ways you can get rid of it.
How to remove Windows 11 insider preview watermark?
Method 1: Wait for a few days
Windows 11 insider preview water mark actually aim to notify you about you are using the beta version, mostly it will disappear after several days, so just wait for few day until the watermark is removed.
Method 2: Remove Watermark Via Universal Watermark Disabler
Universal Windows Watermark Disabler is a software you can use to remove Windows 11 evaluation copy watermark easily without getting into system settings or interrupting the system files. This program has been in the market since 2015 and is used for different Windows versions. You can also use this amazing tool as follows:
-
Download it from the website.
-
Extract the files.
-
Run the file with the .exe extension and click the Install button to run the setup.
After you run the executable file, the program will log you out from the system automatically for some time and log you back in too. After the process, this tool will completely resolve the Windows 11 insider preview activation watermark problem. You can now use your PC without fearing any such issues.
Method 3: Modify the Registry
Windows 11 evaluation copy watermark can be removed simply by making slight changes to the Registry. You can follow this method to remove or hide this watermark permanently. The process is defined as follows:
-
Open the Run dialog by pressing the Windows key + R simultaneously.
-
Type regedit, press Enter to open the Registry Editor.
-
Now, follow the following path: computer\HKEY_LOCAL-MACHINE\SOFTWARE\Microsoft\Windows NT\CurrentVersion\SoftwareProtectionPlatform\Activation
-
Double-click on the Manual file.
-
Change value data from 0 to 1 and click OK.
Method 4: Remove Windows 11 Watermark Via Notepad
The Windows 11 evaluation copy watermark can also be removed through Notepad as follows:
-
Open the Run dialog by pressing Windows + R keys, type Notepad.exe, and press Enter.
-
Write the following command in Notepad:
@echo off
taskkill /F /IM explorer.exe
explorer.exe
exit -
Go to File menu, click Save and name the file as Remove.bat.
-
Now navigate to the Remove.bat file you created in the last step and Run it as Administrator by right-clicking on it.
-
Let the file process and restart your computer afterward.
After some time, the batch file will activate your Windows, and you will no longer see Windows 11 Insider Preview watermark.
Method 5: Remove Watermark Via Command Prompt
Command Prompt is an application installed on your PC that you can use to access all the applications and settings by typing commands. This program also allows you to Remove evaluation copy watermark windows 11 simply by running some commands as follows:
-
Go to the Start menu. Type cmd in the Search bar.
-
When you see the Command Prompt option, right-click on it and choose the Run As Administrator option.
-
When the Command Prompt window appears, type in the following command and press Enter:
bcedit -set TESTSIGNING OFF -
Once the command completes successfully, restart your computer.
Tips:
You can remove the watermark through the methods listed above, but you also need to consider about that even the watermark is removed, it doesn’t mean that your device can meet the requirements of windows 11 new version. Microsoft also do not suggest the device which did not meet the requirements, since it may cause some unknown problems due to it is not compatible with the windows newest system version.
Extra Tips: How to Remove Windows Password?hot
Have you forgotten your Windows password? Need to access your PC urgently? Do not worry! A forgotten Windows password can be recovered in various ways, such as factory resetting the system using CMD with an administrator account. However, the best and most recommended way is using the PassFab 4WinKey – an incredible Windows password reset tool.
PassFab 4Winkey is a Windows password reset tool that lets you reset or remove the Windows password in simple steps. With this fantastic tool, you can manage the user accounts, reset or remove the password, create bootable media, and much more. With a 100% success rate in resetting Windows passwords, this outstanding tool can be used on recent versions of Windows and is supported by all major PC brands.
- Install PassFab 4WinKey on any PC, insert USB/CD/DVD and choose it from the list. Click Next.
- Once done, remove the device from the PC.
- Plug the bootable media into the locked PC and restart it.
- Open the Boot Menu and set your drive on priority.
- Choose the Windows System
- Choose the account whose password is to be recovered.
- Choose Reset Account Password from the features and click Next.
- Enter a new password, and click Next.
- Click Reboot.
When your PC restarts, enter the new password, and you will get access to your PC back. You can now open files and work on your PC freely.
Conclusion
Windows 11 evaluation copy watermark usually appears on the screen when you do not have a licensed copy of Windows. This watermark covers an area of the screen that is sometimes irritating. In this article, we have proposed different ways to remove Windows 11 watermark, including using the Universal Watermark Disabler tool.
You will also find the best way to recover a forgotten Windows password with the help of the fantastic password reset tool, i.e., PassFab 4Winkey . We hope that you will find the article helpful and that your problem will be resolved.
COMMENT
Способ 1: Переход на стабильную сборку Win 11
Водяной знак «Пробная версия. Build…», который отображается в правом нижнем углу Рабочего стола Виндовс 11, в действительности не является признаком какой-либо программной неисправности или проблемы, а лишь свидетельствует о том, что на ПК/ноутбуке установлена предварительная (тестовая) сборка операционной системы, предоставляемая всем участникам программы Windows Insider Preview (Программа предварительной оценки Виндовс) через канал «Dev» (а также некоторых ранних сборок из канала «Beta»).

Таким образом, чтобы убрать рассматриваемую надпись-особенность инсайдерских сборок Windows 11 вместе с её, если можно так выразиться, первопричиной, следует выйти из программы предварительной оценки ОС Microsoft и перейти на использование стабильных сборок операционки:
Подробнее: Как выйти из программы Windows Insider Preview и перейти на стабильную версию Win 11
Способ 2: Universal Watermark Disabler
Очистка Рабочего стола Виндовс 11 от обязательного для тестовых сборок ОС водяного знака «Пробная версия…» без перехода на её стабильную версию возможна единственным (во всяком случае из известных на момент написания этой статьи) методом – при помощи софта-твикера Universal Watermark Disabler (UWD). Это очень компактное, доступное и простое в применении, но при этом весьма эффективное в деле удаления рассматриваемого вотемарка решение.
Скачать Universal Watermark Disabler с официального сайта
- По ссылке выше переходим на страницу загрузки Universal Watermark Disabler на официальном сайте разработчика утилиты. Пролистываем веб-страницу,
кликаем по расположенной под описанием UWD и обозначенной «Download link:» ссылке,
скачиваем zip-файл софта на диск компьютера.
- Открываем содержащий скачанный архив uwd.zip каталог в Проводнике Win 11,
извлекаем данные из пакета (ПКМ по значку файла – «Извлечь всё…» в открывшемся меню – «Извлечь»).
- Перемещаемся в полученную по результату разархивирования папку, запускаем из неё исполняемый файл uwd.exe,
щёлкаем «Да» в появившемся окне с запросом от системного модуля «Контроль учётных записей».
- Кликаем «Install» в первом открывшемся и, по сути, единственном окошке Universal Watermark Disabler.
- Если появится запрос «You are going to install on untested build. Continue?», щёлкаем под ним «Да».
- В результате инициации установки твика ОС на шаге выше интерфейс Windоws 11 на пару секунд станет недоступным,
затем появится окошко UWD с констатацией необходимости выйти из системы – щёлкаем в нём «ОК». (К слову, эффект от работы утилиты на этом этапе уже есть – вотемарка «Пробная версия…» на Рабочем столе не наблюдается).
- По завершении осуществляемого далее автоматического выхода из операционной системы
и последующей авторизации в ней
решение задачи отключения надписи «Пробная версия…» на Рабочем столе Виндовс 11 через Universal Watermark Disabler считается полностью завершённым.
- С целью отмены внесённых UWD в интерфейс Win 11 изменений, если такая необходимость возникнет, повторно запускаем исполняемый файл утилиты,
щёлкаем «Uninstall» в её окошке,
немного ожидаем
и затем выполняем выход/вход в операционную систему.








Наша группа в TelegramПолезные советы и помощь
Если в правом нижнем углу рабочего стола Windows 11 появилась надпись «Тестовый режим» с указанием версии и сборки системы у вас есть два способа убрать её.
В этой пошаговой инструкции подробно о том, как отключить тестовый режим Windows 11, либо просто убрать соответствующую надпись с экрана без фактического отключения.
Отключение тестового режима в командной строке или терминале Windows 11

Первый способ позволяет полностью отключить тестовый режим Windows 11, что также уберет и соответствующую надпись. Шаги будут следующими:
- Запустите командную строку от имени администратора, либо нажмите правой кнопкой мыши по кнопке «Пуск» и запустите Терминал Windows от имени администратора.
- Введите команду bcdedit.exe -set TESTSIGNING OFF и нажмите Enter.
- Закройте командную строку и перезагрузите компьютер.
После этого тестовый режим будет отключен, а надпись исчезнет.
В случае, если этого не произошло, попробуйте следующий вариант написания команды:
bcdedit.exe -set {current} TESTSIGNING OFF
Как убрать надпись Тестовый режим с помощью сторонней утилиты
Вы можете использовать утилиту Universal Watermark Disabler для того, чтобы просто убрать отображение надписи «Тестовый режим» в углу экрана. Для этого:
- Скачайте Universal Watermark Disabler с официального сайта https://winaero.com/download-universal-watermark-disabler/ (будьте внимательны при загрузке, нужно нажимать по ссылке «Click here to download the file», а не большим кнопкам «Скачать».
- Запустите файл uwd.exe из загруженного архива и нажмите кнопку Install
- Подтвердите установку, а в следующем окне нажмите Ok для выхода из системы.
При повторном входе в систему надпись «Тестовый режим» пропадет с экрана — готово!
Table of Contents
1
All of sudden, I found out there is a watermark displayed on my Windows 11 desktop, saying:
Windows 11 Pro Insider Preview
Evalucation Copy. Build 23403.ni_prerelease.230225-1635
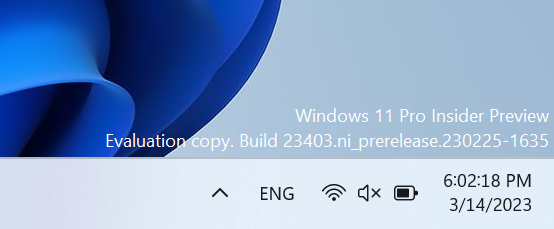
I have no clue what is going on and my Windows 11 Pro is activated with a license key. This might happen after a Windows update and it is very annoying to see this message on my desktop. Is there any way to remove this watermark from Windows 11 desktop? We will explore the possible ways to do this.
What Does Evaluation Copy Mean in Windows 11?
An evaluation copy of Windows 11 is a version of the operating system that is intended for testing or trial purposes. It is typically used by developers, IT professionals, and other advanced users who want to test new features or evaluate the performance of the operating system before deciding whether to purchase a full license.
Evaluation copies of Windows 11 are typically time-limited, which means they will expire after a certain period of time. During this time, users can use the operating system and its features as they normally would, but will be reminded of the expiration date through various notifications and watermarks.
It’s important to note that evaluation copies of Windows 11 are not intended for use in production environments or for day-to-day use. Instead, they are designed to give users a chance to evaluate the operating system’s features and functionality in a test environment before deciding whether to invest in a full license. Once you have evaluated the operating system, it is recommended that you purchase a license to continue using Windows 11 legally and without interruption.
Why My Windows 11 Computer Has Insider Preview Evaluation Copy Watermark?
The insider preview evaluation copy watermark appears on Windows 11 computers that are running an insider preview build of the operating system. Insider preview builds are early versions of Windows 11 that are released to members of the Windows Insider program for testing purposes.
If you are seeing this watermark on your Windows 1 computer, it likely means that you are currently running an insider preview build of Windows 11. This is not the final version of the operating system and may contain bugs or other issues that have not yet been fully addressed.
To remove the watermark, you will need to either roll out the Insider Program or edit the registry entry to remove the watermark.
Method 1: Opt Out Windows Insider Preview Program
To remove the «Insider Preview Evaluation Copy» watermark from your Windows 11 desktop, you can opt-out of the Insider Preview program and switch to a stable release of the operating system. Here’s how to do it:
1. Open the Settings app by pressing Windows key + I on your keyboard or clicking on the Start menu and selecting «Settings.«
2. Click on «Windows Update» in the left-hand pane.
3. Click on «Windows Insider Program» in the right-hand panel.
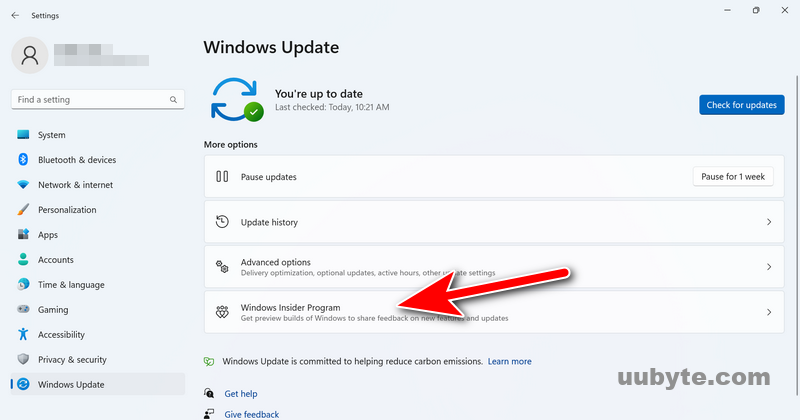
4. Under «Stop getting preview builds,» click on the «Unenroll this device immediately» button.
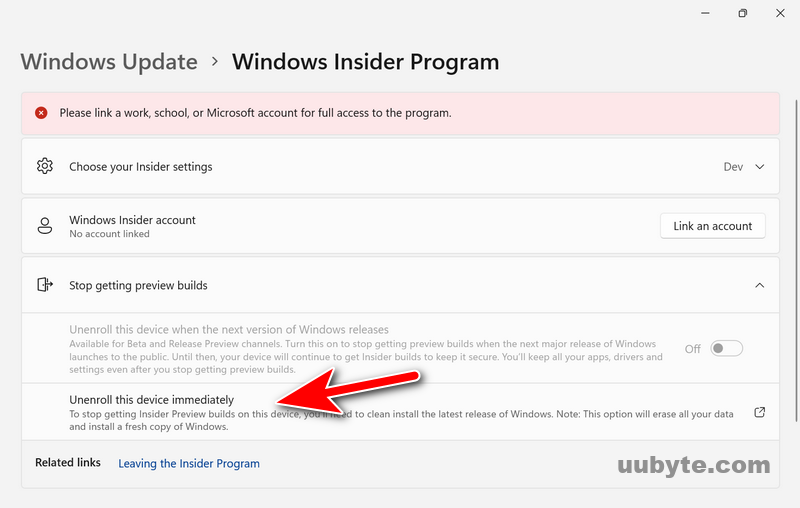
5. Follow the on-screen instructions to confirm your decision to opt-out of the Insider Preview program.
Once you have opted out of the Insider Preview program, check for updates in Windows Update to download and install the latest stable release of Windows 11.
After the update is complete, the «Insider Preview Evaluation Copy» watermark should no longer be visible on your desktop. It’s important to note that opting out of the Insider Preview program will prevent you from receiving early access to new features and updates that are still under development. If you want to continue using preview builds, you can opt-in again at any time by following the same steps and selecting the appropriate option.
Method 2: Edit Registry File
To remove the «Insider Preview Evaluation Copy» watermark from your Windows 11 desktop, you can follow these steps:
1. Open the Registry Editor by typing «regedit» in the Start menu search bar and selecting «Registry Editor» from the results.
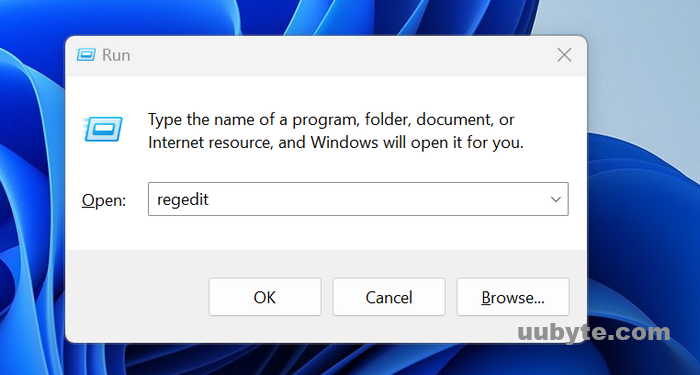
2. In the Registry Editor, navigate to the following location:
HKEY_CURRENT_USER\Control Panel\Desktop
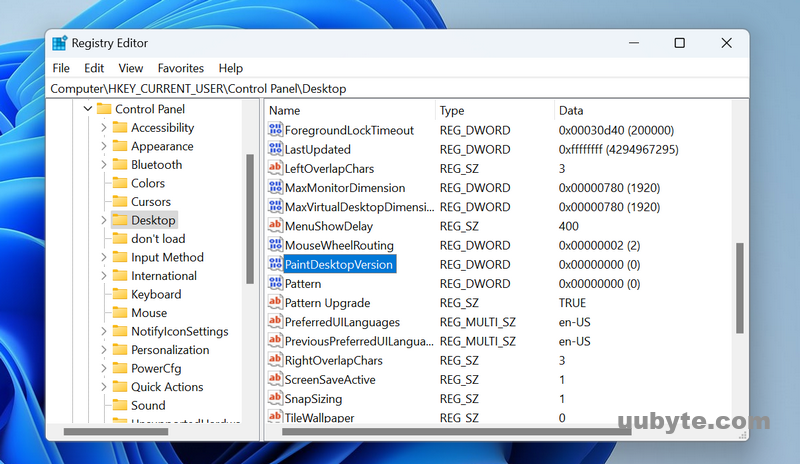
3. Locate the «PaintDesktopVersion» value in the right-hand pane and double-click on it. Next, change the value data from «1» to «0» and click OK.
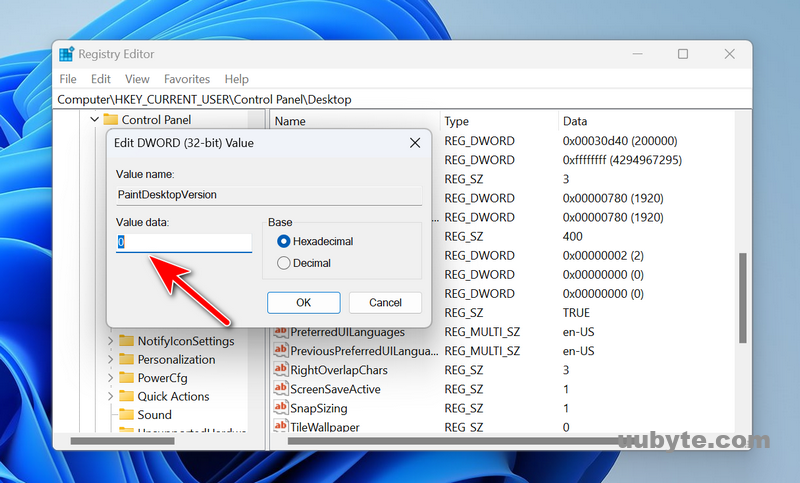
4. Finally, close the Registry Editor and restart your computer.
After the restart, the watermark should no longer be visible on your Windows 11 desktop. It’s important to note that while this method removes the watermark, it does not change the fact that you are still using an Insider Preview Evaluation copy of Windows 11, which may still have bugs and other issues that have not yet been fully addressed. If you want to use a stable version of Windows 11, you will need to obtain a valid license and install a non-evaluation copy of the operating system.
Wrapping up
The «Insider Preview Evaluation Copy» watermark is an indication that you are running an early version of Windows 11 that is still under development. While it’s a useful way to access new features and provide feedback to Microsoft, it can be distracting to have the watermark constantly displayed on your desktop.
Fortunately, you can remove the watermark by modifying a registry key, as described in the previous answer. However, it’s important to keep in mind that this method does not change the fact that you are still using an evaluation copy of Windows 11. If you want to use a stable version of the operating system, you will need to obtain a valid license and install a non-evaluation copy.