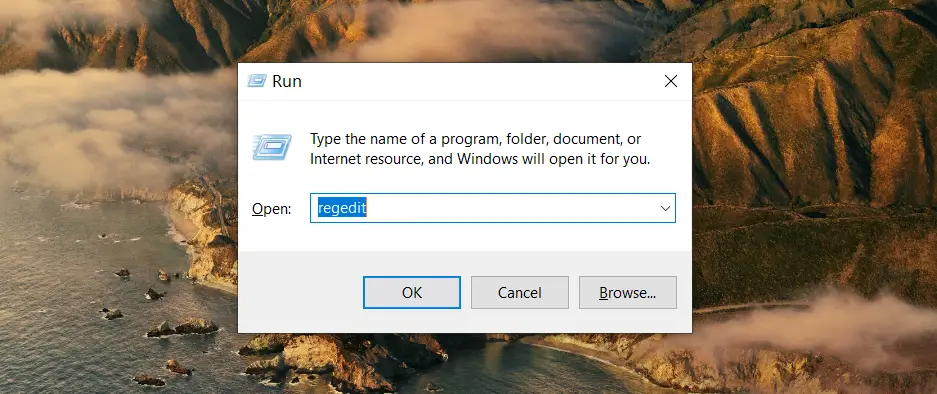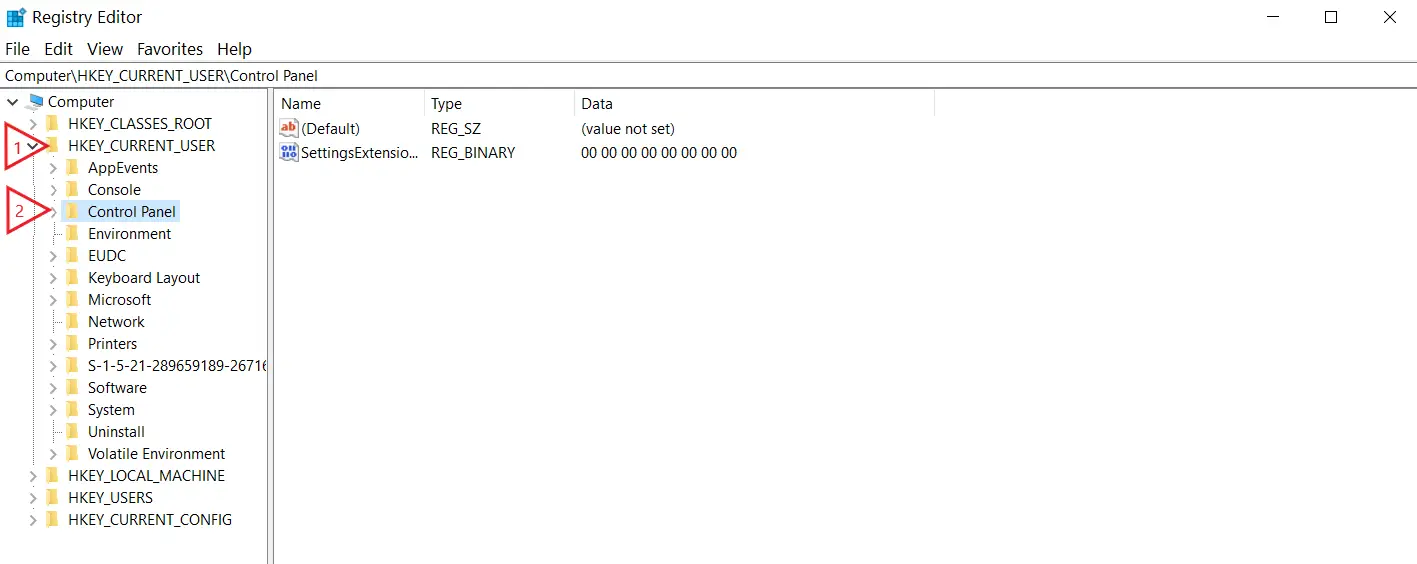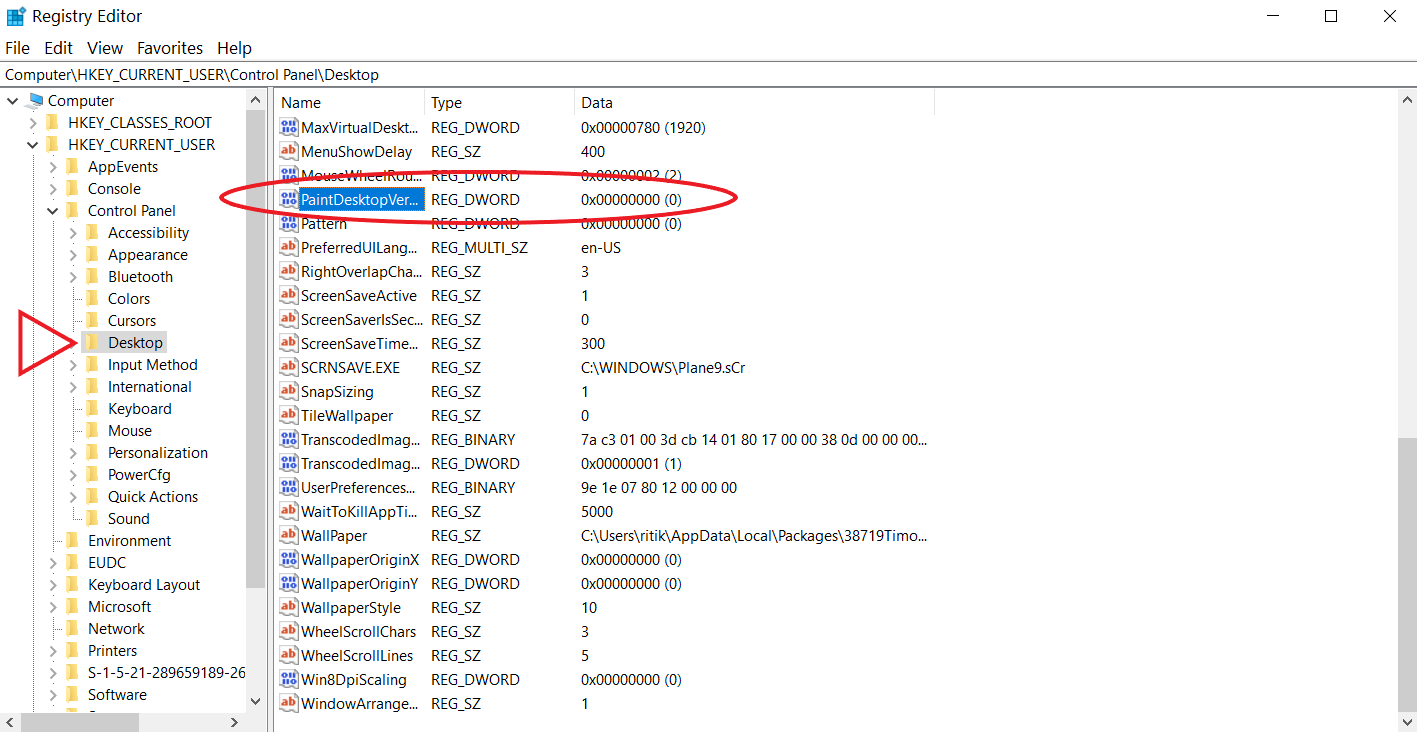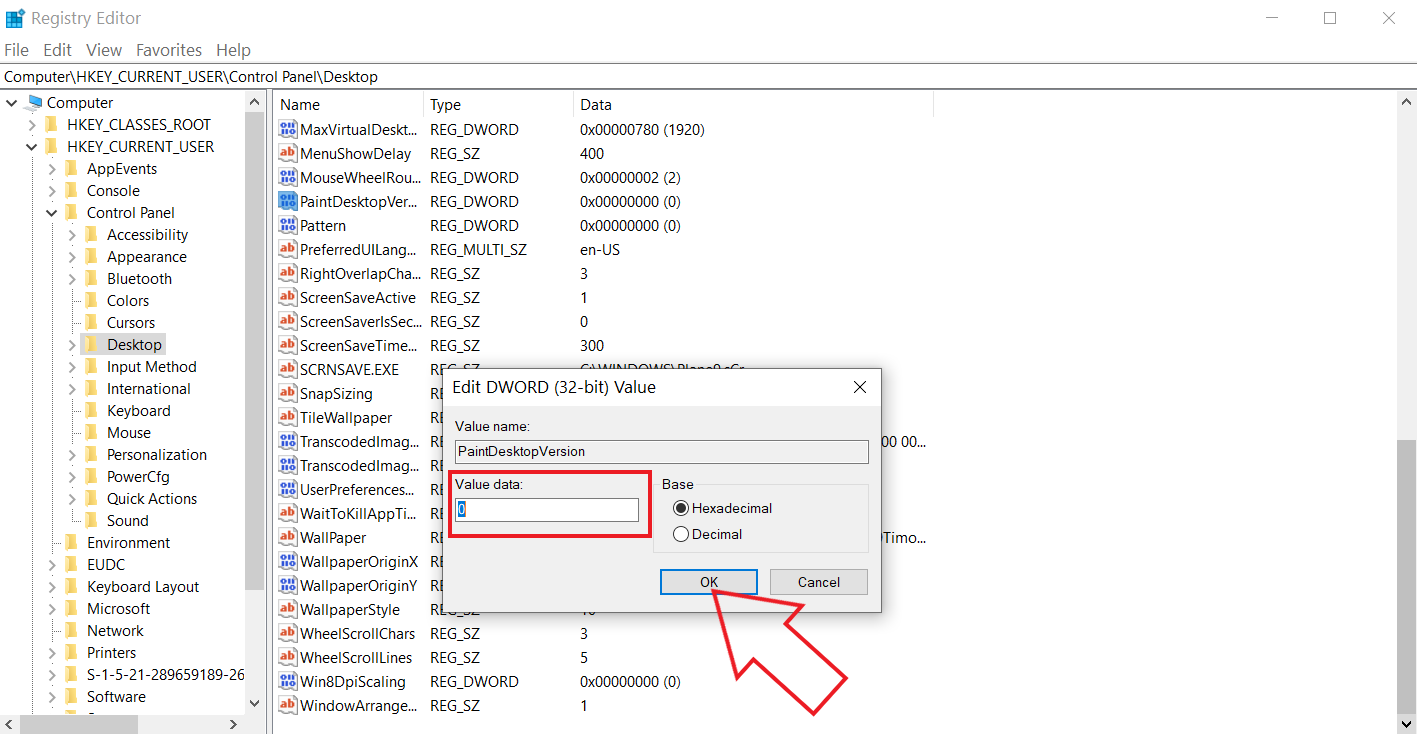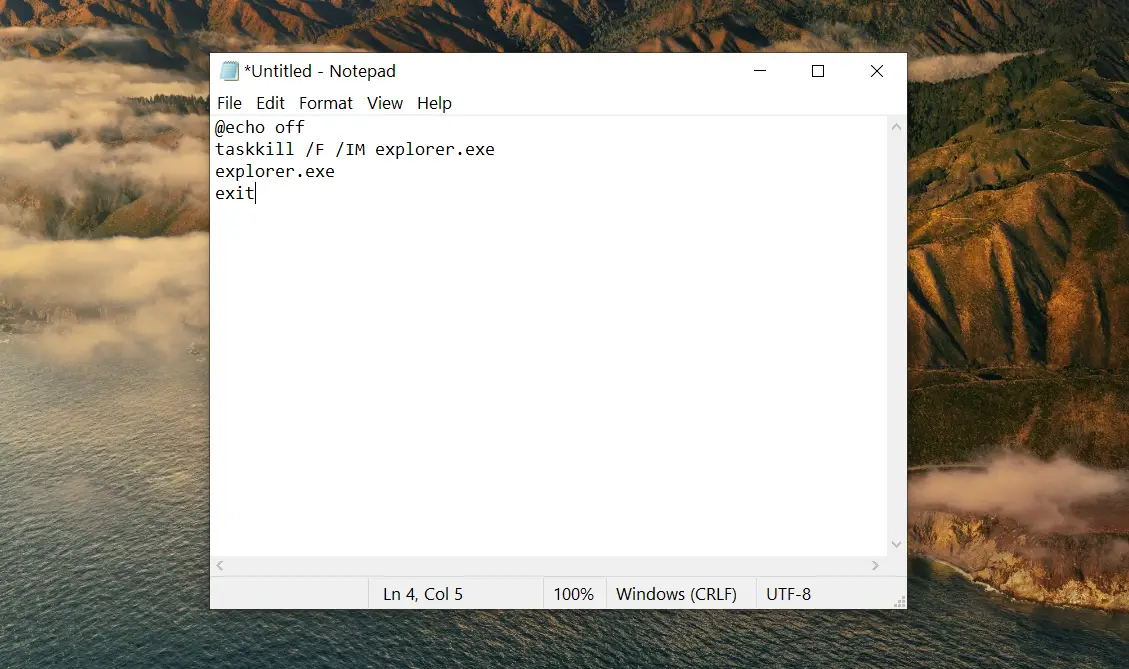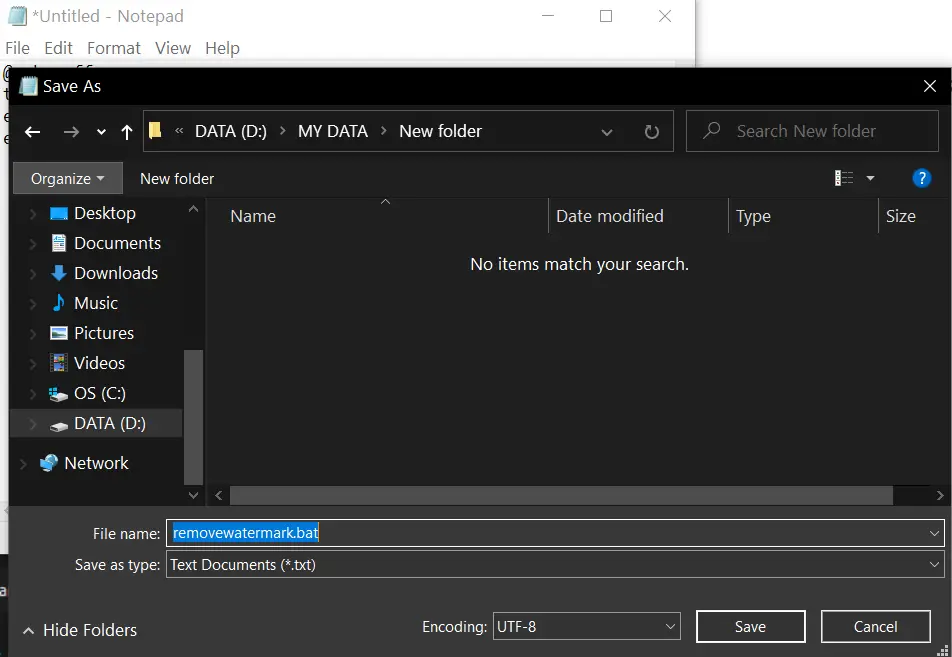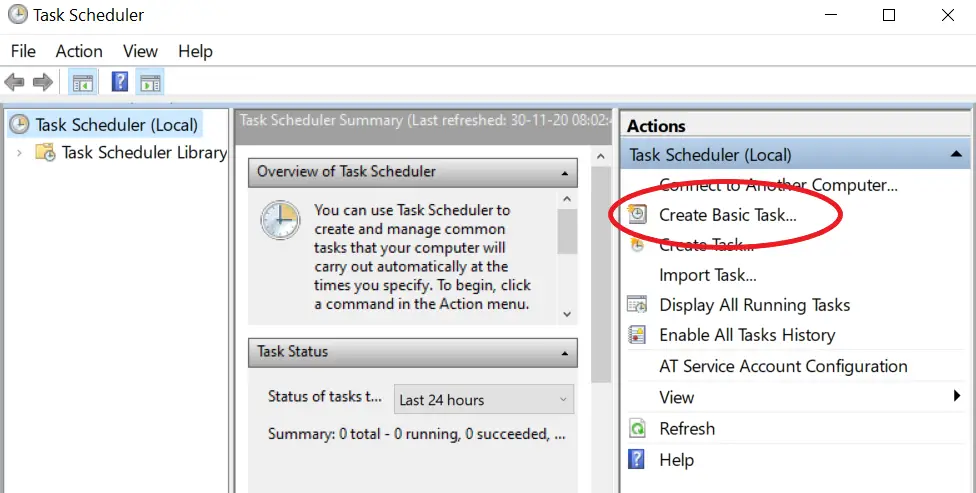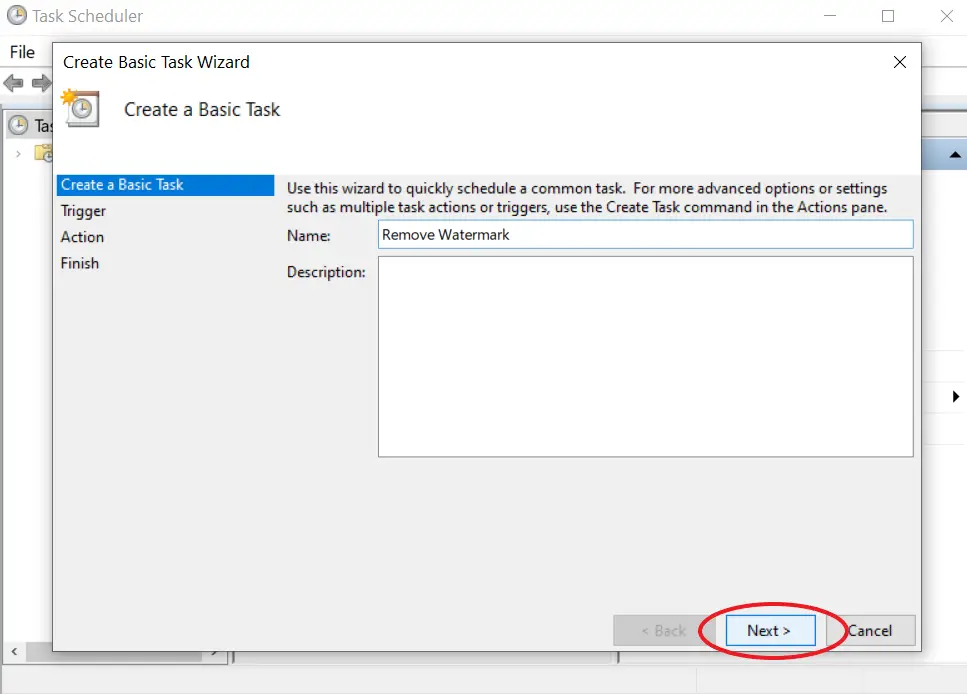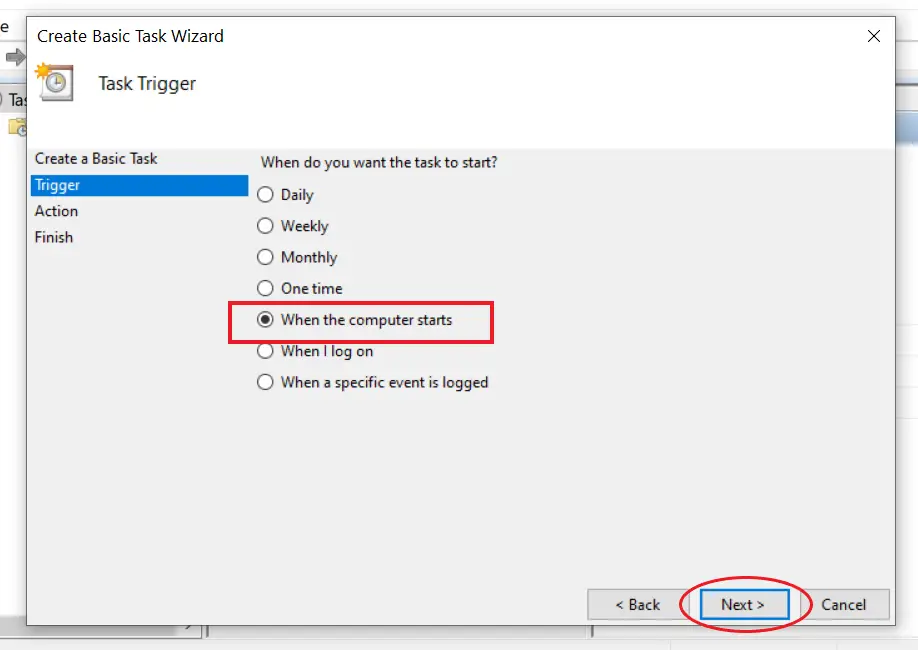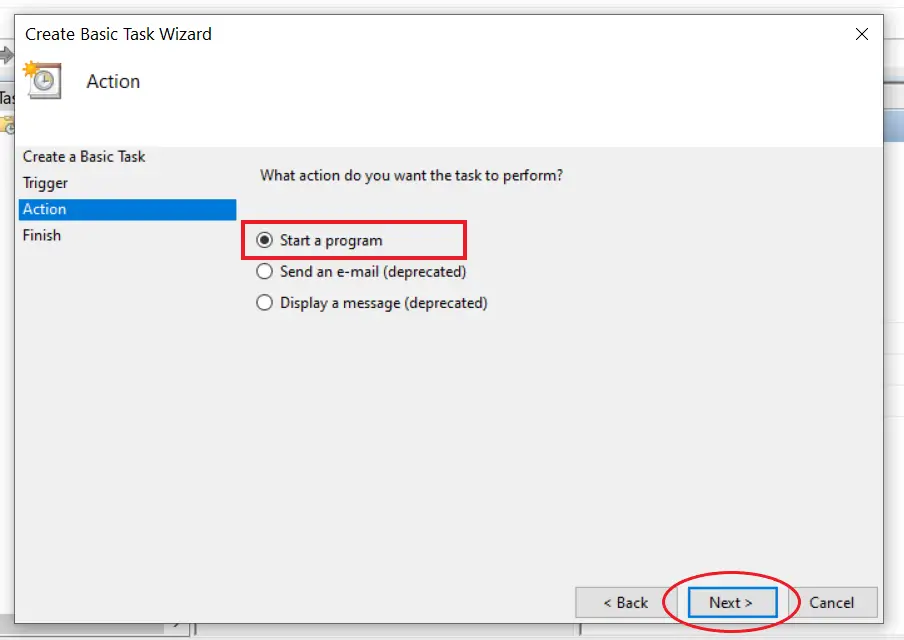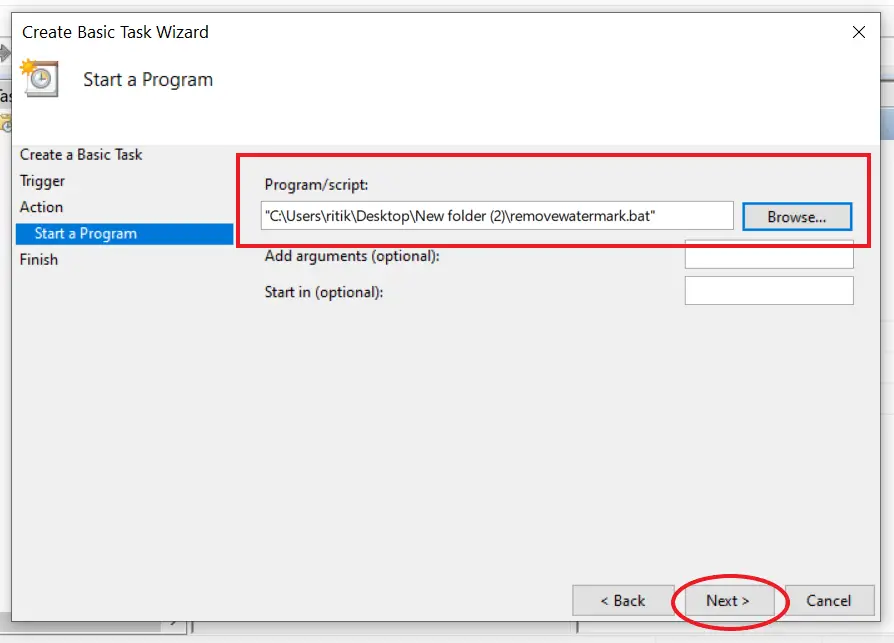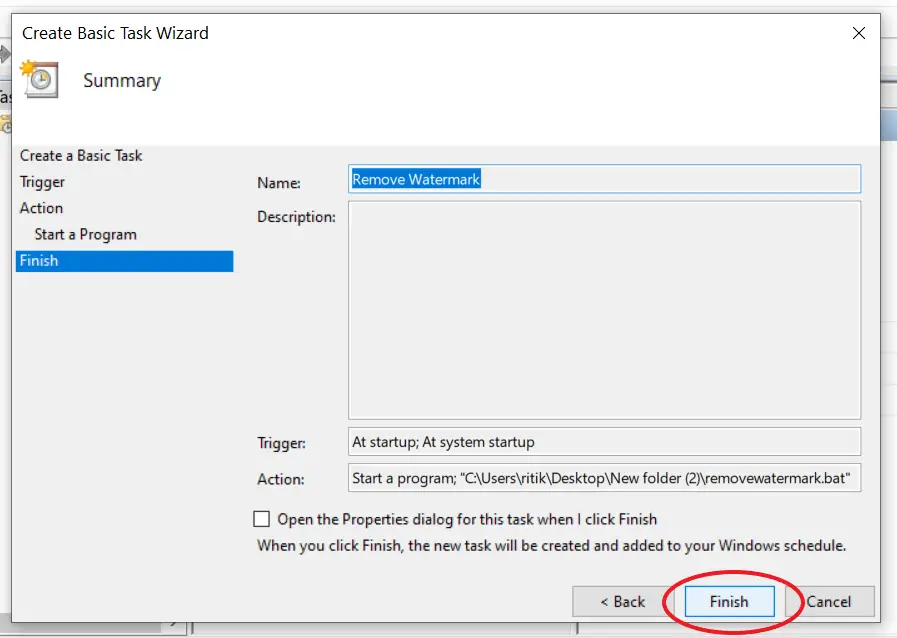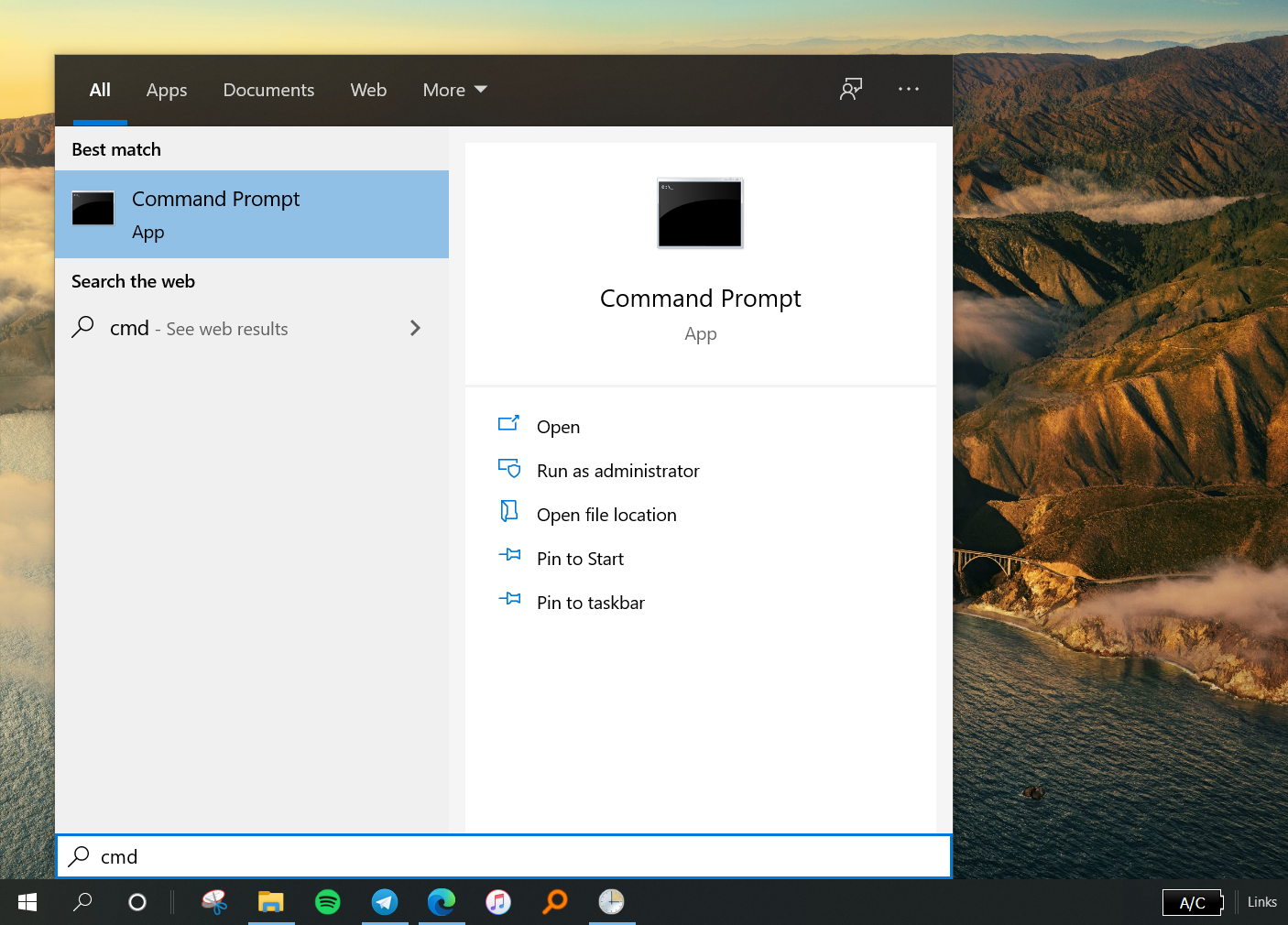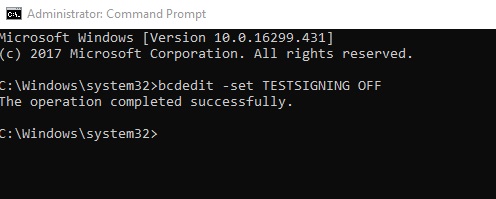![How to Get Rid of the Activate Windows Watermark [Windows 10 PC Activation Message Removal]](https://www.freecodecamp.org/news/content/images/size/w2000/2021/12/activate.png)
If you’re a Windows user, you might have seen the «Activate Windows» message that displays over every other thing – including your cursor. I guess they gave it a z-index of infinity.
This message gets displayed when you use a Windows OS that has an invalid or expired license. This keeps you from being able to personalize your desktop or get updates for Windows Defender – now Windows Security. You will also be unable to install Microsoft Office.
If this is the case, you can remove the watermark because it could have a negative effect on visual hierarchy and might be embarrassing if you’re taking screenshots or recording your desktop.
This happened to me when I was using freeCodeCamp for my first round of 100DaysOfCode.
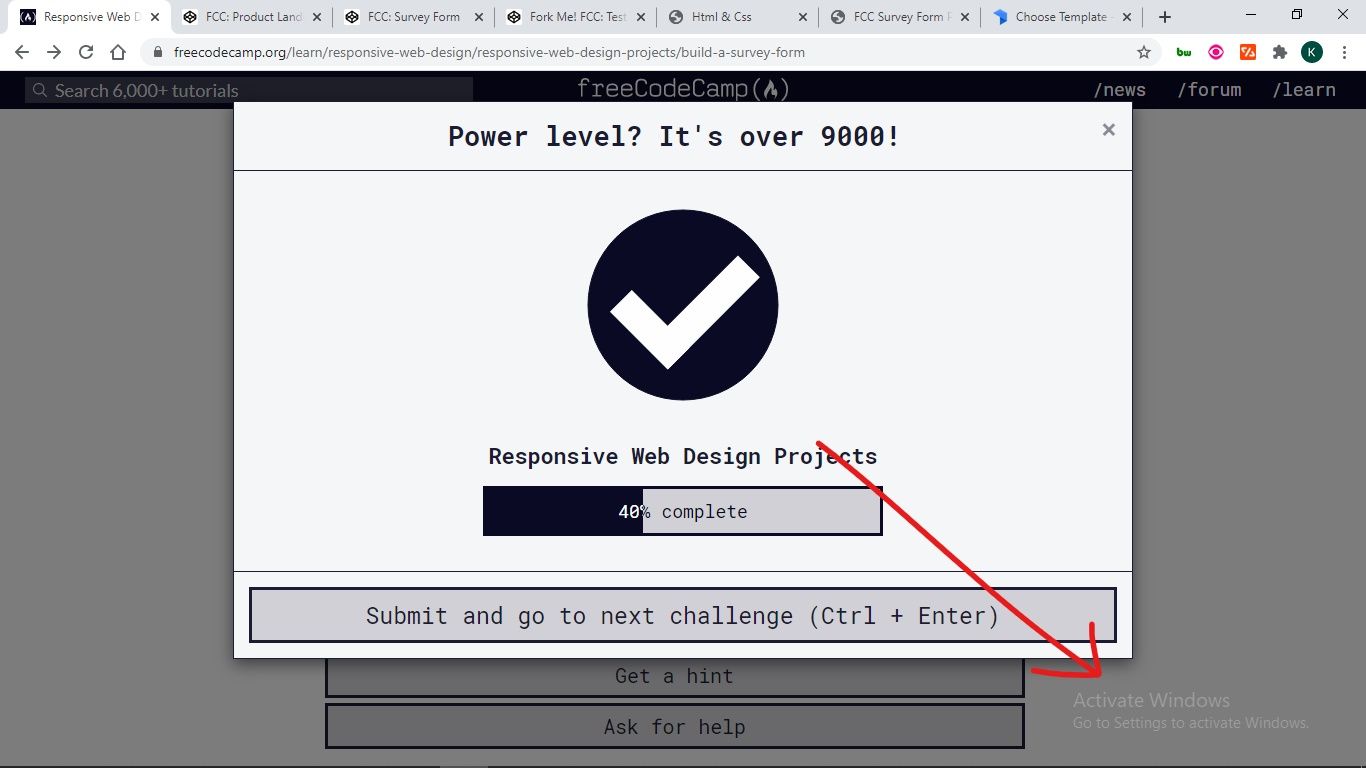
In this article, I will show you 4 ways you can remove the Activate Windows watermark on your Windows 10 PC.
Some of the tweaks only remove the message but not the underlying problems, so you should pay attention to the last one, which will remove the message and activate your Windows as well.
Table of Contents
- How to Get Rid of the Activate Windows Watermark with PowerShell
- How to Get Rid of the Activate Windows Watermark with Notepad
- How to Get Rid of the Activate Windows Watermark by Using the Registry
- How to Get Rid of the Activate Windows Watermark with a Product Key
- Conclusion
PowerShell enables you to directly interact with your Windows OS with scripts.
There’s a PowerShell script you can execute that’ll eventually get rid of the Activate Windows message.
To execute the script, follow the steps below.
Step 1: Press WIN (Windows logo key) + S on your keyboard.
Step 2: Search for «powershell». You have to execute the script as an administrator, so click on «Run as Administrator» on the right.
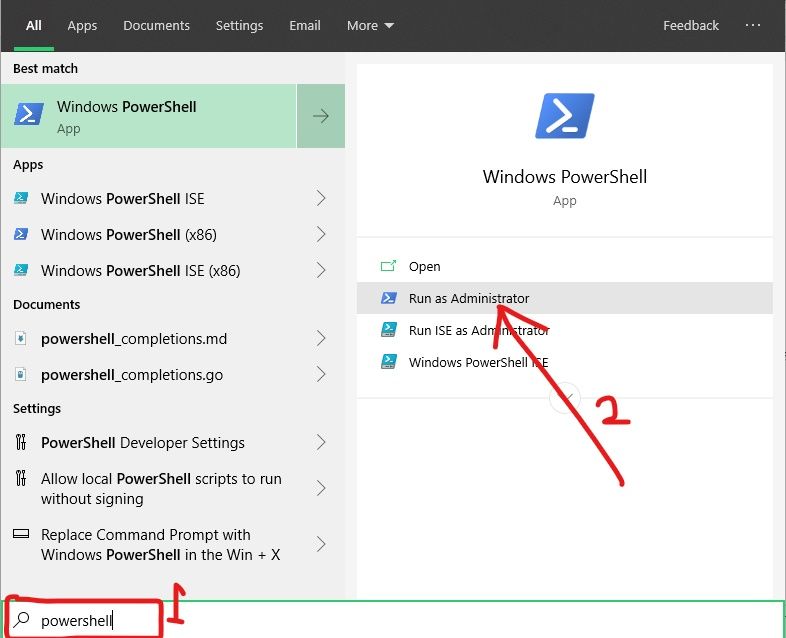
Step 3: Type in «slmgr /renew» (without quotes) and hit ENTER.

Step 4: Restart your PC.
If you’ve made several tweaks with third-party apps in order to activate Windows, this fix might not work for you. If it doesn’t work for you, try the next one.
How to Get Rid of the Activate Windows Watermark with Notepad
As simple as Notepad looks to everyone, you can use it to remove the Activate Windows watermark. In fact, this way is one of the most popular to get rid of the message.
You can use Notepad to get rid of the message with the simple steps below.
Step 1: Hit the WIN button on your keyboard and search for Notepad. Click Open on the right or the Notepad search result to launch the app.
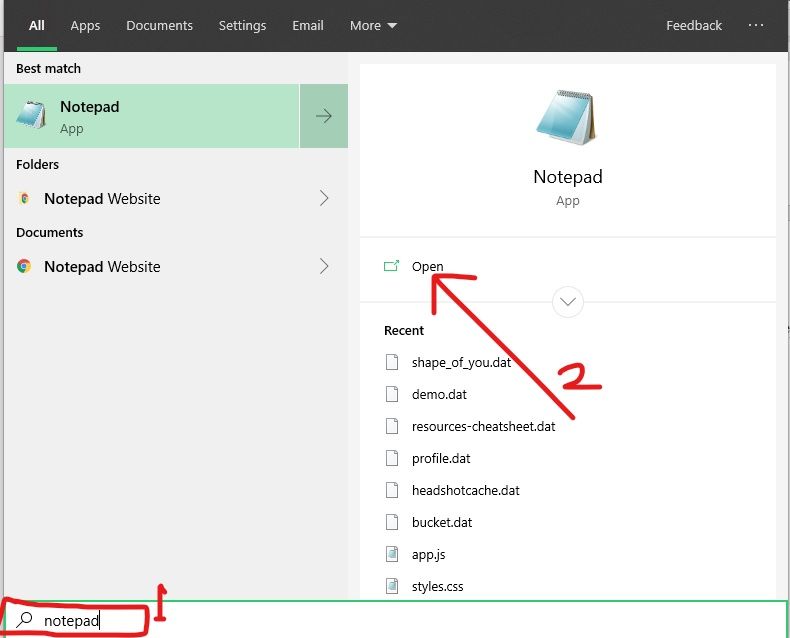
Step 2: Make sure you’re working with a new, untiled file. Paste in the script below:
@echo off
taskkill /F /IM explorer.exe
explorer.exe
exit
Step 3: Click File in the menu and select «Save as».
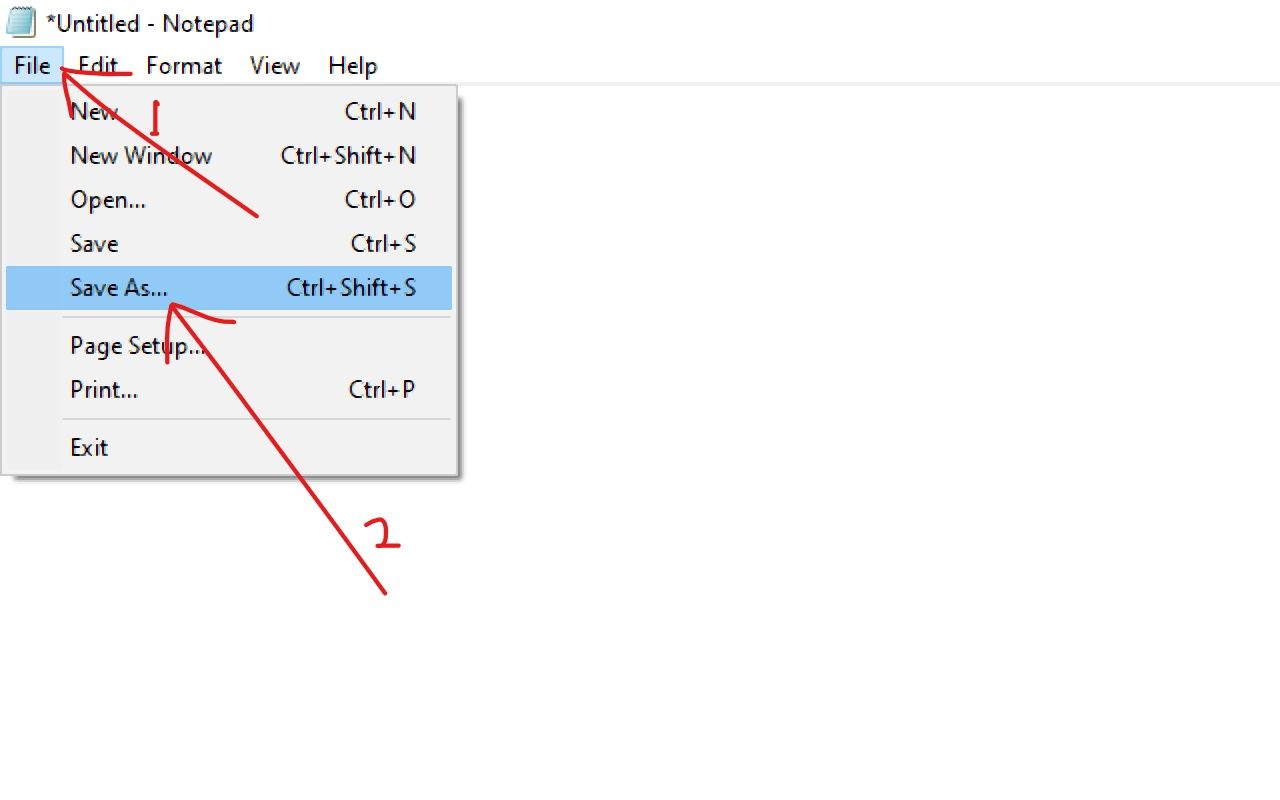
Step 4: Name the file «Activation.bat» and select «All files» as the format. Then save the file to any location you want.
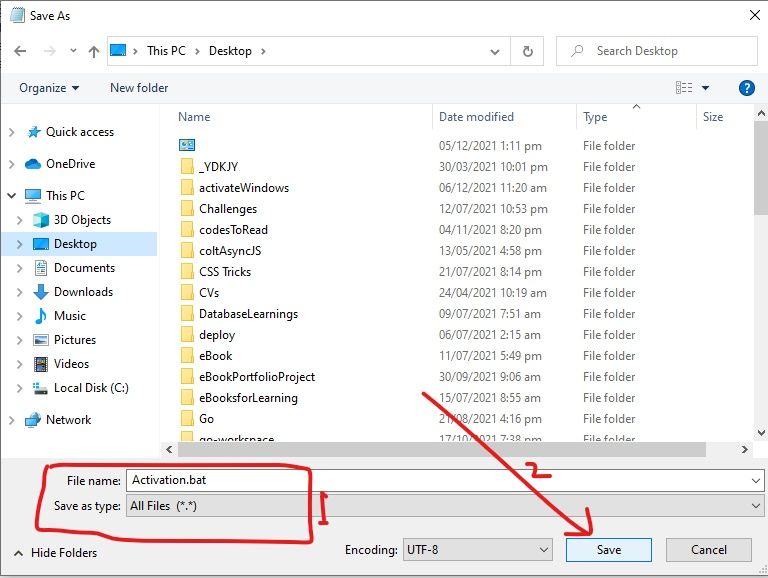
Step 5: Locate the file and right-click on it, then select «Run as Admissions».
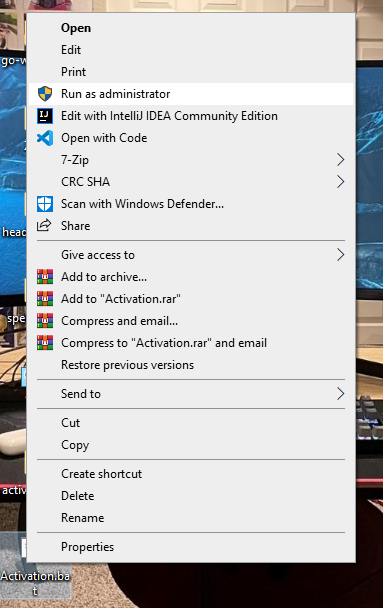
The script will be executed quickly and will refresh your computer.
Step 6: Restart your PC.
How to Get Rid of the Activate Windows Watermark by Using the Registry
Windows 10 registry lets you make deeper changes that have significant effects on your computer.
You can get rid of the Activate Windows watermark by making a less complicated modification in the Registry, as done below.
Step 1: Right-click on Start and select Run.
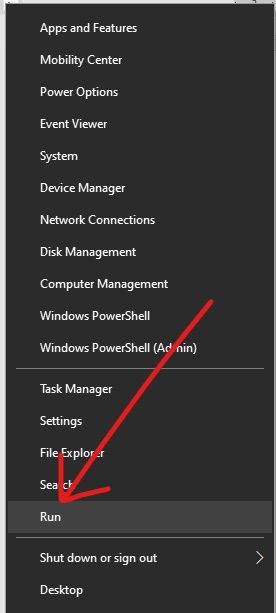
Step 2: Type in «regedit» (without quotes) into the Run dialogue and hit ENTER.

Step 3: Expand HKEY_CURRENT_USER, Control Panel, and then click Desktop.
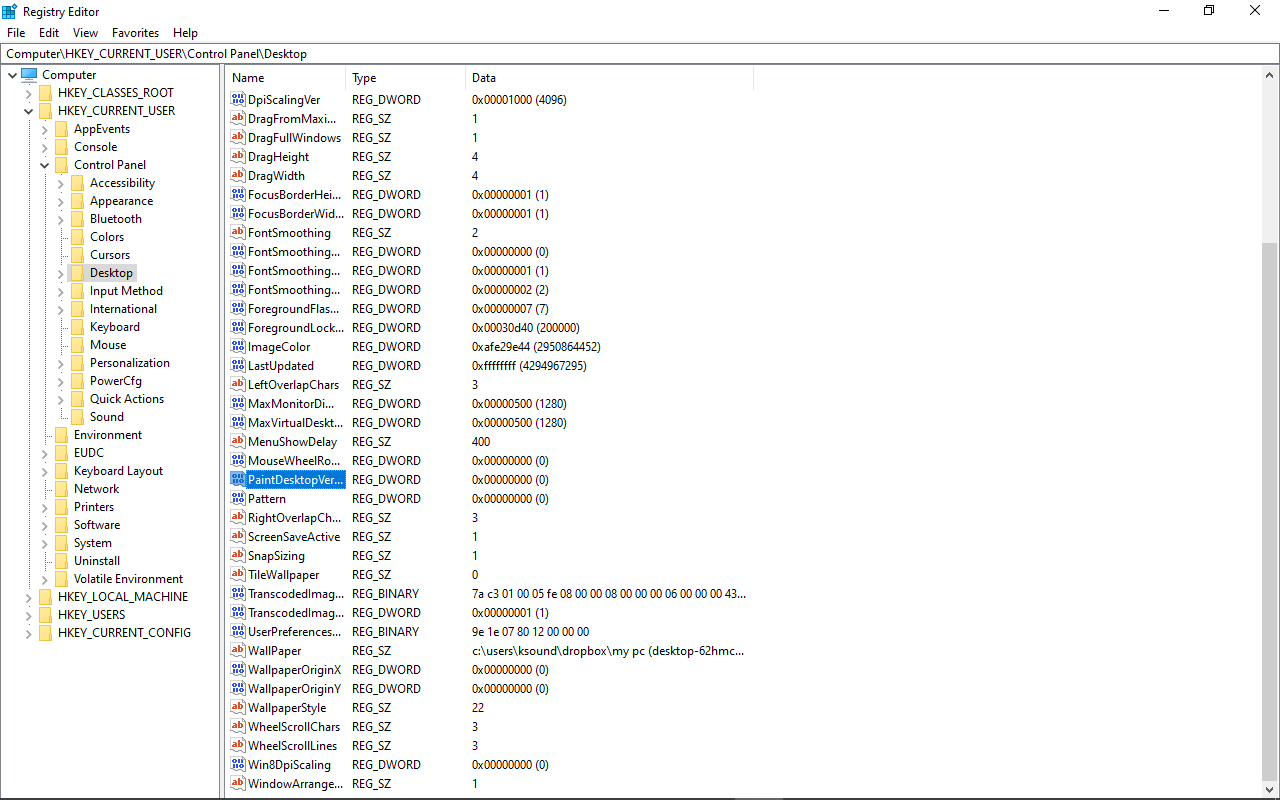
Step 4: Locate PaintDesktopVersion and double-click on it.
Step 5: Change the value from 1 to 0 and click Ok.
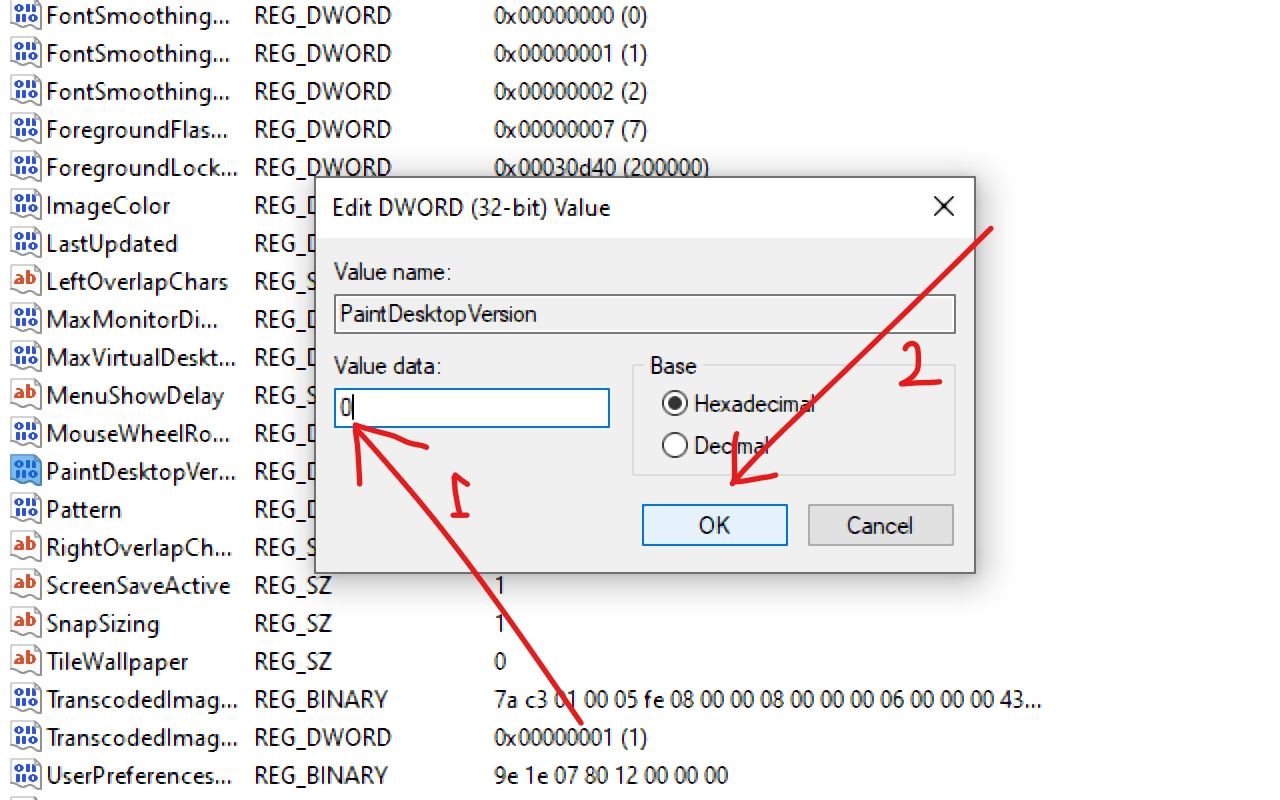
Step 6: Restart your computer.
How to Get Rid of the Activate Windows Watermark with a Product Key
The best way to get rid of the Activate Windows watermark is to do what the message says — activate Windows.
You can activate Windows with a product key you have to buy from Microsoft.
The steps below will help you use your product key to activate Windows:
Step 1: Click on Start and select Settings.
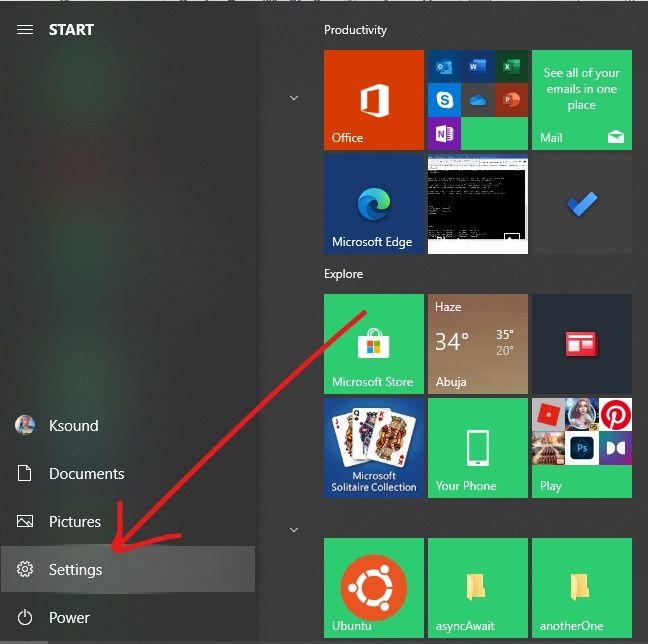
Step 2: Choose Updates and Security from the menu tiles.
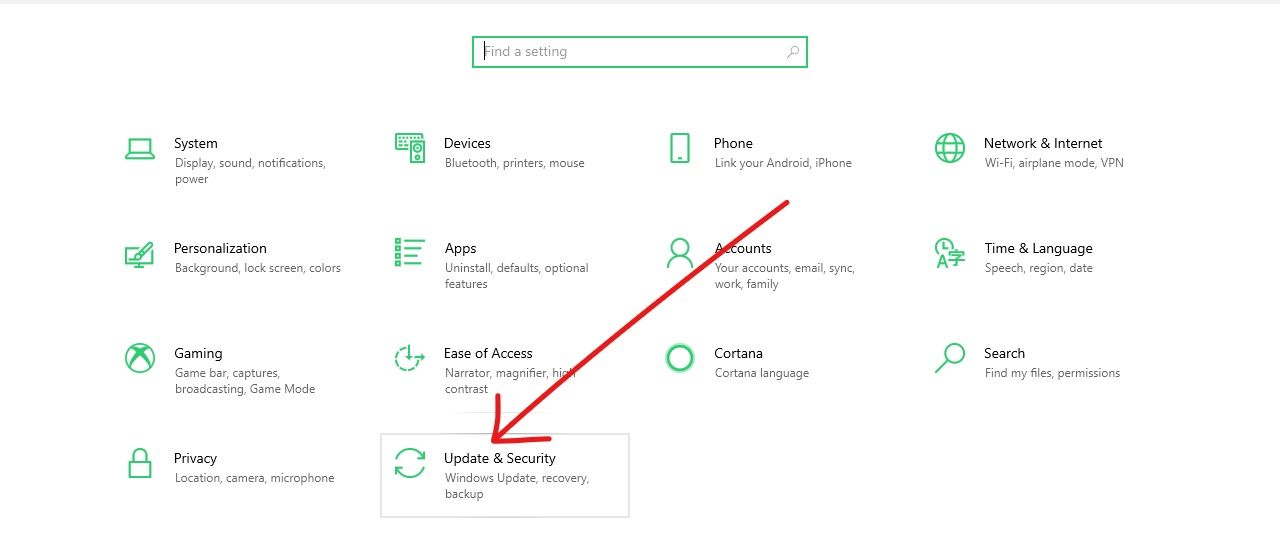
Step 3: Switch to the Activation tab on the left and click on Change product key.
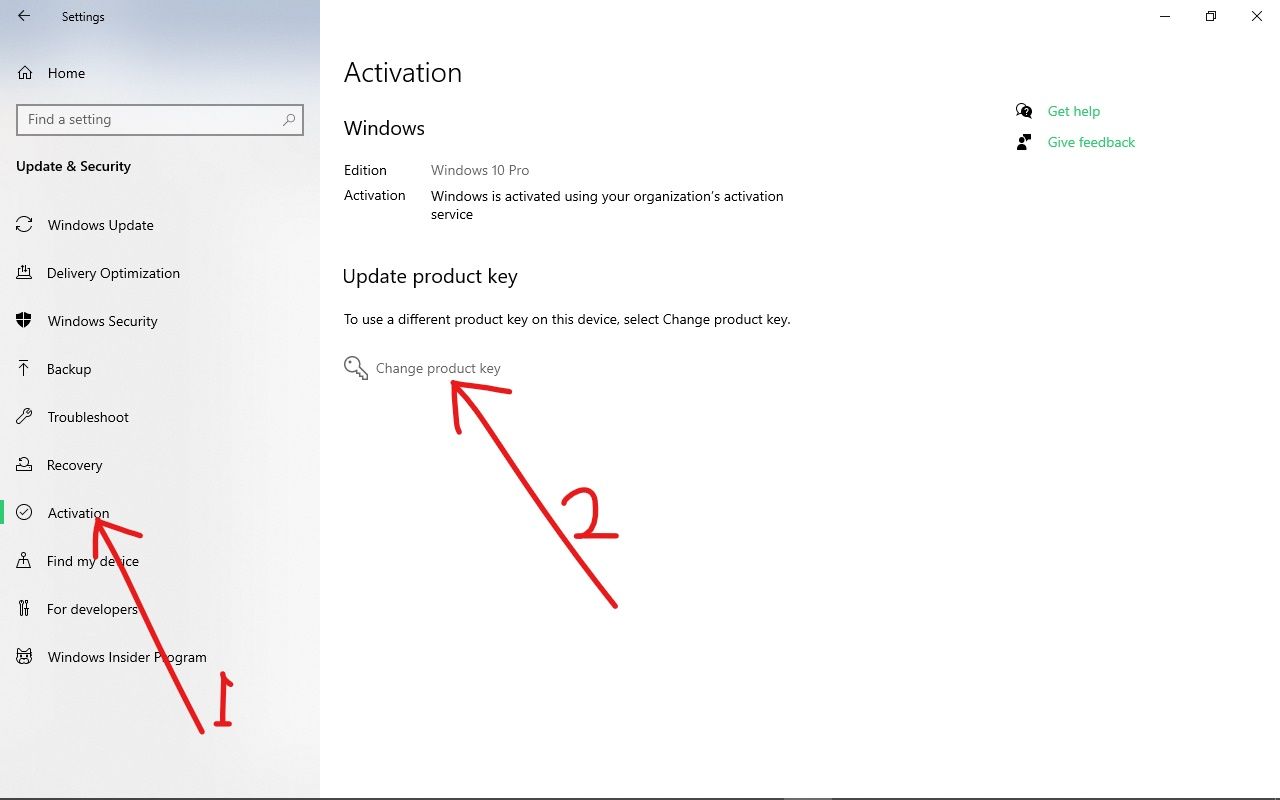
Step 4: Enter your 24-character alphanumeric product key and click Next.

Windows will get activated as long as the product key is correct.
Conclusion
I hope these ways to get rid of the Activate Windows watermark help you out.
If you find this article helpful, make sure to share it with your friends and family.
Thank you for reading.
Learn to code for free. freeCodeCamp’s open source curriculum has helped more than 40,000 people get jobs as developers. Get started
Водяной знак «Активировать Windows 10 — перейдите в настройки, чтобы активировать Windows» появляется при окончании срока лицензии, при вводе ключа не от нужной версии или при использовании пиратского ключа. Сообщение можно убрать в реестре, специального скрипта, командной строки и т.д.
Причины появления водяного знака активации
Основные причины
- срок действия лицензии на компьютере истек;
- введен ключ, полученный из онлайн-источников, который уже используется;
- использован ключ от несравнимой версии Windows, например ключ от Professional Edition введен в версии Home Edition.
Убрать водяной знак активации Windows через Regedit
После активации Windows 10 нажмите «Пуск», в открывшемся окне введите «Regedit» и нажмите Enter (вам будет предложено UAC*, нажмите «Да»)

Перейдите в «HKEY_CURRENT_USER — нажмите на Панель управления — Рабочий стол».
В папке «Desktop» прокрутите вниз, чтобы найти «PaintDesktopVersion», и дважды щелкните по нему, чтобы открыть.
Убедитесь, что выбрано шестнадцатеричное число, и измените значение параметра на «0». Затем нажмите «ОК», чтобы сохранить изменения как убрать надпись активации на компьютере.

Закрываете редактор реестра и перезагружаете компьютер. Благодаря таким действиям следующий вопрос как убрать надпись активация удален.
Убрать водяной знак активации Windows с помощью специальных возможностей
Используем опцию Windows 10 Ease of Access.
Нажимаем на меню, находим «Панель управления», запускаем приложение.
Переходим в «Центр возможностей» компьютера об активации Windows.

На следующем экране нужно нажать «Оптимизация изображений на экране».
Прокручиваем вниз до нижней части экрана, и устанавливаем флажок водяного знака с «Удалить фоновые изображения (по возможности)».

Нажимаем «ОК» и нажимаем перезагрузку компьютера.
Водяной знак активации должен исчезнуть и решиться как убрать надпись активации.
Убрать водяной знак активации Windows, можно отключив советы
Заходим в «Пуск» и нажимаем «Настройки (кнопка в виде шестеренки)».
Переходим в систему и нажимаем «Уведомления и действия».
Отключаем параметр «Показывать приветствие Windows после обновлений и получать советы, рекомендации и предложения при использовании Windows» и нажать применить.

Убрать водяной знак можно с помощью центра поддержки
Запускаем «Поиск» и вводим запрос «Центр безопасности».

Второй раздел бокового меню.

Снимаем галочку со строки «Активация Windows».

Уведомление исчезнет через некоторое время, но проблема как убрать надпись активации решена не будет — система останется нелицензионной и неполноценной строка слияния.
Отключение водяного знака активации Windows с помощью скрипта
Открываем блокнот, скопируем и вставляем приведенный ниже текст в него.
@echo offtitle Activate Windows 7 / 8 / 8.1 / 10 for FREE!&cls&echo =====================================&echo #Copyright: MSGuides.com&echo =====================================&echo.&echo autoactivationoff reg #Supported products:&echo – Windows 7 Professional&echo – Windows 7 Professional N&echo – Windows 7 Professional E&echo – Windows 7 Enterprise&echo – Windows 7 Enterprise N&echo – Windows 7 Enterprise E&echo – Windows 8 Core&echo – Windows 8 Core Single Language&echo – Windows 8 Professional&echo – Windows 8 Professional N&echo – Windows 8 Professional WMC&echo – Windows 8 Enterprise&echo – Windows 8 Enterprise N&echo – Windows 8.1 Core&echo – Windows 8.1 Core N&echo – Windows 8.1 Core Single Language&echo – Windows 8.1 Professional&echo – Windows 8.1 Professional N&echo – Windows 8.1 Professional WMC&echo – Windows 8.1 Enterprise&echo – Windows 8.1 Enterprise N&echo – Windows 10 Home&echo – Windows 10 Home N&echo – Windows 10 Home Single Language&echo – Windows 10 Home Country Specific&echo – Windows 10 Professional&echo – Windows 10 Professional N&echo – Windows 10 Education N&echo – Windows 10 Education N&echo – Windows 10 Enterprise&echo – Windows 10 Enterprise N&echo – Windows 10 Enterprise LTSB&echo – Windows 10 Enterprise LTSB N&echo.&echo.&echo ====================================&echo Activating your Windows… & cscript //nologo c:\windows\system32\slmgr.vbs /ipk FJ82H-XT6CR-J8D7P-XQJJ2-GPDD4 >nul&cscript //nologo c:\windows\system32\slmgr.vbs /ipk MRPKT-YTG23-K7D7T-X2JMM-QY7MG >nul&cscript //nologo c:\windows\system32\slmgr.vbs /ipk W82YF-2Q76Y-63HXB-FGJG9-GF7QX >nul&cscript //nologo c:\windows\system32\slmgr.vbs /ipk 33PXH-7Y6KF-2VJC9-XBBR8-HVTHH >nul&cscript //nologo c:\windows\system32\slmgr.vbs /ipk YDRBP-3D83W-TY26F-D46B2-XCKRJ >nul&cscript //nologo c:\windows\system32\slmgr.vbs /ipk C29WB-22CC8-VJ326-GHFJW-H9DH4 >nul&cscript //nologo c:\windows\system32\slmgr.vbs /ipk BN3D2-R7TKB-3YPBD-8DRP2-27GG4 >nul&cscript //nologo c:\windows\system32\slmgr.vbs /ipk 2WN2H-YGCQR-KFX6K-CD6TF-84YXQ >nul&cscript //nologo c:\windows\system32\slmgr.vbs /ipk NG4HW-VH26C-733KW-K6F98-J8CK4 >nul&cscript //nologo c:\windows\system32\slmgr.vbs /ipk XCVCF-2NXM9-723PB-MHCB7-2RYQQ >nul&cscript //nologo c:\windows\system32\slmgr.vbs /ipk GNBB8-YVD74-QJHX6-27H4K-8QHDG >nul&cscript //nologo c:\windows\system32\slmgr.vbs /ipk 32JNW-9KQ84-P47T8-D8GGY-CWCK7 >nul&cscript //nologo c:\windows\system32\slmgr.vbs /ipk JMNMF-RHW7P-DMY6X-RF3DR-X2BQT >nul&cscript //nologo c:\windows\system32\slmgr.vbs /ipk M9Q9P-WNJJT-6PXPY-DWX8H-6XWKK >nul&cscript //nologo c:\windows\system32\slmgr.vbs /ipk 7B9N3-D94CG-YTVHR-QBPX3-RJP64 >nul&cscript //nologo c:\windows\system32\slmgr.vbs /ipk BB6NG-PQ82V-VRDPW-8XVD2-V8P66 >nul&cscript //nologo c:\windows\system32\slmgr.vbs /ipk GCRJD-8NW9H-F2CDX-CCM8D-9D6T9 >nul&cscript //nologo c:\windows\system32\slmgr.vbs /ipk HMCNV-VVBFX-7HMBH-CTY9B-B4FXY >nul&cscript //nologo c:\windows\system32\slmgr.vbs /ipk 789NJ-TQK6T-6XTH8-J39CJ-J8D3P >nul&cscript //nologo c:\windows\system32\slmgr.vbs /ipk TX9XD-98N7V-6WMQ6-BX7FG-H8Q99 >nul&cscript //nologo c:\windows\system32\slmgr.vbs /ipk 3KHY7-WNT83-DGQKR-F7HPR-844BM >nul&cscript //nologo c:\windows\system32\slmgr.vbs /ipk 7HNRX-D7KGG-3K4RQ-4WPJ4-YTDFH >nul&cscript //nologo c:\windows\system32\slmgr.vbs /ipk PVMJN-6DFY6-9CCP6-7BKTT-D3WVR >nul&cscript //nologo c:\windows\system32\slmgr.vbs /ipk W269N-WFGWX-YVC9B-4J6C9-T83GX >nul&cscript //nologo c:\windows\system32\slmgr.vbs /ipk MH37W-N47XK-V7XM9-C7227-GCQG9 >nulecho ————————————&echo.&echo.&set i=1:serverif %i%==1 set KMS_Sev=kms7.MSGuides.comif %i%==2 set KMS_Sev=kms8.MSGuides.comif %i%==3 set KMS_Sev=kms9.MSGuides.comif %i%==4 goto notsupportedcscript //nologo c:\windows\system32\slmgr.vbs /skms %KMS_Sev% >nulcscript //nologo c:\windows\system32\slmgr.vbs /ato | find /i “successfully” && (echo.& echo ====================================== & echo. & choice /n /c YN /m “Would you like to visit my blog [Y,N]?” & if errorlevel 2 exit) || (echo The connection to the server failed! Trying to connect to another one… & echo Please wait… & echo. & echo. & set /a i+=1 & goto server)explorer “https://productkey.net”&goto halt:notsupportedecho ======================================&echo.&echo Sorry! Your version is not supported.:haltpause >nul
В блокноте раздел «Файл», нажимаем «Сохранить как» и называем файл «windows10.cmd». Сохраняем файл на рабочем столе.

Нажимаем правой кнопкой мыши наш файл и выбираем «Запуск от имени администратора».
Перезагружаем компьютер, чтобы активировать Windows.
Убрать водяной знак активации в Windows PowerShell
-
- Нажимаем сочетание клавиш «Win + X». Выбираем «Windows PowerShell (администратор)».
-
- Вставляем команду «slmgr /renew» и дальше нужно нажать Enter.

- Перезагружаем систему.
Для избавления от водяного знака активации Windows используем CMD
В поиске Виндовс указываем «командная строка». Нажимаем «командная строка» и «Запуск от имени администратора».

Вставьте команду
«bcdedit -set TESTSIGNING OFF»
и нажмите на запуск её выполнения.

После завершения операции ОС выведет соответствующее уведомление.
Убрать водяной знак активации Windows в сторонних приложениях
Можно воспользоваться отдельными программами для решения проблемы как убрать надпись активация.
Универсальное средство отключения водяных знаков (Winaero)
-
- Загрузите «Universal Watermark Disabler» и установите его.

-
- Приложение запустится, а затем автоматически выйдет из системы.
- Снова войдите в ПК.
- Теперь водяной знак должен быть удален.
Убрать готовность об активации через KMSAuto
-
- Загрузите KMSAuto и установите его.
- Откройте программу, нажмите «Активировать Windows».

- Как только это будет сделано, ваш компьютер перезагрузится.
- Когда снова войдете в систему, Windows будет активирована, и водяной знак активации исчезнет.

Опубликовано 14.03.2022
Содержание:
- 1 Почему появляется надпись «Активация Windows»
- 2 Как убрать надпись «Активация Windows 10» посредством дежурных инструментов
- 2.1 Действуем через реестр
- 2.1.1 Автоматизация процесса с помощью скрипта
- 2.2 Убираем надпись с помощью Powershell
- 2.3 Отключаем тестовый режим через командную консоль
- 2.4 Используем спецвозможности
- 2.5 Отключаем советы
- 2.6 Действуем в Центре поддержки «Виндовс»
- 2.1 Действуем через реестр
- 3 Как убрать надпись «Активация Windows 10» навсегда посредством сторонних утилит
- 3.1 Работаем в Universal Watermark Disabler
- 3.2 Используем Kmsauto
- 3.3 Активируем систему Re-Loader activator
- 3.4 Как убрать надпись посредством WCP Watermark Editor
- 4 Используем редактор групповой политики
- 5 Заключение
Почему появляется надпись «Активация Windows»
Если мы используем тестовую версию либо неофициальную сборку«Виндовс» и не успеваем ее активировать за 30 дней особым ключом, состоящим из 25 символов, то видим на рабочем столе (справа внизу) прозрачную надпись «Активация Windows». Таким образом компания Microsoft препятствует несанкционированному применению своих разработок. Водяной знак будет висеть на одном и том же месте, серьезно не ограничивая работу операционной системы. Но многие пользователи считают прозрачную надпись слишком назойливой и стремятся от нее избавиться. Самый верный способ — купить официальную лицензию. Но, если данный метод не подходит юзерам по различным причинам, то удаляем водяной знак посредством встроенных инструментов «Виндовс» или стороннего софта.
Как убрать надпись «Активация Windows 10» посредством дежурных инструментов
Убираем назойливое уведомление, применяя традиционные инструменты ОС.
Действуем через реестр
Сведения об активации содержатся в БД, хранящей настройки системы. Правки в реестр можно вносить вручную, если мы уверены в правильности своих манипуляций и невозможности нанести вред ОС. Итак, зажимаем win+r, вводим в строке regedit и подтверждаем OK. Далее действуем так:
- Раскрываем ветки HKEY_LOCAL_MACHINE → SOFTWARE → Microsoft → Windows NT → CurrentVersion → SoftwareProtectionPlatform и останавливаемся на Activation.
- Справа открываем Manual, изменяем значение с 0 на 1, кликаем OK.
- Повторяем манипуляции с NotificationDisabled.

Этот способ предвидели разработчики «Виндовс». Они создали алгоритм, который находит вносимые пользователем правки и сбрасывает их до предусмотренных системой. Но существует способ обхода защитного скрипта. Чтобы им воспользоваться, остаемся в редакторе после того, как внесли предыдущие правки. Кликаем ПКМ по элементу Activation (в левой панели) и открываем «Разрешения». Теперь действуем так:
- Выделяем по очереди группы «Система» и TrustedInstaller и запрещаем «Полный доступ» и «Чтение».
- Кликаем «Дополнительно» и «Отключение наследования».
- Выбираем «Удалить все унаследованные…».
- Оставшиеся элементы удаляем вручную.
Теперь в каждом окне нажимаем «Применить» и OK и отправляем ПК на перезагрузку.
Автоматизация процесса с помощью скрипта
Автоматизируем этот процесс, чтобы потом использовать файл с командой бесчисленное количество раз. Откроем редактор для набора текста и вставим следующее (без кавычек):
«Windows Registry Editor Version 5.00
[HKEY_LOCAL_MACHINE\SOFTWARE\Microsoft\Windows NT\CurrentVersion\SoftwareProtectionPlatform\Activation]
“ActivationInterval”=dword:000dbba0
“Manual”=dword:00000001
“NotificationDisabled”=dword:00000000
“DownlevelActivation”=dword:00000002»
Сохраняем файл и в конце его имени добавляем .reg. Щелкаем по документу ПКМ и запускаем «Слияние». Затем следуем системным инструкциям.
Убираем надпись с помощью Powershell
Используем стандартный инструмент от Microsoft. Заходим в Powershell, найденный через поле поиска Windows. Вводим команду slmgr /renew, подтверждаем Enter и кликаем OK в каждом появляющемся окне. Перезагружаем ПК и повторяем данную манипуляцию каждый квартал.

Отключаем тестовый режим через командную консоль
Причиной появления надписи «Активация Windows» может быть активный тестовый режим. Чтобы его отключить, запускаем командную консоль с админскими правами, вводим в окне интерпретатора bcdedit -set TESTSIGNING OFF и подтверждаем Enter. При удачном завершении операции увидим соответствующее сообщение. Отправляем компьютер на перезагрузку и проверяем, исчез ли водяной знак.
Используем спецвозможности
Зажимаем win+r, набираем control и подтверждаем OK. Затем действуем по алгоритму:
- Открываем «Спецвозможности»→«Центр спецвозможностей».
- Кликаем «Оптимизация изображения…»
- Ставим галочку на «Удалить фоновое изображение…»
- Кликаем «Применить» и OK.
Устройство перезагружаем.
Отключаем советы
Выбираем «Система» после применения комбинации win+I. В блоке «Уведомления и действия» отключаем получение советов от «Виндовс». Машину обязательно перезагружаем.
Действуем в Центре поддержки «Виндовс»
Зажимаем win+r и набираем control, подтверждаем кликом по OK. Проходим маршрут «Система и…» → «Центр Поддержки…» (или «Центр безопасности и…») → «Параметры Центра» (или «Изменить параметры Центра…»). Если строчка «Активация Windows» работает, убираем отметку и перезагружаем ПК.
Как убрать надпись «Активация Windows 10» навсегда посредством сторонних утилит
Разработчики софта предлагают различные возможности ликвидации надписи «Активация Windows». Они удобны и часто обладают дополнительным функционалом, но для их корректной работы необходимо отключить антивирусное ПО и брандмауэры. Защитники, скорее всего, не пропустят сторонние программы.
Работаем в Universal Watermark Disabler
Находим софт на офсайте winaero.com, скачиваем и распаковываем архив и производим запуск установочного файла .exe. Инсталлируем приложение, следуя подсказкам мастера, и ждем результата. Если водяной знак «Активация Windows» не исчез сразу, перезагружаем машину.
Используем Kmsauto
Это активатор универсального типа для ПО «Майкрософт». Заходим на официальный сайт KMSAuto Net, пролистываем страницу до самого низа и кликаем «Скачать бесплатно». Затем делаем следующее:
- устанавливаем программу;
- если приложение запросит пароль, вводим 1234;
- открываем утилиту;
- выбираем «Активация» и «Активировать Windows».
Если интересно, следим за прогрессом и следуем подсказкам программы. Устройство перезагрузится автоматически. Через 25 дней манипуляции необходимо повторить.
Активируем систему Re-Loader activator
Этот активатор работает так же, как и вышеописанный. Офсайта со ссылкой нет. Чтобы воспользоваться Re-Loader activator, скачиваем софт (пароль 111), запускаем его и устанавливаем отметку напротив Win. У других значков галочки стоять не должны. Кликаем «Активация» и ожидаем завершения процесса.
Если водяной знак не исчез, пробуем изменить настройки. Программа использует разные варианты активации, поэтому протестируем их все до получения результата. Заходим в «Настройки» и раскрываем перечень в строке «Метод Windows». Выбираем поочередно разные способы и пробуем активировать ОС.
Как убрать надпись посредством WCP Watermark Editor
Эта программа не активирует «Виндовс», но может помочь устранить надпись. Скачиваем с wincore.ru, распаковываем, запускаем файл .exe и ставим отметку возле Remove all… . Кликаем Apply new… и ждем завершения операции, после чего перезагружаем машину.
Используем редактор групповой политики
- Откроем редактор с помощью win+r и наберем в строке gpedit.msc.
- Разворачиваем ветки «Конфигурация пользователя» и “Админ. шаблоны” и щелкаем ЛКМ по элементу «Меню «Пуск» и …».
- Кликаем ПКМ по «Удалить уведомления и знак ЦУ» (строка в правом поле), выбираем «Изменить» и меняем положение на «Вкл.», затем «Применить» и OK.
Перезагружаем ПК.
Заключение
Значительная часть методов по удалению надписи об активации «Виндовс» относятся к незаконным. Их применение нежелательно. Обе стороны — и «Майкрософт», и пользователи постоянно разрабатывают новые способы защиты ПО и ее обхода. Поэтому одни приложения исчезают, другие появляются. Если вы нуждаетесь в профессиональной IT-помощи, обратитесь в компанию «АйТи Спектр». Грамотные специалисты помогут решить любые компьютерные вопросы.
8 января 2025 г. 14:33
4057
Содержание:
- Способ 1. Редактор реестра Windows
- Способ 2. Использование командной строки
- Способ 3. Активация с помощью лицензионного ключа
Если вы заметили сообщение «Активация Windows 10» в правом нижнем углу экрана, это означает, что система не может подтвердить подлинность вашей лицензии. Причины могут быть разными: срок действия вашей лицензии Windows 10 истекает, использование неактивированного ключа или вовсе его отсутствие. Использование специализированных программ для обхода активации представляют угрозу безопасности ваших данных и системы. Поэтому в этой статье мы рассмотрим различные методы как убрать активацию Windows 10 с экрана. Одним из таких способов, причем наиболее безопасный, верный и правильный, является активация при помощи лицензии, которую можно недорого и быстро приобрести ЗДЕСЬ. Данный метод не только уберет надпись активации, но и полноценно активирует вашу операционную систему, что позволит получать все обновления от Microsoft, патчи безопасности, а также разблокирует весь функционал лицензионной версии. Далее мы рассмотрим методы, которые не активируют, а лишь ВРЕМЕННО скрывают сообщение об активации.
Внимание! Все нижеописанные действия вы производите на свой страх и риск, мы всё же рекомендуем активировать Windows 10 навсегда легальным, дешевым и в то же время простым способом — с помощью лицензионного ключа.
Способ 1. Редактор реестра Windows
Один из таких методов — это изменение настроек через редактор системного реестра. Этот способ позволяет убрать надпись на какое то время.
Алгоритм действий:
- Нажмите на значок Windows на клавиатуре и впишите «regedit» в поисковой строке, затем откройте редактор реестра.
- Перейдите по указанному пути: Откройте «HKEY_LOCAL_MACHINE», затем папку «SOFTWARE», найдите раздел «Microsoft», откройте «Windows NT», выберите папку «CurrentVersion», перейдите в «SoftwareProtectionPlatform» и откройте раздел «Activation».
- Отыщите параметры «Manual» и «NotificationDisabled» и присвойте им значение «1».
4. Чтобы закрепить изменения: щёлкните правой кнопкой мыши по «Activation» и выберите «Разрешения». Для «Системы» и «TrustedInstaller» установите запрет на доступ, отметив чекбоксы «Запретить». Примените изменения и перезапустите компьютер.
Эти действия помогут на определенное время убрать водяной знак, но не откроют весь функционал Windows 11, а также не позволят получать обновления и патчи безопасности от Microsoft.
Способ 2. Использование командной строки
Командная строка — это ещё один способ временно убрать надпись активация Windows 10. Алгоритм действий:
- Нажмите на значок «Windows» на клавиатуре и впишите «cmd», затем запустите командную строку от имени администратора.
- Введите команду для завершения работы проводника: taskkill /F /IM explorer.exe.
- Введите команду для его перезапуска: start explorer.exe.
Этот способ также эффективен, но действует только до следующего запуска системы. Чтобы частично автоматизировать процесс, создайте BAT-файл. Откройте программу «Блокнот», вставьте строки: @echo off, taskkill /F /IM explorer.exe, start explorer.exe, exit.
Сохраните файл с расширением .bat и добавьте его в автозагрузку через команду shell:startup.
Напоминаем, что данное решение временное. О том, как убрать надпись активация виндовс 10 в правом нижнем углу экрана навсегда гарантированно, вам подскажет следующий, третий пункт статьи.
Способ 3. Активация с помощью лицензионного ключа
Самым безопасным, надёжным и, главное, постоянным способом, как убрать надпись активация windows 10 в правом нижнем углу навсегда, является использование лицензионного ключа. Это не только уберет надпись, но и разблокирует все функции операционной системы, позволит получать обновления и патчи безопасности от майкрософт, тем самым гарантируя стабильную работу системы без ограничений и рисков. Также это раскроет весь потенциал операционной системы без возможности получить вирус или троян. Вы можете дешево и буквально за пару минут приобрести лицензионный ключ по ЭТОЙ ссылке. На странице с ключом также доступна подробная инструкция по его активации, которая сделает процесс максимально простым и понятным. А главное, это решает вопрос с тем, как убрать активацию windows 10 с экрана навсегда, что другим способам не под силу.
Quick Answer
- If you don’t have a product key and want the watermark to disappear, it can be done using a couple of methods stated below.
- In that case, you can keep the batch file on your homescreen and tap it once every time you turn on your PC.
- If you have a valid Windows 10 product key, you can activate and remove the Activate Windows watermark.
Are you seeing the “Activate Windows; Go to Settings to activate Windows” watermark on your computer’s homescreen? Well, do not worry, we’ve got your back. Here are the top three ways to permanently remove the Activate Windows watermark on Windows 10 PC.
Remove ‘Activate Windows’ Watermark from Windows 10
Why Do You See Activate Windows Watermark?
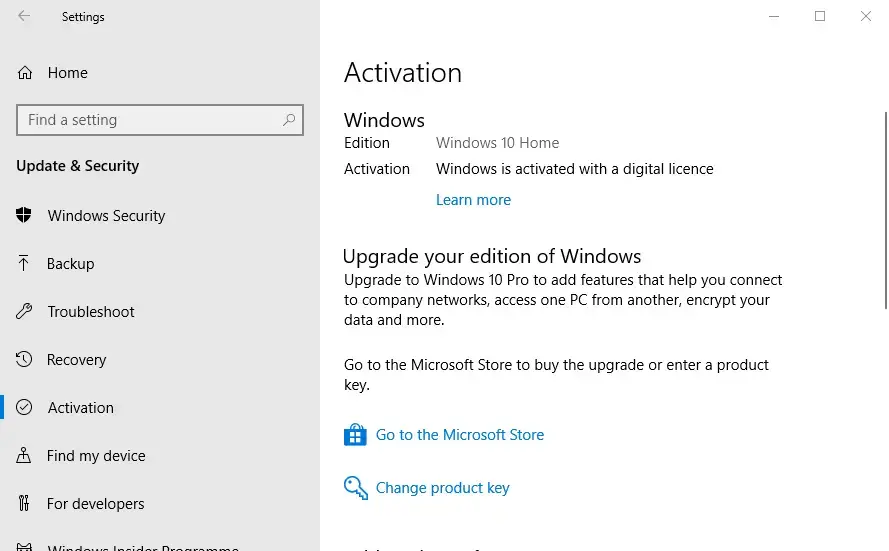
The ‘Activate Windows’ watermark indicates that the copy of the Windows on your computer hasn’t been activated yet or its license has expired. If you have a valid Windows 10 product key, you can activate and remove the Activate Windows watermark.
However, you can’t just use the keys available online which have already been used by others. Instead, you’ll have to buy the key from Microsoft Official Store, Amazon, or any authorized sales channel. Some third-party sellers sell keys for cheap, but it isn’t something that we recommend.
Another reason for the watermark could be a different Windows version. For instance, you bought the product key for Windows 10 Professional but installed Windows 10 Home Edition instead. So, make sure this isn’t the reason in your case.
Activated vs. Unactivated Windows
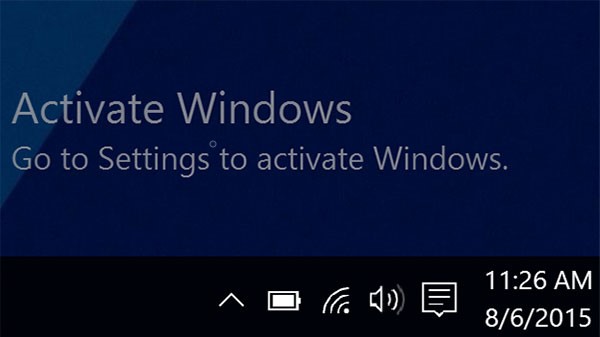
There aren’t any major differences between activated and unactivated versions of Windows. That said, apart from the watermark and “Activate Windows” notifications, you get limited personalization options, including wallpapers and themes.
Furthermore, the unactivated version will only download critical updates. Stuff like optional updates, extra services, and apps from Microsoft usually bundled with an activated copy will be blocked. Other than that, the system will run just fine.
Ways to Remove Activate Windows Watermark Permanently
If you don’t have a product key and want the watermark to disappear, it can be done using a couple of methods stated below.
Method 1: Using Registry Editor
- Press Windows + R to open run.
- Type “Regedit” and press Enter or OK.
- Once the Registry Editor opens, click Files > Export and save it as a backup.
- Click on HKEY_CURRENT_USER and then on Control Panel.
- Now, tap on Desktop.
- On the right, scroll down and click the PaintDesktopVersion key.
- Double click on it and change the value from 1 to 0.
- Click OK to save changes.
- Close Registry Editor and restart your computer.
Method 2: Kill the Process to Remove Watermark
If the Regedit method above doesn’t work for you, you can use the notepad method, as follows:
- Open the Notepad on your computer. You’ll find it in the Start menu.
- Copy and paste the following, as shown in the screenshot below:
@echo off
taskkill /F /IM explorer.exe
explorer.exe
exit - Click File on the menu bar and then tap Save as.
- While saving the file, click on save as all files and name it “xyz.bat.” Make sure that the extension is .bat.
- Now, go to the location where you saved the file.
- Double-click the batch file to run it on your computer.
Once you execute the batch file, the activation message will be gone from your screen. However, note that it’ll re-appear once you restart your computer. In that case, you can keep the batch file on your homescreen and tap it once every time you turn on your PC.
You can also make the batch file run automatically on startup by using Task Scheduler on Windows. This way, the watermark won’t re-appear after reboot. To do it:
- Search for Task Scheduler in Start Menu. Open it.
- Click on “Create Basic Task” under Actions at the right.
- Name the task and proceed further.
- Now, select “When the computer starts” and click Next.
- Choose “Start a program” and press Next.
- Click Browse and select the ‘removewatermark.bat’ file.
- Then tap ‘Open’ and press ‘Next.’
- Click ‘Finish’ to schedule the task.
Method 3: Using Command Prompt
If your Windows computer has test mode enabled, it’ll cause the Activate Windows watermark to appear on your screen. You can disable the test mode using some simple commands in CMD, as follows:
- Open the Start menu and type ‘CMD’ in the search bar.
- Right-click on Command Prompt and tap Run as administrator.
- In the CMD window, type bcdedit -set TESTSIGNING OFF and press Enter.
- You’ll see the message, “The operation completed successfully.”
- Now restart your computer.
Wrapping Up
I hope that you’re now able to remove the Activate Windows watermark on your Windows 10 PC. The registry editor method should work well for most of the users. Yet, do let me know which method worked for you. Feel free to reach out via comments in case of any related doubts or queries.
Also, read- 6 Different Ways to Open the Device Manager on Windows 10
Was this article helpful?
YesNo