Recently Microsoft introduced the MSN news feed and weather updates on the Windows 10 taskbar. While many may benefit from this feature, some do not need it. In addition, for some people, what happens every time you open the desktop screen and pop up those unwanted updates is very annoying.
Not only that, but these can also be very distracting and reduce your productivity. But there is a way to disable this feature. By doing so, you can continue with your work uninterrupted.
Steps To Manage The News And Interests Widget From Windows 10 Taskbar
Step 1: Go to the weather icon and right-click on it. From the options list, click on News and interests.
Step 2: Select to open in icon only/turn off/show icon and text etc. Then, click on Show Icon Only.
Step 3: If you do not want the pop-ups to come even when you accidentally hover over the weather icon. Right-click on the weather icon, go to hover, and disable that option.
Read: How To Use FaceTime On Your Windows PC?
Windows 11 is coming with New Entertainment Widget
How To Delete MSN Messages And Widget Icons From The Taskbar?
If you do not want the News and Weather option on your taskbar, there’s a solution for that as well. Go to the Weather icon and right-click. From the options, click News and interests and Turn off.
How To Show The MSN News And Interest Widget In Windows Taskbar?
It is very simple to get the MSN news and interest widgets on the Windows 10 taskbar. Just go to the taskbar and right-click on it. Then, select News and Interests and choose to display them however you like.
Is Windows 10 Still Worth It?
After the release of the new Windows 11 upgrade, many users are questioning its predecessor. Windows 10 have been in controversy for a very long time after it was released. Some users criticized it for being a hybrid version of Windows 7 and 8. It also brings more complexity to users rather than making their lives easier. However, the operating system has pros that far surpass its cons.
For instance, it is faster than Windows 7 and 8, provides touch screen support, better visuals and graphic controls, and much more. However, it is somewhat in the middle in terms of its look and functionality. So even, Windows 11 is all set to reach its users, sticking to Windows 10 will not be a loss either.
Also read: Revealed: Microsoft’s new Windows 365 subscription lets you stream Windows 11 from anywhere.
Windows 11: What’s New In Upcoming Windows Version?
Can I Still Upgrade To Windows 10 For Free?
In computers successfully running Windows 7 and 8.1, it is possible to upgrade to Windows 10 for absolutely no price from your end. If your Windows version of the software is original and properly activate, you can easily get your free Windows 10. Check for any third-party security software, low-level systems which may create a problem during the upgrade.
You must also create a backup of all your data in case something goes wrong. Go to the Windows webpage and download Window 10. Click on executable files from the media creation tool, and your computer is ready to operate the new software.
Conclusion
Windows 10 is an essential software for people across devices and platforms. It is fast, reliable and gives you great performance. Moreover, you can get access to Windows 10 even without buying a product key and license.
Trending News: Warning Issued For Millions Of Apple iPhone Users
Apple’s New iPhone Feature Is A Long Term Success
Samsung Galaxy Watch 4: Important Information Revealed In Accidental Leak
Все способы:
- Вариант 1: Браузер
- Способ 1: Изменение стартовой страницы
- Способ 2: Удаление программы MSNToolbar
- Способ 3: Редактирование системного реестра
- Вариант 2: Панель задач
- Способ 1: Контекстное меню
- Способ 2: Редактор локальной групповой политики
- Вопросы и ответы: 11
Вариант 1: Браузер
Обратите внимание! MSN является стартовой страницей браузеров Edge и Internet Explorer, так как этот сайт принадлежит компании Microsoft, но из-за действий пользователя она может открываться и в других приложениях для интернет-серфинга. Происходит это зачастую при установке стороннего программного обеспечения на компьютер, поэтому следует внимательно читать инструкцию, изложенную в самом инсталляторе. Также рекомендуется ознакомиться с соответствующей статьей на нашем сайте, в которой подробно описывается процедура правильной установки приложений.
Подробнее: Руководство по установке программ на компьютер

Способ 1: Изменение стартовой страницы
Если сайт MSN появляется каждый раз при запуске браузера, то для удаления достаточно будет только изменить стартовую страницу в настройках. В каждой программе это делается по-разному, поэтому следует ознакомиться с соответствующей инструкцией перед выполнением действий. На нашем сайте есть серия статей, посвященная этой теме.
Подробнее: Как изменить стартовую страницу в Google Chrome / Opera / Internet Explorer / Яндекс.Браузере

Если проблема наблюдается в браузере Edge, воспользуйтесь предложенным ниже руководством:
- Запустите программу и перейдите в настройки. Для этого кликните по функциональной кнопке в верхнем правом углу окна и в появившемся контекстном меню нажмите на пункт «Настройки».
- Раскройте список категорий в левой части страницы, нажав по кнопке в виде трех горизонтальных линий. Затем перейдите в раздел «Пуск, главная и новые вкладки».
- В блоке параметров «При запуске Microsoft Edge» установите переключатель в положение «Открыть следующие страницы» и щелкните по функциональной кнопке, расположенной напротив сайта MSN.
- В открывшемся контекстном меню выберите опцию «Удалить». При необходимости воспользуйтесь кнопкой «Добавить новую страницу», чтобы заменить сайт на желаемый.




Примечание: Все действия выполнялись в браузере Edge версии 108.0.1462.76, в будущих релизах визуальное оформление меню параметров может измениться. Это следует учитывать при выполнении инструкции.

Способ 2: Удаление программы MSNToolbar
В браузере может наблюдаться не только измененная стартовая страница, но и дополнительная панель инструментов от MSN, интерфейс которой можно видеть на изображении ниже.
Примечательно, что эта панель не является расширением браузера в прямом смысле, то есть не устанавливается через встроенные инструменты веб-обозревателя — она добавляется посредством инсталляции стороннего приложения под названием MSNToolbar. Соответственно, чтобы избавиться от такой надстройки, потребуется удалить программу любым доступным способом. Все методы подробно описаны в другой статье на нашем сайте, доступной по ссылке ниже.
Подробнее: Установка и удаление программ в Windows 10

Способ 3: Редактирование системного реестра
Если после выполнения ранее описанных действий заглавная страница не изменилась, и панель инструментов MSN не исчезла, потребуется внести правки в системный реестр.
Важно! Редактировать реестр не рекомендуется малоопытным пользователям, так как изменение не тех параметров может привести к частичному или полному повреждению определенных компонентов операционной системы. По этой же причине важно выполнять каждый пункт изложенной далее инструкции в точности, как он описан. Если ошибки все же были допущены и системный реестр повредился, обратитесь к другой статье на нашем сайте, в которой дана инструкция по его восстановлению.
Подробнее: Способы восстановления системного реестра в Windows 10

Для удаления MSN в Windows 10 необходимо выполнить следующее:
-
Откройте «Редактор реестра» любым доступным способом. Проще всего воспользоваться окном «Выполнить»: нажмите сочетание клавиш Win + R и в появившемся меню введите
regedit, после чего кликните «ОК».Читайте также: Как открыть редактор реестра в Windows 10
-
Воспользовавшись древовидной структурой каталогов в левой части окна, перейдите по следующему пути:
HKEY_CURRENT_USER\Software\Microsoft\Windows\CurrentVersion\Explorer\FileExts\Найдите и удалите вложенную папку, которая начинается со следующих символов:
.com/fwlink/?LinkIDДля этого необходимо нажать по ней правой кнопкой мыши и в контекстном меню выбрать пункт «Удалить», после чего подтвердить данное действие во всплывающем диалоговом окне.
-
Снова воспользуйтесь навигационной панелью слева, чтобы проследовать в другую папку, расположенную по этому пути:
HKEY_LOCAL_MACHINE\SYSTEM\CurrentControlSet\Services\NlaSvc\Parameters\InternetСделав это, в основной области окна найдите параметр EnableActiveProbing и кликните по нему дважды левой кнопкой мыши.
- В появившемся меню введите в поле «Значение» цифру «0» и подтвердите это действие нажатием по кнопке «ОК».


После этого можете закрыть окно «Редактора реестра» и проверить наличие стартовой страницы MSN в любом из браузеров Windows 10. Если ничего не изменилось, рекомендуется перезапустить компьютер, чтобы внесенные изменения зарегистрировались в системе.
Вариант 2: Панель задач
Контент MSN в Windows 10 может быть представлен не только в качестве заглавной страницы браузера, но и находиться непосредственно на панели задач. В такой интерпретации новостная страница отображается в виде индикатора погоды, а для открытия сводки требуется кликнуть по значку левой кнопкой мыши.

Имеется два способа удаления MSN с панели задач Windows 10: через контекстное меню или с помощью утилиты «Редактор локальной групповой политики».
Способ 1: Контекстное меню
Этот способ избавления от MSN на панели задач оставляет возможность вернуть индикатор обратно, поэтому рекомендуется воспользоваться им. Чтобы выполнить поставленную задачу, достаточно щелкнуть правой кнопкой мыши на пустом месте панели, затем навести курсор на пункт «Новости и интересы», после чего установить отметку напротив пункта «Отключить».

Сразу после этого индикатор с прогнозом погоды исчезнет, соответственно, он будет удален с панели задач. Чтобы в будущем вернуть его обратно, потребуется сделать то же самое, только на последнем этапе установить отметку напротив пункта «Показать значок и текст» или «Показать только значок».

Способ 2: Редактор локальной групповой политики
Если индикатор MSN на панели задач необходимо удалить полностью, чтобы даже не было возможности его вернуть через контекстное меню, потребуется воспользоваться инструментом «Редактор локальной групповой политики».
Примечание: Этот способ актуален только для пользователей редакций Windows 10 «Профессиональная» или «Корпоративная». Если на вашем компьютере установлена другая версия операционной системы, то в ней попросту не будет «Редактора локальной групповой политики».
Чтобы выполнить поставленную задачу, необходимо изменить параметр, отвечающий за службу MSN:
-
Откройте «Редактор локальной групповой политики» любым доступным способом. Проще всего это сделать через окно «Выполнить»: нажмите на клавиатуре Win + R, введите в появившемся меню команду
gpedit.mscи щелкните по кнопке «ОК».Читайте также: Все способы запуска «Редактора локальной групповой политики» в Windows 10
-
Воспользовавшись древовидным представлением структуры каталогов в левой части окна, перейдите по следующему пути:
«Конфигурация компьютера» → «Административные шаблоны» → «Компоненты Windows» → «Новости и интересы»
В конечной директории откройте меню параметра «Включить новости и интересы на панели задач». Для этого дважды нажмите по файлу левой кнопкой мыши.
- В появившемся меню установите переключатель в положение «Отключено», после чего кликните по кнопкам «Применить» и «ОК».


Обратите внимание! Сразу после выполнения этой инструкции индикатор MSN будет оставаться на панели задач. Чтобы он исчез оттуда, необходимо перезагрузить компьютер.
Наша группа в TelegramПолезные советы и помощь
MSN — это популярный сервис от Microsoft, который часто используется как стартовая страница в браузерах Edge и Internet Explorer. Однако многие пользователи Windows 10 сталкиваются с ситуацией, когда MSN автоматически открывается при запуске системы или браузера, что может вызывать раздражение. В этой статье мы подробно разберем, как отключить MSN при запуске Windows 10, используя различные методы.

Почему MSN появляется при запуске Windows?
MSN является частью экосистемы Microsoft, поэтому по умолчанию он может быть установлен как стартовая страница в браузерах Edge и Internet Explorer. Однако иногда MSN начинает появляться в других браузерах или даже на панели задач Windows. Это может происходить из-за:
- Установки стороннего программного обеспечения, которое изменяет настройки браузера.
- Изменений в системном реестре.
- Настройки панели задач Windows 10.
Если вы хотите избавиться от MSN, следуйте нашим инструкциям ниже.
Если MSN открывается каждый раз при запуске браузера, первое, что нужно сделать — изменить стартовую страницу. Вот как это сделать в популярных браузерах:
Google Chrome:
- Откройте Chrome и перейдите в Настройки.
- В разделе «При запуске» выберите «Открыть определенную страницу или набор страниц».
- Удалите MSN и добавьте желаемую страницу.
Mozilla Firefox:
- Перейдите в Настройки → Основные.
- В разделе «Запуск» измените стартовую страницу.
Microsoft Edge:
- Откройте Edge и нажмите на три точки в правом верхнем углу.
- Перейдите в Настройки → При запуске. «Пуск, главная и новые вкладки»
- Выберите «Открыть следующие страницы» и удалите MSN.
Примечание: Если вы используете Edge версии 108.0.1462.76, интерфейс может отличаться, но общий принцип остается тем же.

Иногда в браузере может появляться панель инструментов MSN, которая не является стандартным расширением. Она устанавливается через стороннее приложение MSNToolbar.
Чтобы удалить ее:
- Перейдите в Панель управления → Программы и компоненты.
- Найдите MSNToolbar и удалите его.
Способ 3: Редактирование системного реестра
Если предыдущие методы не помогли, возможно, проблема кроется в системном реестре. Вот как это исправить:
- Откройте Редактор реестра (нажмите Win + R, введите
regeditи нажмите ОК). - Перейдите по пути:
HKEY_CURRENT_USER\Software\Microsoft\Windows\CurrentVersion\Explorer\FileExts\
- Найдите и удалите папку, начинающуюся с
.com/fwlink/?LinkID. - Перейдите по другому пути:
HKEY_LOCAL_MACHINE\SYSTEM\CurrentControlSet\Services\NlaSvc\Parameters\Internet
- Найдите параметр EnableActiveProbing и установите его значение на 0.
- Нажмите Ок.
Важно: Будьте осторожны при редактировании реестра. Неправильные изменения могут повредить систему.
Вариант 2: Отключение MSN на панели задач
MSN может отображаться на панели задач Windows 10 в виде индикатора погоды. Чтобы убрать его, воспользуйтесь одним из способов ниже.
- Щелкните правой кнопкой мыши на пустом месте панели задач.
- Наведите курсор на «Новости и интересы».
- Выберите «Отключить».
Этот способ позволяет временно скрыть MSN. Если вы захотите вернуть его, просто повторите шаги и выберите «Показать значок и текст».

Способ 2: Через редактор локальной групповой политики
Для полного удаления MSN с панели задач:
- Откройте Редактор локальной групповой политики (нажмите Win + R, введите
gpedit.mscи нажмите ОК). - Перейдите по пути:
Конфигурация компьютера → Административные шаблоны → Компоненты Windows → Новости и интересы
- Откройте параметр «Включить новости и интересы на панели задач» и установите его на «Отключено».
Примечание: Этот способ доступен только в версиях Windows 10 «Профессиональная» и «Корпоративная».

Заключение
Отключение MSN при запуске Windows 10 — это простая задача, если следовать нашим инструкциям. Вы можете изменить стартовую страницу браузера, удалить MSNToolbar или отредактировать системный реестр. Если MSN отображается на панели задач, его можно скрыть через контекстное меню или редактор локальной групповой политики.
Надеемся, эта статья помогла вам решить проблему. Если у вас остались вопросы, ознакомьтесь с другими нашими материалами, например: Как отключить Xbox Game Bar в Windows 10 – лучшие способы
Содержание
- Как удалить приложение Microsoft News в Windows 10
- Как удалить приложение Microsoft News в Windows 10
- 1] Удалить приложение Microsoft News из меню «Пуск»
- 2] Удалить приложение Microsoft News через настройки
- 3] Используйте сторонний инструмент
- 4] Используйте команду PowerShell для удаления приложения Microsoft News.
- Как убрать виджет «Погода» с панели задач в Windows 10 и Windows 11. Как настроить «Новости и интересы» в Windows 10
- Гайды по Windows 11
- Как настроить виджет «Новости и интересы»
- Как отключить виджет «Новости и интересы»
- Как выбрать в виджете «Новости и Интересы» браузер по умолчанию
- Как отключить виджеты и удалить их с панели задач Windows 11
- Как убрать Microsoft News из панели задач в Windows 10
- Инструкция по деинсталляции программы через системное меню «Пуск»
- Пошаговый алгоритм удаления приложения через раздел настроек
- Удаление с помощью деинсталляторов
- Инструкция по удалению приложения через Power Shell
- Дополнительные рекомендации по очистке остаточных файлов
- Заключение
- Лента «Новости и интересы» в панели задач Windows 10: что это и как отключить
- Содержание
- Что такое «Новости и интересы» в Windows 10
- Как убрать ленту «Новости и интересы» из панели задач
- Погода на панели задач Windows 10 – как убрать: инструкция
- Как отключить виджет погоды на панели задач Windows 10
- Отключение погоды в системном трее Windows 10 через реестр
Как удалить приложение Microsoft News в Windows 10
Каждый день является неотъемлемой частью жизни каждого. Если вы всегда используете ноутбук или настольный компьютер с Windows 10, Microsoft News является отличным источником ежедневных новостей и последних новостей, которые требуют вашего внимания. Однако, как всегда, многие предпочитают приложение «Новости». Поэтому, если вы не используете его, вот как удалить приложение Microsoft News в Windows 10.
В этом посте мы узнаем, как удалить приложение Microsoft News. Мы можем сделать это через меню «Пуск», «Настройки», используя команду PowerShell или бесплатную программу удаления приложений для удаления приложений.
Как удалить приложение Microsoft News в Windows 10
Вы можете удалить или удалить приложение новостей Windows 10, используя следующие методы:
Вот небольшое предупреждение. Если вы удалите приложение Microsoft News, вы также удалите приложение Календарь вместе с ним. Microsoft предлагает их вместе как часть опыта.
1] Удалить приложение Microsoft News из меню «Пуск»
Самый простой способ удалить приложения – щелкнуть правой кнопкой мыши. Есть два способа, один из которых является новым с недавним обновлением функций Windows.
В правой части списка есть еще одна опция удаления, которая также показывает некоторые быстрые действия для приложения.
2] Удалить приложение Microsoft News через настройки
Первый способ работает нормально, но вы также можете удалить через настройки
3] Используйте сторонний инструмент
Вы также можете использовать CCleaner, Store Applications Manager, 10AppsManager или AppBuster для удаления нежелательных приложений, таких как приложение Microsoft News в Windows 10.
4] Используйте команду PowerShell для удаления приложения Microsoft News.
Если вы опытный пользователь, этот метод работает как шарм.
Откройте PowerShell с правами администратора и выполните команду удаления пакета приложения для приложения Microsoft News:
По завершении выполнения приложение Microsoft News будет удалено.
Вы можете удалить приложение Microsoft News любым из способов. Используйте PowerShell с осторожностью и используйте конкретную команду. Меню настроек полезно, когда вам нужно удалить несколько приложений, иначе отличный щелчок правой кнопкой мыши по методу меню «Пуск» работает отлично.
Если вы хотите переустановить приложения, вы можете сделать это через Microsoft Store – или использовать эти команды PowerShell для переустановки предустановленных приложений.
Источник
Новые обновления для Windows постепенно готовят пользователей к измененному внешнему виду операционной системы, анонсированному в Windows 11. Одно из таких нововведений — виджеты. Вы уже могли заметить появившиеся данные погоды на панели задач. В этом гайде мы расскажем как этот виджет настроить или отключить совсем.
Гайды по Windows 11
Как настроить виджет «Новости и интересы»
Демонстрация погоды — лишь одна из функций виджета. Полностью он называется «Новости и интересы», поэтому при клике курсором на нужное место панели задач будет открываться довольно большое окно с последней информационной сводкой того, что браузер Microsoft Edge считает вашими интересами. Да, кроме громоздкого вида, вы также столкнетесь с насильственной привязкой к встроенному браузеру ОС, независимо от того, какой выбран по умолчанию.
Настроить можно язык, содержимое и местоположение. Для этого откройте виджет и выберите символ «три точки» в верхнем правом углу. Затем необходимо щелкнуть «Язык и содержимое», либо «Изменить местоположение» соответственно. В настройках содержимого есть возможность отключить или включить определенные карточки в зависимости от ваших интересов. К примеру, если вас не заботят финансы, их можно вообще убрать из виджета.
Что же касается местоположения, то это прямо влияет на погоду, которую вы увидите. Можно переключиться с автоматического определения на фиксированную локацию.
Как отключить виджет «Новости и интересы»
В случае, если нововведения Microsoft вас совсем не привлекают, виджет можно отключить. Сделать это очень просто:
Чтобы восстановить виджет, щелкните правой кнопкой мыши на пустое место на панели задач, выберите «новости и интересы», а затем либо «показать значок и текст», либо «показать только значок».
Как выбрать в виджете «Новости и Интересы» браузер по умолчанию
Как мы уже писали, виджет ищет новости в Microsoft Edge, полностью игнорируя ваш браузер по умолчанию. Решить эту проблему поможет стороннее приложение — EdgeDeflector. Скачать его можно на GitHub. Приложение работает в фоновом режиме и перехватывает URI запросы, которые принудительно открывают интернет-ссылки в Microsoft Edge, перенаправляя их в используемый браузер.
Чтобы все получилось сделайте следующее:
Чтобы откатить изменения, просто удалите приложение EdgeDeflector. Если вы обнаружите, что ссылки, внезапно, перестали открываться вообще, вам необходимо убедиться, что для MICROSOFT-EDGE в разделе «Выбор стандартных приложений для протоколов» установлено значение Microsoft Edge.
Как отключить виджеты и удалить их с панели задач Windows 11
Если вы уже успели установить новую операционную систему, то заметили одно из главных изменений — виджеты. В Windows 11 они выполняют точно такую же функцию, что и «Новости и интересы» в Windows 10.
Как мы уже писали выше, подобные нововведения нравятся далеко не всем пользователям. Поэтому логично, что виджеты можно отключить.
Чтобы удалить виджеты через параметры, выполните следующие действия:
Даже после отключения виджеты по-прежнему будут открываться при использовании сочетаний клавиш Windows + W.
Источник
Как убрать Microsoft News из панели задач в Windows 10
Программа Microsoft News предоставляет доступ к новостям, собранным из разных популярных источников. Аудитория платформы составляет более полумиллиарда уникальных пользователей, скачать приложение можно абсолютно бесплатно в магазине Microsoft Store. Есть несколько способов, позволяющих отключить Новости Майкрософт в панели задач ОС Windows 10.
Инструкция по деинсталляции программы через системное меню «Пуск»
Простейший способ деинсталлировать программу Microsoft News – открыть программу в системном меню «Пуск» и выполнить действия в следующем порядке:
На экране отобразится уведомление о том, что после деинсталляции будет автоматически удалена вся связанная с приложением информация. Для продолжения нужно нажать на кнопку «Удалить».
Пошаговый алгоритм удаления приложения через раздел настроек
Убрать панель Microsoft News и деинсталлировать программу можно через раздел настроек:
После этого программа исчезнет из памяти устройства.
Удаление с помощью деинсталляторов
Удалить Microsoft News с персонального компьютера можно с помощью специальных приложений и утилит. Таких, как Windows Store Application Manager, 10 Apps Manager, App Buster (портативный деинсталлятор, который занимает всего 1 мегабайт свободного места и позволяет удалять любые нежелательные и скрытые программы) и CCleaner. Скачивать приложения рекомендуется только из надежных источников (Windows Store и официальные сайты деинсталляторов).
Инструкция по удалению приложения через Power Shell
Этот способ подходит для продвинутых пользователей компьютера. Windows Пауэр Шелл представляет собой стандартизированную оболочку командной строки, обладающую расширенными возможностями. Для удаления Microsoft News потребуется зайти в Power Shell и от имени администратора вбить команду Get-AppxPackage Microsoft.BingNews|Remove-AppxPackage. Отключать платформу Microsoft News через Пауэр Шелл нужно аккуратно из-за риска удаления программного обеспечения, необходимого для корректной работы операционной системы Windows.
Пользователям, не установившим на Windows 10 масштабное обновление Creator Update, для вызова командной строки нужно нажать комбинацию клавиш «Win» + «S» и вбить в окно поиска запрос «Командная строка».
Дополнительные рекомендации по очистке остаточных файлов
Файлы, которые остаются после удаления программ, могут отрицательно сказаться на производительности компьютера и ОС Windows. Для очистки нужно проверить программные файлы и директорию AppData и вручную удалить все папки с названием деинсталлированного приложения. Также необходимо очистить реестр ОС Windows (требуется предварительное создание резервной копии) с помощью редактора реестра или сторонних программ.
Заключение
Отключить в панели задач Microsoft News в Windows 10 можно через системное меню «Пуск», раздел настроек либо с помощью специальных приложений-деинсталляторов. Для обновления или переустановки программы рекомендуется использовать Майкрософт Store или оболочку командной строки с расширенными возможностями Power Shell.
Источник
Лента «Новости и интересы» в панели задач Windows 10: что это и как отключить
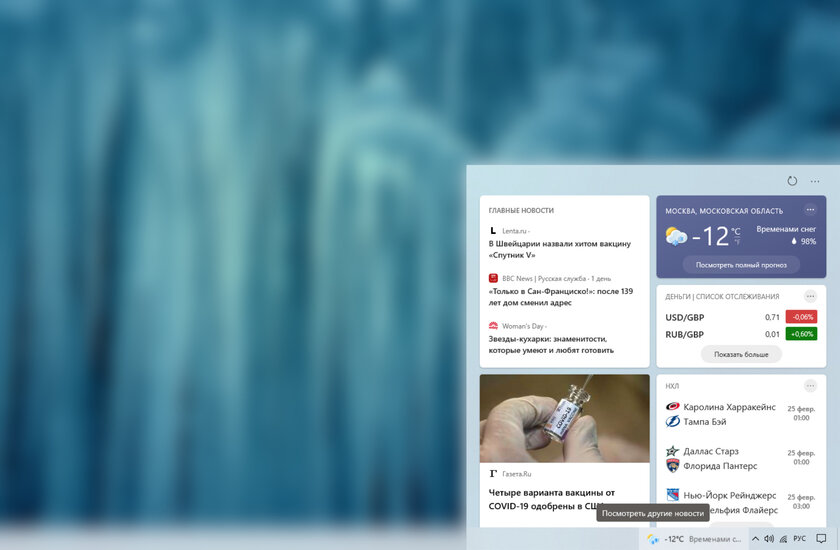
«Новости и интересы» — так называется новая функция для операционной системы Windows 10, представляющая собой ленту динамического контента. Она была представлена в рамках канала разработчика (выпуск 21286) и в настоящее время широко тестируется среди участников «Программы предварительной оценки Windows» в ряде регионов. Компания Microsoft пока официально не уточняет, реализуют ли «Новости и интересы» в одном из предстоящих обновлений Windows 10 текущего года, но появление нововведения в стабильной версии более чем вероятно.
В связи с этим заранее ввожу в курс дела и рассказываю главное: что такое «Новости и интересы», как работает и что показывает лента, а также как её отключить. Все ответы в одном материале.
Содержание
Что такое «Новости и интересы» в Windows 10
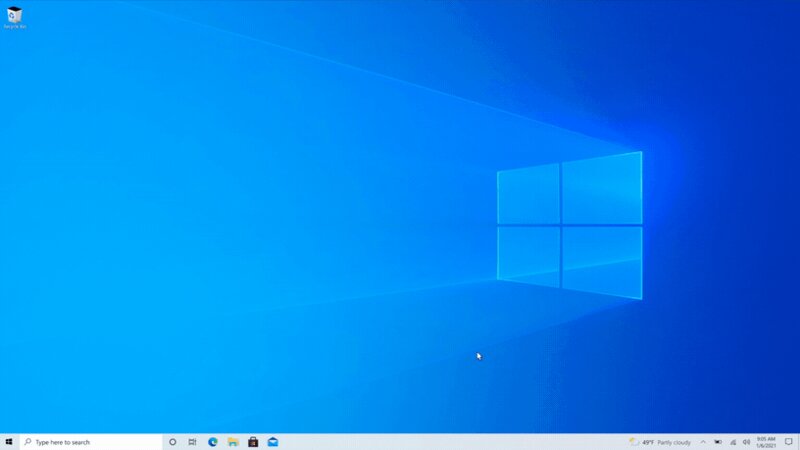
Функция «Новости и интересы» отображает персонализированную информацию о погоде и пользовательских интересах внутри специальной ленты, которая встроена в панель задач. Данные представлены в виде интерактивных виджетов с автоматическим обновлением в течение дня (подобно живым плиткам в меню «Пуск»). Помимо погоды, пользователь может следить за новостями в мире, котировками акций, спортивными событиями и актуальной дорожной обстановкой в городе.
Информация показывается в соответствии с выбранными интересами. Русский регион и язык полноценно поддерживаются. Реклама в ленте отсутствует, все ссылки открываются в браузере Microsoft Edge, причём даже если в качестве браузера по умолчанию установлено приложение от другого поставщика.
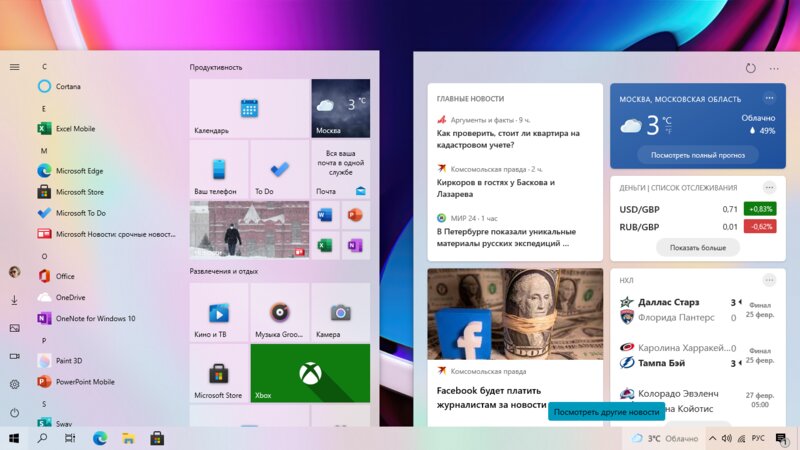
По мнению Microsoft, вместо того, чтобы переключаться между приложениями или компьютером и смартфоном, чтобы держать руку на пульсе происходящего, легче заглядывать в свою ленту новостей прямо с панели задач — быстро и в любое время. Поскольку всё больше людей проводят время за компьютером для работы, учёбы, игр и развлечений, лента «Новости и интересы» должна стать продуктивным инструментом для тех, кто хочет оставаться на связи с внешним миром, не нарушая рабочий процесс.
В будущем также планируется интегрировать ленту «Новости и интересы» на главную страницу Microsoft Edge, если тестирование в сегодняшнем виде будет оценено инсайдерами положительно.
Как убрать ленту «Новости и интересы» из панели задач
Если вам не нужны новости и погода на панели задач вашего компьютера, есть простейший вариант отключить ленту без глубокого вмешательства в операционную систему. Кнопка лишь пропадёт из виду, но сама функция останется в Windows 10 и по-прежнему может быть активирована в желаемый момент.
Изменения вступают в силу немедленно — лента сразу исчезнет из панели задач. Вы также можете уменьшить кнопку вызова ленты до отображения только одного значка погоды. Для восстановления функции нужно нажать правой кнопкой мыши на пустое место в панели задач, навести курсор на «Новости и интересы» и затем выбрать «Показать значок и текст», либо «Показать только значок».
Источник
Погода на панели задач Windows 10 – как убрать: инструкция
Автор: Юрий Белоусов · 16.06.2022
После недавнего обновления Windows 10 на панели задач, а именно – в системном трее, рядом с часами, появился виджет погоды, показывающий текущую температуру и облачность для заданного города. При клике, в появляющемся окне можно также посмотреть более подробную информацию — прогноз погоды, персонализированные новости. Нововведение не всем пришлось по вкусу, и пользователи массово стали интересоваться, как убрать погоду с панели задач Windows 10.
И действительно, зачем засорять рабочий стол излишним информационным шумом, лишний раз отвлекая от работы за ПК? Если у человека есть необходимость посмотреть погоду, он это сделает на специализированном сайте тогда, когда это нужно. Microsoft перестарались с новым обновлением. Информер на начальном экране, очевидно, излишний.
В этой статье рассмотрим инструкцию, в которой подробно разберем, как в Windows 10 отключить виджет прогноза погоды на панели задач от MSN.
Как отключить виджет погоды на панели задач Windows 10
Как убрать виджет погоды на панели задач Windows 10 – инструкция:
Для того чтобы вернуть значок программы досочно кликнуть правой кнопкой мыши по пустому месту в панели задач, проделать инструкцию, описанную выше и выбрать в меню пункт «Показывать значок и текст».
Обратите внимание! Виджет погоды в меню «Пуск» никуда не исчезнет. Для того, чтобы убрать отображение погоды в Windows 10 необходимо кликнуть по плитке правой кнопкой мыши и выбрать в меню пункт «Удалить» или «Открепить от начального экрана», чтобы скрыть службу.
Отключение погоды в системном трее Windows 10 через реестр
Произвести отключение погоды в системном трее Windows 10 можно также через редактор реестра. Для этого необходимо сделать следующее:
Виджет погоды Windows 10 убирается не сразу, а только после перезагрузки компьютера или ноутбука.
Не нашли ответ? Тогда воспользуйтесь формой поиска:
Источник

как остановить открытие msn.com при запуске Windows? Мой компьютер. Нажмите на три точки вверху справа в браузере Edge., выберите настройки, в разделе «Общие», «Настроить» вы увидите «Открыть Microsoft Edge с помощью», используйте раскрывающийся список и настройте страницу, которую вы предпочитаете.
- Откройте браузер (например, Internet Explorer)
- Перейдите в меню «Сервис», затем «Свойства обозревателя».
- На вкладке Общие найдите Домашнюю страницу. Щелкните Использовать пустое поле, если вы не хотите использовать домашнюю страницу по умолчанию при открытии браузера.
- Щелкните ОК.
Как удалить MSN из панели задач?
- Кликните в панели задач кнопку «Пуск».
- Нажмите в правом блоке «Панель управления».
- В новом окне клацните по разделу «Удаление программы».
- Щёлкните в списке по тулбару MSN.
- Нажмите в опциях, расположенных над каталогом проинсталлированного ПО, команду «Удалить».
У Windows 8 и 10 в меню пуск отсутствует пункт панели управления, поэтому поступаем следующим образом: заходим в Этот Компьютер, щёлкаем по вкладке «Компьютер» в левом верхнем углу и выбираем пункт «Удалить или изменить программу». Выберите в списке MSN Toolbar и нажмите кнопку удалить.
Как мне избавиться от домашней страницы MSN?
Если вы хотите удалить MSN в качестве домашней страницы по умолчанию, выполните следующие действия:
- Откройте браузер (например, Internet Explorer)
- Перейдите в меню «Сервис», затем «Свойства обозревателя».
- На вкладке Общие найдите Домашнюю страницу. Щелкните Использовать пустое поле, если вы не хотите использовать домашнюю страницу по умолчанию при открытии браузера.
- Щелкните ОК.
При включении компьютера открывается браузер Edge с поиском MSN и новостями
И не только. Ещё открывается этот сайт если выключить интернет и включить снова. Что делать, чтобы не открывалось?
При включении компьютера автоматически открывается браузер
При включении компьютера автоматически открывается браузер Гугл с вкладкой на которой всякая реклама
При включении компьютера открывается браузер с сайтом gameharbor.org
Добрый вечер. У меня такая проблема. При включении компьютера открывается сайт gameharbor.org.
При включении компьютера запускается cmd.exe и открывается браузер с сайтом
При включении компьютера запускается cmd.exe и пытается загрузить какой то файл , и открывается.
посмотреть автозагрузку (msconfig)
изменить стартовую страницу
ничего не поможет, сюда -> https://www.cyberforum.ru/viruses/
смотрим ветку HKEY_CURRENT_USERSoftwareMicrosoftWindowsCurrentVersion Run элемент CMD(это и есть вредоносный ключ реестра), необходимо его удалить
можно удалить через командную строку:
reg delete HKEY_CURRENT_USERSoftwareMicrosoftWindowsCurrentVersion Run /v CMD
Сообщение от лотос
смотрим ветку HKEY_CURRENT_USERSoftwareMicrosoftWindowsCurrentVersion Run элемент CMD(это и есть вредоносный ключ реестра), необходимо его удалить
можно удалить через командную строку:
reg delete HKEY_CURRENT_USERSoftwareMicrosoftWindowsCurrentVersion Run /v CMD
Выяснилась причина. Дело в роутере. Роутер включил при загруженном Windows и выскочил Edge. Как отключить это в роутере? Роутер ASUS RT-N12VP.
Скачать программу SpyHunter 4 от компании.
Существует огромное количество различных программ, приложений и расширений, которые вместе с установкой на ваш ПК, прописывают в свойствах автозагрузки браузера адреса страниц сторонних сайтов. Одним из таких сайтов является msn.com.
Таким методом идет популяризация веб-продуктов. Трудно винить их за это, деньги нужны всем. Но простым пользователям подобная агрессивная реклама не нравиться.
И многие желают знать, как можно удалить MSN из автозагрузки браузера и вернуть свою стандартную стартовую (начальную) страницу.
Ссылка на MSN.com при каждом запуске Windows 10
После обновления до Windows 10 каждый раз при запуске включается браузер по умолчанию со страницей MSN.com
Обычные для таких случаев методы не помогли — в автозагрузке причины нет, файл хостс чист. Когда я убрал браузер по умолчанию, при запуске стало появляться окно как на скриншоте. Обратите внимание на описание ссылки — что еще за «подборка новых возможностей в виндоус 10»? Ссылка даже не ведет на такую страницу, а просто перебрасывает на MSN.com. Я так понимаю что после первого запуска она должна бы исчезнуть, но почему-то так и продолжает появляться при каждом запуске.
- Подписаться
- Подписка на RSS-канал
Сообщение о нарушении
Спустя две недели мучений нашел решение.
Во-первых вот ссылка на обсуждение на английском языке: сайт social.technet.microsoft.com (надеюсь что ничего не нарушаю этой ссылкой)
Мне помог пост с этой картинкой
Внизу скрина можно увидеть адрес в реестре. Ставим значение параметра EnableActiveProbing на 0. Готово!
Насколько я понял, это решение отключает открытие какой бы то ни было веб-страницы при включении интернет-соединения.
А вот еще одна часть головоломки:
Это та ссылка которая была у меня.
На самом деле я не силен в английском, возможно для вас по ссылке выше найдется больше информации. Мне пока достаточно этого решения.
P.S. изначально я неправильно сказал. Ссылка была http://go.microsoft.com/fwlink/?LinkID=219472&clcid=0x409 и вела на страницу, которой нет на MSN.com, поэтому меня просто перебрасывало на главную страницу этого сайта.
Чего я только не перепробовал за эти две недели. Внезапно обнаружил вирусы, которые не давали запустить редактор реестра. Ну да надеюсь что кому-то помог.
В операционной системе Windows последней версии пользователи могут видеть новости от Microsoft. Этот блок может мешать или отвлекать внимание. К тому же не каждый человек интересуется происходящим в мире. Вы можете отключить Microsoft News при желании, если в панели задач новостная лента не нужна.

Содержание
- Как убрать новости Microsoft News в нижней панели ПК
- Как удалить Microsoft News из компьютера
- Обзор приложения Microsoft News
- Настройка панели задач Windows
- Видеоинструкция
Как убрать новости Microsoft News в нижней панели ПК
Панель задач в Windows позволяет прикреплять иконки часто используемых программ, чтобы запускать их быстрее. Помещённые сюда значки могут запускать приложения не по двойному клику, как это происходит для остальных иконок, а при одиночном щелчке левой кнопки мыши. К тому же панель вызывается из любой программы клавишей WIN, когда остальная часть экрана может быть недоступной.
Прикрепляются и открепляются приложение Microsoft News следующим образом:
- Наведите курсор на значок, который нужно убрать;
- Выберите его ПКМ;
- Нажмите на пункт «Открепить от панели».
Иконка исчезнет и Microsoft News отключится, а вы можете прикрепить на его место другую программу или игру для быстрого запуска. Эта процедура схожа с предыдущей. В меню «Пуск» или на рабочем столе нужно выбрать иконку ПКМ и нажать «Закрепить на панели».

Иконки на ПЗ можно перемещать. Для этого нажмите ЛКМ и удерживайте значок, смещайте его на место, на котором хотите его видеть. Это действие напоминает перемещение открытых вкладок в веб-браузере. После размещения иконок они примут это место и будут всегда находится в таком порядке.
Читайте также: Microsoft Edge невозможно открыть используя встроенную учётную запись.
Как удалить Microsoft News из компьютера
Приложение Новости в Windows не является системным. Поэтому легко поддаётся отключению и удалению, как и любое другое установленное приложение. Расположен он в десятой версии в меню «Пуск». Найдите блок с новостями Microsoft в меню своего компьютера и выберите его ПКМ.

Нажмите на пункт «Удалить». Подтвердите удаление, несмотря на предупреждение о том, что все данные исчезнут. Если вы им не пользуетесь, никакую важную информацию эта процедура не затронет.

При необходимости эту программу можно будет вернуть, загрузив из сайта Майкрософт или маркета через компьютер. В сети есть множество аналогичных сервисов, где можно посмотреть последние новости культуры, политики, спорта.

Чтобы посмотреть сводку последних событий, можно в браузере ввести интересующий запрос и выбрать вкладку «Новости» той поисковой системы, которой вы пользуетесь. Этот раздел есть в Гугл и Яндекс.
Это интересно: как поднять руку в Майкрософт Тимс.
Обзор приложения Microsoft News
Новостная лента Microsoft News будет полезной в панели задач для тех, кто следит за последними событиями в мире и стране. Это приложение немногим отличается от других новостных агрегаторов.
В нём собрана информация из разных популярных российских и мировых новостных порталов:
- The New Yourk Times;
- The Washington Post;
- USA Today;
- Газета.ру;
- Lenta;
- Медуза;
- Вести и другие.
Приложение News имеет преимущество перед «браузерными» новостями, так как у пользователя появляется возможность настроить источники новостей, выбирать интересующую сферу и другое.

С помощью кнопки параметров можно настроить цвет темы, выбрать день/ночь, в зависимости от времени суток, чтобы читать было удобнее. С каждым новым открытием этого приложения новости будут подбираться по вашим предпочтениям. Например, чем больше вы будете интересоваться конкретным спортсменом, тем больше о его жизни вам будет рассказывать программа ежедневно.

В верхней части программы расположена поисковая строка по новостной ленте. Ищите то, о чём вы хотите узнать. В блоке «Мои интересы» укажите тип известий, который для вас имеет больший приоритет. Разрешив доступ к своему местоположению, вам будут известны последние событий вашего города или региона, в котором вы проживаете.
Настройка панели задач Windows
Новая версия ОС даёт возможность пользователям настраивать видимую область системы по своему вкусу. Сегодня у нас больше параметров для изменения внешнего вида рабочего пространства компьютера. К примеру, мы можем сделать так, чтобы панель задач автоматически скрывалась за нижней частью монитора. А при наведении курсора на её прежнее место вновь появлялась. Чтобы это сделать, наведите курсор на ПЗ и выберите пункт «Параметры». Установите галочку на этом пункте в перечне настроек.

В этом разделе пользователи могут изменить размер панели: сделать её меньше или убрать в другую сторону экрана. Чтобы сместить панель задач вверх, влево или вправо, выберите в блоке «Расположение» предпочитаемую сторону.
Пользователям также может мешать иконка поиска в нижней части экрана. Это значок вызывает поисковой блок, который способен искать файлы и папки на компьютере по имени. Вы можете изменить эту кнопку, сделав её больше, меньше или полностью убрать. Управление ею также происходит из контекстного меню панели задач.
Видеоинструкция
Как отключить или включить новости Майкрософт в вашем компьютере с Windows продемонстрировано в этом видео.
Каждый день является неотъемлемой частью жизни каждого. Если вы всегда используете ноутбук или настольный компьютер с Windows 10, Microsoft News является отличным источником ежедневных новостей и последних новостей, которые требуют вашего внимания. Однако, как всегда, многие предпочитают приложение «Новости». Поэтому, если вы не используете его, вот как удалить приложение Microsoft News в Windows 10.
В этом посте мы узнаем, как удалить приложение Microsoft News. Мы можем сделать это через меню «Пуск», «Настройки», используя команду PowerShell или бесплатную программу удаления приложений для удаления приложений.

Содержание
- Как удалить приложение Microsoft News в Windows 10
- 1] Удалить приложение Microsoft News из меню «Пуск»
- 2] Удалить приложение Microsoft News через настройки
- 3] Используйте сторонний инструмент
- 4] Используйте команду PowerShell для удаления приложения Microsoft News.
Как удалить приложение Microsoft News в Windows 10
Вы можете удалить или удалить приложение новостей Windows 10, используя следующие методы:
- Удалить из меню Пуск
- Удалить через настройки
- Используйте сторонний инструмент
- Используйте команду PowerShell.
Вот небольшое предупреждение. Если вы удалите приложение Microsoft News, вы также удалите приложение Календарь вместе с ним. Microsoft предлагает их вместе как часть опыта.
1] Удалить приложение Microsoft News из меню «Пуск»

Самый простой способ удалить приложения – щелкнуть правой кнопкой мыши. Есть два способа, один из которых является новым с недавним обновлением функций Windows.
- Нажмите на кнопку Пуск и введите Microsoft News
- Когда приложение Microsoft News появится в списке, щелкните его правой кнопкой мыши.
- Нажмите на вариант удаления.
В правой части списка есть еще одна опция удаления, которая также показывает некоторые быстрые действия для приложения.
2] Удалить приложение Microsoft News через настройки

Первый способ работает нормально, но вы также можете удалить через настройки
- Нажмите Пуск Меню> Настройки> Система> Приложения и компоненты.
- Подождите, пока список приложений не будет заполнен.
- Нажмите на приложение новостей Microsoft.
- Откроется меню для перемещения и удаления.
- Нажмите на кнопку Удалить, чтобы удалить приложение Microsoft News из Windows.
3] Используйте сторонний инструмент

Вы также можете использовать CCleaner, Store Applications Manager, 10AppsManager или AppBuster для удаления нежелательных приложений, таких как приложение Microsoft News в Windows 10.
4] Используйте команду PowerShell для удаления приложения Microsoft News.
Если вы опытный пользователь, этот метод работает как шарм.
Откройте PowerShell с правами администратора и выполните команду удаления пакета приложения для приложения Microsoft News:
Get-AppxPackage Microsoft.BingNews | Remove-AppxPackage
По завершении выполнения приложение Microsoft News будет удалено.
Вы можете удалить приложение Microsoft News любым из способов. Используйте PowerShell с осторожностью и используйте конкретную команду. Меню настроек полезно, когда вам нужно удалить несколько приложений, иначе отличный щелчок правой кнопкой мыши по методу меню «Пуск» работает отлично.
Если вы хотите переустановить приложения, вы можете сделать это через Microsoft Store – или использовать эти команды PowerShell для переустановки предустановленных приложений.
Как убрать msn с панели задач windows 10

Одной из проблем, с которой нередко сталкиваются пользователи Windows 10, является наличие на панели задач приложения msn. Это приложение часто появляется после обновления системы и может вызывать дискомфорт. В этой статье мы расскажем, как удалить msn с панели задач Windows 10.
1. Использование настроек панели задач
Первый способ удалить msn с панели задач заключается в использовании настроек панели задач. Для этого необходимо выполнить следующие действия:
- Кликните правой кнопкой мыши на пустой области на панели задач.
- Выберите пункт «Настройки панели задач».
- Перейдите в раздел «Выполнение задач» и найдите msn в списке приложений.
- Нажмите на msn и выберите пункт «Удалить».
2. Удаление с помощью PowerShell
Если первый способ не помог, можно попробовать удалить msn с помощью PowerShell. Для этого нужно выполнить следующие действия:
- Откройте PowerShell, запустив командную строку от имени администратора.
- В окне PowerShell введите команду «Get-AppxPackage *bingnews* | Remove-AppxPackage» и нажмите Enter. Эта команда удалит msn с панели задач.
3. Отключение приложения через службы

Еще один способ удалить msn с панели задач — отключить его через службы Windows. Для этого выполните следующие действия:
- Нажмите сочетание клавиш Win + R и введите «services.msc».
- Найдите службу «ConnHealth» и откройте ее свойства.
- В разделе «Общее» измените тип запуска на «Отключено».
- Нажмите «Применить» и перезагрузите компьютер.
Общий итог
Как видно из нашей статьи, удалить msn с панели задач Windows 10 можно несколькими способами. Если один из них не помог, можно попробовать другой. Главное — следовать инструкциям внимательно, чтобы не нанести вреда системе.
Как убрать msn с панели задач Windows 10
MSN является одним из сервисов Microsoft и имеет широкую популярность в США и других странах. MSN может быть полезным средством для пользователей, которые хотят получить доступ к новостям, погоде, результатам спортивных мероприятий и другой информации. Однако, многие пользователи, в особенности, те, кто не использует MSN, могут найти его на панели задач и хотеть удалить его для освобождения места.
Как удалить msn с панели задач Windows 10

Следуйте этим шагам, чтобы удалить msn с панели задач Windows 10:
- Щелкните правой кнопкой мыши по значку MSN на панели задач.
- Выберите пункт «Открепить от панели задач».
Этот простой процесс позволяет полностью удалить msn с панели задач в Windows 10.
Как отключить MSN как стартовую страницу

Если MSN также является стартовой страницей вашего браузера, то следуйте этим шагам, чтобы отключить ее:
- Запустите браузер.
- Нажмите на иконку меню, которая обычно находится в правом верхнем углу и выглядит как три точки.
- Выберите «Настройки».
- На странице настроек установите «Отключить» для «Открывать страницы с помощью MSN» или удалите адрес MSN из поля «Домашняя страница».
Это закончит отключение MSN как стартовой страницы в браузере.
Как удалить MSN как приложение
Если вы все еще не довольны наличием MSN на вашем компьютере, то вы можете удалить его как приложение Windows 10. Следуйте этим шагам:
- Нажмите на «Параметры».
- Выберите «Система».
- Выберите «Приложения и функции».
- Найдите MSN в списке и нажмите на него.
- Нажмите кнопку «Удалить».
- Подтвердите удаление MSN.
Иногда MSN может быть частью другого приложения Microsoft, например, Microsoft Edge. В этом случае удаление MSN также удалит все связанные с ним компоненты.
Итог
MSN — это удобный и популярный сервис, но его наличие на панели задач может быть нежелательным для пользователей Windows 10. Следуя этим простым шагам, вы можете удалить MSN с панели задач, отключить его как стартовую страницу и удалить его как приложение. В любом случае, удаление MSN не представляет собой сложных задач, которые могут вызвать проблемы для пользователей Windows 10.
Как убрать msn с панели задач Windows 10

MSN является одним из самых популярных сервисов от Microsoft. Он предоставляет новости, погоду и многое другое. Тем не менее, многие пользователи Windows 10 желают убрать msn с панели задач. В этой статье мы рассмотрим несколько способов, которые помогут вам убрать msn с панели задач в Windows 10.
Способ 1: Отключение MSN в настройках Windows 10
- Откройте меню «Пуск» и выберите «Настройки».
- Выберите «Персонализация».
- На левой панели выберите «Пуск».
- Включите опцию «Использовать приложение Пуск в полный экран».
- Выключите опцию «Показывать содержимое Пуска на рабочем столе».
- Выключите опцию «Показывать рекламу в приложении Пуск».
Эти простые шаги помогут вам убрать msn с панели задач и из приложения Пуск. Однако, если вы все еще видите msn на панели задач после выполнения всех этих шагов, попробуйте следующий способ.
Способ 2: Удаление приложения MSN
- Откройте меню «Пуск».
- Найдите приложение MSN.
- Щелкните правой кнопкой мыши на приложении MSN и выберите «Удалить».
- Подтвердите удаление приложения MSN.

После этого msn должен исчезнуть с панели задач. Если вы все еще видите msn на панели задач, попробуйте следующий способ.
Способ 3: Отключение msn через реестр
- Нажмите «Win+R», чтобы открыть окно «Выполнить».
- Введите «regedit».
- Перейдите в раздел «HKEY_CURRENT_USER\Software\Microsoft\Windows\CurrentVersion\ContentDeliveryManager».
- Выберите «ContentDeliveryAllowed».
- Измените значение «1» на «0».
- После этого закройте реестр.
После выполнения этих шагов msn должен исчезнуть с панели задач. Если необходимо вернуть msn на панель задач, выполните те же шаги, но измените значение «0» на «1».
В заключение, убрать msn с панели задач Windows 10 можно несколькими способами. Однако, самый простой способ — это отключение msn через настройки Windows 10. Если этот способ не сработал, попробуйте удалить приложение MSN или отключить msn через реестр.


















