Один из новых элементов Windows 11 — мини-приложения или виджеты, значок для открытия которых появился на панели задач. Далеко не все пользователи нашли новую функцию полезной для себя и, если вы один из таких пользователей, есть возможность убрать их с глаз долой.
В этой пошаговой инструкции подробно о том, как просто убрать мини-приложения с панели задач Windows 11, полностью отключить их или удалить из системы.
Как убрать мини-приложения Windows 11 с панели задач
Первое и наиболее простое — просто убрать значок мини-приложений или виджетов с панели задач Windows 11, для этого достаточно выполнить следующие простые шаги:
- Нажать правой кнопкой мыши по пустому месту панели задач и открыть «Параметры панели задач» или перейти в Параметры — Персонализация — Панель задач.
- Отключить пункт «Мини-приложения».
Сразу после этого, пункт пропадет с панели задач.
То же самое можно проделать в редакторе реестра:
- Нажмите клавиши Win+R на клавиатуре, введите regedit и нажмите Enter. Откроется редактор реестра.
- В редакторе реестра перейдите к разделу
HKEY_CURRENT_USER\Software\Microsoft\Windows\CurrentVersion\Explorer\Advanced
и установите значение 0 для параметра с именем TaskbarDa (при отсутствии потребуется создать параметр DWORD с этим именем).
Как отключить мини-приложения (виджеты) без их удаления
Вы можете отключить возможность использования мини-приложений, не удаляя их при этом. Для этого в Windows 11 Pro можно использовать редактор локальной групповой политики, а в Домашней редакции — редактор реестра.
Способ с помощью редактора локальной групповой политики:
- Нажмите клавиши Win+R на клавиатуре, введите gpedit.msc и нажмите Enter.
- Перейдите к разделу Конфигурация компьютера — Административные шаблоны — Компоненты Windows — Widgets (не исключено, что в будущих версиях раздел поменяет имя на Мини-приложения или Виджеты).
- Дважды нажмите по параметру «Allow widgets» (Разрешить мини-приложения) в правой панели и установите «Отключено» для него, примените настройки.
Отключение мини-приложений с помощью редактора реестра:
- Откройте редактор реестра (Win+R — regedit).
- Перейдите к разделу
HKEY_LOCAL_MACHINE\SOFTWARE\Policies\Microsoft
, нажмите правой кнопкой мыши по подразделу Microsoft и создайте в нем новый подраздел с именем Dsh
- Перейдите в созданный подраздел, нажмите правой кнопкой мыши в правой панели редактора реестра и создайте новый параметр DWORD с именем AllowNewsAndInterests
- Дважды нажмите по вновь созданному параметру и установите значение 0 для него.
- Примените настройки и закройте редактор реестра.
В результате кнопка мини-приложений исчезнет из панели задач и из Параметров панели задач Windows 11 (может потребоваться перезапуск проводника или перезагрузка компьютера)
Как полностью удалить мини-приложения Windows 11
Если вы хотите удалить приложение, отвечающее за мини-приложения или виджеты в Windows 11, сделать это можно следующим способом:
- Запустите Терминал Windows от имени администратора (используйте меню по правому клику на кнопке Пуск).
- По умолчанию откроется окно Windows PowerShell, именно оно нам и требуется. Введите команду
winget uninstall "windows web experience pack"
и нажмите Enter.
- Подтвердите действие, нажав Y. Если появилась ошибка, сообщающая об отсутствии winget, скачайте и установите «Установщик приложения» из Microsoft Store.
- Дождитесь завершения удаления мини-приложений.
Если в будущем вам потребуется снова установить их, достаточно установить Windows Web Experience Pack из магазина Microsoft Store — https://www.microsoft.com/store/productId/9MSSGKG348SP
Все способы:
- Способ 1: «Терминал Windows»
- Способ 2: Сторонние приложения
- Восстановление мини-приложений
- Отключение мини-приложений
- Вопросы и ответы: 0
Способ 1: «Терминал Windows»
Несмотря на то что официально деинсталляция виджетов создателями ОС Windows 11 не предусмотрена, выполнить операцию несложно, с такой целью применимы и системные и сторонние средства. Те пользователи, которые заинтересованы в полном удалении виджетов из операционной системы, смогут сделать это при помощи встроенного средства, приложив минимальное количество усилий. В любое время мини-приложения можно вернуть, отыскав страницу с ними в Microsoft Store, поэтому учитывайте эту особенность и не создавайте резервную копию текущего состояния ОС, если вдруг были мысли, что мини-приложения удаляются навсегда.
- Щелкните по кнопке «Пуск» правой кнопкой мыши и из появившегося меню выберите пункт «Терминал Windows (Администратор)».
- В появившемся окне консоли введите
winget uninstall "windows web experience pack"и нажмите Enter для применения данной команды. - Ожидайте окончания сканирования файлов и отображения дальнейших инструкций.
- Подтвердите выполнение действий, ответив «Y» на появившееся сообщение.
- Теперь запускается непосредственно процесс удаления мини-приложений, который займет пару секунд. В конце вы получите сообщение о том, что деинсталляция выполнена успешно. С этого момента виджеты в вашей Windows 11 отсутствуют и больше не будут лишний раз нагружать систему.




Способ 2: Сторонние приложения
Помимо вышеописанной консольной утилиты winget с целью полного удаления компонента «Мини-приложения» из Windows 11, можно задействовать решения от сторонних разработчиков, созданные для максимально эффективной деинсталляции в том числе «неудаляемого» софта из ОС.
Читайте также: Софт для удаления Windows-программ
Продемонстрируем реализацию указанного, более удобного и наглядного, нежели консольные команды, подхода на примере инструментария под названием Revo Uninstaller (для решения нашей задачи подойдёт бесплатная портативная версия этого средства).
Скачать Revo Uninstaller
- Переходим на официальный веб-ресурс компании REVO GROUP по ссылке из статьи-обзора предлагаемой ею программы Uninstaller на нашем сайте.
- Щелкаем по расположенной в первом блоке «Revo Uninstaller FREEWARE» открывшейся веб-страницы кнопку «ПОРТАТИВНАЯ ВЕРСИЯ».
- При запросе браузера указываем место сохранения архива программы на диске компьютера, кликаем «Сохранить». Затем ожидаем завершения скачивания файла.
- Открываем каталог с полученным ZIP-файлом RevoUninstaller_Portable в Проводнике Windows.
- Извлекаем данные из архива в отдельную папку (ПКМ по значку архива – «Извлечь все…» в контекстном меню – «Извлечь»).
- Перемещаемся в папку с компонентами деинсталлятора, запускаем его исполняемый файл RevoUPort.exe.
- Подтверждаем запрос «Контроля учетных записей».
- Затем кликаем «ОК» в окне «Revo Uninstaller Portable License Agreement».
- Из панели вверху окна Revo Uninstaller перемещаемся в раздел «Приложения Windows».
- Немного ожидаем, пока софт сформирует и представит в своем окне перечень всех программ выбранного типа.
- Пролистываем перечень,
находим и выделяем щелчком мыши пункт «Windows Web Experience Pack».
- Нажимаем «Удалить» на панели инструментов вверху окна деинсталлятора, подтверждаем свои намерения кликом по кнопке «Продолжить» под его запросом.
- Ожидаем завершения операции «Выполнение первоначального анализа и удаления».












Вы также может удалить оставшиеся после деинсталляции приложения файлы и очистить реестр Виндовс 11 от относящихся к функционированию Виджетов записей. Для этого:
- Кликаем «Сканировать» в открывшемся после работы деинсталлятора окне Рево Анинсталлера.
- Нажимаем «Выбрать все» под списком «Найдено оставшихся записей в реестре».
- Затем кликаем на «Удалить». Подтверждаем запрос софта и немного ожидаем завершения инициированной операции.
- На этом практически все, окно деинсталлятора можно закрывать. Кнопка вызова «Мини-приложений» на Панели задач Windows 11, а также запись в перечне доступного для деинсталляции софта в Revo Uninstaller исчезнут после перезагрузки компьютера.




Восстановление мини-приложений
Если когда-либо возникнет желание или необходимость вновь воспользоваться преимуществами мини-приложений Виндовс 11, выполняем следующие простые шаги.
Скачать мини-приложения Windows 11 из Microsoft Store
- Переходим в веб-версию Магазина Microsoft по предложенной выше ссылке, кликаем «Получить в приложении Store» в правом верхнем углу открывшейся страницы.
- Щелкаем «Показать подробности» в окошке приложения Магазина Майкрософт.
- Нажимаем на кнопку «Получить» справа вверху представленной в нем страницы «Windows Web Experience Pack».
- Дожидаемся скачивания и развертывания пакета.
- После отображения кнопки «Открыть» на странице обеспечивающего доступность и работоспособность Виджетов Windows 11 софта в Microsoft Store они станут вновь функционировать в системе.





Отключение мини-приложений
В качестве альтернативы полному удалению вы можете воспользоваться более простым методом — отключением. Это безопаснее и позволяет еще проще восстановить доступ к мини-приложениям в любой момент, не прибегая к инструкции из предыдущего раздела. Для этого достаточно изменить значение параметра в «Редакторе локальной групповой политики». Вы также можете и просто убрать мешающуюся кнопку, отвечающую за вызов мини-приложений через панель задач, не отключая их целиком. Более подробно о доступных вариантах решения этой задачи можете прочитать по ссылке ниже.
Подробнее: Отключение мини-приложений в Windows 11

Наша группа в TelegramПолезные советы и помощь
Виджеты это один из новых элементов интерфейса панели задач Windows 11, в котором могут отображаться погода, новости и другая информация из различных источников. При щелчке на этой кнопке (или сочетанием клавиш
WIN+W
) перед вами откроется панель виджетов с множеством мини-приложений (лента новостей, котировки, информация о погоде, карты, информация о дорожной обстановке, результаты спортивных игр, рекламные рекомендации и многое другое).

На рабочих компьютерах от панели виджетов Windows 11 пользы мало, и скорее она даже отвлекает пользователя, и использует несколько сотен МБ памяти (см. использование RAM процессом
widgets.exe
и дочерними
msedgewebwebview2.exe
).

Вы можете отключить отображение виджетов (мини-приложений) в Windows 11 через настройки в панели Settings:
- Перейдите в Settings -> Personalization -> Taskbar
- Отключите элемент Widgets.
Скрыть виджеты Windows 11 из панели задач также можно:
- через реестр:
reg add "HKCU\Software\Microsoft\Windows\CurrentVersion\Explorer\Advanced" /v "TaskbarDa" /t REG_DWORD /d "0" /f - Через групповые политики. Откройте консоль управления локальной GPO (
gpedit.msc
), перейдите в Computer Configuration -> Administrative Templates -> Windows Components -> Widgets. Отключите параметр Allow Widgets.
Однако фактически виджеты продолжают работать в фоновом режиме и вы можете из вызывать эту панель нажатием Win+R.
Полностью удалить виджеты в Windows 11 можно из командной строки с помощью менеджера пакетов WinGet (требуется подключение к Интернету):
winget uninstall "windows web experience pack"

Однако приложение виджетов MicrosoftWindows.Client.WebExperience_cw5n1h2txyewy может остаться установленным в профилях других пользователей. Чтобы удалить предустановленное приложение Microsoft Store из профилей других пользователей и удалить его из образа Windows. Выполните следующие команды PowerShell:
Get-AppxPackage -AllUsers | Where-Object {$_.Name -like "*WebExperience*"} | Remove-AppxPackage -AllUsers -ErrorAction SilentlyContinue
Get-AppxProvisionedPackage -online | Where-Object {$_.Name -like "*WebExperience*"}| Remove-AppxProvisionedPackage -online –Verbose

Виджеты (мини приложения) — это новая функция, представленная в Windows 11. Доступ к ним можно получить, кликнув соответствующий значок на панели задач или используя сочетание клавиш Windows W.
Панель виджетов показывает вам информацию, которая вам может быть интересна. Например, с ее помощью можно посмотреть прогноз погоды, календарь, новости, котировки акции и результаты спортивных событий.
Как и любую другую функцию, некоторые пользователи считают полезной, а некоторые с этим могут поспорить. Если вы считаете панель виджетов бесполезной функцией хотите ее удалить, у вас есть два варианта.
Windows 11 имеет параметр, который позволяет убрать значок виджетов с панели задач. Однако это не приведет к удалению панели виджетов из Windows 11, она по-прежнему будет доступна с помощью сочетания клавиш Windows W.
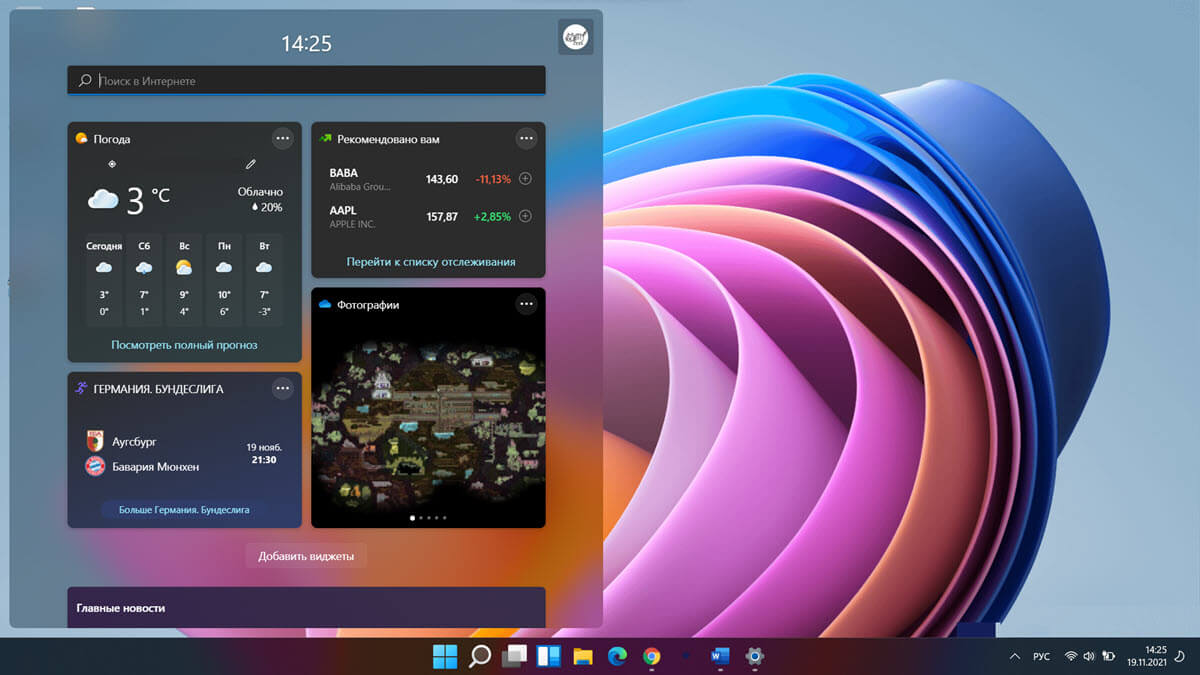
Если вам не нравятся виджеты, и вы хотите полностью удалить их, вы можете сделать это, С помощью Терминала Windows. В данном руководстве рассмотрим, как полностью удалить виджеты из Windows 11.
Удалить панель виджетов из Windows 11 с помощью Терминала
Шаг 1: Откройте Терминал от имени администратора. Вы можете это сделать с помощью нашего руководства «Как в Windows 11 открыть Терминал Windows от имени администратора».
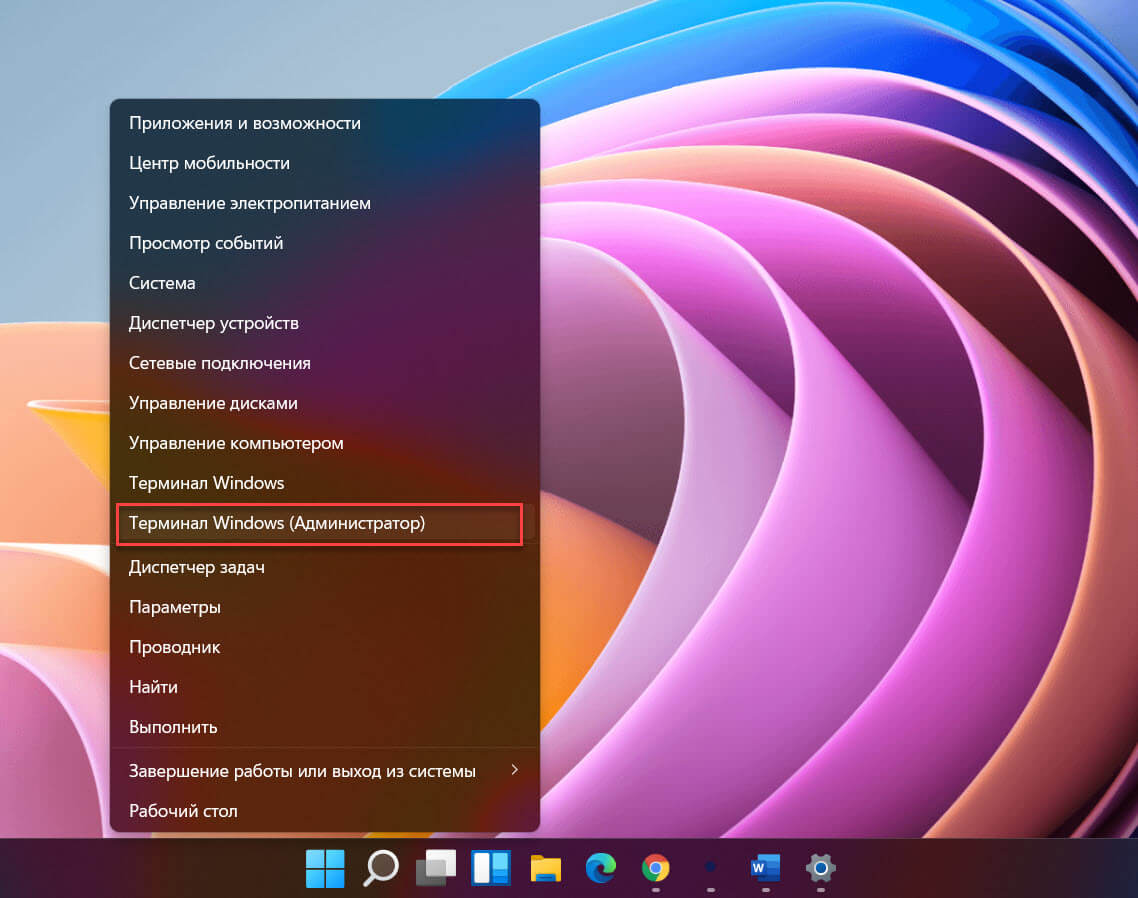
Шаг 2: В окно терминала скопируйте и вставьте следующую команду, после чего, нажмите клавишу Enter.
winget uninstall "windows web experience pack"

Примечание: Если в процессе выполнения, вы получите сообщение «Согласны ли вы со всеми условиями исходного соглашения?» нажмите клавишу на клавиатуре Y, чтобы подтвердить свои действия и начать удаление «Windows Web Experience Pack», в месте с которым будет также удалены виджеты (Мини-приложения).
Шаг 3: В результате вы увидите сообщение «Удалено». Перезагрузите компьютер чтобы изменения вступили в силу.

Вот и все! Вы полностью удалили виджеты на своем ПК с Windows 11.
Как вернуть панель виджетов в Windows 11 с помощью приложения Магазин
Если после удаления виджетов вы захотите снова вернуть эту функцию, вы легко можете это сделать, установив ее с помощью Магазина.
Шаг 1: Откройте магазин Microsoft Store.
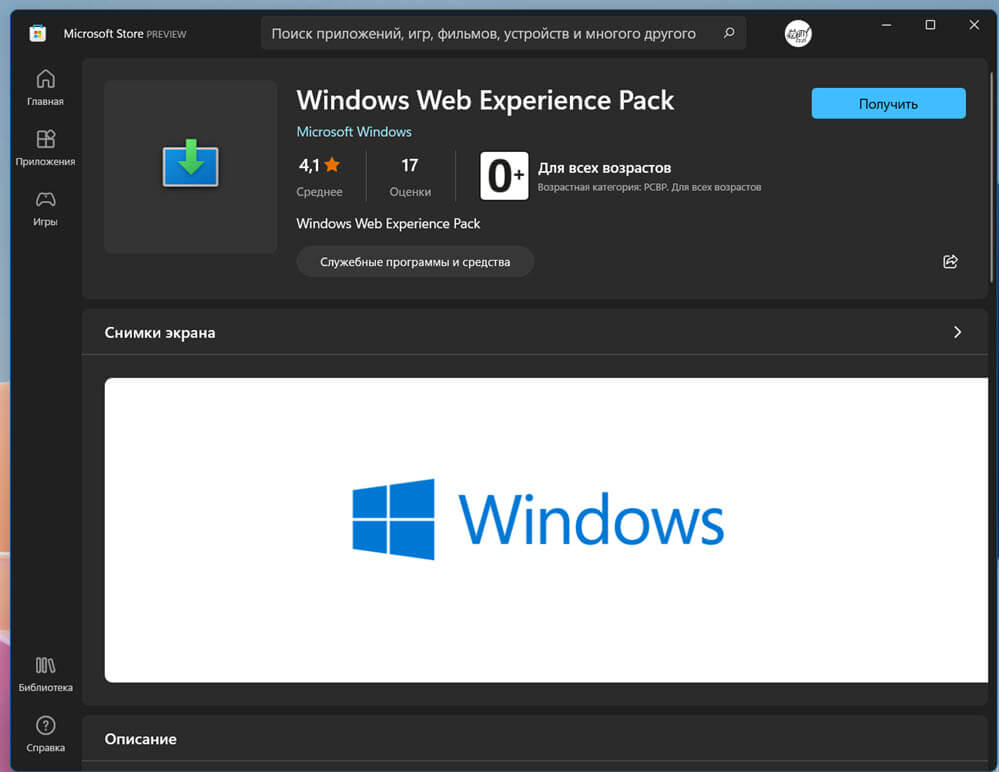
Шаг 2: Найдите с помощью поиска: «Windows Web Experience Pack» и установите его. Если вы не можете его найти, просто перейдите по этой ссылке.
Шаг 3: Перезагрузите ваше устройство, при необходимости перейдите в приложение Параметры → «Персонализация» → «Панель задач» и передвиньте ползунок переключателя для «Мини-приложения» в положение «Вкл.».
Все!










