Applies ToMicrosoft Edge
Если вы не хотите, чтобы Microsoft Edge запускались при входе в Windows, вы можете изменить это в разделе Параметры Windows.
1. Откройте »Пуск» > »Параметры» .
2. Выберите »Учетные записи» > »Параметры входа».
3. Отключите автоматическое сохранение перезагружаемых приложений и их перезапуск при входе.
Нужна дополнительная помощь?
Нужны дополнительные параметры?
Изучите преимущества подписки, просмотрите учебные курсы, узнайте, как защитить свое устройство и т. д.
Некоторые пользователи Windows 11 и Windows 10 сталкиваются с тем, что при включении компьютера и входе в систему автоматически запускается браузер Microsoft Edge и не все из них находят это полезным. При этом нигде в автозагрузке браузер может и не отображаться, что затрудняет выяснение причин его открытия при входе в систему.
В этой пошаговой инструкции подробно о том, как отключить автоматический запуск Edge при входе в Windows несколькими способами и для разных сценариев появления рассматриваемой проблемы.
Простые способы отключить автозапуск браузера Edge
Далее рассмотрены варианты отключения самопроизвольного запуска Microsoft Edge при отсутствии вредоносного ПО на компьютере. Если же браузер запускается как при включении, так и в произвольные моменты времени с открытыми сомнительными сайтами или рекламой, сам открывает вкладки, то методы будут другими: Что делать, если сам открывается браузер с рекламой.
Сначала — несколько простых способов, один из которых с большой вероятностью поможет решить проблему:
- Нажмите правой кнопкой мыши по кнопке «Пуск», выберите пункт «Выполнить», введите shell:startup в окно «Выполнить» и нажмите Enter. Если в открывшейся папке будет ярлык Microsoft Edge, удалите его.
- Откройте Параметры Windows и перейдите в раздел «Учетные записи» — «Варианты входа», отключите пункт «Автоматически сохранять мои перезапускаемые приложения из системы и перезапускать их при повторном входе». Разделы в параметрах будут одинаковы для Windows 11 и Windows 10, несмотря на разное визуальное оформление.
- Зайдите в Настройки Microsoft Edge (три точки справа вверху — Настройки), в меню параметров (три полосы слева вверху) откройте пункт «Система и производительность» и отключите пункт «Ускорение запуска».
- Если вы включали автозапуск панели Edge, это также может привести к автоматическому запуску браузера. Можно попробовать отключить её. Подробнее: Как настроить и использовать панель Edge.
После того, как описанные действия были выполнены, попробуйте выполнить перезагрузку, либо завершить работу и снова включить компьютер, наблюдая, продолжает ли Edge запускаться сам по себе.
Дополнительные способы решить проблему
В случае, если предыдущие 4 шага не привели к нужному результату, попробуйте изменить параметры автозапуска Edge в реестре:
- Нажмите правой кнопкой мыши по кнопке Пуск, выберите пункт «Выполнить», введите regedit и нажмите Ок или Enter.
- В открывшемся редакторе реестра в строку «адреса» вставьте путь
HKEY_LOCAL_MACHINE\SOFTWARE\WOW6432Node\Microsoft\EdgeUpdate\Clients\{56EB18F8-B008-4CBD-B6D2-8C97FE7E9062}\Commands\on-logon-autolaunchи нажмите Enter для перехода в соответствующий раздел реестра.
- В правой панели редактора реестра нажмите в пустом пространстве правой кнопкой мыши и создайте параметр DWORD с именем AutoRunOnLogon и значением 0 (для изменения значения дважды нажимаем по параметру и вводим нужное).
- В том же расположении в реестре загляните в раздел on-logon-startup-boost, если там присутствует параметр AutoRunOnLogon равный 1, измените его значение на 0.
- В подразделе on-os-upgrade присутствует параметр AutoRunOnOSUpgrade. Без необходимости его изменять не следует, но, если изменить на значение на 0, это должно отключить запуск Edge после обновления системы.
И ещё несколько возможностей:
- Внимательно изучите элементы автозагрузки. Подробнее: Как убрать программы из автозагрузки Windows 11, Автозагрузка программ Windows 10.
- Попробуйте проверить, запускается ли Edge, если использовать чистую загрузку Windows. Если в этом случае запуск не происходит, можно предположить, что какие-то сторонние службы или программы выполняют запуск браузера.
В операционных системах Windows 10 и Windows 11 браузер Microsoft Edge установлен по умолчанию как замена устаревшему Internet Explorer. Однако его автоматический запуск при входе в систему может раздражать пользователей, предпочитающих другие браузеры, такие как Google Chrome или Mozilla Firefox, или тех, кто хочет оптимизировать ресурсы компьютера. Автозапуск Edge может быть вызван настройками автозагрузки, фоновыми процессами, групповыми политиками, заданиями планировщика задач или функцией перезапуска приложений.
В этой статье рассмотрим все способы отключения автоматического запуска Microsoft Edge при входе в Windows, с подробными инструкциями и командами для настройки.
Приобрести оригинальные ключи активации Windows 11 можно у нас в каталоге от 1690 ₽
Способ 1: Отключение автозапуска Microsoft Edge
Первый шаг — проверить, не добавлен ли Microsoft Edge в автозагрузку Windows. Это можно сделать через папку автозапуска или диспетчер задач.
1. Откройте папку автозагрузки:
– Выполните команду в окне «Выполнить» (Win+R) или перейдите в каталог %AppData%\Microsoft\Windows\Start Menu\Programs\Startup.
shell:startup
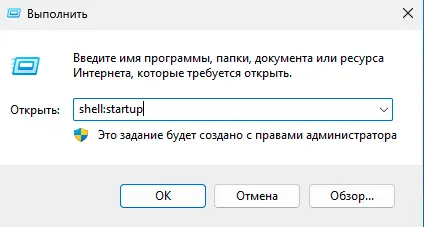
– Если в этой папке есть ярлык Microsoft Edge, удалите его.
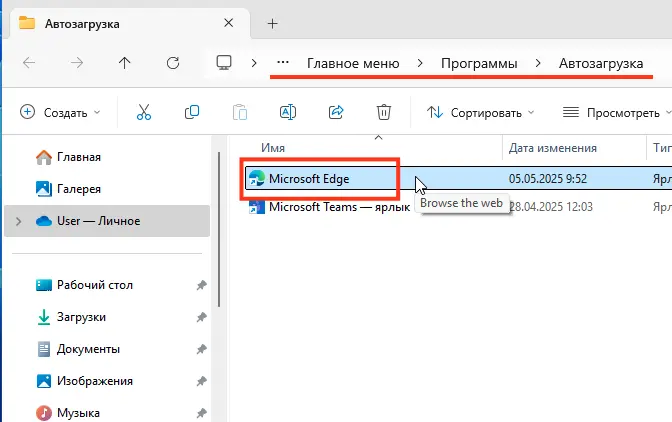
2. Проверьте автозагрузку через диспетчер задач:
– Откройте диспетчер задач, выполнив команду или нажав Ctrl+Shift+Esc.
taskmgr.exe
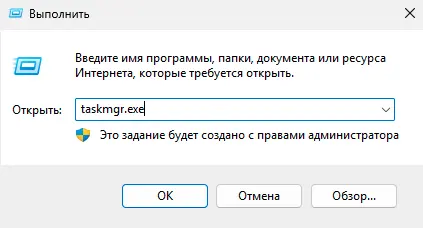
– Перейдите на вкладку Автозагрузка (Startup).
– Найдите в списке Microsoft Edge, щелкните по нему правой кнопкой мыши и выберите Отключить (Disable).
Эти действия предотвратят запуск Edge при старте системы.
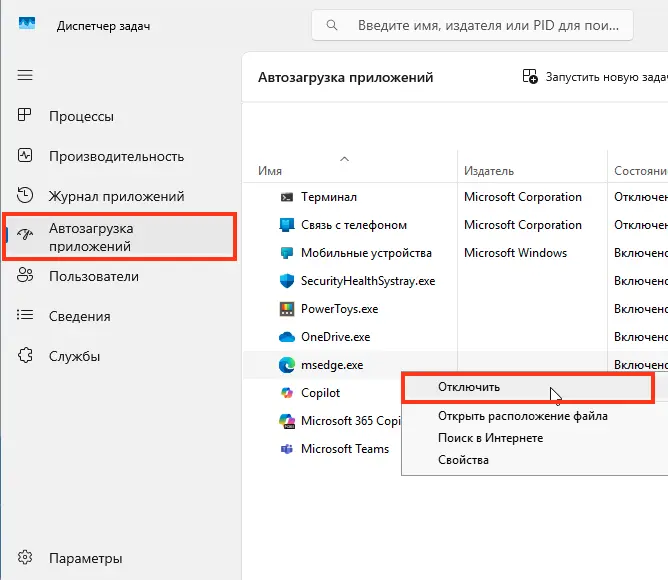
Способ 2: Отключение предварительной загрузки Microsoft Edge
Функция Ускорение запуска (Startup Boost) в Microsoft Edge запускает фоновые процессы браузера при загрузке Windows, даже если вы не открываете Edge. Это ускоряет запуск браузера, но увеличивает потребление ресурсов. Отключите эту функцию следующим образом:
Через настройки браузера
1. Откройте Microsoft Edge.
2. Нажмите на меню (три точки) в правом верхнем углу и выберите Настройки (Settings) или введите в адресной строке
edge://settings/system

3. Перейдите в раздел Система и производительность (System and performance).
4. Найдите параметр Ускорение запуска (Startup Boost) и отключите его, переместив переключатель в положение Выкл. (Off).
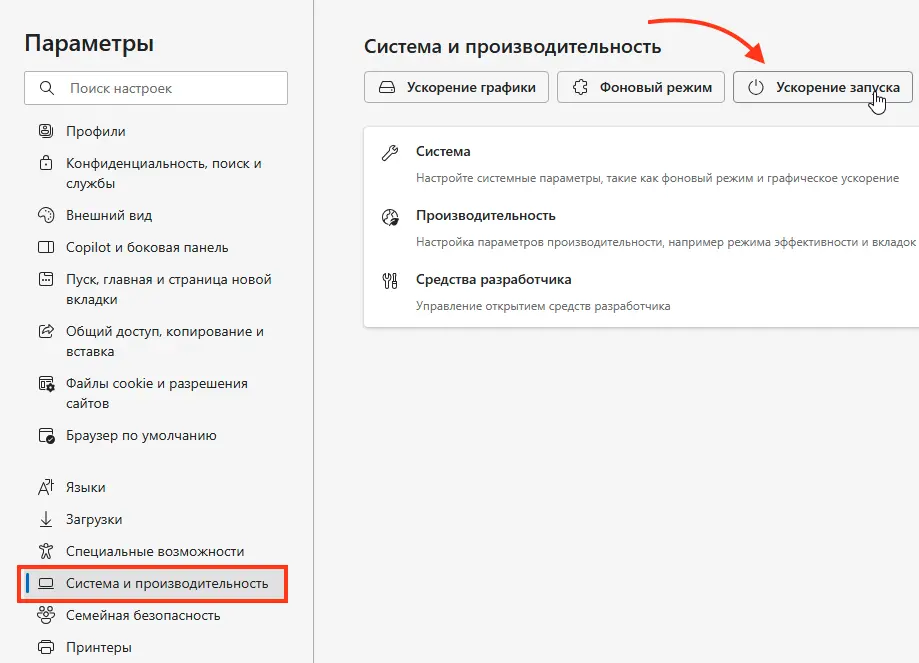

Через групповые политики
1. Откройте редактор локальных групповых политик, выполнив команду
gpedit.msc
2. Перейдите в раздел Конфигурация компьютера -> Административные шаблоны -> Компоненты Windows -> Microsoft Edge (Computer Configuration -> Administrative Templates -> Windows Components -> Microsoft Edge).
3. Найдите политику Разрешить предварительный запуск Microsoft Edge при загрузке Windows, простое системы и закрытии браузера (Allow Microsoft Edge to pre-launch at Windows startup, when the system is idle, and each time Microsoft Edge is closed).
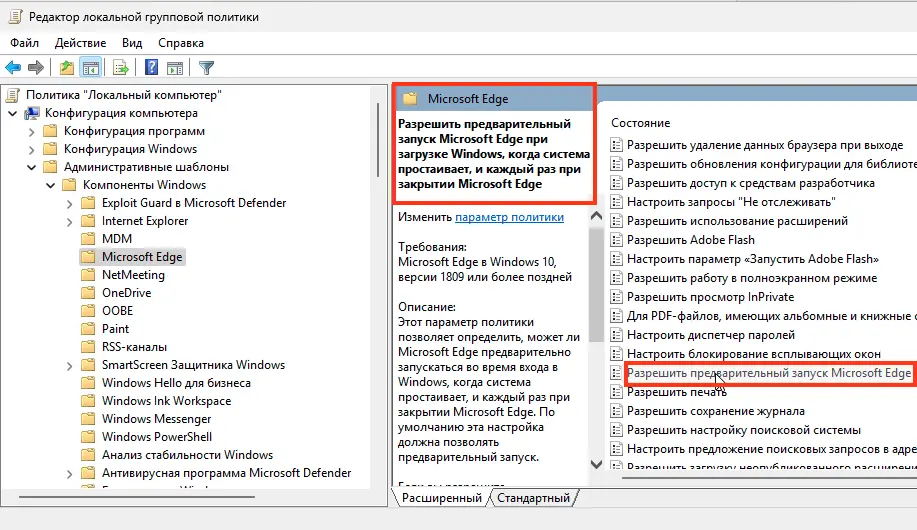
4. Установите значение Включено (Enabled), затем в параметрах выберите Запретить предварительный запуск (Prevent pre-launching).
5. Нажмите ОК и перезагрузите компьютер.
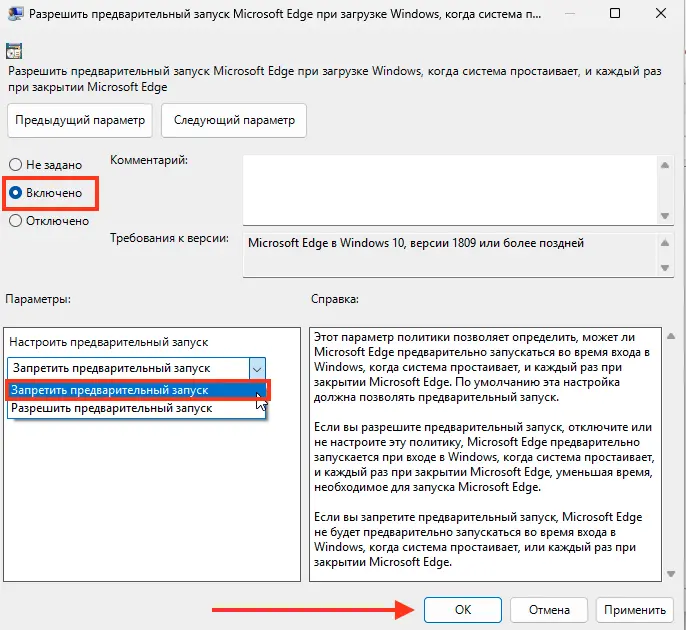
Через PowerShell
Создайте параметр реестра для отключения ускорения запуска:
$regPath = "HKLM:\SOFTWARE\Policies\Microsoft\Edge"
New-Item -Path $regPath -Force | Out-Null
New-ItemProperty -Path $regPath -Name StartupBoostEnabled -Value 0 -PropertyType DWORD -Force | Out-Null
После выполнения команды перезагрузите компьютер.
Способ 3: Настройка параметров реестра для Microsoft Edge
Автозапуск Microsoft Edge может быть настроен через реестр Windows. Проверьте и измените соответствующие параметры:
1. Откройте редактор реестра, выполнив команду
regedit.exe
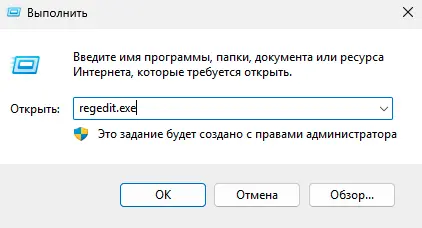
2. Перейдите в раздел
HKEY_LOCAL_MACHINE\SOFTWARE\WOW6432Node\Microsoft\EdgeUpdate\Clients\{56EB18F8-B008-4CBD-B6D2-8C97FE7E9062}\Commands\on-logon-autolaunch
3. Создайте параметр типа DWORD (32 бита) с именем AutoRunOnLogon и значением 0
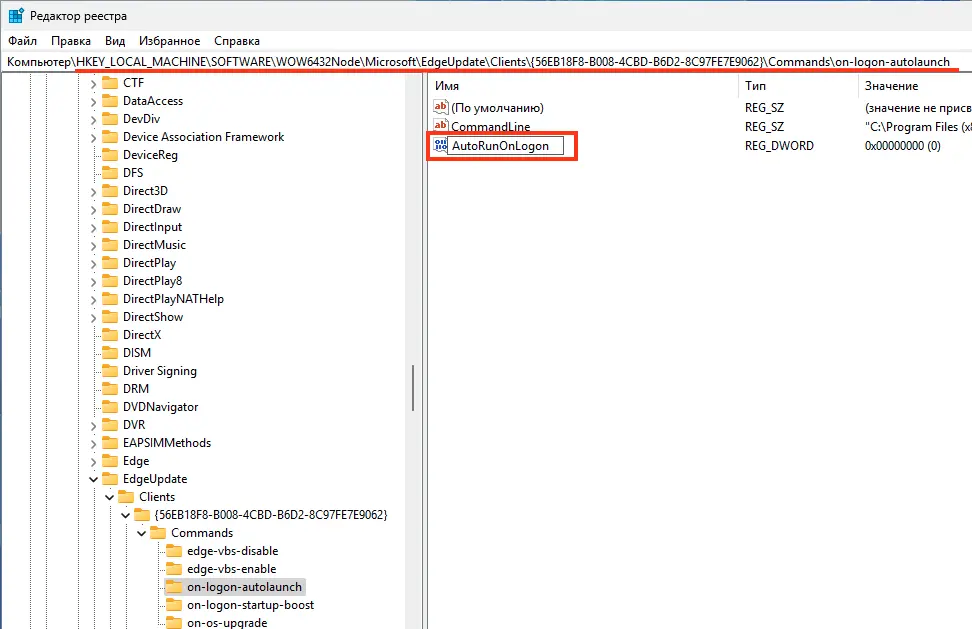
4. Проверьте раздел
HKEY_LOCAL_MACHINE\SOFTWARE\WOW6432Node\Microsoft\EdgeUpdate\Clients\{56EB18F8-B008-4CBD-B6D2-8C97FE7E9062}\Commands\on-logon-startup-boost
– Если параметр AutoRunOnLogon существует и имеет значение 1, измените его на 0 или удалите.
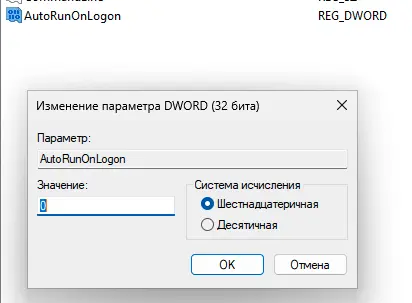
5. Перезагрузите компьютер.
Эти изменения отключают автозапуск Edge, связанный с обновлениями браузера.
Способ 4: Отключение заданий планировщика задач Microsoft Edge
Планировщик задач Windows может запускать Microsoft Edge по определенным триггерам. Отключите связанные задания следующим образом:
Через консоль планировщика задач
1. Откройте планировщик задач, выполнив команду
taskschd.msc
2. Перейдите в раздел Библиотека планировщика задач (Task Scheduler Library).
3. Найдите задания:
– MicrosoftEdgeShadowStackRollbackTask
– MicrosoftEdgeUpdateTaskMachineCore
– MicrosoftEdgeUpdateTaskMachineUA
4. Щелкните правой кнопкой мыши по каждому заданию и выберите Отключить (Disable).
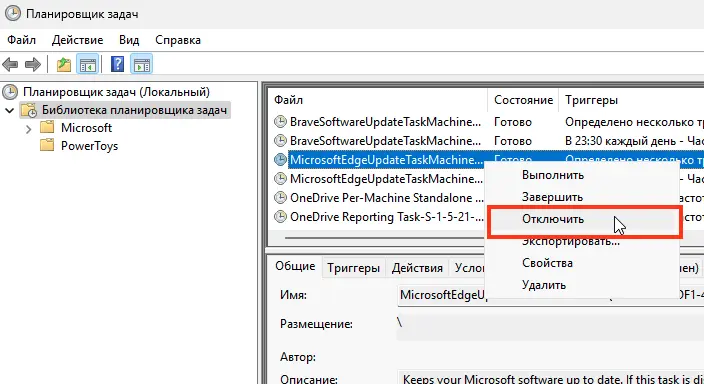
Через PowerShell
Отключите задания с помощью команд:
Disable-ScheduledTask -TaskName MicrosoftEdgeShadowStackRollbackTask
Disable-ScheduledTask -TaskName MicrosoftEdgeUpdateTaskMachineCore
Disable-ScheduledTask -TaskName MicrosoftEdgeUpdateTaskMachineUA
Эти действия предотвратят автоматический запуск Edge через планировщик задач.
Способ 5: Отключение автоматического перезапуска приложений
В Windows 10 и Windows 11 включена функция, которая автоматически перезапускает приложения, открытые на момент выключения или перезагрузки компьютера. Если Microsoft Edge был открыт, он запустится при следующем входе в систему.
1. Откройте настройки Windows, выполнив команду
ms-settings:signinoptions
или перейдите в Параметры -> Учетные записи -> Параметры входа (Settings -> Accounts -> Sign-in options)
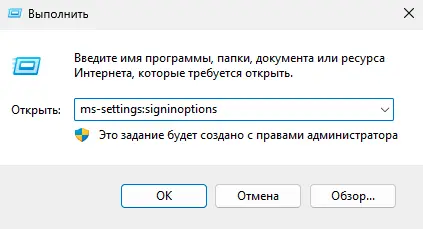
2. Найдите раздел Перезапуск приложений (Restart apps).
3. Отключите параметр Автоматически сохранять перезапускаемые приложения при выходе из системы и перезапускать их при входе (Automatically save my restartable apps when I sign out and restart them when I sign in).
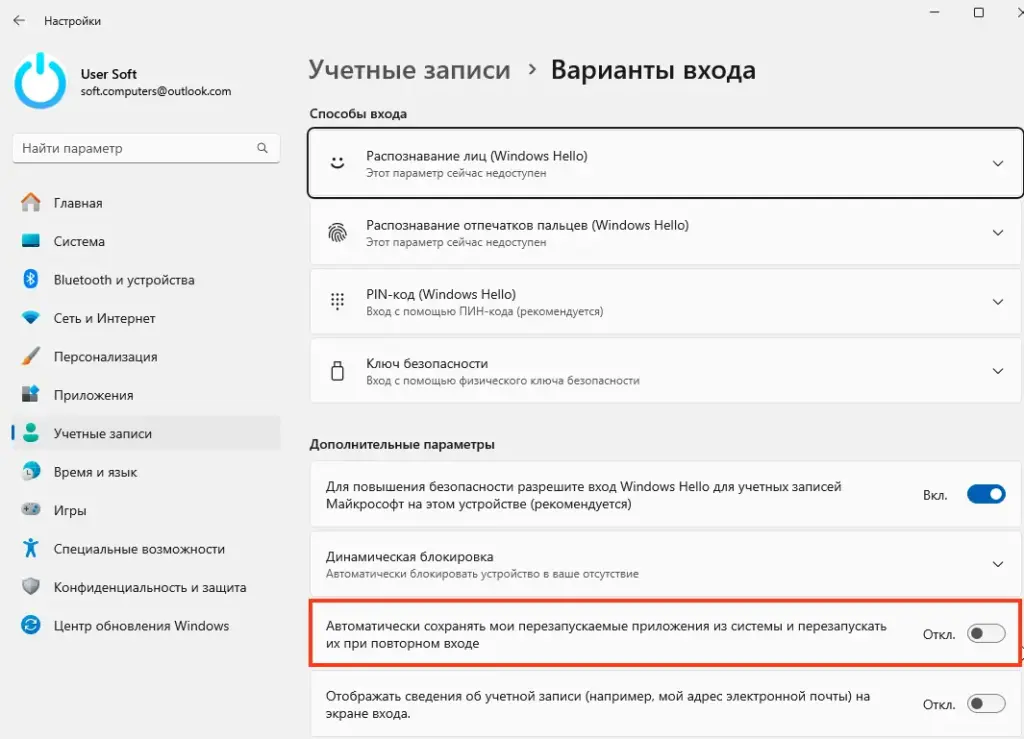
Способ 6: Отключение Windows Spotlight
Функция Windows Spotlight, отображающая разные изображения на экране блокировки, может автоматически запускать Microsoft Edge для загрузки контента. Чтобы отключить Spotlight:
1. Откройте настройки Windows, выполнив команду или перейдите в Параметры -> Персонализация -> Фон (Settings -> Personalization -> Background)
ms-settings:personalization
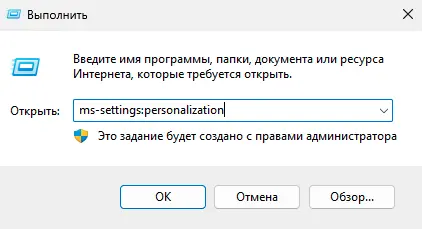
2. В разделе Фон (Background) выберите Фото (Picture) или Слайд-шоу (Slideshow) вместо Windows Spotlight.
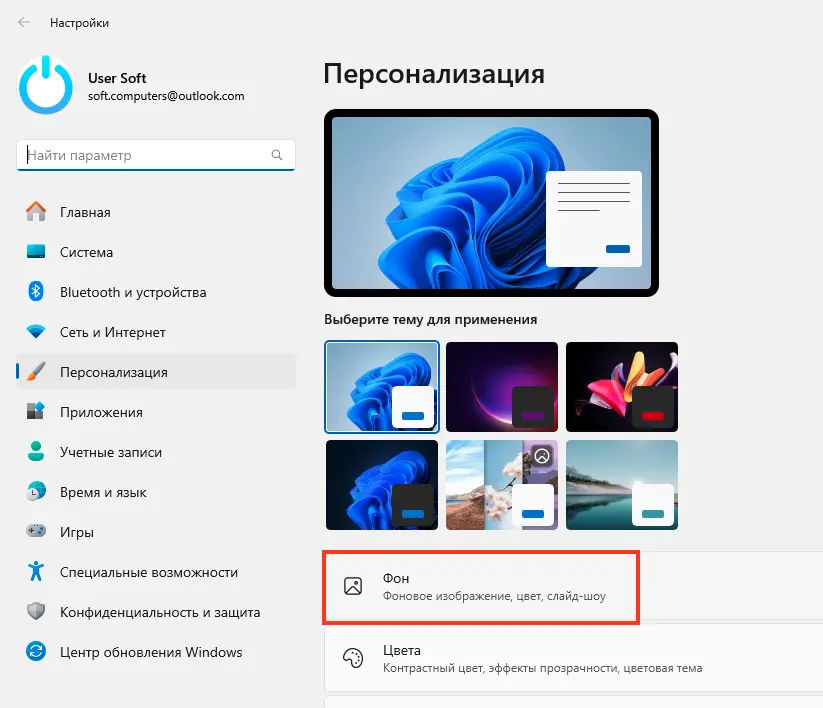
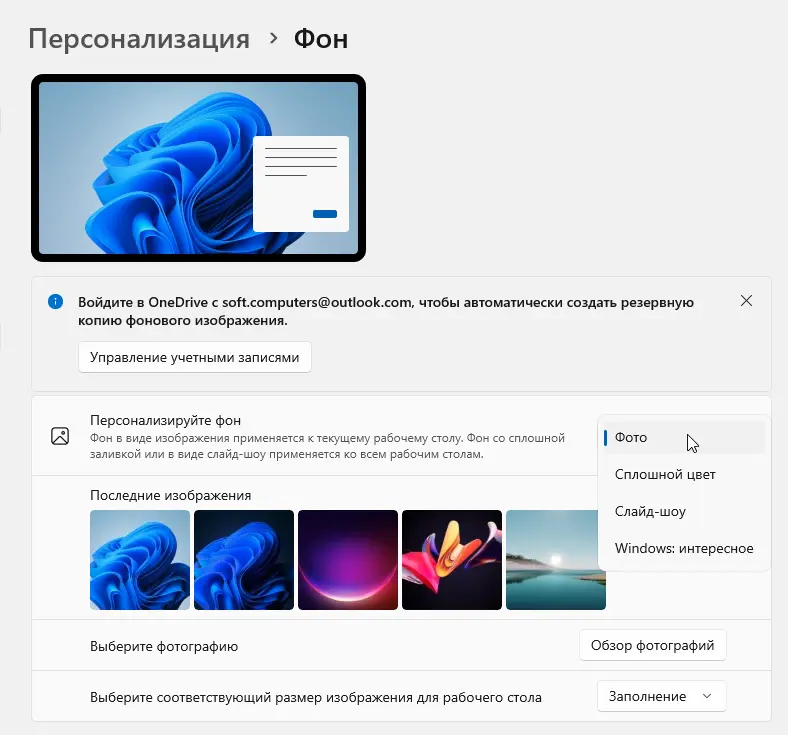
3. Перейдите в Параметры -> Персонализация -> Экран блокировки (Settings -> Personalization -> Lock screen) и убедитесь, что для экрана блокировки также выбрано
Фото или Слайд-шоу.
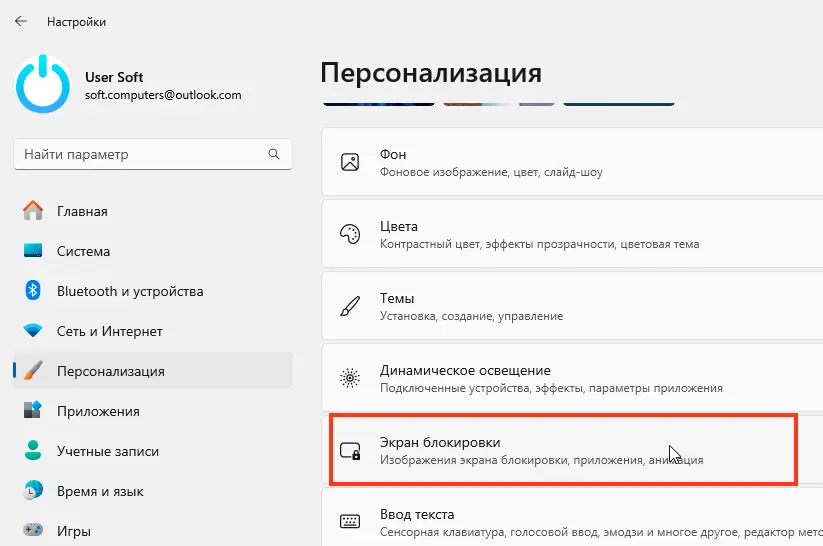
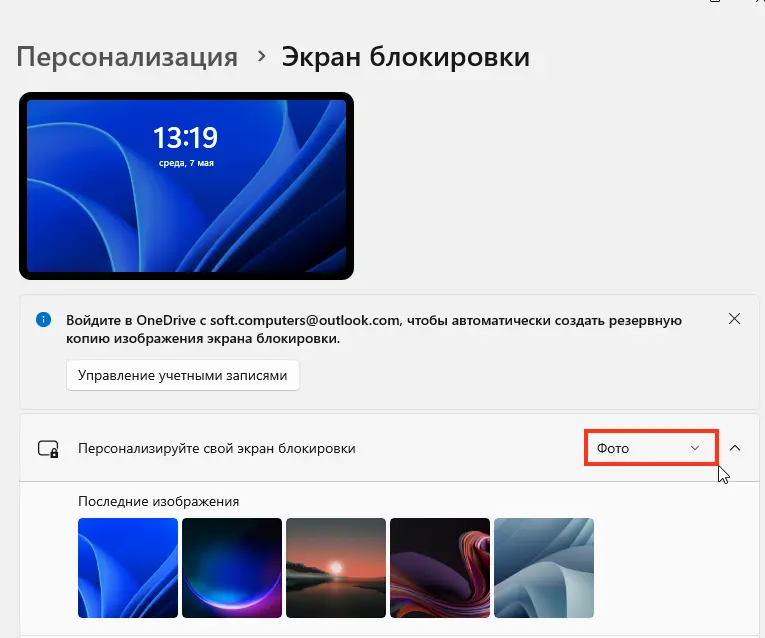
Дополнительные рекомендации
– После применения изменений перезагрузите компьютер, чтобы убедиться, что Microsoft Edge не запускается автоматически.
– Если вы используете корпоративную сеть, проверьте с системным администратором, не применяются ли групповые политики, включающие автозапуск Edge.
– Регулярно очищайте кэш браузера, чтобы избежать конфликтов: в Edge перейдите в Настройки -> Конфиденциальность, поиск и службы -> Очистить данные браузера (Settings -> Privacy, search, and services -> Clear browsing data).
– Если проблема сохраняется, проверьте журналы событий Windows (Просмотр событий, Event Viewer) на наличие ошибок, связанных с запуском приложений.
Эти шаги позволят полностью отключить автоматический запуск Microsoft Edge при входе в Windows 10 или Windows 11, оптимизировав использование ресурсов и улучшив ваш пользовательский опыт.
Современные билды Windows 10 и Windows 11 поставляются с предустановленным браузером Microsoft Edge, которые должен заменить снятый с поддержки Internet Explorer (как удалить IE в Windows). Некоторых пользователей раздражает, что при входе в Windows браузер Microsoft Edge запускается автоматически. Если вы используете другой браузер или хотите сэкономить вычислительные ресурсы компьютера, вы можете запретить автозапуск Edge при входе в Windows.
Рассмотрим основные способы отключить автоматический запуск браузере Edge при входе в Windows:
1. Отключите автозапуск Edge:
- Проверьте, добавлен ли ярлык Edge в автозапуск Windows. Выполните команду
shell:startup
(или перейдите в каталог
%AppData%\Microsoft\Windows\Start Menu\Programs\Startup
). Если в этом каталоге есть ярлык на Microsoft Edge, удалите его; - Откройте диспетчер задач (
taskmgr.exe
), перейдите на вкладку Startup. Найдите в списке Microsoft Edge, щелкните по нему правой клавишей и выберите Disable. Это отключил автозапуск приложения.
2. Отключите предварительную загрузку Microsoft Edge
Можете также отключить предварительную загрузку Microsoft Edge. Обратите внимание, что при загрузке Windows запускаются ряд фоновых процессов Edge, которые находятся в запущенном состоянии даже когда браузер закрыт. Благодаря этим процессам браузер Edge в Windows запускается намного быстрее. Вы можете отключить функцию ускорения запуска Edge:
- В настройках браузера: откройте Edge, нажмите меню в правом верхнем углу и выберите Settings или откройте в адресной строке
edge://settings/system
. Перейдите в раздел System and performance и отключите параметр Startup Boost (Ускорение запуска). - С помощью групповой политики: для локального компьютера откройте редактор локальной GPO (
gpedit.msc
) и перейдите в раздел Computer Configuration -> Administrative Templates -> Windows Components -> Microsoft edge. Найдите в списке политику Allow Microsoft Edge to pre-launch at Windows startup, when the system idle, and each time Microsoft Edge is closed (Разрешить предварительный запуск Microsoft Edge при загрузке Windows, когда система простаивает, и каждый раз при закрытии Microsoft Edge). Включите политику (Enabled) и в ее настройках выберите Prevent pre-launching (Запретить предварительный запуск); - С помощью PowerShell: создайте параметр реестра StartupBoostEnabled=0:
$regPath = "HKLM:\SOFTWARE\Policies\Microsoft\Edge"
New-Item -Path $regPath -Force | Out-Null
New-ItemProperty -Path $regPath -Name StartupBoostEnabled -Value 0 -PropertyType DWORD -Force | Out-Null
3. Проверьте настройки запуска Edge в реестре. Откройте редактор реестра (
regedit.exe
) и перейдите в раздел
HKEY_LOCAL_MACHINE\SOFTWARE\WOW6432Node\Microsoft\EdgeUpdate\Clients\{56EB18F8-B008-4CBD-B6D2-8C97FE7E9062}\Commands\on-logon-autolaunch
Создайте в указанной ветке параметр типа DWORD 32 bit с именем AutoRunOnLogon и значением 0.

Затем проверьте, есть в ли в следующем разделе on-logon-startup-boost параметр
AutoRunOnLogon = 1
. Если такой параметр есть, измените его значение на
0
или удалите.
4. Отключите задания планировщика MS Edge
В планировщике задач Windows есть несколько заданий MS Edge, которые могут автоматически запускать браузер по определенным триггерам. Вы можете отключить эти задания планировщика:
- Запустите консоль Task Sheduler (
taskschd.msc
); - Перейдите в раздел Task Scheduler Library и отключите задания MicrosoftEdgeShadowStackRollbackTask, MicrosoftEdgeUpdateTaskMachineCore и MicrosoftEdgeUpdateTaskMachineUA;
Или вы можете отключить задания планировщика с помощью PowerShell:
Disable-ScheduledTask -TaskName MicrosoftEdgeShadowStackRollbackTask
Disable-ScheduledTask -TaskName MicrosoftEdgeUpdateTaskMachineCore
Disable-ScheduledTask -TaskName MicrosoftEdgeUpdateTaskMachineUA
5. Автоматический перезапуск открытых приложений после перезагрузки
Windows 10/11 может автоматически запускать все приложения, которые были запущены на момент предыдущего выключения компьютера или завершения работы. Если опция автоматического перезапуска включена, и перед выключением/перезагрузкой компьютера у вас был открыт браузер Microsoft Edge, он автоматически запуститься при следующем входе в Windows. Вы можете отключить автоматический перезапуск программ при входе в Windows:
- Перейдите в раздел меню Settings -> Accounts -> Sign-in options (можно перейти в этот раздел настроек с помощью команды быстрого доступа
ms-settings:signinoptions
); - Отключите параметр Automatically save my restartable apps when I sign out and restart them when I sign in в секции Restart apps (Перезапустить приложения -> Автоматически сохранять мои перезапускаемые приложения при выходе из системы и перезапускать из после входа).
Если вы используете приложение Windows Spotlight на экране блокировки (показывает разные картинки) оно может самостоятельно запускать Edge. Чтобы отключить Spotlight, перейдите в Settings -> Personalization -> Background и выберите Picture или Slideshow для в качестве фона для экрана блокировки.
В некоторых билдах Windows 10 если для выхода из спящего режима используется клавиша пробел, она вызывает запуск Edge. Используете любую другую клавишу, чтобы разбудить компьютер.
Quick Answer
- The easiest method to stop Microsoft Edge from opening on Startup in Windows is to remove it from the list of startup apps.
- Click each file type and switch it to a different web browser to completely remove Microsoft Edge as a default browser.
- If you pick a different web browser as your default instead of Microsoft Edge, it will prevent Edge from launching automatically for opening external links or suggestions.
Microsoft Edge is undoubtedly a feature-rich browser with many nifty features, like voice typing and vertical tabs. However, if you don’t prefer using it as your default browser, facing it every time you start your computer can be unpleasing. Fortunately, you can disable Edge by adjusting specific settings on your Windows PC. Here’s how to stop Microsoft Edge from opening on startup on Windows 10/11.

How to Stop Microsoft Edge From Opening on Startup in Windows 10/11?
There are several ways to prevent Microsoft Edge from launching at your system startup. You can disable it from the native startup app settings or configure additional Windows properties to get the desirable result. Let’s look at all these methods in detail below.
Method 1 – Configure Startup Apps
The easiest method to stop Microsoft Edge from opening on Startup in Windows is to remove it from the list of startup apps. Since startup apps run instantly after system bootup, removing Edge from the list will prevent it from launching automatically. Here’s what you need to follow:
1. Press the Windows key and search for Startup Apps to open it.
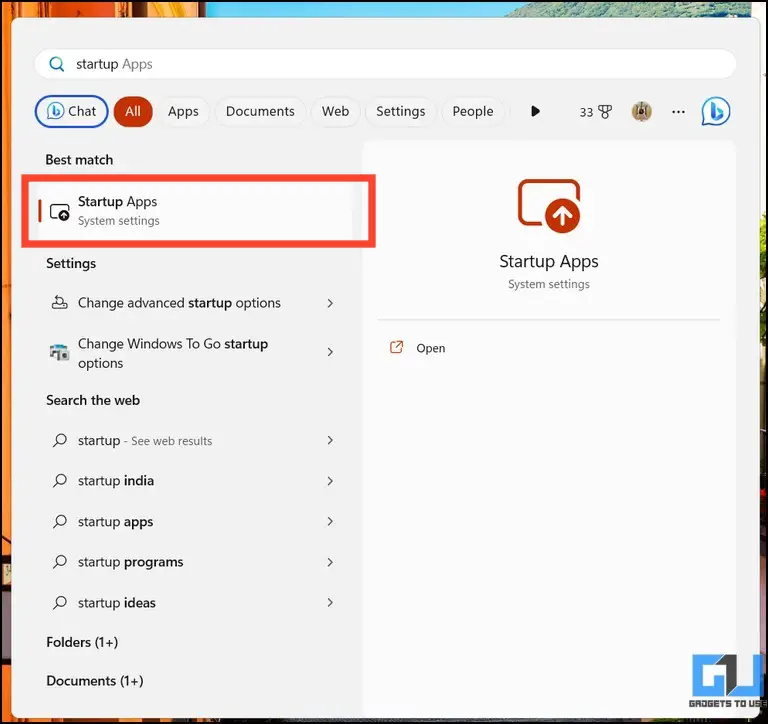
2. Scroll down, locate Microsoft Edge, and turn off its toggle to disable it from opening on Windows startup.

Method 2 – Use Task Manager to Stop Microsoft Edge From Opening on Startup
The Task Manager is an administrative monitoring program that keeps all information about active processes and applications, including the startup apps. Consequently, you can use it to stop Microsoft Edge from opening on startup. Follow these steps for an easy fix.
1. Press the Ctrl+Shift+Esc key to open the Task Manager app.

2. Expand the Startup Apps tab and right-click Microsoft Edge to disable it.
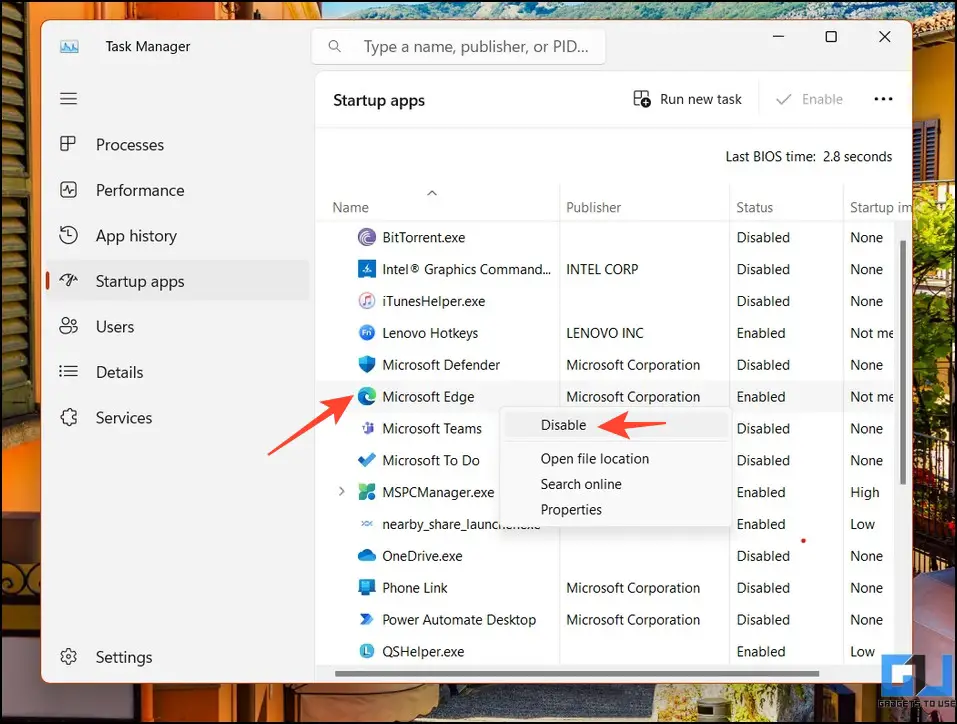
Method 3 – Disable Windows Spotlight Images
Windows Spotlight is an in-built feature on Microsoft Windows that displays different background images and offers suggestions on your lock screen. These suggestions often contain links that open up instantly in Microsoft Edge when you unlock your PC. You can disable this feature from the settings app to prevent this sudden Edge browser pop-up window on startup. Here’s how it can be done.
1. Open the Settings app by pressing the Windows + I hotkey.
2. Expand Personalization in the left sidebar and click Lock Screen to configure its settings.

3. Switch lock screen personalization to Picture or Slideshow instead of Windows Spotlight.

Method 4 – Remove Edge as Your Default Browser
If you pick a different web browser as your default instead of Microsoft Edge, it will prevent Edge from launching automatically for opening external links or suggestions. Consequently, the problem of Microsoft Edge launching automatically at startup will be resolved.
1. Press the Windows key and search for Default Apps to open the associated settings.
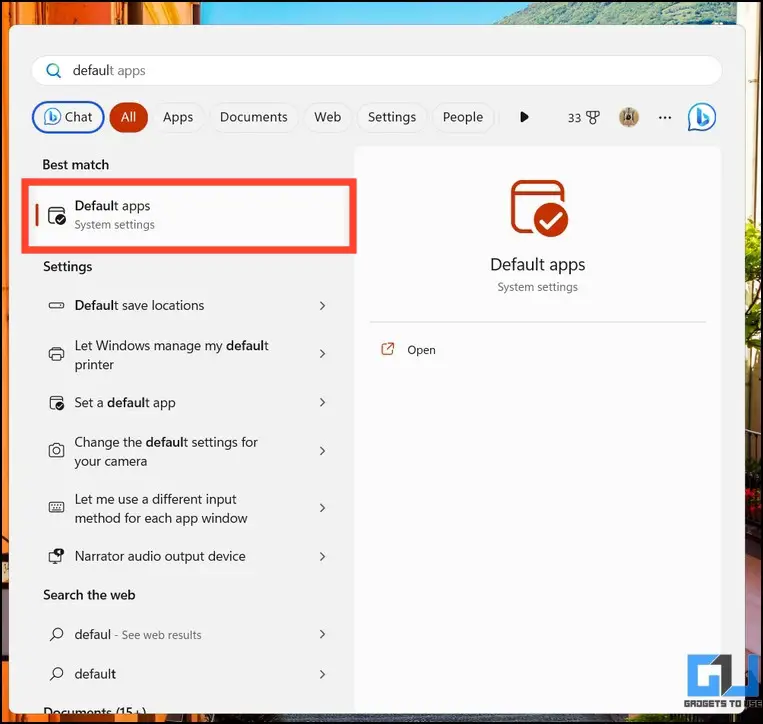
2. Type Microsoft Edge in the application search bar and click to open it.
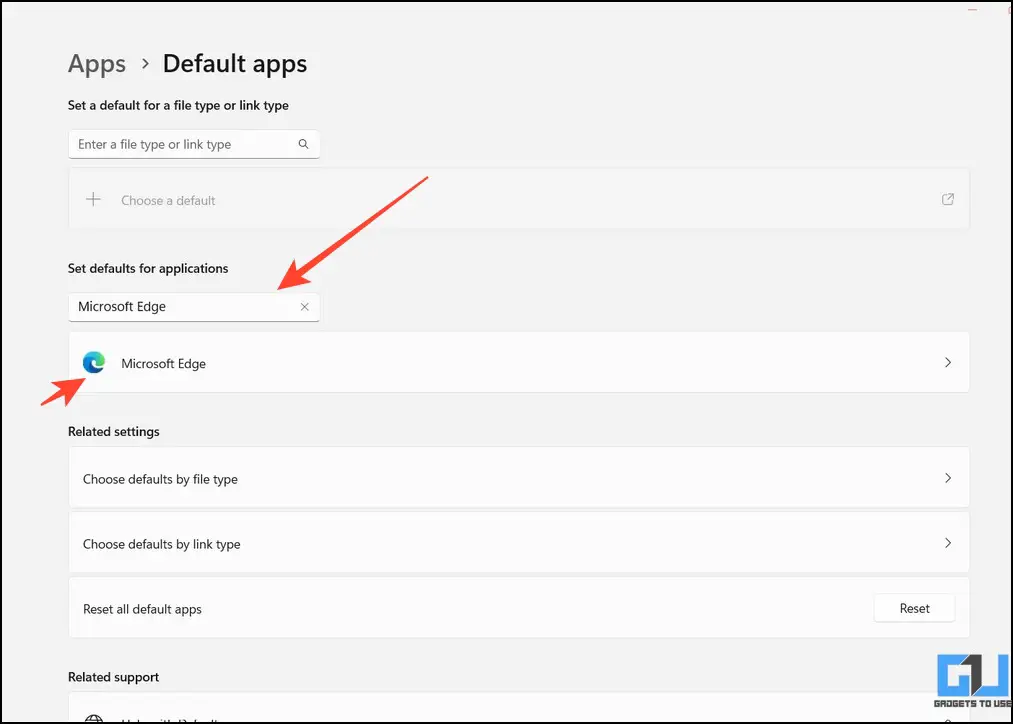
3. This will show various file types that use the Edge browser as default.

4. Click each file type and switch it to a different web browser to completely remove Microsoft Edge as a default browser.
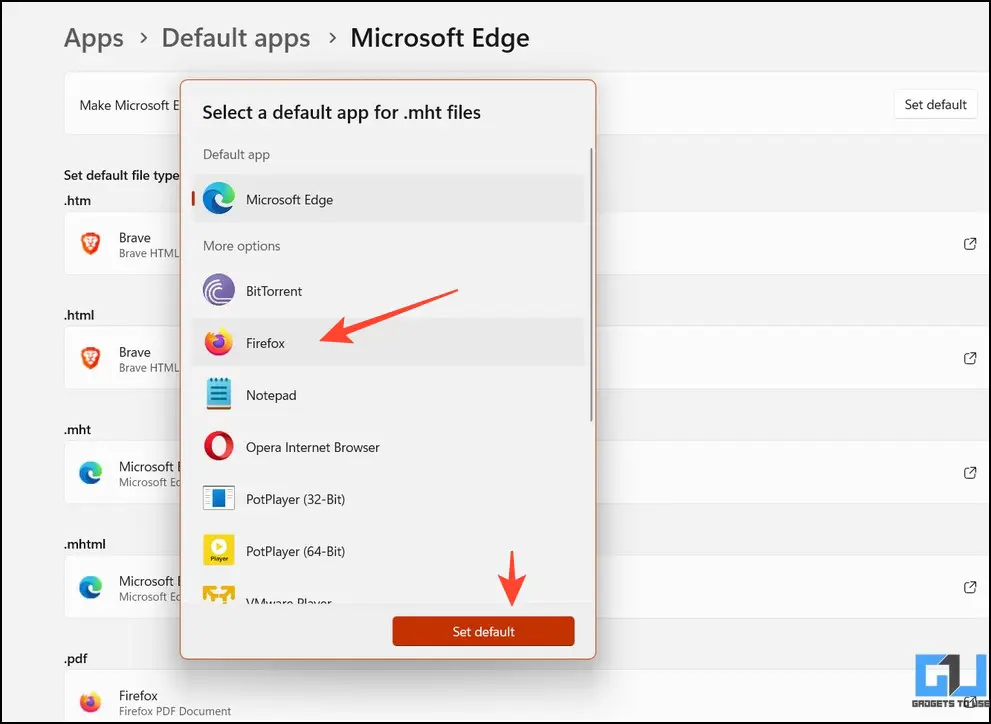
Method 5 – Change Browser Settings to Stop Microsoft Edge From Opening on Startup
Besides tweaking Windows settings, you can also configure the in-built Edge browser settings to stop it from running during startup on Windows 11/10. Here’s the process you need to follow.
1. Open Microsoft Edge and click the three-dot menu in the top-right to open Settings.

2. Expand the System and Performance tab and disable Startup Boost on the right.
3. Finally, turn off the toggle to run background extensions when Microsoft Edge is closed.

Method 6 – Disable Task Scheduler Entries for Microsoft Edge
Task Scheduler is a system tool that contains a list of automated predefined actions. If it includes a scheduled startup task for Microsoft Edge, it will execute automatically without your permission. Fortunately, you can review and disable it by accessing the task scheduler properties.
1. Open the Task Scheduler app by searching it in the Start menu.
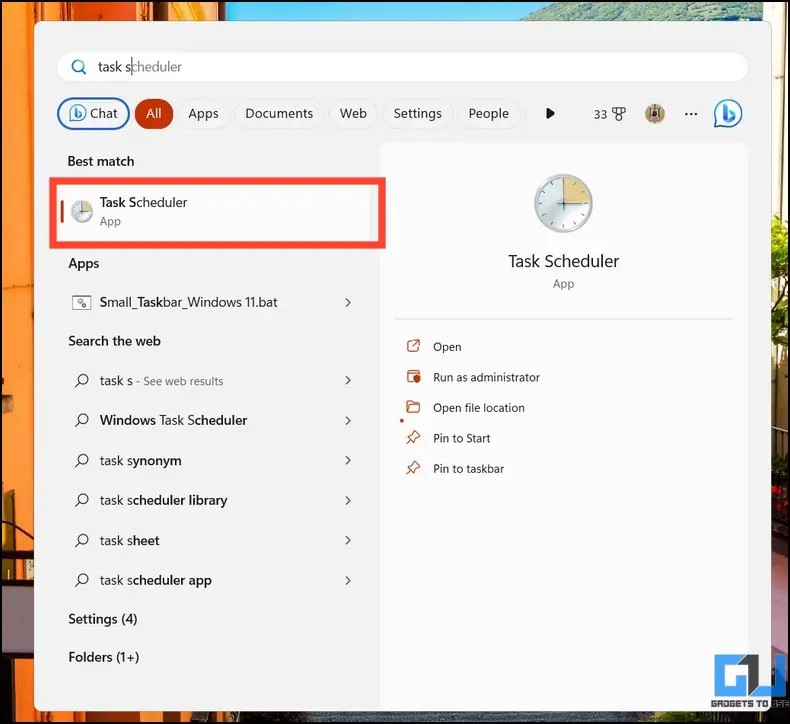
2. Double-click the Task Scheduler Library tab and locate tasks scheduled by Microsoft Edge.
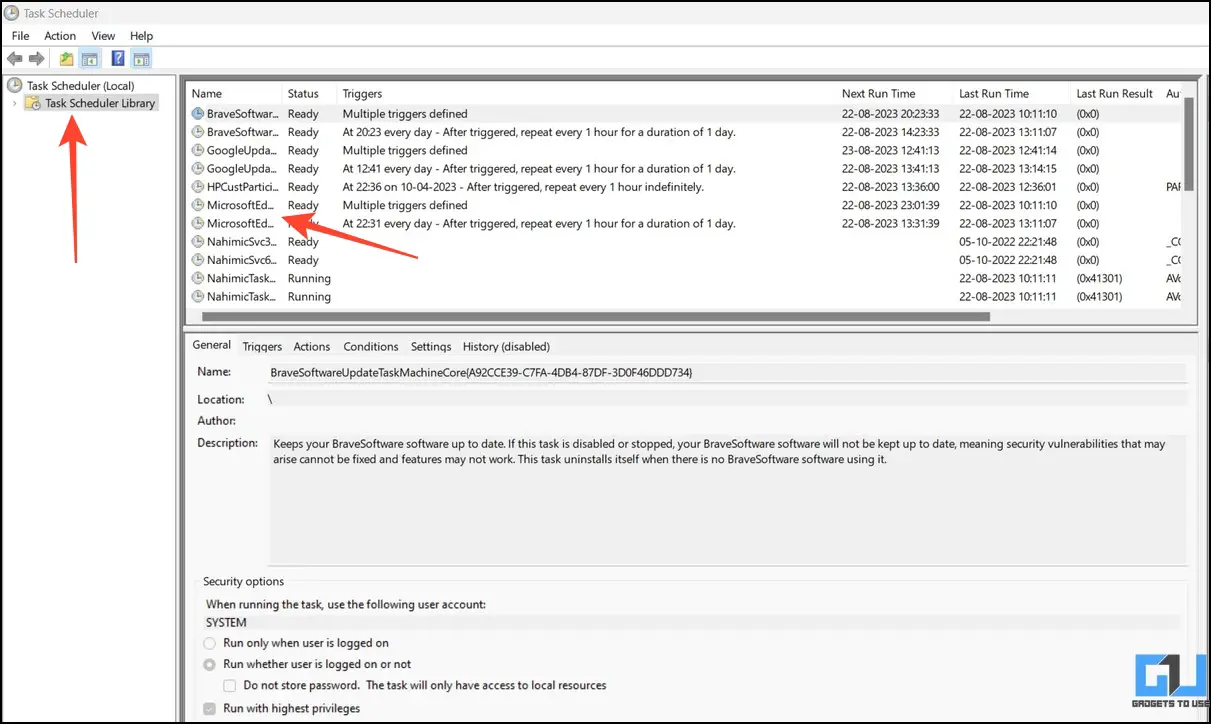
3. Right-click the Microsoft Edge task and click Disable to remove it.
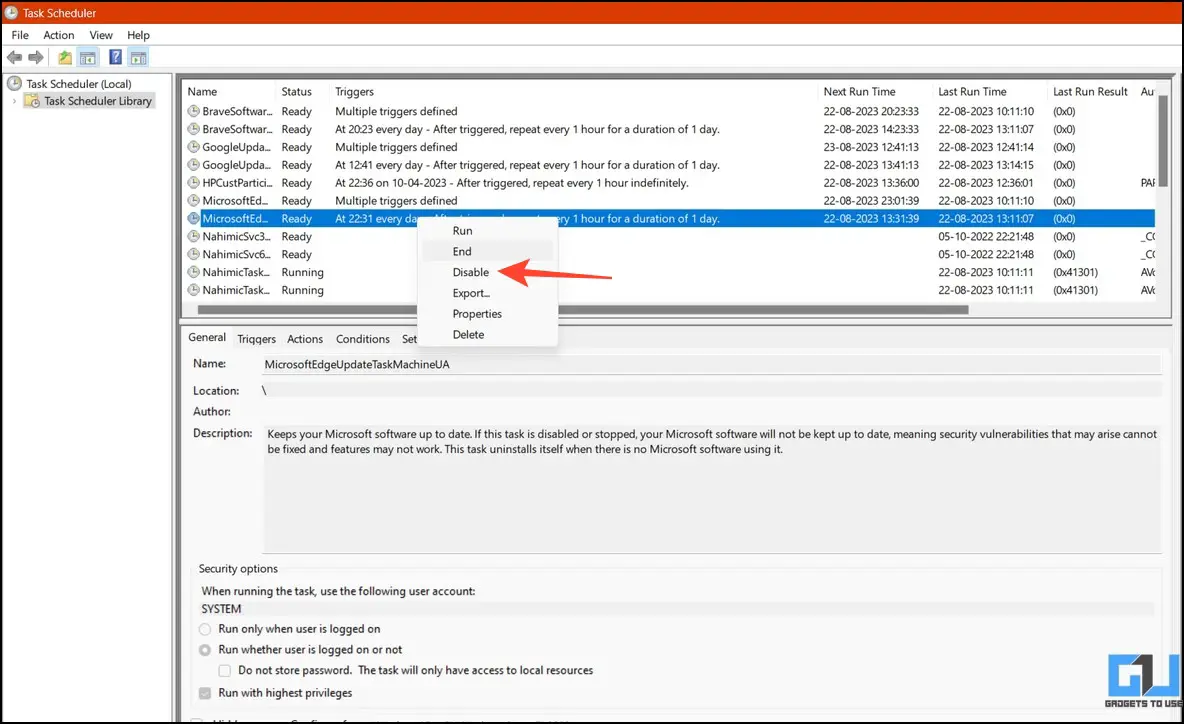
Method 7 – Adjust Windows Settings to Stop Microsoft Edge From Opening on Startup
If Microsoft Edge opens instantly after you unlock your Windows PC, an existing Windows configuration might be its culprit. Access the Windows settings app to change and prevent it from happening. Here’s how.
1. Press the Windows + I hotkey to open the Settings app.
2. Switch to the Accounts tab and press Sign-in Options on the right.
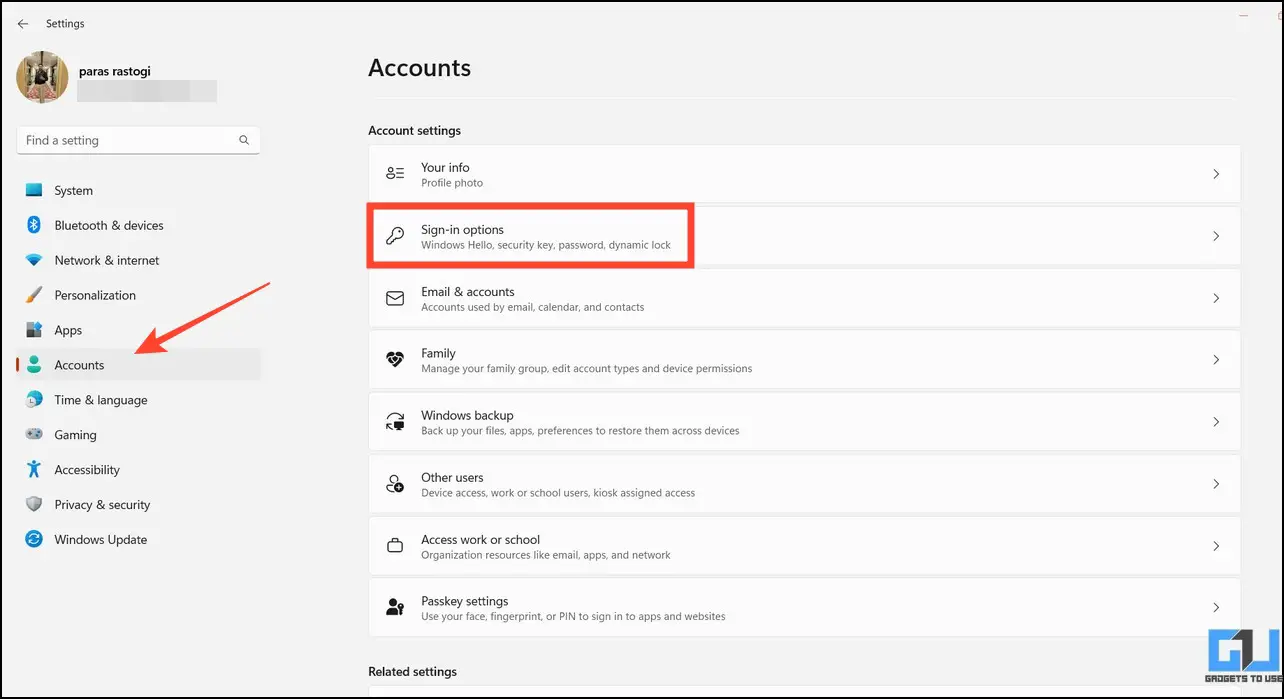
3. Finally, turn off the toggle button for ‘Automatically Save my restartable apps and restart them when I sign back in.’

Method 8 – Use Group Policy Editor
Another nifty technique to stop Microsoft Edge from opening on Windows startup is to change its settings inside the local group policy editor. Follow these steps for an easy solution.
1. Open the Run window by pressing the Windows + R hotkey and type “gpedit. msc” to open the Group Policy Editor window.
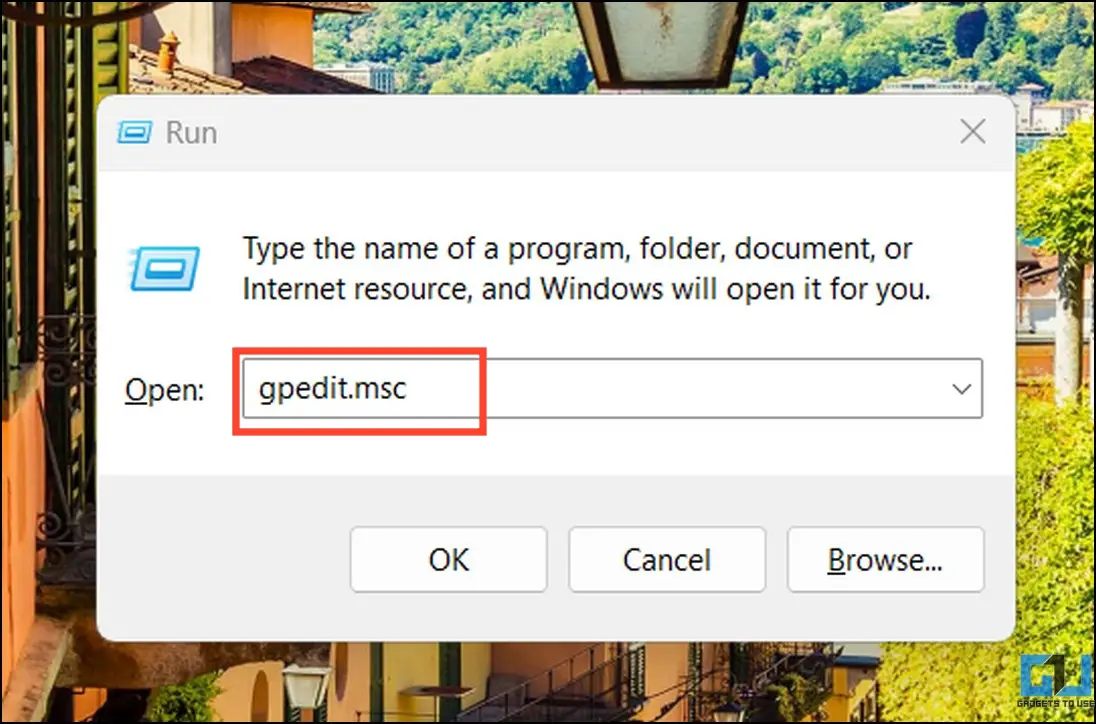
2. Navigate to the following path inside Group Policy Editor:
Computer Configuration> Administrative Templates> Windows Components> Microsoft Edge
3. Locate ‘Allow Microsoft Edge to pre-launch at Windows startup when the system is idle, and each time Microsoft Edge is closed‘ on the right and double-click to configure its value.

4. Set its value to Disabled and click Apply to save changes.

5. Repeat the same steps for the ‘Allow Microsoft Edge to start and load the Start and New Tab page at Windows startup, and each time Microsoft Edge is closed‘ item under Microsoft Edge.

6. Restart your PC to view the applied changes.
Method 9 – Remove Desktop Shortcuts for Microsoft Edge
If Microsoft Edge automatically creates new shortcuts on your desktop after each boot, you can permanently run our custom registry editor file to remove these Edge desktop shortcuts. Here’s how:
1. Download our removeedgeshortcut registry file from this Google Drive link.
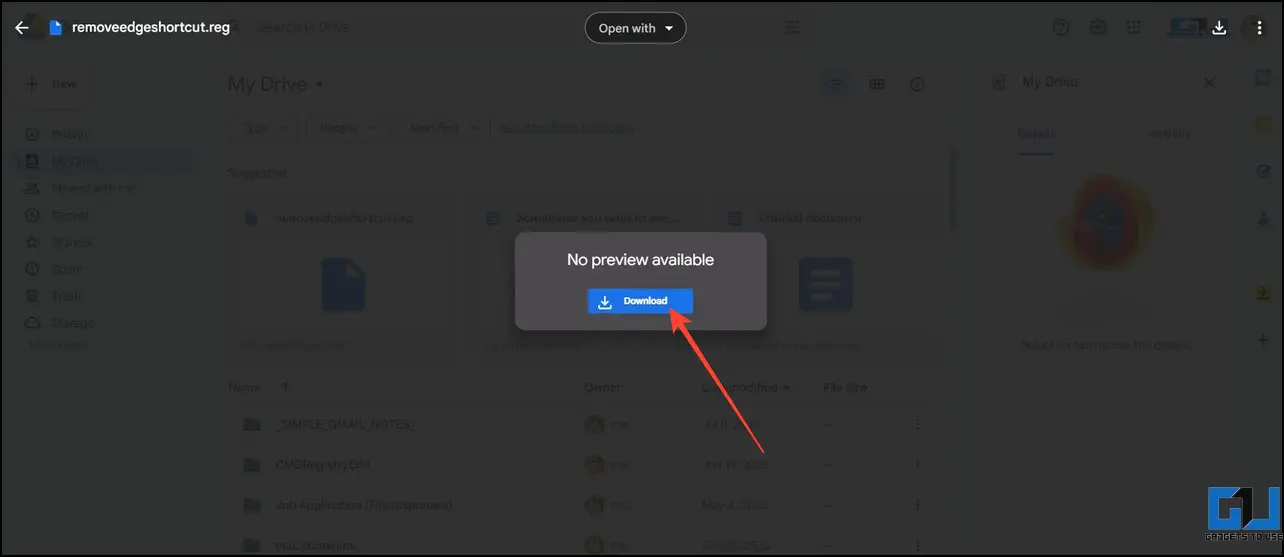
2. Double-click the downloaded registry file to open it on Windows.

3. Finally, click Yes to add the registry values to Windows 10/11.
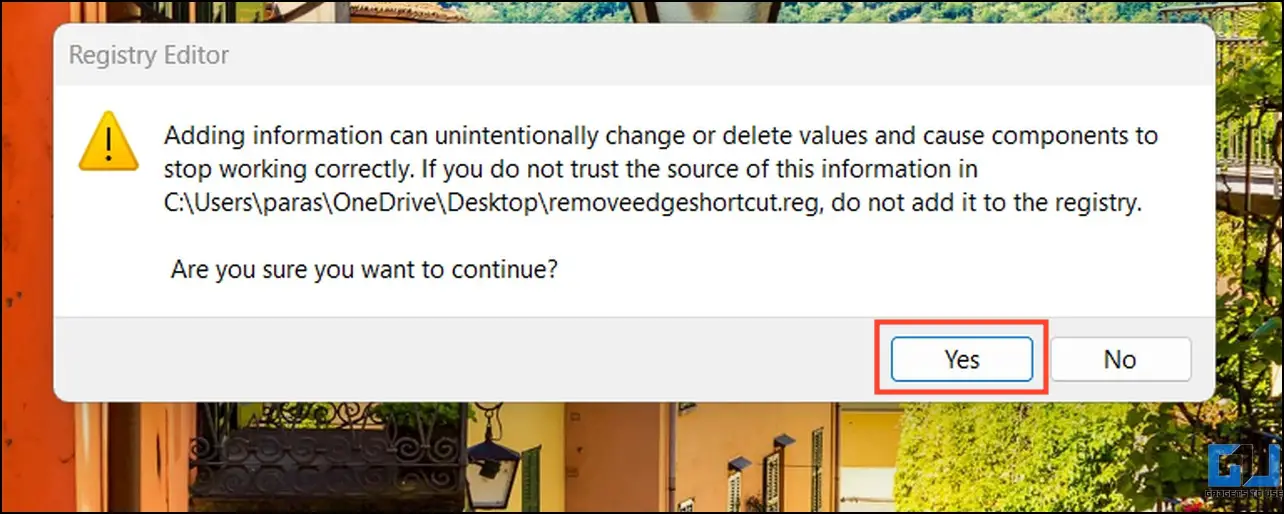
Wrapping Up
So these are all the methods to stop the Microsoft Edge browser from launching automatically at startup in Windows 10 or 11. If you found it helpful, spread the word with your friends and subscribe to GadgetsToUse for more awesome guides. Also, don’t forget to check the below links for other helpful tips and tricks on Windows 11.
You might be interested in:
- 6 Ways to Pin Any App or Feature to Taskbar in Windows 11
- 15 Ways to Fix Slow Start Menu Search on Windows 11/10
- 2 Ways to Add an Extra Taskbar to Windows 11
- 11 Ways to Disable All Advertisements in Windows 10/11
You can also follow us for instant tech news at Google News or for tips and tricks, smartphones & gadgets reviews, join GadgetsToUse Telegram Group, or for the latest review videos subscribe GadgetsToUse Youtube Channel.
Was this article helpful?
YesNo








