Все способы:
- Способ 1: Отключение функции лимитирования
- Способ 2: Снятие лимитов
- Способ 3: Отключение лимита через реестр
- Вопросы и ответы: 0
Способ 1: Отключение функции лимитирования
Функция «Лимитное подключение» позволяет не выходить за рамки предоставляемого провайдером объема данных и экономить таким образом трафик. Если вы пользуетесь безлимитным интернетом, эту функцию можно отключить.
- Откройте приложение «Параметры» и перейдите в раздел «Сеть и интернет» → «Wi-Fi». Кликните по значку сети, к которой вы подключены.
- Установите переключатель «Задать как лимитное подключение» в положение «Выключено».


Надо, однако, отметить, что этот параметр будет доступен только если функция включена, но сам лимит не задан. Аналогичным образом можно деактивировать лимитное подключение для Ethernet, переключившись на одноименную вкладку раздела «Сеть и Интернет».
Способ 2: Снятие лимитов
Если переключатель «Задать как лимитное подключение» включен, но неактивен, значит, у вас уже установлен лимит. Удалить его можно следующим образом.
- Откройте приложение «Параметры» и перейдите в раздел «Сеть и Интернет» → «Использование данных». Если указанного раздела у вас нет (он доступен только в последних сборках Windows 10), зайдите в раздел «Состояние» и нажмите кнопку «Использование данных».
- В следующем окне нажмите «Удалить лимит» и подтвердите действие в диалоговом окошке.


Способ 3: Отключение лимита через реестр
Если опция отключения лимитов по какой-то причине недоступна, вы можете получить к ней доступ через системный реестр Windows 10. Также вам понадобится бесплатная утилита ExecTI — она позволит вам выполнять операции с правами системы, так как владельцем редактируемого ключа является служба TrustedInstaller.
Скачать ExecTI с официального сайта
- Скачайте архив с утилитой со страницы разработчика, распакуйте и запустите исполняемый файл ExecTI.exe от имени администратора.
- В открывшемся диалоговом окошке введите команду
regeditи нажмите «OK». - Запустится штатный «Редактор реестра», разверните в нем ветку
HKLM\SOFTWARE\Microsoft\Windows NT\CurrentVersion\NetworkList\DefaultMediaCost. В правой колонке найдите параметр, соответствующий типу вашей сети, то есть Ethernet, Wi-Fi, 3G или 4G. - Кликните по параметру дважды, чтобы открыть окно редактирования и установите в качестве значения «1».


Это отключит лимитное подключение для выбранного типа сети. Закройте «Редактор реестра» и окно утилиты ExecTI. Чтобы настройки вступили в силу, перезагрузите компьютер или переподключитесь к вашей сети.
Наша группа в TelegramПолезные советы и помощь
Applies ToWindows 10 Windows 11
Лимитное сетевое подключение будет пытаться контролировать и уменьшать использование данных в сети, поэтому некоторые приложения могут работать по-разному при лимитном подключении. Кроме того, некоторые обновления для Windows не будут устанавливаться автоматически.
Чтобы уменьшить объем данных, используемых приложениями и службами в этой сети, можно вручную задать для Wi-Fi и Ethernet сетевые подключения. Сотовое соединение для передачи данных по умолчанию устанавливается как лимитное.
Установка сети в качестве лимитного подключения
-
Wi-Fi: в разделе Параметры выберите Сеть & Интернет > Wi-Fi > сети Wi-Fi, к которому вы подключены, а затем включите подключение с лимитным лимитом.
-
Ethernet. В разделе Параметры выберите Сеть & Интернет > Ethernet > сети, к которую вы подключены, а затем включите лимитное подключение.
-
Сотовая сеть. В разделе Параметры выберите Сеть & Интернет > Сотовая сеть, а затем включите лимитное подключение.
Вы можете заметить, что параметр лимитного подключения неактивен в любом из указанных выше мест. Если это так, проверка с сотрудником ит-службы поддержки. Параметр лимитного подключения может быть установлен вашей организацией, и в таком случае изменить его не удастся.
Примечание: Если вы задали сетевое подключение в качестве неизменяемого, но имеет ограниченный план обработки данных, вы можете перевыпустить лимит данных для этой сети и нести плату.
Вопросы и ответы
Ниже приведены ответы на некоторые распространенные вопросы о лимитных подключениях к Интернету. Если ваш поставщик услуг Интернета берет плату за объем передаваемых данных, вам может пригодиться эта информация.
Поставщики услуг Интернета могут взимать плату за используемые данные (объем данных, отправленных и полученных устройством). Это называется лимитным подключением к Интернету. В таких тарифах обычно есть ограничение на объем данных, за превышение которого придется заплатить дополнительно. В некоторых случаях с вас не взимается дополнительная плата, но скорость подключения становится медленнее до окончания период выставления счетов.
Если у вас лимитное подключение к Интернету, соответствующая настройка Windows поможет сократить количество полученных и отправленных данных.
Это зависит от того, берет ли ваш поставщик услуг Интернета плату за объем передаваемых данных. Несколько общих рекомендаций:
-
Сети Wi-Fi. Windows по умолчанию настраивает сети Wi‑Fi как безлимитные. Если ваш поставщик услуг Интернета берет плату за объем передаваемых данных, настройка сетевого подключения как лимитного поможет ограничить использование данных.
-
Мобильные широкополосные сети. Windows по умолчанию настраивает мобильные широкополосные сети как лимитные. Если вы используете службу мобильного широкополосного подключения с безлимитным тарифным планом, возможно, стоит изменить параметры сети на безлимитное подключение.
Если вы не уверены в том, что следует делать, ведите учет использования данных. Если вы увидите, что за дополнительное использование данных взимается плата, вы сможете сократить расходы, настроив подключение как лимитное.
В любом приложении, обновление или отображение сведений которого зависит от Интернета, можно ограничить количество данных, которое приложение может скачивать или отображать. Вы можете заметить следующие и другие эффекты:
-
Центр обновления Windows будет скачивать только приоритетные обновления.
-
Скачивание приложений из Microsoft Store может быть приостановлено.
-
Автоматическая синхронизация автономных файлов может не работать.
Если вы заметили, что параметр лимитного подключения включен и выделен серым цветом, и вы не можете отключить его, попробуйте одно из следующих действий:
-
Удалите лимит трафика, если он установлен. Перейдите в раздел Параметры Сети & Интернета, выберите Использование данных, выберите сетевое подключение, а затем выберите Удалить ограничение > Удалить.
-
Убедитесь, что вы вошли с учетной записью с правами администратора. В приложении Параметры выберите Учетные записи > Ваши сведения. Проверьте, есть ли под именем учетной записи надпись Администратор.
-
Обратитесь к специалисту вашей службы ИТ-поддержки. Параметр лимитного подключения может быть установлен вашей организацией, и в таком случае изменить его не удастся.
-
В Windows 11 перейдите в раздел Параметры > клиентский компонент Центра обновления Windows. В Windows 10 перейдите в раздел Параметры > Обновления & Безопасность.
-
Выберите Дополнительные параметры, а затем — Скачать обновления по лимитным подключениям.
Нужна дополнительная помощь?
Нужны дополнительные параметры?
Изучите преимущества подписки, просмотрите учебные курсы, узнайте, как защитить свое устройство и т. д.
В этой инструкции поговорим (ну и решим проблему заодно) о том, что делать, если в Windows 10 пишет, что подключение Wi-Fi ограничено или отсутствует (без доступа к Интернету), а также в сходных по причинам случаях: Wi-Fi не видит доступных сетей, не подключается к сети, сам отключается вначале и больше не подключается и в подобных ситуациях. Такие ситуации могут возникнуть как сразу после установки или обновления Windows 10, так и просто в процессе работы.
Нижеследующие шаги подойдут только в том случае, если до этого всё работало исправно, настройки Wi-Fi роутера верные, а со стороны провайдера нет каких-либо неполадок (т.е. другие устройства в этой же Wi-Fi сети работают без проблем). Если же это не так, то, возможно, вам будут полезны инструкции Wi-Fi сеть без доступа к Интернету, Не работает Wi-Fi на ноутбуке.
Как исправить проблемы с Wi-Fi подключением
Для начала отмечу, что если проблемы с Wi-Fi появились сразу после обновления Windows 10, то, возможно, для начала вам стоит познакомиться с этой инструкцией: Не работает Интернет после обновления до Windows 10 (особенно если вы обновлялись с установленным антивирусом) и, если ничто из нее не поможет, то уже вернуться к этому руководству.
Драйвера на Wi-Fi в Windows 10
Первая по распространенности причина появления сообщения о том, что соединение по Wi-Fi ограничено (при условии, что сетевые настройки и настройки роутера в порядке), невозможности подключиться к беспроводной сети — не те драйвера на Wi-Fi адаптер.
Дело в том, что Windows 10 сама обновляет многие драйвера и часто, установленный ею драйвер не работает так как следует, хотя в диспетчере устройств, зайдя в свойства Wi-Fi адаптера вы увидите, что «Устройство работает нормально», а драйверы этого устройства не нуждаются в обновлении.
Что делать в этом случае? Всё просто — удалить текущие драйвера Wi-Fi и установить официальные. Под официальными подразумеваются те, что выложены на официальном сайте производителя ноутбука, моноблока или материнской платы ПК (если на ней интегрирован Wi-Fi модуль). А теперь по порядку.
- Загрузите драйвер из раздела поддержки вашей модели устройства на официальном сайте производителя. Если там отсутствуют драйвера для Windows 10, можно загрузить для Windows 8 или 7 в той же разрядности (а потом запустить их в режиме совместимости)
- Зайдите в диспетчер устройств, кликнув правой кнопкой мыши по «Пуск» и выбрав нужный пункт меню. В разделе «Сетевые адаптеры» кликните правой кнопкой мыши по вашему Wi-Fi адаптеру и нажмите «Свойства».
- На вкладке «Драйвер» удалите драйвер с помощью соответствующей кнопки.
- Запустите установку ранее загруженного официального драйвера.
После этого в свойствах адаптера посмотрите, установлен ли именно тот драйвер, что вы загрузили (можно узнать по версии и дате) и, если все в порядке, запретите его обновление. Сделать это можно с помощью специальной утилиты Microsoft, описано в статье: Как отключить обновление драйверов Windows 10.
Примечание: если до этого у вас в Windows 10 драйвер работал, а теперь перестал, то есть вероятность, что на вкладке свойств драйвера у вас будет активной кнопка «Откатить» и вы сможете вернуть старый, работающий драйвер, что проще чем весь описанные процесс переустановки драйверов Wi-Fi.
Еще один вариант установки правильного драйвера при его наличии в системе (т.е. он устанавливался ранее) — выбрать пункт «Обновить» в свойствах драйвера — выполнить поиск драйверов на этом компьютере — выбрать драйвер из списка уже установленных драйверов. После этого посмотрите список доступных и совместимых драйверов для вашего Wi-Fi адаптера. Если вы видите там драйвера как от Microsoft, так и от производителя — попробуйте установить оригинальные (а затем также запретить их обновление в дальнейшем).
Экономия энергии Wi-Fi
Следующая опция, которая во многих случаях помогает решить проблемы с Wi-Fi в Windows 10 — включенное по умолчанию отключение адаптера для экономии энергии. Попробуйте отключить эту функцию.
Для этого зайдите в свойства Wi-Fi адаптера (правый клик по пуску — диспетчер устройств — сетевые адаптеры — правый клик по адаптеру — свойства) и на вкладке «Электропитание».

Снимите отметку с «Разрешить отключение этого устройства для экономии энергии» и сохраните настройки (если сразу после этого проблемы с Wi-Fi не исчезли, попробуйте перезагрузить компьютер).
Сброс протокола TCP/IP (и проверка, что он установлен для Wi-Fi подключения)
Третий шаг, если первые два не помогли — проверить, установлен ли протокол TCP IP версии 4 в свойствах беспроводного подключения и сбросить его настройки. Для этого нажмите клавиши Windows + R на клавиатуре, введите ncpa.cpl и нажмите Enter.
В открывшемся списке подключений кликните правой кнопкой по беспроводному соединению — свойства и посмотрите, отмечен ли пункт IP версии 4. Если да — то всё в порядке. Если нет — включите его и примените настройки (кстати, некоторые отзывы говорят, что для некоторых провайдеров проблемы решаются отключением протокола версии 6).
После этого, кликните правой кнопкой мыши по кнопке «Пуск» и выберите «Командная строка (администратор)», а в открывшейся командной строке введите команду netsh int ip reset и нажмите Enter.

Если для каких-то пунктов команда показывает «Сбой» и «Отказано в доступе», зайдите в редактор реестра (Win+R, ввести regedit), найдите раздел HKEY_LOCAL_MACHINE\ SYSTEM\ CurrentControlSet\ Control\ Nsi\ {eb004a00-9b1a-11d4-9123-0050047759bc}\ 26 кликните по нему правой кнопкой мыши, выберите «Разрешения» и предоставьте полный доступ к разделу, а затем попробуйте выполнение команды снова (а потом, после выполнения команды, лучше вернуть разрешения в исходное состояние).
Закройте командную строку и перезагрузите компьютер, проверьте, была ли исправлена проблема.
Дополнительные команды netsh для исправления проблем с ограниченным соединением Wi-Fi
Нижеследующие команды могут помочь как в случае, если Windows 10 пишет, что Wi-Fi соединение ограничено и без доступа в Интернет, так и при некоторых других симптомах, например: не работает автоматическое подключение к Wi-Fi или подключается не с первого раза.
Запустите командную строку от имени администратора (клавиши Win+X — выбрать нужный пункт меню) и по порядку выполните следующие команды:
- netsh int tcp set heuristics disabled
- netsh int tcp set global autotuninglevel=disabled
- netsh int tcp set global rss=enabled

После чего перезагрузите компьютер.
Совместимость Wi-Fi с федеральным стандартом обработки информации (FIPS)
Еще один пункт, который также может влиять на работу Wi-Fi сети в некоторых случаях — включенная по умолчанию в Windows 10 функция совместимости с FIPS. Попробуйте отключить её. Сделать это можно следующим образом.
- Нажмите клавиши Windows + R, введите ncpa.cpl и нажмите Enter.
- Кликните правой кнопкой мыши по беспроводному соединению, выберите пункт «Состояние», а в следующем окне нажмите кнопку «Свойства беспроводной сети».
- На вкладке «Безопасность» нажмите «Дополнительные параметры».
- Уберите отметку «Включить для этой сети режим совместимости с федеральным стандартом обработки информации FIPS.
Примените настройки и попробуйте переподключиться к беспроводной сети и проверить, была ли решена проблема.
Примечание: есть еще один редко встречающийся вариант причины неработающего Wi-Fi — соединение установлено как лимитное. Зайдите в сетевые параметры (через клик по значку соединения) и посмотрите, не включено ли «Задать как лимитное подключение» в дополнительных параметрах Wi-Fi.
Ну и наконец, если ничто из перечисленного так и не помогло, попробуйте способы из материала Страницы не открываются в браузере — советы в указанной статье написаны в другом контексте, но также могут оказаться полезными.
Лимитное подключение в операционной системе Windows 10 поможет сэкономить трафик. Оно будет полезно тем, кто использует подключение к Интернету с предоплаченным лимитом трафика (например, раздает со своего смартфона Интернет на ноутбук посредством Wi-Fi). О том, как уменьшить расходы лимита трафика, а, возможно, и денег, речь пойдет в данной статье.
Описание проблемы
Не секрет, что в Windows 10 нельзя отключить автоматическое обновление системы. Это приводит к определенным проблемам при использовании подключения к сети Интернет с лимитным тарифом — обычно это какой-то предоплаченный пакет трафика, например, 3 гигабайта; после того, как пакет будет израсходован, автоматически будет наложено очень жесткое ограничение по скорости Интернета, и использовать данное подключение станет неприемлемо.
Известно множество случаев, когда Windows 10 съедала трафик из-за скачивания обновлений. Например, одна женщина из Новой Зеландии, использующая спутниковое подключение к Интернету, получила счет от провайдера на 600 новозеландских долларов (около 28 тысяч рублей!!!), и всё из-за невозможности отключения автоматического скачивания обновлений для Windows 10.
Когда весь пакет трафика будет израсходован, конечно, оператор любезно предложит за дополнительную плату продлить скорость. Но зачем платить больше? Кроме того, некоторые приложения и программы используют автоматическое обновление, что также приводит к дополнительным расходам. Поможет нам в данной ситуации лимитное подключение в Windows 10.
Лимитное подключение — что это?
Лимитное подключение в Windows — это такое подключение к сети Интернет, при связи через которое операционная система Windows 10 сокращает объем расходуемого трафика, ограничивая поведение программ (в том числе и самой себя), посредством блокирования автоматических обновлений. Тем самым, можно добиться экономии трафика.
Как сделать подключение к сети «лимитным» в Windows 10
Назначить подключение лимитным в WIndows 10 достаточно просто. Для этого: нажмите на иконку подключений к сети на вашем компьютере (1), выберите нужное подключение и щелкните «Свойства» (2).
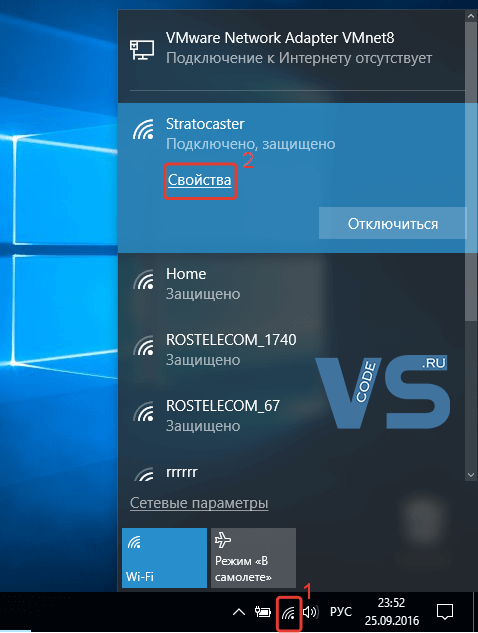
Затем откроется окно «Параметры», в котором необходимо найти раздел «Лимитное подключение» и перевести переключатель «Задать как лимитное подключение» в положение «Вкл».

Лимитные подключения — подводные камни
На сайте поддержки Microsoft прямо сказано, что при включенном лимитном подключении операционная система все равно будет скачивать файлы через Центр обновления Windows, но эти файлы будут содержать только приоритетные обновления. Что это значит?
Это значит, что если Microsoft обнаружит в системе серьезную проблему безопасности и выпустит заплатку, решающую эту проблему, то даже при лимитном подключении обновление будет скачано.
Выводы
Резюмируя, можно сказать, что лимитное подключение в Windows 10 поможет Вам сэкономить трафик лимитного подключения к сети Интернет, но, тем не менее, возможны варианты при которых система сама может инициализировать скачивание каких-либо файлов без Вашего ведома.
В этой статье мы попытаемся разобраться с довольно часто возникающей проблемой при подключении Windows 10 / 8.1 к Wi-FI точке доступа, выражающейся в ограниченном подключении к Интернету или периодическом самопроизвольном отключении вашей системы Windows от Wi-Fi сети.
Проблема может проявляться так:
Windows 10 видит WI-FI точку доступа и без проблем подключается к ней, компьютер может выходить в сеть, но через несколько минут нормальной работы доступ в Интернет пропадает, на значке сети появляется желтый восклицательный знак, а в информации о сетевом подключении появляется надпись об ограниченном подключении («Ограничено» в русской версии Windows 10 / 8.1, или же «No internet access» / «The connection is limited / Limited Connectivity» в оригинальной английской). При переподключении к точке доступа, доступ в интернет появляется, но опять ненадолго.
Или так:
После выполнения апгрейда системы до Windows 10 или после установки новой сборки Win10 в свойствах Wi-Fi подключения появляется статус «Неопознанное подключение. Без доступа к интернету».
Такая же проблема может наблюдаться при обновлении драйвера Wi-Fi адаптера. В обоих случаях любые другие устройства (смартфоны, компьютеры, ноутбуки) могут подключаться к той же самой беспроводной точке доступа и пользоваться Интернетом без каких-либо проблем или ограничений (т.е. вы должны убедиться, что проблема точно не в самой точке доступа).
В том случае, если наблюдаются проблемы с подключением к Wi-Fi сети в Windows 10 или Windows 8.1, система не видит беспроводные Wi-Fi сети, возникают проблемы с выходом в Интернет через Wi-Fi или периодически пропадает доступ в Интернет, стоит попробовать последовательно выполнить следующие шаги:
Содержание:
- Удаление Wi-Fi профиля
- Отключения режима энергосбережения Wi-Fi адаптера
- Сброс параметров стека TCP/IP
- Отключение автотюнинга TCP/IP (TCP/IP Autotunning)
- Обновление драйвера Wi-Fi адаптера
- Откат к старой версии драйвера Wi-Fi адаптера
- Отключение антивируса (межсетевого экрана)
- Режим совместимости с FIPS
Удаление Wi-Fi профиля
Возможно проблема в том, что на Wi-FI роутере просто были изменены настройки и/или ключ WEP/WPA2. Ваш компьютер при этом пытается подключиться к точке доступа со старыми параметрами, сохраненными в профиле беспроводной сети Windows. Попробуйте удалить сохраненный профиль Wi-Fi сети (как это сделать описано в главе: Как удалить профиль Wi-Fi соединения в Windows).
netsh wlan delete profile name=[profile name]
После удаления профиля стоит попробовать заново подключиться к точке доступа и указать пароль.
Отключения режима энергосбережения Wi-Fi адаптера
Еще одна возможная причина периодического пропадания доступа к Wi-Fi точке доступа из Win 10/8.1– некорректные настройки режима энергосбережения Wi-Fi адаптера, в результате чего Windows через определенное время простоя автоматически отключает сетевой адаптер с целью экономии электроэнергии. Проверьте, не включен ли этот режим в настройках Wi-Fi устройства. Откройте свойства беспроводного подключения и нажмите кнопку Configure.
Перейдите на вкладку Power Management (Управление электропитанием) и проверьте, что флажок Allow the computer to turn off this device to save power (Разрешить отключение этого устройства для экономии энергии) снят.
Также следует изменить параметры режима энергосбережения в панели управления. Панель управления -> Электропитание -> для текущей схемы электропитание выберите пункт «Настройка схемы электропитания» -> Изменит дополнительные параметры питания -> Параметры адаптера беспроводной сети -> Режим энергосбережения -> Выберите «Максимальная производительность».

Сброс параметров стека TCP/IP
Также стоит убедиться, что на компьютере используется стек TCP/ IP со стандартными настройками. Для этого с помощью команды netsh попробуйте сбросить параметры стека TCP/IP на стандартные:
netsh int ip reset C:\resetlog.log
В том случае, если при выполни сброса появится у любого из компонентов появится ошибка достпа «Access is denied», нужно предоставить своей учетной записи полный доступ (Full control) в свойствах ветки реестра HKLM\SYSTEM\CurrentControlSet\Control\Nsi\ {eb004a00-9b1a-11d4-9123-0050047759bc}\26
После выполнения команды нужно перезагрузить Windows, подключиться к Wi-Fi точке доступа и попробовать выйти в Интернет.
Отключение автотюнинга TCP/IP (TCP/IP Autotunning)
В программной реализации стека TCP/IP в WindowsVista / Windows Server 2008 появился новый функционал под названием TCP Receive Window Auto—Tuning, предназначенный для динамического изменения размера буфер памяти на принимающей стороне (благодаря данной функции максимальный размер окна передачи может быть увеличен до 16 MB). Теоретически эта функция должна повысить эффективность использования пропускной способности сети и оптимизировать работу сетевой подсистемы. Но на практике автонастройка размера Receive Window (RWIN) является источником множества сетевых проблем. В Windows 10 как и в Windows 8.1 функционал TCP RWIN Auto-Tuning сохранился и в некоторых случаях средства автоматической настройки TCP вступают в конфликт с настройками сетевого оборудования или брандмауэров (не поддерживающих или запрещающих масштабирование окна TCP), в результате чего начинаются теряться пакеты, падает скорость работы по локальной сети, периодически или совсем пропадает доступ в Интернет.
Поэтому рекомендуем попробовать отключить автоматическую настройку TCP/IP. Для этого откройте командную строку с правами администратора и последовательно выполните команды:
Совет. Данные команды обычно 100% эффективны на устройствах с Windows RT (в т.ч. Surface), но могут помочь и на десктопных версиях Windows 10/8.1.
netsh int tcp set heuristics disabled
netsh int tcp set global autotuninglevel=disabled
netsh int tcp set global rss=enabled

Проверить, что автотюнинг TCP/IP отключен можно с помощью команды:
netsh int tcp show global
После выполнения всех команд систему необходимо перезагрузить.
Обновление драйвера Wi-Fi адаптера
Еще одним вероятным источником проблем могут быть неполадки с драйверами Wi-Fi адаптера. Попробуйте обновить драйвер вашего беспроводного сетевого адаптера до последней версии, доступной на сайте производителя адаптера. В том случае, если это не решит проблемы с ограниченным подключением к интернету, попробуйте воспользоваться старой версией драйвера. Подробнее об этом в следующем разделе.
Откат к старой версии драйвера Wi-Fi адаптера
Еще одной довольно эффективной методикой устранения неисправности Wi-Fi подключения является откат (возврат) к старой версии драйвера беспроводного адаптера.
Совет. Вариант c откатом к предыдущей версии адаптера помогает почти в 100% случаев, когда проблема с ограниченным Wi-Fi подключением у пользователей появились после установки очередного билда (обновления) Windows 10, особенно на устройствах с Wi-Fi адаптерами Broadcom 802.11 и Qualcomm Atheros AR9003WB. Вероятная причина – некорректная версия новых драйверов в новых сборках Windows 10, но на сайте поддержки Microsoft информации об этом как правило мало.
Чтобы откатится к старой версии Wi-Fi адаптера в Windows 10 / 8:
- Откройте диспетчер устройств (devmgmt.msc).
- Разверните ветку Network Adapters (Сетевые адаптеры) и найдите свою Wi-Fi карту (в нашем примере это Broadcom 802.11g).
- Щелкните ПКМ по адаптеру и выберите Update Driver Software (Обновить драйвер). В появившемся окне выберите Browse my computer for driver software (Выполнить поиск драйверов на этом компьютере).
- Снимите флажок с опции Show compatible hardware (Только совместимые устройства). Затем в списке найдите Broadcom, выберите более старую версию драйвера и нажмите Далее (меньший номер версии соответствует более старой версии драйвера). В нашем примере старый драйвер Broadcom 802.11n Adapter Версия: 5.100.245.200 (новая версия имеет индекс 6.30.223.102).
Совет. В том случае если в качества Wi-FI драйвера используется встроенный драйвер от Microsoft, настоятельно рекомендуем установить «родной» драйвер производителя, т.к. у универсальных драйверов Microsoft могут наблюдать проблемы совместимости с некоторыми беспроводными сетевыми картами.
- На этом установка старой версии драйвера Wi-Fi адаптера закончена, осталось перезагрузить компьютер и проверить работоспособность Wi-Fi соединения. После этого статус ограниченного подключения должен пропасть.
Отключение антивируса (межсетевого экрана)
В комментариях читатели несколько раз упоминали, что проблема также может быть вызвана особенностями работы межсетевого экрана (файервола), встроенного в большинство популярных антивирусов. В частности, в подобном поведении были уличены Check Point и McAfee Internet Security. Рекомендуем попробовать временно отключить этот функционал антивируса и проверить наблюдается ли проблема.
Режим совместимости с FIPS
В некоторых случаях для стабильной работы Wi-Fi сети в Windows 10 нужно проверить включен ли режим совместимости с FIPS (Federal Information Processing Standard) -Федеральным стандартом обработки информации. Для этого
- Откройте свойства беспроводной сети;
- Перейдите на вкладку «Безопасность» и нажмите на кнопку «Дополнительные параметры»;
- Включите галку «Включить для этой сети режим совместимости с федеральным стандартом обработки информации FIPS»;
- Сохраните изменений и попробуйте заново подключится к беспроводной сети. Если проблема сохранится, снимите галку.
В качестве общих рекомендаций, которые нужно проверить:
- Проверьте настройки IP адреса вашего Wi-Fi адаптера. В большинстве случае IP адрес в разделе свойств адаптера «Протокол интернета версии 4 (TCP/IPv4)» не должен быть задан. В этом случае компьютер должен получать IP адрес автоматически по DHCP от Wi-Fi роутера.
- Проверьте какой DNS сервер задан. Попробуйте указать адрес Google DNS: 8.8.8.8
- Проверьте, не задан ли у вас системный прокси сервер для подключения к Интернету, попробуйте сбросить его:
Netsh winhttp reset proxy - В комментариях подсказали еще один рабочий метод. Попробуйте в настройках Wi-Fi адаптера отключить режим HT Hight Throughput (режим высокой пропускной способности), которые предполагает отсутствие в зоне покрытия старых точек доступа с поддержкой 802.11 b/g. Если этот режим включен, а вокруг имеются старые клиенты (соседи, офисы), то сетевая карта может периодически терять сигнал, и сетевое подключение будет неставильным. В настройках драйвера адаптера эта функция называется HT Mode. Переключите ее в режим «Disable» или «Non HT».
- Проверьте виды стандартов 802.11 и частоты, поддерживаемые драйвером вашей сетевой картой и точкой доступа (см. статью Почему компьютер не видит Wi-Fi сеть 5GHz).
Указанные методики должны помочь решить проблемы с ограниченным подключением к WiFi в Windows 10 и Windows 8.1. Если вы смогли победить описанные проблемы другим способами, пожалуйста, расскажите об этом в комментариях.




