Remove a Computer From a Workgroup
The ability to network two or more computers together is one of Windows’ most convenient and functional features. Users on separate computers are able to share files, folders, Internet connections and more. Many users need help, however, when it comes time to remove one of the computers from Workgroup, which is the default name given by Windows to the initial network on a computer.
Step 1
Perform the following commands on the computer that you want removed. Go to the Windows desktop and click on the «Start» button.
Step 2
Select «Control Panel» from the Start Menu, then click on the icon labeled «System.» The System Properties window will open.
Step 3
Click on the tab marked «Computer Name,» then click on the box labeled «Change.»
Step 4
Type in any new name in the box, then click «Apply.»
Step 5
Reboot the computer, and when the system restarts, the computer is removed from the workgroup.
Важно! Если вы решили изменить рабочую группу в Windows 10 по причине возникших проблем с видимостью сетевых устройств, тогда дополнительно рекомендуется обратиться за помощью к другой статье на нашем сайте. В ней автор подробно рассматривает решение этой неполадки, предлагая дополнительные способы выполнения поставленной задачи.
Подробнее: Решение проблем с видимостью сетевых компьютеров в Windows 10
Способ 1: Свойства компьютера
Изменить название рабочей группы в Windows 10 можно через свойства компьютера. Это меню находится в параметрах операционной системы. Для выполнения поставленной задачи сделайте следующее:
- Откройте «Параметры», вызвав «Пуск» и найдя это приложение там. Проследуйте в раздел «Система», кликнув по одноименному элементу интерфейса.
- Воспользовавшись навигационной панелью в левой части, перейдите на вкладку «О программе». Затем в основной области спуститесь в самый низ страницы и кликните по ссылке «Переименовать этот ПК (для опытных пользователей)», расположенной в блоке «Сопутствующие параметры».
- В отобразившемся на экране окне свойств системы переключитесь на вкладку «Имя компьютера», после чего нажмите по кнопке «Изменить».
- В блоке «Является членом» переведите переключатель в положение «рабочей группы» и в соответствующем поле укажите новое название. После этого щелкните по кнопке «ОК», чтобы сохранить внесенные изменения.
- Отобразится диалоговое окно, в котором сообщается, что вы добавлены в новую рабочую группу — нажмите «ОК».
- Ознакомьтесь с еще одной подсказкой, в которой говорится о том, что для вступления изменений в силу необходимо перезагрузить компьютер. После этого кликните по кнопке «ОК», чтобы закрыть это диалоговое окно.
- В завершение будет предложено перезапустить компьютер немедленно. Вы это можете сделать, нажав по кнопке «Перезагрузить сейчас», или кликните по кнопке «Перезагрузить позже», чтобы выполнить это действие вручную.
После этого рабочая группа вашей учетной записи будет отредактирована. Но учтите, что изменения не вступят в силу, пока вы не перезапустите операционную систему.



Способ 2: Windows PowerShell
Переименовать рабочую группу в Windows 10 можно посредством специальной команды, выполненной в оболочке «Windows PowerShell». Изначально ее следует запустить, и сделать это нужно от имени администратора. Если несколько вариантов выполнения поставленной задачи, например путем ввода соответствующего поискового запроса. Для этого установите курсор в поле поиска, введите словосочетание «Windows PowerShell», а затем в результатах нажмите по пункту «Запуск от имени администратора».

Читайте также: Как открыть Windows PowerShell в Windows 10
В консоли введите представленную ниже команду и нажмите по клавише Enter для ее выполнения. Обратите внимание, что вместо <имя_группы> понадобится указать новое название рабочей группы.
Add-Computer -WorkGroupName "<имя_группы>"
Спустя некоторое время на экране появится надпись, сообщающая о том, что изменения вступят в силу только после перезагрузки операционной системы. Это будет означать, что рабочая группа успешно переименована, поэтому вам останется только перезапустить компьютер для окончательного завершения процедуры.

Способ 3: «Командная строка»
Еще один способ изменения названия рабочей группы компьютера подразумевает использование «Командной строки». Как и в случае с «Windows PowerShell», вам потребуется открыть ее от имени администратора и ввести специальную команду. Чтобы запустить консоль с повышенными привилегиями, можно воспользоваться контекстным меню «Пуска». Для этого щелкните по нему правой кнопкой мыши, а затем в появившемся списке опций нажмите по «Командная строка (администратор)».
Читайте также: Как открыть «Командную строку» от имени администратора в Windows 10
В «Командной строке» введите представленную ниже команду и нажмите Enter для ее выполнения. Заметьте, что вместо <имя_группы> вам необходимо указать новое название рабочей группы, которое будет установлено после выполнения команды.
wmic computersystem where name="%computername%" call joindomainorworkgroup name="<имя_группы>"
Если после нажатия на клавишу Enter у вас на экране отобразится надпись «Метод успешно вызван», значит, вы все сделали правильно и ваша рабочая группа переименована. Но учтите, что изменения не вступят в силу, пока вы не перезагрузите свой компьютер.

Обратите внимание! Помимо рабочей группы, вы отдельно можете создать домашнюю сеть. По итогу все ее участники смогут связываться между собой для обмена файлами и прочими данными. О том, как это сделать, рассказывается в другом материале на нашем сайте.
Подробнее: Как создать домашнюю сеть в Windows 10

Наша группа в TelegramПолезные советы и помощь
Домашняя группа — это полезная функция Windows, которая позволяет делиться файлами и функционалом устройств между различными компьютерами, присоединенными к одной сети. Эта функция появилась впервые на операционной системе Windows 7. Естественно, что и все остальные ОС от Майкрософт также поддерживают эту функцию.
Домашняя группа является безопасным путем передачи документов и другого важного контента, а все потому, что она защищена с помощью паролей. Однако, не на всех компьютерах нужна данная функция. Некоторым пользователям, к примеру, не очень по душе то, что в их Проводнике постоянно мелькает иконка Домашней группы.
Как и множество других бесполезных функций и особенностей, Домашнюю группу также возможно довольно просто отключить. Давайте же рассмотрим, как отключить этот функционал.
Способ отключения Домашней группы на Windows 10
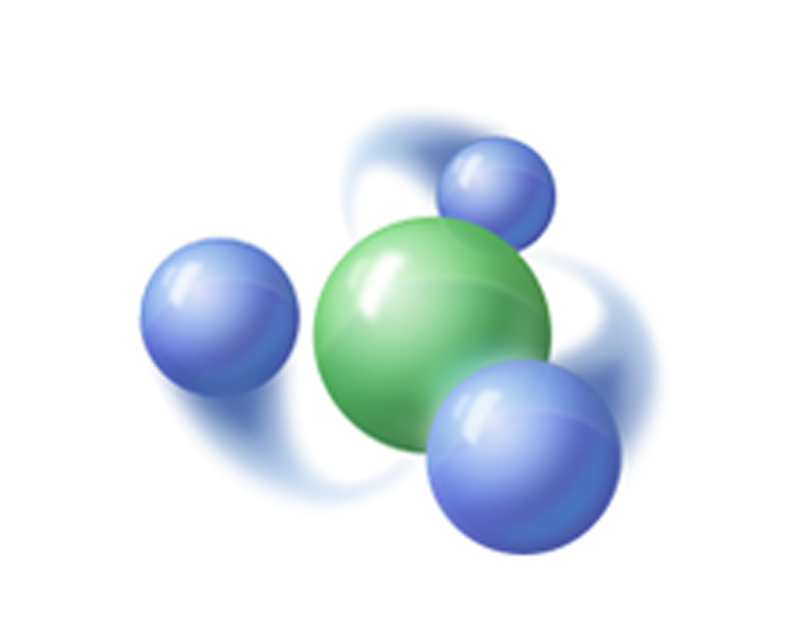
Если вы не используете Домашнюю группу, то у вас есть возможность отключить ее иконку из Проводника Windows. Чтобы осуществить это, вы можете воспользоваться парочкой способов, которые можно найти ниже.
Способ №1 Покинуть Домашнюю группу
Самый простой и быстрейший способ убрать Домашнюю группу — это просто покинуть ее.
- Нажмите Win+S.
- Впишите в поисковую строку «Домашняя группа» и нажмите Enter.
- Найдите графу под названием «Другие действия с домашней группой».
- Найдите под ней ссылку «Выйти из домашней группы».
- Нажмите пункт «Выйти из домашней группы» еще раз в уже другом окне.
- Подождите, пока изменения придут в силу.
Однако, даже если вы покинули Домашнюю группу, то все равно есть шанс, что ее иконка может остаться в Проводнике Windows. Если все произошло именно так, то сделайте вот что:
- Нажмите Win+R.
- Впишите в services.msc и нажмите Enter.
- Найдите в списке службу «HomeGroup Listener» и дважды кликните на нее.
- Перед вами появится окошко свойств этой службы. Найдите ниспадающее меню с набором типов запуска и выберите вариант, который отключит эту службу.
- Также не забудьте нажать на кнопку «Остановить», дабы служба прекратила свою работу.
- Затем примените изменения и нажмите Ок.
Способ №2 Редактирование Реестра Windows
Мы рекомендуем использовать этот метод только в том случае, если предыдущий вам, по какой-то причине, не смог помочь, и Домашняя группа так и не исчезла. Однако, знайте, что вам для его выполнения необходимо будет сделать некоторые изменения в Редакторе Реестра Windows. Так что мы рекомендуем вам для начала сделать бекап своего Реестра, прежде чем начать делать что-либо.
- Нажмите Win+R.
- Впишите regedit.exe и нажмите Enter.
- Перейдите в раздел
Заметка: будьте осторожны и не перепутайте разделы CLSID и .CLSID. Они представляют собой совершенно разные разделы. Вам нужен именно раздел CLSID.
- Как только войдете в нужный раздел, нажмите ПКМ на пустом месте в правой части экрана и выберите «Создать→Параметр DWORD (32-бита)».
- Назовите созданный параметр именем System.IsPinnedToNameSpaceTree.
Как только вы закончите, ваша Windows автоматически выставит значение в созданном параметре на 0, что означает отключение Домашней группы в вашем Проводнике Windows.
Как удалить компьютер из рабочей группы
Измените группу компьютера Windows и управляйте доступом к файлам в локальной сети. Следуйте нашим простым шагам и настройте параметры «Мой компьютер» так, как вам нужно.

На рабочем столе ПК найдите ярлык «Мой компьютер» и щелкните по нему правой кнопкой мыши. В контекстном меню выберите «Свойства», чтобы открыть окно с параметрами и настройками операционной системы. Затем выберите вкладку «Имя компьютера» и найдите текущую группу компьютера. Для внесения изменений нажмите кнопку «Изменить». Если вам нужно удалить запись, оставьте поле ввода пустым и сохраните изменения. Рабочую группу по умолчанию можно оставить с названием GROUP.
Старайтесь не трогать имя компьютера, указанное в этом окне. Здесь же вы можете проверить, в какой группе находится ваш компьютер, и какие файлы доступны для общего доступа в локальной сети. Для этого перейдите в раздел «Сетевое окружение» и нажмите кнопку «Отобразить компьютеры рабочей группы». Если ваш компьютер не присоединен к общей группе, система выдаст соответствующее уведомление об ошибке. Удаление или изменение рабочей группы на персональном компьютере не займет много времени. Подумайте над подходящим названием рабочей группы заранее, чтобы избежать дальнейших изменений. По умолчанию в операционной системе Windows используется рабочая группа WORKGROUP, поэтому многие компьютеры могут иметь одинаковые названия групп, что в некоторых случаях устраняет необходимость в дополнительной настройке.
Читайте также:
Содержание
- Как удалить рабочую группу в Windows 10 без проблем
- Как удалить рабочую группу в Windows 10
- Понимание работы рабочей группы в Windows 10
- Как создать рабочую группу в Windows 10
- Как изменить настройки рабочей группы в Windows 10
- Как удалить рабочую группу в Windows 10
- Важные советы и рекомендации по удалению рабочей группы в Windows 10
Как удалить рабочую группу в Windows 10 без проблем
Если у вас возникли проблемы с рабочей группой в Windows 10 и вам нужно удалить ее, то вы находитесь в правильном месте. Рабочая группа — это группа компьютеров, объединенных в сеть, которые могут обмениваться файлами и принтерами. Она может быть полезной, но иногда возникают ситуации, когда необходимо удалить рабочую группу. В этой статье мы расскажем вам, как это сделать.
Перед тем, как приступить к процессу удаления рабочей группы, убедитесь, что у вас есть права администратора на компьютере. В противном случае вам может потребоваться обратиться за помощью к администратору системы. Также рекомендуется создать резервную копию данных, чтобы избежать возможных проблем.
Для удаления рабочей группы в Windows 10 следуйте этим простым шагам:
Шаг 1: Откройте «Параметры» Windows 10, нажав на значок «Пуск» в левом нижнем углу экрана, а затем на «Параметры». Вы также можете нажать сочетание клавиш «Win + I», чтобы быстро открыть «Параметры».
Шаг 2: В окне «Параметры» выберите «Система», чтобы открыть настройки системы.
Шаг 3: В левой панели выберите «О компьютере», а затем в правой части окна найдите раздел «Рабочая группа».
Шаг 4: Нажмите на кнопку «Изменить» рядом с названием рабочей группы.
Шаг 5: В появившемся окне удалите текущее название рабочей группы и оставьте поле пустым, затем нажмите «ОК».
После выполнения этих шагов рабочая группа будет удалена с вашего компьютера. Важно помнить, что удаление рабочей группы может повлиять на сетевые настройки компьютера, поэтому после удаления рекомендуется перезагрузить компьютер. Если у вас возникнут проблемы с подключением к другим компьютерам или обменом файлами после удаления рабочей группы, вы можете вернуться в настройки и создать новую рабочую группу.
Как удалить рабочую группу в Windows 10
Удаление рабочей группы в Windows 10 может быть полезным, если вы больше не нуждаетесь в сетевом соединении с другими компьютерами или если вы хотите настроить новую конфигурацию для вашей системы. В этой статье мы рассмотрим, как удалить рабочую группу в Windows 10.
Шаг 1: Откройте «Параметры» в вашей системе Windows 10. Для этого щелкните правой кнопкой мыши по значку «Пуск» в левом нижнем углу экрана и выберите «Параметры» в контекстном меню.
Шаг 2: В открывшемся окне «Параметры» выберите «Сеть и Интернет» и затем перейдите на вкладку «Wi-Fi» в левой панели. Далее, вам нужно щелкнуть по надписи «Дополнительные параметры сети» в правой части окна.
Шаг 3: В меню «Сети Wi-Fi» найдите раздел «Разрешение конфликтов NetBIOS», который обычно находится внизу списка. Измените переключатель на «Отключено» для удаления рабочей группы на вашем компьютере.
Шаг 4: После завершения всех вышеперечисленных действий закройте «Параметры». Рабочая группа будет удалена из вашей системы Windows 10.
Понимание работы рабочей группы в Windows 10
Для создания и настройки рабочей группы в Windows 10 вам нужно перейти в «Параметры системы», затем выбрать «Система», а затем «О работе в группе и сети». Здесь вы можете создать новую рабочую группу или присоединиться к уже существующей. Важно помнить, что все компьютеры в рабочей группе должны использовать одинаковое имя рабочей группы.
После настройки рабочая группа позволяет пользователям обмениваться файлами и папками в общих ресурсах. Вы можете легко настроить общий доступ к папкам и принтерам на каждом компьютере в рабочей группе, а также устанавливать разрешения доступа для каждого пользователя. Это обеспечивает удобство и гибкость при обмене информацией между компьютерами в сети.
Как создать рабочую группу в Windows 10
Рабочая группа в Windows 10 это набор компьютеров, которые объединены в одну группу для обмена данными и ресурсами. Создание рабочей группы может быть полезно, когда вам нужно поделиться файлами и принтерами между несколькими устройствами в локальной сети.
Чтобы создать рабочую группу в Windows 10, вам понадобится выполнить следующие шаги:
- Откройте «Панель управления». Для этого нажмите на кнопку «Пуск» в левом нижнем углу экрана, введите «Панель управления» в поисковую строку и выберите соответствующий результат.
- Выберите «Сеть и Интернет» в «Панели управления». После открытия «Панели управления» найдите раздел «Сеть и Интернет» и кликните на него.
- Выберите «Центр сети и общих ресурсов». В разделе «Сеть и Интернет» найдите «Центр сети и общих ресурсов» и откройте его.
- Нажмите на «Изменение параметров общего доступа». В «Центре сети и общих ресурсов» найдите ссылку «Изменение параметров общего доступа» и перейдите по ней.
- Выберите «Включить использование сети рабочей группы». В открывшемся окне «Свойства сети», найдите раздел «Типы сетей» и выберите «Включить использование сети рабочей группы».
- Введите имя рабочей группы. После выбора «Включить использование сети рабочей группы», введите имя для вашей рабочей группы в соответствующем поле.
- Нажмите на кнопку «OK». После ввода имени рабочей группы, нажмите на кнопку «OK», чтобы сохранить изменения.
Теперь ваша рабочая группа создана, и вы можете начать обмениваться файлами и принтерами с другими компьютерами в этой группе. Убедитесь, что все устройства в рабочей группе используют одну и ту же рабочую группу, чтобы обеспечить правильное взаимодействие.
Как изменить настройки рабочей группы в Windows 10
Windows 10 предлагает пользователям возможность настраивать рабочую группу, которая позволяет компьютерам в одной сети обмениваться файлами и принтерами. Чтобы изменить настройки рабочей группы в Windows 10, следуйте нескольким простым шагам.
Шаг 1: Откройте «Панель управления» на вашем компьютере. Это можно сделать, нажав правую кнопку мыши на кнопке «Пуск» и выбрав пункт меню «Панель управления».
Шаг 2: В панели управления найдите и выберите категорию «Система и безопасность», а затем перейдите в раздел «Система».
Шаг 3: В открывшемся окне «Система» найдите ссылку «Параметры компьютера», расположенную в левой части экрана. Нажмите на нее.
- Если вы работаете на компьютере с Windows 10 версии 1803 и выше, ссылка называется «Изменить настройки имени компьютера, рабочей группы и домена».
- Если у вас старая версия Windows 10, ссылка называется «Изменение имени компьютера, отображаемого имени и рабочей группы».
Шаг 4: В открывшемся окне выберите вкладку «Дополнительные параметры системы».
Шаг 5: В разделе «Имя компьютера» нажмите кнопку «Изменить». Затем появится окно с настройками рабочей группы.
Теперь вы можете изменить имя рабочей группы, выбрав вариант «Рабочая группа» и вводя желаемое имя. После внесения изменений нажмите «ОК», чтобы сохранить настройки.
Теперь вы знаете, как легко изменить настройки рабочей группы в Windows 10. Эта простая процедура поможет вам настроить сетевое взаимодействие между компьютерами и облегчит обмен файлами и принтерами.
Как удалить рабочую группу в Windows 10
В Windows 10 каждый компьютер может быть частью рабочей группы, которая позволяет компьютерам подключаться друг к другу и обмениваться файлами и принтерами. Однако, в некоторых случаях может возникнуть необходимость удалить рабочую группу и заменить ее на другую или настроить отсутствие рабочей группы. В этой статье мы рассмотрим, как удалить рабочую группу в Windows 10.
При удалении рабочей группы в Windows 10 необходимо выполнить несколько простых шагов. Во-первых, откройте «Параметры» (нажмите на кнопку «Пуск» в левом нижнем углу экрана и выберите «Параметры»). Затем выберите раздел «Система», а затем «Обновление и безопасность». В этом разделе найдите и выберите «Сведения об устройстве».
На открывшейся странице найдите раздел «Рабочая группа» и нажмите на кнопку «Изменить». В появившемся окне введите новое имя рабочей группы или оставьте поле пустым, если вы хотите удалить рабочую группу полностью. После внесения изменений нажмите кнопку «ОК», чтобы сохранить их.
- Шаг 1: Откройте «Параметры» и выберите «Система».
- Шаг 2: Выберите «Обновление и безопасность» и затем «Сведения об устройстве».
- Шаг 3: Нажмите на кнопку «Изменить» рядом с разделом «Рабочая группа».
- Шаг 4: Введите новое имя рабочей группы или оставьте поле пустым.
- Шаг 5: Нажмите кнопку «ОК», чтобы сохранить изменения.
После выполнения всех шагов перезагрузите компьютер, чтобы изменения вступили в силу. Вот и все! Теперь рабочая группа будет удалена, и вы можете настроить новую или оставить компьютер без рабочей группы.
Важные советы и рекомендации по удалению рабочей группы в Windows 10
Удаление рабочей группы в Windows 10 может быть необходимым в различных ситуациях. Например, вы можете хотеть присоединить компьютер к домену или просто больше не нуждаться в сетевом взаимодействии между компьютерами. В любом случае, вам потребуется следовать нескольким важным советам и рекомендациям для успешного удаления рабочей группы.
1. Важность создания резервной копии данных: Прежде чем удалять рабочую группу, убедитесь, что у вас есть резервные копии всех важных данных. Это важный шаг, так как процесс удаления может повлечь за собой потерю данных. Создание резервной копии поможет вам избежать потери информации и обеспечит возможность восстановления данных в случае необходимости.
2. Отключение сетевых служб: Перед удалением рабочей группы необходимо отключить все сетевые службы, которые могут быть связаны с рабочей группой. Убедитесь, что вы отключили все общие ресурсы, папки и принтеры, а также закрыли все сетевые подключения. Это необходимо для того, чтобы избежать ошибок и сбоев при удалении рабочей группы.
3. Изменение настроек сети: Перед удалением рабочей группы важно изменить настройки сети на вашем компьютере. Перейдите в «Параметры сети и Интернета» в меню «Параметры» и выберите «Ethernet» или «Wi-Fi» в зависимости от вашего типа подключения. Затем выберите «Изменить настройки адаптера» и найдите соответствующий адаптер с вашей рабочей группой. Щелкните правой кнопкой мыши на адаптере и выберите «Свойства». В разделе «Элементы» удалите рабочую группу, нажав на кнопку «Удалить».
4. Перезагрузка компьютера: После удаления рабочей группы важно перезагрузить компьютер. Это позволит внести вступительние изменения и применить новые настройки. После перезагрузки компьютера проверьте сетевые настройки, чтобы убедиться, что рабочая группа успешно удалена и нет никаких проблем с подключением к сети или доступом к общим ресурсам.
