Несмотря на то, что на мой взгляд поиск в Windows 10 — одна из самых нужных и полезных функций, многие пользователи с этим не согласны и хотят отключить строку или иконку поиска Windows 10.
В этой простой инструкции для начинающих пользователей о том, как убрать поиск из панели задач Windows 10, а также о некоторых дополнительных настройках, которые могут быть полезны, если вы его не используете. Также может быть полезным: Что делать, если не работает поиск Windows 10.
- Как отключить панель поиска Windows 10 в панели задач
- Видео инструкция
Отключаем отображение строки поиска в панели задач
Чтобы убрать поиск Windows 10 из панели задач достаточно двух кликов мышью:
- Нажмите правой кнопкой мыши по полю поиска или в пустом месте панели задач.
- В разделе «Поиск» выберите пункт «Скрыто».
Сразу после этого панель поиска перестанет отображаться — готово.
Если вам потребуется убрать что-то еще из системных значков, сделать это можно также в контекстном меню панели задач (например, отключить пункт «Показать кнопку Представления задач»), а значки в области уведомлений справа можно отключить в разделе «Область уведомлений» в параметрах панели задач (нижний пункт этого же меню).
Если вы не планируете использовать поиск Windows 10 в дальнейшем, может иметь смысл отключить индексирование, для этого:
- Зайдите в панель управления (с отключенным поиском это можно сделать так: нажимаем клавиши Win+R, вводим control и нажимаем Enter). В поле «Просмотр» справа вверху панели управления установите смените «Категории» на «Значки».
- Откройте пункт «Параметры индексирования».
- Нажмите «Изменить» и отключите все расположения, включенные в индексирование.
- Также в проводнике вы можете открыть свойства локальных дисков и снять отметки «Разрешить индексировать содержимое файлов на этом диске в дополнение к свойствам файла».
Более подробно на тему: Как отключить индексирование в Windows 10.
Видео инструкция
Надеюсь, всё было понятно и цель достигнута. Однако, еще раз: я рекомендую использовать поиск Windows 10 — это удобно и избавляет от необходимости искать, где находится тот или иной системный элемент, что часто оказывается полезным для начинающих пользователей.
Если вы видите это сообщение, значит, произошла проблема с загрузкой файлов в стилей (CSS) нашего сайта. Попробуйте сбросить кэш браузера (Ctrl+F5).
Если это не поможет, а вы находитесь в регионе, где возможны ограничения интернет-трафика с российских серверов — воспользуйтесь VPN.
|
Это функция мне не нужна, я ею не пользуюсь. Если мне нужно что-то поискать — то я либо открываю браузер, либо меню «Пуск» (если нужна панель управления). Поиском я не пользуюсь, и он мне очень мешает. Эта функция — недотрога, и стоит нечаянно задеть её курсором во время движения, как окно поиска тут же поднимается чуть ли не во весь экран. Очень «весело», особенно в ситуациях, когда ты ограничен по времени, и надо успеть что-то нажать, прежде чем оно исчезнет (бывают функции, которые доступны всего несколько секунд), а тут вылез Поиск, и пока ты убирал его с экрана, нажимать нужную кнопку стало поздно. И в таких ситуациях получается, что функция, разработанная для удобства пользователей, наоборот, причиняет им дискомфорт и только мешает. 

Мне тоже не понравилось окно поиска на Windows 10, я его тоже отключил следующим образом. Нужно щелкнуть правой кнопкой мыши на панели задач, в открывшемся меню щелкнуть левой кнопкой мыши на поиск. Откроется следующее меню, где будет на выбор три варианта настроек, если хотите полностью убрать окно поиска, то выберите в появившемся меню «скрыто». автор вопроса выбрал этот ответ лучшим Alou 4 месяца назад Персонализация — Панель задач — Поиск — Скрыть 
Знаете ответ? |
Привет, друзья. В этой публикации поговорим об одном из нюансов настройки панели задач актуальной операционной системы от Microsoft — как убрать поиск из панели задач Windows 10. По умолчанию внутрисистемный поиск являет собой просторное поле для ввода данных и занимает на панели задач достаточно много места. Если у вас небольшой дисплей, а при этом ещё на панели задач закреплено много ярлыков и настроен системный масштаб 120% или более, у вас при даже небольшом количестве открытых окон их значки не все будут помещаться на панели задач. Значки вынуждены будут свернуться в невидимую зону, и для доступа к нужному окну нам придётся либо пролистывать значки в этой невидимой зоне, ну либо пользоваться представлением задач, что наверняка многим из вас будет непривычно. Как же отключить поиск в панели задач Windows 10 или хотя бы сделать его компактным?
Как убрать поиск из панели задач Windows 10
Вот такая панель задач Windows 10, неюзабельаня у нас, друзья, будет при большом скоплении на ней значков активных приложений. Из-за больших размахов панели поиска, дабы обратиться к окну свёрнутого приложения, нам придётся листать скрытый список значков.
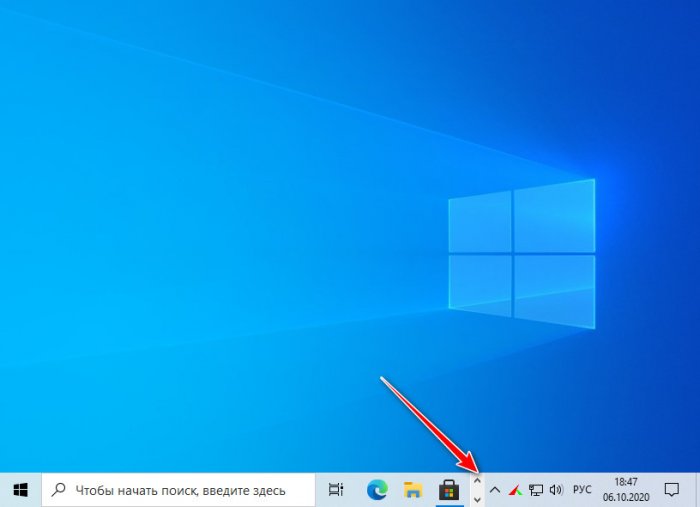
Благо, всё решаемо, поиск на панели задач в Windows 10 настраивается. Мы можем сделать так, чтобы отображался только его значок. А можем полностью убрать поиск.
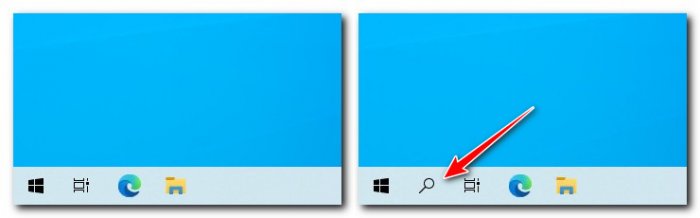
Но если мы полностью его уберём, то как тогда им пользоваться? Друзья, есть как минимум две альтернативы. Первая – вы можете запускать его в меню Win+X, это опция «Найти».
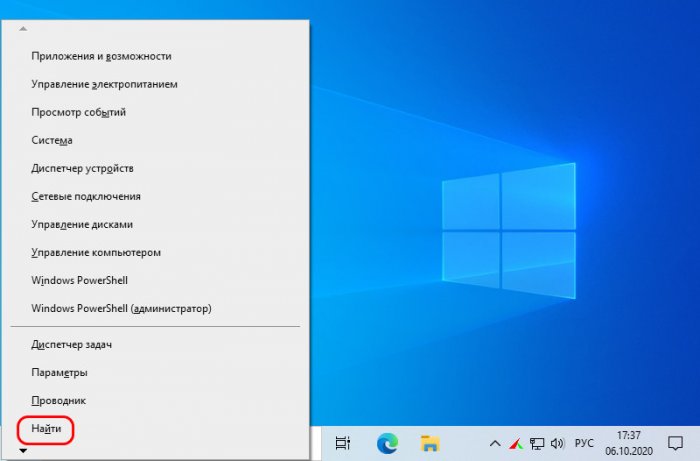
Вторая альтернатива – горячие клавиши Win+Q.
Ну и как же в Windows 10 удалить поиск с панели задач или сделать его компактным в виде обычного значка? Всё просто: на панели задач вызываем контекстное меню, выбираем «Поиск». И здесь выставляем либо «Скрыто», либо «Показать значок поиска» для, соответственно, скрытия поиска или отображения вместо панели обычного значка.
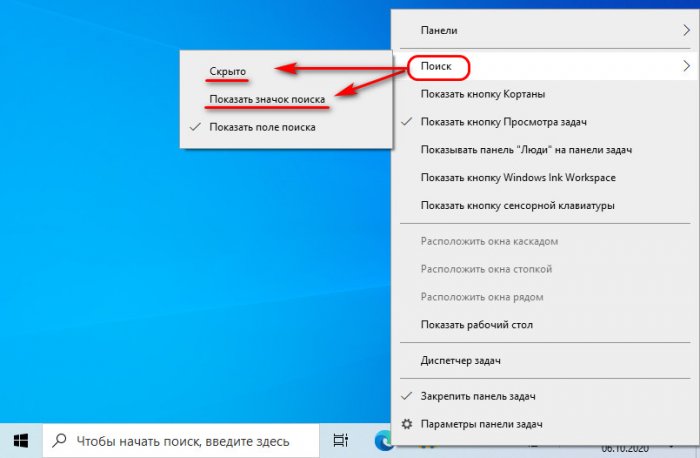
Рекомендуем другие статьи по данной теме
Заметили ошибку
Выделите и нажмите Ctrl+Enter
Доброго времени!
Не так давно одна знакомая, между делом, пожаловалась мне, что у нее на ноутбуке нет места под рабочим столом (т.е. на панели задач 😎) для новых значков, т.к. половину пространства «оттяпала» строка поиска. Причем, поиском она никогда не пользовалась (и он просто без надобности…).
Разумеется, просто через интерфейс Windows 10 эту строку отключить не получилось и пришлось «лезть» в реестр…
В общем-то, так и родилась эта небольшая заметка (вдруг с этим тоже кто-то столкнется?..).
И так…
*
Как можно отключить строку поиска в Windows 10
👉 Способ 1
Что касается ноутбуков (да и вообще, устройств с небольшим экраном) я бы предложил не только убрать строку поиска, но и сделать панель задач несколько меньше по высоте (см. пример ниже 👇). Так пользоваться устройством станет значительно удобнее!

Было — стало (маленькие значки)
Делается это достаточно быстро и легко:
- нужно нажать сочетание кнопок Win+i (чтобы открылись параметры Windows 10);
- далее перейти в раздел «Персонализация/Панель задач»;
- и включить опцию «Использовать маленькие кнопки…». См. пример ниже.

Параметры Windows 10
Собственно, сразу после этого — высота панели задач уменьшится, а вместо строки поиска будет отображаться небольшой значок лупы…
*
👉 Способ 2
Если с вашей ОС Windows 10 всё в порядке (т.е. нет проблем с интерфейсом ОС и проводником) — то изменить отображение строки поиска можно в два счета!

Из строки поиска — делаем значок
Достаточно кликнуть правой кнопкой мыши по «этой» строке, затем в появившемся меню во вкладке «Поиск» выбрать вариант ее отображения: «скрыто» или «показать значок поиска». 👇

Показать значок поиска
Ву-а-ля! Задача будет решена!
*
👉 Способ 3
Судя по отзывам, далеко не всем пользователям нравится ПУСК (да и сам интерфейс) в Windows 10. «Убить» двух зайцев можно через спец. приложение — оно не только уберет строку поиска, но и вернет в новую ОС старое меню ПУСК (которое было в Windows 7).
Более подробно об этом приложении у меня на блоге уже была ранее заметка, ссылку на нее привожу ниже.
👉 В помощь!
Как в Windows 10 вернуть меню ПУСК, которое было в Windows 7

Еще один вариант оформления…
*
👉 Способ 4
Этот способ может выручить, если у вас есть определенные «проблемы» с интерфейсом Windows 10 (не всегда получается, например, зайти в ее параметры…).
👉 В помощь!
5 способов открыть редактор реестра (в любой Windows!), даже если он заблокирован
В этом случае — откройте реестр (Win+R —> regedit) и перейдите в следующий раздел:
HKEY_CURRENT_USER\Software\Microsoft\Windows\CurrentVersion\Search
В нем есть параметр SearchboxTaskbarMode (он отвечает за отображение строки на панели задач). Его нужно изменить…

SearchboxTaskbarMode — параметры в реестре
Кликнув двойным щелчком по этому параметру — у вас откроется редактор, в котором можно изменить значение:
- на «0» — строка поиска будет скрыта;
- на «1» — вместо строки будет отображаться значок «лупы»;
- на «2» — строка поиска будет отображаться.

Меняем значение параметра
После смены параметра SearchboxTaskbarMode — компьютер необходимо перезагрузить. В прочем, как вариант, можно открыть диспетчер задач (Ctrl+Alt+Del) и перезапустить проводник. 👇

Перезапуск проводника (диспетчер задач)
Задача решена?! 👌
*
👉 Кстати!
Если вы отключаете строку поиска — то логично отключить и индексирование файлов (чтобы система зря не нагружала диск и не снижала скорость вашей работы).
Для этого достаточно перейти в «Мой компьютер», открыть свойства системного диска с Windows и снять галочку с разрешения индексирования (см. скриншот ниже 👇).

Свойства системного диска с Windows 10
*
На сим пока всё. Дополнения — приветствуются!
Успехов!
👋


