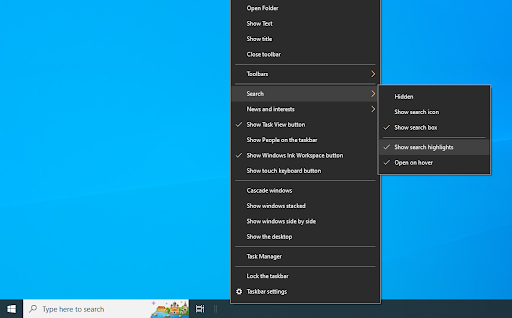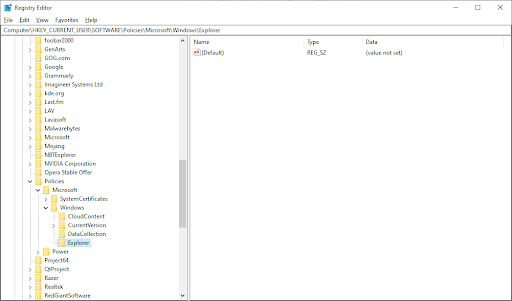После недавних обновлений Windows 10 в поле поиска появилась картинка справа, а также фотография Microsoft Bing в панели поиска. Пользователи Windows 11 с последними обновлениями, открыв панель поиска также могут видеть аналогичное фото. Польза нововведения сомнительна и, при желании эти изображения можно убрать.
В этой простой инструкции пошагово о том, как убрать картинку в поиске Windows 10 и Windows 11. На близкую тему: Как включить Windows: Интересное в качестве обоев рабочего стола Windows 11.
Отключение картинки в поле поиска и фото в панели поиска

Для того, чтобы убрать изображение в поле поиска Windows 10, а также в панели поиска в этой же версии системы, достаточно выполнить следующие шаги:
- Нажмите правой кнопкой мыши в поле поиска на панели задач.
- Раскройте пункт «Поиск».
- Отключите пункт «Показать главное в поиске».
В результате пропадет и картинка справа поля поиска и фотография в панели поиска Windows 10.
В Windows 11 шаги слегка отличаются, отключение выполняется в Параметрах:
- Откройте Параметры (можно нажать клавиши Win+I на клавиатуре).
- Перейдите в раздел Конфиденциальность и Защита — Разрешения, касающиеся поиска. Второй вариант попасть в нужный раздел: нажать по трем точкам вверху справа над изображением в панели поиска и открыть параметры.
- Внизу страницы настроек, в разделе «Другие параметры» отключите опцию «Показать главное в поиске. Просмотр предложений содержимого в поле поиска и на домашней странице поиска».
В результате все ненужные картинки исчезнут в поиске Windows 11.
Не многие пользователи знают о том, как убрать картинку из поиска в Windows 11, а все потому, что ранее, они использовали поиск и там не было не каких картинок, но в какой-то момент – после очередного обновления, картинки появились. Для кого-то это появление оказалось практически не заметным, кем-то было воспринято, как само-собой разумеющийся факт, а вот кото-то, решил, что это дополнением ему совершенно не нужно. И вот тут, каждый из тех, кто недоволен появлением картинок в поиске начал искать свой путь решения данной проблемы… Мы же, знаем один лог действий, как все вернуть в первозданное состояние и обо всем этом сей час расскажем вам.

Как убрать картинки из поиска в Windows 11?
- Для тех, кто использует операционную систему одиннадцатого поколения, хотелось бы пояснить, что здесь лог действий немного отличается от того, что нужно сделать в «десятке», но в целом, все так же просто и доступно для любого пользователя: заходим в «Параметры» при помощи одновременного нажатия – Win+I → идем в «Конфиденциальность и Защита» → открываем «Разрешения», которые относятся к поиску → переходим в самый низ страницы, в раздел «Другие параметры» → выполняем отключение «Показать главное в поиске. Просмотр предложений содержимого в поле поиска и на домашней странице поиска».

Если все сделано правильно, то в таком случае, вы сможете заметить, что убрать картинку из поиска удалось довольно быстро и теперь, столь не удобное для вас новшество, больше не будет не как себя проявлять.
Sara Alsaqaf
Looking for a way to remove that pesky illustration from your search bar? We have you covered in this guide on removing Bing image from the search bar.
Looking for a way to remove that pesky illustration from your search bar? We have you covered in this guide on removing Bing image from the search bar.
If you’re like most people, you probably use your computer for various tasks, from checking email to browsing the internet. And if you’re like most people, you probably have that one operating system you use more than any other.
For many people, Microsoft Windows is that OS. It’s versatile, customizable, and easy to use. But there’s one thing about Windows 10 and Windows 11 that many users find annoying: the Bing Image search bar.
This relatively new feature is a hit or miss for Windows 10 and Windows 11 users. While it looks good, many users find it distracting and unnecessary. If you’re one of those users, you’re in luck. In this article, we’ll show you how to remove the Bing Image from the search bar of your Windows computer.
First, let’s take a look at how to find the setting to remove the Bing Image from your search bar. Then, we’ll walk through the steps of removing it.
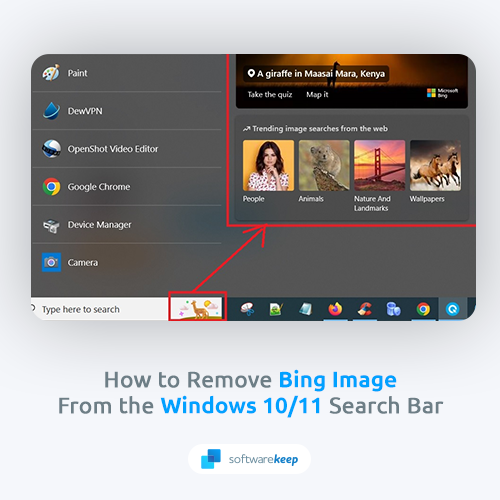
Table of Contents
- How to Remove this icon from Windows 10’s search box
- What Is Bing Image in Windows 10/11’s Search Bar?
- How To Remove Bing Image From Your Search Bar
- Method 1. Disable Search Highlights
- Method 2. Use the Registry Editor
- Conclusion
How to Remove this icon from Windows 10’s search box
To remove these icons on Windows 10, right-click anywhere on your task to bring up the menu, pick “Search,” then uncheck “Show search highlights.”
other ways are:
- Disable Search Highlights
- Use the Registry Editor
Read along to learn more!
What Is Bing Image in Windows 10/11’s Search Bar?
The Bing image in Windows 10 and Windows 11’s search bar is part of a larger effort to create interactive content on the Windows desktop. The image changes daily, and sometimes multiple times per day, in an effort to keep users engaged with the search bar.
The images are intended to be both visually appealing and informative, providing users with a glimpse of what they might find if they were to search for that particular term. While the current crop of images is largely static, Microsoft has plans to add more interactive elements in the future.
Experts speculate that this could include images that change based on the user’s location, time of day, or even images pulled from user-generated content.
Regardless of the final product’s form, it’s clear that Microsoft is committed to making the Windows operating system a more engaging and useful experience for all users.
How To Remove Bing Image From Your Search Bar
Although the Bing image is a relatively new feature, many Windows users are already tired of it. If you’re one of those users, you can remove the Bing image from your search bar with just a few clicks. Here’s how:
Method 1. Disable Search Highlights
The easiest way to disable this feature is by entering your taskbar settings. This doesn’t take much time and might be a fast solution for many users. Just follow these steps:
- Right-click anywhere on your Windows taskbar where there is an empty space. This is going to open up a context menu with your taskbar settings.
- Hover your mouse cursor over Search. A side menu should open.
-
Click on Show search highlights if it’s currently turned on. You’ll know if the feature is enabled if there’s a checkmark on the left of it.
- You should notice that the search highlights and Bing image disappears from your taskbar.
Unfortunately, some users struggle to disable this feature even after following the easy steps above. In this case, it’s possible that you need to go deeper into your system and remove the Bing integration entirely.
Method 2. Use the Registry Editor
The Registry is a central place for all sorts of features in your system. It’s almost like an under-the-hood view of your machine, allowing you to tweak hidden settings and more. Use it to disable the Bing image from your search bar entirely!
If you know how to work the Registry, this method will guide you through the steps. However, if you’ve never touched this application before, it might be better first to create a Registry backup first. Even a small mistake can cause serious damage when it comes to editing files here!
- Press the Windows + R keys on your keyboard. This is going to bring up the Run utility.
-
Type in “regedit” without quotation marks and press the Enter key on your keyboard. This will launch the Registry Editor application.
-
Use the navigation pane on the left side of the window to reach the following Registry key, or use the address bar and copy-paste the location:
HKEY_CURRENT_USER\SOFTWARE\Policies\Microsoft\Windows\Explorer
- Right-click anywhere in the right-side pane, and select New > DWORD (32-bit) Value from the context menu.
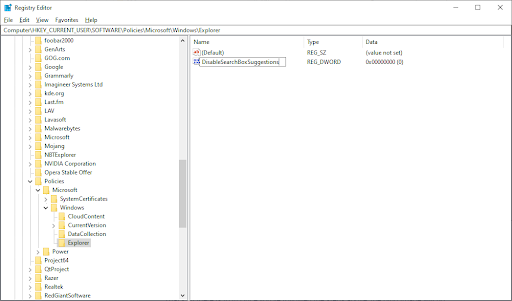
Conclusion
That’s all there is to it! Once you’ve followed the steps above, the Bing Image will no longer appear in your search bar. If it returns in the future, after a Windows update, just repeat the same steps above to disable it again.
We want to thank you for reading this article and hope it has been helpful. If there’s anything else about the topic, please don’t hesitate to reach out with questions or comments! Our team of experts is always happy (and eager) to help if needed, so please do not forget to contact us at any time through the available contact methods.
One More Thing
Looking for more tips? Check out our other guides in the Softwarekeep Blog and our Help Center! You’ll find a wealth of information on how to troubleshoot various issues and find solutions to your tech problems.
Thanks for reading 
Sign up for our newsletter and access our blog posts, promotions, and discount codes early. Plus, you’ll be the first to know about our latest guides, deals, and other exciting updates!
Recommended Articles
» How To Remove Weather and News From Taskbar on Windows 10?
» How To Remove the Activate Windows 10 Watermark
» What Is TrustedInstaller and Should I Remove It From Windows 10?
Feel free to reach out with questions or requests you’d like us to cover.