-
Home
-
News
- How to Delete Desktop Background Images in Windows 10
By Alisa |
Last Updated
Check the guides for how to delete desktop background images in Windows 10, how to clear recently used desktop background pictures, how to delete lock screen image in Windows 10, etc. For Windows users, you can find many useful free tools from MiniTool Software, e.g. MiniTool Power Data Recovery, MiniTool Partition Manager, etc.
You can freely set the desktop background image in Windows 10. You can use the default Windows 10 background images, download HD or 4K wallpapers from image sites, or use your own image as the Windows 10 desktop wallpaper.
Every image you used as the background is stored in computer. If you want to delete the desktop background or clear recently used desktop background images in Windows 10, you can check the step-by-step guide below.
How to Delete Desktop Background Images in Windows 10
How to Delete System Background Images
- Double-click This PC to open File Explorer.
- Click as the following directory: C:\Windows\Web. This is Window 10 wallpaper location.
- Open Wallpaper folder, and you can check the Windows 10 system background images in those folders.
- Open one folder and right-click one image to select Delete. This will delete the desktop background images from your Windows 10 computer.
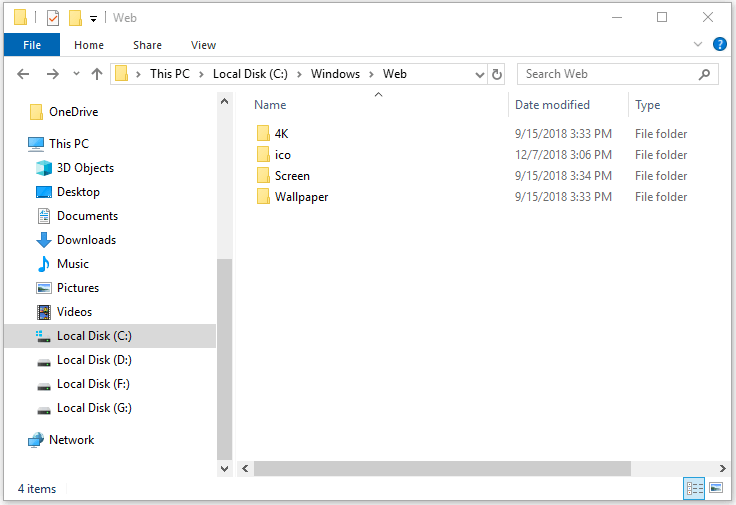
How to Delete Uploaded Desktop Background Images
If you can find the image location, you can locate it and right-click it and select Delete to delete the picture. If you can find the location of the picture, you can follow the steps below to find and delete it.
- Right-click the blank area of desktop and select Personalize.
- Click Themes from the left column, and you can see the image name under Background.
- Search the image name in File Explorer. Find the target image and delete it.
How to Clear Recently Used Desktop Background Images in Windows 10
If you want to remove recently used desktop background images and clear the Windows 10 background history, you can follow the steps below.
- Press Windows + R, type regedit, and press Enter to open Registry Editor in Windows 10.
- Click as follows: HKEY_CURRENT_USER\Software\Microsoft\Windows\CurrentVersion\Explorer\Wallpapers.
- After you click Wallpapers key, you can find a few values in the right window named BackgroundHistoryPath followed by numbers.
- You can right-click one value and click Delete to delete the desktop background image in Windows 10. You can delete the history background images in batch. After you delete the backgrounds, Windows will rebuild these values with its default wallpapers.
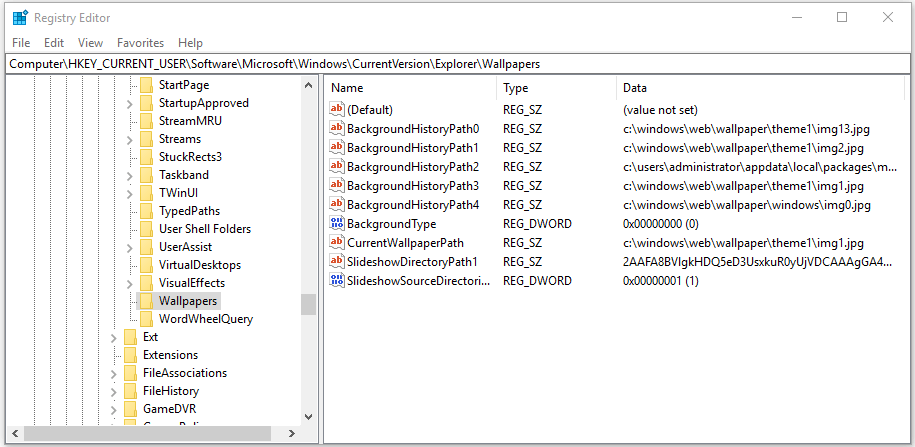
Tip: You should be careful to edit the registry. Before you edit the Windows Registry, it’s advised you back up registry first in case something goes wrong and causes computer crash. Learn: backup and restore registry.
How to Delete Lock Screen Image in Windows 10
You can go to C:\Windows\Web\Screen folder, right-click the lock screen image and select Delete to delete lock screen image in Windows 10.
To change the lock screen image in Windows 10:
- Right-click the blank area on the desktop and click Personalize.
- Click Lock screen in the left panel.
- Click Picture under Background. You can change the lock screen image in this window.
Bottom Line
If you want to delete desktop background images/wallpapers or lock screen images, clear recently used desktop background images in Windows 10, you can follow the above guide.
About The Author
Position: Columnist
Alisa is a professional English editor with 4-year experience. She loves writing and focuses on sharing detailed solutions and thoughts for computer problems, data recovery & backup, digital gadgets, tech news, etc. Through her articles, users can always easily get related problems solved and find what they want. In spare time, she likes basketball, badminton, tennis, cycling, running, and singing. She is very funny and energetic in life, and always brings friends lots of laughs.
Applies ToWindows 11 Windows 10
Поддержка Windows 10 прекратится в октябре 2025 г.
После 14 октября 2025 г. корпорация Майкрософт больше не будет предоставлять бесплатные обновления программного обеспечения из Центра обновления Windows, техническую помощь и исправления безопасности для Windows 10. Ваш компьютер по-прежнему будет работать, но мы рекомендуем перейти на Windows 11.
Подробнее
Изменение фона рабочего стола — это простой, но эффективный способ персонализации устройства с Windows и сделать его более похожим на свое. Независимо от того, предпочитаете ли вы спокойный пейзаж, любимую фотографию или сплошной цвет, Windows предлагает различные варианты настройки рабочего стола в соответствии с вашим стилем.
Ниже приведены действия по изменению фона рабочего стола.
-
В приложении «Настройки» на устройстве с Windows, выберите Персонализация или используйте следующий ярлык:
Персонализация
Совет: Вы также можете щелкнуть правой кнопкой мыши рабочий стол и выбрать Персонализировать .
Выбор фона
В разделе Персонализация фона выберите один из следующих параметров:
-
Рисунок. Выберите одно изображение в качестве фона рабочего стола. Вы можете выбрать один из образов по умолчанию или выбрать Обзор , чтобы выбрать изображение с устройства.
Совет: Вы можете задать рисунок в качестве фона рабочего стола, щелкнув правой кнопкой мыши файл изображения и выбрав Пункт Установить в качестве фона рабочего стола. Кроме того, если вы просматриваете рисунок в приложении «Фотографии», выберите меню с тремя точками > Задать как > фон.
-
Сплошной цвет: выберите один цвет для фона
-
Слайд-шоу: выберите папку изображений для циклического просмотра в качестве фона рабочего стола. Вы можете задать интервал для частоты изменения изображений и для перемешивать изображения. Кроме того, можно щелкнуть правой кнопкой мыши рабочий стол и выбрать Следующий фон рабочего стола, чтобы перейти к следующему рисунку.
-
В центре внимания Windows. Этот параметр ежедневно отображает новое изображение со всего мира. Дополнительные сведения см. в статье Центр внимания Windows.
Выбор подходящих образов рабочего стола
При выборе рисунка или слайд-шоу для фона рабочего стола можно выбрать несколько типов подходящих. Каждый тип соответствия определяет, как изображения будут отображаться на экране. Ниже приведены подробные сведения.
-
Заливка: этот параметр увеличивает изображение для заполнения всего экрана. Части изображения могут быть обрезаны, чтобы он полностью охватывал экран
-
Fit: этот параметр настраивает изображение так, чтобы оно помещалось на экране, сохраняя пропорции. Если пропорции изображения не соответствуют экрану, вы можете увидеть полосы по бокам или сверху и снизу
-
Растянуть: этот параметр растягивает изображение, чтобы покрыть весь экран, что может исказить изображение, если его пропорции отличаются от пропорций экрана
-
Плитка: этот параметр повторяет изображение на экране. Это полезно для небольших изображений, которые требуется отобразить несколько раз
-
Центр: этот параметр помещает изображение в центр экрана без изменения его размера. Если изображение меньше экрана, вокруг него появится граница
-
Span: этот параметр охватывает изображение на нескольких мониторах. Это идеальное решение для настройки с несколькими мониторами, когда требуется, чтобы одно изображение охватывал все экраны

Фон рабочего стола и несколько дисплеев
Если у вас несколько дисплеев, вот несколько советов:
-
Если выбрать рисунок в качестве фона, можно задать один и тот же рисунок для всех дисплеев или другой рисунок для каждого дисплея. Щелкните правой кнопкой мыши изображение и выберите нужный вариант.
Примечание: Этот параметр недоступен, если вы используете несколько рабочих столов.
-
Если выбрать слайд-шоу в качестве фона, на каждом экране будет отображаться другое изображение из выбранной папки.

Фон рабочего стола и несколько рабочих столов
Если вы используете несколько рабочих столов, ниже приведены некоторые советы и рекомендации.
-
Для каждого рабочего стола можно выбрать разные фоновые рисунки. Для этого щелкните правой кнопкой мыши предварительный просмотр изображения в разделе Последние изображения, а затем выберите Задать для всех рабочих столов или выберите определенный рабочий стол, к который будет применен фон.
-
Настройка фонового рисунка для каждого монитора не поддерживается
-
Слайд-шоу в качестве фона не поддерживается

Похожие файлы
Приложение «Обои Bing» — это еще один отличный способ каждый день принести свежий и вдохновляющий взгляд на ваш рабочий стол Windows. Это приложение автоматически обновляет фон рабочего стола с изображением Bing дня, демонстрируя потрясающие фотографии со всего мира. Каждое изображение содержит краткое описание, позволяющее узнать больше о расположении или теме, показанной на фотографии. Приложение «Обои Bing» легко установить и использовать, обеспечивая удобный способ сохранить ваш рабочий стол визуально привлекательным и информативным.
Установка обои «Bing»
Нужна дополнительная помощь?
Нужны дополнительные параметры?
Изучите преимущества подписки, просмотрите учебные курсы, узнайте, как защитить свое устройство и т. д.













