Applies ToMicrosoft Edge
Если вы не хотите, чтобы Microsoft Edge запускались при входе в Windows, вы можете изменить это в разделе Параметры Windows.
1. Откройте »Пуск» > »Параметры» .
2. Выберите »Учетные записи» > »Параметры входа».
3. Отключите автоматическое сохранение перезагружаемых приложений и их перезапуск при входе.
Нужна дополнительная помощь?
Нужны дополнительные параметры?
Изучите преимущества подписки, просмотрите учебные курсы, узнайте, как защитить свое устройство и т. д.
Некоторые пользователи Windows 11 и Windows 10 сталкиваются с тем, что при включении компьютера и входе в систему автоматически запускается браузер Microsoft Edge и не все из них находят это полезным. При этом нигде в автозагрузке браузер может и не отображаться, что затрудняет выяснение причин его открытия при входе в систему.
В этой пошаговой инструкции подробно о том, как отключить автоматический запуск Edge при входе в Windows несколькими способами и для разных сценариев появления рассматриваемой проблемы.
Простые способы отключить автозапуск браузера Edge
Далее рассмотрены варианты отключения самопроизвольного запуска Microsoft Edge при отсутствии вредоносного ПО на компьютере. Если же браузер запускается как при включении, так и в произвольные моменты времени с открытыми сомнительными сайтами или рекламой, сам открывает вкладки, то методы будут другими: Что делать, если сам открывается браузер с рекламой.
Сначала — несколько простых способов, один из которых с большой вероятностью поможет решить проблему:
- Нажмите правой кнопкой мыши по кнопке «Пуск», выберите пункт «Выполнить», введите shell:startup в окно «Выполнить» и нажмите Enter. Если в открывшейся папке будет ярлык Microsoft Edge, удалите его.
- Откройте Параметры Windows и перейдите в раздел «Учетные записи» — «Варианты входа», отключите пункт «Автоматически сохранять мои перезапускаемые приложения из системы и перезапускать их при повторном входе». Разделы в параметрах будут одинаковы для Windows 11 и Windows 10, несмотря на разное визуальное оформление.
- Зайдите в Настройки Microsoft Edge (три точки справа вверху — Настройки), в меню параметров (три полосы слева вверху) откройте пункт «Система и производительность» и отключите пункт «Ускорение запуска».
- Если вы включали автозапуск панели Edge, это также может привести к автоматическому запуску браузера. Можно попробовать отключить её. Подробнее: Как настроить и использовать панель Edge.
После того, как описанные действия были выполнены, попробуйте выполнить перезагрузку, либо завершить работу и снова включить компьютер, наблюдая, продолжает ли Edge запускаться сам по себе.
Дополнительные способы решить проблему
В случае, если предыдущие 4 шага не привели к нужному результату, попробуйте изменить параметры автозапуска Edge в реестре:
- Нажмите правой кнопкой мыши по кнопке Пуск, выберите пункт «Выполнить», введите regedit и нажмите Ок или Enter.
- В открывшемся редакторе реестра в строку «адреса» вставьте путь
HKEY_LOCAL_MACHINE\SOFTWARE\WOW6432Node\Microsoft\EdgeUpdate\Clients\{56EB18F8-B008-4CBD-B6D2-8C97FE7E9062}\Commands\on-logon-autolaunchи нажмите Enter для перехода в соответствующий раздел реестра.
- В правой панели редактора реестра нажмите в пустом пространстве правой кнопкой мыши и создайте параметр DWORD с именем AutoRunOnLogon и значением 0 (для изменения значения дважды нажимаем по параметру и вводим нужное).
- В том же расположении в реестре загляните в раздел on-logon-startup-boost, если там присутствует параметр AutoRunOnLogon равный 1, измените его значение на 0.
- В подразделе on-os-upgrade присутствует параметр AutoRunOnOSUpgrade. Без необходимости его изменять не следует, но, если изменить на значение на 0, это должно отключить запуск Edge после обновления системы.
И ещё несколько возможностей:
- Внимательно изучите элементы автозагрузки. Подробнее: Как убрать программы из автозагрузки Windows 11, Автозагрузка программ Windows 10.
- Попробуйте проверить, запускается ли Edge, если использовать чистую загрузку Windows. Если в этом случае запуск не происходит, можно предположить, что какие-то сторонние службы или программы выполняют запуск браузера.
Все способы:
- Способ 1: Удаление значка с панели задач
- Способ 2: Изменение ассоциации с файлами
- Способ 3: Отключение автозагрузки Microsoft Edge
- Способ 4: Удаление созданных задач
- Способ 5: Полное удаление Microsoft Edge
- Вопросы и ответы: 0
Обратим ваше внимание на то, что полное отключение Microsoft Edge в Windows 11 невозможно, поскольку браузер все равно будет открываться по запросу. Вместо этого можно сделать так, чтобы некоторые файлы с ним не ассоциировались, отключить автозапуск, чтобы программа не обновлялась, и убрать значок с панели задач. Радикальным решением станет удаление браузера, что невозможно сделать без применения сторонних инструментов.
Способ 1: Удаление значка с панели задач
По умолчанию в Windows 11 значок стандартного браузера отображается на панели задач. Если вы заинтересованы в его отключении, то как минимум захотите убрать эту иконку с панели, чтобы больше не видеть ее и не вызывать случайно веб-обозреватель. Нажмите по значку правой кнопкой мыши и выберите из появившегося контекстного меню пункт «Открепить от панели задач».

Если на рабочем столе или в «Пуске» тоже есть значки браузера, которые вы не хотите видеть, точно так же вызывайте их контекстное меню и выбирайте вариант «Удалить» или «Открепить от начального экрана», если речь идет про «Пуск». Это позволит минимизировать видимость браузера в операционной системе.
Способ 2: Изменение ассоциации с файлами
Начнем с того, что Microsoft Edge может быть выбран в качестве браузера по умолчанию в вашей операционной системе, и тогда ссылки и файлы определенных форматов будут открываться именно через этот веб-обозреватель. Вам понадобится сначала проверить стандартный браузер, а затем изменить остальные ассоциации, что выполняется не так сложно и выглядит следующим образом:
- Откройте «Пуск» и перейдите в «Параметры».
- На панели слева выберите раздел «Приложения» и щелкните левой кнопкой мыши по «Приложения по умолчанию».
- Отыщите в списке программу «Microsoft Edge» и щелкните по ней левой кнопкой мыши.
- Если возле «Сделать Microsoft Edge браузером по умолчанию» вы видите галочку, значит, веб-обозреватель уже выбран в качестве стандартного.
- В таком случае нужно назначить другой браузер по умолчанию. Вернитесь к списку приложений и выберите ту программу, которую обычно используете для выхода в сеть.
- Нажмите кнопку «По умолчанию», чтобы назначить браузер стандартным.
- Теперь снова вернитесь к настройкам Microsoft Edge, чтобы проверить ассоциации файлов и исключить открытие ссылок через данную программу. В списке отыщите те типы файлов, для которых назначен Edge, затем щелкните по строке левой кнопкой мыши.
- В появившемся меню отыщите используемый браузер и назначьте его для открытия файла.
- Сделайте так со всеми пунктами в списке с файлами, чтобы отключить любое случайное использование Microsoft Edge.









Способ 3: Отключение автозагрузки Microsoft Edge
Этот метод подразумевает удаление рассматриваемого браузера из списка автозагрузки. Обычно пользователь при старте Windows не получает автоматически открываемое окно веб-обозревателя, но вместо этого происходит поиск и инсталляция апдейтов с дальнейшим отображением уведомлений, что тоже часто не нужно. Исправить ситуацию можно следующим образом:
- Щелкните правой кнопкой мыши по «Пуску» и из контекстного меню выберите пункт «Диспетчер задач».
- Перейдите на вкладку «Автозагрузка» и выделите левой кнопкой мыши пункт «Microsoft Edge».
- Справа внизу найдите кнопку «Отключить» и нажмите по ней. Теперь при запуске операционной системы процессы Microsoft Edge не будут включаться даже для поиска и инсталляции апдейтов.


Способ 4: Удаление созданных задач
В операционной системе есть приложение «Планировщик заданий», при помощи которого осуществляется автоматический запуск различных процессов при определенных условиях. По умолчанию открывается и задача от Microsoft Edge, выполняемая поиск обновлений и их установку. Такое действие при отключении браузера не нужно, поэтому от него можно избавиться, самостоятельно удалив задачу.
- Через поиск в «Пуске» отыщите приложение «Планировщик заданий» и запустите его.
- Выделите левой кнопкой мыши каталог «Библиотека планировщика заданий».
- В списке отыщите задачу с названием «MicrosoftEdgeUpdateTaskMachineCore» и тоже выделите ее левой кнопкой мыши. Затем прочитайте описание, чтобы убедиться в правильности выбранного задания.
- Можете даже перейти на вкладку «Действия» и посмотреть, какой исполняемый файл будет запущен при достижении условия. Это должен быть MicrosoftEdgeUpdate.exe, который и отвечает за установку обновлений.
- Теперь данную задачу можно смело удалить, чтобы избавиться от постоянного запуска поиска обновлений для стандартного браузера.
- В новом окне подтвердите действие, выбрав вариант «Да».





Способ 5: Полное удаление Microsoft Edge
Завершающий вариант является самым радикальным, поскольку подразумевает полное удаление браузера Microsoft Edge из Windows 11. Используйте его, если хотите избавиться от программы, а предыдущие варианты не позволяют сделать это в полной мере. К сожалению, при помощи стандартных средств деинсталляция невозможна, поэтому придется обратиться к дополнительным средствам. Об их использовании рассказано в другом материале на нашем сайте по следующей ссылке.
Подробнее: Удаление браузера Microsoft Edge на компьютере с Windows 11

Наша группа в TelegramПолезные советы и помощь
Современные билды Windows 10 и Windows 11 поставляются с предустановленным браузером Microsoft Edge, которые должен заменить снятый с поддержки Internet Explorer (как удалить IE в Windows). Некоторых пользователей раздражает, что при входе в Windows браузер Microsoft Edge запускается автоматически. Если вы используете другой браузер или хотите сэкономить вычислительные ресурсы компьютера, вы можете запретить автозапуск Edge при входе в Windows.
Рассмотрим основные способы отключить автоматический запуск браузере Edge при входе в Windows:
1. Отключите автозапуск Edge:
- Проверьте, добавлен ли ярлык Edge в автозапуск Windows. Выполните команду
shell:startup
(или перейдите в каталог
%AppData%\Microsoft\Windows\Start Menu\Programs\Startup
). Если в этом каталоге есть ярлык на Microsoft Edge, удалите его; - Откройте диспетчер задач (
taskmgr.exe
), перейдите на вкладку Startup. Найдите в списке Microsoft Edge, щелкните по нему правой клавишей и выберите Disable. Это отключил автозапуск приложения.
2. Отключите предварительную загрузку Microsoft Edge
Можете также отключить предварительную загрузку Microsoft Edge. Обратите внимание, что при загрузке Windows запускаются ряд фоновых процессов Edge, которые находятся в запущенном состоянии даже когда браузер закрыт. Благодаря этим процессам браузер Edge в Windows запускается намного быстрее. Вы можете отключить функцию ускорения запуска Edge:
- В настройках браузера: откройте Edge, нажмите меню в правом верхнем углу и выберите Settings или откройте в адресной строке
edge://settings/system
. Перейдите в раздел System and performance и отключите параметр Startup Boost (Ускорение запуска). - С помощью групповой политики: для локального компьютера откройте редактор локальной GPO (
gpedit.msc
) и перейдите в раздел Computer Configuration -> Administrative Templates -> Windows Components -> Microsoft edge. Найдите в списке политику Allow Microsoft Edge to pre-launch at Windows startup, when the system idle, and each time Microsoft Edge is closed (Разрешить предварительный запуск Microsoft Edge при загрузке Windows, когда система простаивает, и каждый раз при закрытии Microsoft Edge). Включите политику (Enabled) и в ее настройках выберите Prevent pre-launching (Запретить предварительный запуск); - С помощью PowerShell: создайте параметр реестра StartupBoostEnabled=0:
$regPath = "HKLM:\SOFTWARE\Policies\Microsoft\Edge"
New-Item -Path $regPath -Force | Out-Null
New-ItemProperty -Path $regPath -Name StartupBoostEnabled -Value 0 -PropertyType DWORD -Force | Out-Null
3. Проверьте настройки запуска Edge в реестре. Откройте редактор реестра (
regedit.exe
) и перейдите в раздел
HKEY_LOCAL_MACHINE\SOFTWARE\WOW6432Node\Microsoft\EdgeUpdate\Clients\{56EB18F8-B008-4CBD-B6D2-8C97FE7E9062}\Commands\on-logon-autolaunch
Создайте в указанной ветке параметр типа DWORD 32 bit с именем AutoRunOnLogon и значением 0.

Затем проверьте, есть в ли в следующем разделе on-logon-startup-boost параметр
AutoRunOnLogon = 1
. Если такой параметр есть, измените его значение на
0
или удалите.
4. Отключите задания планировщика MS Edge
В планировщике задач Windows есть несколько заданий MS Edge, которые могут автоматически запускать браузер по определенным триггерам. Вы можете отключить эти задания планировщика:
- Запустите консоль Task Sheduler (
taskschd.msc
); - Перейдите в раздел Task Scheduler Library и отключите задания MicrosoftEdgeShadowStackRollbackTask, MicrosoftEdgeUpdateTaskMachineCore и MicrosoftEdgeUpdateTaskMachineUA;
Или вы можете отключить задания планировщика с помощью PowerShell:
Disable-ScheduledTask -TaskName MicrosoftEdgeShadowStackRollbackTask
Disable-ScheduledTask -TaskName MicrosoftEdgeUpdateTaskMachineCore
Disable-ScheduledTask -TaskName MicrosoftEdgeUpdateTaskMachineUA
5. Автоматический перезапуск открытых приложений после перезагрузки
Windows 10/11 может автоматически запускать все приложения, которые были запущены на момент предыдущего выключения компьютера или завершения работы. Если опция автоматического перезапуска включена, и перед выключением/перезагрузкой компьютера у вас был открыт браузер Microsoft Edge, он автоматически запуститься при следующем входе в Windows. Вы можете отключить автоматический перезапуск программ при входе в Windows:
- Перейдите в раздел меню Settings -> Accounts -> Sign-in options (можно перейти в этот раздел настроек с помощью команды быстрого доступа
ms-settings:signinoptions
); - Отключите параметр Automatically save my restartable apps when I sign out and restart them when I sign in в секции Restart apps (Перезапустить приложения -> Автоматически сохранять мои перезапускаемые приложения при выходе из системы и перезапускать из после входа).
Если вы используете приложение Windows Spotlight на экране блокировки (показывает разные картинки) оно может самостоятельно запускать Edge. Чтобы отключить Spotlight, перейдите в Settings -> Personalization -> Background и выберите Picture или Slideshow для в качестве фона для экрана блокировки.
В некоторых билдах Windows 10 если для выхода из спящего режима используется клавиша пробел, она вызывает запуск Edge. Используете любую другую клавишу, чтобы разбудить компьютер.
Как вы уже догадались, Microsoft Edge создает фоновый процессы, которые автоматически запускается вместе с Windows и остаются в рабочем состоянии даже при закрытии браузера. Это позволяет браузеру запускаться быстрее и повышает его производительность и оперативность.
Глядя на процессы в диспетчера задач в Windows 11, можно заметить, что после входа в систему будет запущен ряд процессов браузера Edge.
Я понимаю, почему это происходит — это оптимизация производительности, то есть, когда вы действительно запускаете Edge, он уже готов к работе (за счет так называемого предварительного запуска/операций ввода-вывода/памяти, потребляемых в процессе входа в систему). Функция называется «Ускорение запуска», и ее можно включить и отключить на странице настроек браузера Edge:
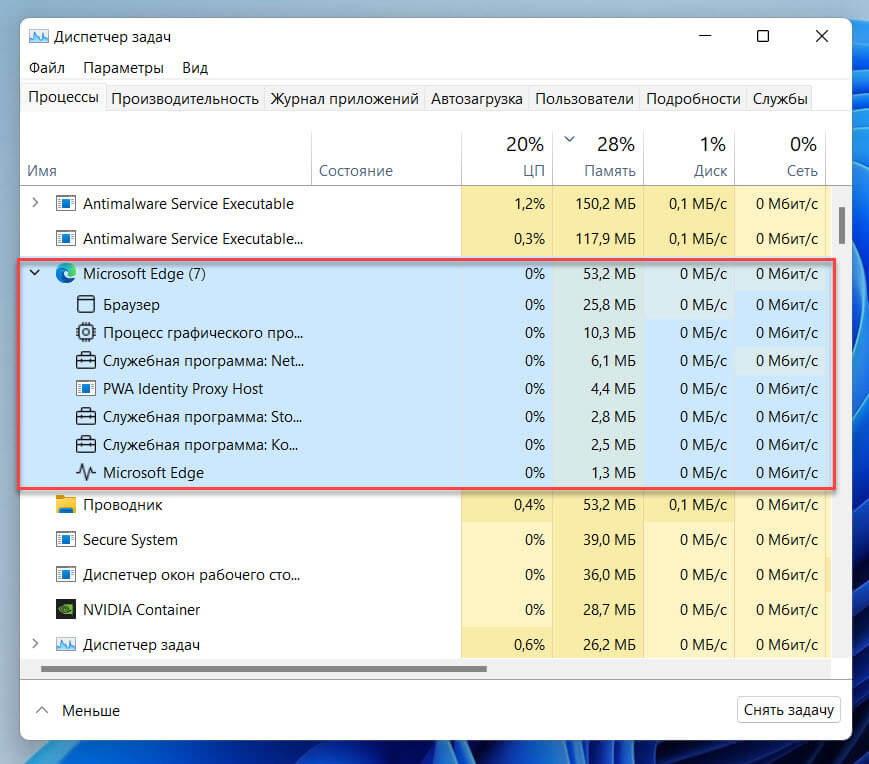
Если вы отключите эту функцию и закроете все открытые окна Edge, вы увидите, что все процессы msedge.exe исчезнут. Отлично, у вас есть выбор.
Вы должны знать, что, если не пользуетесь Edge, а используете любой другой браузер, эти процессы Edge по-прежнему будут работать в фоновом режиме, поскольку «Ускорение запуска» включено по умолчанию независимо от того какой браузер вы используете.
Как отключить «Ускорение запуска» Edge в настройках браузера
Пользователь может настроить ее поведение на странице edge://settings/system.
Шаг 1: С помощью меню «Пуск» или любым другим способом, откройте браузер Edge.
Шаг 2: Откройте меню в правом верхнем углу «Настройки и прочее» (… три точки) и выберите пункт «Настройки».
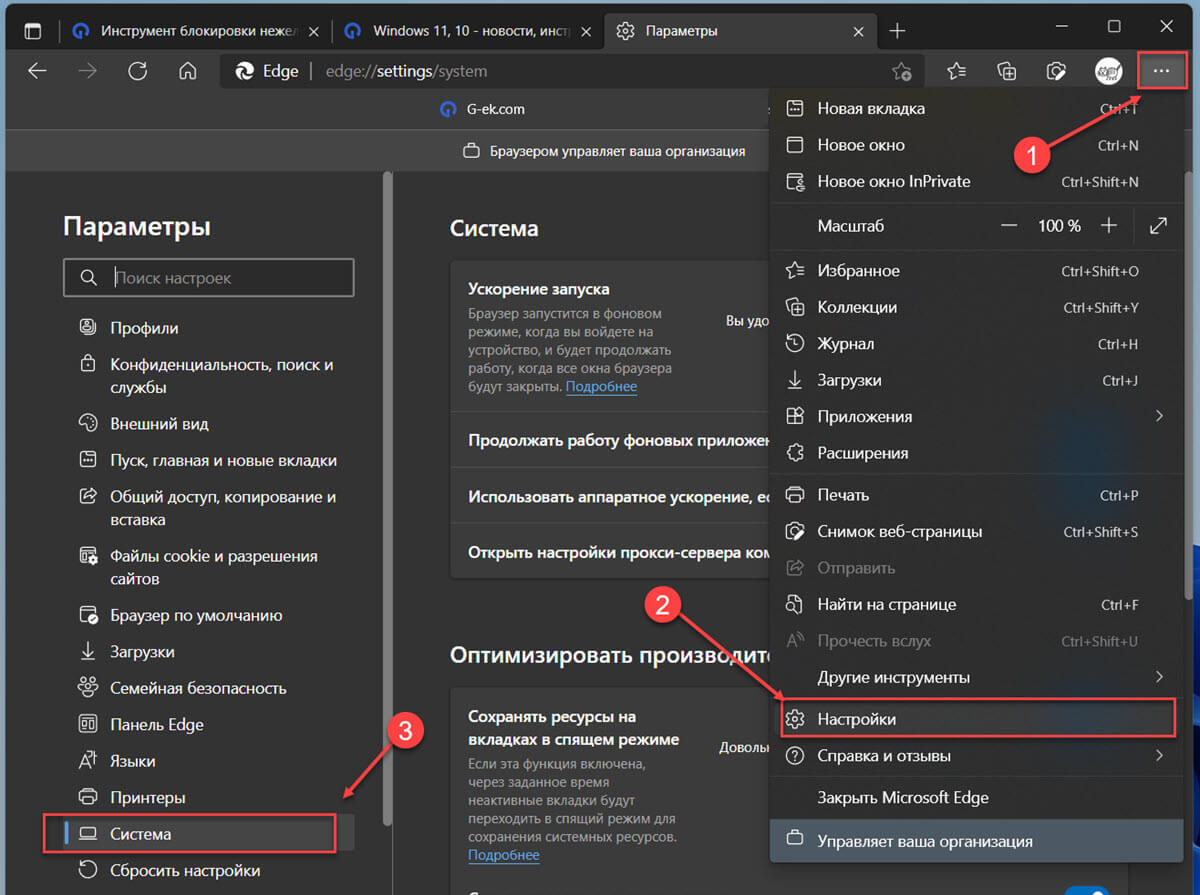
Шаг 3: В левой части окна в разделе «Параметры» перейдите в раздел «Система».
Шаг 4: Первый пункт в открывшемся разделе и есть «Ускорение запуска», передвиньте ползунок переключателя в крайнее левое положение чтобы отключить данную функцию.
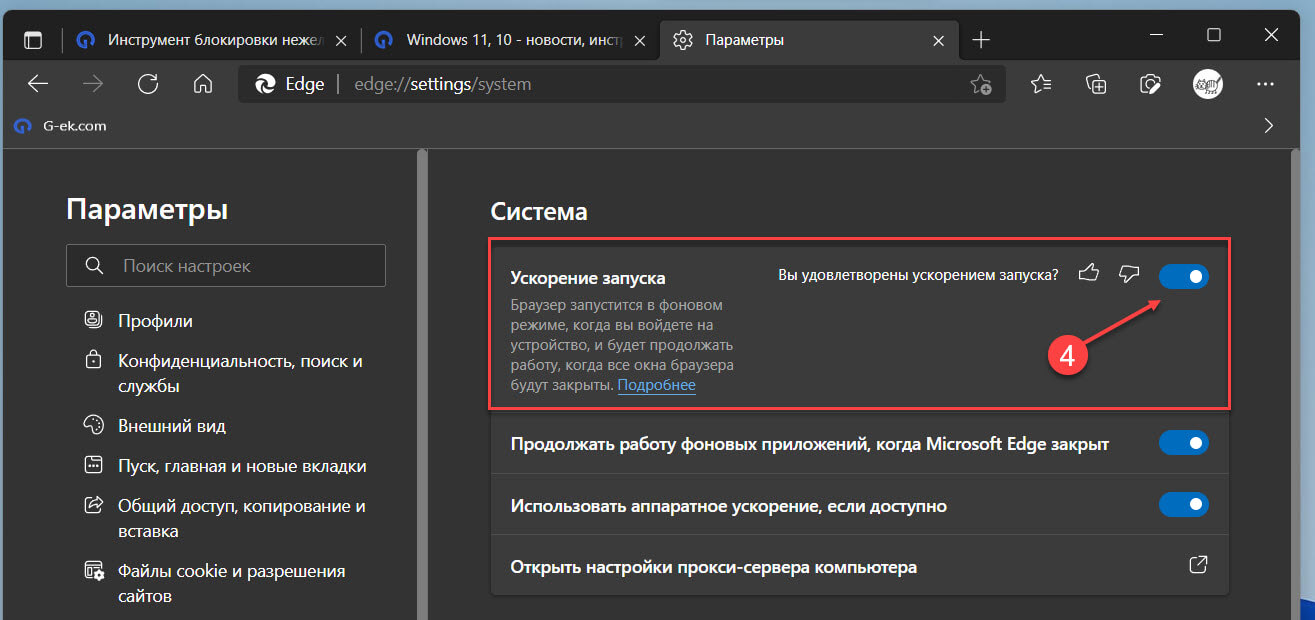
Запретить предварительную загрузку Edge в Windows 11 с помощью групповой политики
Последняя версия Microsoft Edge включает в себя новые политики. Эти политики можно использовать для настройки работы Microsoft Edge в вашей организации. Чтобы избежать любую возможность включения предварительной загрузки Microsoft Edge, в следствии чего фоновые процессы, снова будут потреблять ресурсы вашего компьютера. Вы можете запретить «Ускорение запуска» браузера Edge на уровне системы с помощью редактора групповых политик.
Данный способ необходимо использовать для Microsoft Edge версии 77 или выше. Стоит отметить, что этот способ не будет работать, если вы используете домашнюю версию Windows 11.
Примечание: Согласно документации, вам необходимо загрузить и добавить новые ADMX-файлы Chromium Edge в папку «PolicyDefinitions». После чего вы сможете увидеть новые политики в редакторе.
Шаг 1: Перейдите на страницу https://www.microsoft.com/ru-ru/edge/business/download, и загрузите «Политику в отношении Windows» согласно разрядности вашей системы 64 или 32 бита.
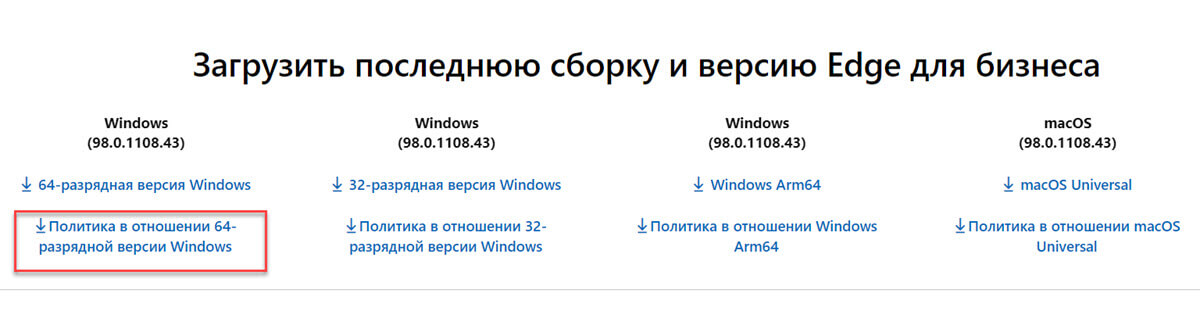
Шаг 2: Распакуйте загруженный архив и скопируйте содержимое папки «MicrosoftEdgePolicyTemplates\windows\admx» в папку по следующему пути:
C:\Windows\PolicyDefinitions
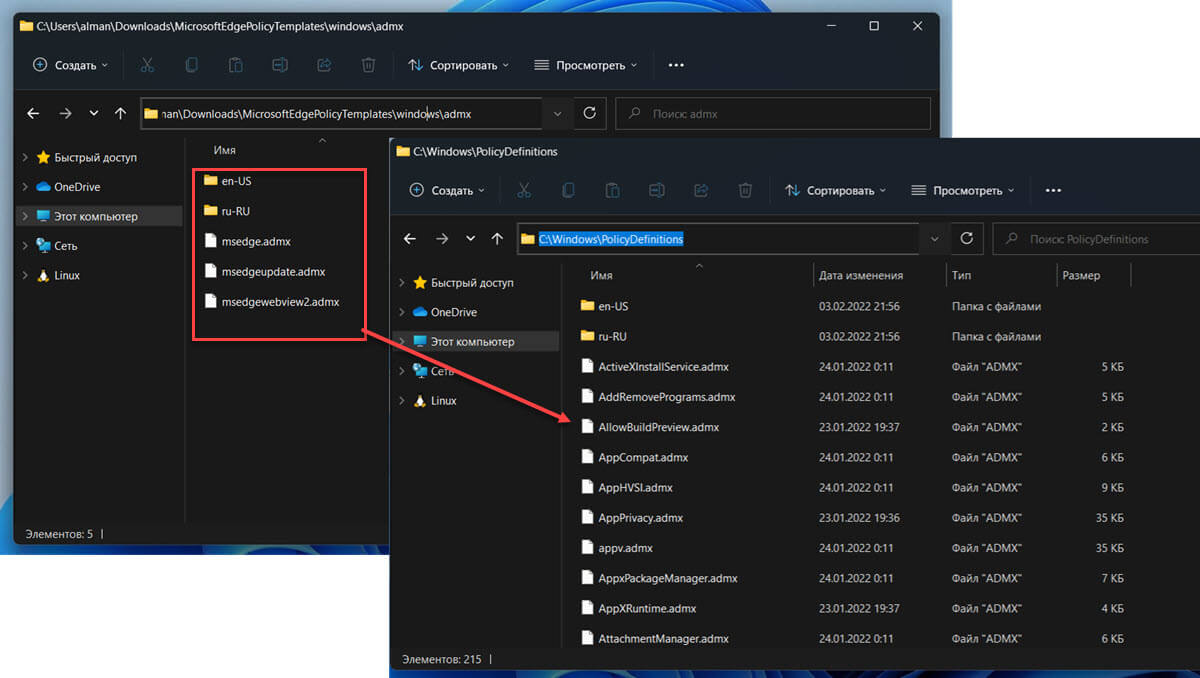
Шаг 3: Откройте редактор групповых политик и перейдите по следующему пути:
Конфигурация компьютера → Административные шаблоны → Microsoft Edge → Производительность
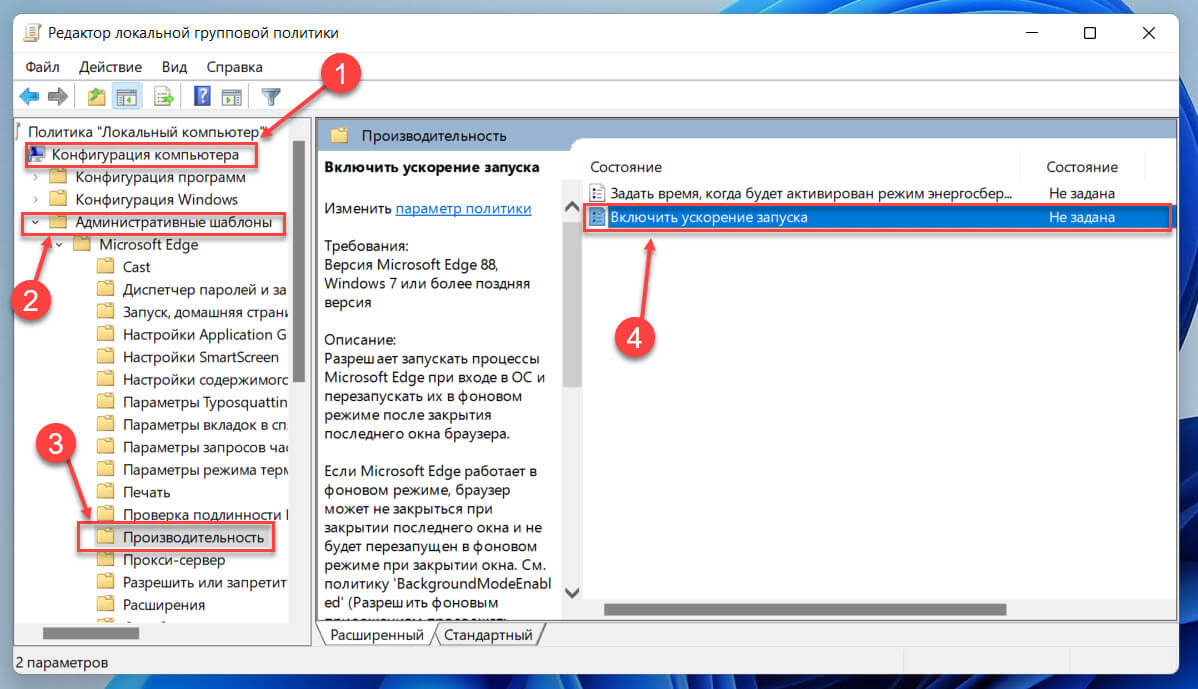
Шаг 4: С правой стороны найдите и дважды кликните политику «Включить ускорение запуска», См. изображение выше:
Шаг 5: Теперь выберите параметр «Отключено». См. следующее изображение:
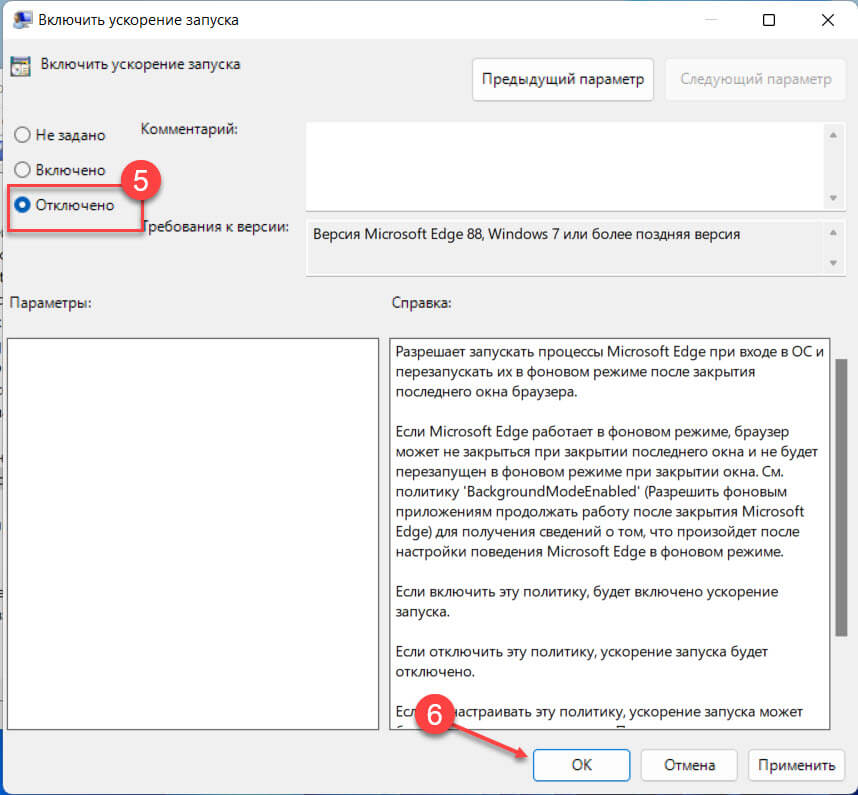
Шаг 6: Далее нажмите кнопки «Применить» и «ОК».
Выйдите из редактора групповых политик, чтобы изменения вступили в силу вам даже не нужно перезагружать систему, политика вступает в силу сразу — просто закройте все открытые окна Edge, и вы увидите, что все процессы исчезнут из диспетчера задач.
Браузер Edge больше не будет предварительно загружать процессы, что позволит освободить ресурсы для более важных приложений и служб.
Как Запретить в Windows 11 предварительную загрузку Edge с помощью редактора реестра
Стоит отметить, что этот способ будет работать для всех выпусков Windows 11, включая Windows 10.
Примечание: Согласно документации, вам необходимо загрузить и добавить новые ADMX-файлы Chromium Edge в папку «PolicyDefinitions». После чего вы сможете управлять поведением браузера Edge с помощью редактора реестра. Выполните 1-2 шаг из предыдущего способа.
Если по как-то причине вы не хотите или не можете использовать предыдущий способ вы можете это сделать с помощью редактора реестра.
Шаг 1: Откройте редактор реестра, любым удобным вам способом.
Шаг 2: Теперь перейдите к следующему разделу внутри редактора реестра:
Компьютер\HKEY_LOCAL_MACHINE\SOFTWARE\Policies\Microsoft\
Шаг 3: Кликните правой кнопкой мыши папку с именем «Microsoft» и создайте в ней новый раздел с именем «Edge».
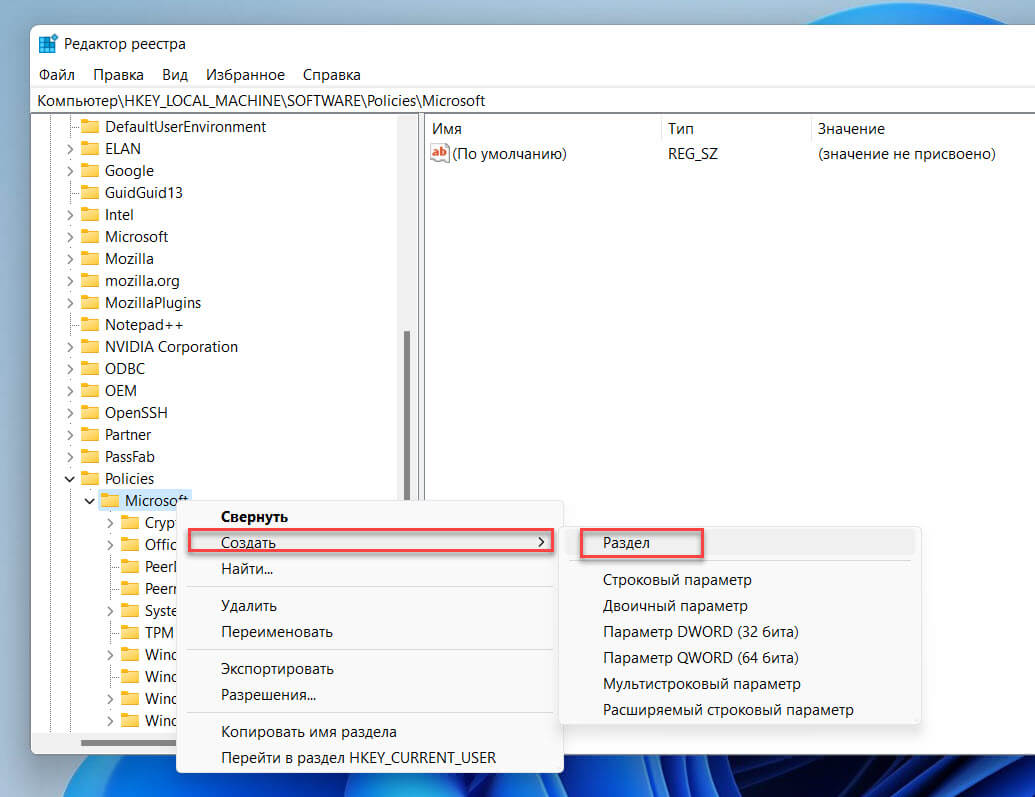
Шаг 4: Затем в разделе «Edge» создайте новый параметр «DWORD (32-бита)» с именем «StartupBoostEnabled».
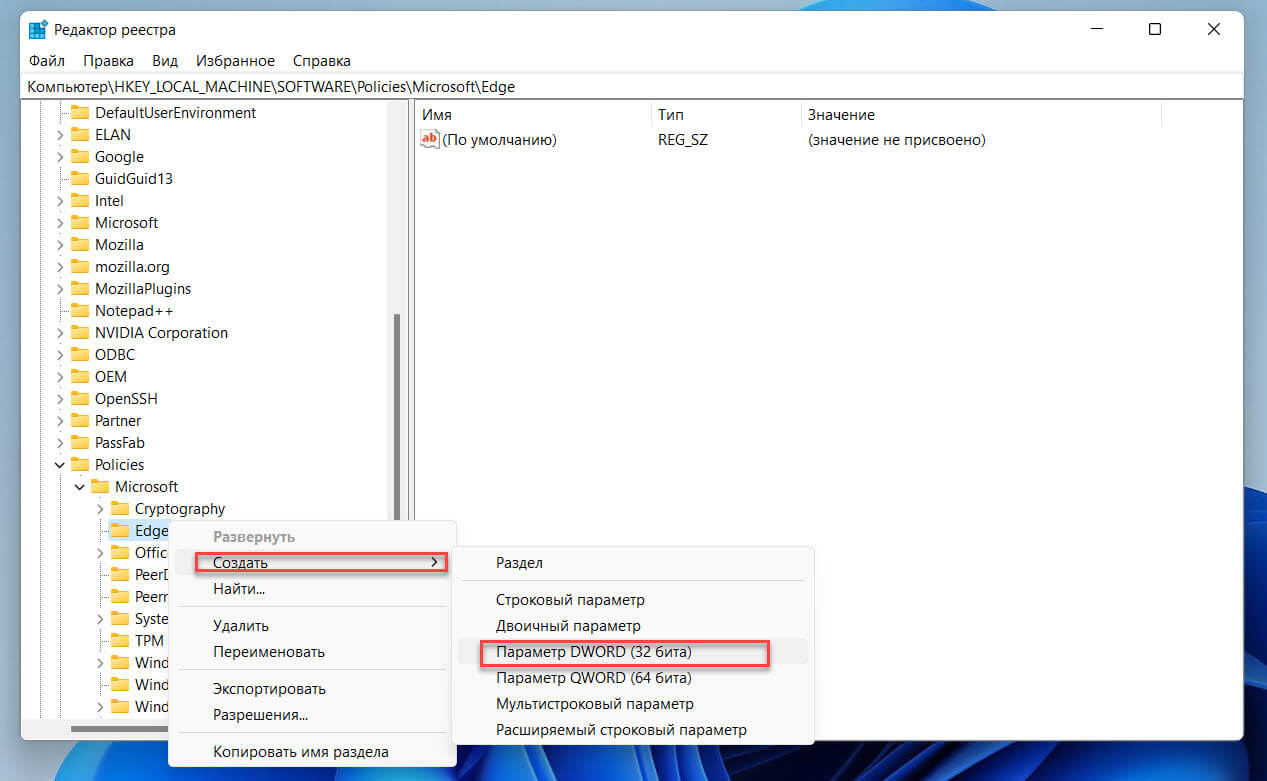
Шаг 5: Дважды кликните только что созданный параметр «StartupBoostEnabled» и установите для него значение равным «0».
- 0 — предварительная загрузка отключена
- 1 — предварительная загрузка включена
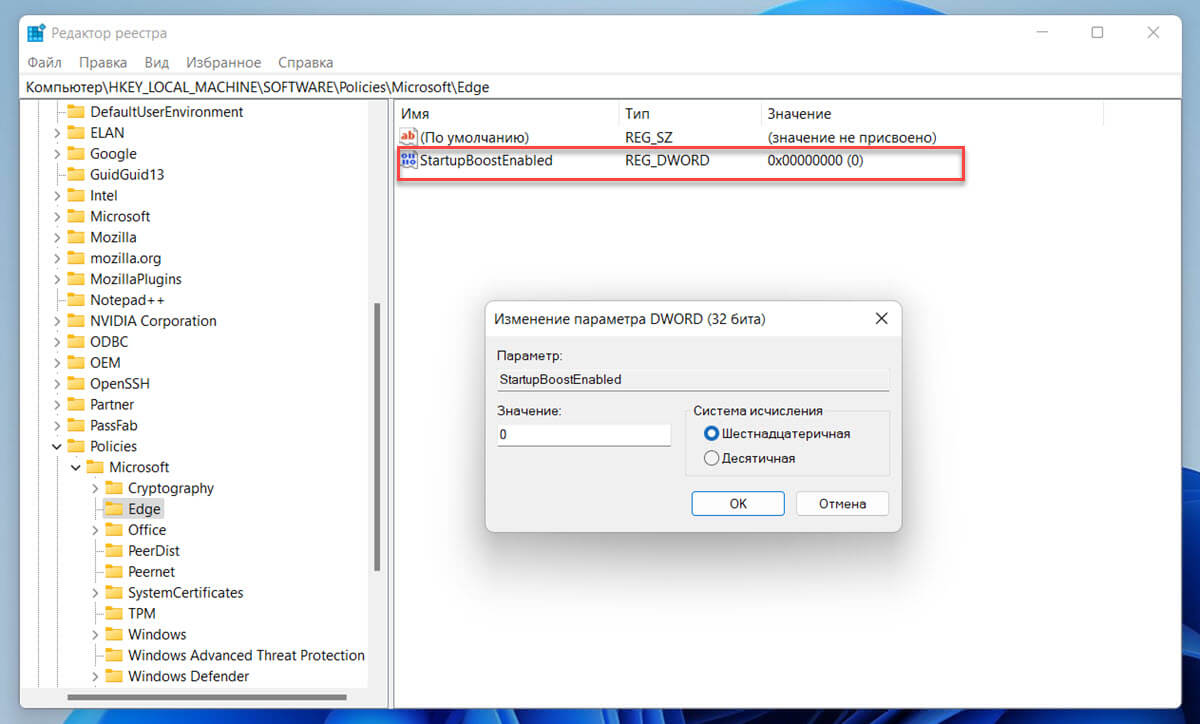
Как отключить предварительный запуск Edge с помощью PowerShell
Примечание: Прежде чем продолжить, вам необходимо загрузить и добавить новые ADMX-файлы Chromium Edge в папку «PolicyDefinitions».
Шаг 1: Откройте «Терминал Windows» от имени администратора и перейдите на вкладку PowerShell, или откройте PowerShell от имени администратора с помощью меню «Пуск».
Примечание: скопируйте и вставьте все 5 строк за один раз, подтвердите свои действия в появившемся окне «Предупреждение» нажав кнопку «Вставить в любом случае».
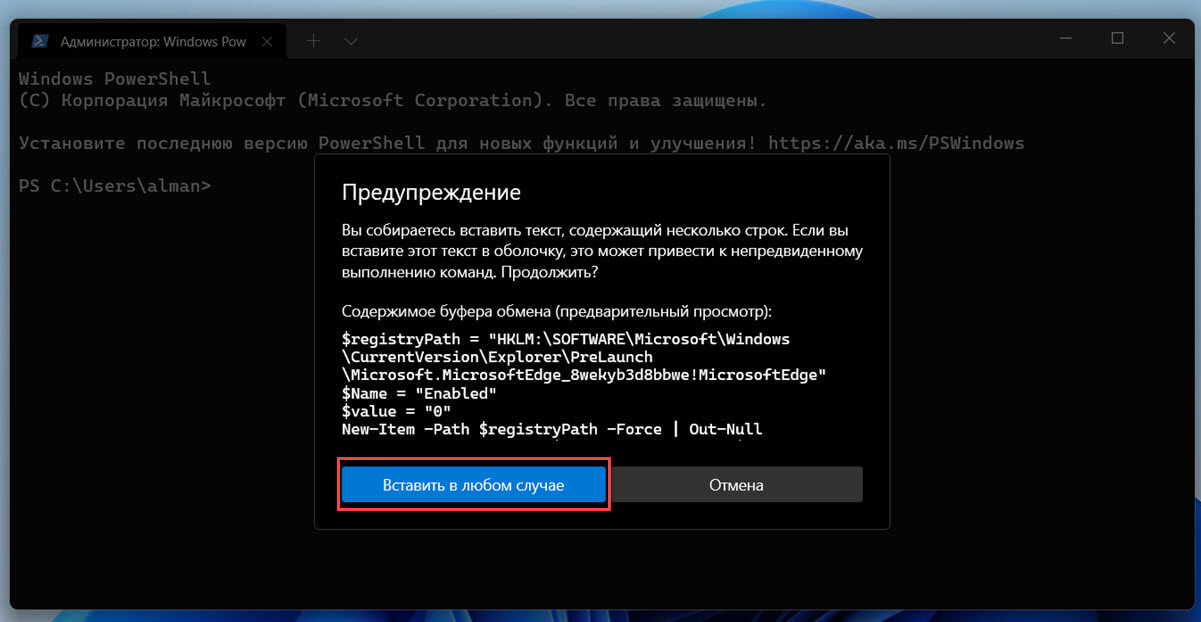
Шаг 2: Отключите предварительный запуск Microsoft Edge используйте следующую команду:
$registryPath = "HKLM:\SOFTWARE\Policies\Microsoft\Edge" $Name = "StartupBoostEnabled" $value = "0" New-Item -Path $registryPath -Force | Out-Null New-ItemProperty -Path $registryPath -Name $name -Value $value -PropertyType DWORD -Force | Out-Null
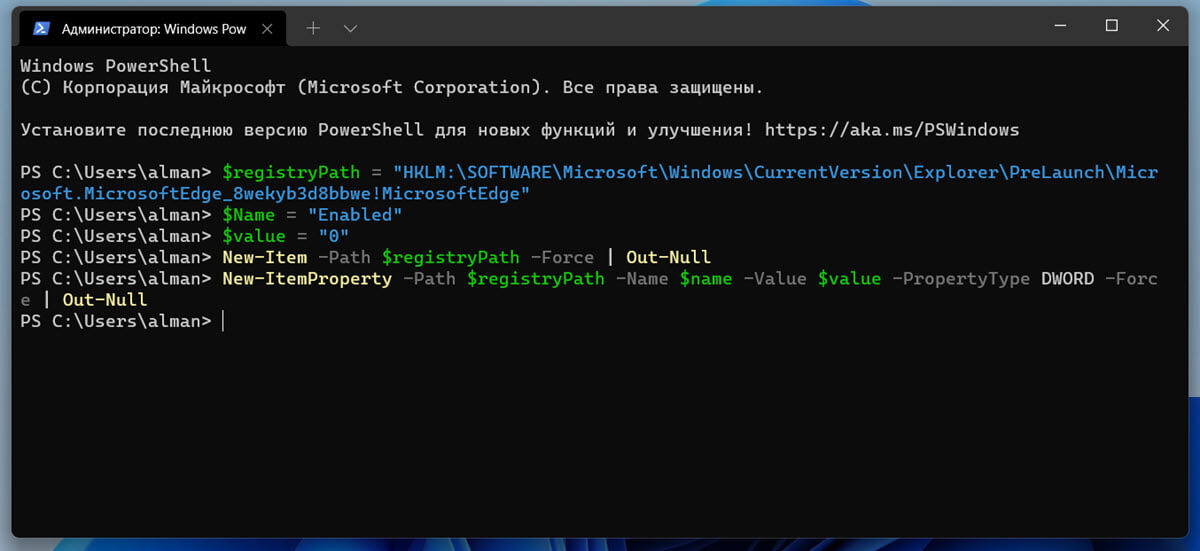
Шаг 3: Закройте терминал и перезагрузите компьютер, чтобы изменения для отключения предварительного запуска браузера Edge вступили в силу.
Все! Надеюсь, информация пригодится.








