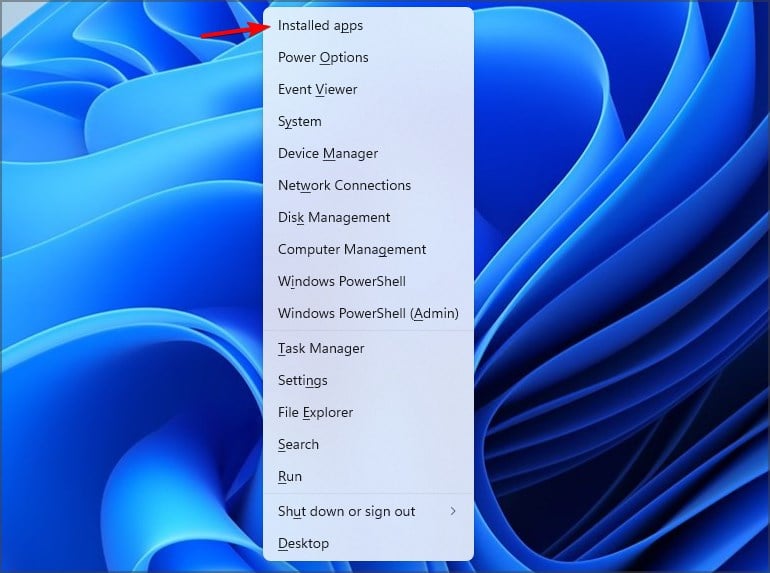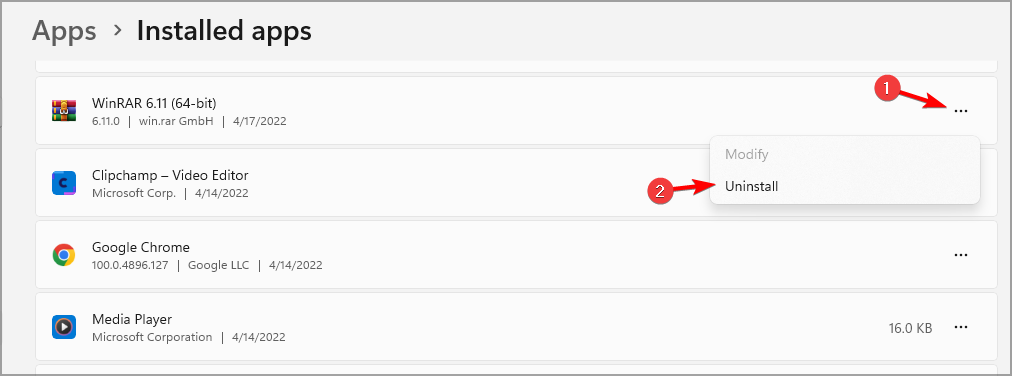How to stop iCloud from opening on startup *(windows 10)?
I have all itunes/icloud stuff disabled in startup in the settings menu, in the startup menu on task manager and it’s not in the «startup» folder. Tried uninstall/reinstall. Just started happening a week or so ago but it decides to open on startup almost every time I power up. How do I truly disable it from running on startup without fully removing the software permanently?
XboxOne,
Posted on Dec 16, 2022 6:36 PM
Если вы видите это сообщение, значит, произошла проблема с загрузкой файлов в стилей (CSS) нашего сайта. Попробуйте сбросить кэш браузера (Ctrl+F5).
Если это не поможет, а вы находитесь в регионе, где возможны ограничения интернет-трафика с российских серверов — воспользуйтесь VPN.
|
Для того что бы убрать автоматический запуск данной программы, вам первым делом надо зайти в ее настройки. Ну а там, убрать галочку, которая стоит напротив ее автоматического включения при запуске в вашем компьютере системы Windows. система выбрала этот ответ лучшим Точно в цель 4 года назад Для того, чтобы приложение iCloud не запускался автоматически сразу после включения компьютера, вы должны зайти в панель задач (сочетание клавиш ctrl+shift+esc), переходите в панель «Автозагрузка», нажимаете на iCloud левой клавишей мыши и далее на «Отключить». Все, программа не будет включаться без вашего ведома. Красн 4 года назад Можно в настройках самой программы установить галочку что бы она не запускалась вместе с Виндовс. Можно в диспетчере задач убрать её из автозагрузки. Я чаще пользуюсь программной Глинер, в пункте «запукск» убираю не нужные программы из автозагрузки, и это удобно. Заходим в настройки и убираем галочку с включения при запуске Windows Знаете ответ? |
Published
2 min read
Along with iTunes, iCloud is the most prominent app that iPhone users need to manage their devices and data from Windows devices. Be it syncing your photos, having quick access to contacts, taking control of the calendar, or managing saved passwords, the iCloud app for Windows has checked you off on all these fronts.
Recently, a handful of users have reported that the iCloud app keeps launching automatically at startup without any rhyme or reason. If this behavior has frustrated you as well, you would be glad to know that there are a couple of effective ways to stop the iCloud app for Windows from opening on its own. Keep reading…
Quick Ways to Prevent iCloud from Automatically Opening at Startup in Windows 11
Slightly buried inside the Windows settings exists an option to manage the apps that can launch at startup. Using this very method, you can put an end to iCloud’s auto-launching. Alternatively, the Task Manager also does a good job of allowing/disallowing apps/services to open at Windows 11 startup.
Disallow iCloud to Launch Automatically at Startup in Windows 11
- To begin with, click on the Start button and choose Settings app. Or, press the WIN+I keys to launch the Settings app on your Windows device.

- When you are in the Settings menu, choose “Apps” in the left sidebar.

- On the following screen, scroll down and select Startup.

- Now, a long list of apps will greet you on the screen. Finally, all you need to do is just turn off the switch next to iCloud. For complete peace of mind, disable the toggles for iCloud Drive, iCloud Keychain, iCloud Photos, and iCloud Shared Albums.

Use Task Manager to Disable iCloud’s Auto-Launching at Windows 11 Startup
Task Manager is always there to help you keep track of the resource-hungry apps/services and take the necessary steps to prevent them from running at will.
- To get started, press the Ctrl+Shift+ESC keys to launch the Task Manager on your PC.
- When the Task Manager window appears, select the “Startup” tab located on the left sidebar.
- After that, find the iCloud app and right-click on it.
- Next, make sure that the “Disabled” option is selected.

- To force the change to come into effect, restart your PC (click on the Start button -> Power icon and choose Restart”.
Now, go ahead and use your Windows device knowing that the auto-opening of Apple iCloud will no longer bother you.
Signing Off…
There are multiple reasons why you should never take your eyes off the list of startup apps. First, a long list of uncontrolled apps will make the booting process on your PC a rather painful affair. Second, the non-stop background processes will gobble up a lot of precious resources unnecessarily, which often leads to issues like sluggishness, battery drain, and overheating.
Coming back to Apple’s iCloud app, it has looked pretty intuitive to me. Beyond the clutter-free user interface, it works well on most key aspects. However, it does get embroiled in some annoying issues such as sudden crashing or failing to auto-fill the saved passwords once in a while.
Having said that; feel free to share your two cents about this noted Apple app and the sort of changes you would like to see in it sooner rather than later.
Tags
Posted by
Ratnesh Kumar
Ratnesh Kumar is an experienced tech writer with over six years of experience. All this years he has written at TechYorker, BrowserToUse, Fossbytes, MakeTechEasier, SysProbs and several other publications. When not writing, he likes to listen Punjabi music or watch Cricket match.
Readers help support Windows Report. We may get a commission if you buy through our links.
Read our disclosure page to find out how can you help Windows Report sustain the editorial team. Read more
Many reported that iCloud keeps popping up on Windows 11, and this can be rather tiresome because the window starts appearing as soon as your PC starts.
Luckily, there are a couple of solutions that you can use to fix this problem on your PC, so keep on reading.
Why does my computer keep asking me to log into iCloud?
This is most likely due to iCloud configuration files. The software might not be properly configured, and this is why it’s asking you to log in constantly.
How do I stop the iCloud window from popping up?
Before we start:
- You might be able to fix the problem by updating Windows or by entering your iCloud credentials into the prompt.
1. Disable iCloud from startup
- Press Ctrl + Shift + Esc to open Task Manager.
- Navigate to the Startup tab.
- Locate iCloud on the list, select it, and choose Disable.
2. Reinstall iCloud
- Press the Windows key + X and choose Installed apps.
- Next, select iCloud, click the three dots next to it, and choose Uninstall.
- Follow the instructions on the screen to complete the process.
- If there are any more iCloud apps available, remove them as well.
- Press Windows key + R and enter %programdata%
- Locate and remove all iTunes and iCloud folders. If you don’t have other Apple software, remove Apple folders as well.
- Optional: Delete any iCloud folders from the following directories:
C:\Users\[YourUser]\
C:\Users\[YourUser]\Pictures - After that, install the application again.
To see how to do that, visit our guide on how to download and install iCloud for Windows 11.
What happens if I delete iCloud from my computer?
All files that are already synced will remain in the cloud. However, files from iCloud Drive Folder will get deleted, so be sure to copy them to another location.
- Fix: An Error Occurred While Loading a Higher Quality Version of This Video
- iCloud Passwords For Firefox on Windows: Can You Use it?
- iCloud for Windows now sports a user-friendly interface, adds new features
If iCloud keeps popping up on Windows 11, you can try signing in or removing the application and all its associated files.
This isn’t the only issue, and many reported that iCloud is not syncing. To learn more about iCloud, don’t forget to check our guide on how to download all photos from iCloud.
Did you find these solutions helpful? Share your solutions with us in the comments section.
Tashreef Shareef
Tashreef Shareef is a software developer turned tech writer. He discovered his interest in technology after reading a tech magazine accidentally. Now he writes about everything tech from Windows to iOS and streaming services to IoT at WindowsReport.