Несколько раз на сайте и по другим каналам ко мне обращались с вопросом: Как снять атрибут «Только для чтения» с папки в Windows? Обычно следовало пояснение: «Я убираю отметку только для чтения, применяю настройки, снова открываю свойства папки — вижу, что папка снова только для чтения — что делать?».
В этой статье для начинающих пользователей подробно об отметке «Только для чтения» в атрибутах папки в Windows, можно ли её снять, о том, почему она возвращается после того, как была убрана и дополнительная информация на тему.
Атрибут «Только для чтения» в свойствах папки в графическом интерфейсе Windows
Вопрос о том, как снять «Только для чтения» с папки в Windows 11, Windows 10 или другой версии ОС возникает из-за непонимания назначения этой отметки в атрибутах свойствах папки.

Несмотря на то, что прямо в окне свойств указано «Применимо только к файлам в папке», пользователи ошибочно делают одно из следующих предположений, увидев там стандартный «квадрат» или слегка изменившуюся отметку в Windows 11:
- Установленная отметка сообщает о том, что папка только для чтения.
- Отметка «Только для чтения» говорит о том, что какое-то содержимое в папке имеет атрибут «Только для чтения».
В действительности, любая, даже только что созданная и полностью пустая папка в Windows 11/10/8.1/7 будет иметь установленную отметку (квадрат или минус), если открыть её свойства и посмотреть раздел «Атрибуты», при этом важно знать:
- Когда вы открываете свойства папки, имеющиеся в ней файлы никак не анализируются на наличие тех или иных атрибутов — отметка не несёт информации о наличии в папке файлов «Только для чтения» или об атрибутах самой папки.
- Назначение отметки — снять атрибут «Только для чтения» с имеющихся внутри папки файлов, или, наоборот, установить его. При этом, когда вы повторно откроете свойства папки, там снова будет та же отметка — независимо от того, есть ли внутри что-то «Только для чтения» или нет.
- Если вы убирали «Только для чтения» и применяли изменение атрибутов ко всем вложенным элементам, при этом никаких ошибок в процессе не было — значит в папке не осталось элементов «Только для чтения», а любые проблемы с изменением или удалением как папки, так и файлы, вероятнее всего связаны с правами доступа.
Как снять атрибут «Только для чтения» с папки
Папка в Windows всё-таки может иметь установленный атрибут «Только для чтения», но в окне свойств вы его не увидите. Вместо этого можно использовать командную строку:
- Запустите командную строку (от имени Администратора, если папка требует прав администратора для её изменения).
- Введите команду
attrib путь_к_папке
и нажмите Enter. Если результат выглядит как на изображении ниже, у папки нет атрибута «Только для чтения».
- Если вы видите «R» в результате выполнения команды — атрибут «Только для чтения» установлен.
- Чтобы снять его, можно использовать команду
attrib -R путь_к_папке
Надеюсь, инструкция как-то прояснила ситуацию и помогла разобраться.
Всем привет на портале WiFiGiD.RU! Давайте сразу перейдем к сути проблемы – вы заходите в свойства папки (или даже файла), пытаетесь убрать галочку «Только для чтения», жмем «Применить», закрываете окно и заходите туда вновь, а галочка как была, так и осталась. Ниже в статье мы попробуем решить эту проблему. Она может возникать на любой версии Windows 10, 11, 7 или 8.
Содержание
- Небольшое разъяснение
- Способ 1: Командная строка
- Способ 2: Права доступа
- Видео
- Задать вопрос автору статьи
Небольшое разъяснение

Смотрите, проблема в том, что скорее всего никакого параметра «Только для чтения» у папки (или файла) на самом деле нет. Тут косяк обозначения самой Windows. Посмотрите на обозначение в Windows 10 и 11 на скриншоте ниже.
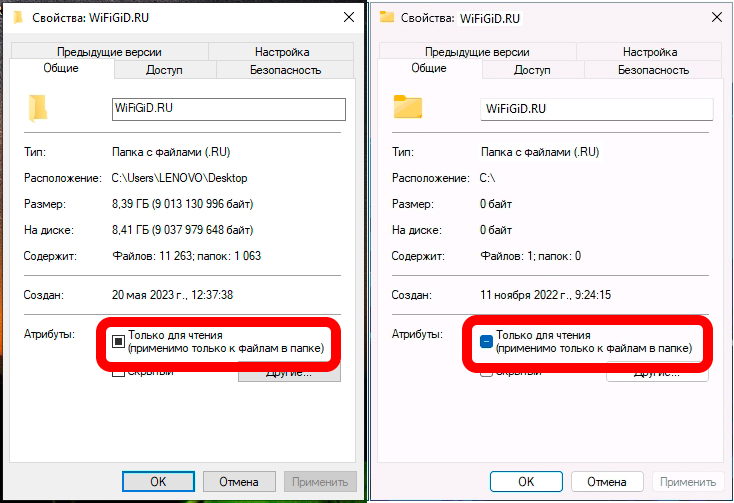
Если вы видите квадратик или знак минуса (НЕ ГАЛОЧКУ – это важно), то это значит, что к данной папке не применяется настройка «Для чтения». Это обозначение всего лишь показывает, что в папке могут быть файлы с данным параметром (а могут и не быть). В первом способе далее мы посмотрим, как точно узнать – есть ли вообще параметр «Для чтения» у папки или нет. Но, как правило, там должна стоять именно галочка.
Способ 1: Командная строка
Открываем командную строку с правами администратора. Проще всего – запустить консоль через поиск Виндовс, введя туда это название.
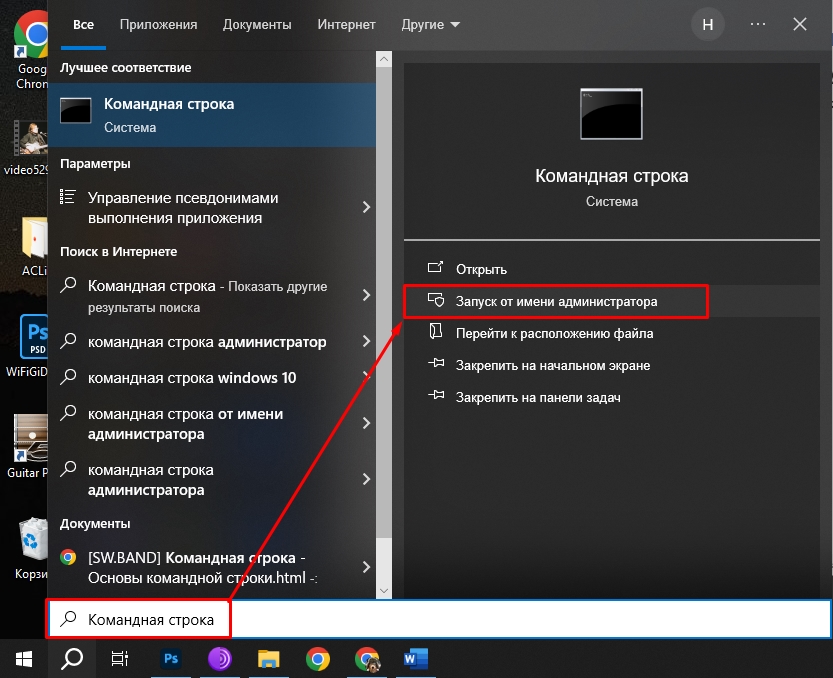
Нам понадобится полный путь к файлу, чтобы его скопировать в буфер обмена – зажимаем клавишу:
Shift
Потом из контекстного меню выбираем команду «Копировать как путь».
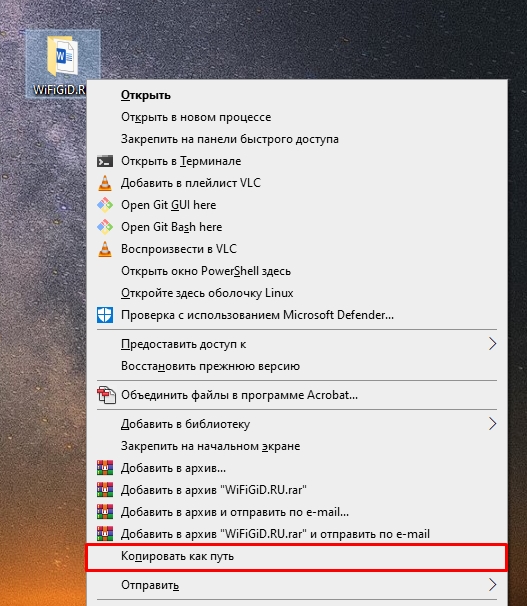
Используем команду:
attrib путь
Вставляем из буфера обмена наш путь с помощью клавиш:
Ctrl + V
Обязательно удалите двойные кавычки (“) – для этого перемещаем каретку с помощью стрелок и удаляем с помощью кнопки:
Delete
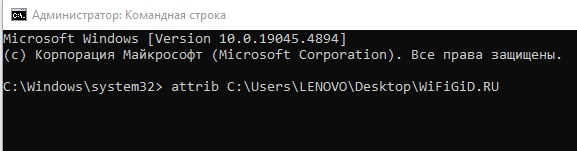
Когда вы используете команду, то увидите вот это – смотрим на скриншот ниже. Если напротив пути нет ничего, то это значит, что параметра «Для чтения» у данного файла или папки НЕТ.
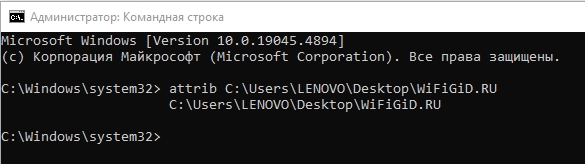
Если напротив будет буква «R», то значит этот параметр ВКЛЮЧЕН.
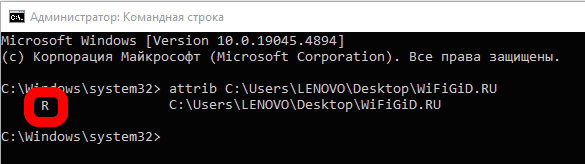
Чтобы его выключить, используем команду:
attrib -R путь
Способ 2: Права доступа
Второй вариант – это проблема с правами доступа к папке. У вас просто их нет, поэтому вы не можете изменить атрибут для неё. Часто эта проблема возникает с системными папками, которые находятся на диске «C:\».
- Заходим в «Свойства» папки и разделе «Безопасность», жмем «Дополнительно».
- Жмем «Отключение наследования».
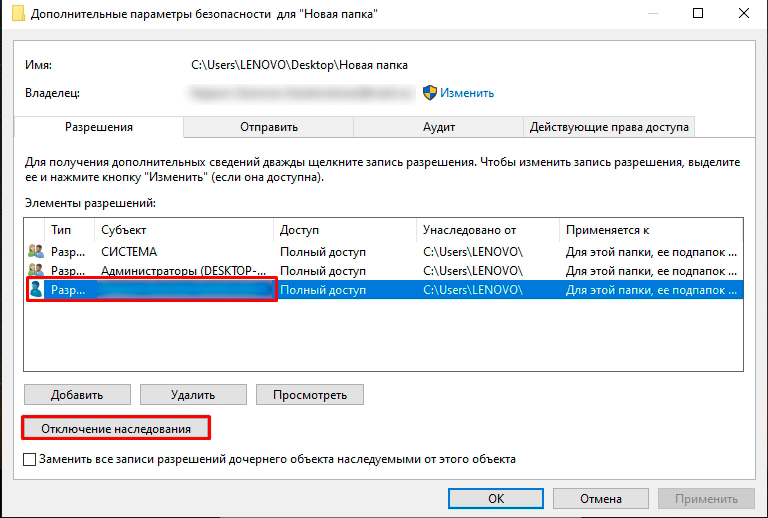
- Выбираем вариант, как на скриншоте ниже.
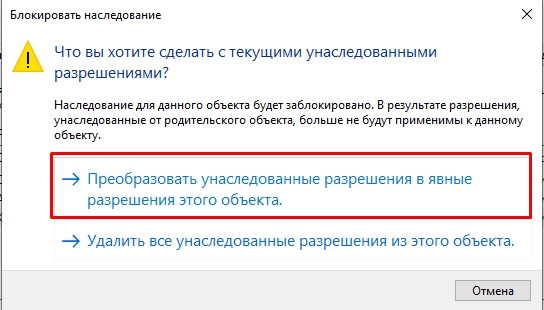
- Теперь там же в «Свойствах» кликаем по кнопке «Изменить».
- Выберите в окне «Группы или пользователи» того юзера, под которым вы сейчас сидите в системе, потом поставьте галочку «Полный доступ». Жмем «Применить» и опять пробуем убрать атрибут «Только для чтения».
Вторая проблема – когда в окне нет нужного юзера, а значит и поставить полный доступ ему нельзя, так как владельцем является «СИСТЕМА» или «TrustedInstaller». Делаем следующее:
- Там, где мы выключали наследования, жмем по кнопке «Изменить».
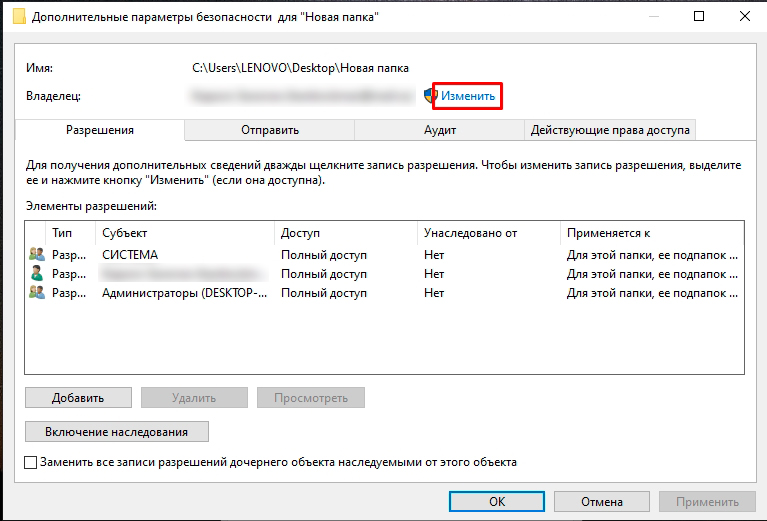
- Жмем «Дополнительно».
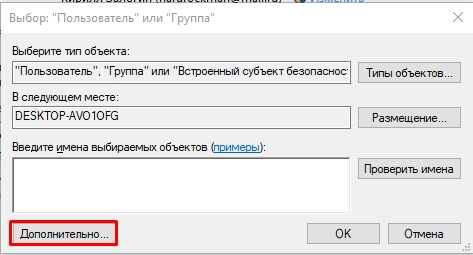
- Кликаем «Поиск» находим в списке нашего пользователя, выделяем его и жмем «ОК».
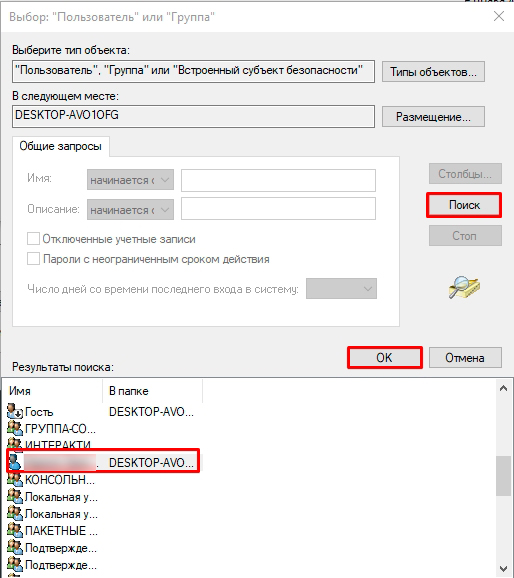
- Несколько раз кликаем «ОК».
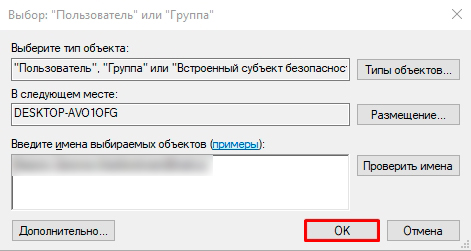
- Теперь во вкладке «Безопасность» можно установить полный доступ для нашего пользователя, так как он появится в списке.
Видео
Создаем CLI приложение на Python с Prompt Toolkit
py-thonny 13.05.2025
Современные командные интерфейсы давно перестали быть черно-белыми текстовыми программами, которые многие помнят по старым операционным системам. CLI сегодня – это мощные, интуитивные и даже. . .
Конвейеры ETL с Apache Airflow и Python
AI_Generated 13.05.2025
ETL-конвейеры – это набор процессов, отвечающих за извлечение данных из различных источников (Extract), их преобразование в нужный формат (Transform) и загрузку в целевое хранилище (Load). . . .
Выполнение асинхронных задач в Python с asyncio
py-thonny 12.05.2025
Современный мир программирования похож на оживлённый мегаполис – тысячи процессов одновременно требуют внимания, ресурсов и времени. В этих джунглях операций возникают ситуации, когда программа. . .
Работа с gRPC сервисами на C#
UnmanagedCoder 12.05.2025
gRPC (Google Remote Procedure Call) — открытый высокопроизводительный RPC-фреймворк, изначально разработанный компанией Google. Он отличается от традиционых REST-сервисов как минимум тем, что. . .
CQRS (Command Query Responsibility Segregation) на Java
Javaican 12.05.2025
CQRS — Command Query Responsibility Segregation, или разделение ответственности команд и запросов. Суть этого архитектурного паттерна проста: операции чтения данных (запросы) отделяются от операций. . .
Шаблоны и приёмы реализации DDD на C#
stackOverflow 12.05.2025
Когда я впервые погрузился в мир Domain-Driven Design, мне показалось, что это очередная модная методология, которая скоро канет в лету. Однако годы практики убедили меня в обратном. DDD — не просто. . .
Исследование рантаймов контейнеров Docker, containerd и rkt
Mr. Docker 11.05.2025
Когда мы говорим о контейнерных рантаймах, мы обсуждаем программные компоненты, отвечающие за исполнение контейнеризованных приложений. Это тот слой, который берет образ контейнера и превращает его в. . .
Micronaut и GraalVM — будущее микросервисов на Java?
Javaican 11.05.2025
Облачные вычисления безжалостно обнажили ахиллесову пяту Java — прожорливость к ресурсам и медлительный старт приложений. Традиционные фреймворки, годами радовавшие корпоративных разработчиков своей. . .
Инфраструктура как код на C#
stackOverflow 11.05.2025
IaC — это управление и развертывание инфраструктуры через машиночитаемые файлы определений, а не через физическую настройку оборудования или интерактивные инструменты. Представьте: все ваши серверы,. . .
Инъекция зависимостей в ASP.NET Core — Практический подход
UnmanagedCoder 11.05.2025
Инъекция зависимостей (Dependency Injection, DI) — это техника программирования, которая кардинально меняет подход к управлению зависимостями в приложениях. Представьте модульный дом, где каждая. . .
Главная » Статьи » Почему атрибут “Только для чтения” не убирается в Windows 8-11?
КатегорииСтатьи
Для многих пользователей файловая система операционки от Microsoft остаётся загадкой, поскольку тяжело понять, почему атрибут “Только для чтения” не убирается в Windows, хотя вы сняли галочку и сохранили внесённые изменения. Может быть несколько причин, ключевая из них состоит в отсутствии доступа Администратора.
Именно в выставлении соответствующих прав и состоит задача. Как правило, когда вы убираете чекбокс в свойствах папки или конкретного файла, у вас спрашивают, нужно ли выполнить действие от административного ресурса. Если этого не происходит, уже применен наивысший приоритет и всё должно работать. Почему не срабатывает?
Можете попробовать стартовать командную строку, где прописать следующую команду: attrib путь_к_искомой_папке и нажать на Enter. Если в результирующей выдаче присутствует буква R, атрибут Read Only действительно выставлен.
Когда привычным методом галочка не убирается, прописываем команду attrib -R путь_к_директории. Это должно помочь на 100%.
В качестве альтернативного решения воспользуйтесь файловым менеджером Total Commander, предоставляющим все необходимые права доступа. Рекомендую использовать этот софт постоянно, поскольку он облегчает копирование, переименование файлов, выполнение иных манипуляций с системой.
На отдельных IT-форумах пишут, что альтернатива сокрыта в проверке на вирусы, поскольку вредоносное ПО может полностью блокировать функцию. Я с таким не сталкивался, но попробуйте сделать поверку, если вышеприведенные советы не помогают.
Подписывайтесь на наши каналы в Яндекс.Дзене и на YouTube! Копирование текстов с сайта GameNewsBlog.ru запрещено. Комментарии закрыты ввиду невозможности их модерации.
Gr1m
Все способы:
- Что нужно знать
- Способ 1: Изменение атрибутов
- Способ 2: Получение прав доступа
- Замена владельца
- Вопросы и ответы: 3
Что нужно знать
Все папки в Windows 10, даже только что созданные и пустые, имеют в свойствах отметку «Только для чтения» в виде черного квадрата. Наличие этой метки не означает, что сама папка или имеющиеся в ней файлы недоступны для записи, она служит для визуализации установки или удаления атрибута «Только для чтения» только в момент совершения действия. Поэтому после изменения атрибутов и повторного открытия свойств объекта чекбокс «Только для чтения» все равно будет отмечен черным квадратом. Принимать меры, о которых будет сказано ниже, имеет смысл только в том случае, если при попытке записи в папку или файл появляется ошибка доступа.
Способ 1: Изменение атрибутов
Если файл или папка доступны только для чтения, для начала попробуйте изменить их атрибуты NTFS. Сделать это можно средствами консоли.
- Запустите «PowerShell» или классическую «Командную строку» от имени администратора из контекстного меню кнопки «Пуск».
- Выполните команду получения атрибутов
attrib путь_к_папкеили файлу. Если команда вернет значение R, значит, для объекта установлен атрибут «Только для чтения». - Удалите его, выполнив команду
attrib -R путь_к_папкеили файлу.



Проверьте, снялся ли флажок «Только для чтения» с обработанного объекта.
Способ 2: Получение прав доступа
Более эффективным решением проблемы является получение на доступный только для чтения объект полных прав доступа с изменением либо без изменения владельца.
- Откройте «Свойства» папки или файла из контекстного меню.
- В открывшемся окне свойств переключитесь на вкладку «Безопасность» и нажмите кнопку «Дополнительно».
- В окне «Дополнительные параметры безопасности» выберите текущую учетную запись или имя пользователя и нажмите кнопку «Отключение наследования».
- Нажмите «Преобразовать унаследованные разрешения в явные разрешения этого объекта».
Сохраните настройки. - После этого настройки доступа должны стать доступными. Нажмите в окне свойств файла или папки кнопку «Изменить».
- Выберите в списке нужного пользователя, отметьте флажком опцию «Полный доступ» и сохраните настройки.




После этого можно будет пробовать снять отметку «Только для чтения» в свойствах на вкладке «Общие».
Замена владельца
Если владельцем файла или папки является «СИСТЕМА», «TrustedInstaller» или другая системная служба, возможно, потребуется замена владельца.
- Откройте «Дополнительные параметры безопасности» как было показано в предыдущем способе (см. шаги 1 и 2).
- Нажмите ссылку «Изменить» напротив имени владельца объекта.
- Появится небольшое окошко выбора пользователя или группы. Введите в поле имен выбираемых объектов имя текущего или нужного пользователя, нажмите «Проверить имена» и «OK».


Заменив владельца, получите полные права на объект, воспользовавшись уже знакомыми инструкциями из предыдущего способа. Если снять галочку «Только для чтения» не удается, попробуйте сделать в безопасном режиме. Также для этих целей можно использовать загрузочные диски на базе WinPE, например WinPE 11-10-8 Sergei Strelec.
Читайте также: Вход в безопасный режим в Windows 10
Наша группа в TelegramПолезные советы и помощь




