-
Home
-
News
- Disable Microsoft Family Safety on Windows: Four Easy Methods
Disable Microsoft Family Safety on Windows: Four Easy Methods
By Andrea | Follow |
Last Updated
Microsoft Family Safety features are used to control and monitor children’s behaviors on the internet. However, it might be annoying with many popup windows. You can disable Microsoft Family Safety features to avoid these popups. This MiniTool post shows you how to make it.
MiniTool Power Data Recovery is developed to recover deleted or lost data on your computer. If you need to restore deleted photos, lost files, missing videos, and other types of files, you can choose this free data recovery software.
MiniTool Power Data Recovery FreeClick to Download100%Clean & Safe
What Is Microsoft Family Safety Feature
Microsoft Family Safety is a digital tool for protecting children away from wrong information and other bad affections caused by the internet. This app allows parents to monitor and track their children’s internet usage.
How to provide a healthy internet environment for children? Microsoft Family Safety has four functions.
- Content Filter: This feature allows parents to set the allowed list of websites, apps, and games for children, or to block specific sites on the Content Filter section.
- Screen Time Limits: Parents can use this feature to set time limits on the total screen usage. Besides, parents can set limits on a specific app or game to avoid children become addicted.
- Location Tracking & Sharing: Parents can easily check where are their children with this feature.
- Activity Reporting: This feature allows family organizers to check other family members’ internet activities, such as web visiting, game activity, searching content, etc.
For more specific information, you can go to this page.
Although the Microsoft Family Safety feature creates a good online environment, it might make you feel tiresome because of the constant alert popup windows. To remove Microsoft Family Safety features, you can try the following methods.
Method 1: Change Your Date of Birth
If you receive the alert window because of age restriction, you can turn off Microsoft Family Safety features popups by changing your birth date.
Step 1: Go to the Microsoft Family page and sign in with your account.
Step 2: Choose Your Info on the top bar.
Step 3: Click on the Date of Birth, then change the date to the age that is allowed to access websites.
Step 4: Click on the Save button.
Method 2: Remove Your Account
Step 1: Visit the Microsoft Family page and sign in with your account.
Step 2: Click on the three-dot icon beside the name of the person you want to remove and choose Remove from the family group from the drop-down menu.
Step 3: Click on Remove to confirm the choice.
Method 3: Manage the Family Group
This method only works on the family organizer. You can disable Microsoft Family Safety by resetting and leaving the family group.
Step 1: Go to the Microsoft Family page and log on with your account.
Step 2: Follow steps 2-3 of Method 2 to remove all the members of your family group.
Step 3: Click on the three-dot icon next to your account and choose Leave family group.
Step 4: Click on Remove.
Method 4: Turn Off Parental Controls
Step 1: Press Win + S and type Control Panel into the search box.
Step 2: Hit Enter to open the Control Panel window.
Step 3: Choose System and Security > Administrative Tools.
Step 4: Scroll down to find and double-click on Services on the pane.
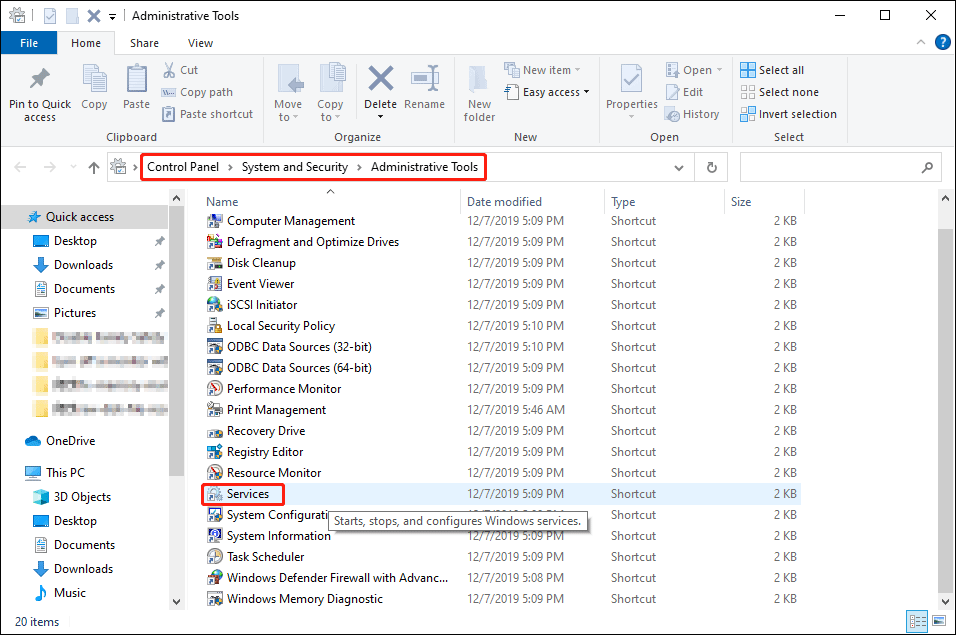
Step 5: Look for the Parental Controls and double-click to open it.
Step 6: In the following window, choose Stopped of the Service status and select Disabled under the Startup type.
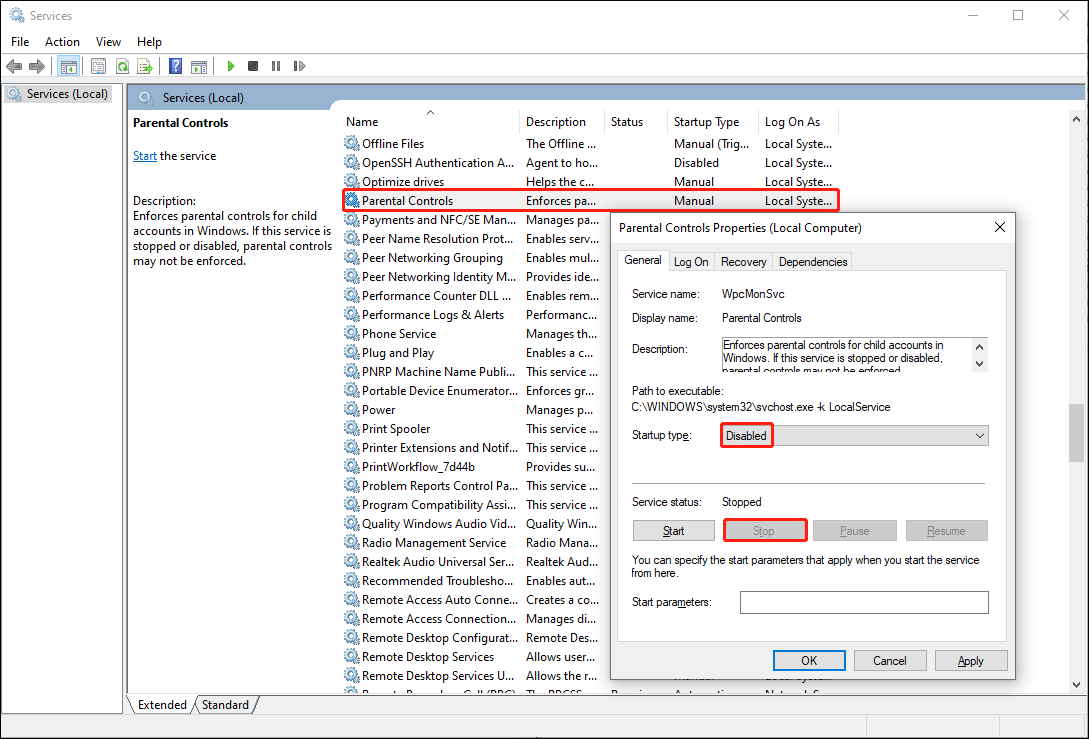
Step 7: Click Apply and then click OK to apply and save the changes.
Bottom Line
Hope these methods can help you turn off Microsoft Family features. If you have other useful ways, welcome to share them with us.
Besides, MiniTool Power Data Recovery provides a secure data recovery service. You can use it to rescue your files with confidence.
MiniTool Power Data Recovery FreeClick to Download100%Clean & Safe
Please pay attention that the free edition only allows you to restore up to 1GB of files, you can go to MiniTool Store to find a suitable edition if needed.
About The Author
Position: Columnist
Andrea graduated in English and has a keen interest in the IT industry and questions that arise when computers are used. She is passionate about new things and challenging things and has a wide range of interests like playing guitar, gaming, and crafting.
Applies ToMicrosoft account Windows 10 Windows 11
Если вы ранее настроили семейные функции для учетной записи ребенка, а затем обновились до Windows 10/11, необходимо выполнить несколько действий, чтобы снова включить параметры семьи. Вашему ребенку потребуется войти в Windows 10/11 с помощью учетной записи Майкрософт, а затем добавить эту учетную запись в семейную группу по family.microsoft.com.
Добавление участников в семейную группу поможет обеспечить безопасность детей в Интернете, а также построить доверительные отношения и договориться о подходящих веб-сайтах, ограничениях по времени, приложениях и играх. Вы можете просмотреть список членов семьи и настроить параметры родительского контроля на странице family.microsoft.com.
Проверка учетной записи ребенка на используемом им компьютере
-
Попросите ребенка выполнить вход на компьютере.
-
Выберите меню Пуск > Параметры и выберите Учетные записи .
-
Выберите пункт Ваша учетная запись.
-
Если в настоящее время ваш ребенок не использует учетную запись Майкрософт, выберите пункт Войти вместо этого с учетной записью Майкрософт и введите его адрес электронной почты.
-
Если электронный адрес уже связан с его учетной записью, сделайте соответствующую пометку. Он потребуется вам, чтобы добавить учетную запись Майкрософт в семейную группу на странице family.microsoft.com.
-
Добавление детской учетной записи Майкрософт в семейную группу
-
Выполните вход на странице family.microsoft.com.
-
Перейдите в конец списка членов вашей семьи и выберите Добавить члена семьи.
-
Введите адрес электронной почты, который ребенок использует для входа в Windows 10/11, и нажмите кнопку Отправить приглашение.
Вашему ребенку необходимо принять приглашение со своего адреса электронной почты.
После того как ребенок будет добавлен в вашу семью учетных записей Майкрософт, вы сможете настроить подходящие его возрасту ограничения на веб-сайты, фильтры для приложений и игр, настроить ограничения по времени и просматривать его недавние действия. Их параметры будут применяться к любому устройству Windows 10/11, на которое они входят.
Если у вас есть маленькие дети, вы можете настроить для них графический пароль, чтобы дети могли входить в систему, рисуя определенную фигуру на любимой фотографии, а не вводя пароль с клавиатуры.
Нужна дополнительная помощь?
Нужны дополнительные параметры?
Изучите преимущества подписки, просмотрите учебные курсы, узнайте, как защитить свое устройство и т. д.
Microsoft Family Features can be intrusive or restrictive for those who don’t need them. To disable these features, there are a few options.
- Adjust the settings in the Microsoft Family Safety app or website. This will modify the permissions and restrictions.
- Another option is to remove family members or leave the family group in the Microsoft account settings. This disconnects the account and regains control of the device.
Note: disabling these features may have limitations based on initial setup. Review changes made to ensure desired level of control.
Understanding Microsoft Family Features
Microsoft Family Features include tools designed to provide families with a safer and more controlled online environment. These features include:
- Parental controls to set limits on screen time, restrict websites, and monitor activity.
- Content filtering to block inappropriate content.
- Activity reports for insights into online activities.
- App and game restrictions.
- Purchase permissions to prevent unauthorized purchases.
- Location tracking capabilities.
Plus, Microsoft Family Safety includes features like SafeSearch filtering, alerts for suspicious activity, and the ability to share location with contacts.
Be aware that while these features are great for digital safety and healthy habits, they may not be suitable for everyone. Some individuals may need alternative methods or find the features too restrictive.
Common Sense Media’s 2018 survey reported that 64% of parents use parental controls or monitoring tools.
Why you may want to turn off Microsoft Family Features
Microsoft Family Features can be helpful for controlling and watching over your family members’ online activities. But, sometimes you may want to turn them off. Maybe you don’t need the level of control and monitoring they offer. Or, it could be too restrictive for your family’s needs. Disabling Microsoft Family Features is easy.
To start, sign in to your Microsoft account on the website. Then, go to the “Family” section or settings. You’ll find options to change the features according to your preferences. Look for an option to turn them off.
Another way is to uninstall any related software or apps from your devices. This removes Microsoft Family Features from your system and stops any pop-ups or notifications.
Remember: disabling Microsoft Family Features lets you have more freedom. But, it also means giving up some of the control and protection. So, think about whether it’s the right choice for your family’s needs and values.
Step-by-step guide to turning off Microsoft Family Features
Need to disable Microsoft Family Features? No worries! Here’s a fast and easy 3-step guide.
- Step 1: Go to Settings. Click the Start button and select the gear icon. Or, press Windows key + I.
- Step 2: Click “Accounts” in the Settings menu. This will lead you to account settings.
- Step 3: In Accounts, click on “Family & other users.” Find the Microsoft Family Features option, then click “Remove” or “Disable” to turn it off.
For additional control, try these tips:
- Customize account privacy settings
- Talk with family members
- Look for other software/apps
By doing this, you can stay in control of your device and provide a secure online environment!
Additional tips and considerations for disabling Microsoft Family Features
Disabling Microsoft Family Features can be done easily. Here’s what to keep in mind:
- Consider the impact on your device or account. You may lose certain limitations or restrictions, so weigh the pros and cons first.
- Explore alternative solutions if you still need parental control/monitoring. Third-party applications/software offer similar features.
- Ensure you have the necessary permissions or access rights to disable these features. You may need admin access or approval from a parent/guardian.
Plus, disabling Microsoft Family Features can be difficult due to system updates/changes in user interfaces. Staying up-to-date with Microsoft support resources can help troubleshoot any issues.
It’s clear that needs evolve, tech advances, and preferences change over time. With Microsoft Family Features, users have varied experiences when disabling them, depending on their situation. Understanding unique details and navigating obstacles can help users customize their device settings to their requirements.
Conclusion
- Access settings & navigate to “Accounts”, then select “Family & other users”.
- You can manage family settings here by choosing the right options.
- Log in as an administrator to override settings & have unrestricted access.
- To stop pop-up notifications, go into settings & turn them off.
- To get rid of them completely, go to your Control Panel, find “Microsoft Family Safety” & click “Uninstall”.
- Before making changes, save all data & consider consequences.
- Now you can successfully turn off Microsoft Family Features & take back control!
Все способы:
- Способ 1: Ручное отключение параметров
- Способ 2: Полное удаление учетной записи с повторным добавлением
- Вопросы и ответы: 4
Родительский контроль в Windows 10 — продвинутая технология, позволяющая администратору добавлять в систему учетную запись ребенка, следить за ней и устанавливать определенные ограничения. Однако со временем надобность в таких опциях может отпасть, поэтому некоторые юзеры сталкиваются с задачей отключения параметров контроля. Существует два способа осуществления этой задачи, подразумевающие выполнение абсолютно разных действий.
Способ 1: Ручное отключение параметров
Этот метод предполагает ручное отключение каждого параметра, относящегося к родительскому контролю. Его преимущества заключается в том, что пользователь самостоятельно выбирает, какие из ограничений оставить, а какие можно выключить. Перед началом выполнения данного способа убедитесь, что вы имеете доступ к учетной записи администратора и точно произведете успешный вход через официальный сайт.
- Существует вариант перехода на необходимую страницу управления напрямую через браузер, но это подходит далеко не всем пользователям, поэтому мы предлагаем воспользоваться альтернативным и более удобным. Для начала откройте «Пуск» и оттуда перейдите в раздел «Параметры».
- Здесь выберите категорию «Учетные записи», в которой и осуществляется все управление профилями пользователей.
- Через левую панель переместитесь к категории «Семья и другие пользователи».
- Ознакомьтесь со списком учетных записей. Если здесь имеется профиль с подписью «Ребенок», значит, для него можно отключить родительский контроль.
- Под списком юзеров нажмите по надписи «Управление семейными настройками через Интернет».
- Произойдет запуск установленного по умолчанию браузера, где потребуется выполнить вход в учетную запись администратора, о чем мы уже говорили выше.
- На появившейся странице отыщите ребенка и перейдите к разделу «Действие» или «Время использования устройства», если хотите сначала заняться параметрами доступа к компьютеру.
- Для начала давайте ознакомимся с первой вкладкой под названием «Недавние действия». Здесь вы можете переместить ползунки в состояние «Откл.», чтобы больше не получать уведомления и отчеты по электронной почте, если ребенок будет осуществлять различные действия в операционной системе.
- Далее переместитесь на вкладку «Таймер работы с устройствами». Здесь находятся все связанные компьютеры, консоли и мобильные аппараты. Отключите ограничения по времени, если это нужно.
- Следующая вкладка «Ограничения для приложений и игр» ограничивает не доступ к устройству, а к конкретным программам и играм. Отключение этого параметра происходит по аналогичному принципу.
- В «Ограничения на содержимое» параметры отвечают за автоматическую блокировку нежелательного контента.
- На этой вкладке стоит опуститься немного ниже, чтобы отключить и ограничения на недопустимые веб-сайты, если это требуется.
- Далее идет раздел «Расходы». В случае активации соответствующих параметров любые приобретения будут согласовываться со взрослыми, а также на электронную почту отправляется уведомление при покупке. Отключите эти параметры, чтобы снять такие ограничения.













Только что мы вкратце рассказали обо всех присутствующих параметрах, связанных с родительским контролем в Windows 10. Дополнительно ознакомьтесь и с описаниями от разработчиков, чтобы изучить все нюансы подобных конфигураций. После этого вы можете самостоятельно решить, какие из пунктов отключать, а какие оставить в активном состоянии, чтобы все еще следить за действиями ребенка или ограничить его пребывание за компьютером.
Способ 2: Полное удаление учетной записи с повторным добавлением
Дело в том, что добавленную учетную запись ребенка не получится так просто перевести во взрослую, поскольку все зависит от указанного при регистрации возраста. Из-за этого остается только удалить ее и повторно добавить, но уже как обычный профиль, к которому по умолчанию не будут применяться вообще никакие ограничения. Эта процедура выполняется буквально в несколько кликов и выглядит так:
- В том же меню «Учетные записи» нажмите по надписи «Управление семейными настройками через Интернет», чтобы открыть страницу с параметрами.
- После этого возле нужной учетной записи разверните список «Дополнительные параметры».
- В появившемся списке отыщите «Удалить из семейной группы».
- Закройте браузер и вернитесь к окну «Параметры». Как видно, профиль ребенка здесь больше не отображается. Теперь вам нужно нажать на «Добавить пользователя для этого компьютера».
- Заполните появившуюся на экране форму, введя электронный адрес или создав новые данные.





После успешного добавления нового юзера он сможет выполнять вход в систему при ее загрузке и управлять всеми нужными файлами и программами. В семейную группу такой профиль входить не будет, поэтому ограничения через сайт на него установить не получится. В данном случае это производится администратором путем редактирования локальных групповых политик.
Только что мы разобрались с темой отключения родительского контроля в Windows 10. Если вам повторно потребуется его активировать для какой-то учетной записи, рекомендуем прочесть детальную инструкцию на нашем сайте, чтобы при выполнении этой задачи учитывать абсолютно все нюансы.
Подробнее: Особенности «Родительского контроля» в Windows 10
Наша группа в TelegramПолезные советы и помощь
- Выйдите из учетной записи вашего ребенка в приложении Family Protection (нажмите кнопку меню в приложении > имя вашего ребенка > выйти)
В связи с этим Как удалить Microsoft Family Safety? Чтобы удалить Safe Family, нажмите «Настройки», «Безопасность», «Администраторы устройства», затем снимите флажок «Safe Family».
Как заблокировать компьютер сына?
Совершенно бесплатное программное обеспечение Microsoft Family Safety можно установить на Windows, а также на компьютеры Apple и даже на смартфоны и планшеты (iOS и Android). Блокировки можно настроить автоматически или вручную в соответствии с вашими предпочтениями.
Однако как мне больше не иметь дочерней учетной записи Майкрософт? Перейдите на сайт familymicrosoftcom, затем войдите в свою учетную запись Microsoft. Прокрутите вниз и выберите «Управление данными профиля моего ребенка». Найдите члена семьи, затем выберите «Удалить согласие» для учетной записи этого ребенка.
Как убрать Родительский контроль без пароля? Единственный способ отключить родительский контроль без пароля администратора — сначала изменить пароль администратора.
Как удалить родительский контроль из учетной записи Microsoft?
Вы можете деактивировать контроль защищенной учетной записи из учетной записи администратора. Панель управления —> Учетные записи пользователей —> Управление другой учетной записью —> Настроить родительский контроль —> выберите учетную запись —> защищенная —> нажмите кнопку «Отключено» родительского управления, спасибо.
Как ограничить детский интернет?
В Android служба Google Family Link позволяет блокировать мобильные приложения и контролировать общее время подключения Предлагает возможность удаленной блокировки смартфона вашего ребенка в любое время дня Например, во время уроков, выполнения домашних заданий или перед сном
Как узнать, что мой сын смотрит в Интернете?
Используйте подходящее шпионское ПО Существует шпионское ПО, которое позволяет родителям следить за своим ребенком, когда он использует свой планшет/смартфон Мы говорим о программном обеспечении для родительского контроля Вот несколько примеров, которые считаются одними из самых эффективных на данный момент: Flexispy, Spyera и mSpy
Как ограничить доступ в Интернет?
Нажмите «Родительский контроль» на левой панели. Шаг 3: Выберите устройство, доступ к которому вы хотите ограничить, из списка «Ограничить доступ в Интернет» ПРИМЕЧАНИЕ. Убедитесь, что инструмент «Родительский контроль» (Родительский контроль) активирован.
Как поставить графики на компьютер?
Перейдите на рабочий стол. В правом нижнем углу экрана найдите дату и время на панели задач. Щелкните правой кнопкой мыши дату и выберите «Изменить настройки даты и времени».
Почему мой компьютер сообщает мне, что мои часы опережают время?
Это сообщение появляется, если дата и время на вашем компьютере или мобильном устройстве неверны. Чтобы исправить эту ошибку, откройте часы вашего устройства. Убедитесь, что время и дата указаны правильно.
Почему мой компьютер не устанавливает время?
Нажмите на вкладку «Интернет-время» и «Изменить настройки». Установите флажок «Синхронизировать с сервером времени», в поле «Сервер» поставьте «timewindowscom» и нажмите «Обновить». Проверьте правильность времени. Если этого недостаточно, мы увидим больше
Как перевести ПК на летнее время?
ставить его ПК в час — Windows 10
- Щелкните правой кнопкой мыши часы на панели задач.
- Нажмите «Изменить дату/ Heure
- Убедитесь, что часовой пояс установлен правильно, затем нажмите Синхронизировать сейчас, чтобы Mettre обновить часы
- Часы обновлены
Как узнать, что мой сын смотрит в Интернете?
Используйте подходящее шпионское ПО Существует шпионское ПО, которое позволяет родителям следить за своим ребенком, когда он использует свой планшет/смартфон Мы говорим о программном обеспечении для родительского контроля Вот несколько примеров, которые считаются одними из самых эффективных на данный момент: Flexispy, Spyera и mSpy
Как контролировать компьютер моего ребенка?
Google Family Link позволяет вам выбирать и контролировать, какие приложения подходят для ваших детей. Это приложение также дает родителям возможность контролировать, сколько времени их дети проводят за экраном.
Могут ли наши родители читать наши сообщения?
Согласие или родительский авторитет? Закон о конфиденциальности очень четко предусматривает, что для того, чтобы иметь возможность ознакомиться с данными чьего-либо мобильного телефона, этот человек должен сначала дать свое согласие, даже если это один из ваших детей.
Как я вижу историю своих детей?
FamiSafe, несомненно, лучший трекер интернет-истории для родителей, чтобы отслеживать своего ребенка. Его можно использовать для доступа ко всей важной информации, связанной с устройством.
Как посмотреть историю моего ребенка?
Просмотр истории Google на Android Откройте приложение Google на устройстве. Нажмите «Варианты» в правом нижнем углу экрана. Нажмите «Настройки» -> «Учетные записи и конфиденциальность» -> «Моя активность».
Какая программа для родительского контроля?
ТОП-5 лучших программа для родительского контроля Окна в 2022 году
- 31 #1 Кустодио
- 32 # 2 Семья Шелблоков
- 33 #3 Кора
- 34 #4 Kaspersky Safe Kids
- 35 # 5 КидЛоггер
Как мне получить WhatsApp моего ребенка на моем мобильном телефоне?
Как упоминалось ранее, вы можете читать сообщения WhatsApp вашего ребенка с помощью Google на смартфоне Android или iCloud на iPhone. В этих двух местах WhatsApp автоматически сохраняет сообщения пользователя на регулярной основе.
Как удаленно управлять телефоном сына?
Компания Google разработала сервис Family Link, который позволяет удаленно управлять телефоном ребенка, контролировать время использования и устанавливать ограничения на использование. Приложение должно быть установлено на смартфоне ребенка и на вашем. Каждый должен иметь учетную запись Google в семейной группе.
Как шпионить за подростком?
Содержание
- mSpy (лучшая программа-шпион для шпионить детский телефон)
- юМобикс
- Qustodio
- Семейное Время
- Mobicip
Как управлять компьютером ребенка?
Обезопасить доступ к компьютер нашего дети , 3 лучших
- я устанавливаю браузер Безопасный
- Я использую бесплатное программное обеспечение для родительского контроля
- Я придерживаюсь информированного и педагогического поведения
Как контролировать использование интернета?
Как следить за активностью ее ребенка на интернет ?
- mSpy mSpy — удобное приложение наблюдение полным
- Spyzie Spyzie представляет собой приложение наблюдение довольно навязчивый, как предыдущий
- Qustodio
- Mobicip
- FamiSafe
- TeenSafe
- Flexispy
Как обойти блокировку Family Link?
Это все для этого совета!
Совет 2
- Перейдите в приложение Google, где вы можете управлять своей учетной записью Google (всеми)
- Нажмите на изображение своего профиля
- Нажмите «Управление своей учетной записью Google».
- Нажмите на данные и персонализацию
- Нажмите на управление своей активностью
- Нажмите на историю YouTube
Привет, друзья. В этой публикации будем говорить о родительском контроле Windows 10, точнее о Microsoft Family Safety – проекте компании Microsoft, реализующем комплексно родительский контроль на Windows 10, Xbox и мобильных устройствах на базе iOS и Android. В Windows 7 и 8.1 родительский контроль реализован как локальная системная функция, в актуальной же Windows 10 эта функция выходит за рамки действия только в операционной системе и являет собой веб-сервис, взаимодействующий с различными устройствами ребёнка и позволяющий родителям настраивать ограничения удалённо, по Интернету, с любого их устройства. Родительский контроль сервисного типа в Windows 10 существовал изначально, а этим летом его возможности расширились – Microsoft выпустила бесплатное мобильное приложение Microsoft Family Safety, реализующее помимо непосредственно родительского контроля возможность отслеживать местонахождение детей. Давайте посмотрим, что являет собой проект Microsoft Family Safety, и как работать с реализуемым им родительским контролем.

Microsoft Family Safety – родительский контроль на Windows 10, Xbox и Android
Что такое Microsoft Family Safety
Microsoft Family Safety – друзья, это веб-проект компании Microsoft по реализации родительского контроля на различных устройствах ребёнка с возможностью родителей контролировать ребёнка также с различных устройств. Доступ к родительскому контролю взрослые имеют в веб-интерфейсе своей учётной записи Microsoft и в мобильном приложении Microsoft Family Safety. Это же приложение с авторизацией учётной записи ребёнка должно быть установлено на мобильном устройстве ребёнка, чтобы по устройству мог осуществляться родительский контроль. Точкой сборки всех этих возможностей является Microsoft Family – созданная семейная группа, объединённые воедино учётные записи Microsoft взрослых и детей. Соответственно, у всех членов семьи должны быть свои учётные записи. Каждый из взрослых, объединённых в Microsoft Family, в равной степени сможет контролировать детей, отслеживать их активность, что-то разрешать, что-то запрещать.

Проект родительского контроля от Microsoft позволяет нам ограничивать использование ребёнком приложений и игр на Windows 10, Xbox и Android. Вот, например, такие окошки будет видеть наше дитя на Windows 10, если запустит программу или игру из числа запрещённых.
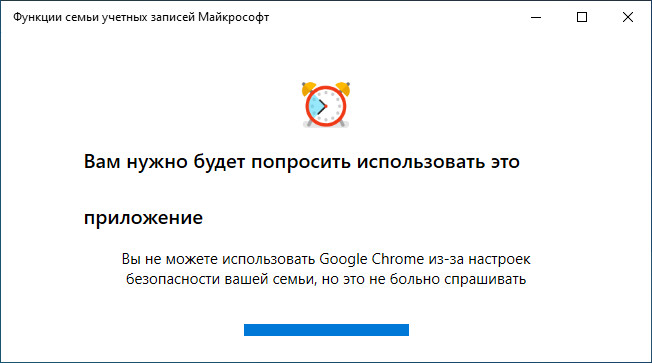
Родительский контроль от Microsoft на основании указанного нами возраста ребёнка будет применять для контента из Microsoft Store возрастные фильтры. И, соответственно, ребёнок не установит игру или приложение из Microsoft Store, если они не соответствуют его возрасту. Но, друзья, родительский контроль от Microsoft примечателен тем, что реализует не только механизмы запрета, но также механизмы выхода за рамки правил. Если ребёнку что-то не разрешено или недоступно, он может попросить нас убрать ограничения через специальный функционал. И мы сможем это сделать также через специальный функционал. Например, если ребёнок хочет установить в Microsoft Store приложение или игру не по его возрасту, он просит у нас разрешение на установку.
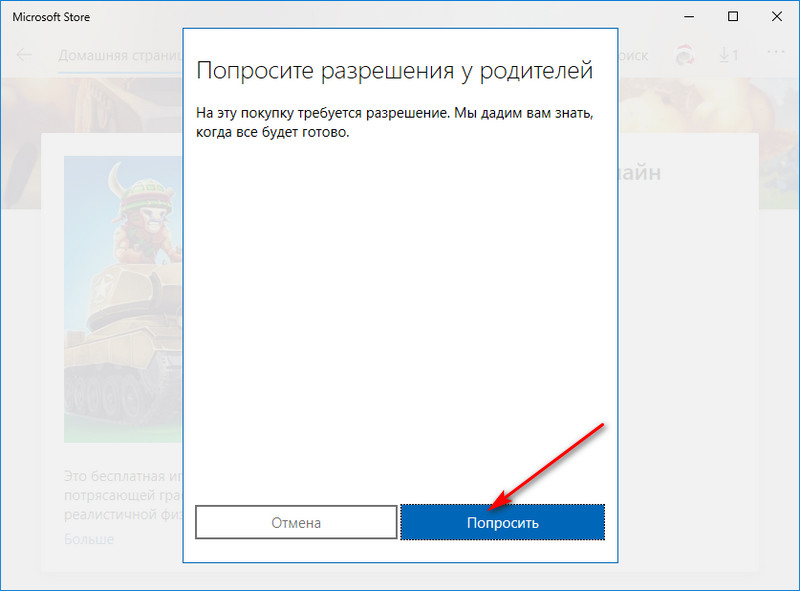
И мы сможем дать такое разрешение у себя на компьютере с Windows 10 в системном трее.
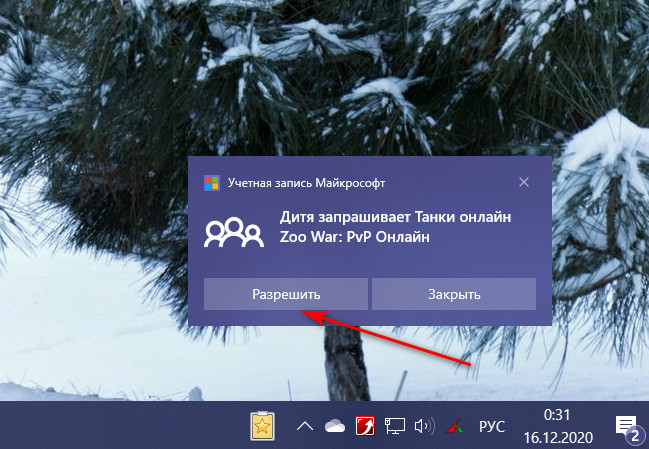
Или получив письмо такого содержания на свою почту.
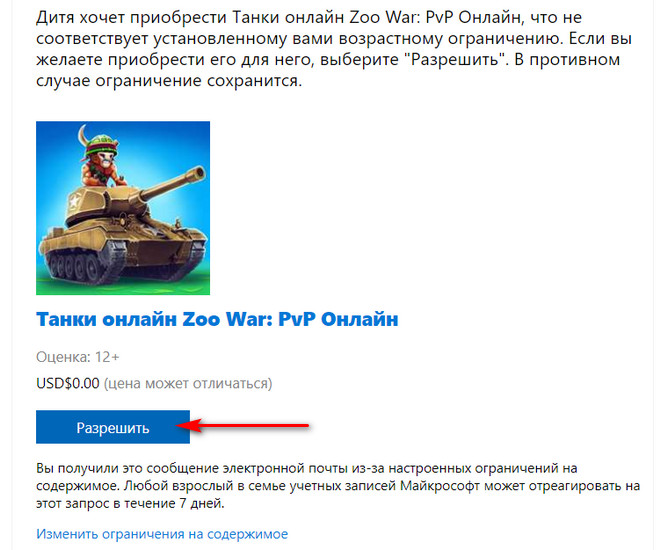
Использование игр и приложений можем как запретить полностью, так и ограничить их использование определённым временем или в какие-то определённые часы суток. Точно так же можем поступить и со временем использования в целом устройств Xbox, ПК или ноутбуков на базе Windows 10. Когда истечёт дозволенное время использования, например, компьютера с Windows 10, ребёнок сможет выпросить у нас ещё немножко.
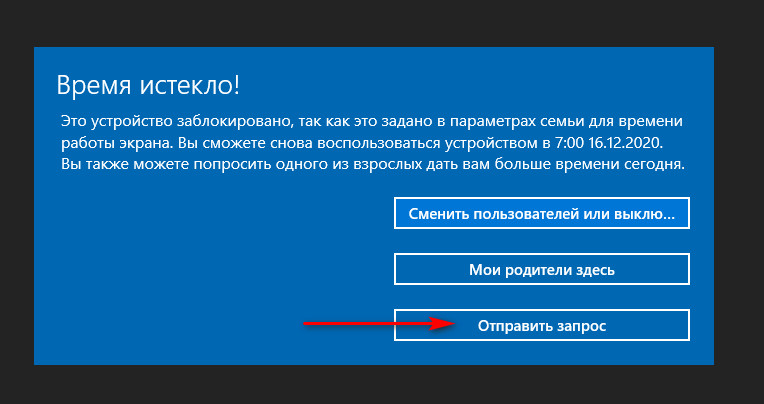
И мы сможем ему немножко разрешить попользоваться компьютером в разделе «Семья» своей учётной записи Microsoft или в присланном нам письме.
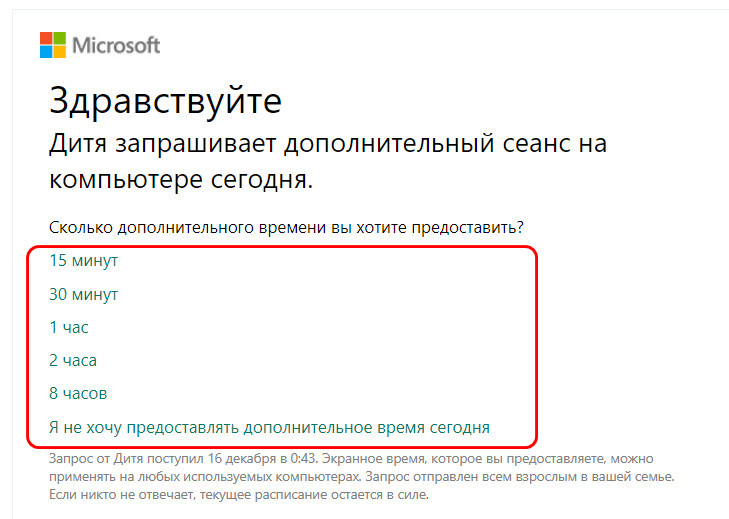
Либо же в мобильном приложении Microsoft Family Safety, найдя запрос ребёнка в шторке уведомлений.
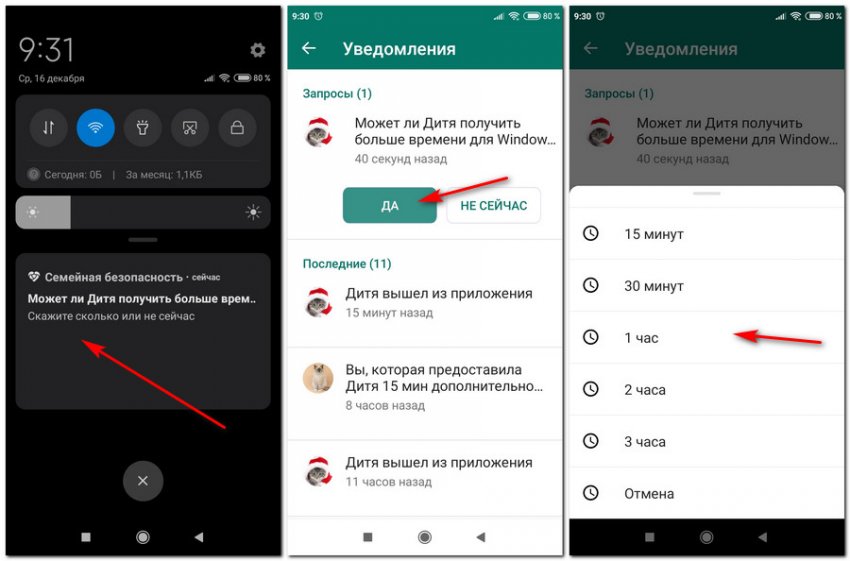
С родительским контролем от Microsoft сможем комплексно отслеживать время использования всех устройств ребёнком.
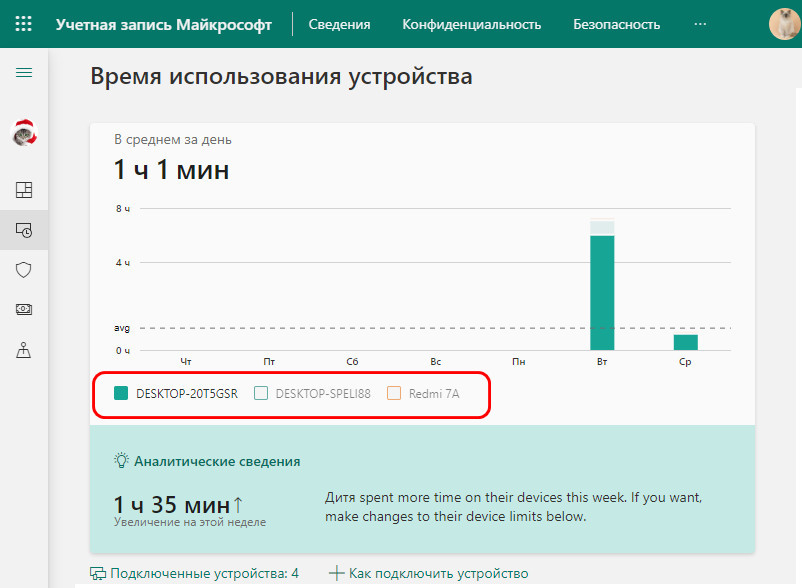
И также сможем просматривать посещённые ребёнком сайты и вводимые им поисковые запросы. В рамках родительского контроля Microsoft предусмотрен безопасный Интернет с фильтрацией веб-контента (с безопасным поиском). Любые неугодные нам сайты мы сможем блокировать, как и сможем настроить запрет всех сайтов с допуском только к отдельным сайтам, указанным нами.
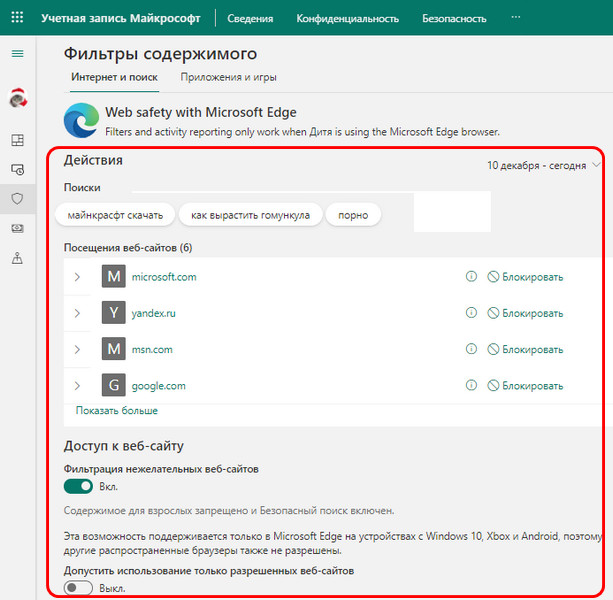
Правда, безопасный Интернет Microsoft реализует только для браузера Microsoft Edge — десктопного на Windows 10 или мобильного на мобильных устройствах. Для других браузеров таких возможностей нет, потому по умолчанию все иные браузеры, кроме Microsoft Edge, заблокированы.
В родительском контроле от Microsoft упор делается на информированность родителей. Родителям на почту каждую неделю будут присылаться отчёты с информацией об активности ребёнка. И также родители будут незамедлительно информированы о скачиваниях и покупках в Microsoft Store.
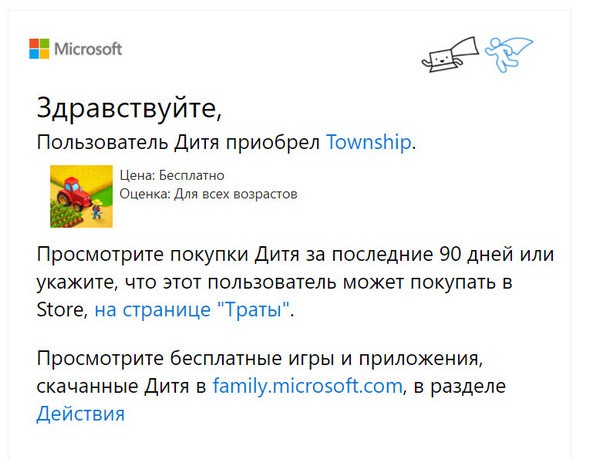
Настроив родительский контроль в мобильном приложении Microsoft Family Safety на устройстве ребёнка и включив доступ к местоположению, в своём приложении Microsoft Family Safety сможем отслеживать местонахождение ребёнка.
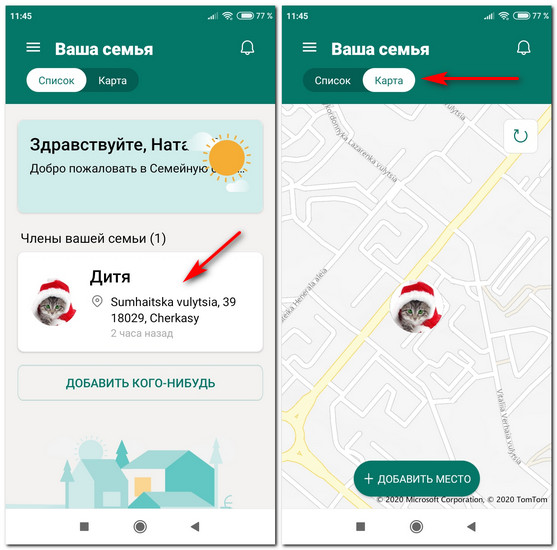
А в премиум-версии приложения Microsoft Family Safety (по платной подписке), кроме непосредственно отслеживания местонахождения ребёнка, сможем также получать оповещения о его нахождении в определённых местах.
Вот так, друзья, если вкратце о родительском контроле от Microsoft. А теперь давайте разбираться, как всё это работает.
Создание семейной группы
С чего начинаем всё это дело? С создания нашей семейной группы. Минимально в ней может быть два человека, и для осуществления родительского контроля это, соответственно, должны быть родитель и ребёнок. Создаётся семейная группа путём добавления в нашу родительскую учётную запись Microsoft учётной записи Microsoft ребёнка. Сделать это можно в мобильном приложении Microsoft Family Safety, авторизовывавшись в нём с помощью своей учётной записи Microsoft.
А можно в веб-интерфейсе своей учётной записи Microsoft. Давайте рассмотрим этот вариант. На любом устройстве – на компьютере или мобильном —
заходим в браузере в свою учётную запись Microsoft
. Следуем в раздел «Семья». Жмём «Создание семейной группы».
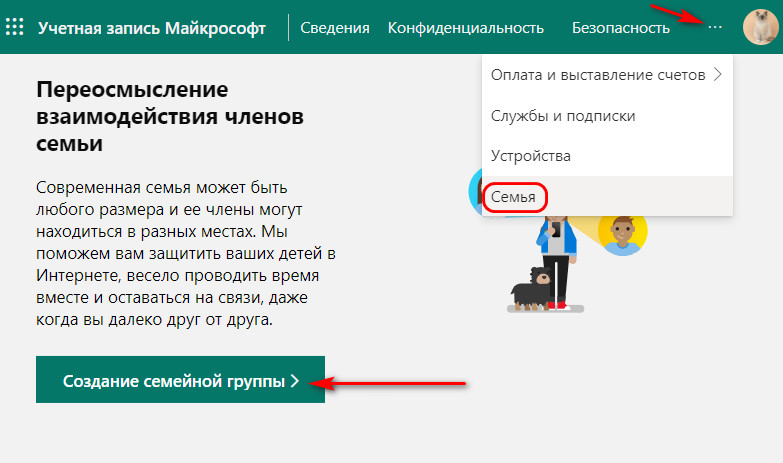
Вводим электронную почту или телефон учётной записи Microsoft ребёнка. Если её нет, создаём и затем добавляем в семейную группу.
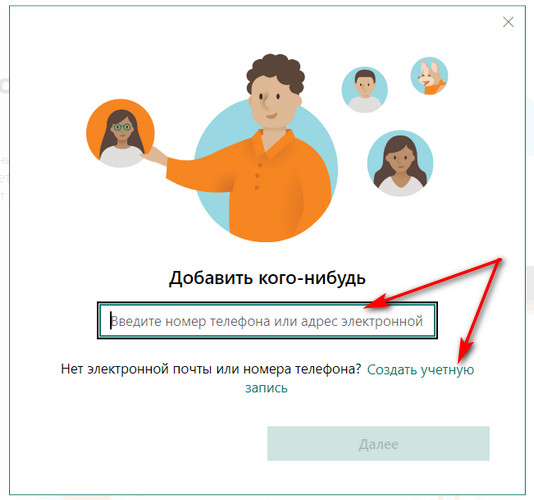
Далее выбираем роль члена семьи. Организатор – тот, кто может управлять параметрами семьи и безопасности, т.е. взрослый. Это может быть второй родитель, бабушки, дедушки, старшие сёстры или братья, няньки и прочие опекуны, которых мы впоследствии сможем добавить, чтобы они также могли настраивать для ребёнка какие-то ограничения и при необходимости что-то разрешать. Участник – это член семьи, в отношении которого будет действовать родительский контроль, т.е. ребёнок. Добавляем участника, т.е. ребёнка и идём далее.
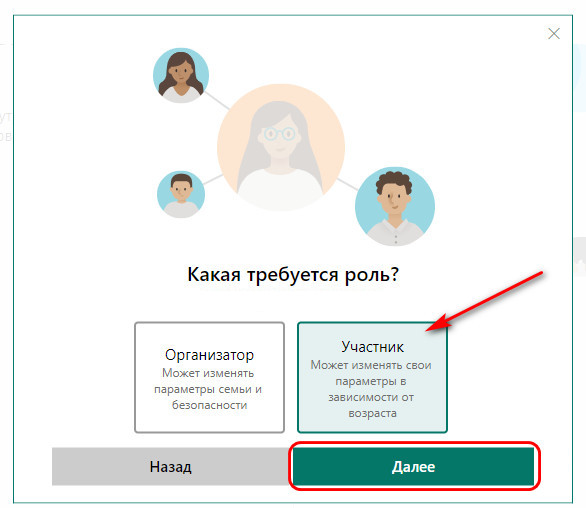
Далее проходим проверку на предмет того, что мы не робот. Затем идём на электронную почту ребёнка, открываем письмо от Microsoft Family. В нём есть кнопка «Стать участником», её нужно нажать, чтобы с учётной записи ребёнка присоединиться к семейной группе. Но чтобы нам не выполнять лишний выход из своей учётной записи Microsoft, предлагаю не жать эту кнопку, а вызвать на ней контекстное меню и открыть её в приватном режиме (режиме инкогнито) браузера.
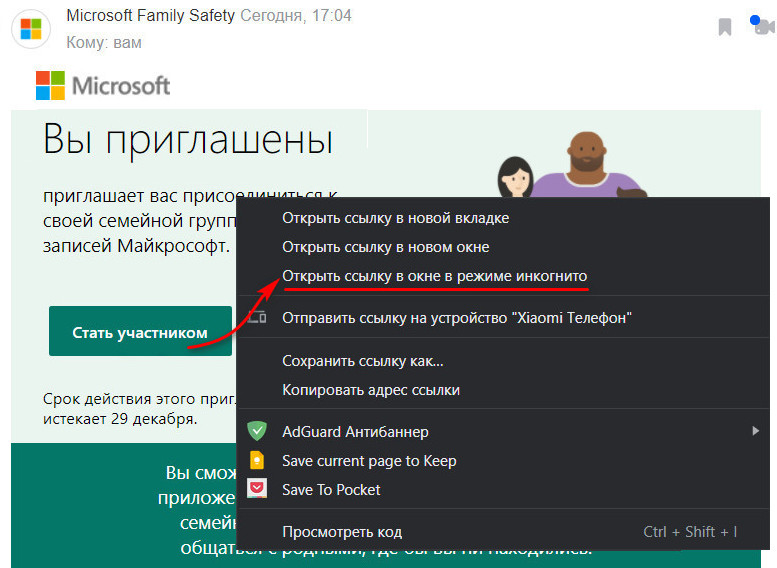
Далее жмём «Стать участником».
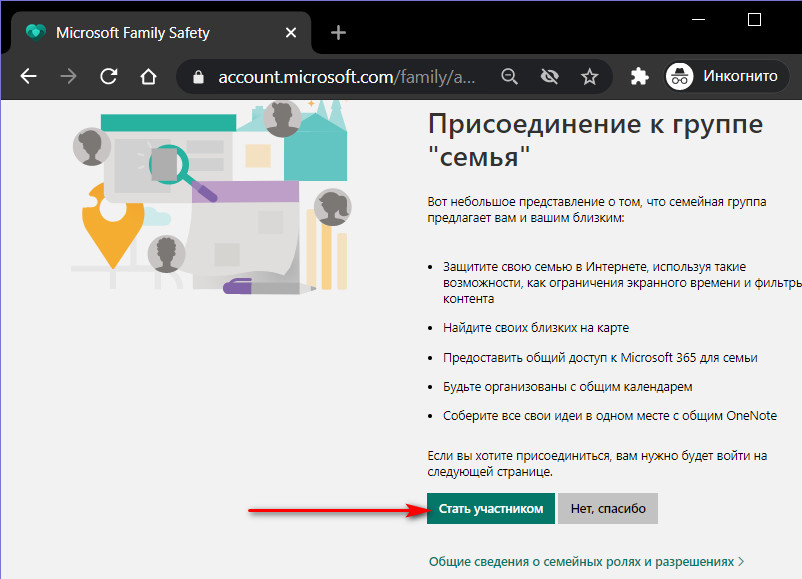
Авторизуемся с помощью учётной записи ребёнка и снова в таком же окне жмём «Стать участником». Вот и всё, по этому же принципу можем добавить других детей. И далее в разделе «Семья» своей учётной записи Microsoft будем наблюдать учётные записи всех детей. И по каждой из них сможем выполнять те или иные действия. Основное, что нам нужно – это ссылка «Общие сведения» и «Дополнительные параметры», это, собственно, и есть функционал родительского контроля.
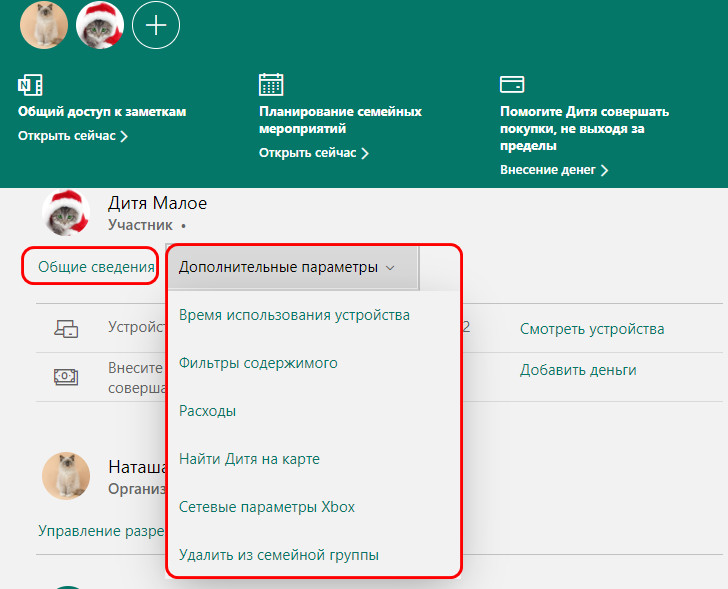
Поюзайте, поизучайте, там всё очень просто и доступно. Ну а мы давайте рассмотрим, как подключить родительский контроль к компьютеру и мобильному устройству ребёнка.
Как включить родительский контроль в Windows 10
Родительский контроль на ПК или ноутбуке с Windows 10 ребёнка включается путём подвязки его учётной записи Microsoft к операционной системе.
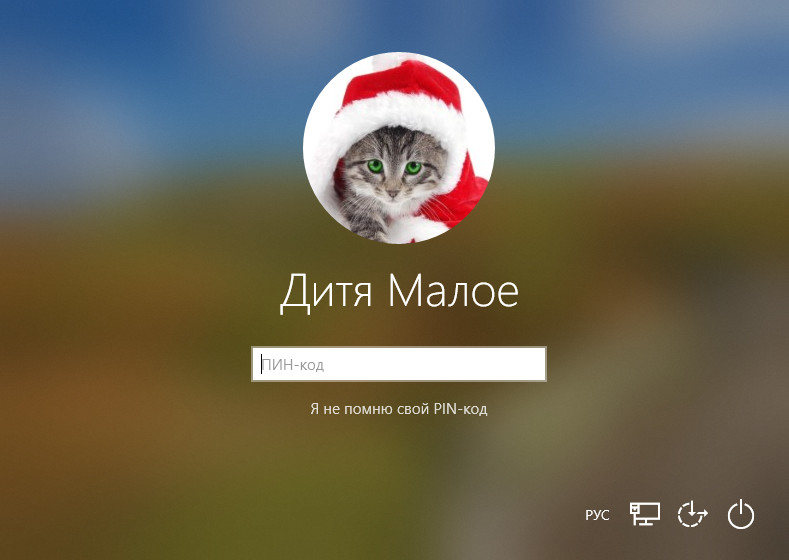
Если ребёнок пользуется компьютером совместно с нами, и у него нет отдельной учётной записи Windows 10, такую нужно создать. Для этого нам необходимо быть администратором компьютера. Запускаем системное приложение «Параметры» и идём по пути «Учётные записи > Семья и другие пользователи». Здесь в блоке «Ваша семья» жмём «Добавить члена семьи», далее указываем учётную запись Microsoft ребёнка и создаём ему системный профиль. Но если у нас подключена наша учётная запись Microsoft, либо же не подключена на уровне системы, но мы использовали её для авторизации в отдельных приложениях Windows 10, у нас и так будут отображаться все члены семейной группы. Чтобы система создала отдельный профиль для ребёнка, нам просто нужно нажать для него кнопку «Разрешить».
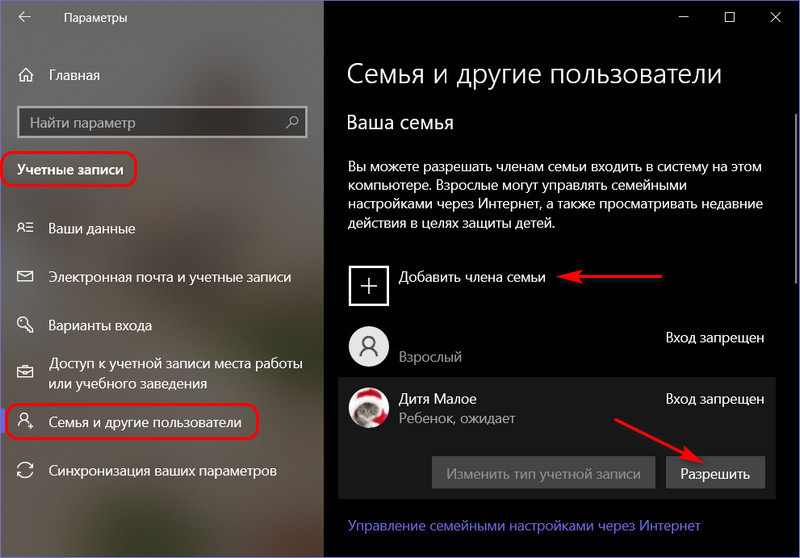
И потом ещё раз «Разрешить».
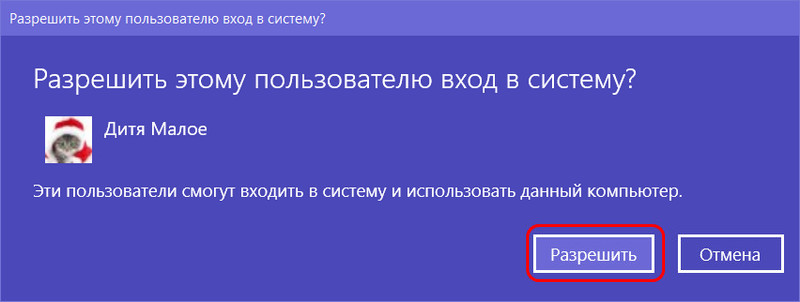
Далее выходим на экран блокировки, заходим в учётную запись ребёнка и ожидаем, пока система настроит новый профиль. Если мы добавляем члена семьи ребёнка, то для него автоматически создаётся учётная запись Windows 10 с правами стандартного пользователя. И, соответственно, прав администратора у него не будет.
Если у ребёнка есть уже своя отдельная локальная учётная запись Windows 10, либо у него свой отдельный компьютер, тогда нужно просто подключить учётную запись Microsoft. Делается это в приложении «Параметры» по пути «Учётная запись > Ваши данные».
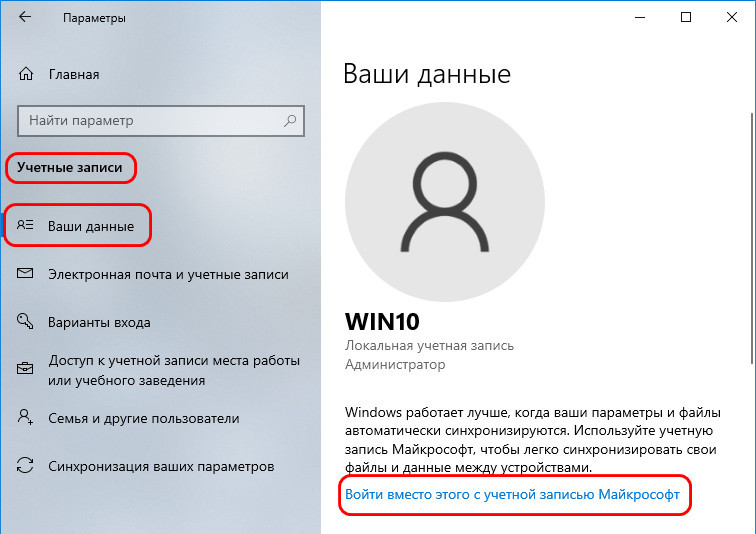
Вот и всё, с этого момента в учётной записи ребёнка на Windows 10 будет работать родительский контроль. Отвязать учётную запись Microsoft ребёнок не сможет, даже будучи администратором компьютера. Но важно, друзья: если ребёнок будет администратором, то без проблем сможет создать себе другую локальную учётную запись Windows 10 без каких-либо обременений. Этот момент нужно иметь в виду, и, если ваш ребёнок является единственным пользователем-администратором на компьютере, вам нужно изменить тип его учётной записи на стандартного пользователя, предварительно создав себе запароленную учётную запись администратора для управления компьютером.
Как включить родительский контроль на Android-устройстве
Чтобы использовать комплексный родительский контроль от Microsoft также на смартфоне или планшете ребёнка, необходимо установить на устройство приложение Microsoft Family Safety, авторизоваться в нём, соответственно, с помощью учётной записи Microsoft ребёнка и настроить нужные разрешения. Вот как этот процесс выглядит на Android-устройствах. Запускаем приложение, авторизуемся с помощью учётной записи Microsoft ребёнка.
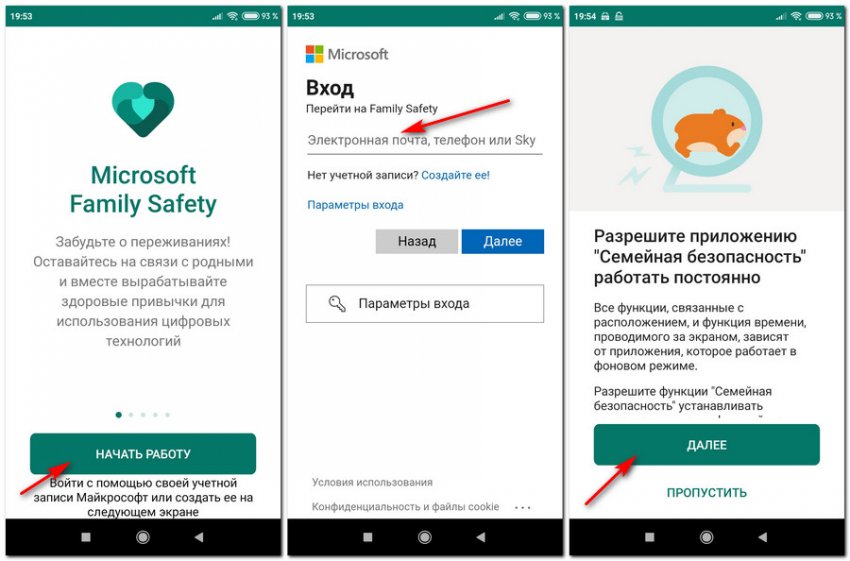
Разрешаем фоновую работу приложения, разрешаем доступ к местоположению.
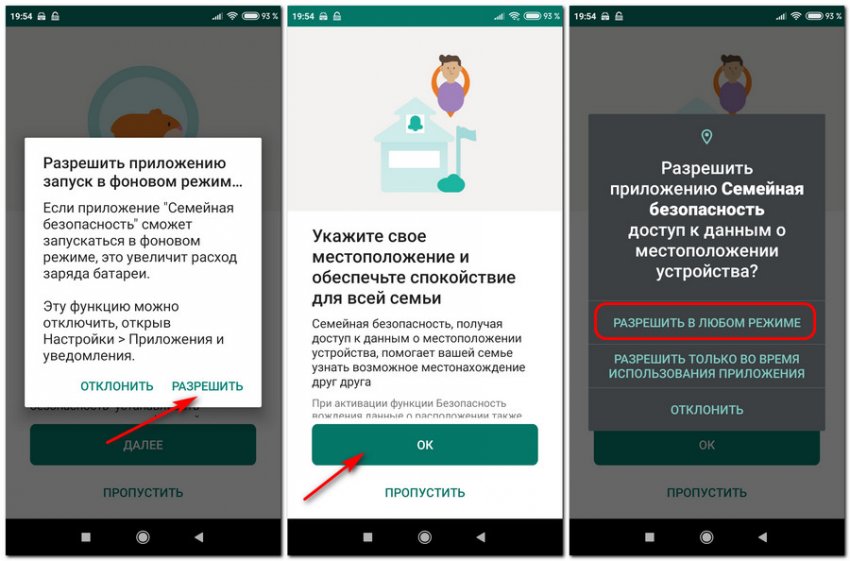
Далее читаем инструкцию, как включить в настройках Android семейную безопасность, переходим к настройкам и включаем. Затем внимательно читаем об активации защиты от удаления приложения, переходим к настройкам Android и активируем такую защиту.
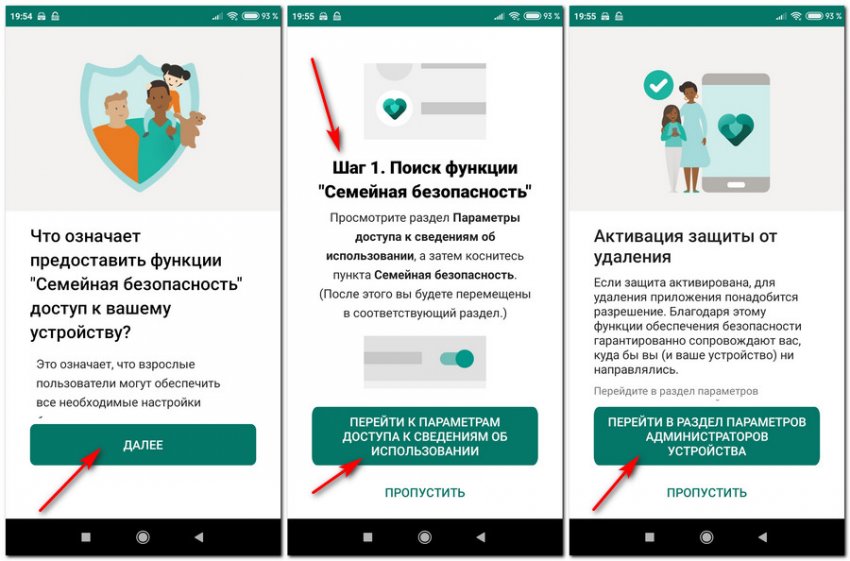
На этом всё. Не забудьте, друзья, что вы защитили приложение Microsoft Family Safety от удаления. И если вы сами захотите его когда-то удалить, вам нужно будет снять эту защиту. На моём Android-устройстве, например, это делается в настройках приложения администратора устройства. В этом разделе настроек нужно отключить приложение Microsoft Family Safety. И лишь потом его можно будет удалить с Android-устройства.
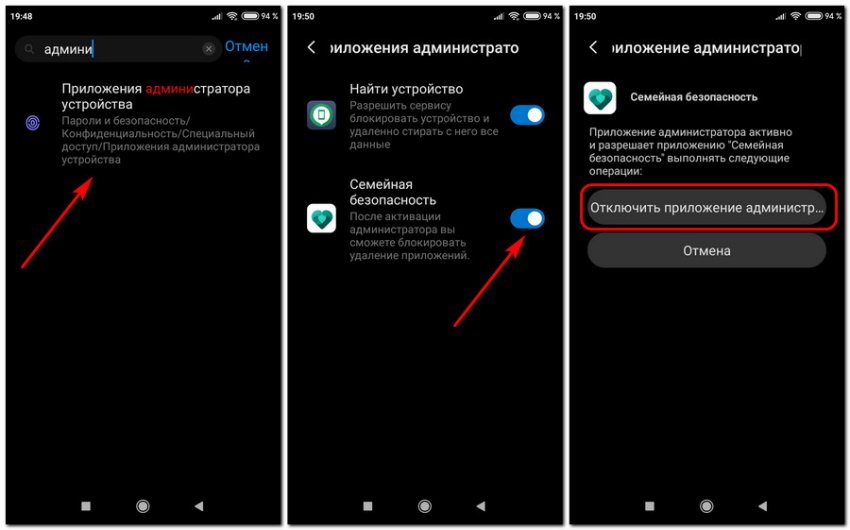
Но, друзья, в отличие от Windows 10 цепкость родительского контроля от Microsoft на Android-устройствах очень слабенькая. Если ребёнок достаточно взрослый, шустрый, развитый, ему не составит труда найти в Интернете мануал по удалению защищённых приложений на Android. Но более того: ребёнку даже и этого делать не нужно, он может в самом приложении Microsoft Family Safety выполнить выход.
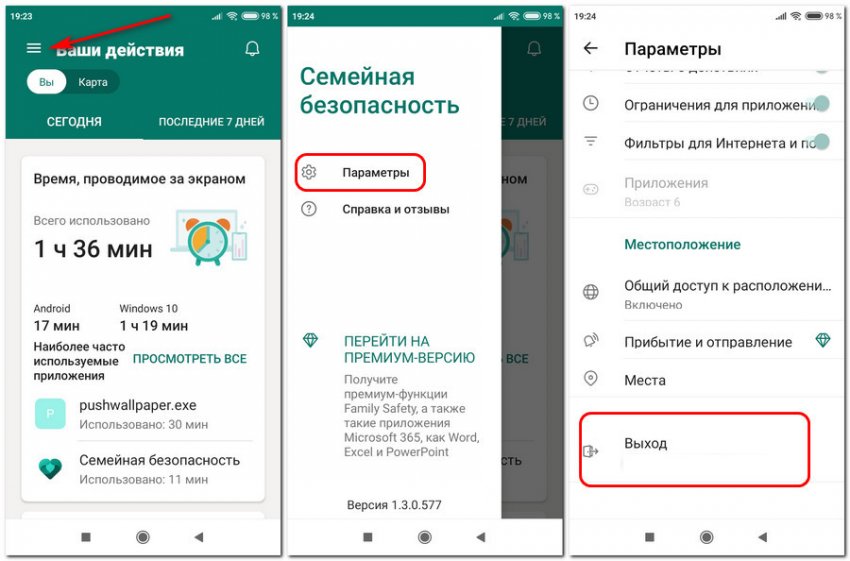
И никакие настройки родительского контроля применяться не будут, никакое местоположение ребёнка не будет отслеживаться. Приложение ещё сыроватое, оно уступает в возможностях родительскому контролю Family Link от компании Google для Android-, Chromebook- и iOS-устройств. Но, возможно, в будущем Microsoft доработает все эти пробелы. Используя Microsoft Family Safety, придётся как-то договариваться с ребёнком, мотивировать его, чтобы он не отключал приложение.
Родительский контроль в мобильном приложении Microsoft Family Safety
Ну и, друзья, пару слов скажу о реализации мобильного приложения Microsoft Family Safety в части родительского контроля, т.е. в той части возможностей, которое оно предлагает для взрослых при авторизации посредством их учётных записей Microsoft. Как по мне, то очень удобно сделано. Кликаем на ребёнка, смотрим отчёты по его работе с устройствами на текущий день или 7 предыдущих. Ну и по ходу просмотра отчётов можем выставлять запреты или вносить фильтры.
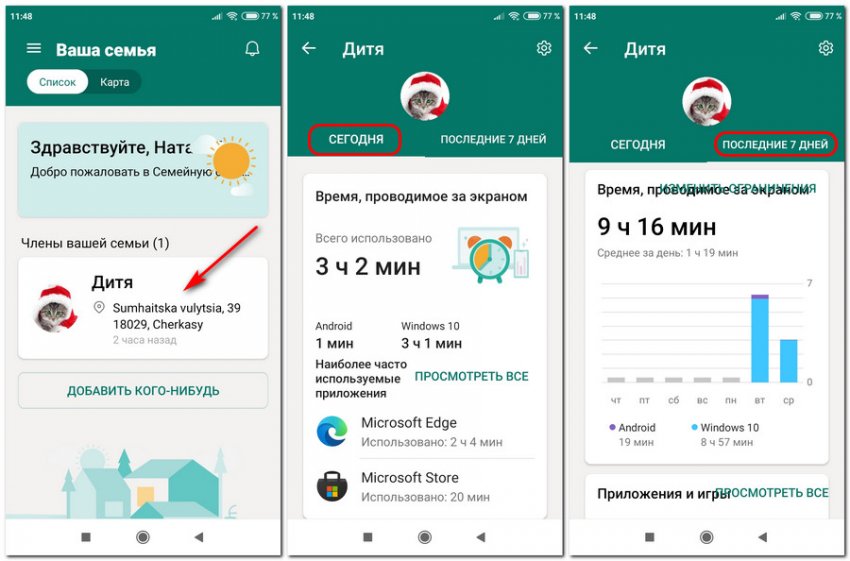
И, как упоминалось выше, в мобильном приложении у нас будет отображаться местоположение ребёнка. Этой возможности в веб-интерфейсе учётной записи Microsoft нет. Плюс к этому, если мы в мобильном приложении настроим доступ к местоположению, то и ребёнок в своём мобильном приложении будет видеть, где мы находимся.
***
Вот такой комплексный родительский контроль от компании Microsoft — Microsoft Family Safety, который вы можете использовать, в частности, для Windows 10. Друзья, если вы подыскиваете оптимальные для себя механизмы родительского контроля, можете глянуть наш комплексный обзор программ этого типа для всех версий Windows. И также юзайте тег «Родительский контроль и ограничения пользователей», по нему вы найдёте подборку всех статей сайта с рассмотрением возможностей ограничения работы с компьютером других пользователей.
Родительский контроль Windows — встроенная функция операционной системы для обеспечения семейной безопасности на компьютере. При помощи родительского контроля взрослые смогут существенно ограничить возможности детей при работе на ПК.
Интернет не только открывает новые горизонты и дает знания, но и таит в себе много разнообразных угроз, особенно для детей. Подрастающее поколение, в силу своего возраста, может не понимать потенциальную опасность, исходящую от посещения тех или иных сайтов в интернете, или от использования приложений, установленных на компьютере.
Содержание:
- Создание учетной записи Майкрософт
- Как установить Родительский контроль в Windows 10
- Настройка родительского контроля Windows 10
- Как отключить Родительский контроль в Windows 10
- Выводы статьи
Семейная безопасность (Microsoft Family Safety) — компонент операционной системы Windows, призванный защитить ребенка от возможных опасностей, предотвратить выполнение детьми тех или иных действий, ограничить время, которое проводят дети за компьютером. Если вы озабочены безопасностью своих детей, попробуйте Семейную безопасность Windows.
Основные функции Родительского контроля Windows 10:
- управление всеми функциями родительского контроля через веб-интерфейс;
- полный контроль и ограничение по времени для использования устройства ребенком;
- просмотр действий ребенка на компьютере;
- запрет на посещение определенных веб-сайтов и блокировка приложений, в зависимости от возрастного ценза;
- фильтрация содержимого в интернете;
- использование индивидуального счета ребенка для покупок в Магазине Microsoft и Xbox;
- определения местонахождения устройства (Microsoft Launcher работает на мобильных устройствах Android и Windows Phone).
Это довольно неплохой набор возможностей для повышения уровня семейной безопасности, ограждения детей от использования ненужного и представляющего потенциальную опасность контента.
Существуют другие приложения для родительского контроля на компьютере, созданные сторонними производителями. Например, подобная функция встроена в старшие версии многих антивирусов, например, есть функция Родительский контроль в антивирусе Касперского. Можно использовать другое программное обеспечение, например, программу Интернет Цензор, о которой есть статья на моем сайте.
В данной инструкции я расскажу про работу родительского контроля в операционной системе Windows 10. Подобным образом работает родительский контроль в Windows 8.1 и Windows 8. Прочитайте статью на моем сайте про родительский контроль Windows 7.
Создание учетной записи Майкрософт
Для включения функции родительского контроля в Windows необходимо иметь две учетных записи Майкрософт: родителя и ребенка. Если у вас есть учетная запись, используйте существующий аккаунт, если нет — создайте новый профиль.
Войдите в меню «Пуск», затем в «Параметры», потом в «Учетные записи». Если вход на компьютер осуществляется из локальной учетной записи, необходимо войти в систему из учетной записи Microsoft.
Нажмите на ссылку «Войти вместо этого с учетной записью Майкрософт».

Введите данные от своего аккаунта, или создайте учетную запись, если у вас ее не было.
Как установить Родительский контроль в Windows 10
Для возможности использования Семейной безопасности Windows 10, в операционной системе необходимо создать новую учетную запись ребенка с пониженными правами.
- Войдите в меню «Пуск», запустите приложение «Параметры».
- Войдите в «Учетные записи», откройте раздел «Семья и другие люди».
- Нажмите на параметр «Добавить члена семьи».

- В окне для выбора типа учетной записи: взрослого или ребенка, выберите пункт «Добавить учетную запись ребенка».

- Если учетная запись была создана заранее, введите данные от существующей учетной записи. В противном случае, создайте учетную запись, сначала создайте адрес в электронной почте outlook.com.
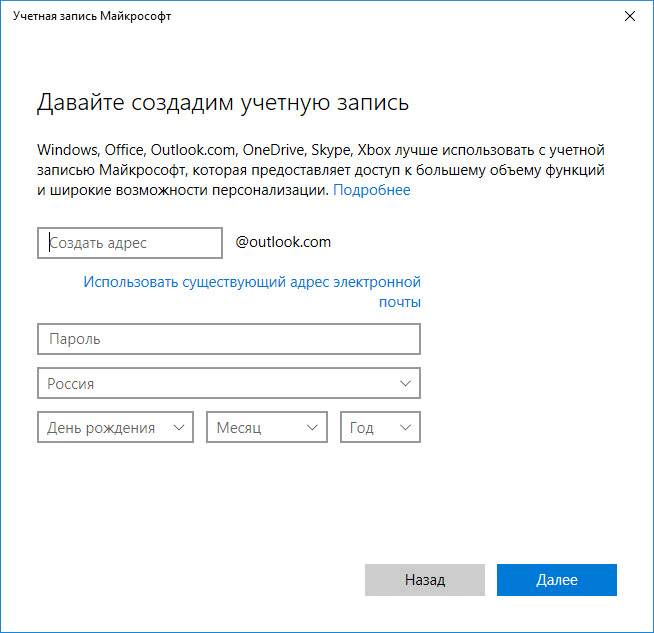
- Выполните дальнейшие необходимые действия: введите пароль, выберите страну, вставьте дату рождения (можете ввести любые данные о возрасте). Для дополнительной защиты учетной записи укажите номер телефона. Обязательно запомните пароль от учетной записи ребенка, он понадобится для входа в систему.
Если ребенку меньше 8 лет, функция родительского контроля применит максимальные настройки безопасности. Для детей старше 8 лет у родителя будет возможность изменить все настройки вручную.
После завершения создания профиля, в разделе «Семья и люди» отобразиться учетная запись члена семьи: «Ребенок».

При включении компьютера, перезагрузке или при переключении между учетными записями в Windows, для входа в систему необходимо будет ввести пароль от основной учетной записи или от учетной записи ребенка. На экране откроется заставка, после клика по заставке появится панель для выбора учетной записи. Далее кликните по нужному профилю, для входа в учетную запись введите пароль от аккаунта.
Настройка родительского контроля Windows 10
Теперь следует настроить параметры безопасности для профиля ребенка, выбрать подходящий уровень защиты.
Вход в настройки семейного контроля возможен двумя способами:
- из настроек ОС Windows происходит вход на страницу семейной безопасности в интернете;
- при переходе на сайт учетной записи из браузера.
В первом случае, в параметре «Учетные записи», во вкладке «Семья и другие люди» нажмите на ссылку «Управление семейными настройками через Интернет». После этого, произойдет переход на сайт учетной записи в раздел «Семья».
Вторым способом можно просто перейти по ссылке: https://account.microsoft.com/family/ (для быстрого доступа добавьте ссылку в закладки браузера) в раздел «Семья» (для открытия раздела со страницы учетной записи потребуется передвинуть стрелку вправо на верхней панели) на сайте учетной записи Майкрософт.
На странице «Ваша семья» помещены все члены семьи: аккаунты родителя и ребенка. Для перехода к настройкам уровня безопасности ребенка выберите один из параметров: «Действие», «Время использования устройства», «Ограничение на содержимое», «Дополнительные параметры», куда входят «Расходы», «Найти ребенка на карте», «Уйти из семьи».
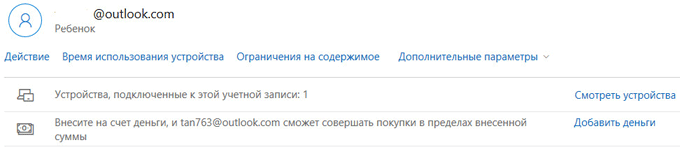
Во вкладке «Недавние действия» вы узнаете, сколько времени дети провели сидя за компьютером, страницы каких сайтов они посещали в интернете (прямо из отчета можно разрешить или запретить указанные сайты), какими приложениями пользовались и в какие игры играли.
Из вкладки «Время использования устройства» родитель может задать параметры доступности ноутбука или стационарного ПК для ребенка. Здесь можно включить опцию «Использовать одно расписание экранного времени» одновременно для игровой приставки Xbox и ПК, или настроить параметры отдельно для игровой консоли или компьютера.
Настройте расписание на всю неделю, гибко измените время для каждого дня недели.
Если ребенок превысит отведенное ему время, произойдет автоматический выход из учетной записи, он больше не сможет воспользоваться компьютером.
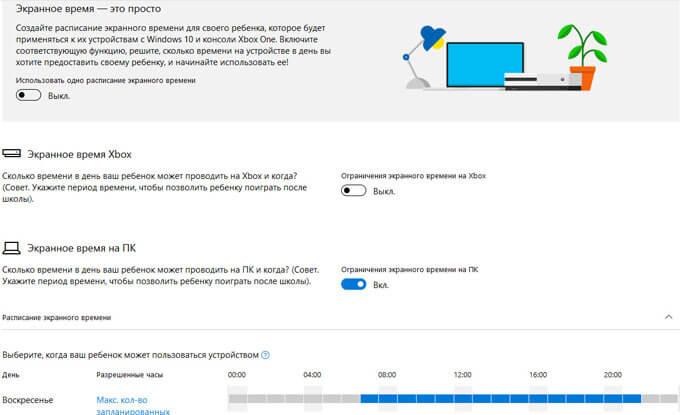
Во вкладке «Ограничение на содержимое» находятся настройки для ограничения покупок в Магазине Microsoft (Microsoft Store), работы приложений, игр и мультимедиа, функция просмотра веб-страниц.
Имеет смысл полностью ограничить возможность покупок из магазина Майкрософт без разрешения взрослого.
Средство родительского контроля самостоятельно заблокирует программы, игры и мультимедиа с неприемлемым содержимым. Вы можете разрешить для ребенка некоторые категории.

Функция контроля за сайтами в интернете регулирует параметры блокировки страниц сайтов и результатов поиска с неприемлемым содержимым для ребенка определенного возраста. Данная настройка работает только в браузерах Microsoft Edge и Internet Explorer, все остальные браузеры, установленные на компьютере, будут заблокированы. Это обязательное условие, иначе не будет работать фильтрация интернет трафика.
Параметр «Всегда разрешать» позволяет вручную составить список разрешенных сайтов. Активация опции «Разрешать только эти веб-сайты» устанавливает повышенную фильтрацию в интернете. В этом случае, доступными для открытия в браузере станут только разрешенные сайты, внесенные в список. Все остальные интернет-ресурсы будут блокированы, вместо заблокированного сайта откроется пустая страница браузера.
На этом изображении вы видите, что откроют детям по результату неприемлемого поискового запроса.

Во вкладке «Расходы» доступно пополнение счета ребенка для покупок в интернете. Впрочем, это делать совсем не обязательно.
Из вкладки «Поиск ребенка» ведется контроль перемещения детей по карте, при условии установки приложения Microsoft Launcher на телефоны с операционными системами Андроид и Windows Phone.
Все настройки родительского контроля можно менять в любое время с любого устройства, необязательно с компьютера. Поменяйте параметры семейной безопасности с мобильного телефона, войдя в браузере на страницу учетной записи Майкрософт, открыв там раздел «Семья», находясь удаленно от стационарного ПК. Естественно, устройство и компьютер должны быть подключены к интернету.
Как отключить Родительский контроль в Windows 10
Давайте посмотрим, как убрать родительский контроль в Windows 10, если он больше не нужен.
- Войдите в свою учетную запись Майкрософт, откройте раздел «Семья».
- На странице «Ваша семья» нажмите на «Дополнительные параметры», выберите параметр «Удаление из семьи».
- В окне с предупреждением нажмите на кнопку «Удалить».
- Учетная запись ребенка будет удалена из средства Виндовс родительский контроль.
Для полного удаления учетной записи с компьютера, выполните следующее:
- Войдите в Панель управления, выберите «Учетные записи пользователей».
- В разделе «Внесение изменений в учетную запись пользователя» нажмите на «Управление другой учетной записью».
- В открывшемся окне выберите учетную запись, нажмите на «Удаление учетной записи».
Выводы статьи
Для обеспечения дополнительной безопасности детей на компьютере, родители могут поставить родительский контроль Windows 10, который входит в состав операционной системы. На компьютере создается учетная запись ребенка с ограниченными правами. Взрослые контролируют поведение детей за компьютером: проводят мониторинг активности ребенка в сети и программах, управляют настройками регулирующими доступ ребенка к программам, играм и сайтам в интернете, ограничивают продолжительность времени, проведенным за ПК.
Похожие публикации:
- Лучшие антивирусные сканеры, не требующие установки на компьютер
- Проверка на вирусы онлайн — 5 сервисов
- Лучшие бесплатные антивирусы
- Родительский контроль в браузере Google Chrome
- Правила безопасности в Интернете и при работе с компьютером
