В этой публикации, друзья, займёмся разбором такой темы: как удалить фон картинки. Это актуальный вопрос, с созданием визуального контента или фотомонтажом нынче сталкиваются многие, кто по работе, кто в развитии детей, кто в личных каких-то целях. Обрезка акцентного объекта с одной картинки и помещение этого объекта на иной фон – это не удел профессионально работающих с фотошопом или другими мощными платными графическими редакторами. Такую операцию на базовом уровне можно произвести программами с простейшими инструментами рисования, как, например, приложения Microsoft Office. Можно прибегнуть к помощи штатного приложения Windows 10 и 11 Paint 3D или бесплатных веб-сервисов. Для более же тонкой качественной работы можно использовать профильный графический редактор, но без лишних понтов и бесплатный — Paint.NET. Давайте посмотрим, как с помощью этих инструментов удалить фон картинки.
{banner_google1}
Самый простой вариант, как удалить фон картинки, за которым многим далеко ходить не нужно – небольшое штатное современное приложение Windows 10 Paint 3D. Оно предустановлено только в Windows 10, а в Windows 11 его можно установить бесплатно в Microsoft Store. Открываем в этом приложении картинку, из которой будем вырезать акцентный объект. Кликаем «Волшебное выделение». Жмём «Далее».
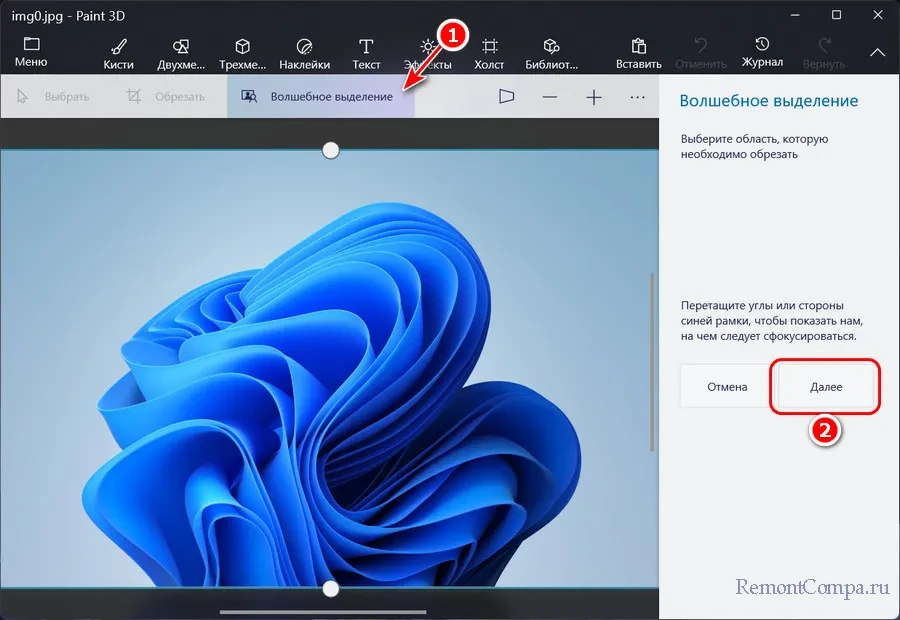
Если алгоритм этого инструмента со старта где-то что-то неправильно выделил – лишнее убрал или лишнее оставил, корректируем выделение инструментами «Добавить» и «Удалить». Первым отмечаем области для оставления, вторым – области для удаления. Можем отмечать точками для работы с малыми участками. И можем обводить целые области для работы с большими участками изображения. По итогу жмём «Готово».
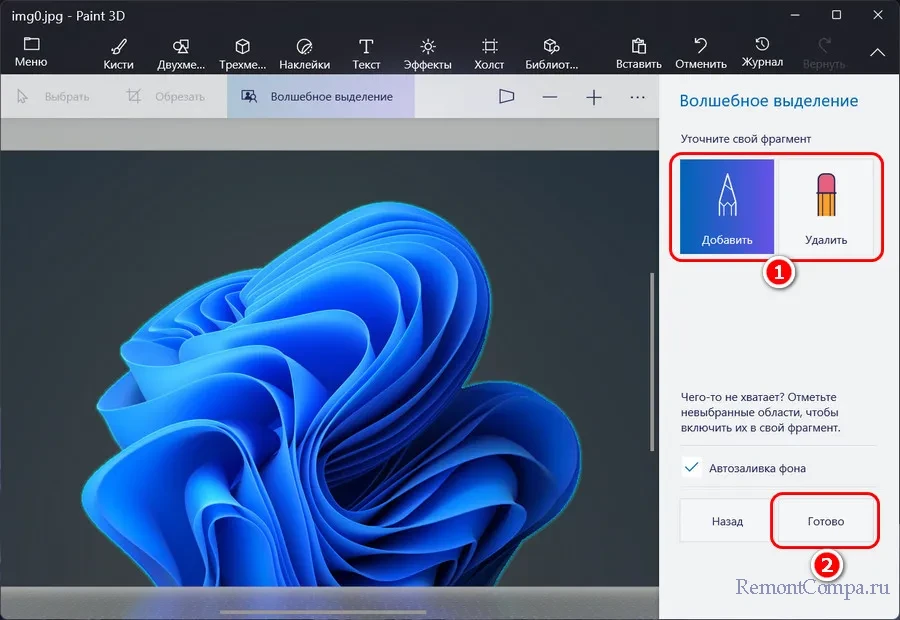
Обрезанный акцентный объект будет помещён поверх фона, жмём на объекте контекстное меню, копируем.
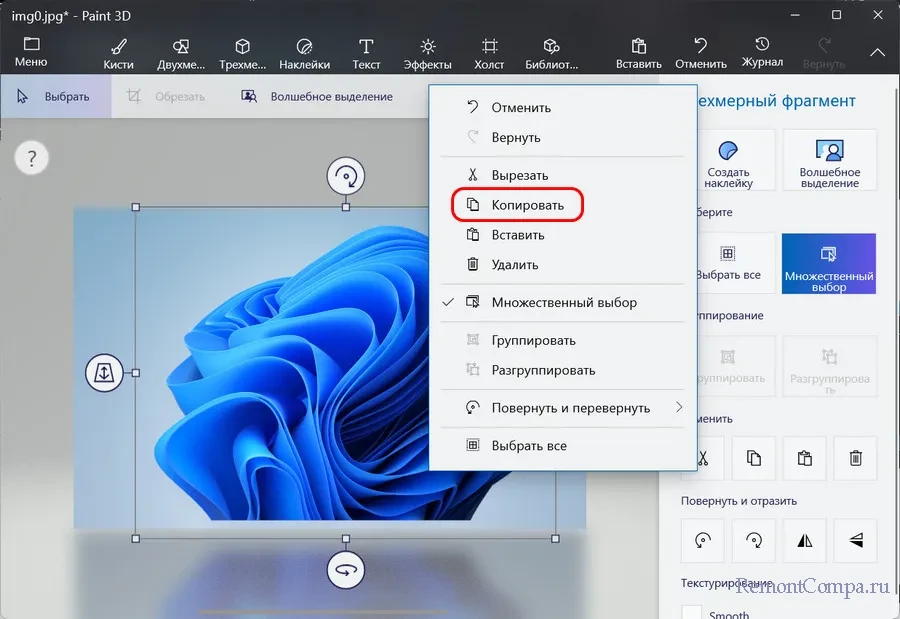
И можем вставлять объект в другие программы. Или можем его сохранить в файл для последующего вставления куда нужно. Для этого запускаем второй экземпляр Paint 3D. Вставляем объект из буфера в новый проект. Включаем прозрачный холст.
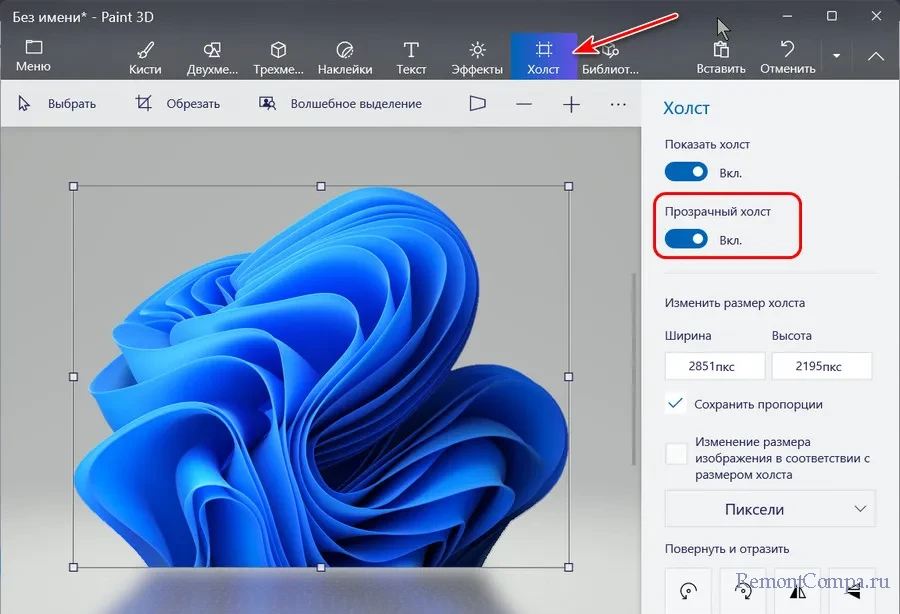
И сохраняем проект как изображение в формате PNG.
{banner_google1}
Друзья, если вы работаете с программами Microsoft Office – создаёте контент в Word, Excel, PowerPoint, вам, чтобы удалить фон картинки, даже не нужно выходить за пределы этих программ. Современный Office имеет функцию для изображения «Удалить фон», эта функция появляется при выборе изображения. Жмём её.
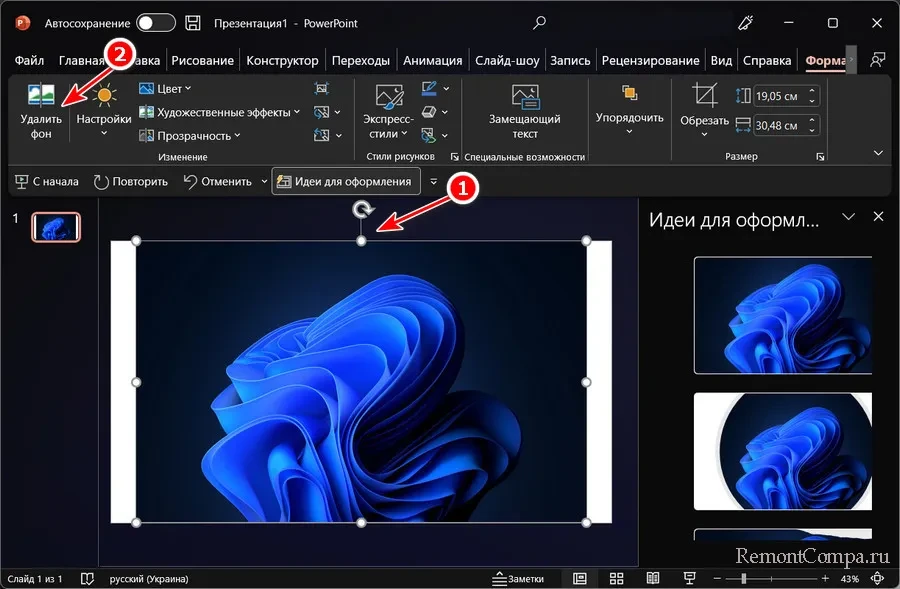
И также, как в Paint 3D, для коррекции выделения используем два инструмента – «Пометить области для сохранения» и «Пометить области для удаления». С их помощью корректируем выделение акцентного объекта. Здесь также точками отмечаем малые участки, а большие участки для обработки можем обводить как области. По итогу жмём «Сохранить изменения».
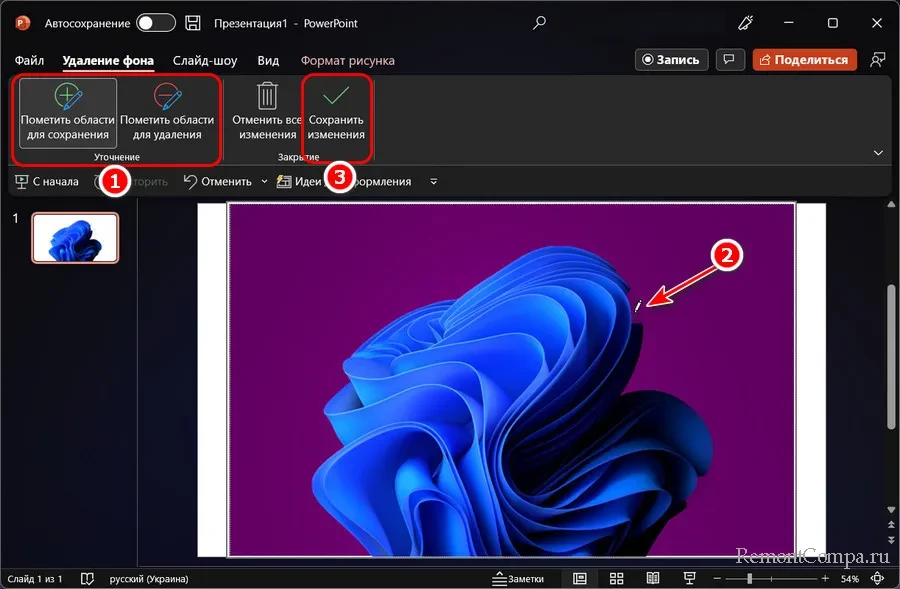
И можем вставлять сзади обработанного объекта другой фон.
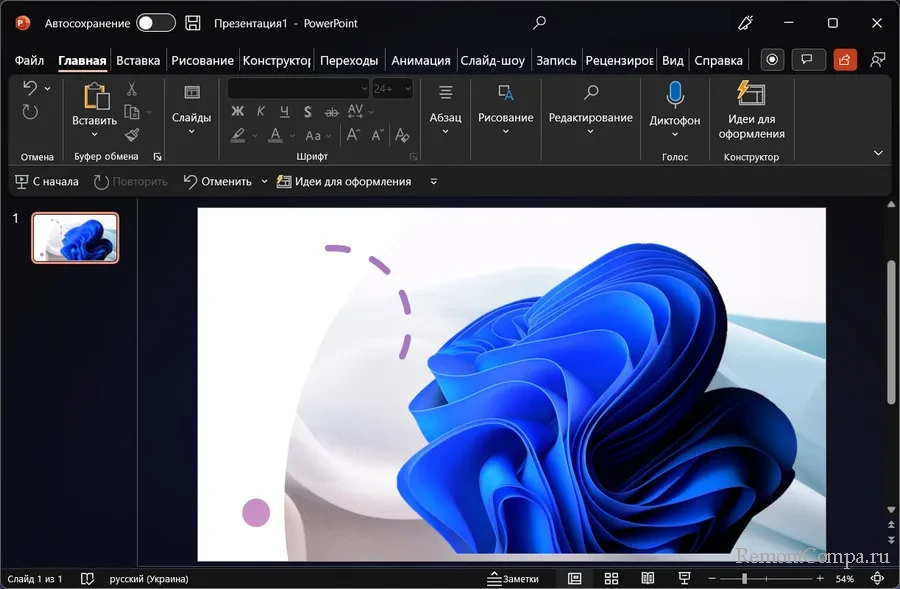
Либо же сохраняем как документ, книгу или презентацию для последующей вставки объекта в другие проекты Office.
Ещё один простейший способ, как удалить фон картинки – бесплатные веб-сервисы. Их много, введите в поисковик запрос «удалить фон картинки» и выбирайте, какой вам больше нравится. Все они работают по такому принципу: мы загружаем картинку, а сервис в автоматическом режиме обрабатывает её и удаляет фон акцентного объекта. У каких-то сервисов алгоритмы лучше, у каких-то хуже, где-то есть дополнительная коррекция, где-то нет. Но в целом всё это базовый уровень выполнения работы. Не все сервисы работают без заморочек, для получения обработанного изображения в исходном высоком качестве может требоваться регистрация, возможно, будут разводы на платные тарифные планы. Из массы всех этих сервисов наш сайт отметил Pixlr.Com. Здесь не требуется обязательная регистрация. И бесплатно можно забирать изображения в высоком разрешении до 4096х4096 пикселей. У этого сервиса хорошие алгоритмы обрезки, вырезают объекты достаточно аккуратно. Есть дополнительные инструменты, с помощью которых можно подкорректировать обрезку. Всё просто и интуитивно понятно, в расчёте на «бери и пользуйся сейчас».
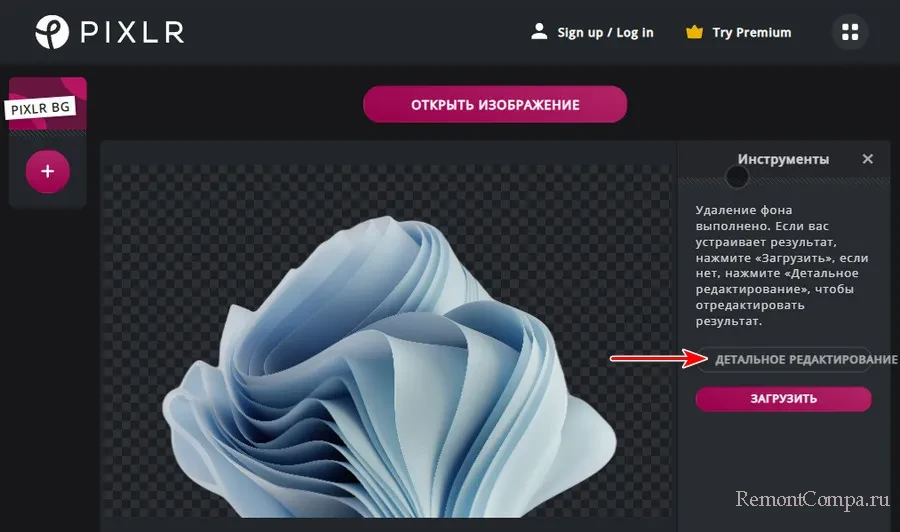
{banner_google1}
И, друзья, последний инструмент, который мы рассмотрим – инструмент тонкой ручной работы. С его помощью сможем обрезать фон картинки максимально аккуратно, максимально естественно и качественно, но, конечно, придётся настроиться на кропотливый творческий процесс и приложить некоторые усилия. Этот инструмент – программа Paint.NET, это полноценный графический редактор, так сказать, на минималках. Он уступает в возможностях платным мощным редакторам, у него устаревший неактуальный интерфейс. Но зато это бесплатный графический редактор. И у него есть все необходимые операции для решения поставленной задачи. Скачиваем Paint.NET на его официальном сайте. Можно даже использовать портативную версию программы.
Открываем в Paint.NET изображение. И первым делом необходимо сузить область работы. Выбираем инструмент лассо, выделяем акцентный объект и обрезаем его.
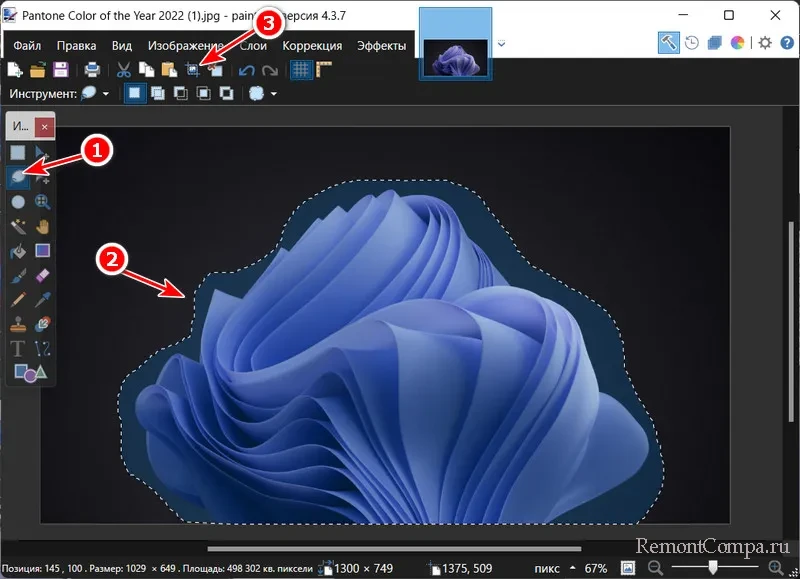
Далее применяем инструмент волшебной палочки к остаткам фона. Затем настраиваем чувствительность волшебной палочки, от этого зависят мельчайшие детали по краю обрезки.
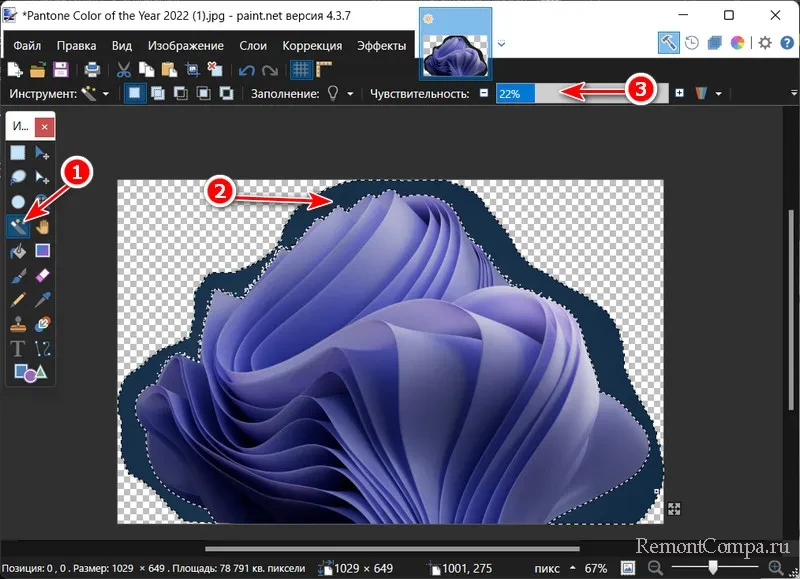
И жмём клавишу Del для удаления остатков фона. Далее настраиваем масштаб чуть ли не на максимум. Берём инструмент ластик, настраиваем его ширину и жёсткость и вручную, шаг за шагом усердно подтираем края.
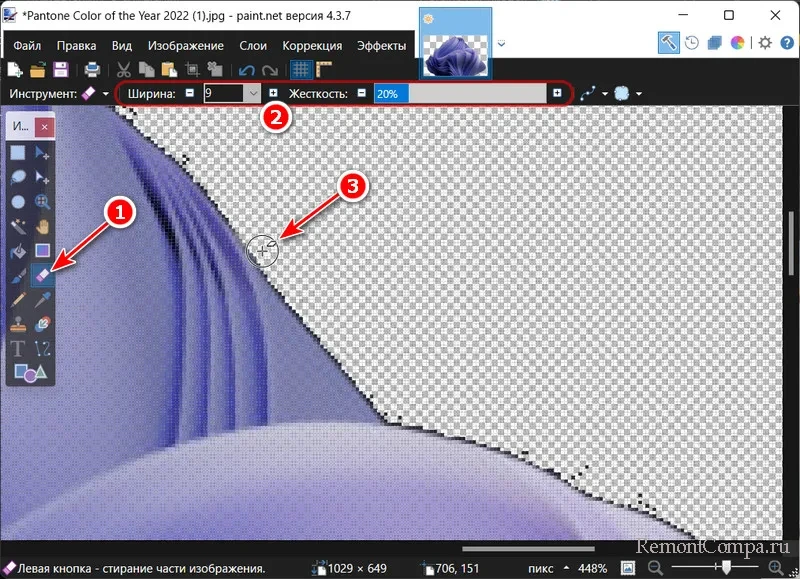
Если вы по натуре свой не склонны к монотонной ручной работе, включите в фоне любимую музыку, интересную аудиокнигу или вынесите в небольшое окошко на экран просмотр увлекательного фильма. По итогу сохраните обработанный акцентный объект в файл формата PNG или BMP, которые предусматривают изображения без фона.
Вот это, друзья, как удалить фон картинки. Разные способы для разных ситуаций и целей.
Download Article
Download Article
- Using Paint 3D
- Using MS Paint
- Video
|
|
This wikiHow teaches you how to make a white background transparent using Microsoft Paint. If you’re using Windows 10, your computer comes with an updated version of MS Paint (called Paint 3D) that allows you to remove backgrounds with just a few clicks. If you’re using an earlier version of Windows, you can’t save an image with a transparent image in Paint. You can, however, cut out the image’s subject and paste it onto a different background.
-
Windows 10 comes with an updated version of MS Paint called MS Paint 3D. You’ll find it in the Start menu, or by typing «Paint 3D» into the Windows search bar.
- You can use this method with any solid-color background.
-
It’s the second box on the left side of the Welcome screen.
Advertisement
-
It’s at the top of the right panel.
-
This opens your image for editing.
-
It’s the hash/pound icon in the toolbar that runs along the top of the app.
-
It’s in the right panel under «Canvas.» This turns off the background color, though you won’t notice quite yet.
-
It’s near the middle of the right panel.
-
You can do this by dragging the small boxes at each corner inward until it’s close to the part of the image you want to keep.
-
It’s on the lighter gray part of the toolbar at the top of the screen, toward the left. Its icon looks like an outline of a person looking into its reflection. The «Magic select» panel will expand on the right.
-
It’s in the right panel.
-
It’s in the right panel.
-
This removes just the selected part of the image from what remains of the background and places it onto a new placeholder background (which is also white).
-
It’s the hash/pound symbol in bar that runs along the top of the app.
-
It’s at the top of the right panel. Now you’ll just see the selected part of the image on a gray background.
-
It’s the folder at the top-left corner of Paint 3D.
-
It’s near the middle of the menu.
-
It’s the box that has an icon that resembles a photo of mountains.
-
It’s in the right panel. The background will appear checkered, which means it’s transparent. The checker pattern will not be saved along with your subject.
-
It’s at the bottom-right corner.
-
This saves your image with a completely transparent background.
Advertisement
-
You can do this quickly by typing «paint» into the Windows search bar and clicking Paint in the search results.[1]
- If you have Windows 10, use the «Using Paint 3D» method instead.
- It’s not possible to make the white background transparent in MS Paint. This method will teach you how to cut out the part of the image you want to keep and paste it onto a different background.
-
It’s at the top-left corner of Paint.
-
-
Be sure to select the image with a white background.
-
It’s in the toolbar at the top of the screen, to the right of the color palette.
-
It’s in the toolbar at the top of the screen (in the «Tools» panel).
-
The background color will now appear in the «Color 2» box.[2]
- Even if the color of the box was already white, this is just an extra precaution to take in case image’s background has any gray or other tints to it.
-
″ It’s in the toolbar that runs along the top of Paint. This displays a drop-down menu.
-
It’s at the bottom of the menu. A check mark will appear next to the option to show that it’s selected.
- The Transparent Select tool ignores the white background when you copy images in Paint and paste them into another image.
-
This re-opens the menu.
-
It’s at the top of the menu. This tool lets you draw a box around the subject to select it.
-
Click and drag the mouse until you’ve surrounded the entire subject, then lift your finger from the button. A dotted rectangular selection box will appear around the selected area.[3]
- Everything within your selection that doesn’t match the color in «Color 2» will be preserved. If the background isn’t completely white (such as if there are shadows or objects in the background you don’t want to keep), choose Freeform selection instead so you can trace around just the part of the image you want to keep.[4]
- Everything within your selection that doesn’t match the color in «Color 2» will be preserved. If the background isn’t completely white (such as if there are shadows or objects in the background you don’t want to keep), choose Freeform selection instead so you can trace around just the part of the image you want to keep.[4]
-
It’s near the top-left corner of Paint in the «Clipboard» panel. This copies your selection.
-
Now that your selection is copied, you can open the image you want to paste it on. You’ll be prompted to save or discard the changes to the image you’re working on before the new one will open.
- Click File in the upper-right corner.
- Click New to create a new file, or click Open to open a different image.
-
It’s near the top-left corner of Paint. This pastes the selected part of the previous image onto the new image.
- Click and drag the pasted selection to move it.
- There may still be some white around the edges of the image you pasted. Keep reading to learn how to fix this.
-
It’s next to the palette at the top of the screen.
-
-
If there is any white around the edges of the image you pasted, click the background right next to the white edge to select the color directly behind the white edge. This will allow you to paint the white areas to match the selected color.
-
It’s the paintbrush icon to the right of the «Tools» panel at the top of Paint.
- You can click the arrow pointing down below the brush to select different brush types.
-
Use the brush tool to color over any white edges that may remain around the object you pasted.
- Zoom in and try not to color within the image.
- If the background is not a solid color, you may need to use the eyedropper tool more than once.
- Click the drop-down menu below Size to change brush sizes. Use a larger brush size to color over the bulk of the remaining white edge, then zoom in and switch to a smaller brush for precision.
- Look for any white parts of the image that the Transparent Select tool didn’t copy. Use the brush tool to color them back in.
- If you accidentally color over a part of the image you don’t want to, press Ctrl+Z to undo the mark.
Advertisement
Ask a Question
200 characters left
Include your email address to get a message when this question is answered.
Submit
Advertisement
Video
Thanks for submitting a tip for review!
Reference
About This Article
Article SummaryX
1. Open Paint 3D.
2. Open the image you want to edit.
3. Click Canvas.
4. Slide the Transparent Canvas switch to the On position.
5. Uncheck Resize image with canvas and adjust the edges so that the image fits inside the canvas.
6. Click Magic Select and uncheck Autofill background.
7. Slide the Show Canvas switch to the Off position and save your file.
Did this summary help you?
Thanks to all authors for creating a page that has been read 321,464 times.
Is this article up to date?
Paint — это интегрированное приложение, популярное среди ПК с Windows. Вы можете использовать его для создания рисунков на чистом холсте или существующих фотографиях. Фактически, ПК с Windows 10 поставляется с обновленной версией Paint, позволяющей удалять фон с изображения. Это означает, что вы можете удалить нежелательный фон ваших фотографий без установки стороннего приложения.
Кроме того, на ПК с Windows доступна Paint 3D — еще одна отличная программа для удаления фона изображений. С ним вы можете получить доступ к большему количеству инструментов редактирования по сравнению с Pain. Таким образом, в этой статье объясняется как убрать фон в Paint 3D и рисовать легко. Плюс бонусная программа для удаления фона и редактирования фотографий в режиме онлайн. Без дальнейших церемоний, вот некоторые из руководящих принципов, чтобы сделать эту работу.
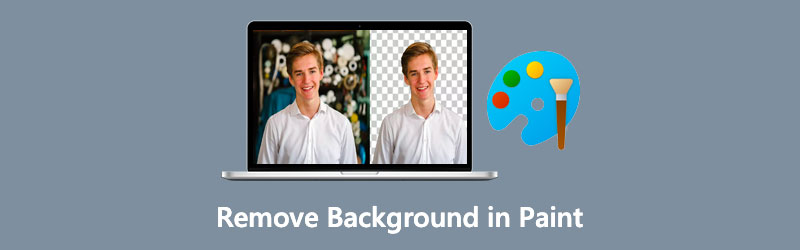
- Часть 1. Как удалить фон в Paint
- Часть 2. Как удалить фон в Paint 3D
- Часть 3. Лучшая альтернатива краске
- Часть 4. Часто задаваемые вопросы об удалении фона в Paint
Часть 1. Как удалить фон в Paint
Paint — это образцовый инструмент для рисования, позволяющий комментировать или изменять изображение. Что делает его желанным, так это его простота. Это удобная программа, особенно для пользователей Windows. В конечном счете, программа поможет вам удалить фон изображения. На самом деле, есть несколько способов удалить фон с изображения. Вы можете использовать его для удаления фона, начиная от простых и заканчивая полусложными фотографиями. Чтобы прервать погоню, вот как очистить фон изображения в Paint.
Шаг 1. На ПК с Windows откройте приложение Paint. нажмите Окна ключ и введите имя приложения для поиска и запуска приложения.
Шаг 2. Теперь импортируйте изображение, перейдя в Файл> Открыть. Затем просмотрите и выберите целевую фотографию.
Шаг 3. В верхнем меню нажмите кнопку Выбрать раскрывающееся меню и выберите Прозрачный выбор от Варианты выбора. После этого выберите Выбор в свободной форме вариант из Формы выбора меню.
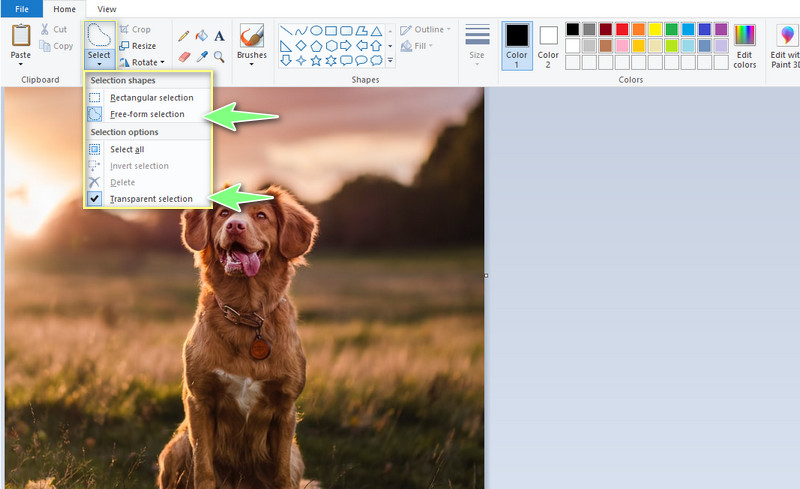
Шаг 4. Затем обведите край объекта фотографии. Наконец, выберите Наоборот от Выбрать меню и нажмите кнопку удалять клавишу, чтобы стереть фон фотографии. Вы можете выполнить ту же процедуру для Paint: как избавиться от операции белого фона.
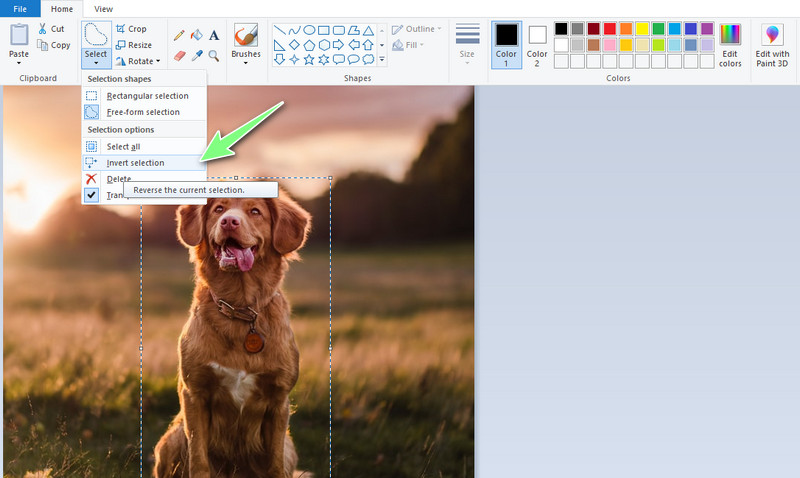
Часть 2. Как удалить фон в Paint 3D
Paint 3D удалить фон также возможно на ПК с Windows. Да, вы правильно прочитали. Paint 3D доступен бесплатно на ПК с Windows, что позволяет вам редактировать или манипулировать изображениями. Он имеет более продвинутые параметры, чем Paint. Что касается операции рисования, вы можете использовать множество маркеров. Есть перо для каллиграфии, масляная кисть, акварель, пиксельное перо и многое другое. Лучше всего то, что пользователи могут использовать 2D- и 3D-формы для улучшения своего рисунка. Какой отличный инструмент! Теперь, вот как стереть фон в Paint 3D.
Шаг 1. Запустите Pain 3D на своем компьютере и импортируйте фотографию, фон которой вы хотите удалить. После запуска инструмента вы увидите параметры. Отсюда нажмите на открыто и найдите фотографию, которую хотите отредактировать.
Шаг 2. Затем выберите Волшебный инструмент выбора в верхнем меню. Эта функция позволяет быстро и легко выбирать объекты. Вы можете уточнить выбор, поэкспериментировав с добавлять а также Удалять инструменты выделения.
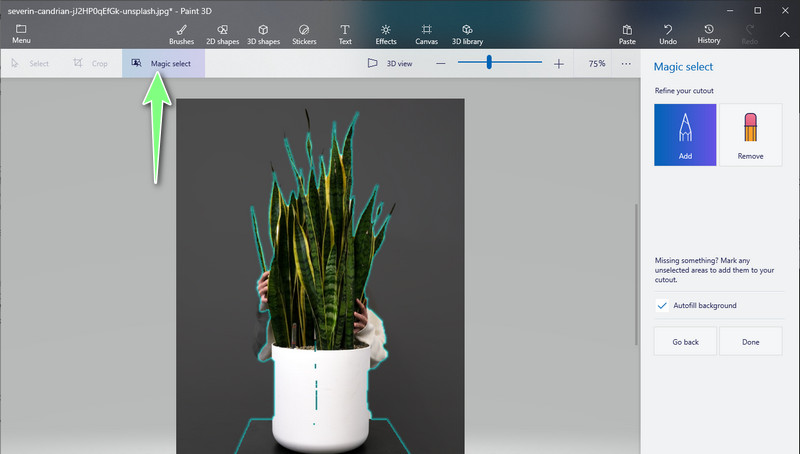
Шаг 3. Ударил Готово в правой строке меню. Затем вы можете взять вырез и наложить его на другое изображение.
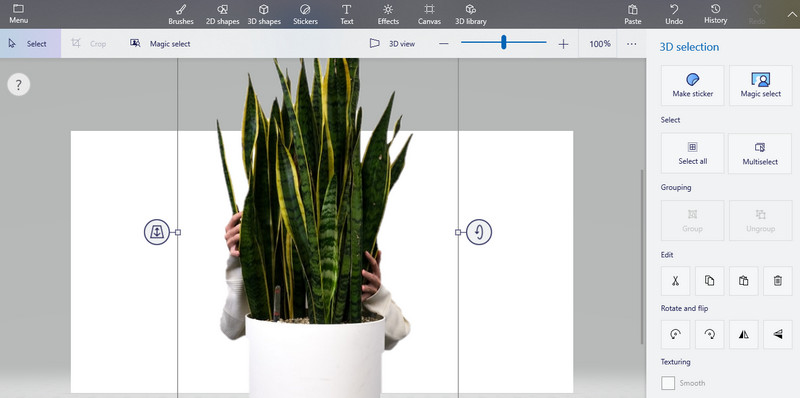
Шаг 4. Далее сохраните свою работу. Для этого нажмите кнопку Меню опция в левом верхнем углу. Выбирать Сохранить как и установите место назначения файла для сохранения файла. Вот так быстро и легко можно удалить фон в Paint 3D.
Часть 3. Лучшая альтернатива краске
Возможно, выбор не идеален даже для простых фотографий, что приводит к шумному и грязному выбору. Иногда вы заметите края, которые не полностью обрезаны при обработке фона изображения с помощью Paint или Paint 3D. Таким образом, специальное средство для удаления фона — идеальный ответ для ваших нужд. Если установка отдельной программы не ваша чашка чая. Инструмент, который мы порекомендуем, может стать вашим повседневным другом для фоновой обработки.
Мы имеем в виду Vidmore для удаления фона онлайн. Он использует методологию искусственного интеллекта, чтобы мгновенно вырезать объект на фотографии. Кроме того, это приложение может работать даже для фотографий со сложными деталями с помощью инструментов ручного удаления. С его помощью вы можете настроить увеличение и уменьшение масштаба инструмента выбора кисти, что очень важно при трассировке сложного объекта. Смена фона? Без проблем! У вас есть свобода выбора однотонного фона или графики по вашему выбору.
Узнайте, как удалить фон в альтернативе Paint, прочитав следующие шаги:
Шаг 1. Посетите официальный сайт онлайн-приложения
Чтобы перейти на официальную страницу онлайн-приложения, откройте веб-браузер на своем компьютере. В адресной строке введите название инструмента и нажмите кнопку Войти ключ.
Шаг 2. Загрузите фото для редактирования
После этого нажмите кнопку Загрузить портрет кнопку из основного интерфейса инструмента. Кроме того, вы можете поместить фотографию в указанную область для загрузки фотографии. Когда фотография будет успешно загружена, фон фотографии будет удален автоматически. Вы можете очистить некоторые оставшиеся части для достижения желаемых результатов.
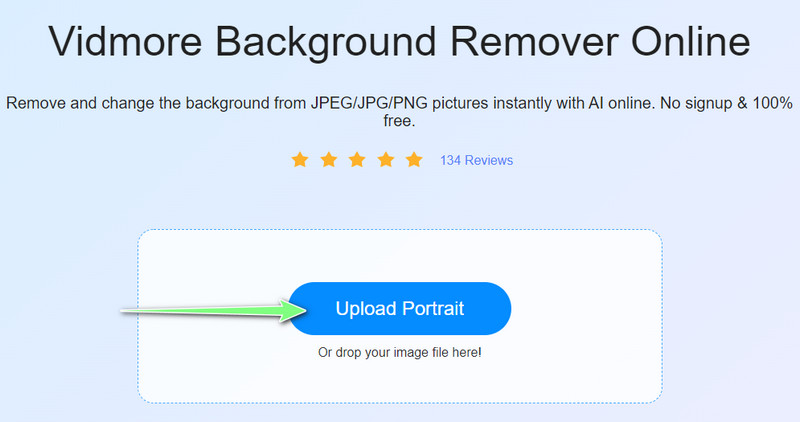
Шаг 3. Отредактируйте фон
Перейти к редактировать вкладка для редактирования фона фотографии. Вы можете выбрать один из цветов или выбрать фотографию с локального диска компьютера. Кроме того, вы можете соответствующим образом обрезать фон.
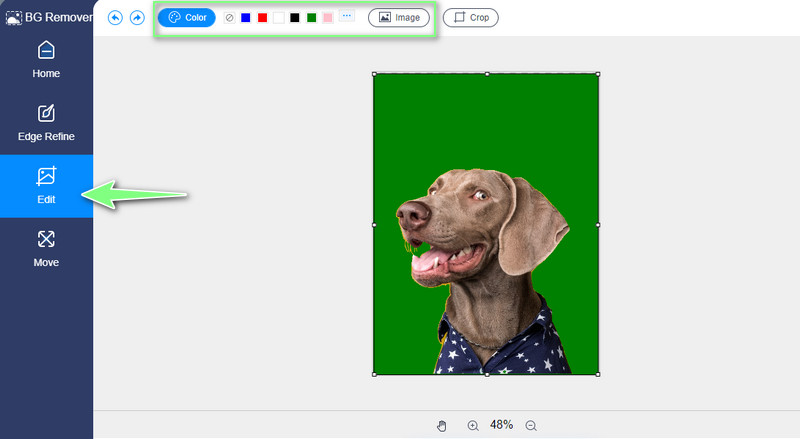
Шаг 4. Отредактируйте тему и сохраните результат
Теперь перейдите на вкладку «Переместить», если вы хотите изменить тему фотографии. Отсюда вы можете настроить направление, переворачивая объект. Или измените угол с помощью Повернуть функция. Как только вы закончите, просто нажмите кнопку Скачать кнопку, чтобы сохранить вашу работу.
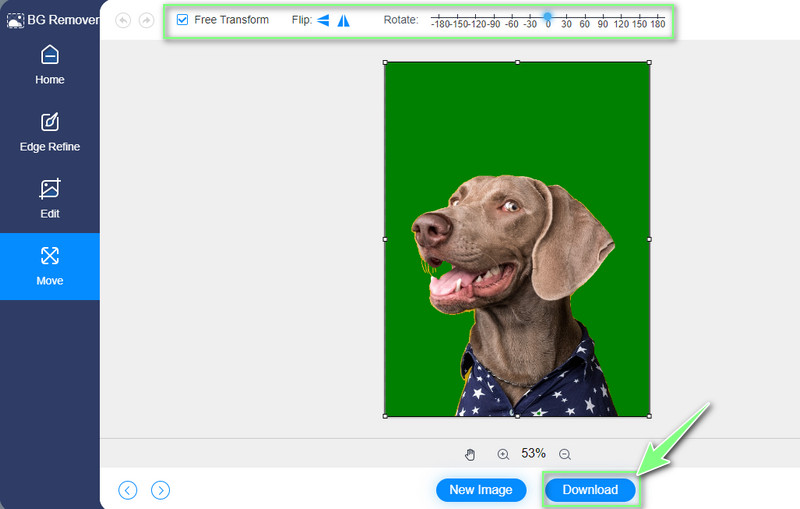
Часть 4. Часто задаваемые вопросы об удалении фона в Paint
Могу ли я использовать Microsoft Paint бесплатно?
Определенно да! Этот инструмент встроен для ПК с Windows, особенно для версии Windows 10. В приложении нет покупок и скрытых платежей. Кроме того, вы можете использовать инструмент с полным спектром услуг бесплатно.
Где можно скачать Paint?
Paint и Paint 3D доступны в Microsoft Store. Просто откройте этот магазин приложений для Windows и найдите нужное приложение. Тогда вы можете скачать Paint бесплатно.
Как сделать фон прозрачным в Paint?
С помощью Paint вы можете сохранить свою работу в формате PNG. Таким образом, после того, как вы удалите фон своей фотографии, просто экспортируйте файл в формате PNG.
Вывод
Итак, вот как вы убрать фон в пейнте. Кроме того, вы можете использовать Paint 3D, если хотите иметь больше инструментов для обработки фотографий. С другой стороны, вы можете добиться более чистого и точного вырезания с помощью Vidmore Background Remover Online по сравнению с двумя решениями, упомянутыми выше. Кроме того, вы можете изменить фон, отредактировать тему и многое другое.
Хотите сделать фон изображения прозрачным в Paint? Что ж, использование программного обеспечения для создания прозрачного фона изображения дает различные преимущества. Одним из них является то, что вы можете прикрепить свою фотографию на различном фоне. При желании вы даже можете прикрепить другие элементы с фотографии. Благодаря этому при удалении фона вы можете положиться на работу с программным обеспечением Paint. Итак, если вас интересует это обсуждение, мы здесь, чтобы дать вам эффективное руководство. Таким образом, получите возможность прочитать это руководство, поскольку мы даем вам полную информацию о как сделать прозрачный фон в Paint программное обеспечение.

- Часть 1. Как сделать фон прозрачным в Paint
- Часть 2. Лучшая альтернатива рисованию для создания прозрачного фона
- Часть 3. Часто задаваемые вопросы о том, как сделать фон прозрачным в Paint
Часть 1. Как сделать фон прозрачным в Paint
В этом разделе мы дадим полные уроки о том, как стереть фон в Paint. Но перед этим давайте познакомимся, что такое Paint. Программное обеспечение представляет собой простой редактор растровых изображений, который можно найти во всех версиях Microsoft Windows. Основная функция программы — сохранение, открытие и изменение файлов изображений в различных форматах файлов изображений. Он поддерживает форматы JPG, PNG, GIF, BMP и TIFF. Программное обеспечение Paint также может работать в цветном или черно-белом режиме. Благодаря своей широкой доступности она стала одной из наиболее часто используемых программ Windows. Теперь перейдем к нашей основной цели. Создание прозрачного фона входит в число функций программы Paint. С помощью этой функции вы можете удалить или удалить фон изображения, одновременно получая основной объект фотографии. Кроме того, процесс создания прозрачного фона прост. Все, что вам нужно, это использовать нужный вам инструмент, и вы уже можете достичь желаемого результата.
Более того, помимо прозрачности фона, при использовании программы вы можете делать и другие вещи. Он позволяет обрезать изображение, чтобы вырезать и удалять ненужные части с фотографии. Вы также можете использовать инструмент «Карандаш», чтобы нарисовать что-нибудь на изображении. Вы даже можете добавить цвет к фону и изображению, если хотите, что делает это удобным программным обеспечением. Итак, если вы хотите узнать, как удалить фон изображения в Paint, посмотрите урок ниже.
1
Откройте компьютер и запустите Краска программное обеспечение. После этого перейдите в раздел «Файл» и выберите опцию «Открыть». Затем выберите изображение, которое вы хотите отредактировать, из своей папки.

2
После добавления изображения перейдите в верхний интерфейс и нажмите кнопку Выбирать раздел. Когда появятся различные варианты, выберите вариант «Свободная форма».

3
Затем с помощью курсора перетащите и выберите фон, который хотите удалить. Затем щелкните изображение правой кнопкой мыши и выберите параметр «Вырезать». После этого вы заметите, что фон изображения уже исчез и стал прозрачным.

4
После всего процесса уже можно переходить к процедуре сохранения. Чтобы сохранить изображение, перейдите в Файл раздел и выберите опцию Сохранить как. Затем вы можете выбрать желаемый формат изображения для сохранения окончательно отредактированного изображения. Теперь вы знаете, как вырезать фон в Paint.

Недостатки программного обеспечения для рисования
◆ Программное обеспечение недоступно в операционной системе Mac.
◆ Некоторым пользователям может быть сложно удалить фон с помощью инструмента «Свободная форма».
◆ Бывают случаи, когда программное обеспечение не может плавно удалить фон.
Часть 2. Лучшая альтернатива рисованию для создания прозрачного фона
Что ж, использование Paint, чтобы сделать фон прозрачным, является эффективным. Но если вы пользователь Mac, использовать программу невозможно. Кроме того, удаление фона вручную может оказаться сложной задачей для некоторых пользователей. В этом случае мы здесь, чтобы предложить еще один инструмент для создания прозрачного фона. Лучшая альтернатива Paint — MindOnMap Бесплатное онлайн-удаление фона. В отличие от Paint, это онлайн-инструмент, доступ к которому можно получить на различных веб-платформах. Инструмент работает в Google, Firefox, Safari, Opera и других системах. Кроме того, с точки зрения создания прозрачного фона этот инструмент лучше Paint. Это потому, что он может автоматически удалять фон. При этом вам не нужно удалять фон изображения вручную. Вы также можете вручную удалить фон с помощью инструмента «Ластик». Кроме того, вы также можете обрезать фотографию, если хотите. В инструменте есть инструмент редактирования, который позволяет обрезать фотографии, добавлять цвета и многое другое. Итак, если вы хотите сделать прозрачный фон, используя эту альтернативу, выполните следующие действия.

2
Когда процесс загрузки будет завершен, инструмент автоматически начнет делать фон прозрачным. Но если вы хотите удалить фон вручную, используйте опцию «Сохранить и стереть» ниже.

3
Если фон уже прозрачный, вы можете сохранить фотографию, нажав кнопку «Загрузить» ниже. После процесса загрузки вы уже можете проверить окончательное изображение из загружаемого файла.

Часть 3. Часто задаваемые вопросы о том, как сделать фон прозрачным в Paint
Как изменить цвет фона изображения в Paint?
Изменить цвет фона в Paint — простая задача. Сначала запустите программное обеспечение и перейдите в раздел «Файл» > «Открыть», чтобы добавить изображение. Затем используйте инструмент выделения и выберите фотографию. После этого перейдите к функции «Заполнить». После этого перейдите к варианту цвета и выберите предпочтительный вариант. Затем вы увидите, что фон вашего изображения уже изменил желаемый цвет.
MS Paint прекращается?
Нет это не так. Мисс Пэйнт работает и по сей день. Существуют различные функции, которыми вы можете наслаждаться при использовании программного обеспечения. Вы можете открывать различные изображения в разных форматах файлов. Он включает в себя JPG, TIFF, GIF, PNG и BMP. Вы также можете редактировать их, обрезать и менять цвет фона.
MS Paint стоит денег?
Точно нет. Программа Paint входит в число готовых автономных программ, которые вы можете встретить в своей операционной системе Windows. Вы можете запустить программу для открытия и редактирования изображений без оплаты какого-либо плана подписки. Таким образом, Paint входит в число графических редакторов, которыми вы можете с удовольствием пользоваться.
Вывод
Статья помогла вам как сделать фон прозрачным в Paint эффективно. С помощью инструмента выбора произвольной формы вы можете удалить фон фотографии. Однако с точки зрения доступности программное обеспечение ограничено. Вы можете использовать его только на своих компьютерах с Windows. Также могут возникнуть проблемы при удалении фона вручную. Если да, то лучшей альтернативой будет использование MindOnMap Бесплатное онлайн-удаление фона. Вы можете получить к нему доступ на разных онлайн-платформах. Кроме того, он может автоматически делать фон прозрачным, что делает его лучшим инструментом, чем Paint.
Чтобы не разбираться в огромном количестве бесполезных для рядовых пользователей функций и кнопок, которые предлагает интерфейс программ Adobe Photoshop и подобных ей, многие люди для стандартного редактирования изображения пользуются стандартным Paint, который изначально стоит в любой операционной системе Windows. Но на самом деле даже эта, казалось бы, простая утилита имеет достаточно большое количество возможностей, одной из которых является возможность создания прозрачного фона для определенного изображения. В этой статье мы поговорим о том, как сделать прозрачный фон в Paint.
Сразу стоит отметить, что в данном случае речь идет не о заднем плане фотографий, так как сделать прозрачный фон у картинки как таковой невозможно. Но при этом остается возможность удаления фона фотографий при вставке их в другие изображения, так как он может мешать при их объединении, и сделать это достаточно просто:
- Открываем фотографию, которую вы собираетесь в будущем вставлять в другие изображения.
- Нажимаем кнопку «Выделить» в верхней части панели инструментов.
- Выбираем пункт «Прозрачное выделение».
- Кликаем снова на «Выделить» и выбираем пункт «Выделить все».
Кнопка «Выделить все» также имеет свои горячие клавиши, закрепленные за комбинацией «Ctrl+A».
Теперь вы можете размещать вставленное изображение в нужное вам место и снимать выделение. Так как сделать фон картинки прозрачным Paint вы успели до этого, он не будет перекрывать другие изображения на рабочем поле, что является достаточно удобным, если вы хотите совмещать несколько картинок между собой.
Вставлять изображение в другое через Paint можно следующим образом:
- Открываем картинку, которая будет служить основой вашего изображения и к которой вы собираетесь прикрепить другую.
- Нажимаете на стрелочку под кнопкой «Вставить».
- Выбираете функцию «Вставить из», после чего выбираете то изображение, у которого вы сделали прозрачный фон.
Так как убрать задний фон в Paint можно для нескольких изображений, таким образом вы можете совмещать между собой большое количество файлов, и они будут максимально органично вписываться друг в друга.








































