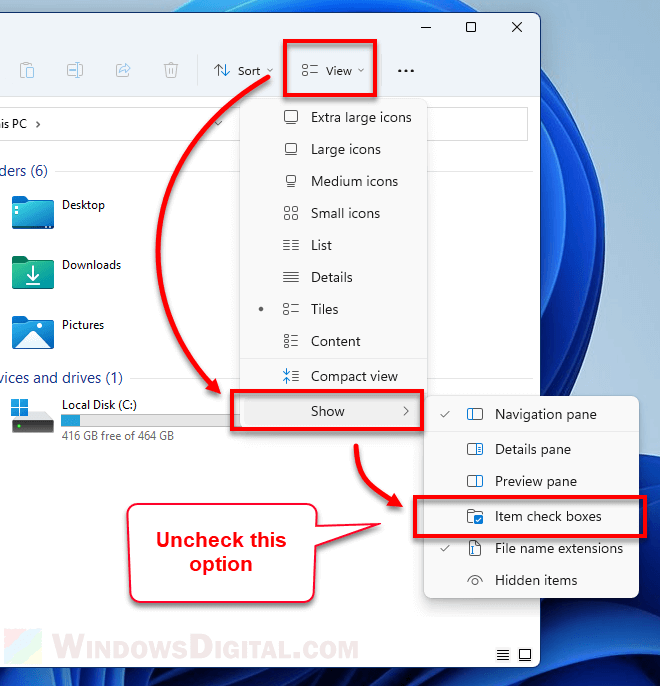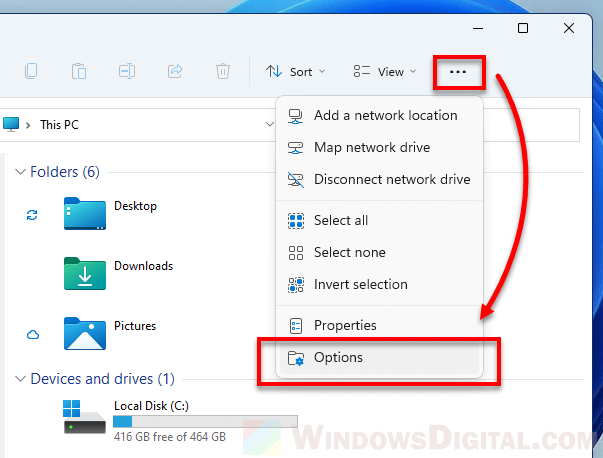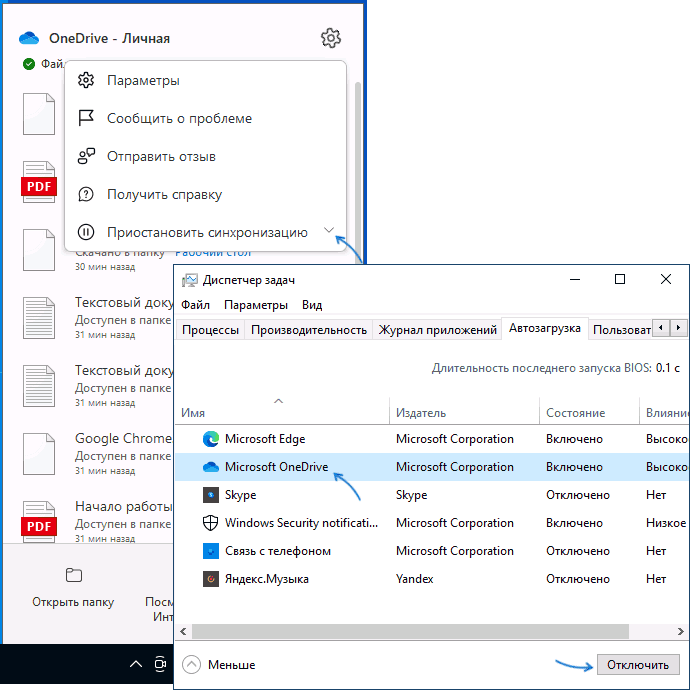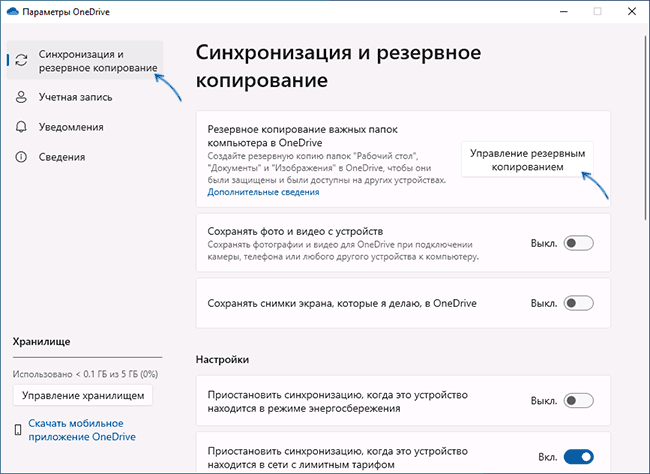If you see checkboxes (tick box, check mark) on each of your files and folders icons on the desktop or in File Explorer, this guide will show you how to remove the checkboxes from the icons in Windows 11.
Why is there a check mark on my desktop icons?
The check mark, or often known as check box or tick box, on icons is a feature in Windows that allows users to quickly select or highlight multiple files and folders by clicking on the check boxes of the items. This feature is called “Item check boxes”. If this feature is enabled, all icons on your desktop and files and folders in File Explorer will have check boxes on them.
You can disable the feature to get rid of the check boxes from your files and folders icons in Windows 11. Follow one of the two methods below to do so.
The Item checkbox feature is disabled by default in Windows 11. If you know you didn’t enable the feature but the checkboxes suddenly started appearing on files and folders icons in File Explorer and on the desktop, one of your programs may have altered the settings and enabled the item checkbox feature.
How to get rid of the checkbox in Windows 11
The item check boxes feature is an optional feature that some users may find useful when selecting or highlighting multiple files. If you don’t need the feature and want to get rid of the check boxes from desktop icons and items in File Explorer, here’s how to disable the item check boxes feature in Windows 11.
- Open File Explorer or This PC in Windows 11.
- On the menu bar, click on View.
- Hover your mouse over Show.
- Then, uncheck the option called “Item check boxes“.
Once the feature is disabled, the check boxes on all icons will disappear.
To turn on the check boxes in Windows 11, simply repeat the steps above and enable the “Item check boxes” feature.
Disable item check box feature via Folder Options
If that doesn’t work to remove the check boxes from icons on your Windows 11, here’s another method to disable the item check boxes feature via the Folder Options in File Explorer.
- Open File Explorer.
- Click on the triple dotted icon at the top right corner of the window.
- Then, select Options.
- In the Folder Options window, click on View tab.
- In the Advanced settings column, scroll down and look for an option called “Use check boxes to select items“.
- Uncheck to disable the option.
- Click Apply, then OK to save the changes.
Both the “item check boxes” options mentioned in the two methods above are the same and correlated with each other. When you disable one, the other will be disabled too. So, you only need to follow one of the two methods above to enable or disable the “item check boxes” feature in Windows 11.
Зелёные галочки на значках рабочего стола — что означают и как убрать?
Пользователи Windows 11 и Windows 10 могут столкнуться с тем, что в правом нижнем углу ярлыков, папок и файлов рабочего стола отображаются отметки с зелёными галочками. Не все знают, что они означают, а некоторые предпочитают их не видеть.
В этой инструкции подробно об этих отметках, способах избавиться от них и дополнительная информация, которая может быть полезной.
Резервное копирование Рабочего стола в OneDrive
Зелёные галочки на ярлыках и других элементах рабочего стола означают, что они синхронизируются с OneDrive. При этом возможны два варианта их отображения. Первый — белые галочки в зелёных закрашенных кружках:
Что означает, что файл хранится локально, а его копия находится в OneDrive, при этом при изменении на другом устройстве или в облаке загрузка обновленной копии произойдет автоматически.
Второй вариант — зелёные галочки на белом фоне:
Это говорит о том, что файл хранится в облаке и может находиться или не находиться на ПК, может автоматически сгружаться с компьютера в облако, чтобы не занимать место на компьютере. Синхронизация версий производится при открытии файла.
Само резервное копирование обычно настраивается при первоначальной настройке Windows 11/10 после установки или создания нового пользователя.
Как убрать зеленые галочки с ярлыков, файлов и папок рабочего стола
Если вы не хотите видеть зелёные отметки на элементах рабочего стола, вы можете поступить одним из следующих способов:
- Выйти из OneDrive (нажмите правой кнопкой по значку в области уведомлений, затем по кнопке «Параметров», затем — Выйти из OneDrive в разделе Приостановить синхронизацию) и убрать OneDrive из автозагрузки. При желании вы можете даже удалить OneDrive с компьютера.
- Отключить резервное копирование рабочего стола в OneDrive. В этом случае сам OneDrive и, при необходимости, резервное копирование других папок пользователя продолжит работать. Подробнее все шаги описаны в этой инструкции.
При необходимости сохранить синхронизацию файлов рабочего стола включенной, убрав при этом зелёные галочки с них, к сожалению, рабочего способа для актуальной версии OneDrive я подсказать не могу. Ранее работал следующий метод:
- Запуск редактора реестра (Win+R — regedit).
- Переход к разделу
HKEY_LOCAL_MACHINE\SOFTWARE\Microsoft\Windows\CurrentVersion\Explorer\ShellIconOverlayIdentifiers
- Переименование или удаление всех вложенных подразделов с именами OneDrive с последующей перезагрузкой компьютера.
В моём тесте в Windows 10 и 11 последних версий способ не сработал: значки остались. Возможно, в вашем случае результат будет иным.
Надеюсь, инструкция поможет разобраться с зелёными галочками на элементах рабочего стола. Если у вас остались вопросы или есть собственные решения в контексте рассмотренной темы, буду рад вашему комментарию ниже.
Всем привет! Сегодня я расскажу, что означают зеленые галочки в Windows 10 и Windows 11 на ярлыках, папках, и других файлах, которые можно увидеть на ПК. Иногда они отображаются на рабочем столе, в некоторых случаях их можно увидеть в отдельных разделах или папках. Ниже я подробно опишу – откуда они появляются. Дополнительно мы рассмотрим и другие похожие обозначения.
Содержание
- Ответ на вопрос
- Как убрать зеленые галочки с ярлыков на рабочем столе в Windows
- Способ 1
- Способ 2: Отключение резервного копирования рабочего стола
- Способ 3: Удаление OneDrive
- Видео
- Задать вопрос автору статьи
Ответ на вопрос

Итак, что же обозначают галочки на ярлыках в Win 10 и 11, и как их можно убрать?
Эти галочки обозначают, что эти папки, ярлыки и другие файлы работают с облаком OneDrive. Давайте рассмотрим несколько вариантов, чтобы вы поняли:
Читаем – что такое облако и как им пользоваться бесплатно.
Я вам советую почитать более подробно про саму программу OneDrive – по этой ссылке (переходим и читаем).
Напомню, что бесплатно Microsoft предоставляет пространства на 5 ГБ. В целом многим этого будет достаточно, если вы работаете в основном с текстовыми документами. Для хранения фотографий и видео – этого будет недостаточно.
Если по каким-то неведанным причинам у вас появились галочки на ярлыках в Windows 10 или 11, то их можно легко убрать, выключив синхронизацию с облаком OneDrive. Есть несколько способов.
Способ 1
- Нажмите по стрелке в трее, чтобы открыть весь список программ в автозагрузке.
- Выбираем из списка OneDrive.
- Жмем по шестеренке – «Выйти из OneDrive».
- Подтверждаем действие.
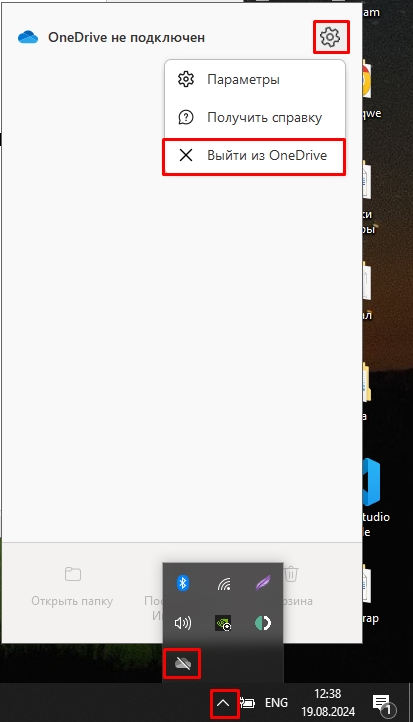
- Теперь надо убрать программу из автозагрузки, чтобы она не запускалась при включении или перезагрузке Виндовс. Кликаем правой кнопкой по пустому месту нижней линии. Выбираем «Диспетчер задач».
- На вкладке «Автозагрузки» находим «One Drive», кликаем по нему ПКМ и выбираем «Отключить».
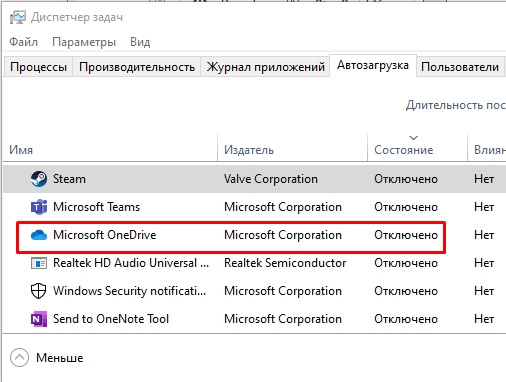
Способ 2: Отключение резервного копирования рабочего стола
- «Пуск» – «Параметры».
- Переходим в «Обновление и безопасность».
- «Резервное копирование файлов» – жмем по ссылке в правом блоке с тем же названием.
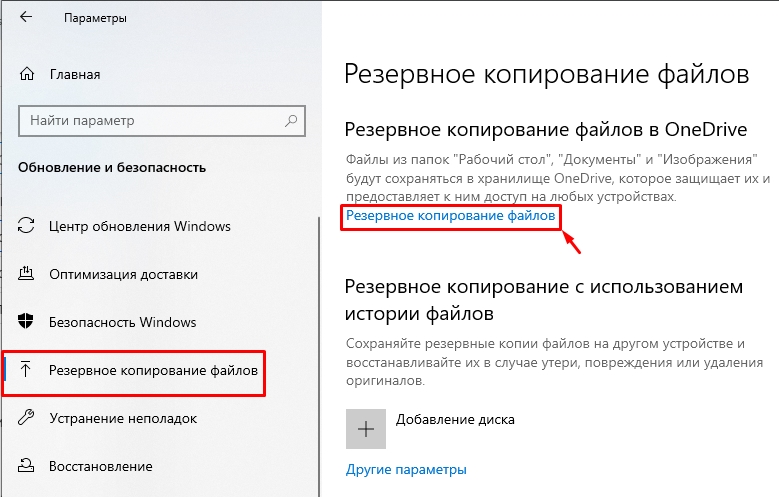
- Отключаем «Рабочий стол».
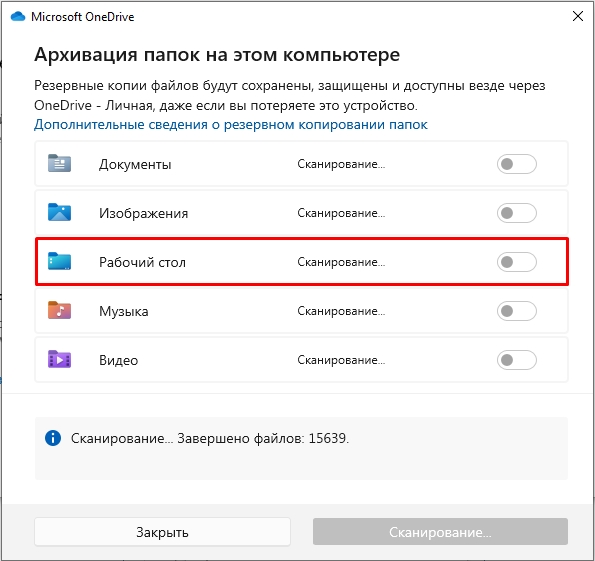
Способ 3: Удаление OneDrive
Есть даже возможность вообще удалить программу облака от Microsoft. Не переживайте, если она вам вновь понадобится, то вы снова сможете её установить. Читаем – как удалить OneDrive с ПК.
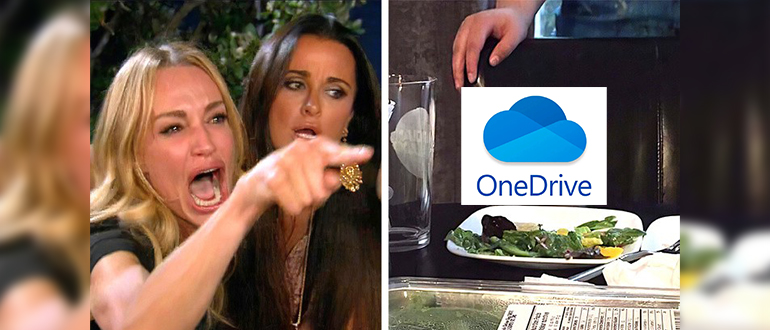
На этом все, дорогие друзья. Пишите свои дополнения в комментариях. До новых встреч на портале WiFiGiD.RU.
Видео
Материал из Wiki — Iphoster — the best ever hosting and support. 2005 — 2025
Перейти к:навигация, поиск

Windows 11 — как убрать галочки с ярлыков — синхронизацию
Появление заленых галочек на ярлыках Windowss 11 говорит о том, что включена синхронизация с OneDrive хранилищем.
Отключить галочки можно через Проводник:
Win+R --> control panel --> Параметры Проводника --> Вид --> Убрать галку с "Показать уведомления поставщика синхронизации":

Источник — https://wiki.iphoster.net/index.php?title=Windows_11_-_как_убрать_галочки_с_ярлыков_-_синхронизацию&oldid=12463