Способ 1: Ручное удаление
Если сохраненных элементов в панели быстрого доступа немного, их можно удалить вручную непосредственно из самой панели, воспользовавшись соответствующей опцией контекстного меню.
- Откройте панель быстрого доступа нажатием ссылки «Быстрый доступ» в верхней части панели переходов «Проводника».
- Кликните правой кнопкой мыши по объекту, который хотите удалить, и выберите из контекстного меню опцию «Удалить из панели быстрого доступа».


При необходимости повторите те же действия для других элементов, папок и файлов.
Способ 2: «Параметры папок»
Очистить историю доступа к файлам и папкам на панели быстрого доступа можно через настройки показа папок.
- Откройте «Проводник», переключитесь на вкладку «Вид», нажмите кнопку «Параметры», а затем «Изменить параметры папок и поиска». В результате откроется окно «Параметры папок». Также для открытия окна «Параметры папок» можно использовать короткую команду
control.exe folders, выполненную в диалоговом окошке «Выполнить» (открывается клавишами Win + R). - На вкладке «Общие» в блоке «Конфиденциальность» нажмите кнопку «Очистить».


Способ 3: Удаление файла истории
Для очистки закрепленных на панели быстрого доступа каталогов можно вручную удалить файл базы данных, в котором хранятся сведения о закрепленных и сохраненных объектах.
- Откройте «Проводник», вставьте в его адресную строку путь
%AppData%\Microsoft\Windows\Recent\AutomaticDestinationsи нажмите клавишу ввода. - Отыщите в открывшейся папке файл с именем «f01b4d95cf55d32a.automaticDestinations-ms» и удалите его.
- Перезапустите «Проводник» или перезайдите в учетную запись Windows.

В результате все сохраненные в файле записи истории сохранения и закрепления на панели быстрого доступа будут очищены.
Подробнее: Перезапуск «Проводника» в Windows 10
Наша группа в TelegramПолезные советы и помощь
При открытии проводника в Windows 10, по умолчанию вы увидите «Панель быстрого доступа» в которой отображаются часто используемые папки и последние файлы, при этом, многим пользователям такая навигация пришлась не по душе. Также при правом клике на значке программы в панели задач или меню Пуск могут отображаться последние открытые в этой программе файлы.
В этой короткой инструкции — о том, как отключить показ панели быстрого доступа, и, соответственно часто используемых папок и файлов Windows 10 таким образом, чтобы при открытии проводника просто открывался «Этот компьютер» и его содержимое. Дополнительно описывается как убрать последние открытые файлы при правом клике по значку программы в панели задач или в Пуске. На схожую тему: Как убрать недавние файлы и документы, последние закрытые сайты из панели задач Windows 10.
Примечание: способ, описанный в этом руководстве убирает часто используемые папки и последние файлы в проводнике, но оставляет саму панель быстрого запуска. Если же требуется убрать и её, для этого можно использовать следующий метод: Как убрать быстрый доступ из проводника Windows 10.
Включаем автоматическое открытие «Этот компьютер» и убираем панель быстрого доступа

Все, что требуется для выполнения задачи — зайти в Параметры папок и изменить их необходимым образом, отключив хранение информации о часто используемых элементах системы и включив автоматическое открытие «моего компьютера».
Для входа в изменение параметров папок, вы можете перейти на вкладку «Вид» в проводнике, кликнуть по кнопке «Параметры», а затем выбрать «Изменить параметры папок и поиска». Второй способ — открыть панель управления и выбрать пункт «Параметры проводника» (в поле «Просмотр» панели управления должно стоять «Значки»).

В параметрах проводника, на вкладке «Общие» вам следует изменить всего пару настроек.
- Для того, чтобы открывалась не панель быстрого доступа, а этот компьютер, вверху в поле «Открыть проводника для» выберите «Этот компьютер».
- В разделе конфиденциальность снимите отметку «Показать недавно использовавшиеся файлы на панели быстрого доступа» и «Показать часто используемые папки на панели быстрого доступа».
- Заодно, рекомендую нажать кнопку «Очистить» напротив «Очистить журнал проводника». (Так как в случае, если этого не сделать, любой, кто снова включит отображение часто используемых папок, увидит, какие папки и файлы вы часто открывали перед тем, как отключить их показ).
Нажмите «Ок» — готово, теперь никаких последних папок и файлов отображаться не будет, по умолчанию будет открывать «Этот компьютер» с папками документов и дисками, а «Панель быстрого доступа» хоть и останется, но будет отображать лишь стандартные папки документов.
Как убрать последние открытые файлы в панели задач и меню Пуск (появляются при нажатии правой кнопкой мыши по значку программы)
Для многих программ в Windows 10 при нажатии правой кнопкой мыши по значку программы в панели задач (или меню Пуск) появляется «Список переходов», отображающий файлы и другие элементы (например, адреса сайтов для браузеров), которые открывались этой программой в последнее время.

Чтобы отключить последние открытые элементы в панели задач, выполните следующие действия: зайдите в Параметры — Персонализация — Пуск. Найдите пункт «Показывать последние открытые элементы в списке переходов в меню Пуск или на панели задач» и выключите его.

После этого можно закрыть параметры, последние открытые элементы больше отображаться не будут.
Проводник Windows: отключить быстрый доступ в Windows 10
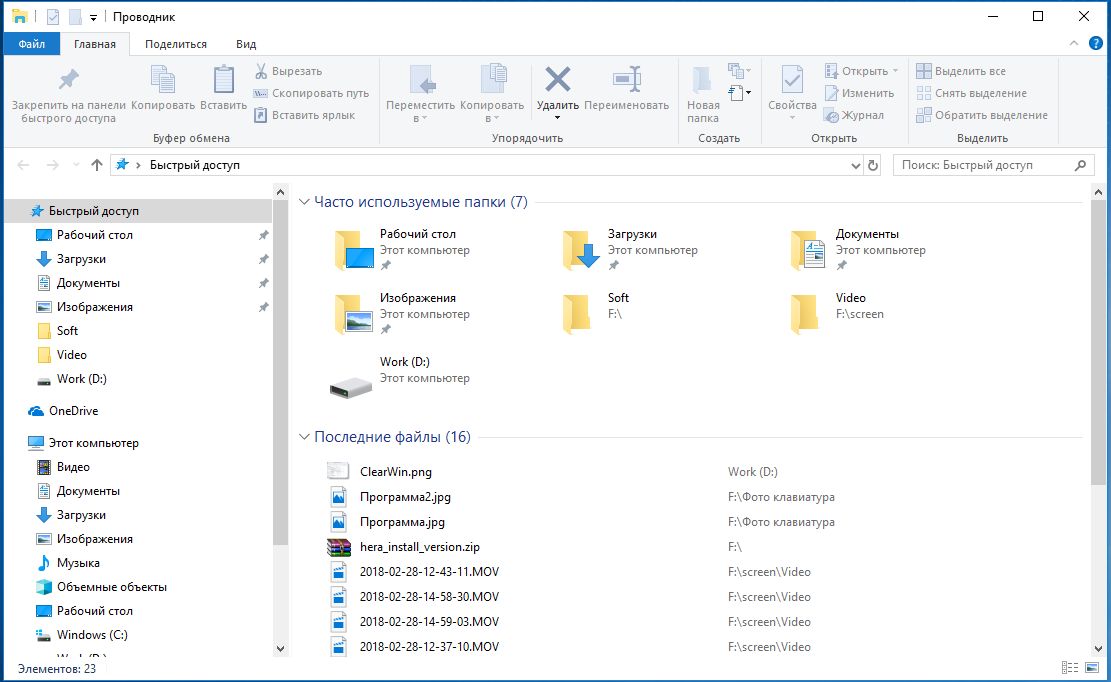
Новый быстрый доступ в Windows 10 состоит из трех частей: наиболее часто используемых папок, вручную закрепленных документов и последних файлов. Если вы хотите сохранить свои закрепленные папки, то можете скрыть только две новые категории:

Запустите Проводник Windows 10 с помощью комбинации клавиш [Win + E]. Вверху перейдите на вкладку «Вид» и нажмите «Параметры». В разделе «Конфиденциальность» снимите флажок «Показать недавно используемые файлы на панели быстрого доступа» и «Показать часто используемые папки на панели быстрого доступа». Наконец, сохраните настройки с помощью «ОК».
Полностью удалить быстрый доступ через реестр
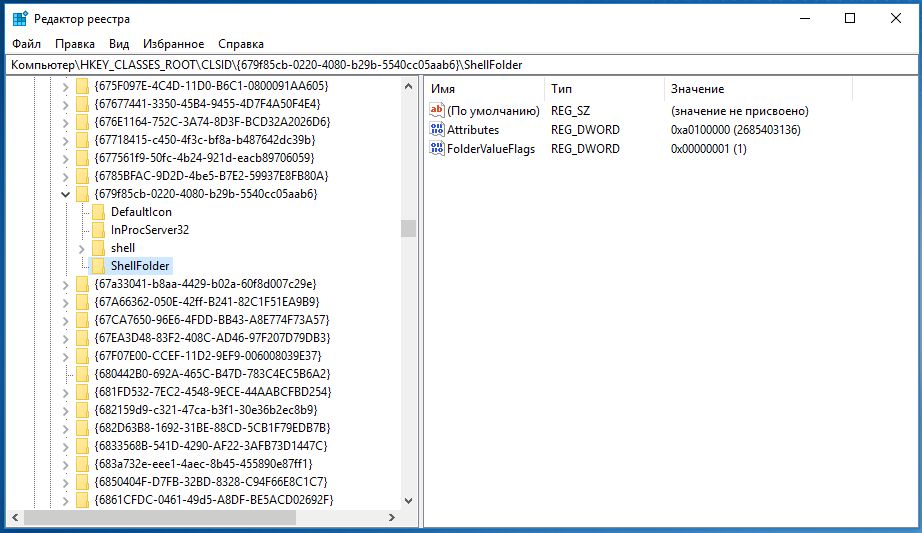
Если вы также хотите удалить свои закрепленные папки, вам нужно глубже войти в систему:
Во-первых, настройте Проводник так, чтобы он запускался с папки «Мой компьютер», а на с «Быстрого доступа». В противном случае позже появится сообщение об ошибке. Теперь нажмите комбинацию клавиш [Win + R] и введите команду «regedit».
Подтвердите запрос управления учетной записью пользователя с помощью «Да». В редакторе реестра перейдите к пути «HKEY_CLASSES_ROOT\CLSID\{679f85cb-0220-4080-b29b-5540cc05aab6}\ShellFolder». Если ключ ShellFolder не существует, щелкните правой кнопкой мыши на предыдущей папке и выберите «Создать»> «Ключ». В качестве имени введите «ShellFolder».

Щелкните правой кнопкой мыши на ключ ShellFolder и выберите «Разрешения». В приведенном выше списке нажмите «Администратор» и ниже активируйте «Полный доступ». Повторите этот шаг для записи «Пользователь». Сохраните настройки с помощью «ОК». В нашем случае система отказала нам в доступе, т.к. запись «Attributes» (см. ниже) у нас уже существует.

Теперь щелкните правой кнопкой мыши на пустой области в правой части и выберите «Создать»> «Значение DWORD (32-бит)». Введите «Attributes» в качестве имени и «a0600000» в качестве значения. Если эта запись уже существует, просто дважды щелкните ее и измените значение.
Затем запустите диспетчер задач с комбинацией клавиш [Ctrl] + [Shift] + [Esc].
Здесь вы найдете пункт «Проводник Windows». Нажмите «Перезагрузить» в нижнем правом углу. Быстрый доступ исчез.
Читайте также:
- Как открывать новые папки в Проводнике Windows 10 в отдельном окне
- Как включить отображение размера папок в Проводнике Windows
Фото: компании-производители

Windows 10 отображает часто используемые папки и последние файлы в быстром доступе при открытии проводника. Эта функция может быть полезна, если вам необходим быстрый доступ к ресурсам. Но может и раздражать, когда вы используете общий компьютер и не хотите, чтобы другие знали, что вы открывали.
Эти списки могут быть очищены вручную или скрыты навсегда. Наше руководство поможет вам узнать, как это сделать.
Как очистить часто используемые папки и файлы
Откройте через поиск «Панель управления«.

Зайдите в раздел «Оформление и персонализация«.

Перейдите в «Параметры проводника«.

На вкладке «Общие» в разделе «Конфиденциальность«, нажмите «Очистить«, закройте окно нажав по кнопке «OK«.
Как скрыть часто используемые папки и файлы
Откройте «Параметры проводника» как показано выше, и снимите галочки с «Показать недавно использовавшиеся файлы на панели быстрого доступа» и «Показать часто используемые папки на панели быстрого доступа«.
Как очистить отдельные элементы из последних файлов или часто используемых папок
Откройте проводник и перейдите в «Быстрый доступ«. Определите файл или папку, которую хотите удалить, щелкните по объекту правой кнопкой мыши, после чего кликните «Удалить из панели быстрого доступа«.

Элемент немедленно исчезнет из списка.
В этой статье мы расскажем, как настроить параметры Проводника в Windows 10 таким образом, чтобы по умолчанию Проводник открывал все содержимое компьютера (папки, устройства и диски, сетевые расположения). Также вы узнаете, как убрать Панель быстрого доступа и отключить пополнение папки «Быстрый доступ» последними открытыми папками и файлами.
Проводник открывает «Быстрый доступ». Меняем режима запуска Проводника на стандартный
- Запустите Проводник.
Как открыть Проводник? 7 разных способов
- Откройте вкладку «Вид».
- Нажмите на кнопку «Параметры».

- В открывшемся окне «Параметры папок» вы увидите возможность изменения параметра «Открыть проводник для».
- Нажмите на параметр «Быстрый доступ» и измените его на «Этот компьютер».
- Нажмите на кнопку «ОК», чтобы сохранить изменённые параметры Проводника.
Как убрать Быстрый доступ из Проводника?
В сети есть один способ убрать Быстрый доступ из Проводника путем редактирования реестра, но это способ имеет некоторые нежелательные последствия. Во-первых, иконка Быстрого доступа появляется на рабочем столе, плюс она не пропадает из окон сохранения и открытия файлов. Поэтому не видим смысла публиковать вариант удаления Быстрого доступа, работающий только наполовину.
- Запустите Проводник.
Как открыть Проводник? 7 разных способов
- Откройте вкладку «Вид».
- Нажмите на кнопку «Параметры».

- В открывшемся окне «Параметры папок» вы увидите раздел «Конфиденциальность».
- Снимите флажки напротив параметров «Показать недавно использовавшиеся фалы на панели быстрого доступа» и «Показать часто используемые папки на панели быстрого доступа».
- Дополнительно нажмите на кнопку «Очистить» напротив функции «Очистить журнал Проводника», чтобы удалить из панели быстрого доступа ранее открывавшиеся файлы и папки.
- Нажмите кнопку «ОК», чтобы сохранить новые параметры Проводника.
Как убрать закрепленные папки из панели Быстрого доступа в Проводнике?
После ранее выполненных действий в панели Быстрого доступа останутся только закрепленные по умолчанию папки «Рабочий стол», «Загрузки», «Документы», «Изображения». Их тоже можно убрать.
- Запустите Проводник.
Как открыть Проводник? 7 разных способов
- Нажмите правой кнопкой на любой закреплённой папке в панели Быстрого доступа (с иконкой канцелярской кнопки справа).
- В открывшемся контекстном меню найдите и нажмите на параметр «Удалить из панели быстрого доступа».
- Выполните указанные действия для всех закрепленных папок в панели Быстрого доступа.

После этого панель Быстрого доступа по-прежнему будет отображаться в Проводнике, но в ней не будет никаких закрепленных папок, также в Быстрый доступ не попадут ранее открывавшиеся папки и файлы. Останется только наименование «Быстрый доступ», занимающее совсем немного места в области навигации Проводника.

Как полностью убрать панель Быстрого доступа из Проводника?
Если и этого мало, можем предложить кардинальный способ удаления панели Быстрого доступа путем отключения области навигации в Проводнике.
- Запустите Проводник.
Как открыть Проводник? 7 разных способов
- Откройте вкладку «Вид».
- Нажмите на кнопку «Область навигации».
- В открывшемся меню снимите флажок напротив функции «Область навигации».

После проведенных действий Проводник будет запускаться без области навигации и панели Быстрого доступа.

Получилось ли у вас убрать панель Быстрого доступа из Проводника? Каким способом воспользовались?
Расскажите в комментариях 😉
