Applies ToWindows 10
Что нужно знать, прежде чем приступить к работе
-
Если в ярлыке отображается клавиша +между клавишами, это означает, что вам нужно продолжать удерживать предыдущую клавишу при нажатии следующей клавиши.
-
Знак запятой (,) в ярлыке означает, что вам нужно нажать несколько клавиш.
-
Сочетания клавиш в этой статье соответствуют принятой в США раскладке клавиатуры. Сочетания клавиш для других раскладок клавиатуры могут отличаться от приведенных здесь.
Сочетания клавиш экранной лупы
|
Для этого |
Сочетание клавиш |
|
Включите экранную лупу. |
Клавиша с логотипом Windows+знак плюса(+) |
|
Отключите экранную лупу. |
Клавиша с логотипом Windows+ESC |
|
Увеличение |
Клавиша с логотипом Windows+знак плюса(+) |
|
Уменьшить. |
Клавиша с логотипом Windows+знак минуса(-) |
|
Увеличение и уменьшение масштаба с помощью колесика прокрутки мыши. |
CTRL+ALT+Колесико прокрутки мыши |
|
Сдвиг по направлению клавиш со стрелками. |
CTRL+ALT+КЛАВИШИ СО СТРЕЛКАМИ |
|
Откройте параметры экранной лупы. |
Клавиша с логотипом Windows+M |
|
Переключитесь, чтобы инвертировать цвета экрана или возвращать перевернутые цвета экрана в цвета по умолчанию, пока экранная лупа включена. |
CTRL+ALT+I |
|
Переключитесь в полноэкранное представление. |
CTRL+ALT+F |
|
Переключитесь в закрепленное представление. |
CTRL+ALT+D |
|
Переключитесь в режим объектива. |
CTRL+ALT+L |
|
Цикл между полным, закрепленным и объективом. |
Ctrl+Alt+M |
|
Временно отобразить весь экран при увеличении масштаба. |
CTRL+ALT+ПРОБЕЛ |
|
Изменение размера объектива. |
КЛАВИШИ SHIFT+ALT+СТРЕЛКИ |
|
Переключение между заданным уровнем увеличения и увеличением в 1x |
CTRL+ALT+Знак минус(-) |
Сенсорные жесты экранной лупы
Используйте следующие сенсорные жесты для работы с экранной лупой на устройстве с сенсорным экраном Windows:
-
Чтобы увеличить масштаб, коснитесь кнопки плюс(+) в левом верхнем или правом углу экрана.
-
Чтобы уменьшить масштаб, нажмите кнопку минус(-) в левом нижнем или правом углу экрана.

Если вы используете средство чтения с экрана, переместите фокус на нужную кнопку. Вы услышите сообщение «Уменьшить» или «Увеличить» один раз на кнопке. Дважды коснитесь экрана для выбора.
Совет: Чтобы уменьшить масштаб, поместите два пальца на границу экранной лупы, а затем разведите их друг от друга.
-
Чтобы перемещаться по экрану, перетащите один пальцем вдоль границ экранной лупы в полноэкранном режиме.
-
Чтобы мгновенно уменьшить масштаб и увидеть, где вы находитесь на экране, коснитесь одновременно на противоположных границах одним пальцем на каждой границе.

-
Чтобы переместить экран вверх или вниз, коснитесь верхней или нижней границы.
-
Чтобы прокрутить по горизонтали или вертикали, коснитесь границы, а затем проведите пальцем от границы к центру экрана. Когда граница исчезнет, вы достигли конца прокручиваемой области в выбранном направлении.

-
Вы всегда можете закрыть экранную лупу, нажав кнопку закрыть экранную лупу (небольшое прямоугольное окно с экранной лупой в левом верхнем углу). При использовании сенсорного ввода и при отображении экранной лупы в полноэкранном режиме на 100 %, вы также можете закрыть экранную лупу, нажав кнопку Закрыть (X) рядом с кнопкой увеличения масштаба в правом верхнем углу.

Если вы используете средство чтения с экрана, переместите фокус на кнопку Закрыть и дважды коснитесь экрана.
Подробнее
-
Сочетания клавиш Windows для специальных возможностей
-
Упрощение просмотра элементов с помощью экранной лупы
-
Как быстро изменить масштаб экранной лупы
-
Полный список сенсорных жестов экранного диктора см. в статье Использование экранного диктора с сенсорным вводом в Windows 10 и команд клавиатуры экранного диктора и сенсорных жестов.
Нужна дополнительная помощь?
Нужны дополнительные параметры?
Изучите преимущества подписки, просмотрите учебные курсы, узнайте, как защитить свое устройство и т. д.
Все способы:
- Способ 1: Кнопка закрытия окна
- Способ 2: Горячая клавиша
- Способ 3: Меню «Параметры»
- Способ 4: Отключение доступа к ярлыку
- Способ 5: Отключение горячей клавиши
- Вопросы и ответы: 0
Способ 1: Кнопка закрытия окна
Самый простой метод отключения экранной лупы в Windows 10 — использование кнопки закрытия окна в виде крестика, которая располагается справа от названия «Лупа». После нажатия по ней масштабирование в операционной системе сразу же будет отключено.

Если найти это небольшое окно не получается или после перезапуска компьютера лупа снова появляется на экране, переходите к реализации следующих методов.
Способ 2: Горячая клавиша
Проще всего управлять экранной лупой при помощи горячих клавиш, которые настроены по умолчанию. Так можно отключить инструмент, зажав комбинацию Win + Esc, однако это не всегда удобно, особенно, когда лупа снова появляется при запуске нового сеанса Windows 10. Тогда на помощь придет третий метод.
Способ 3: Меню «Параметры»
Основные настройки экранной лупы производятся через соответствующий раздел в меню «Параметры», где можно отключить ее автоматический запуск или же выбрать другой тип представления, если это требуется.
- Для этого откройте «Пуск» и нажмите по значку в виде шестеренки.
- В появившемся меню перейдите в раздел «Специальные возможности».
- Через левую панель переместитесь к категории «Экранная лупа».
- Нажмите по ползунку для отключения инструмента, а затем перемещайтесь вниз по окну.
- Убедитесь в том, что автоматическое включение экранной лупы не настроено, а также не происходит автоматического сворачивания окна, из-за чего его и не удавалось найти при выполнении Способа 1.




Способ 4: Отключение доступа к ярлыку
Этот вариант не просто отключает экранную лупу, а позволяет установить ограничения для ее запуска определенному пользователю или группе.
- Откройте «Пуск», найдите через поиск приложение «Экранная лупа» и щелкните по надписи «Перейти к расположению файла».
- После открытия папки нажмите по ярлыку правой кнопкой мыши.
- В появившемся контекстном меню кликните «Свойства».
- Через вкладку «Безопасность» ознакомьтесь со списком присутствующих пользователей и нажмите «Изменить».
- Отметьте левым кликом пользователя и установите запрет на чтение, выполнение и запись файла.
- Если необходимый пользователь отсутствует в списке, потребуется нажать «Добавить».
- При отображении нового окна кликните по кнопке «Дополнительно», расположенной слева снизу.
- Запустите поиск учетных записей.
- В списке отыщите необходимого юзера и дважды кликните по строке левой кнопкой мыши.








К сожалению, пример с блокировкой ярлыка не всегда работает, поскольку он связан с исполняемым файлом. Если после внесения ограничений экранная лупа все еще запускается, выполните часть инструкции из следующего метода, адаптировав его под этот, о чем мы расскажем далее.
Способ 5: Отключение горячей клавиши
Известно, что за запуск экранной клавиатуры в Windows 10 может отвечать и стандартная горячая клавиша Win — +, что иногда вызывает неудобства у определенной категории пользователей. Отключить ее можно, изменив исполняемый файл, что происходит так:
- Откройте «Пуск» и запустите «Командную строку» от имени администратора.
- Вставьте туда команду
takeown /f C:\Windows\System32\Magnify.exeи нажмите на Enter. - Напишите и активируйте вторую команду
cacls C:\Windows\System32\Magnify.exe /G administrators:F, после чего можно закрывать консоль. - Перейдите по пути
C:\Windows\System32, где отыщите исполняемый файл «Magnify». Теперь можно выбрать один из двух вариантов. Первый заключается в переходе к свойствам исполняемого файла и установке ограничений так, как это было показано в предыдущем методе, а второй мы разберем сейчас. - По умолчанию расширение файлов не отображается в названии, поэтому его придется включить. Откройте дополнительную панель «Проводника», нажав по кнопке со стрелочкой вниз. После этого переместитесь на вкладку «Вид» и откройте «Параметры».
- Переместитесь на «Вид» и снимите галочку с пункта «Скрывать расширения для зарегистрированных типов файлов».
- Теперь вы можете переименовать файл «Magnify.exe», добавив в конце расширение
.bak.







Остается только перезагрузить компьютер, а затем можно переходить к проверке изменений. Если экранную лупу снова нужно будет включить, уберите добавленное расширение или запреты на чтение и запись, вернув все к исходному состоянию.
Наша группа в TelegramПолезные советы и помощь
Экранная лупа в Windows — редко используемый большинством, но полезный для некоторых пользователей инструмент, позволяющий увеличивать часть экрана для людей с ослабленным зрением.
В этой простой инструкции для начинающих пользователей о том, как включить экранную лупу в Windows 11 и Windows 10 сочетанием клавиш или в параметрах системы, а также — о том, как отключить её, если функция была задействована случайно или сама включается при входе в систему (в этом случае перейдите в раздел статьи про настройку параметров экранной лупы).
Горячие клавиши экранной лупы для включения, отключения и дополнительных действий

Самый быстрый способ включить экранную лупу — использовать горячие клавиши (и именно с их помощью часто возможно случайное включение), они же пригодятся, если функцию требуется отключить:
- Для того, чтобы включить экранную лупу, нажмите клавиши Windows (клавиша с эмблемой Windows) + «Плюс» (клавиша с изображением символа +).
- Для отключения экранной лупы нажмите клавиши Windows + Esc.
С помощью горячих клавиш вы можете управлять и дополнительными параметрами при использовании экранной лупы:
- Клавиша Windows в сочетании с клавишей «Минус» уменьшает масштаб, а Windows и Плюс — увеличивает.
- Ctrl+Alt+M (M — английская) изменяет режим или представление экранной лупы. Например, по умолчанию она запускается во весь экран, а с помощью указанного сочетания можно включить экранную лупу в окне или закрепленном окне. На эти же режимы можно переключиться и отдельно: Ctrl+Alt+F — во весь экран, Ctrl+Alt+D — закреплённое окно, Ctrl+Alt+L — простая экранная лупа (плавающее окно).
- Ctrl+Alt+Пробел временно показывает весь экран (когда увеличена его отдельная часть).
- Ctrl+Alt+Ввод — запуск чтения с экрана (прекращение — по любой клавише).
Есть и другие возможности управления в режиме экранной лупы с помощью клавиши-модификатора, ознакомиться с которыми можно в Параметрах, о чём далее.
Включение и отключение экранной лупы в Параметрах
Иногда может потребоваться включение или отключение экранной лупы в Параметрах, там же включить или отключить её автоматический запуск при входе в систему. Необходимые параметры вы найдёте в следующих разделах:
- В Windows 11 — Параметры — Специальные возможности — Экранная лупа. Обратите внимание, что для включения или отключения автозапуска нужно будет нажать по стрелке справа от пункта включения/отключения экранной лупы.
- В Windows 10 — Параметры — Специальные возможности, слева выбираем «Экранная лупа». Настройки автоматического запуска при необходимости вы найдёте сразу после раздела настройки масштаба увеличения.
Если вы активный пользователь функции, рекомендую изучить и другие доступные настройки, например, может оказаться полезной возможность изменения шага масштабирования: на это значение, например, будет изменяться масштаб при использовании горячих клавиш изменения масштаба.
Лупа (увеличительное стекло) — полезный инструмент ОС. Для пользователей со слабым зрением, при небольшом размере дисплея. «Блог системного администратора» рассмотрит включение опции и особенности ее применения.
Откройте параметры ОС
Содержание
- Откройте параметры ОС
- Настройка инструмента: подробности
- Дополнительные методы открыть лупу
- До сих пор с «семеркой»?
Воспользуйтесь строкой поиска на Панели задач (доступ через значок-«лупу»). Выделите приложение «Параметры» в результатах поиска. Нажмите «Открыть». В результате рассмотренных выше действий пользователь перейдет к программе настройки системных параметров.

Рассмотрю другие способы открыть приложение системных настроек.
Используйте значок-«шестеренку» в главном меню. Нажмите кнопку «Пуск» и щелкните по «шестеренке».

Откройте контекстное меню кнопки «Пуск» щелчком правой кнопки мыши по кнопке. Выберите пункт «Параметры».
Откройте пункт меню «Компьютер» в окне системного приложения «Этот компьютер». Нажмите на кнопку «Открыть параметры».

Нажмите одновременно клавиши: с логотипом Windows и латинской буквой «i». Самый быстрый и универсальный способ (не зависит от темы и особенностей графического интерфейса).
Перейдите к настройке специальных возможностей.

Настройка инструмента: подробности
По умолчанию экранная лупа отключена. Сместите ползунок под надписью «Включить экранную лупу» вправо. Из списка изменения шага масштабирования выберите нужное значение в процентах. Отмечу, что увеличение вдвое (200 процентов) для большинства пользователей избыточное и некомфортно. Рекомендую устанавливать шаг 10 процентов. Сумеете подобрать оптимальный масштаб.
Кнопками «плюс» и «минус» под надписью «Изменение масштаба» отрегулируйте увеличение экранного изображения. Используйте «плюс» если текст виден плохо, «минус» — когда изображение слишком велико.

Предусмотрены дополнительные настройки функции увеличения экранного изображения. В их числе:
- включение увеличения автоматически при входе в ОС;
- включение для всех пользователей перед входом в операционную систему;
- сворачивание в перемещаемую прозрачную лупу;
- сглаживание текста и краев изображений;
- обращение цветов.

Выберите подходящее вам представление «увеличительного стекла». Предусмотрены три варианты — показаны на скриншоте.

Лупа в режиме закрепленного окна выводит на дисплей окно, в котором элементы вокруг курсора увеличены. Расположение и размеры окна регулируются пользователем, подобно тому как настраиваются размеры окон приложений и игр.
При выборе опции «Во весь экран» увеличено все отображаемое на дисплее. Используйте курсор для перемещения. По сути — полное масштабирование.
В режиме «Лупа» предлагается возможность настройки размера фрагмента экрана, который будет увеличен.
Дополнительные методы открыть лупу
Одновременно нажмите клавиши Win и +. Чтобы закрыть — Win и Esc.
Выберите «Выполнить» из контекстного меню кнопки «Пуск».
В текстовой строке открывшегося окна введите:
magnify
Нажмите «OK».

В главном меню ОС (открывается щелчком по кнопке «Пуск») откройте список специальных возможностей. Кликните по пункту «Экранная лупа».
На дисплее отобразиться окно управления инструментом.
Пользователям прежних версий ОС привычнее классическая Панель управления. Откройте ее:
- в строке поиска на Панели задач (значок-«лупа») введите: панель управления;
- откройте приложение.

Нужная категория настроек — Центр специальных возможностей.

Помимо включения «увеличительного стекла» предлагаются дополнительные возможности упростить работу с ПК:
- виртуальная клавиатура;
- экранный диктор;
- высокая контрастность.

Панель управления — более мощный инструмент настройки ОС, чем «Параметры» (простое и интуитивно понятное программное средство). Рекомендую пользователям, которые хотят сконфигурировать систему под себя.
До сих пор с «семеркой»?
Windows 7 с января 2020 не поддерживается. Используют на свой страх и риск. Для начинающих пользователей, которые ранее не ставили ОС, написал пошаговую инструкцию по установке десятой версии Windows. ПК устарел и Windows 10 работает медленно? Альтернатива — Linux Mint. Устанавливается не сложнее.
Какие элементы ОС вы бы порекомендовали подробно рассмотреть в следующих материалах «Блога системного администратора»?
Содержание
- Как настроить приложение «Экранная лупа» в системе Windows 10
- Открытие экранной лупы в Windows 10
- Закрытие экранной лупы
- Изменение представлений экранной лупы
- Настройка экранной лупы
- Использование экранной лупы на сенсорном экране
- Как в Windows 10 пользоваться экранной лупой
- Меняем масштаб при помощи клавиш клавиатуры
- Используем разные режимы просмотра
- Настраиваем экранную лупу
- Как открыть и использовать экранную лупу в Windows 10
- Откройте параметры ОС
- Настройка инструмента: подробности
- Дополнительные методы открыть лупу
- До сих пор с «семеркой»?
- Использование экранной лупы для чтения
- Начало работы
- Включить экранную лупу
- Начать чтение
- Чтобы остановить чтение, нажмите любую клавишу.
- Изменение клавиши – модификатора чтения
- Изменение клавиши – модификатора чтения с помощью мыши
- Изменение клавиши-модификатора чтения с помощью клавиатуры и экранного диктора
- Команды управления чтением вслух с помощью экранной лупы
- Как включить и выключить экранную лупу в Windows 10
- Экранная лупа в Windows 10
Как настроить приложение «Экранная лупа» в системе Windows 10
Экранная лупа – это программный инструмент системы Windows для увеличения всего экрана или его части, так чтобы лучше видеть слова и изображения.
Она предлагает различные настройки, что позволяет настроить лупу для удовлетворения конкретных потребностей пользователя.
Открытие экранной лупы в Windows 10
Чтобы открыть с помощью касания к сенсорному экрану или с помощью мыши, перейдите в меню Пуск, затем Настройки → Специальные возможности → Экранная лупа, а затем переместите ползунок в разделе Лупы для ее включения.
Если вы не меняли настроек, экранная лупа открывается в полноэкранном режиме.
Закрытие экранной лупы
Чтобы завершить работу экранной лупы, нажмите клавишу Win + Esc или нажмите на значок увеличительного стекла, а затем нажмите кнопку Закрыть на панели инструментов Лупы.
Изменение представлений экранной лупы
С помощью мыши вы можете использовать экранную лупу в трех различных режимах: полноэкранном, объектива и закрепленном. Попробуйте каждый из этих режимов, чтобы проверить, какой Вам наиболее удобен.
В режиме просмотра в полноэкранном режиме увеличивается весь экран. Вероятно, при увеличении невозможно будет просматривать весь экран одновременно, но, перемещая указатель по экрану с помощью мыши, можно просмотреть все области экрана. Если вы используете сенсорный экран, при использовании лупы в полноэкранном режиме на краях экрана будет отображаться белая кайма. Чтобы переместиться по экрану, проведите пальцем или мышью вдоль границы.
В режиме объектива перемещение по экрану включает в себя перемещение лупы, как в реальной жизни.
Закрепленный вид экранной лупы работает на рабочем столе. В этом представлении лупа прикреплена к части экрана. Во время навигации увеличиваются фрагменты экрана в закрепленной области, даже если основная часть экрана остается без изменений.
Настройка экранной лупы
Изменить силу экранной лупы можно с помощью кнопок увеличения и уменьшения ( + и − ). Вы также можете нажать клавиши Win и + или − для увеличения или уменьшения масштаба.
Примечание: После открытия программы «Экранная лупа» появляется панель инструментов экранной лупы. Через некоторое время она будет скрыта, но её можно повторно открыть, нажав на значок лупы на экране или на панели задач.
Использование экранной лупы на сенсорном экране
С помощью экранной лупы системы Windows 10 Вы можете выполнять различные действия на сенсорном экране:
Источник
Как в Windows 10 пользоваться экранной лупой
Иногда возникают ситуации, когда есть потребность в увеличении текста, изображений и других элементов, отображаемых на экране. Для таких случаев существует простенькая системная утилита «Экранная лупа». Думаю, практически все из вас встречались с подобной программой в предыдущих версиях системы Windows. Ну а сегодня мы подробно рассмотрим возможности данного приложения в системе Windows 10.
Меняем масштаб при помощи клавиш клавиатуры
Очень удобно и быстро можно изменять увеличение экранной лупы используя различные сочетания клавиш. Что бы задать большее увеличение одновременно нажмите, на клавиатуре, две клавиши ”Win” и “+”. Что бы уменьшить увеличение, соответственно зажмите ”Win” и “-”. Лупу можно очень быстро закрыть нажав сочетание клавиш Win+Esc.
Используем разные режимы просмотра
В этой программе можно выбирать и разные режимы просмотра содержимого на экране.
Разверните меню «Виды».

Тут есть три основных варианта работы лупы:
Настраиваем экранную лупу
Открыв настройки приложения «Лупа» мы будем видеть разные параметры, в зависимости от того, какой вид лупы у нас выбран.
Если будете работать с режимом на весь экран, то настройки будут иметь следующий вид:Если будете использовать режим с увеличением, то в настройках отобразятся следующие параметры:
Все эти параметры достаточно понятные и в них не сложно разобраться, но если возникнут сложности — можете смело задавать свои вопросы в комментариях, мы обязательно поможем.
Источник
Как открыть и использовать экранную лупу в Windows 10
Лупа (увеличительное стекло) — полезный инструмент ОС. Для пользователей со слабым зрением, при небольшом размере дисплея. «Блог системного администратора» рассмотрит включение опции и особенности ее применения.
Откройте параметры ОС
Воспользуйтесь строкой поиска на Панели задач (доступ через значок-«лупу»). Выделите приложение «Параметры» в результатах поиска. Нажмите «Открыть». В результате рассмотренных выше действий пользователь перейдет к программе настройки системных параметров.

Рассмотрю другие способы открыть приложение системных настроек.
Используйте значок-«шестеренку» в главном меню. Нажмите кнопку «Пуск» и щелкните по «шестеренке».

Откройте контекстное меню кнопки «Пуск» щелчком правой кнопки мыши по кнопке. Выберите пункт «Параметры».
Откройте пункт меню «Компьютер» в окне системного приложения «Этот компьютер». Нажмите на кнопку «Открыть параметры».

Нажмите одновременно клавиши: с логотипом Windows и латинской буквой «i». Самый быстрый и универсальный способ (не зависит от темы и особенностей графического интерфейса).
Перейдите к настройке специальных возможностей.

Настройка инструмента: подробности
По умолчанию экранная лупа отключена. Сместите ползунок под надписью «Включить экранную лупу» вправо. Из списка изменения шага масштабирования выберите нужное значение в процентах. Отмечу, что увеличение вдвое (200 процентов) для большинства пользователей избыточное и некомфортно. Рекомендую устанавливать шаг 10 процентов. Сумеете подобрать оптимальный масштаб.
Кнопками «плюс» и «минус» под надписью «Изменение масштаба» отрегулируйте увеличение экранного изображения. Используйте «плюс» если текст виден плохо, «минус» — когда изображение слишком велико.

Предусмотрены дополнительные настройки функции увеличения экранного изображения. В их числе:

Выберите подходящее вам представление «увеличительного стекла». Предусмотрены три варианты — показаны на скриншоте.

Лупа в режиме закрепленного окна выводит на дисплей окно, в котором элементы вокруг курсора увеличены. Расположение и размеры окна регулируются пользователем, подобно тому как настраиваются размеры окон приложений и игр.
При выборе опции «Во весь экран» увеличено все отображаемое на дисплее. Используйте курсор для перемещения. По сути — полное масштабирование.
В режиме «Лупа» предлагается возможность настройки размера фрагмента экрана, который будет увеличен.
Дополнительные методы открыть лупу
Одновременно нажмите клавиши Win и +. Чтобы закрыть — Win и Esc.
Выберите «Выполнить» из контекстного меню кнопки «Пуск».
В текстовой строке открывшегося окна введите:

В главном меню ОС (открывается щелчком по кнопке «Пуск») откройте список специальных возможностей. Кликните по пункту «Экранная лупа».
На дисплее отобразиться окно управления инструментом.
Пользователям прежних версий ОС привычнее классическая Панель управления. Откройте ее:

Нужная категория настроек — Центр специальных возможностей.

Помимо включения «увеличительного стекла» предлагаются дополнительные возможности упростить работу с ПК:

Панель управления — более мощный инструмент настройки ОС, чем «Параметры» (простое и интуитивно понятное программное средство). Рекомендую пользователям, которые хотят сконфигурировать систему под себя.
До сих пор с «семеркой»?
Windows 7 с января 2020 не поддерживается. Используют на свой страх и риск. Для начинающих пользователей, которые ранее не ставили ОС, написал пошаговую инструкцию по установке десятой версии Windows. ПК устарел и Windows 10 работает медленно? Альтернатива — Linux Mint. Устанавливается не сложнее.
Какие элементы ОС вы бы порекомендовали подробно рассмотреть в следующих материалах «Блога системного администратора»?
Если вы нашли ошибку, пожалуйста, выделите фрагмент текста и нажмите Ctrl+Enter.
Источник
Использование экранной лупы для чтения
Наши продукты и службы предназначены для людей с разными возможностями. В Windows 10 есть множество встроенных специальных возможностей для слепых, дальтоников и людей с ослабленным зрением.
В этой статье объясняется, как пользоваться экранной лупой для того, чтобы текст на экране читался вслух, а не только увеличивался.

Начало работы
Включить экранную лупу
Для включения экранной лупы нажмите клавишу Windows + знак «плюс»(+). Чтобы отключить экранную лупу, нажмите клавишу Windows + ESC.
Если вы предпочитаете пользоваться мышью, выберите Пуск > Параметры > Специальные возможности > Экранная лупа > Включить экранную лупу.
Начать чтение
Чтобы начать чтение с текущего положения курсора, нажмите клавиши CTRL + ALT + ВВОД. Это сочетание клавиш также приостанавливает и возобновляет чтение.
Другой способ запуска чтения: нажмите клавиши CTRL + ALT и, удерживая их нажатыми, щелкните левой кнопкой мыши там, откуда вы хотите начать чтение.
Чтобы остановить чтение, нажмите любую клавишу.
Совет. Чтобы прочитать только следующее предложение, нажмите клавиши CTRL + ALT + K. Чтобы прочитать только предыдущее предложение, нажмите клавиши CTRL + ALT + H.
Изменение клавиши – модификатора чтения
Клавиша-модификатор используется для запуска всех сочетаний клавиш, которые относятся к функции чтения экранной лупы. По умолчанию клавишей – модификатором сочетаний клавиш для функций чтения является сочетание клавиш CTRL + ALT. При желании вы можете изменить эту настройку в параметрах экранной лупы.
Примечание. Если вы также используете экранный диктор, не выбирайте те же клавиши, которые используете в сочетаниях клавиш для средства чтения с экрана. По умолчанию экранная лупа и экранный диктор используют различные клавиши.
Изменение клавиши – модификатора чтения с помощью мыши
Откройте раскрывающееся меню Выбор клавиши-модификатора и выберите вариант, который хотите использовать.
Изменение клавиши-модификатора чтения с помощью клавиатуры и экранного диктора
Нажмите клавишу TAB, пока не услышите «Чтение, выбор клавиши-модификатора» после выбранного варианта.
Команды управления чтением вслух с помощью экранной лупы
Клавиша Windows + знак «плюс» (+)
Включение экранной лупы
Запуск, приостановка и возобновление чтения
Источник
Как включить и выключить экранную лупу в Windows 10

Привет, уважаемые читатели и гости! Продолжаем рассматривать полезные настройки компьютера. Сегодня разбираем, как включить и выключить экранную лупу в Windows 10.
Кто не понимает о чём речь, давайте коснёмся, что же это такое и для чего может понадобиться.
Экранная лупа, это встроенное в Windows 10 решение, помогающее увеличивать экран или отдельные его части. То есть, вы можете использовать экранную лупу, если к примеру у вас проблемы со зрением.
С помощью экранной лупы можно увеличивать текст при чтении, причём как на компьютере, так и в интернете, независимо от настроек браузера.
Если вам нужно увеличить какой-то отдельный, плохо просматриваемый элемент, то вы также можете использовать экранную лупу.
Но как бы мы тут не расписывали преимущества или недостатки той, или иной настройки, лучше всего лично попробовать их применить, а затем сделать вывод.
Экранная лупа в Windows 10
Самый простой способ включить экранную лупу, это воспользоваться горячими клавишами Win + “+”.
Нажимаете и удерживаете клавишу с иконкой Windows (обычно в левом нижнем углу клавиатуры), а затем коротким нажатием клавиши “+”, включаете экранную лупу.
На рабочем столе появится панель программки. Вы можете разместить её в удобном месте.
Настройки очень простые. Я советую экспериментировать, что бы понять, как работает программка. Вы можете развернуть вкладку “Виды” и выбрать отображение.
Вы так же можете более тонко настроить экранную лупу, нажав на иконку шестерёнки. Есть возможность настроить шаг увеличения масштаба в процентах при разовом нажатии +. Обратите внимание на указанные в настройках горячие клавиши. Они помогут более комфортно пользоваться инструментом.
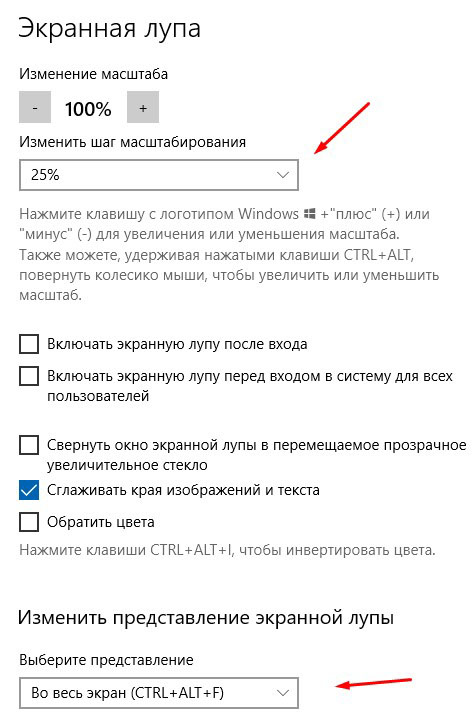
Выбрав настройку “Лупа”, откроется окно настройки размеров лупы.
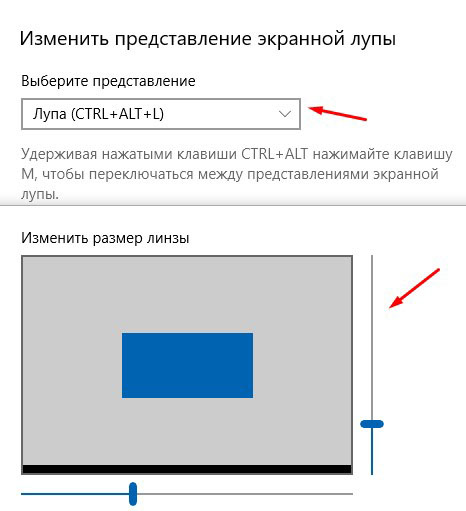
Чтобы быстро закрыть экранную лупу, воспользуйтесь горячими клавишами Win + Esc. Вот такие настройки.
Надеюсь, инструкция пригодится. Поделитесь с друзьями в соцсетях, кнопки есть ниже. Так же пишите вопросы в комментариях. До связи!
Источник


