При включении компьютера или ноутбука с Windows 11 первое, что вас встречает после загрузки — экран блокировки, в зависимости от настроек — с выбранным вами фоном или фотографиями от Майкрософт, а уже после нажатия какой-либо клавиши или кнопки мыши — экран выбора пользователя и ввода пароля. При желании экран блокировки можно убрать.
В этой пошаговой инструкции подробно о способах отключить экран блокировки в Windows 11. Учитывайте, что это не уберет ввод пароля или ПИН-кода, если вам требуется именно это, используйте отдельную инструкцию: Как убрать пароль и ПИН-код при входе в Windows 11.
Отключение экрана блокировки в редакторе реестра

Первый способ убрать экран блокировки Windows 11 — использовать редактор реестра. Для этого выполните следующие шаги:
- Нажмите правой кнопкой мыши по кнопке «Пуск», выберите пункт «Выполнить», введите regedit в диалоговое окно «Выполнить» и нажмите клавишу Enter.
- В открывшемся редакторе реестра перейдите к разделу
HKEY_LOCAL_MACHINE\SOFTWARE\Policies\Microsoft\Windows
- Если в этом разделе есть подраздел Personalization, выберите его, иначе нажмите правой кнопкой мыши по выбранному разделу «Windows», выберите «Создать» — «Раздел» и создайте новый раздел с именем Personalization, а затем перейдите к нему.
- При выбранном разделе Personalization нажмите правой кнопкой мыши в правой панели редактора реестра и создайте новый параметр DWORD (32-бит, несмотря на x64 систему) и укажите имя NoLockScreen для него.
- Дважды нажмите по вновь созданному параметру и измените его значение на 1.
- Примените сделанные настройки и перезапустите проводник (это можно сделать в диспетчере задач) или перезагрузите компьютер.
Вместо ручного редактирования реестра, вы можете создать reg-файл со следующим кодом и «запустить» его, подтвердив импорт данных в реестр:
Windows Registry Editor Version 5.00 [HKEY_LOCAL_MACHINE\SOFTWARE\Policies\Microsoft\Windows\Personalization] "NoLockScreen"=dword:00000001
В результате экран блокировки будет отключен и, при следующем включении или после перезагрузки вы будете сразу попадать на экран выбора пользователя и ввода пароля или ПИН-кода.
В редакторе локальной групповой политики
Этот способ отключения экрана блокировки подойдет только для Профессиональной и Корпоративной редакций Windows 11, шаги будут следующими:
- Нажмите клавиши Win+R на клавиатуре, введите gpedit.msc и нажмите Enter.
- В редакторе локальной групповой политики перейдите к разделу «Конфигурация компьютера» — «Административные шаблоны» — «Панель управления» — «Персонализация».
- Дважды нажмите по параметру «Запрет отображения экрана блокировки».
- Установите «Включено» для параметра (именно это значение отключит экран блокировки) и примените сделанные настройки.
Результат тот же, что и в предыдущем случае — экран блокировки не будет отображаться при включении или перезагрузке компьютера.
Сторонние программы для настройки Windows
Многие сторонние утилиты для настройки Windows также позволяют выключить экран блокировки. Среди них:
В завершение статьи одно примечание: если в вашей системе включена функция «Безопасный вход в систему», требующая нажимать Ctrl+Alt+Delete при входе в систему, экран блокировки не может быть отключен. Саму опцию можно настроить в Win+R — netplwiz на вкладке «Дополнительно».
Все способы:
- Способ 1: Редактирование реестра
- Способ 2: Изменение локальной групповой политики
- Способ 3: Переименование каталога
- Способ 4: Использование Winaero Tweaker
- Вопросы и ответы: 1
Способ 1: Редактирование реестра
Экран блокировки появляется при включении Windows 11 до самого экрана входа, где пользователь обычно вводит пароль или PIN-код. На этом экране отображается заставка, время и информация от выбранных приложений. Однако нужен он далеко не всегда и только может мешать быстрой авторизации. Чтобы его убрать, используются разные методы деактивации экрана блокировки, и самый простой из которых заключается в редактировании реестра.
- Откройте меню «Пуск», отыщите классическое приложение «Редактор реестра» через поиск, затем запустите его.
- В самом реестре перейдите по пути
Компьютер\HKEY_LOCAL_MACHINE\SOFTWARE\Policies\Microsoft\Windows. Можете просто даже вставить данный путь в адресную строку сверху. - Если в папке «Windows» отсутствует каталог с названием «Personalization», его понадобится предварительно создать. Для этого кликните ПКМ по «Windows», наведите курсор на «Создать» и выберите пункт «Раздел».
- Задайте для этого раздела название «Personalization» и выделите его левой кнопкой мыши, чтобы перейти.
- В этом разделе пока нет нужного параметра, который бы отключил экран блокировки, поэтому понадобится создать его. Щелкните по пустому месту ПКМ, наведите курсор на «Создать» и выберите пункт «Параметр DWORD (32 бита)».
- Установите для него название «NoLockScreen».
- Дважды щелкните по данному параметру, чтобы открыть его «Свойства». По умолчанию значение будет установлено как «0», но его нужно поменять на «1», чтобы отключить экран блокировки. Сохраните изменения и перезагрузите компьютер, чтобы они вступили в силу.






Способ 2: Изменение локальной групповой политики
Следующая инструкция позволяет добиться такого же результата, но немного другим путем. Для этого нужно обратиться к «Редактору локальной групповой политики», однако доступен он только в Windows 11 Pro и Enterprise. Если у вас установлена другая редакция, обратитесь к одному из других методов этого материала.
- Если «Редактор локальной групповой политики» у вас доступен, приступайте к его запуску. Для этого откройте утилиту «Выполнить», используя стандартное сочетание клавиш Win + R. Введите команду
gpedit.mscи нажмите Enter для ее подтверждения. - В новом окне выберите раздел «Конфигурация компьютера» и перейдите в «Административные шаблоны».
- Откройте папку «Панель управления», в ней выберите «Персонализация», справа найдите список политик и дважды щелкните по «Запрет отображения экрана блокировки».
- Для этой политики установите значение «Включено», затем примените изменения. Отправьте компьютер на перезагрузку и проверьте, не будет ли отображаться экран блокировки при следующем включении.




Способ 3: Переименование каталога
В Windows 11 есть директория, в которой хранятся связанные с экраном блокировки файлы. К ним операционная система и обращается при запуске, позволяя отображаться заставке и дополнительным данным. Если эту папку переименовать, ОС не сможет найти путь к файлам и показать экран блокировки, поэтому он будет пропущен.
- Для выполнения задачи понадобится открыть «Проводник» и перейти в нем по пути
C:\Windows\SystemApps. - В нем найдите каталог с названием «Microsoft.LockApp_cw5n1h2txyewy» и щелкните по нему правой кнопкой мыши.
- Из контекстного меню выберите пункт, отвечающий за переименование папки.
- Добавьте в конце любую букву или цифру, чего уже будет достаточно для переименования. На этом выполнение рассматриваемого способа завершено.




Способ 4: Использование Winaero Tweaker
Программное обеспечение Winaero Tweaker призвано упростить пользователю процесс детальной настройки операционной системы и даже позволяет изменять те параметры, которые по умолчанию недоступны. В рамках этого метода мы не будем разбирать всю функциональность данного софта, а только обратимся к одному из его инструментов, который и позволит отключить экран блокировки.
Скачать Winaero Tweaker с официального сайта
- Перейдите по ссылке выше и загрузите бесплатную версию Winaero Tweaker с официального сайта.
- Распакуйте полученный архив и используйте файл «WinaeroTweaker.exe» для запуска программы. Ее предварительная установка не требуется.
- Найдите раздел «Boot and Logon», а в нем параметр с названием «Disable Lock Screen», после чего выделите его левой кнопкой мыши.
- В блоке справа поставьте галочку возле пункта «Disable Lock Screen». На экране должно появится предложение о перезагрузке ПК, которое нужно подтвердить для завершения настройки.




Наша группа в TelegramПолезные советы и помощь
Майкрософт не позволяет отключить экран блокировки Windows 11 привычными способами. Благо, существуют непривычные!
Экран блокировки Windows 11 — это своеобразная картинная рама для компьютера, которая появляется сразу после его включения. На этом экране размещается любое доступное изображение, дата и время, а также состояние некоторых приложений, которые установлены в системе. По нажатию на любую кнопку вас сразу же перекидывает на экран входа в систему, где нужно вводить логин и пароль от учетной записи Майкрософт.
Вопрос: можно ли как-то деактивировать этот экран? Да, можно, причем не одним, а целыми тремя способами!
Как отключить экран блокировки Windows 11?
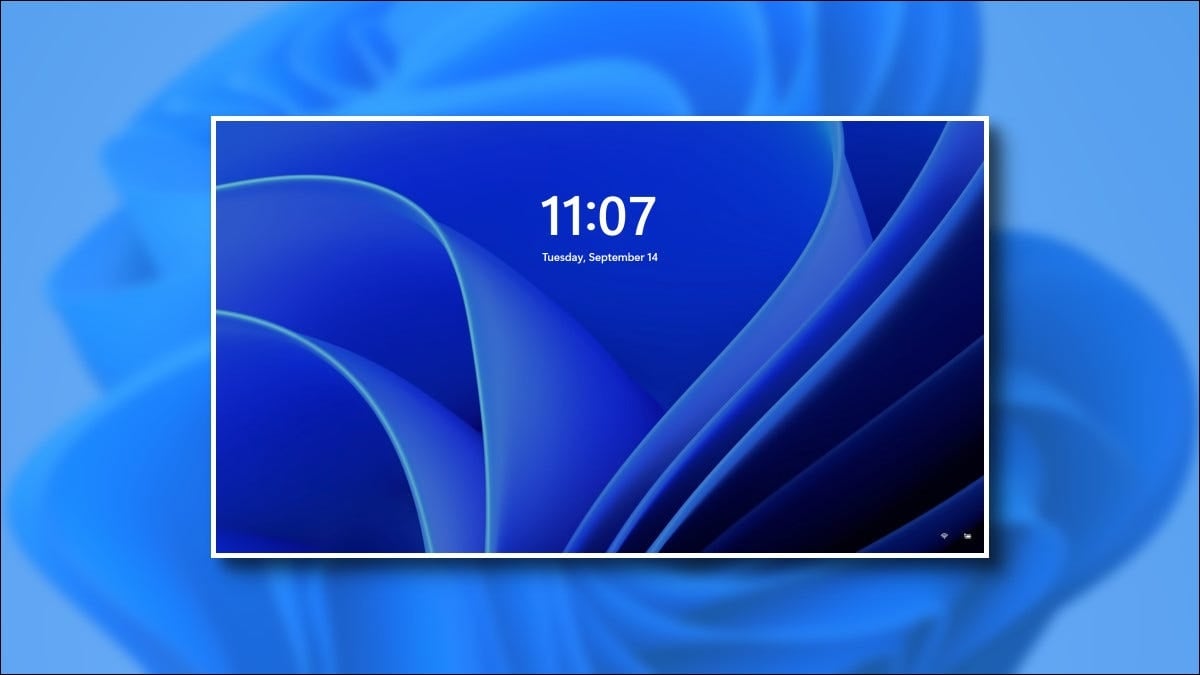
К сожалению, экран блокировки нельзя деактивировать через системные параметры. Майкрософт решили, что конечным юзерам не нужно давать какого бы то ни было выбора в данном отношении. Поэтому придется прибегать к услугам редакторов реестра и групповой политики.
Через редактор реестра Windows
- Нажмите WIN+R для вызова окошка «Выполнить»;
- пропишите в пустую строку regedit и нажмите ENTER;
- перейдите по пути HKEY_LOCAL_MACHINE\SOFTWARE\Policies\Microsoft\Windows\Personalization;
- кликните ПКМ на пустое место справа и создайте 32-битный DWORD;
- задайте новому параметру имя «NoLockScreen» и значение в единицу (1);
- сохраните внесенные изменения и перезагрузите ПК.
Через редактор групповой политики
- Нажмите WIN+R для вызова окошка «Выполнить»;
- пропишите в пустую строку gpedit.msc и нажмите ENTER;
- пройдите по пути:
- ↓Конфигурация компьютера;
- ↓Административные шаблоны;
- ↓Панель управления;
- ↓Персонализация;
- найдите «Запрет отображения экрана блокировки» и дважды кликните на него ЛКМ;
- задайте параметру значение «Включено»;
- подтвердите изменения и перезагрузите ПК.
Отключение экрана блокировки Windows 11 сторонним ПО
Не хотите возиться с системными средствами? Ладно, тогда предлагаем обратиться за помощью к сторонним средствам: Winaero Tweaker и Ultimate Windows Tweaker. Две довольно известные утилиты, которые помогут вам деактивировать надоедливый экран в считанные секунды. Сейчас мы проведем вас по необходимым пунктам меню:
- Winaero Tweaker
- BootAndLogon→DisableLockScreen
- Ultimate Windows Tweaker
- Customization→UniversalUI→DisableLockScreen
Отключить экран блокировки Windows 11 очень просто, в чем вы могли убедиться выше. Если у вас остались еще какие-то вопросы по теме, пожалуйста, оставляйте их в комментариях под статьей.
Если вы считаете, что экран блокировки Windows 11 – это бесполезная функция, которая только отнимает время, вы можете отключить ее, в данном руководстве рассмотрим, как это сделать.
В Windows 11 нет возможности отключить экран блокировки простым способом, для этого потребуется использовать терминал, редактор локальной групповой политики или редактор реестра.
Экран блокировки — это первый экран, после запуска Windows 11, с его помощью вам доступна следующая информация: дата и время, статус приложений и фоновое изображение. Все это можно является дополнительным шагом для входа в систему, вы можете отключить эту функцию, если для вас она бесполезна.
В этом руководстве рассмотрим три способа отключить экран блокировки в Windows 11:
- Отключить экран блокировки в Windows 11 с помощью Терминала
- Отключить экран блокировки в Windows 11 с помощью Групповой политики
- Отключить экран блокировки в Windows 11 с помощью редактора реестра
Отключить экран блокировки в Windows 11 с помощью Терминала
Самый быстрый способ отключить экран блокировки Windows 11 который подойдет для любой редакции.
Шаг 1: Откройте Терминал Windows от имени Администратора.
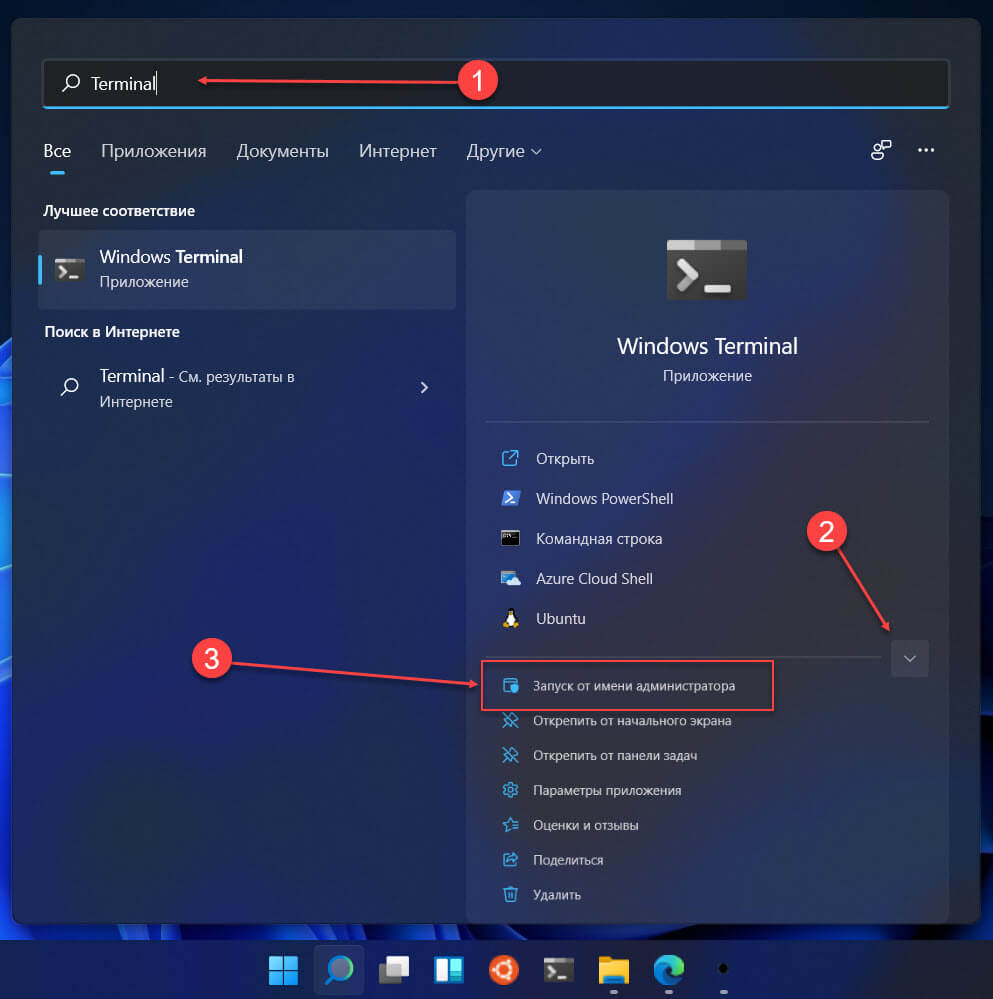
Шаг 2: Скопируйте и вставьте следующую команду:
reg add "HKLM\SOFTWARE\Policies\Microsoft\Windows\Personalization" /v NoLockScreen /t REG_DWORD /f /d 1
Шаг 3: Нажмите клавишу Enter и перезапустите компьютер, экран блокировки будет отключен.
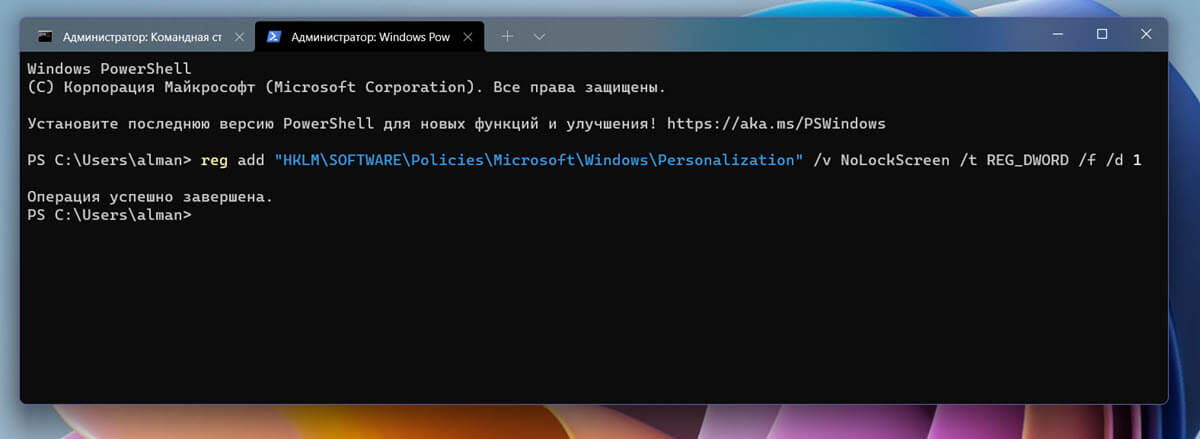
Если вы когда-нибудь снова включить экран блокировки, выполните команду:
reg add "HKLM\SOFTWARE\Policies\Microsoft\Windows\Personalization" /v NoLockScreen /t REG_DWORD /f /d 0
Все вы только что выключили показ экрана блокировки!
Отключить экран блокировки с помощью групповой политики в Windows 11
В Windows 11 Pro, Предприятие, или Education, вы можете использовать редактор локальной групповой политики, чтобы отключить экран блокировки Windows 11.
Чтобы отключить экран блокировки в Windows 11, выполните следующие действия:
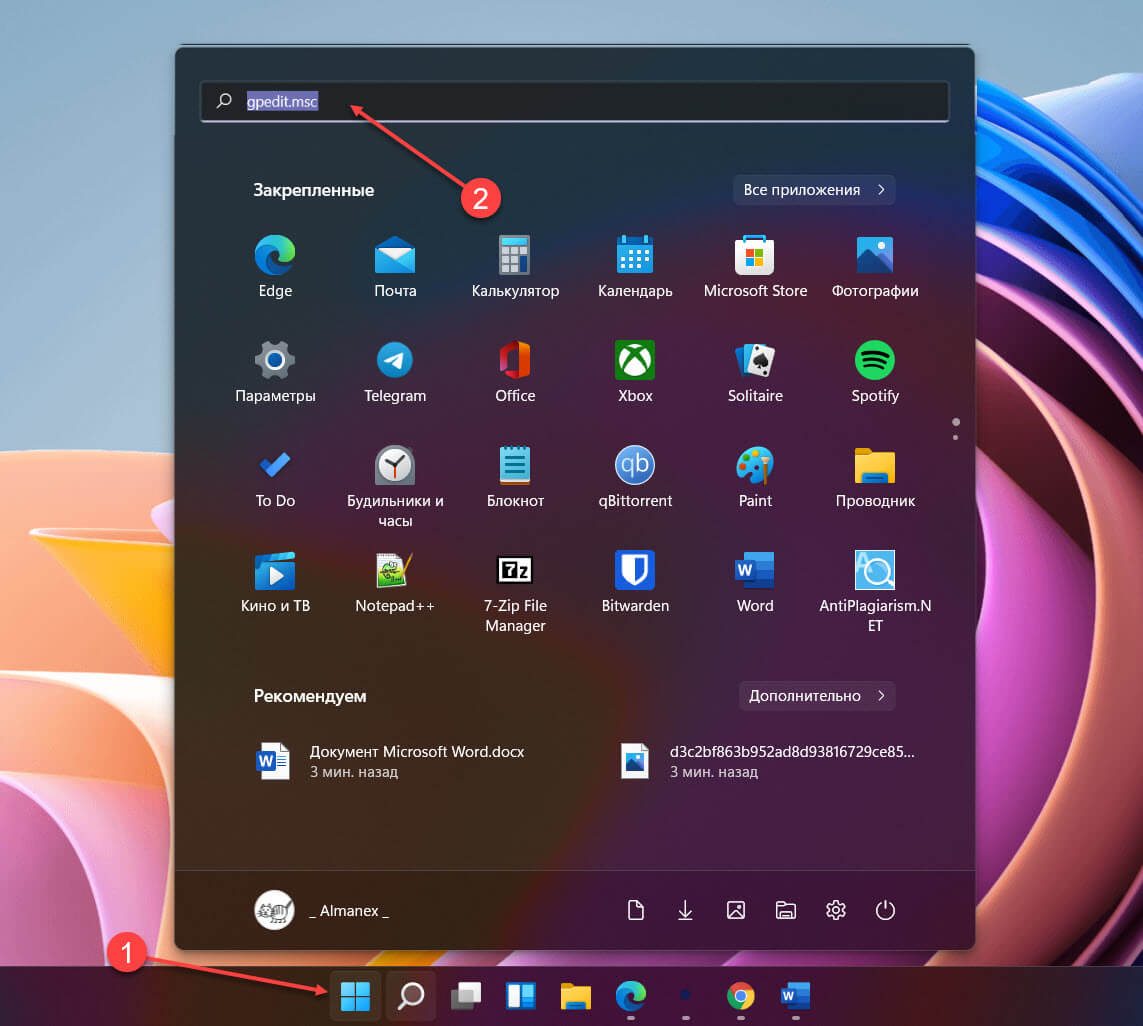
Шаг 1: Откройте редактор локальной групповой политики, для этого в меню «Пуск» в строке поиска введите:
gpedit.msc и кликните верхний результат, чтобы открыть его.
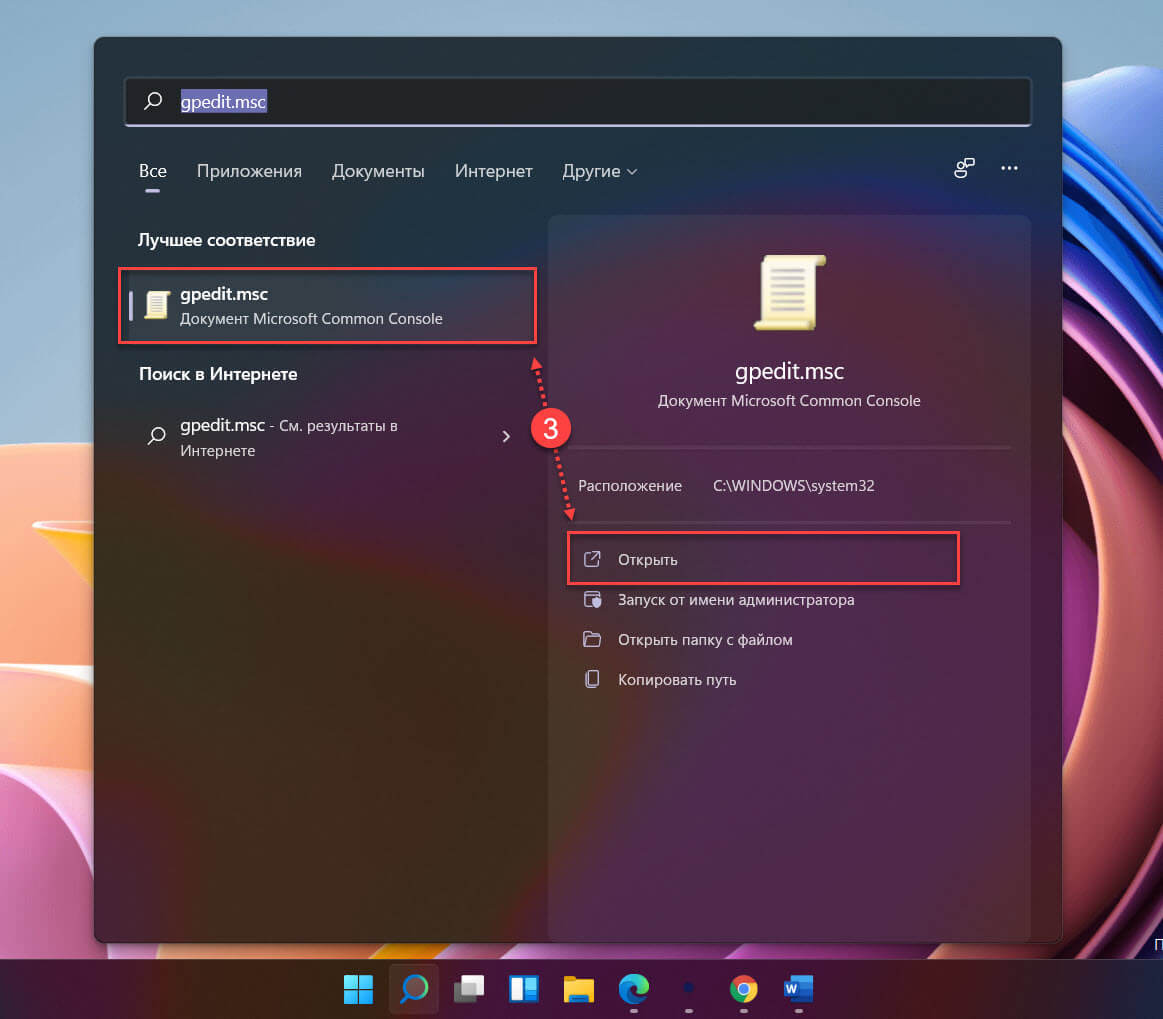
Шаг 2: В редакторе групповой политики перейдите по следующему пути:
Конфигурация компьютера\Административные шаблоны\Панель управления\Персонализация
Шаг 3: Дважды кликните политику «Запрет отображения экрана блокировки».
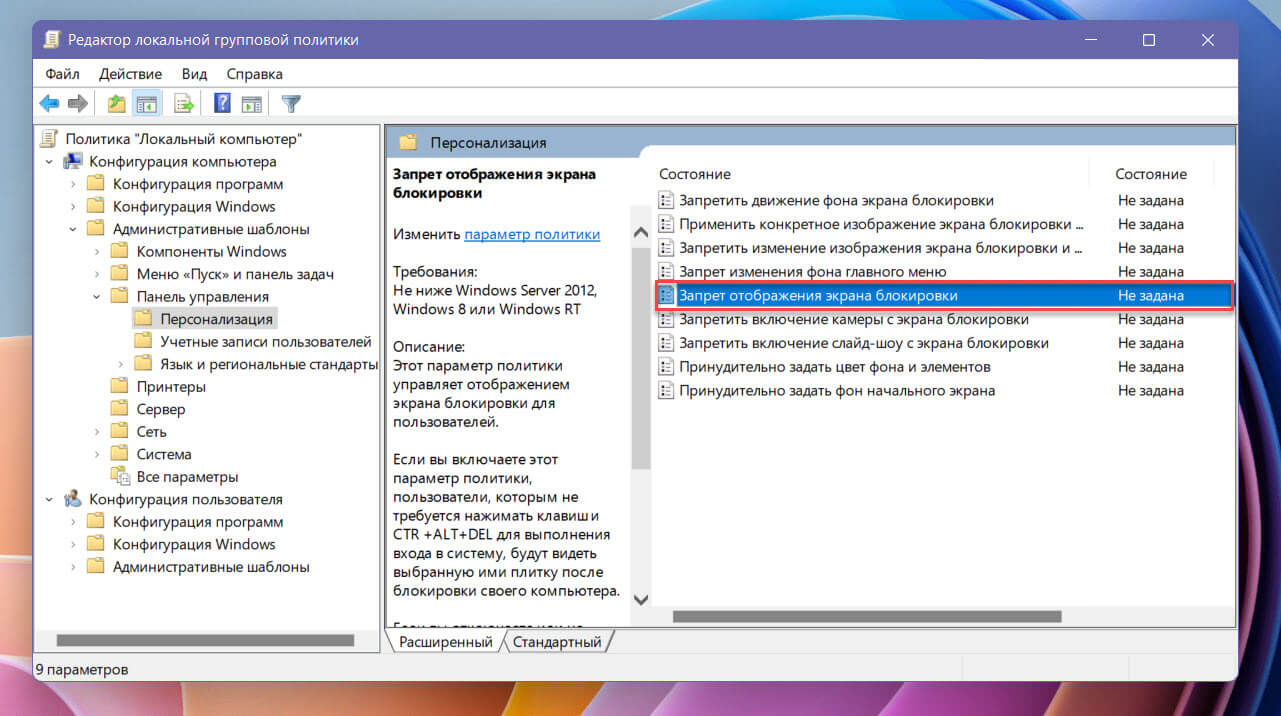
Шаг 4: В окне настройки параметра политики выберите вариант «Включено».
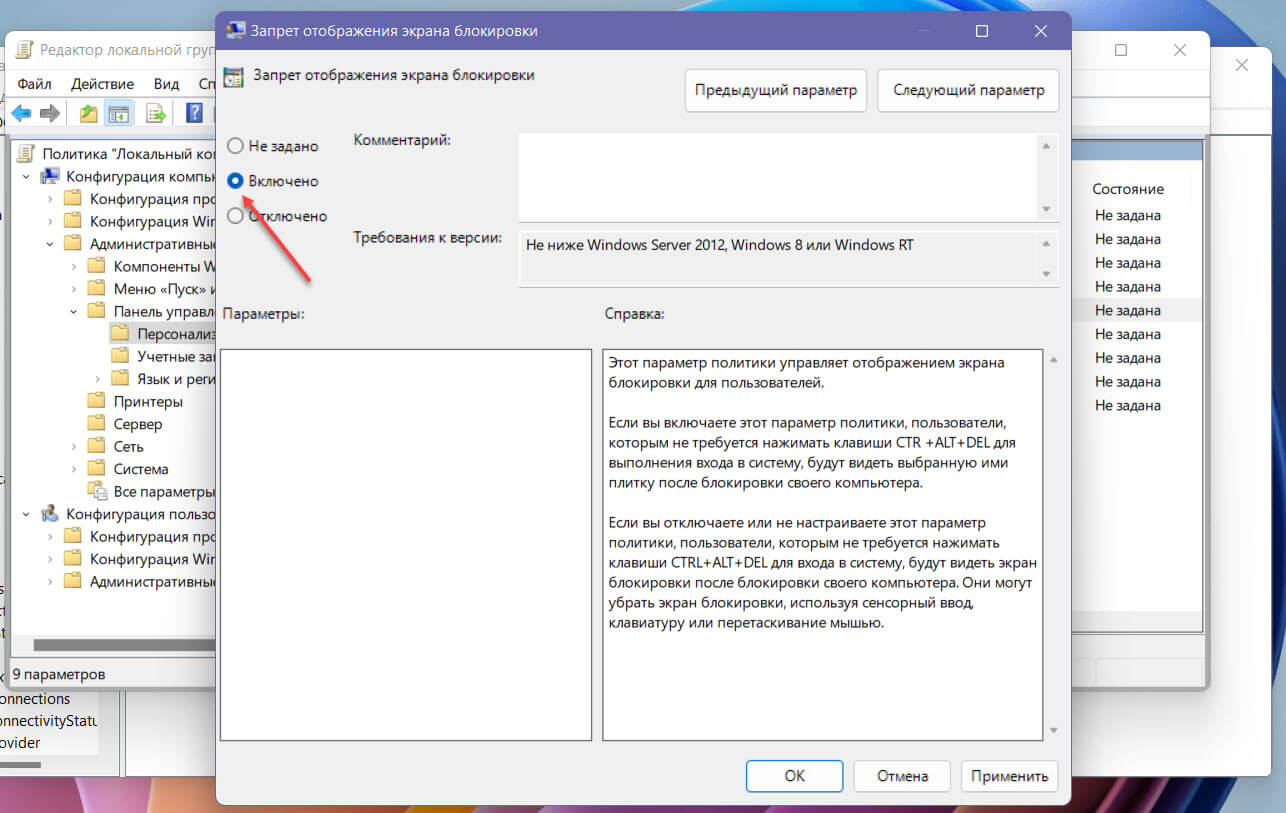
Шаг 5: Нажмите кнопку «Применить» и «ОК», после чего, перезагрузите компьютер.
При следующем включении вашего ноутбука или стационарного компьютера вместо экрана блокировки вы сразу перейдете на экран входа.
Отключить экран блокировки Windows 11 с помощью редактора реестра
В Windows 11 Домашняя нет редактора локальной групповой политики, но, вы все равно можете отключить экран блокировки, но вам нужно будет внести правки в реестр. Этот способ также будет работать с выпусками Windows 11 Pro, Enterprise и Education.
Примечание: изменение реестра может вызвать серьезные проблемы при неправильном использовании. Предполагается, что вы знаете, что делаете, и перед внесением изменений создали полную резервную копию реестра.
Шаг 1: Откройте меню «Пуск» и введите в строку поиска Regedit.
Шаг 2: Выберите в результатах, редактор реестра, чтобы открыть его.
Шаг 3: В редакторе реестра перейдите по следующему пути:
HKEY_LOCAL_MACHINE\SOFTWARE\Policies\Microsoft\Windows
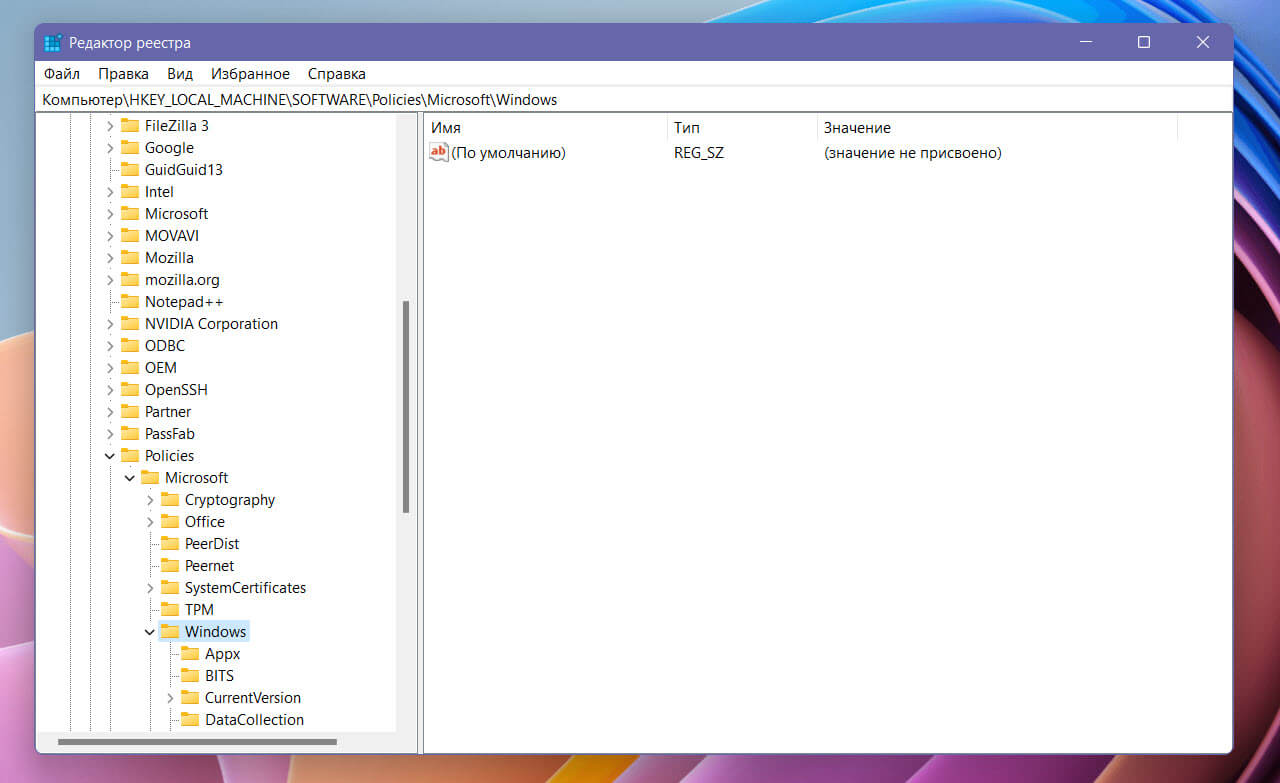
Шаг 4: Кликните правой кнопкой мыши папку «Windows», выберите в контекстном меню «Создать» → «Раздел».
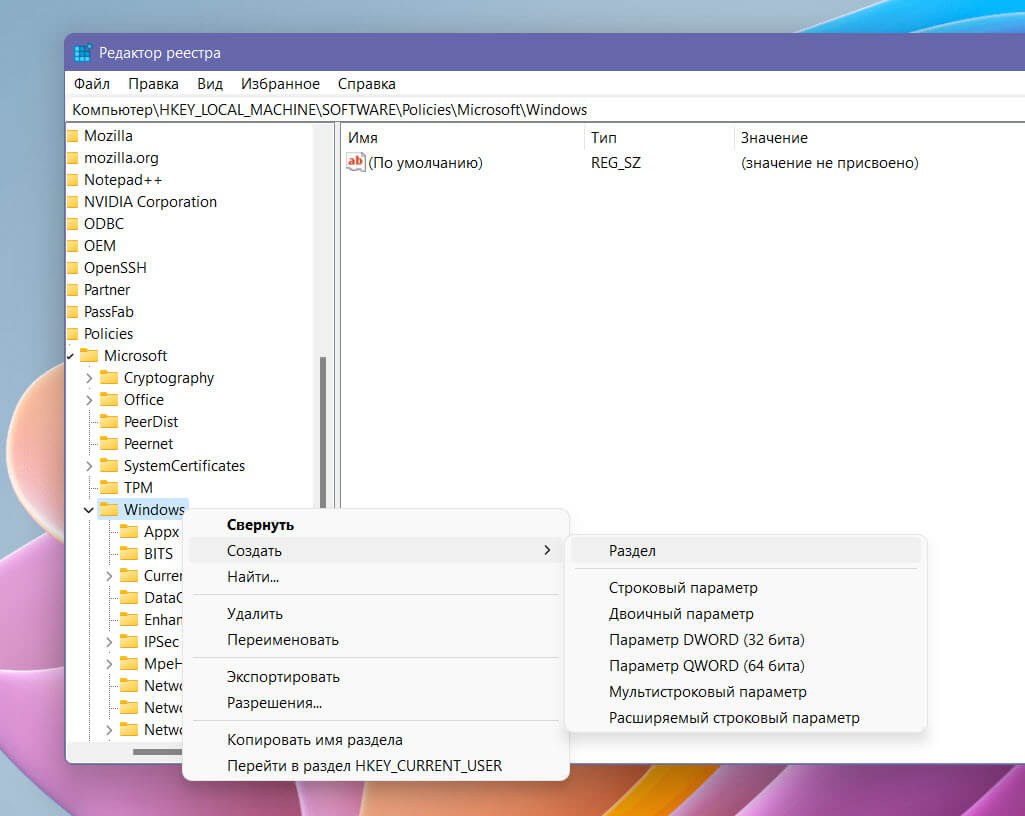
Шаг 5: Назовите созданный раздел «Personalization».
Шаг 6: Теперь в разделе «Personalization» создайте новый параметр DWORD (32 бита) с именем «NoLockScreen», для этого кликните правой кнопкой мыши папку «Personalization», выберите в меню «Создать» → «Параметр DWORD (32 бита).
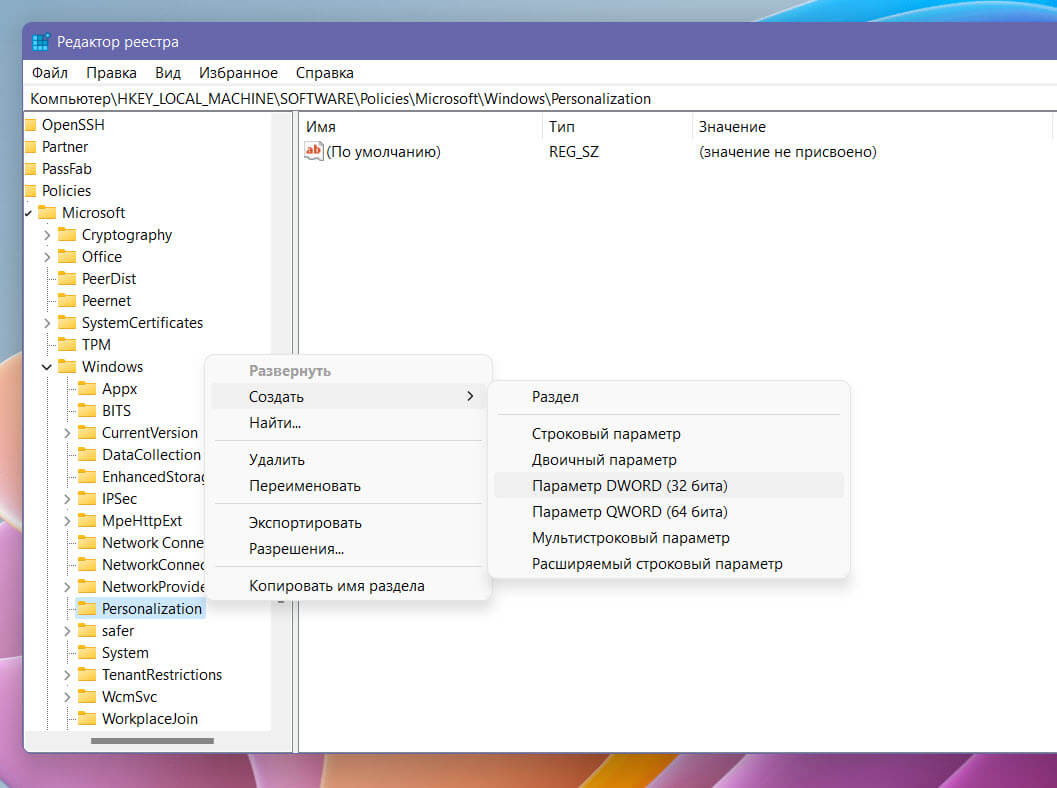
Шаг 7: Откройте параметр «Nolockscreen» и измените его значение с 0 на 1 и нажмите кнопку «ОК».
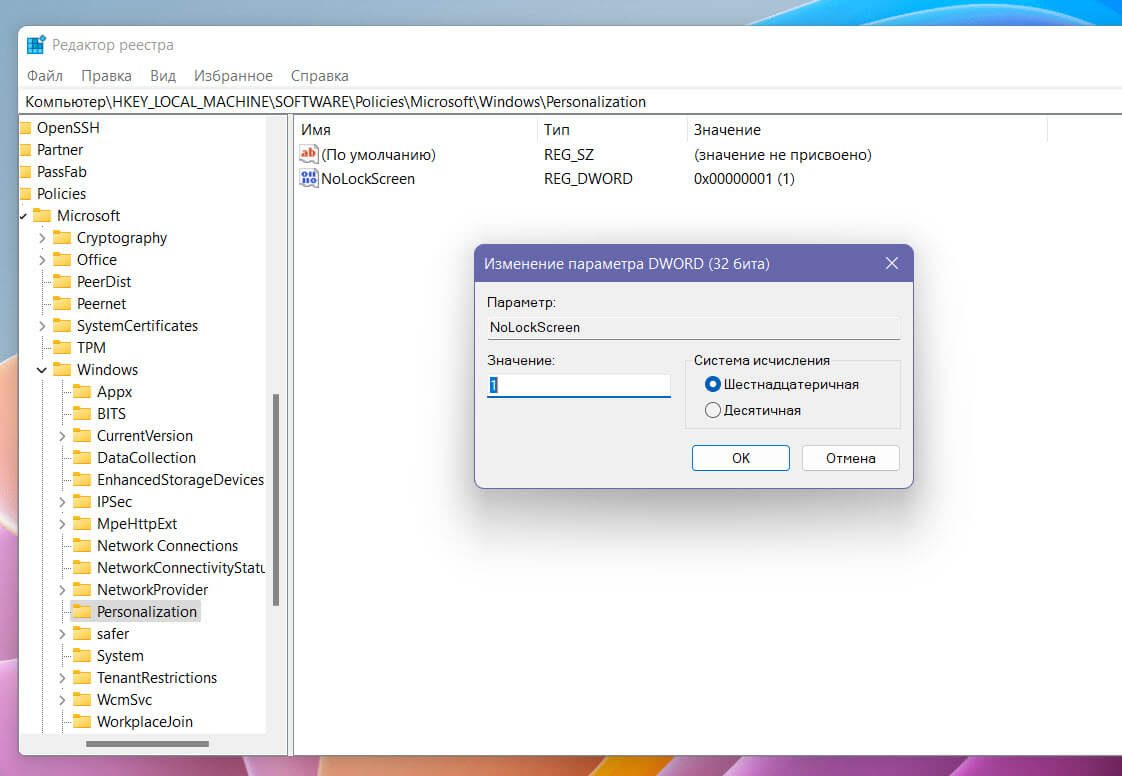
Шаг 8: Перезагрузите компьютер.
После того, как вы выполните эти шаги, экран блокировки будет удален, и вместо него должен появиться экран входа.



