Если при установке Windows 7 или Windows 8 вы не форматировали системный жесткий диск, а устанавливали новую операционную систему, то, скорее теперь, после включения компьютера вы видите меню, в котором предлагается выбрать, какой Windows запустить, по истечении нескольких секунд автоматически запускается последняя установленная ОС.
В этой короткой инструкции описано, как убрать второй Windows при загрузке. На самом деле, это очень легко. Кроме этого, если вы столкнулись с данной ситуацией, то возможно вас заинтересует и эта статья: Как удалить папку Windows.old — ведь эта папка на жестком диске занимает довольно-таки много места и, скорее всего, все, что было нужно вы уже сохранили.
Убираем вторую операционную систему в меню загрузки

Два Windows при загрузке компьютера
Действия не отличаются для последних версий ОС — Windows 7 и Windows 8, необходимо проделать следующее:
- После того, как компьютер загрузится, нажмите клавиши Win + R на клавиатуре. Появится диалоговое окно «Выполнить». В него следует ввести msconfig и нажать Enter (или кнопку ОК).
- Откроется окно конфигурации системы, в нем нас интересует вкладка «Загрузка». Перейдите на нее.
- Выберите ненужные пункты (если вы несколько раз переустанавливали Windows 7 таким образом, то этих пунктов может быть и не один-два), удалите каждый из них. Это никак не скажется на вашей текущей операционной системе. Нажмите «Ок».
- Вам будет предложено перезагрузить компьютер. Лучше это сразу сделать, чтобы программа выполнила необходимые изменения в загрузочной записи Windows.
После перезагрузки вы уже не увидите никакого меню с выбором из нескольких вариантов. Вместо этого сразу будет запущена та копия, которая была установлена последней (При этом, скорее всего, предыдущих Windows у вас и нет, о них были лишь записи в меню загрузки).
Как убрать при загрузке выбор системы, в какие настройки нужно для этого зайти? Привет друзья! Очень часто на сайте задают такой вопрос. Например установили вы вторую операционную систему и при загрузке компьютера сразу появляется меню выбора операционных систем длительностью 30 секунд, конечно такое меню не всем пригодится, так как старая операционная система многим не нужна и поэтому многие пользователи стараются во что бы то ни стало избавиться от ненужного меню загрузки.

Как убрать при загрузке выбор системы
В этом случае можно пойти двумя путями, первый — отредактировать хранилище данных конфигурации загрузки (Boot Configuration Data – BCD), которое используется в операционных системах Windows Vista, Windows 7 и Windows 8, и он описан в другой статье. Второй путь намного легче и с ним справится любой пользователь, даже начинающий, вот его и предлагаю рассмотреть здесь.
В нашей статье я расскажу как убрать выбор системы при загрузке Windows 7, Windows 8 и Windows XP.
Как убрать при загрузке выбор системы в меню загрузки Windows 7
Пуск — Выполнить

Вводим в поле ввода команду:
msconfig

В открывшемся окне переходим к пункту Загрузка. Видим две операционные системы. Текущая загружаемая по умолчанию операционная система у нас вторая в списке. Её не трогаем, переходим к первой и выделяем её левой мышью, жмём на кнопку Удалить, затем Применить и ОК.

Всё, теперь при загрузке Windows 8 не будет выбора операционных систем.

Ещё один способ убрать при загрузке Windows 7 выбор операционных систем
Пуск—>Панель управления—>щёлкаем правой мышью на «Компьютер» и выбираем «Свойства»,

затем «Дополнительные параметры системы»,

вкладка «Дополнительно» «Загрузка и восстановление. Параметры»

Снимаем галочку с пункта «Отображать список операционных систем», нажимаем ОК. Применить. ОК.


Как убрать при загрузке выбор системы в меню загрузки Windows 8
Щёлкаем правой мышью на меню Пуск и Выполнить
Вводим в поле ввода команду msconfig

В открывшемся окне переходим к пункту Загрузка. Видим две операционные системы. Текущая загружаемая по умолчанию операционная система у нас вторая в списке. Её не трогаем, переходим к первой и выделяем её левой мышью, жмём на кнопку Удалить, затем Применить и ОК.
Всё, теперь при загрузке Windows 8 не будет выбора операционных систем.

Ещё один способ убрать при загрузке Windows 8 выбор операционных систем
Щёлкаем правой мышью в левом углу рабочего стола и выбираем «Панель управления»,
затем Система и безопасность.

Система,

далее всё точно также как и в Windows 7 «Дополнительные параметры системы»,

вкладка «Дополнительно» «Загрузка и восстановление. Параметры»

Снимаем галочку с пункта «Отображать список операционных систем», нажимаем ОК.

Применить. ОК.

Как убрать при загрузке выбор системы в меню загрузки Windows XP
Пуск—>Панель управления—>щёлчок правой мышью на значке «Мой компьютер» и выбираем «Свойства»,

«Дополнительно», «Загрузка и восстановление. Параметры»

Снимите галочку с пункта «Отображать список операционных систем» и «Отображать варианты восстановления», нажимаем ОК.
Применить. ОК.

Что касается Windows XP, то отредактировать меню загрузки в этой операционной системе можно с помощью редактирования файла BOOT.INI, переходите по ссылке и читайте нашу статью.
В данной статье рассмотрим как удалить второй экземпляр Windows, который отображается при загрузке. Эта инструкция подходит для любых версий Widnows (11, 10, 8.1, 7).

1) Загружаемся из под той версии Windows, которую вы НЕ планируете удалять.
2) Нажимаем горячие клавиши Win + R => Вводим туда команду msconfig
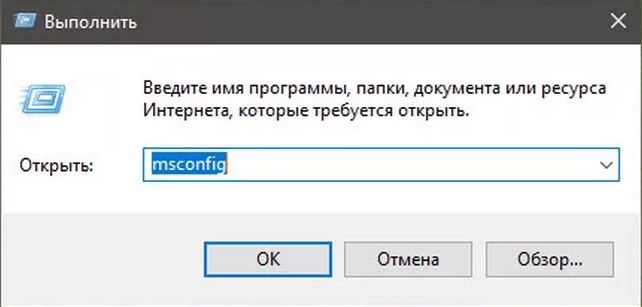
3) Переходим во вкладку «Загрузка», после первое что нужно сделать, это выделить текущую операционную систему и нажать на кнопку «Использовать по умолчанию».
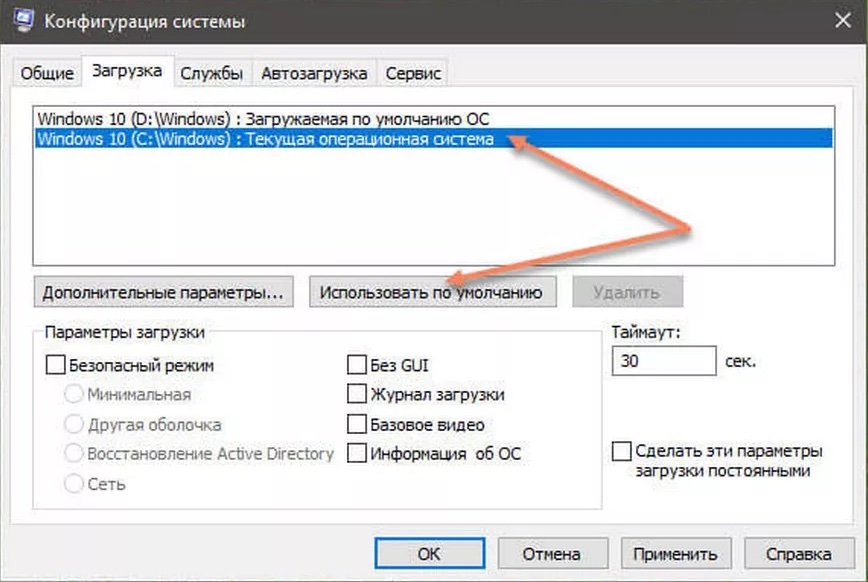
4) После выбираем систему, которую нужно удалить, и нажимаем соответствующую кнопку «Удалить.
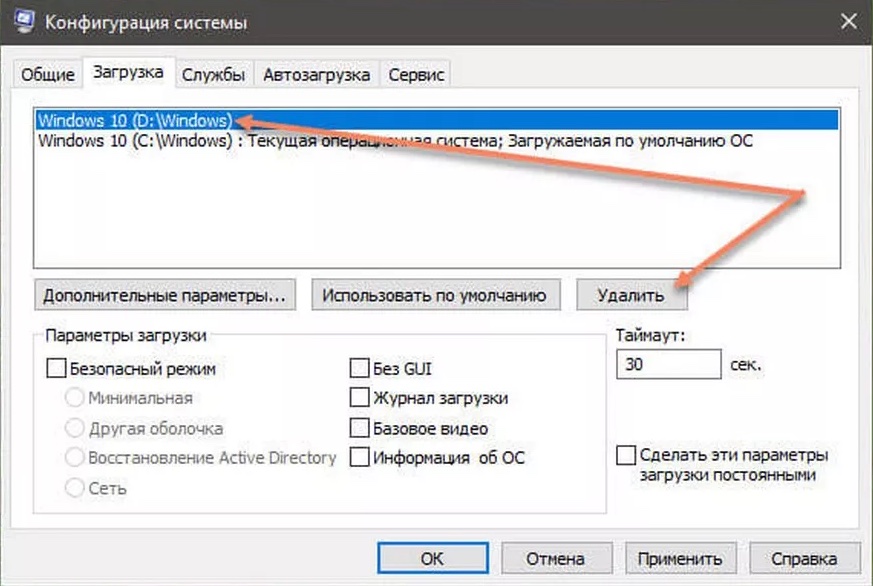
4 650
Похожие статьи
Получайте первыми лучшие скидки и свежие новости!
Жмете клавиши win+r (win — клавиша с эмблемой окон)

В строке «открыть» пишете — msconfig

жмете «ОК», выбираете вкладку — «загрузка». Удаляете ненужную запись, в Вашем случае windows 7

Жмете — «применить» и «ОК», перезагружаете, проверяете, все, собственно.
P.S. Проехал тему… Это ж восьмерка… На ней не знаю работает или нет, но попробуйте, потом нам расскажите!;)
P.P.S.

Жмете поиск, вводите msconfig, открываете приложение msconfig.exe

Далее по описанному, «загрузки», убираем лишнее и т.д.


