Доброго времени!
Не так давно одна знакомая, между делом, пожаловалась мне, что у нее на ноутбуке нет места под рабочим столом (т.е. на панели задач 😎) для новых значков, т.к. половину пространства «оттяпала» строка поиска. Причем, поиском она никогда не пользовалась (и он просто без надобности…).
Разумеется, просто через интерфейс Windows 10 эту строку отключить не получилось и пришлось «лезть» в реестр…
В общем-то, так и родилась эта небольшая заметка (вдруг с этим тоже кто-то столкнется?..).
И так…
*
Как можно отключить строку поиска в Windows 10
👉 Способ 1
Что касается ноутбуков (да и вообще, устройств с небольшим экраном) я бы предложил не только убрать строку поиска, но и сделать панель задач несколько меньше по высоте (см. пример ниже 👇). Так пользоваться устройством станет значительно удобнее!

Было — стало (маленькие значки)
Делается это достаточно быстро и легко:
- нужно нажать сочетание кнопок Win+i (чтобы открылись параметры Windows 10);
- далее перейти в раздел «Персонализация/Панель задач»;
- и включить опцию «Использовать маленькие кнопки…». См. пример ниже.

Параметры Windows 10
Собственно, сразу после этого — высота панели задач уменьшится, а вместо строки поиска будет отображаться небольшой значок лупы…
*
👉 Способ 2
Если с вашей ОС Windows 10 всё в порядке (т.е. нет проблем с интерфейсом ОС и проводником) — то изменить отображение строки поиска можно в два счета!

Из строки поиска — делаем значок
Достаточно кликнуть правой кнопкой мыши по «этой» строке, затем в появившемся меню во вкладке «Поиск» выбрать вариант ее отображения: «скрыто» или «показать значок поиска». 👇

Показать значок поиска
Ву-а-ля! Задача будет решена!
*
👉 Способ 3
Судя по отзывам, далеко не всем пользователям нравится ПУСК (да и сам интерфейс) в Windows 10. «Убить» двух зайцев можно через спец. приложение — оно не только уберет строку поиска, но и вернет в новую ОС старое меню ПУСК (которое было в Windows 7).
Более подробно об этом приложении у меня на блоге уже была ранее заметка, ссылку на нее привожу ниже.
👉 В помощь!
Как в Windows 10 вернуть меню ПУСК, которое было в Windows 7

Еще один вариант оформления…
*
👉 Способ 4
Этот способ может выручить, если у вас есть определенные «проблемы» с интерфейсом Windows 10 (не всегда получается, например, зайти в ее параметры…).
👉 В помощь!
5 способов открыть редактор реестра (в любой Windows!), даже если он заблокирован
В этом случае — откройте реестр (Win+R —> regedit) и перейдите в следующий раздел:
HKEY_CURRENT_USER\Software\Microsoft\Windows\CurrentVersion\Search
В нем есть параметр SearchboxTaskbarMode (он отвечает за отображение строки на панели задач). Его нужно изменить…

SearchboxTaskbarMode — параметры в реестре
Кликнув двойным щелчком по этому параметру — у вас откроется редактор, в котором можно изменить значение:
- на «0» — строка поиска будет скрыта;
- на «1» — вместо строки будет отображаться значок «лупы»;
- на «2» — строка поиска будет отображаться.

Меняем значение параметра
После смены параметра SearchboxTaskbarMode — компьютер необходимо перезагрузить. В прочем, как вариант, можно открыть диспетчер задач (Ctrl+Alt+Del) и перезапустить проводник. 👇

Перезапуск проводника (диспетчер задач)
Задача решена?! 👌
*
👉 Кстати!
Если вы отключаете строку поиска — то логично отключить и индексирование файлов (чтобы система зря не нагружала диск и не снижала скорость вашей работы).
Для этого достаточно перейти в «Мой компьютер», открыть свойства системного диска с Windows и снять галочку с разрешения индексирования (см. скриншот ниже 👇).

Свойства системного диска с Windows 10
*
На сим пока всё. Дополнения — приветствуются!
Успехов!
👋
In Windows 10, the Search button takes up a lot of space on the taskbar, this can be an issue on small screens (laptop). Also, the problem may be too large the size of the called Search window in Windows 10.
Content
- How to resize the Search block
- How to remove Search from the taskbar
- How to resize the Search window
- Video tutorial
Article in other languages:
?? – Cómo Mostrar, Ocultar y Cambiar el tamaño del panel de Búsqueda en Windows 10
?? – Как отобразить, скрыть и изменить размер панели Поиск в Windows 10
?? – Comment Afficher, Masquer et Redimensionner le panneau de Rechercher dans Windows 10
?? – So Anzeigen, Ausblenden und Ändern der Größe der Suchen in Windows 10
By default, in Windows 10, the search bar in the taskbar can take up a significant amount of space, which can be an issue on small screens.
You can change the search string in the taskbar to the Search icon.
- Click on the Taskbar with the right mouse button;
- Click on the Search item;
- Select Show search icon.

How to remove Search from the taskbar
In Windows 10, to save space on the taskbar, you can remove the Search box or the Search icon.
- Click on the Taskbar with the right mouse button;
- Click on the Search item;
- Select Hidden.
? You can always bring up the Search window with the Windows+S keyboard shortcut or by right-clicking on the Start button and choosing Search.

How to resize the Search window
You can also resize the displayed Search window if it takes up too much screen space.
The size of the Windows 10 Search window depends on the height of the Start menu.
- Open the Start menu (press the Windows button);
- Press and hold the Ctrl button, use the cursor keys (up/down) on the keyboard to set a convenient menu height;
- Open the Search window (press Windows+S) to see the window size changes).

? The Search window has its own minimum height, below which it cannot be changed, even by changing the height of the Start menu.
Video tutorial
How to show, hide and resize the Search panel in Windows 10 is discussed in this article. I hope you can now resize the search box or hide/show the search bar in the Windows taskbar. However, if you run into any problems while setting up, feel free to write in the comments. I will try to help.
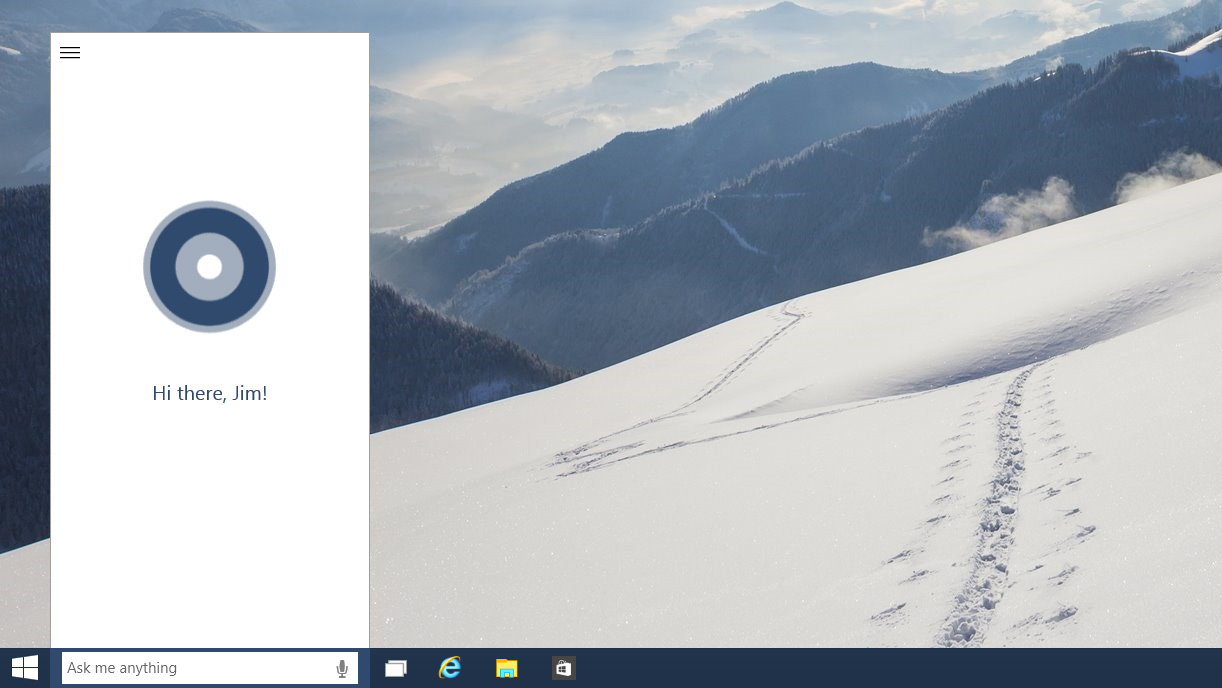
The latest Windows 10 Technical Preview introduces a new taskbar search box that allows users to access both standard Windows and Web searches as well as the new Cortana interface. By default, the search box sits between the Start button and your pinned taskbar items, but it’s relatively wide and takes up a lot of space, especially on devices with smaller screens and lower resolutions. Thankfully, you can minimize the amount of space that the Windows 10 taskbar search utilizes, while still maintaining full access to all of its features.
While running at least Windows 10 Technical Preview Build 9926, right-click on the Desktop taskbar and hover your cursor over the Search option. You’ll see three settings that will change the way that Windows 10 taskbar search appears and works. The default option, which is what you see in the screenshot above, is Show search box.
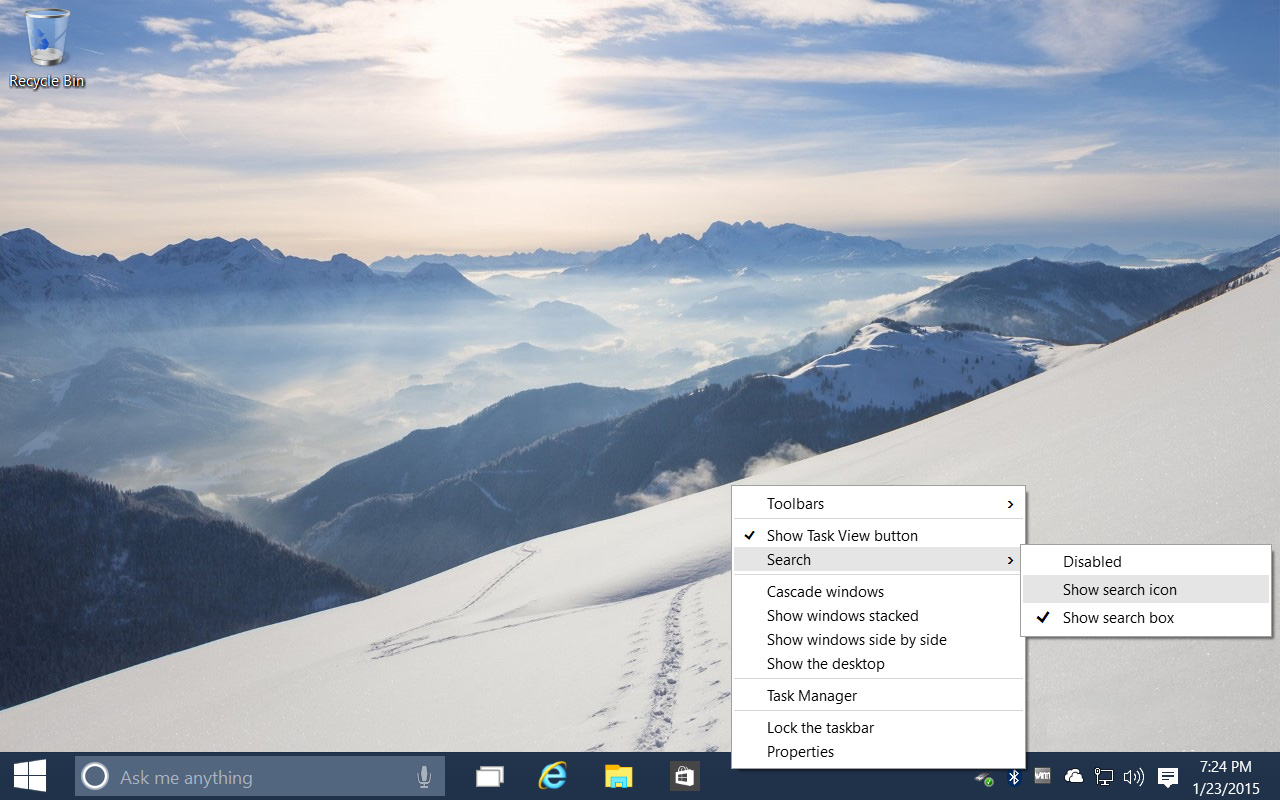
Select Show search icon to reduce the large taskbar search box into a small icon no wider than any other pinned taskbar icon. If you’re in a region that supports Cortana, and if you have that feature enabled, you’ll see a circular icon familiar to Cortana users on Windows Phone. If you don’t have Cortana enabled, you’ll see the default magnifying glass icon that was present in earlier Windows 10 builds.
When configured to Show search icon, users can access the full Windows 10 taskbar search by clicking on the corresponding search or Cortana icon. The full search box will also appear when a user clicks on the Start button or presses the Windows key on their keyboard.
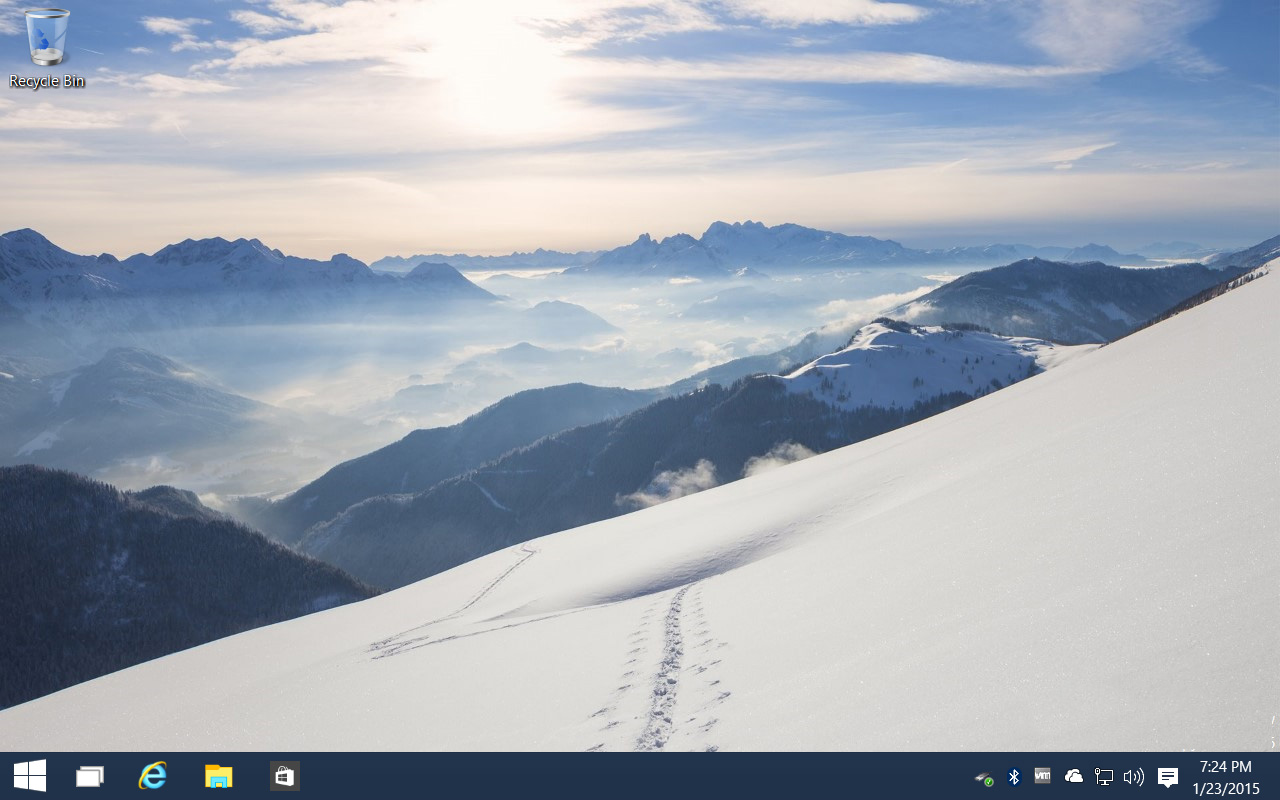
If you don’t want the Windows 10 taskbar search to take up any room at all on your Desktop taskbar, you can set it to Disabled. Note that this doesn’t disable Windows search or Cortana, it just hides the icon on the taskbar. As above, users can still access the search box from the Start Menu, although it appears that Cortana isn’t fully working yet in this configuration. That should change as Microsoft continues to refine Windows 10 in future builds.
A final note: the full Windows 10 taskbar search box is currently unavailable for users who have their taskbar configured to use small icons (Taskbar > Properties > Use Small Taskbar Icons). In this mode, you’ll see a search or Cortana icon, even if you have Show search box checked as described above.
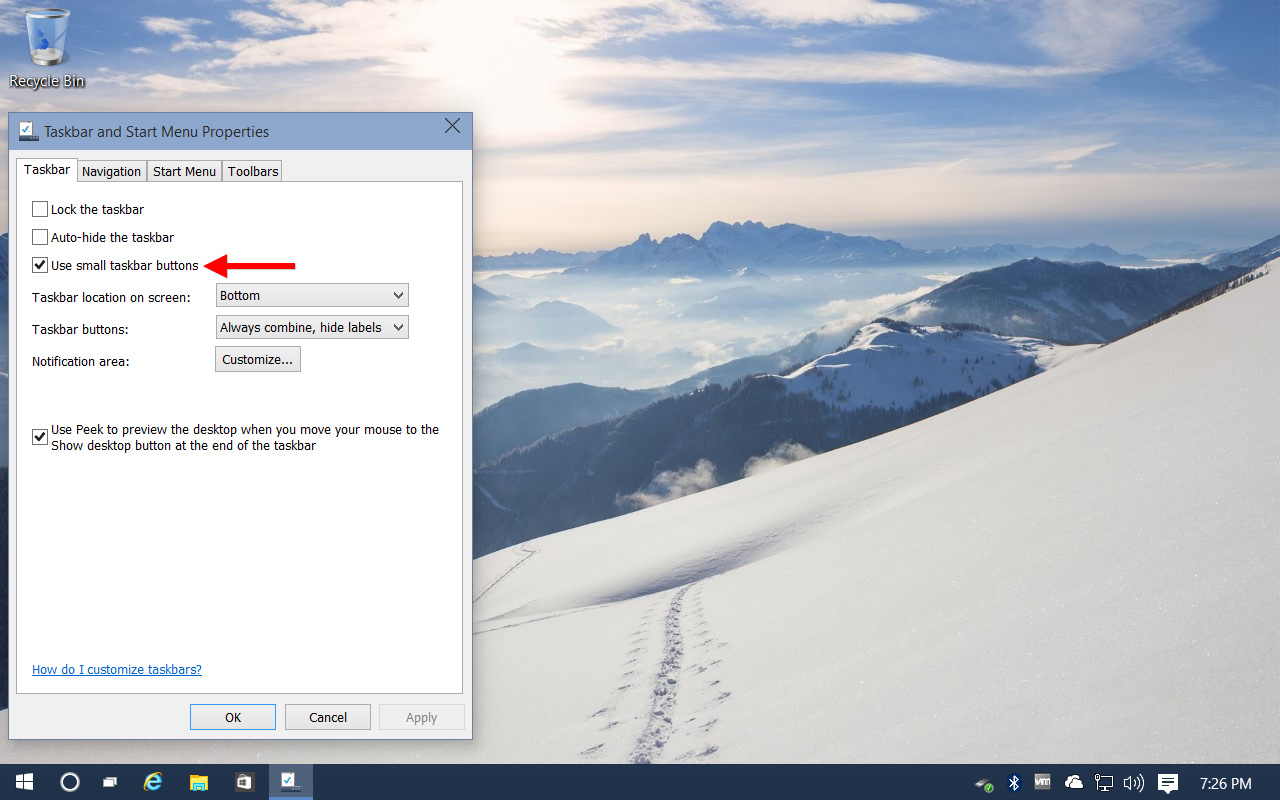
Considering that users can still access the full functionality of Windows Search and Cortana from a small icon (or from no icon at all), Microsoft’s choice to make the full Windows 10 taskbar search box the default option seems wasteful. It’s likely, however, that Microsoft wants early Windows 10 users to easily recognize the search features of the operating system, and those features might go unnoticed if hidden within a small icon.
How to Change the OS X Yosemite Ringtone for iPhone Calls
Read Next
Несмотря на то, что на мой взгляд поиск в Windows 10 — одна из самых нужных и полезных функций, многие пользователи с этим не согласны и хотят отключить строку или иконку поиска Windows 10.
В этой простой инструкции для начинающих пользователей о том, как убрать поиск из панели задач Windows 10, а также о некоторых дополнительных настройках, которые могут быть полезны, если вы его не используете. Также может быть полезным: Что делать, если не работает поиск Windows 10.
- Как отключить панель поиска Windows 10 в панели задач
- Видео инструкция
Отключаем отображение строки поиска в панели задач
Чтобы убрать поиск Windows 10 из панели задач достаточно двух кликов мышью:
- Нажмите правой кнопкой мыши по полю поиска или в пустом месте панели задач.
- В разделе «Поиск» выберите пункт «Скрыто».
Сразу после этого панель поиска перестанет отображаться — готово.
Если вам потребуется убрать что-то еще из системных значков, сделать это можно также в контекстном меню панели задач (например, отключить пункт «Показать кнопку Представления задач»), а значки в области уведомлений справа можно отключить в разделе «Область уведомлений» в параметрах панели задач (нижний пункт этого же меню).
Если вы не планируете использовать поиск Windows 10 в дальнейшем, может иметь смысл отключить индексирование, для этого:
- Зайдите в панель управления (с отключенным поиском это можно сделать так: нажимаем клавиши Win+R, вводим control и нажимаем Enter). В поле «Просмотр» справа вверху панели управления установите смените «Категории» на «Значки».
- Откройте пункт «Параметры индексирования».
- Нажмите «Изменить» и отключите все расположения, включенные в индексирование.
- Также в проводнике вы можете открыть свойства локальных дисков и снять отметки «Разрешить индексировать содержимое файлов на этом диске в дополнение к свойствам файла».
Более подробно на тему: Как отключить индексирование в Windows 10.
Видео инструкция
Надеюсь, всё было понятно и цель достигнута. Однако, еще раз: я рекомендую использовать поиск Windows 10 — это удобно и избавляет от необходимости искать, где находится тот или иной системный элемент, что часто оказывается полезным для начинающих пользователей.


