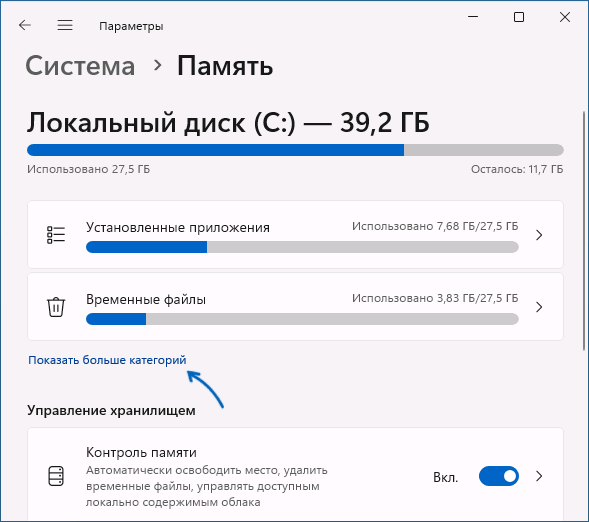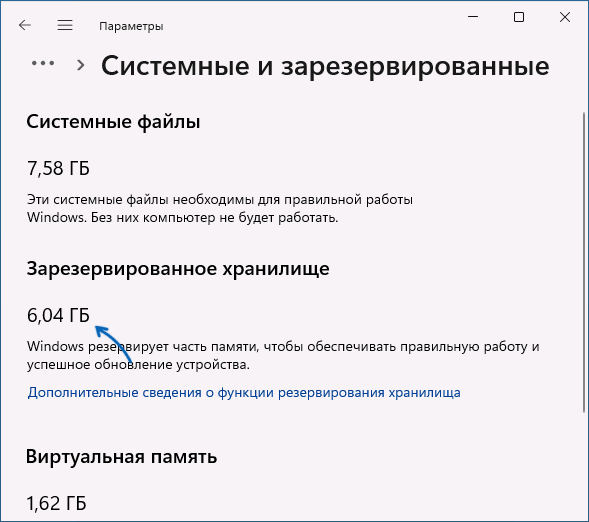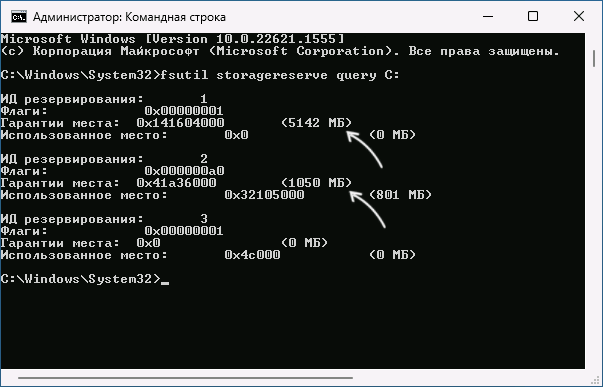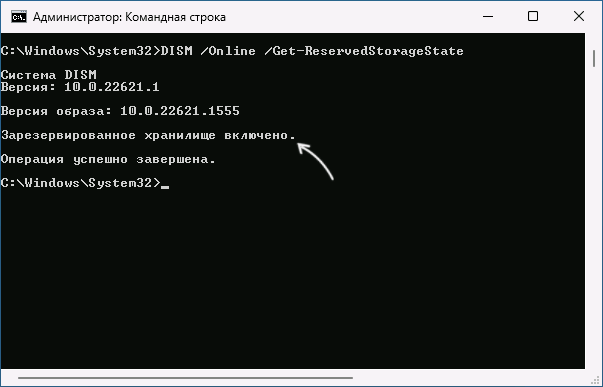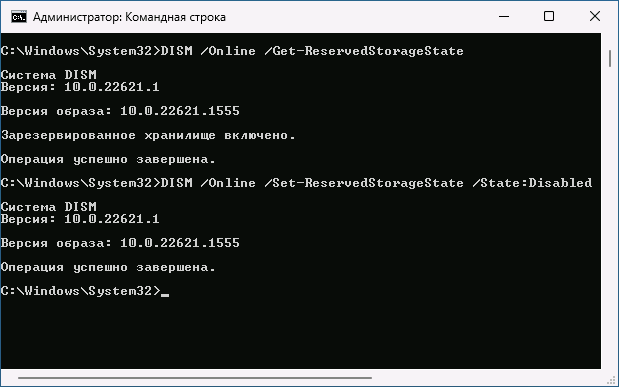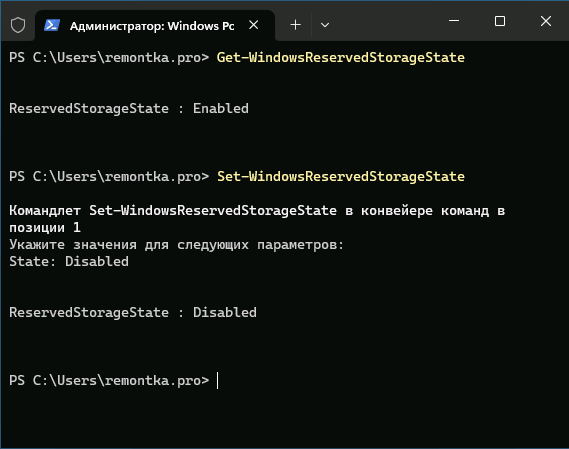Applies ToWindows 11 Windows 10
Параметры хранилища в Windows предоставляют подробное представление об использовании хранилища. Вы можете просмотреть сведения о потреблении хранилища с разбивкой по установленным приложениям, временным файлам, системным & зарезервированным и другим категориям.
Чтобы получить доступ к параметрам хранилища, перейдите в раздел Параметры > система, а затем выберите Хранилище .

Зарезервированное системой хранилище
Чтобы убедиться, что устройство успешно обновляется и работает наилучшим образом, Windows резервирует часть дискового пространства на устройстве для использования временными файлами, кэшами и другими файлами. Когда на устройстве заканчивается свободное место, Windows очищает зарезервированное хранилище, освобождая место для других процессов, например обновления Windows. Резервирование хранилища также помогает обеспечить более предсказуемое и стабильное использование дискового пространства на устройстве.
Чтобы просмотреть зарезервированное системой хранилище, перейдите в раздел Параметры хранилища , а затем выберите Показать другие категории. Дополнительные сведения см. на сайте Windows и зарезервированное хранилище.
Контроль памяти
Если включить функцию «Контроль памяти», Windows будет автоматически освобождать место на диске путем удаления ненужных файлов, например временных файлов и элементов в корзине.
Дополнительные сведения см. в статье Управление дисковым пространством с помощью контроля хранилища.
Рекомендации по очистке
Рекомендации по очистке помогают более эффективно управлять дисковыми пространствами. Он анализирует вашу систему и предоставляет персонализированные предложения по освобождению места. Он определяет файлы и приложения, которые можно безопасно удалить, например временные файлы, включая предыдущие установки Windows, большие или неиспользуемые файлы, а также приложения, которые вы редко используете.
Дополнительные параметры хранилища
Расширенные параметры хранилища предоставляют более подробные параметры для эффективного управления хранилищем.
Хранилище, используемое на других дисках, содержит подробный обзор использования хранилища на всех подключенных дисках. Он позволяет просматривать потребление хранилища на каждом диске, включая внутренние и внешние диски.
Выбрав конкретный диск, можно просмотреть разбивку по использованию хранилища, классифицированную по разным типам файлов, таких как документы, изображения, видео и многое другое. Это помогает более эффективно управлять хранилищем, определяя, какие диски близки к емкости и какие типы файлов занимают больше всего места.
Эти параметры позволяют указать расположения хранилища по умолчанию для разных типов содержимого. Вы можете выбрать место сохранения новых приложений, документов, музыки, изображений и видео по умолчанию. Вы можете выбрать разные диски для каждого типа содержимого, что поможет вам более эффективно управлять хранилищем и обеспечить упорядочение файлов в соответствии с вашими предпочтениями.
Настроив эти параметры, вы можете оптимизировать использование доступного хранилища и обеспечить бесперебойную работу системы.
дисковые пространства помогает защитить данные от сбоев диска и расширить хранилище с течением времени при добавлении дисков на компьютер. Она позволяет сгруппировать несколько дисков (два и более) в пул носителей, а затем использовать его емкость для создания виртуальных дисков — дисковых пространств.
Дополнительные сведения см. в разделе дисковые пространства.
Эти параметры предоставляют подробные сведения и варианты управления устройствами хранения. Она позволяет просматривать все диски и тома, подключенные к системе, включая внутренние и внешние диски. Вы можете просмотреть важные сведения, такие как тип диска (например, SSD или HDD), емкость и текущее использование.
Кроме того, вы можете управлять томами, создавая, отформатируя или изменяя их размер по мере необходимости. Чтобы изменить размер тома, выберите свойства тома с назначенной буквой диска (например, C: или D:).
Эти параметры позволяют программа архивации данных, которая предлагает комплексное решение для защиты важных данных. программа архивации данных позволяет создавать резервные копии различных элементов, включая файлы, темы, параметры, установленные приложения и сведения о Wi-Fi.
Дополнительные сведения см. в статье Резервное копирование и восстановление с помощью программа архивации данных.
Оптимизация диска помогает поддерживать производительность и работоспособность дисков хранилища. Она включает такие средства, как дефрагментация и оптимизация, которые реорганизуют фрагментированные данные на жестких дисках для повышения скорости доступа и общей производительности. Для твердотельных накопителей (SSD) выполняется операция обрезки для обеспечения эффективного управления данными.
Дополнительные сведения см. в разделе Дефрагментация и оптимизация дисков.
Нужна дополнительная помощь?
Нужны дополнительные параметры?
Изучите преимущества подписки, просмотрите учебные курсы, узнайте, как защитить свое устройство и т. д.
Все способы:
- За что отвечает диск «Зарезервировано системой» и можно ли его удалить
- Способ 1: «Управление дисками»
- Способ 2: «Командная строка»
- Способ 3: Сторонние программы
- Вариант 1: MiniTool Partition Wizard
- Вариант 2: AOMEI Partition Assistant
- Предотвращение создания раздела «Зарезервировано системой»
- Вопросы и ответы: 0
За что отвечает диск «Зарезервировано системой» и можно ли его удалить
Некоторые пользователи при переходе к «Проводнику» или просмотре приложения «Управление дисками» видят один раздел, который обычно не занимает больше 500 мегабайт пространства и называется «Зарезервировано системой». Возникает вопрос, зачем нужен этот раздел и как от него избавиться, если по каким-то причинам он мешает. Давайте сразу разберемся с предназначением данного системного тома, чтобы вы понимали, за что отвечают файлы, хранящиеся на нем.

- В первую очередь на таком разделе хранятся данные о загрузке Windows 11, то есть сам загрузчик Windows. Это особенность ОС по умолчанию, когда нужные для старта файлы находятся именно на таком выделенном логическом диске, а не на том, куда установлена операционная система. Если раздел «Зарезервировано системой» будет удален, вы повредите загрузчик и тем самым не сможете войти в Виндовс без длительного восстановления всех файлов вручную.
- Если пользователем была настроена утилита BitLocker для шифрования данных на жестком диске, то данные для расшифровки как раз тоже могут храниться на данном разделе, куда они и были записаны системой целенаправленно. Соответственно, если вы не хотите потерять защиту своего накопителя и испытывать проблемы с его загрузкой, то данный раздел удалять не стоит.
Теперь что касается непосредственно удаления «Зарезервировано системой». Чисто теоретически это можно сделать, даже без использования сторонних программ, но из информации выше вы уже знаете, что приведет это к нежелательным последствиям. Поэтому если вам так мешает данный раздел, то лучше ограничиться его скрытием, чтобы он не отображался в «Проводнике», продолжая выполнять все свои функции, храня важные файлы загрузки.
В конце этого материала мы еще вернемся к теме создания «Зарезервировано системой» и расскажем, как при установке Windows 11 сделать так, чтобы данный том не добавлялся автоматически, а загрузчик и все остальные файлы находились на том же разделе, куда и устанавливается операционная система.
Способ 1: «Управление дисками»
Перейдем непосредственно к скрытию «Зарезервировано системой», чтобы вы не видели этот раздел во время обычного пользования Windows. Он все так же будет отображаться в списке дисков через соответствующую утилиту, сторонние программы или при вводе команд в консоли. Проще всего выполнить скрытие через «Управление дисками» — стандартное приложение Windows 11.
- Щелкните правой кнопкой мыши по «Пуску» и из появившегося контекстного меню выберите пункт «Управление дисками».
- На системном жестком диске или SSD найдите раздел с названием «Зарезервировано системой». Нажмите по нему ПКМ для отображения списка всех доступных действий.
- Из него выберите «Изменить букву диска или путь к диску».
- Выделите текущую букву, которая и идентифицирует диск в «Проводнике». Нажмите «Удалить» для ее очистки.
- Прочитайте уведомление и подтвердите свое действие.
- Разделы без назначенных букв не отображаются в списке доступных, когда вы работаете с графическим интерфейсом Виндовс 11, открываете устройства через «Проводник» или выбираете путь для инсталляции программ.
- Если захотите снова показывать «Зарезервировано системой», через то же самое меню просто добавьте новую букву.






Способ 2: «Командная строка»
Еще один метод скрытия раздела в Виндовс 11 без использования сторонних программ — обращение к консольной утилите работы с дисками, которая имеет в наборе соответствующую команду, позволяющую добиться желаемой цели. Да, выполнить этот способ немного сложнее, чем предыдущий, поскольку все настройки указываются без использования графического интерфейса, но разобраться во всем этом поможет следующая инструкция.
- Найдите через «Пуск» «Командную строку» по названию приложения или командой «cmd». Обязательно запустите консоль от имени администратора, чтобы не возникло ограничений привилегий на выполнение действий.
- Введите команду
diskpartдля запуска утилиты управления дисками. - Вы будете уведомлены об ее успешном запуске на компьютере, после чего введите list volume, чтобы отобразить список всех существующих разделов.
- Среди них найдите том с меткой «Зарезервировано системой» и запомните его имя, то есть указанную букву.
- Теперь этот раздел нужно выбрать для работы, используя команду
select volume E, где E — то самое имя, которое определялось ранее. - После уведомления об успешном выборе тома используйте команду
remove letter=E, заменив E на букву раздела «Зарезервировано системой». - На экране должно появиться сообщение о том, что удаление имени диска выполнено успешно. Теперь можете закрыть консоль и проверить через «Проводник», скрылся ли раздел «Зарезервировано системой».







Способ 3: Сторонние программы
Необходимость в использовании сторонних программ для скрытия раздела «Зарезервировано системой» в Виндовс 11 появляется редко, поскольку чаще и стандартные средства с этим прекрасно справляются. Однако если при попытках выполнить действие вы получаете ошибки или просто предпочитаете использовать софт для управления жесткими дисками, предлагаем к вашему ознакомлению две программы с детальными инструкциями по взаимодействию.
Вариант 1: MiniTool Partition Wizard
Бесплатная версия программы MiniTool Partition Wizard подходит для выполнения практически всех необходимых действий по управлению жесткими дисками и разделами на них. Софт имеет даже специальную функцию, которая отвечает за скрытие тома, в том числе и «Зарезервировано системой». Инструмент точно так же удаляет имя, после чего раздел перестает отображаться в списке доступных.
Скачать MiniTool Partition Wizard
- Воспользуйтесь ссылкой выше, чтобы перейти на официальный сайт и скачать бесплатную версию MiniTool Partition Wizard. После запуска ознакомьтесь со списком разделов и найдите «Зарезервировано системой».
- Нажмите по данному тому правой кнопкой мыши и из появившегося списка действий выберите пункт «Hide Partition».
- Теперь слева появится список выполняемых действий, среди которых и должна находиться ваша операция. Нужно ее применить, кликнув по «Apply». Кстати, можете одновременно выполнить несколько заданий, если, например, надо расширить какой-то другой том или отделить незанятное пространство.
- В следующем окне подтвердите выполнение операции, кликнув по «Yes».
- Ожидайте окончания обработки, не закрывая данное окно. Весь процесс займет меньше минуты.
- Как только окно пропадет, откройте «Проводник» и убедитесь в том, что «Зарезервировано системой» отсутствует в списке доступных устройств.






Вариант 2: AOMEI Partition Assistant
Программа AOMEI Partition Assistant тоже нацелена на упрощение взаимодействия с разделами жестких дисков. Имеет бесплатную версию с ограниченной функциональностью, но которой будет достаточно для скрытия рассматриваемого в этой статье тома. Принцип работы с инструментом тоже максимально прост: вы выбираете необходимое действие, софт удаляет имя раздела и обеспечивает тем самым его скрытие.
Скачать AOMEI Partition Assistant
- После запуска AOMEI Partition Assistant найдите раздел «Зарезервировано системой» и нажмите по нему правой кнопкой мыши.
- В контекстном меню наведите курсор на «Расширенный» и выберите действие «Скрыть раздел».
- Прочитайте уведомление о действии инструмента и подтвердите скрытие, кликнув по «ОК».
- Как и во всех других программах работы с жесткими дисками, в AOMEI Partition Assistant изменения вступают в силу только после применения операции. Для этого слева вверху нажмите «Применить».
- Ознакомьтесь со списком действий для выполнения, убеждаясь в том, что там находится операция «Скрыть раздел». Для подтверждения нажмите «Перейти».
- Ожидайте окончания применений настроек, после чего закройте AOMEI Partition Assistant или продолжайте операции с разделами, если это требуется.






На примерах двух бесплатных программ для работы с жесткими дисками вы узнали, что скрыть любой раздел, в том числе и «Зарезервировано системой», довольно просто, и чаще для этого нужно выбрать только один соответствующий инструмент. По ссылке ниже вы найдете обзор еще нескольких подходящих для этой операции программ, если представленные по каким-то причинам вам не подошли.
Читайте также: Программы для работы с разделами жесткого диска
Предотвращение создания раздела «Зарезервировано системой»
В некоторых случаях пользователь вообще не хочет, чтобы раздел «Зарезервировано системой» автоматически создавался при установке Windows, хотя он и не отнимает много свободного пространства и никаким образом не мешает дальнейшей работе. Если такая необходимость возникла, то вам нужно следовать нескольким правилам непосредственно при установке ОС, а также изменить разметку жесткого диска до запуска этого процесса. Если основной накопитель только один, а также на нем присутствует всего один основной раздел, «Зарезервировано системой» создаваться не будет. Далее мы покажем, как обеспечить такую установку.
- Запустите компьютер с загрузочной флешки или диска, чтобы перейти на этап установки операционной системы.
- Пока не следуйте шагам в мастере по установке, а нажмите сочетание клавиш Shift + F10 для вызова «Командной строки».
- В ней запустите уже знакомую утилиту
diskpart, введя и подтвердив данную команду. - Напишите и активируйте
select disk 0, чтобы выбрать жесткий диск для дальнейшей работы. Если накопителей подключено несколько, сначала используйтеlist diskи определите номер носителя, на который должна установиться ОС, после чего выберите его при помощи упомянутой команды. - Введите
create partition primary. Данная команда отвечает за создание основного раздела на жестком диске. Он будет всего один, куда далее и установится ОС. При отсутствии других разделов «Зарезервировано системой» создаваться не будет.





Наша группа в TelegramПолезные советы и помощь
По умолчанию Windows 11 «прячет» от пользователя некоторое количество свободного места на системном разделе диска, отображая его как занятое, хотя по факту оно свободно. Называется это «Зарезервированное хранилище» и занимает около 7 Гб на диске C.
Вы можете отключить зарезервированное хранилище, что может оказаться полезным в ситуации малого размера системного диска. В этой инструкции подробно об отключении зарезервированного хранилища Windows 11. Также может быть полезным: Как очистить место на диске средствами Windows 11.
Для чего нужно зарезервированное хранилище и как посмотреть, сколько места оно занимает

Целью внедрения функции «Зарезервированное хранилище» в Windows (впервые появилось в Windows 10, сохраняется и в Windows 11) — обеспечить наличие свободного пространства для целей операционной системы при обновлениях и иных задачах обслуживания, поскольку недостаток места на «Диске C» — одна из наиболее частых причин ошибок при этих процессах.
Вы можете посмотреть, сколько места занято под «Зарезервированное хранилище» в Параметрах:
- Откройте «Параметры» — «Система» — «Память» и нажмите «Показать больше категорий».
- Нажмите по пункту «Системные и зарезервированные».
- Вы увидите информацию о том, сколько занимает Зарезервированное хранилище.
Ещё одна возможность увидеть размер зарезервированного хранилища — использовать командную строку:
- Запустите командную строку от имени Администратора.
- Введите команду
fsutil storagereserve query C:
- В результате вы увидите информацию о параметрах резервирования места, если сложить значения в полях «Гарантии места», вы получите общий размер зарезервированного хранилища.
Отключение зарезервированного хранилища Windows 11
Прежде чем приступить, отмечу: без явной необходимости отключать зарезервированное хранилище не требуется: это повлияет лишь на числа отображаемого свободного места на системном разделе диска, но если в нём и так нет недостатка, каких-то дополнительных преимуществ вы не получите.
Есть несколько способов отключить зарезервированное хранилище Windows 11, по порядку рассмотрим их все.
Командная строка
Первый способ — использовать команды DISM в командной строке для отключения зарезервированного хранилища:
- Для проверки текущего статуса функции запустите командную строку от имени Администратора, введите команду
DISM /Online /Get-ReservedStorageState
- Если в результате выполнения команды вы увидели в статусе «Зарезервированное хранилище включено», используйте команду
DISM /Online /Set-ReservedStorageState /State:Disabled
- Если вы получили сообщение «Операция успешно завершена», это говорит о том, что резервное хранилище было отключено.
Если в дальнейшем вы вновь захотите его включить, используйте команду из 2-го шага, заменив Disabled на Enabled.
Терминал Windows (Windows PowerShell)
Вторая способ — команды PowerShell, шаги будут следующими:
- Запустите Терминал Windows или Windows PowerShell от имени Администратора, для этого можно использовать меню по правому клику кнопки «Пуск».
- Введите командe
Get-WindowsReservedStorageState
и нажмите Enter, чтобы получить информацию о текущем состоянии зарезервированного хранилища.
- Если текущее состояние — Enabled (Включено), используйте команду
Set-WindowsReservedStorageState
после ввода команды и нажатия Enter вам потребуется ввести новое значения параметра State, введите Disabled и нажмите Enter — это отключит функцию.
Реестр Windows
И последняя возможность: отключить зарезервированное хранилище можно путем изменения нескольких параметров реестра. Проще всего сделать это, создав reg-файл со следующим содержимым:
Windows Registry Editor Version 5.00 [HKEY_LOCAL_MACHINE\SOFTWARE\Microsoft\Windows\CurrentVersion\ReserveManager] "MiscPolicyInfo"=dword:00000002 "PassedPolicy"=dword:00000000 "ShippedWithReserves"=dword:00000000
После чего «запустить» этот файл и согласиться с добавлением данных в реестр. Также вы можете вручную прописать в разделе реестра
HKEY_LOCAL_MACHINE\SOFTWARE\Microsoft\Windows\CurrentVersion\ReserveManager
параметры DWORD (32-бит)
- MiscPolicyInfo = 2
- PassedPolicy = 0
- ShippedWithReserves = 0
Это так же отключит зарезервированное хранилище Windows 11.
На этом всё. Если у вас остались вопросы на рассмотренную тему, вы можете задать их в комментариях, я постараюсь предложить возможные решения.
Всем привет! Скорее всего вы читаете эти строки, потому что при входе в проводник или «Компьютер» вы заметили дополнительный диск с надписью «Зарезервировано системой». Он может отображаться в любой версии Windows 10, 11, 7 или 8.
Диск «Зарезервировано системой» – содержит в себе важные файлы для первичной загрузки операционной системы. По умолчанию он должен быть скрыт, и вы его не должны видеть.
Почему он там появился? – Такое часто наблюдается при переносе уже существующей операционной системы с HDD на SSD или при клонировании ОС. То есть идет перенос всех разделов, и программа автоматом задает этому диску букву. После этого он начинает отображаться в системе. Как вы могли догадаться, по умолчанию у этого раздела буквы нет.
Поэтому, чтобы убрать системный диск «Зарезервированный системой» в Windows, нам нужно просто удалить эту букву, и диск перестанет отображаться в системе. Еще раз повторюсь, что мы будем удалять только букву (или наименование) тома.
ВАЖНО! Удалять или изменять внутреннее содержимое диска нельзя. В противном случае у вас просто перестанет загружаться система.
Содержание
- Способ 1: Управление дисками
- Способ 2: Командная строка
- Видео
- Задать вопрос автору статьи
Способ 1: Управление дисками
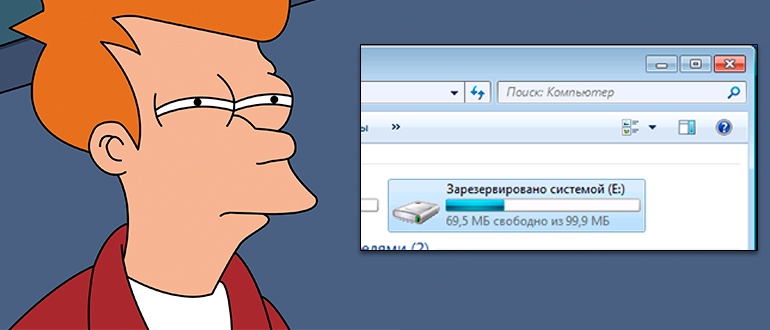
Давайте посмотрим, как проще всего скрыть диск «Зарезервировано системой» в Windows 10 и 11. Для этого мы воспользуемся встроенной программой для работы с дисками и носителями.
- На клавиатуре зажимаем две вспомогательные кнопки:
+ R
- Вводим команду:
diskmgmt.msc
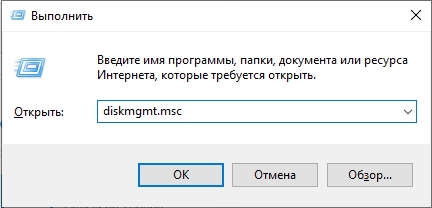
- В списке дисков кликните правой кнопкой мыши по нужному и из выпадающего контекстного меню выберите команду «Изменить букву диска или путь к диску».
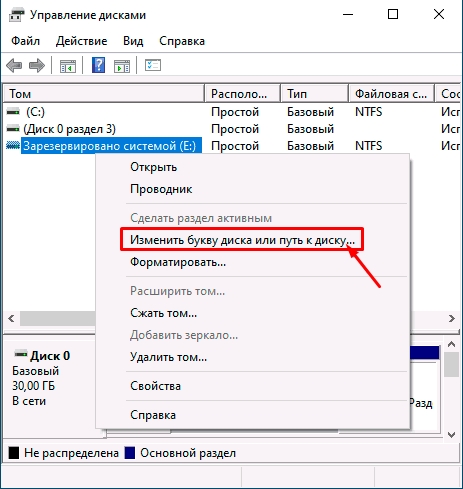
- Выбираем команду «Удалить». Переживать не стоит, так как в таком случае удаляется только буква, но диск остаётся на месте.
Способ 2: Командная строка
Убрать системный диск из Windows можно с помощью обычной консоли. Мы, по сути, выполним все те же самые шаги, что и в прошлой главе, но будет использовать командную строку.
- Запускаем командную строку с правами администратора. Можете воспользоваться поиском или найти приложение в списке в меню «Пуск».
- Заходим в режим работы с носителями:
diskpart
- Выводим список всех дисков:
list volume
- Найдите в списке наш диск по букве – столбец «Имя». Еще раз проверьте, что это именно он. Можете посмотреть в проводник или «Компьютер». Далее нам нужно с помощью команды выбрать этот том по цифре:
select volume 1 (У вас может быть другая цифра, смотрите в таблицу)
- Теперь удаляем букву:
remove letter=E (Аналогично у вас может быть другая буква)
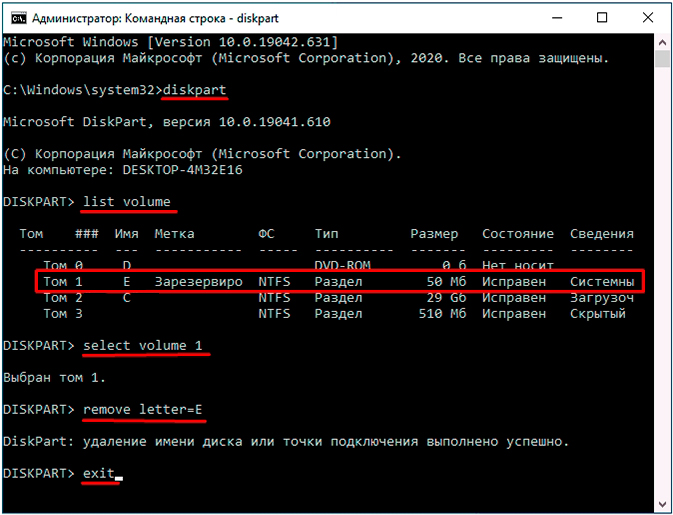
- Выходим:
exit
- Закрываем консоль.
На этом все, дорогие друзья. Если у вас еще остались вопросы, то смело пишите их в комментариях. Я или кто-то из специалистов портала WiFiGiD вам помогут. Всем добра и берегите себя!