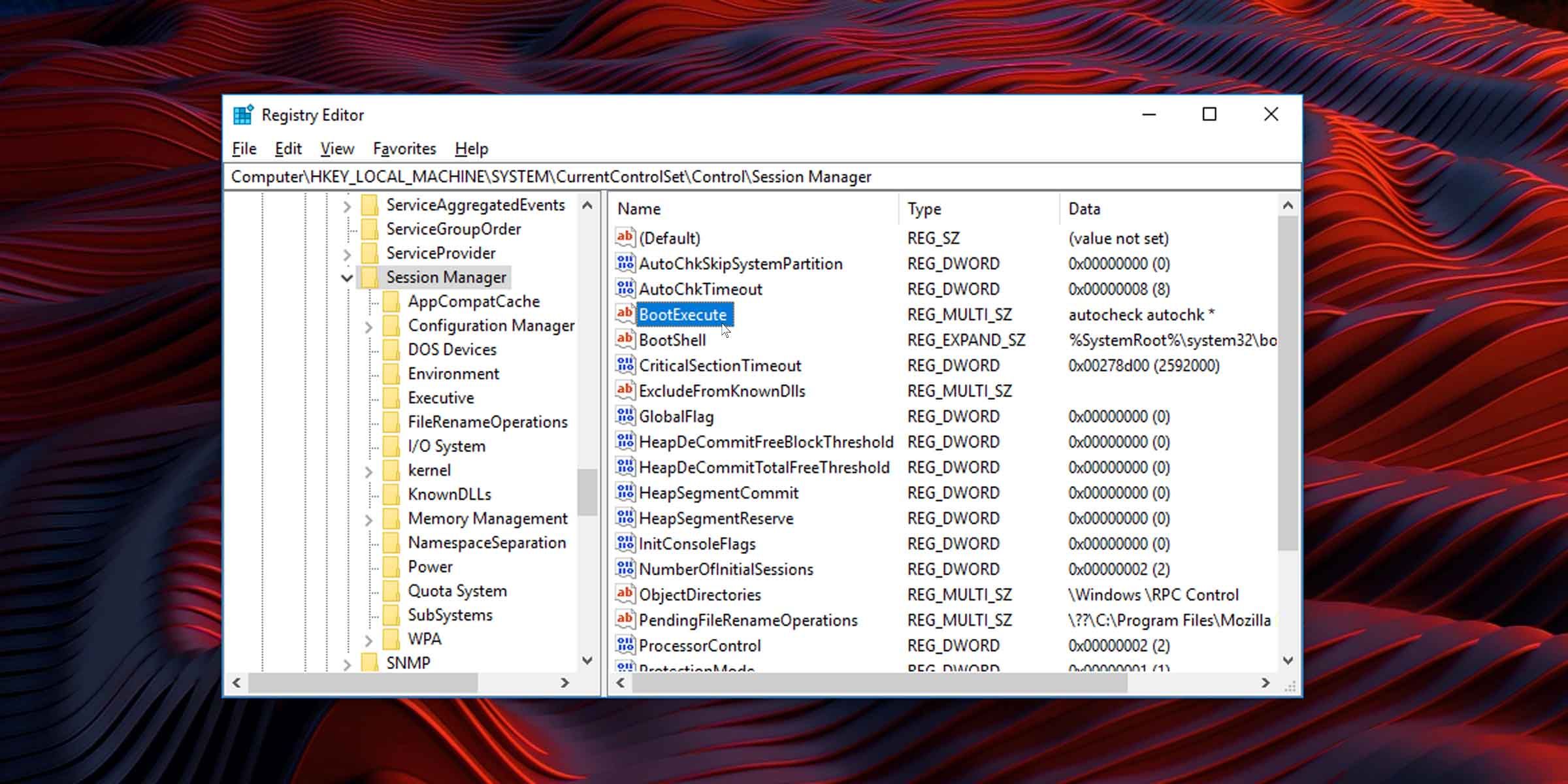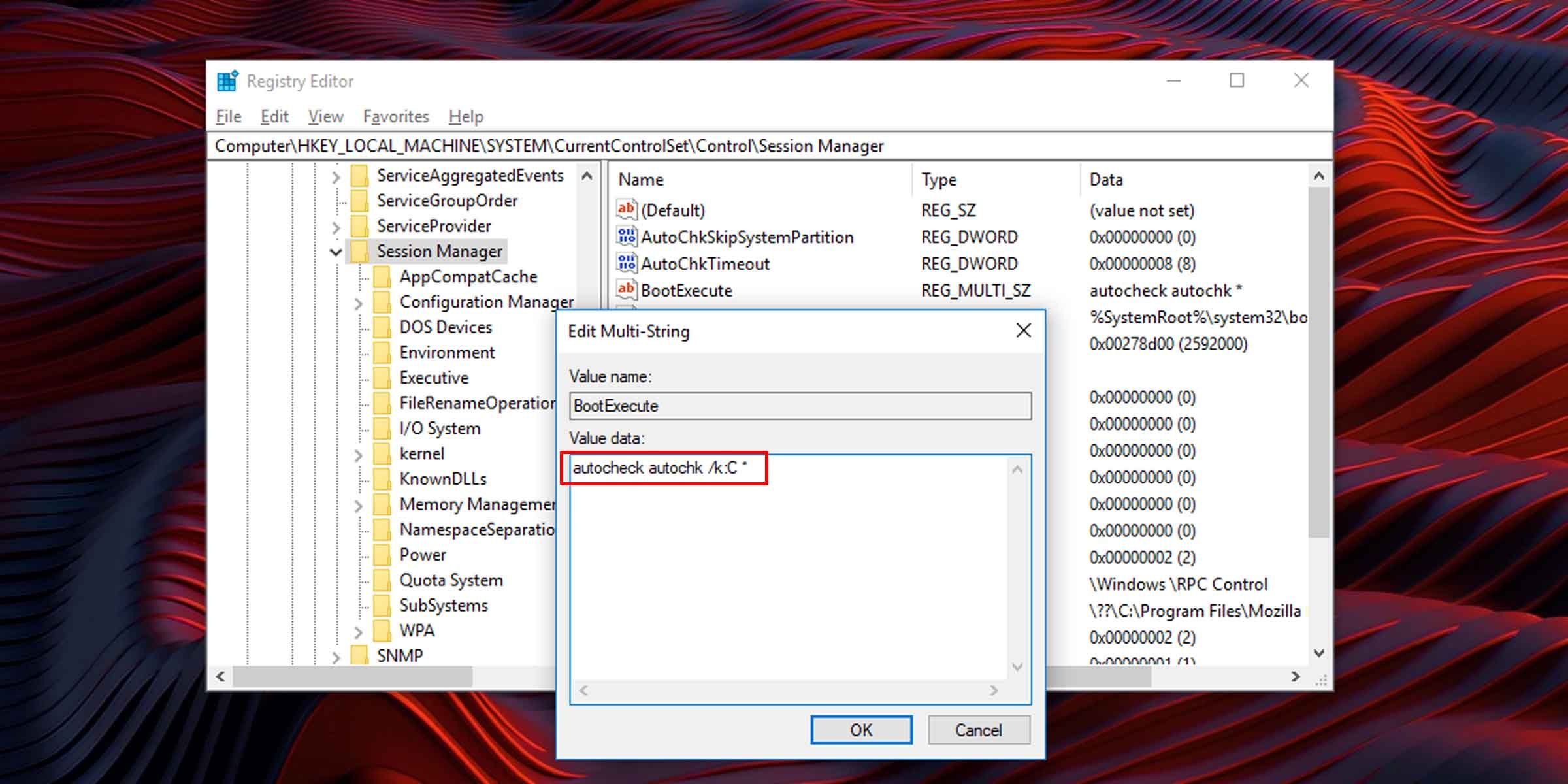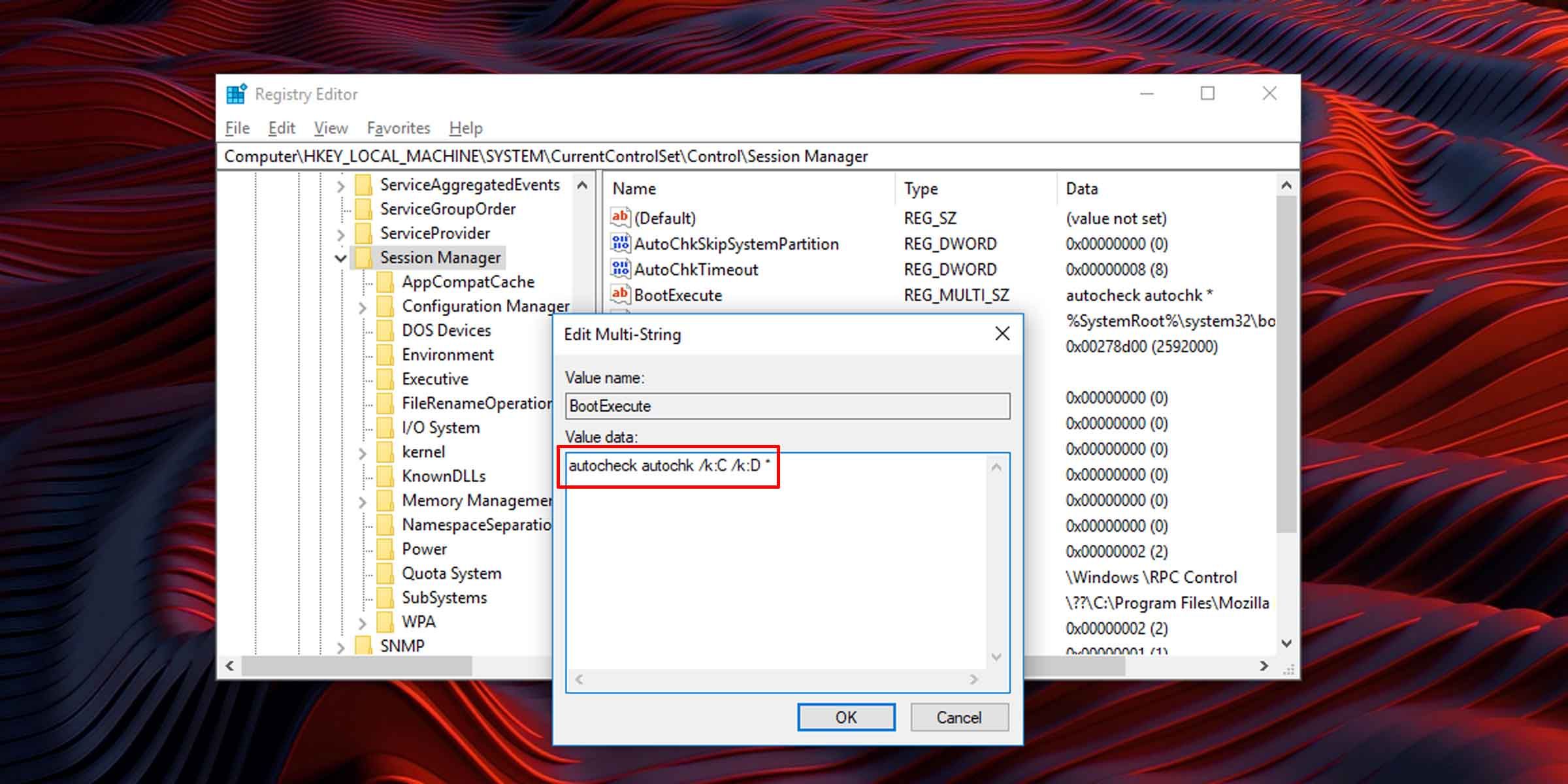Способ 1: Утилита «chkntfs»
Для управления режимом проверки дисков при загрузке в Windows 10 имеется встроенная утилита «chkntfs» — используйте ее, чтобы отключить автопроверку дисковых накопителей. Утилита не имеет графического интерфейса, поэтому работать с ней придется через консоль.
- Запустите от имени администратора «PowerShell» из контекстного меню кнопки «Пуск» или другим известным вам способом. Для этих же целей вы можете использовать классическую «Командную строку».
- Введите команду
chkntfs /x C:и нажмите клавишу ввода. Если нужно отключить автопроверку на диске D, укажите в команде его букву. Также буквы дисков можно указать через пробел.


В результате автоматическая проверка диска средствами «chkdsk» при загрузке операционной системы будет отключена.
Способ 2: Твик реестра
Для отключения автопроверки разделов накопителя можно использовать системный реестр, изменив значение одного из параметров.
- Запустите «Редактор реестра», для чего вызовите нажатием клавиш Win + R диалоговое окошко быстрого запуска и выполните в нем команду
regedit. - Разверните
HKLM\SYSTEM\CurrentControlSet\Control\Session Manager, найдите справа параметр «BootExecute» и кликните по нему дважды, чтобы открыть его свойства. - Чтобы отключить автопроверку системного диска, отредактируйте значение параметра по умолчанию, добавив перед знаком звездочки
/k:C, вот так:autocheck autochk /k:C *. - Соответственно, если нужно проверить другой том, вместо C укажите его букву. Также литеры дисков, для которых производится отключение, можно указать через пробел, например
autocheck autochk /k:C /k:D *.


После применения твика нужно будет перезагрузить компьютер. Между прочим, стоит отметить, что отключать автопроверку диска при загрузке без особой нужды не рекомендуется, так как при этом вы утратите контроль за целостностью файловой системы. Более правильным решением будет установить причины активации автопроверки, которая может указывать на серьезные проблемы с жестким диском.
Наша группа в TelegramПолезные советы и помощь
Check Disk, or more often known by its abbreviation CHKDSK, is a built-in tool in Microsoft Windows to scan hard disk drives for errors and bad sectors and repair them. This short tutorial will show you how to skip or disable disk checking on Windows 10 or Windows 11 so that it won’t run on startup again.
Why is disk checking forced to run on startup
If a disk check is automatically scheduled to run every time you turn on your laptop or desktop computer without your consent, it can indicates two possibilities:
- Windows has detected unusual shut down or restart behavior.
- Windows has detected issues on one of your hard disk drives.
If you attempt to interrupt and cancel the disk check by “pressing any key”, you can temporary cancel the disk check for the current session. However, the disk check operation will repeat on every startup until the process can be completed at least once and that the disk has no issue.
What are the proper things to do
Let’s not ignore the obvious. Repeated forced startup disk check is an indication of possible disk errors or even hardware failure. The proper action to be taken is to let the disk check run to completion.
The disk check process will automatically scan for errors and repair them. Once the errors are fixed, Windows will stop scheduling disk checking on startup if there is no other issue detected in any of your disk drives.
If the disk check finds any error that can’t be fixed, it will let you know in the scan reports at the end of the scan. If this is the case, it usually indicates that your hard drive has started to fail or has already failed. You may want to quickly backup any existing data on the disk if you don’t want to lose them later.
How to skip disk check on Windows 10/11
There are two methods to force cancel a scheduled startup disk check on Windows 11/10. If one doesn’t work, try the other.
Stop disk checking via “Command Prompt”
- On Windows 10/11 search bar, search for “cmd“. Right-click on Command Prompt from the search result and click “Run as administrator“.
Windows 10
Windows 11
- Enter the following command:
chkntfs /x c:
- Note: Replace C: with the letter of the drive you wish to stop disk checking on Windows startup.
- The /x parameter is to disable auto check for the selected drives on startup.
- To stop disk check for multiple drives, add the drive letters to the end of the command. For example:
chkntfs /x c: d: e:
Disable startup check disk scan via “Registry Editor”
Caution: Registry editing can cause serious problem and may potentially corrupt your operating system if incorrect changes are made. Please continue at your own risk.
- On the Windows 10/11 start menu, search for and open “regedit” (Registry Editor).
- In the Registry Editor window, navigate to the following path.
HKEY_LOCAL_MACHINE\SYSTEM\CurrentControlSet\Control\Session Manager
- Double-click on the “BootExecute” key in the right pane.
- In the “Value data” field, change the value to:
autocheck autochk /k:C *
- NOTE: Replace C with the letter of the drive you wish to disable disk checking on Windows startup.
- To disable disk checking for multiple drives, repeat the /k:x. For example:
autocheck autochk /k:C /k:D *
- The /k parameter is to tell autocheck to stop checking C: drive on Windows startup.
- Should you meet any unexpected result, you can change the key’s value back to its default:
autocheck autochk *
- Click OK to save changes.
Close Registry Editor and restart your PC. On the next Windows startup, the disk checking should not appear again.
If the disk checking persists on every startup
If the disk checking continues to run on every startup even after trying the methods above, you may want to seriously consider letting the disk check to complete the scan. If the scan finds any error that cannot be fixed, you may want to backup the existing data immediately before it’s too late, and replace the drive.
If you don’t care if the disk is faulty and that you might lose the data on the disk when it eventually fails, and just want to skip the disk checking on Windows startup, you can create a shortcut file to run the “chkntfs /x c:” (replace c: with the drive letter you wish to skip disk checking on startup) command and include the shortcut file as a startup program.
To create a shortcut file, right-click anywhere on your desktop, select New, then Shortcut. Enter the command as the shortcut path and follow the rest of the on-screen instruction to complete creating the shortcut.

Note that the shortcut file has to be run as administrator for the command to be executed successfully. You can set it to always and automatically run as admin by right-clicking the shortcut file > Properties > Shortcut tab > Advanced > Run as administrator.
To set the shortcut file as a startup program, press Win + R keys to open Run window. In the Run window, type in “shell:startup” and press enter. This will open a folder where all startup programs’ shortcuts are placed. Move the shortcut you’ve created to the startup folder.

After doing so, the shortcut to execute the skip disk check command will automatically be run on every startup so that Windows will automatically skip the disk checking on the next startup.
При включении компьютера постоянно включается проверка диска Windows
Обновлено:
Опубликовано:
Описание
Каждый раз при включении или перезагрузке компьютера начинается проверка диска, которая может выполняться, довольно, долго.
Мы можем наблюдать строку:
To skip disk checking press any key
Если нажать любую кнопку, то процесс прекратится и запустится система. Или мы можем подождать его завершения. Но при следующей загрузке проверка начнется по новой.
Данная проблема характерна для многих версий Windows (7 / 8 / 10 / 11).
Причина
Система Windows может пометить диск как «грязный». Это происходит из-за неправильного выключения компьютера, нарушениях в файловой системе или повреждениях самого жесткого диска.
Решение
1. Запустить полную проверку диска
Удобнее всего выполнить проверку из командной строки. Для этого вводим команду:
chkdsk /r /f C:
* где C: — имя тома, который нужно проверить. Ключ /r запустить полную проверку; /f — исправит ошибки, если они будут найдены.
Также, в случае проверки системного тома мы увидим:
Невозможно выполнить команду CHKDSK, так как указанный том используется
другим процессом. Следует ли выполнить проверку этого тома при
следующей перезагрузке системы? [Y(да)/N(нет)]
В таком случае, отвечаем Y и нажимаем Enter.
Также мы можем воспользоваться графическим интерфейсом. Для этого откройте «Мой компьютер» > кликните правой кнопкой по диску, который постоянно проверяется > выберите «свойства» > на вкладке «сервис» нажмите кнопку «Выполнить проверку»
в открывшемся окне поставте все галочки и нажмите «запуск».
Если был выбран системный диск, выскочит предложение выполнить проверку при следующей загрузке системы — соглашаемся и перезагружаем компьютер.
Ждем окончания процесса проверки. Если проблема осталась, переходим к следующему пункту.
Также рекомендую воспользоваться дополнительными утилитами для проверки состояния диска. Они позволят лучше оценить его работу и увидеть больше информации. В качестве примера, могу привести программы HD Tune и CrystalDiskInfo.
2. Отключить проверку диска
Мы можем воспользоваться двумя способами отключения проверки. Рассмотрим оба.
Командная строка (способ 1)
Нажимаем «Пуск» — «Выполнить» — вводим cmd — нажимаем «OK». В открывшемся окне вводим команду:
chkntfs /X C:
* где С — имя диска, который постоянно проверяется.
Теперь проверка отключена. Если захотите ее снова включить, необходимо набрать команду chkntfs /D.
Реестр (способ 2)
Если есть причина использовать именно настройку реестра, открываем его командой:
regedit
После чего переходим в ветку: HKEY_LOCAL_MACHINE\SYSTEM\CurrentControlSet\Control\Session Manager и находим параметр BootExecute.
Значение по умолчению для данного параметра — autocheck autochk *. Нам нужно его поменять на:
autocheck autochk /k:C *
Это означает, что при загрузке системы мы должны проверить все диски, кроме диска C.
3. Отключение диска
Если идет постоянный запуск диска, который нами уже не используется, то можно просто его физически отключить. Есть, как минимум, два способа это сделать:
- Разобрать компьютер и отключить кабели питания и подключения к материнсткой плате.
- Выключить диск в БИОС.
При желании использовать диск в будущем, его можно отформатировать — постоянные проверки должны прекратиться.
Имейте ввиду, что на, какзалось бы, ненужном диске может находиться загрузочная область для старта операционной системы. Если после отключения диска, последняя перестала грузиться, возвращаем накопитель на место.
4. Чистка шлейфа
Плохой контакт может быть причиной проблем с диском. Пробуем выключить компьютер, отключить диск и почистить кабель с двух сторон.
В чем была проблема?
Если вам удалось решить проблему, поделитесь своим опытом для других. Что помогло:
* в процентах показаны результаты ответов других посетителей.
Sign in to your MUO account

Windows generally performs a check for disk integrity on startup if it detects an error with a drive or if the system was not shut down properly. But sometimes, it goes into a loop and surfaces a scan even if everything is alright. If that’s the case, you may want to disable disk checking on Windows startup.
It isn’t advised that you do this, but if you’re sure that Windows is offering to check disks in error and that your disks and the data they contain are fine, then there is a workaround.
How to Skip Chkdsk on Windows via the Command Prompt
An easy way to disable disk checking on Windows startup is to use the chkntfs command. Here’s what to do:
- Click on the Start menu and type “command prompt.”
- Right-click on the Command Prompt app and select Run as administrator. You may have to allow user access.
-
To skip disk checking on C drive, type the following into the console and hit Enter. You can replace C with any drive you want to be skipped.
Chkntfs /x C: -
If you want to skip more than one disk drive at Windows startup, simply append that drive letter to the command. The command for skipping C and D drive checking would look like this:
chkntfs /x C: D:
This should stop Windows from asking to check your disks at startup.
How to Cancel Disk Checking on Startup via the Registry
Alternatively, you can get Windows to skip surfacing the option to check your disks at startup. However, be warned that changing registry entries could make your system unstable. If you’re ready to give it a shot, here’s how.
- Press Win + R, type in “regedit,” and click on OK. You may be asked for user access control permission.
-
Navigate to the following location and click on the folder Session Manager to bring up its contents.
HKEY_LOCAL_MACHINE\SYSTEM\CurrentControlSet\Control\Session Manager -
Look for the string named BootExecute.
- Double-click it to open and edit its contents.
-
Type this into the value data field to skip disk checking on C drive:
autocheck autochk /k:C * -
To skip disk checking on multiple drives add those drive names into the field. The value data for skipping C and D drive checking would look like this:
autocheck autochk /k:C /k:D *
If you want to revert to scanning and checking for disk errors at startup, you’ll need to reset BootExecute to its default value. To do this, simply set its value data to the following:
autocheck autochk *
If Disk Checking Persists, Run a Scan
If you’ve tried these methods but your computer still attempts to check disks on every startup, you should consider letting the system run a disk check. If the scan reports any errors, it could mean that there is a serious problem with one or more of your disk drives. In such cases, it’s best to back up your data as soon as possible.
Turn Off or Fix Windows Chkdsk
These workarounds should turn off disk checking on Windows startup, but it is advised that you do this only if you are sure that your disks are in good health. If, on the other hand, you are skipping Windows Chkdsk because it gets stuck or it freezes on startup, there are other fixes.
Hello everyone! Sometimes a Windows computer runs a disk check on startup. It happens every now and then on every computer, but for some people it happens every time they start their computer up.

When it shows up, you have 8 seconds to skip it by pressing any keyboard key, and if you have to do this every time the computer starts up it definitely gets a bit Annoying.
Why does it happen?
Disk checks are triggered by Windows automatically when the computer didn’t shut down cleanly, when it sensed a problem with the file system or the hard drive, and for other reasons. If it happens every now and then it’s normal but if it runs every time you start your computer up then there may be a problem that needs to be fixed.
Since frequent disk checks can signify that your hard drive is faulty, I strongly recommend that you backup your hard drive on an external storage drive as soon as possible because you risk losing your files at any moment. After you have your important files backed up, continue to the methods below to fix the problem.
Method I and Method II will try to actually solve the disk issue, but if you’re not really interested in that and you just want to disable the disk check, you can go directly to Method III.
Method I: Fix the error using CMD
I would like to begin with this couple of commands in order to check for system and disk errors and try to fix them. If you’ve read any of my previous guides, you’ll know how much I love those magical commands, they save tons of time and energy… Here we go:
DISM.exe /Online /Cleanup-image /Restorehealth
(note the spaces before each “/”).
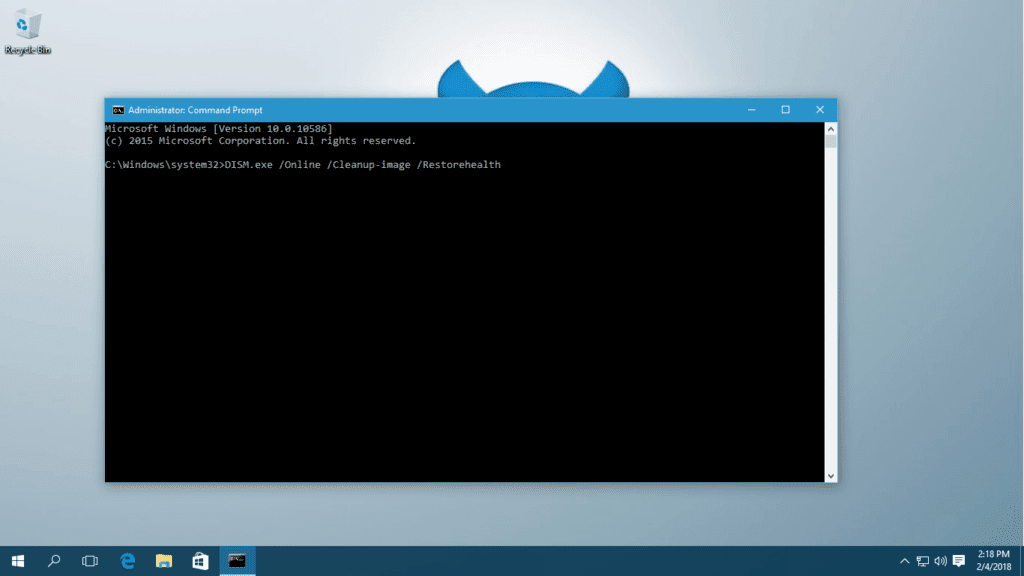
- Type the following command then press Enter:
sfc /scannow
(make sure you put a space between “sfc” and “/scannow”)

Now you should perform a couple of restarts and see if it worked and the auto CHKDSK is gone. If it still happens when you start up, then try the next methods.
Method II: Check for drive errors
In general, the C drive is the most important one because it’s carrying all the Windows installation files. Therefore, we will check for errors in this drive. Of course, you can do this for all of your remaining drives, it’s going to be the exact same procedure. Let’s do it:
Once this is done, give your computer a couple of restarts and see if the problem still occurs. Method II was the last software methods of fixing your hard drive, so if it the disk check at startup still happens, I recommend to just have backups done regularly (in case there is a real problem with the hard drive), and go to method III to stop this disk check nonsense with brute force 🙂
Method III: Stop auto disk check using Registry Editor
First of all, the Registry Editor is an advanced control panel which controls every little part of your system, so if you’re not familiar with it, we would advise that you back up your registry just in case. Yeah, back up your registry separately from the regular hard drive backup. Visit our Backup your Registry article which is going to help you. At any case, follow the instructions carefully and no harm should come to your computer:
Computer\HKEY_LOCAL_MACHINE\SYSTEM\CurrentControlSet\Control\Session Manager
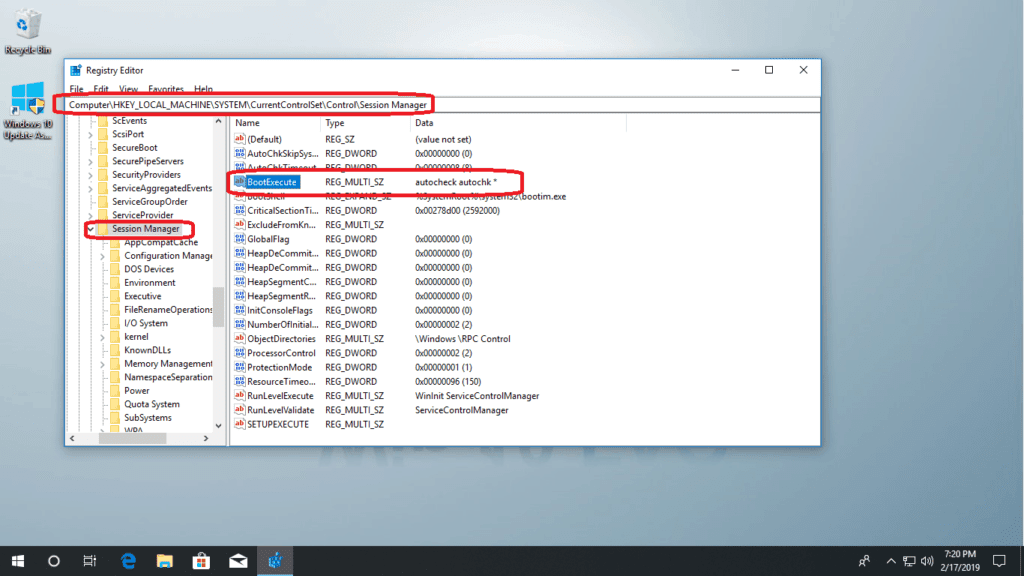
- Now delete all the lines in Value data and paste this then press Ok:
autocheck autochk *
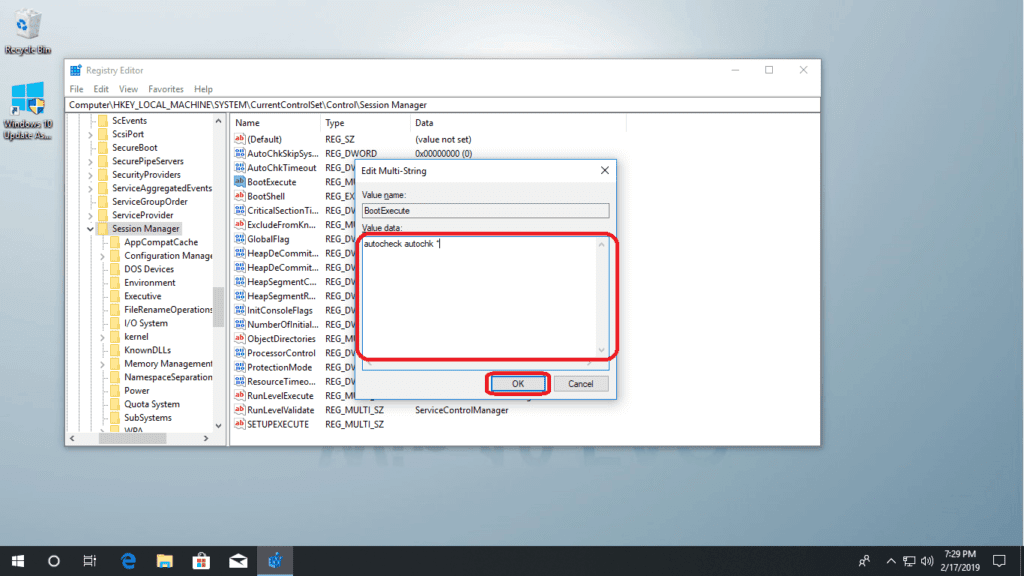
Here we go, now give your computer a couple of restarts, this was tested by many and it stops the auto disk check completely.
Other solutions found online:
There is a solution on many websites advising you to run this command in your CMD to exclude a certain drive from disk check at startup (it’s the C drive in this example):
chkntfs /x C:
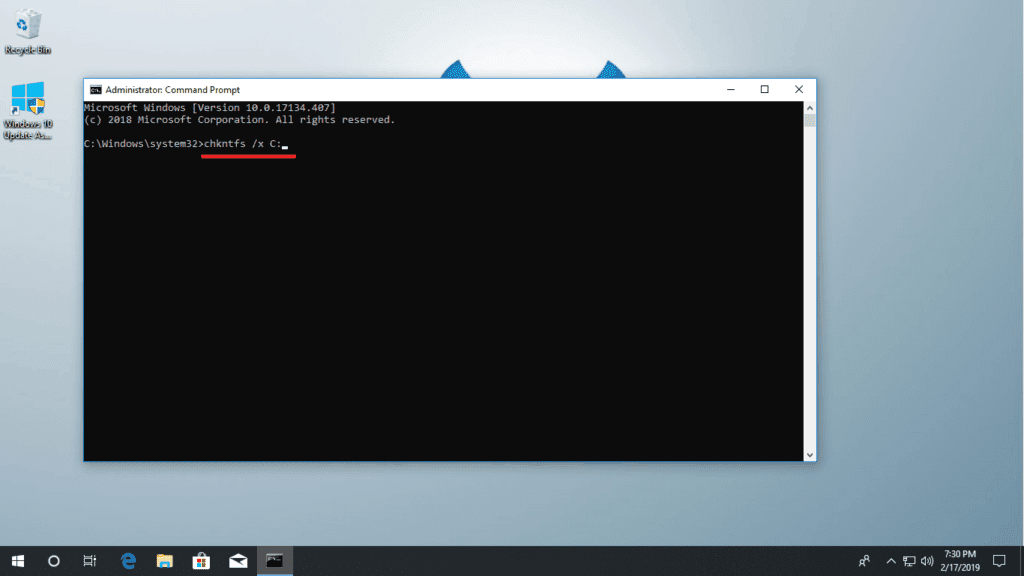
You can definitely do that, and it would work. I personally prefer the registry method editor, as that one stops disk check for all the hard drives at the same time.
Other reasons why your computer is checking the disk at every startup
Of course, if none of the solutions mentioned above have worked out so far, then you might have other, more serious problems. We’ve already mentioned that improper shutdowns are oftentimes the culprit. However, if your computer keeps checking the disk every single time, then the issues might be harsher. Let’s look at a few of the possibilities:
Your hard disk is malfunctioning
As scary as it sounds, it’s all too possible if none of the fixes above have worked. Instead of waiting for the inevitable to happen, it’s high time you purchase an external hard drive and make a backup of all your important files such as work documents, family pictures, and so forth.
Alternatively, you can purchase cloud storage from reputable companies like Dropbox, Mega, pCloud, and so forth and throw your files over there. However, be aware that having an external hard drive is a much safer solution because hackers can’t get to something that isn’t connected to the internet. And, no, Apple products aren’t unhackable. Just look at the 2014 iCloud leak.
You might have a malware infection
Speaking of hackers, the internet is full of dangerous perils. Viruses, malware, phishing, you name it, you’re possibly a victim of it. The type of infection that most commonly starts Windows’s check disk program and start-up is malware. Keeping a good anti-malware or anti-virus program on your computer should prevent or even solve this issue in most cases. Pair it with the above solutions and, if your problem still persists, then try either reinstalling Windows or replacing your hard drive (after you’ve made a backup).
Suggested Read: Can’t Sign In Account Message (Fix it!)
The Bottom Line
There are multiple ways to solve the issue of your computer automatically checking the disk at startup. Use these wisely and you can hopefully solve it.
Final Thoughts
We hope that this little help we provided to you will deal a big impact on your concerns about your Windows 10 computer. Have you already fixed your PC on your problem? Or have you got any easier way to solve this? Please let us know in the comments below.
Do you got any other technical questions about your Windows 10 PC? Try visiting our website. You could find a topic that might help you with your concerns. Or you might have a direct question like How To Customize You Start Menu (Tricks).