Некоторые пользователи, обнаруживая на рабочем столе Windows 10 файл desktop.ini задаются вопросом о том, что это за файл, для чего он нужен и как его убрать. Указанный файл может появляться не только на рабочем столе, но и в других папках, а после удаления появляться вновь.
В этой инструкции подробно о том, что представляет собой файл desktop.ini в Windows 10, а также о том, что с ним можно сделать, в том числе и метод удаления файла таким образом, чтобы он снова не появлялся.
- Что за файл desktop.ini
- Как удалить desktop.ini или отключить его создание
Зачем нужен файл desktop.ini
Скрытый системный файл desktop.ini автоматически создается на рабочем столе Windows 10, а также в большинстве других папок. Причем в некоторых случаях вы можете увидеть сразу два таких файла с одинаковым именем в одном расположении.

Desktop.ini представляет собой файл конфигурации и содержит параметры отображения текущей папки и некоторых ярлыков в ней (рабочий стол тоже является папкой).
Как правило, какой-либо критичной для работы системы информации в этом файле нет и, если вы его удалите обычными средствами Windows 10, проблем не будет — это безопасно. Однако, с большой вероятностью, через некоторое время после удаления файл появится в этом расположении снова.
Как скрыть или полностью удалить файл desktop.ini
Как было отмечено выше, файл desktop.ini является скрытым и системным, и вы можете его видеть лишь в случае, если у вас в системе включено отображение таких файлов. При желании вы можете отключить их показ, что является параметрами Windows 10 по умолчанию:
- Зайдите в проводник, в меню нажмите «Вид» — «Параметры». Либо зайдите в панель управления — Параметры проводника — вкладка «Вид».
- Отметьте пункт «Скрывать защищенные системные файлы» и установите отметку «Не показывать скрытые файлы, папки и диски». Подробнее на тему: Как показать и скрыть системные файлы и папки Windows 10.
В результате указанных действий desktop.ini останется в своем расположении, но видеть вы его больше не будете.
Если же требуется полностью отключить создание файлов desktop.ini, сделать это тоже можно:
- Нажмите клавиши Win+R на клавиатуре, введите regedit и нажмите Enter — откроется редактор реестра.
- В редакторе реестра перейдите к разделу
HKEY_LOCAL_MACHINE\SOFTWARE\Microsoft\Windows\CurrentVersion\Policies\Explorer
- В правой панели редактора реестра нажмите правой кнопкой мыши, выберите «Создать» — Параметр DWORD (32 бита), даже для 64-бит Windows Задайте имя параметра UseDesktopCache, а его значение не меняйте — оставьте равным 0.
- Закройте редактор реестра.
Теперь, после удаления файла desktop.ini в различных расположениях, файлы не будут создаваться снова. На работу с Windows 10 это, как правило, не влияет.
Do you want to remove desktop.ini Files On Windows 10? Windows 10 hidden some files as well as folders. Certainly, these are the files and folders that users can’t be interfering with or making modifications directly. Also, they reside in a particular folder. For example, in the C drive or the AppData folder under a user folder. In some situations like that of the AppData folder, making modifications to it is not a big deal as you must be careful. You can also make modifications to it by enabling hidden files to be visible.
Once you set hidden files to be visible, then you might view some files named desktop.ini. These files can’t just present on the desktop but you can also find them in other folders. Their size is small and there isn’t an app linked with them that can be used to open them. Also, make sure, they aren’t linked with any specific program.
Contents
- 1 What are the desktop.ini files?
- 1.1 View desktop.ini files?
- 1.1.1 Step 1:
- 1.1.2 Step 2:
- 1.1.3 Step 3:
- 1.1 View desktop.ini files?
- 2 Delete/Remove desktop.ini files on Windows 10
- 2.1 To delete desktop.ini files;
- 2.1.1 Step 1:
- 2.1.2 Step 2:
- 2.1 To delete desktop.ini files;
- 3 Stop desktop.ini files from generating
-
- 3.0.1 Step 1:
- 3.0.2 Step 2:
- 3.0.3 Step 3:
- 3.0.4 Step 4:
- 3.0.5 Step 5:
- 3.0.6 Step 6:
-
- 4 Have we resolved your issue?
- 5 Conclusion:
What are the desktop.ini files?
These are the configuration file. The files contain a few settings. However, these settings are related to the folder they are in. Normally, the settings are for how the folder can be viewed and some of its other attributes. You might not always view a desktop.ini file in every folder on your PC. Also, they are not present in every single folder. But you might view it in some folders. The best place to verify for one of these files is the desktop.
View desktop.ini files?
If you’re looking whether or not you have these files on your PC. Then it’s quite easy to check. You have to visible or enable hidden items.
Step 1:
Head over to File Explorer to any folder.
Step 2:
Move to the View tab.
Step 3:
Turn on or check the ‘Hidden items’ box.
Move to the desktop and verify if there are any desktop.ini files. If you need to know what’s present in a desktop.ini file. Then simply open it in Notepad. Also, modify its contents without any issue so you must be careful and don’t modify anything if you don’t know what you’re doing.
Delete/Remove desktop.ini files on Windows 10
Erasing a desktop.ini file is quite easy also it has consequences which we will explain. Head over them before you remove these files.
To delete desktop.ini files;
Step 1:
Turn on hidden items from the View tab in File Explorer.
Step 2:
Once you view the files, choose a file, and click the Delete key.
Once you delete a desktop.ini file from a specific folder. All the customizations folder that you’ve made. For example, which columns are visible, how you can optimize the folder will be reset. You can also make customizations again but the desktop.ini files will return. These files are going to auto-generate.
These files aren’t the thing you can live without once you customize folders. So it’s quite better to make peace with them. They are quite simple enough to avoid but if you don’t like viewing them, you can hide them by selecting to not display hidden files.
Stop desktop.ini files from generating
If you want these files to stop being generated, then simply do so by modifying the Windows registry.
Step 1:
Click the Win+R keyboard shortcut to open the Run box.
Step 2:
In the Run box, type ‘regedit’, and click enter.
Step 3:
This will open the registry editor. Head over to the following key.
HKEY_LOCAL_MACHINE\SOFTWARE\Microsoft\Windows\CurrentVersion\Policies\Explorer
Step 4:
Now look for a DWORD value know as UseDesktopIniCache. Double-tap it, and set its value to 0.
Step 5:
If the value can’t exist, right-tap the Explorer key and choose New>DWORD (32-bit) Value and name it UseDesktopIniCache.
Step 6:
The value should be set to 0 by default.
Now you can remove the desktop.ini files, and they not to generate. Still, you can customize folder views.
Have we resolved your issue?
Many users can’t view a desktop.ini file on their screen or inside a folder. This is due to the file that seems once you’ve made some modifications to it like modifications to the icon or how files are shown. If you always enable File Explorer to select how files are shown and don’t modify anything about the icons that are used, you can’t view these files.
These files are quite easy to copy once you copy whole folders. You might also extract a zipped file and find that the folders inside it have a desktop.ini file. It might be a little notifying and you might think it’s a virus but it will never be flagged by any anti-virus and it is fully safe.
Conclusion:
Here’s all about “Remove desktop.ini Files On Windows 10”. Is this article helpful? Dis you face any issue while deleting desktop.ini files on Windows 10? Share your thoughts with us in the comment down the section below. Also, for further queries and questions let us know in the comment section below!
Till then! Peace Out ?
Also Read:
- How To Resolve Multiple Displays Not Working on Windows 10
- How To Install Latest NVIDIA Drivers Manually On Windows 10
Подскажите, пожалуйста, можно ли скрыть системные файлы desktop.ini на рабочем столе при отключённом в свойствах папок параметре «Hide protected operating system files (Recommended)»?
Хочется чтобы в Проводнике системные файлы показывались, а на Рабочем столе было чисто, без каких либо ярлыков и файлов, кроме Корзинки.
-
Вопрос задан
-
301 просмотр
Пригласить эксперта
Для просмотра скрытых файлов использовать не Проводник. А галочку вернуть, как рекомендуется.
Хочется чтобы в Проводнике системные файлы показывались, а на Рабочем столе было чисто
Не открывайте рабочий стол в проводнике и все будет отлично.
Hide protected operating system files
скрывает файлы в проводнике. И это работает для всех папок открываемых в проводнике, в том числе и для папки «Рабочий стол»
Войдите, чтобы написать ответ
-
Показать ещё
Загружается…
Минуточку внимания
Sometimes you might notice an icon named desktop.ini on your Windows desktop. When you delete that file, it will again appear on your desktop after a while.
What is desktop.ini file?
Windows store information about the System, Hidden and Read-only attributes in the desktop.ini file. Normally, it should not be appearing on the desktop as it is hidden by default.
Go to Start Menu and type File Explorer Options and open it.
In the File Explorer Options window, go to the View tab.
Under Advanced settings, scroll down until you see Hide protected operating system files (Recommended).
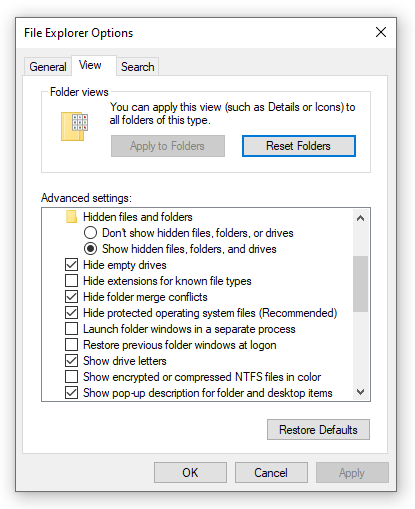
Place the checkmark on it, click Apply and then click OK to close the window.
Now, the desktop.ini file should be hidden from the Desktop.
Founder and contributing editor of Digitash, Aeronautical Engineer by education, with over 12 years of experience as an SEO Specialist and Web Developer. I enjoy writing about technology, science, and engineering.
One of the most common things that Windows users find on their desktop is the desktop.ini file. You will not see this file every day on your desktop. But occasionally, the desktop.ini file shows up. Mainly, if you have recently edited File Explorer’s settings in your PC (Personal Computer) or laptop, there are more chances of discovering the desktop.ini file on your desktop.
Some questions that you may have on your mind:
- Why do you see this on your desktop?
- Is it an essential file?
- Can you get rid of this file?
- Can you try deleting it?
Read the complete article to know more about the desktop.ini file and how to delete it.

Table of Contents
More About Desktop.ini
The desktop.ini is a file seen on the desktop of most Windows users. It is usually a hidden file. You will see the desktop.ini file on your desktop when you change the layout or settings of a file folder. It controls how Windows displays your files and folders. It is a file that stores information about the folder arrangements in Windows. You can find such types of files in any folder on your computer. But mostly, you are likely to notice the desktop.ini file if it appears on your desktop.
If you view the properties of the desktop.ini file, it shows the type of file as “Configuration settings (ini).” You can open the file using the notepad.
If you try to view the contents of the desktop.ini file, you will see something similar to this (Refer to the image below).
Is the desktop.ini file harmful?
No, it is one of the configuration files of your PC or laptop. It is not a virus or a harmful file. Your computer automatically creates the desktop.ini file, so you need not worry about it. However, there are a few viruses that can use the desktop.ini file. You can run an antivirus check on it to check if it has been infected or not.
To scan the desktop.ini file for viruses,
1. Right-click the desktop.ini file.
2. Choose the Scan for viruses option.
3. In some computers, the menu displays the scan option as Scan with ESET Internet Security (I use ESET Internet Security. If you use any other antivirus program, Windows replaces the option with the program’s name).

If the virus scan does not show any threat, your file is completely safe from virus attacks.
Also Read: 6 Ways To Create A Computer Virus (Using Notepad)
Why do you see the desktop.ini file?
Generally, Windows keeps the desktop.ini file hidden along with the other system files. If you can see the desktop.ini file, you might have set the options to show hidden files and folders. However, you can change the options if you do not want to see them anymore.
Can you stop the automatic generation of the file?
No, Windows automatically creates the file whenever you make changes to a folder. You cannot turn off the automatic creation of the desktop.ini file on your computer. Even if you delete the file, it will reappear when you make changes to a folder. Still, there are some ways how you can fix this. Continue reading to know more.
How to Hide the desktop.ini file
I do not recommend deleting a system file (though deleting it would cause no errors); you may hide the desktop.ini file from your desktop.
To hide the configuration file,
1. Open Search.
2. Type File Explorer Options and open it.

3. Navigate to the View tab.
4. Choose the Don’t show hidden files, folders, or drives option.

You have now hidden the desktop.ini file. Hidden system files, including the desktop.ini file, won’t show up now.
You can also hide the desktop.ini file from File Explorer.
1. Open the File Explorer.
2. From the menu of the File Explorer, navigate to the View menu.

3. In the Show/hide panel, make sure the Hidden options checkbox is not checked.
4. If you see a tick mark in the above-said checkbox, click on it to uncheck.

You have now configured the File Explorer not to show hidden files and have consequently hidden the desktop.ini file.
Can you delete the file?
If you do not want the desktop.ini file to appear on your system, you can just delete it. Deleting the file does not cause any damage to the system. If you have edited your folder settings (appearance, view, etc.), you may lose the customizations. For example, if you have changed the folder’s appearance and then deleted it, its appearance changes back to its older look. However, you can change the settings again. After you edit the settings, the desktop.ini file reappears.
To delete the configuration file:
- Make a right-click on the desktop.ini file.
- Click Delete.
- Click OK if prompted for confirmation.
You can also,
- Select the file using the mouse or your keyboard.
- Press the Delete key from your keyboard.
- Press the Enter key if prompted for confirmation.
To permanently delete the desktop.ini file:
- Select the desktop.ini file.
- Press Shift + Delete keys on your keyboard.
By following the above ways, you can delete the desktop.ini file.
Here’s how you can delete the file using command prompt:
To delete the file using command prompt (desktop.ini):
- Open the Run command (Type “Run” in search or Press Win + R).
- Type cmd and click OK.
- You can type or paste the given command in the Command Prompt window: del/s/ah desktop.ini

Ceasing Automatic Generation of the file
After you have deleted the file successfully, to prevent it from reappearing, follow the steps given.
1. Open the Run command (Type “Run” in search or Press Winkey + R).
2. Type Regedit and click OK.
3. You can also search Registry Editor and open the application.
4. Expand the HKEY_LOCAL_MACHINE from the left panel of the editor.

5. Now, expand SOFTWARE.

6. Expand Microsoft. Then expand Windows.
7. Expand CurrentVersion and select Policies.
8. Choose Explorer.
9. Right-click on the same and choose New < DWORD Value.

10. Rename the value as DesktopIniCache.

11. Double-click the Value.
12. Set the value as Zero (0).
13. Click OK.
14. Now exit the Registry Editor application.
Your desktop.ini files are now prevented from recreating themselves.
Removing the Desktop.ini Virus
If your antivirus software diagnoses the desktop.ini file as a virus or a threat, you must get rid of it. To remove the file,
1. Boot your PC in Safe Mode.
2. Delete the file (desktop.ini).
3. Open the Registry Editor and delete infected entries on the register
4. Restart your PC or laptop.
Recommended:
- How to free up RAM on your Windows 10 computer?
- How to Identify different USB Ports on your Computer
- Do You Need a Firewall for an Android Device?
- How to Fix Computer Monitor Display Problems
We hope this guide was helpful and you were able to remove the desktop.ini file from your computer. Still, if you have any doubts then feel free to ask them in the comment section.

