While working on your Windows computer, the lighting conditions in your environment may change continuously. To ensure the screen display is readable at all times, you have the option to adjust the screen brightness in Windows. But the operating system offers another feature that ensures ideal legibility in dark working environments. Windows 10 dark mode displays windows and menu elements in dark colors. These display settings go easy on your eyes and save battery life, since energy consumption is reduced. What’s more, the black elements can look sleeker compared to the default white. We show you three ways to activate the Windows 10 dark theme.
Option 1: manage Windows 10 dark mode via the settings
The settings application is the quickest and easiest option for enabling and disabling Windows 10 dark mode. Here, you can define the main settings of Windows 10 in just a few clicks, including the display language, lock screen or sound effects. Follow our step-by-step guide and learn how to enable the Windows 10 dark mode in the personalization area.
This option is only available from Windows 10 Version 1607.
Step 1: open the settings app
To open the settings app, enter the corresponding term into the search field in the task bar. Select the right search result in the left area by clicking the left mouse button or click on the option “Open” on the right.
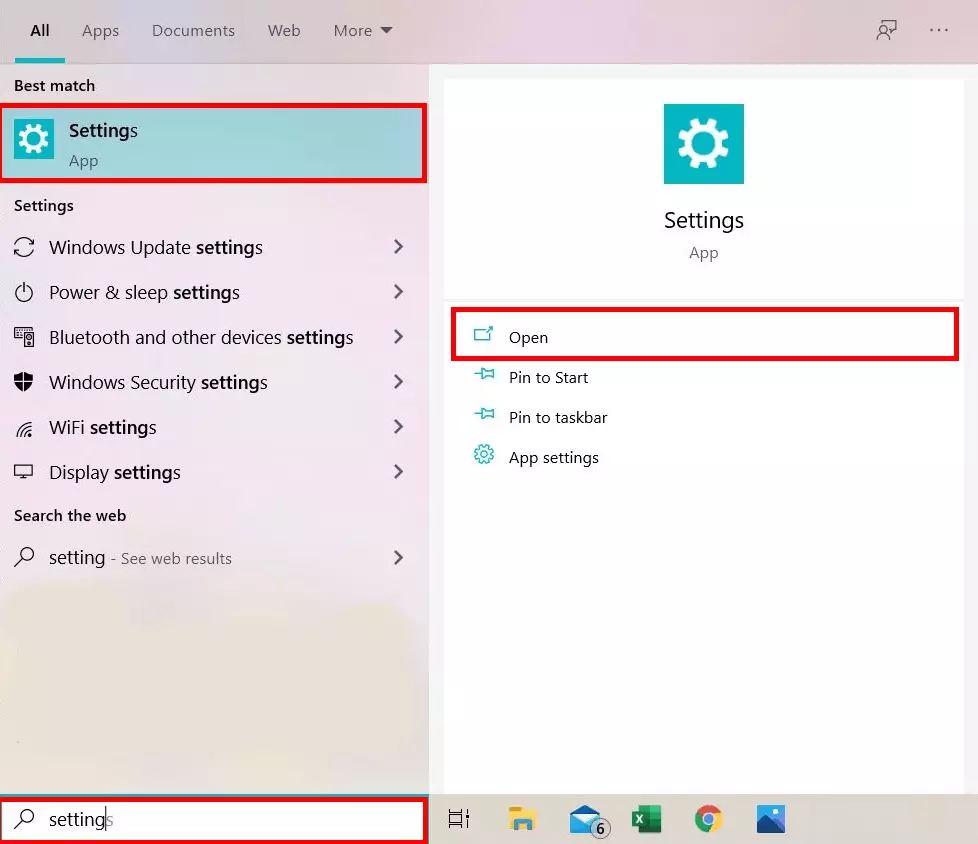
Open the settings app directly using the shortcut [Windows] + [i].
Step 2: access the “Colors” tab in the “Personalization” menu
Next, select the option “Personalization” in the Windows settings using the left mouse button.
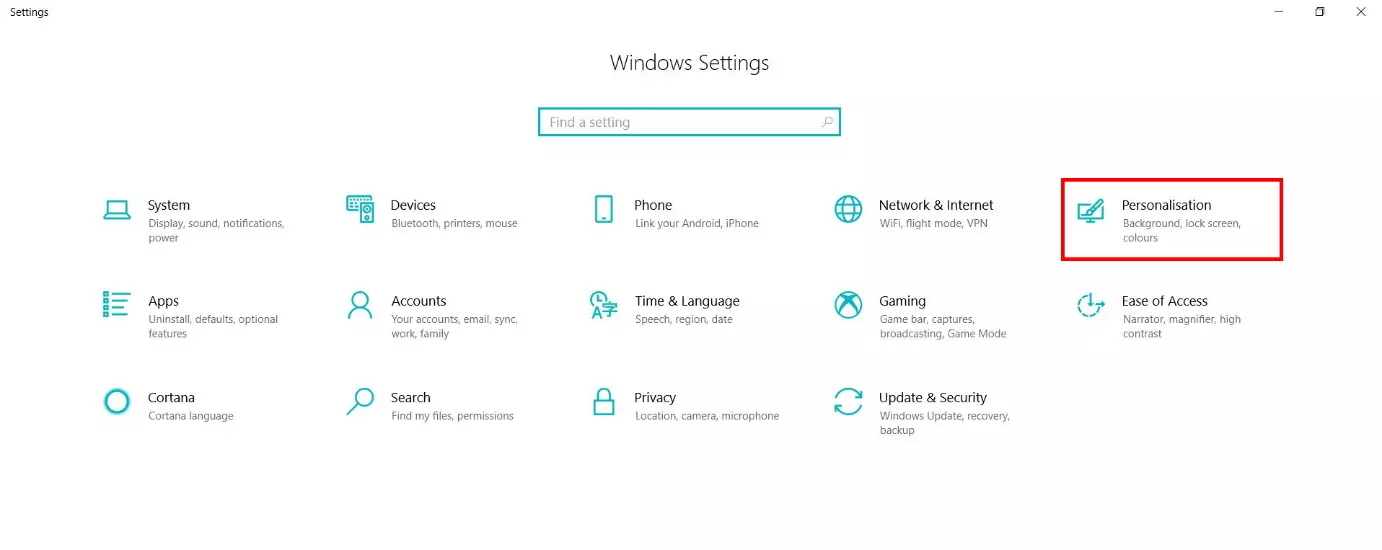
Alternatively, you can access this section by right-clicking on the desktop to launch the context menu and then selecting the option “Personalize”.
Select the “Colors” menu tab to access the settings for the color display of Windows 10.
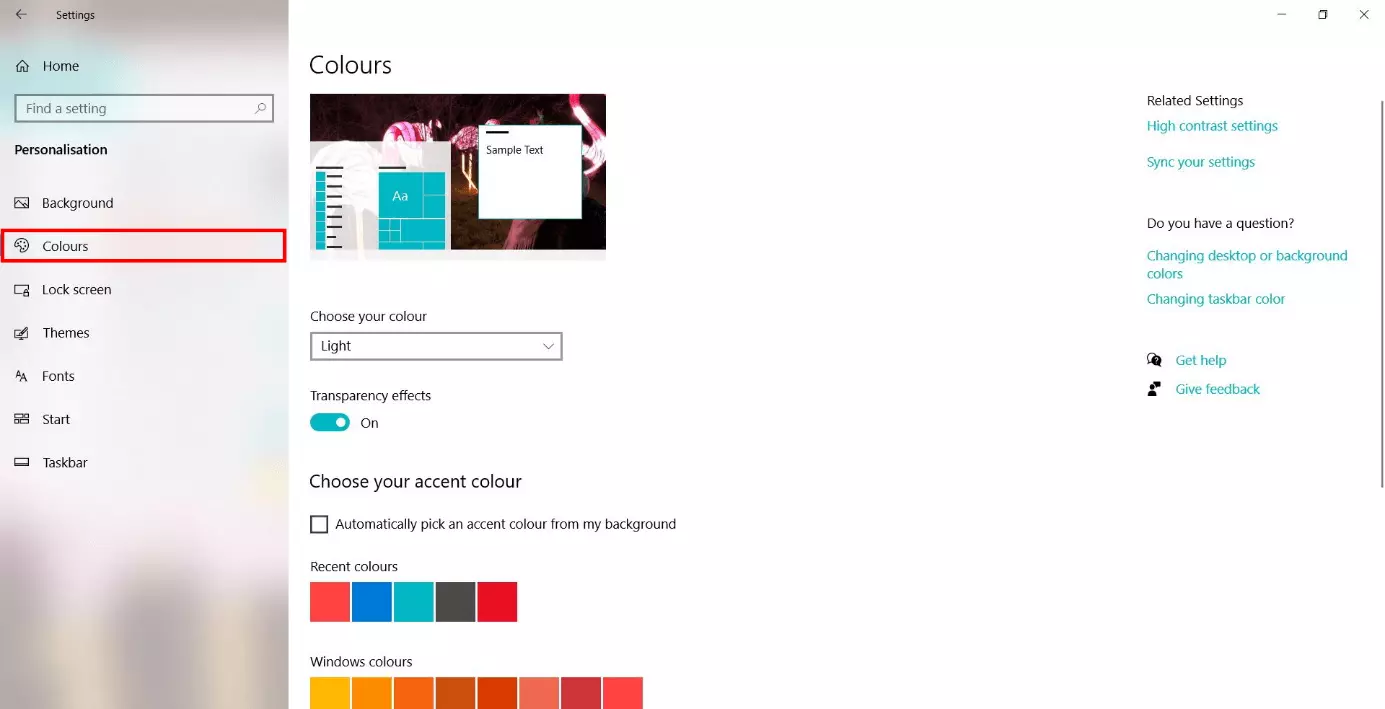
Step 3: activate Windows 10 dark mode
To activate the Windows 10 dark theme, click on the “Choose your color” drop-down menu and then select the option “Dark”. The operating system will immediately apply the setting and display the dark mode, with all elements in black or gray. If you want to deactivate the Windows 10 dark theme at a later time, select the option “Bright” here instead.
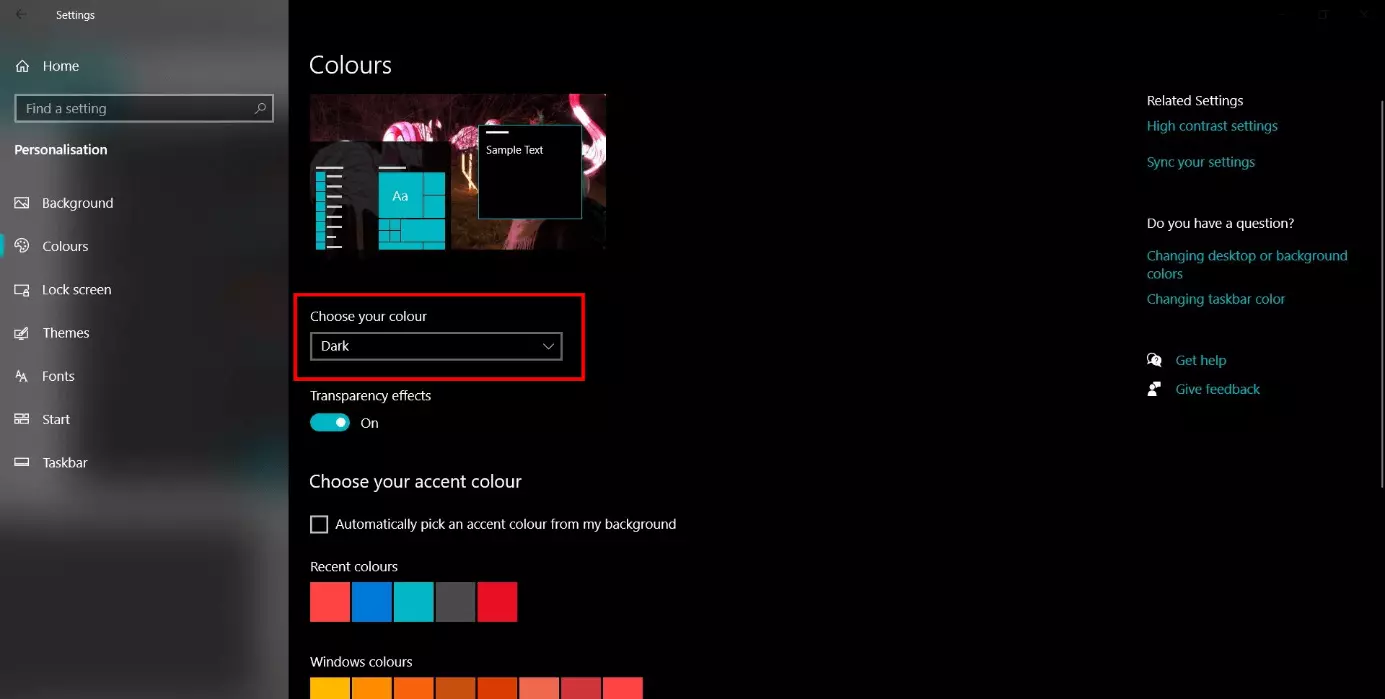
Step 4: Define other settings
You also have the option to choose an accent color. If you personalize this setting, Windows will display certain elements in the selected color. Once you select an accent color, it will be shown with a checkmark in the top-right corner. Scroll down to define the color for other areas too, such as for the “Start” section, task bar or info center.
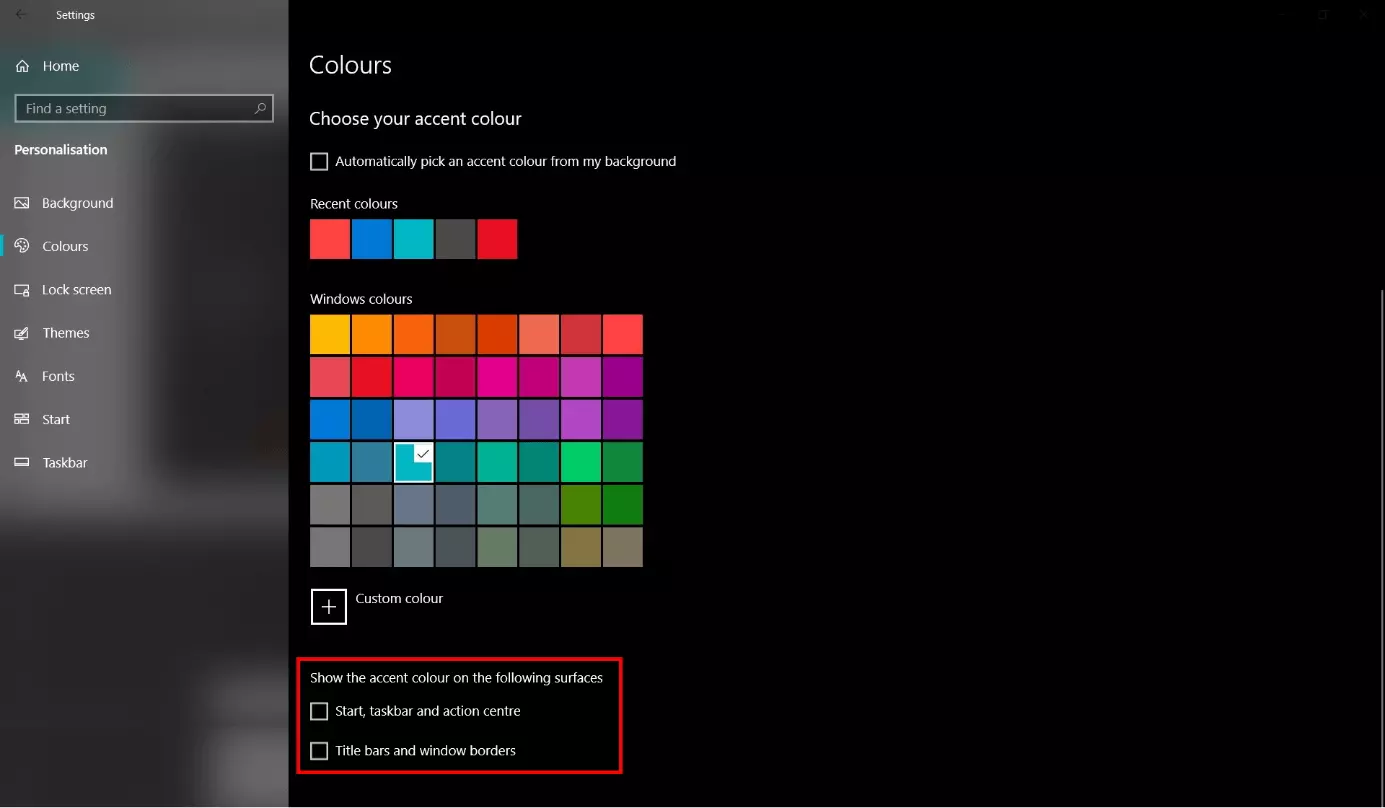
Option 2: enable/disable the Windows 10 dark theme via Windows Registry
If you’re working with an older Windows 10 version, the option to enable the Windows 10 dark theme is often not yet available in the settings app. In this case, you can activate and deactivate the dark mode in the registry. Simply use the default registry editor – also known as “Regedit”.
Step 1: open the “Run” dialog
Open the “Run” dialog via the Start menu or by using the key combination [Windows] + [R]. Next, enter the command “regedit” into the entry field and confirm with “OK”.
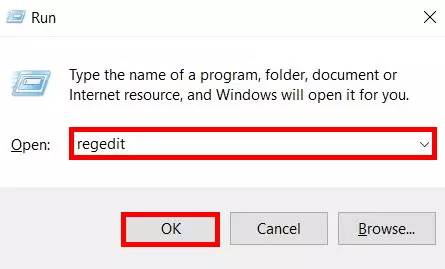
If the program asks for permission to make changes, confirm by pressing “OK”. The registry editor will launch.
Step 2: open the file path for Windows 10 dark mode
The Windows Registry is a configuration database. In the left area, Regedit gives you access to all content in this database – like how you may be used to with the Windows file manager. First select the drop-down menu “HKEY_Current_User”. Next, follow the file path below:
.\Software\Microsoft\Windows\CurrentVersion\Themes\PersonalizeCopy the path “Computer\HKEY_CURRENT_USER\Software\Microsoft\Windows\CurrentVersion\Themes\Personalize” using the key combination [Ctrl] + [C] and insert it into the address bar of the registry editor using [Ctrl] + [V] to gain direct access to the registry entry for the Windows 10 dark theme.
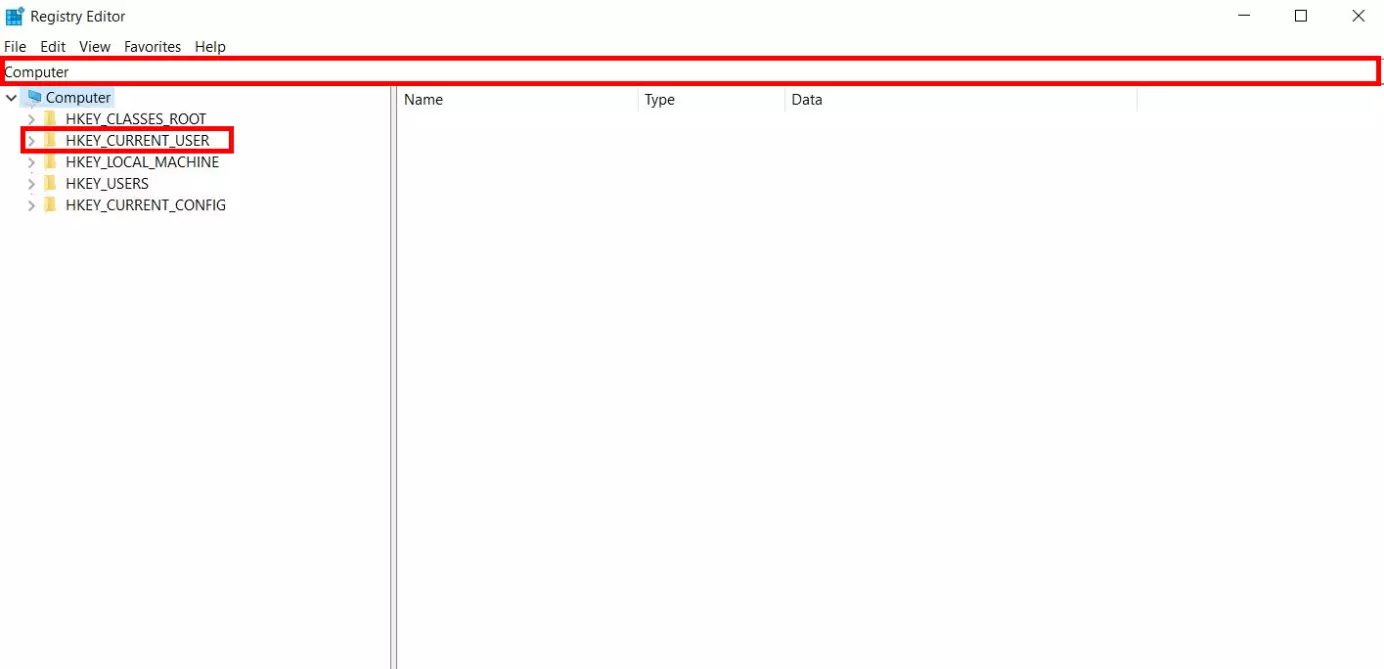
Step 3: activate the Windows 10 dark theme
After you have opened the entry, click on an empty space in the right area using the right mouse button. You will then see the drop-down menu “New”. Select the option “DWORD-Value (32-Bit)”.
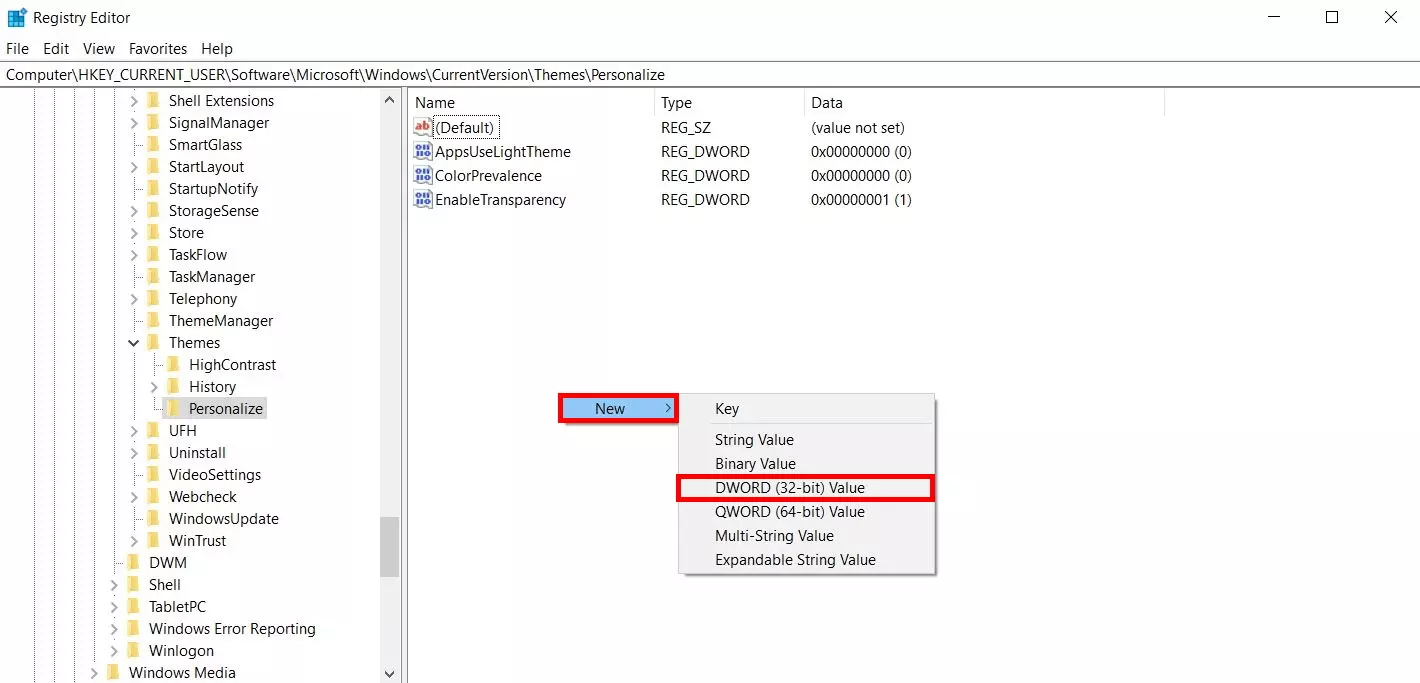
After you have selected the option, a new value will appear in the list.
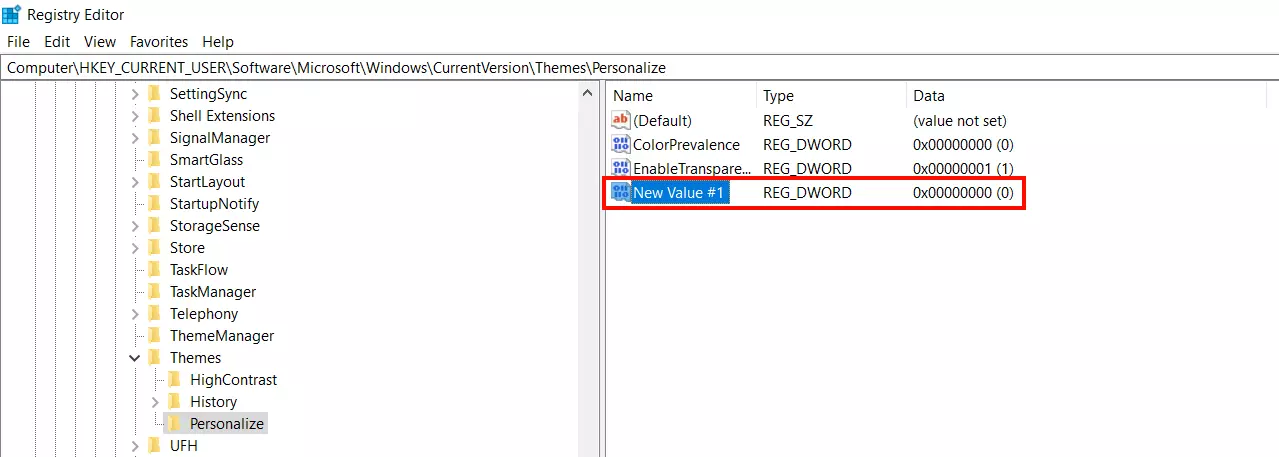
Next, rename the value to “AppsUseLightTheme”. Open it by double-clicking. Check whether the entered value equals “0”. This means “No” and deactivates the bright mode. If this is not the case, adjust the value accordingly and confirm with OK. This activates Windows 10 dark mode.
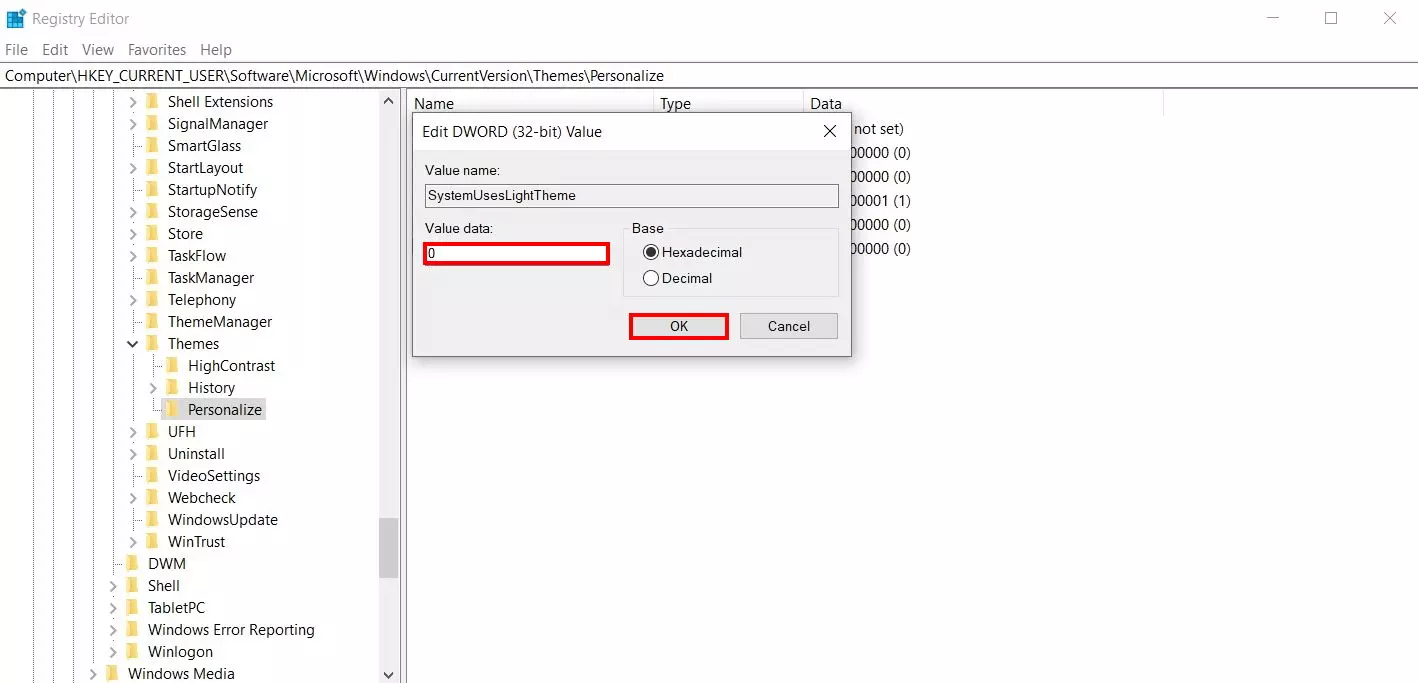
To deactivate the dark theme, change the value for the registry entry “AppsUseLightTheme” to “1”.
Option 3: use external software for dark mode management
If you often switch between Windows 10 dark mode and the standard bright settings, the process via the registry is rather cumbersome. When activating the dark mode via the system settings is not possible, it’s advisable to install suitable software. This way, you will also be able to switch between a bright and dark mode in older Windows versions. So you won’t need to go through the registry editor. Here are two free tools that are available.
Easy Dark Mode for Windows
The free tool Easy Dark Mode enables you to switch between both themes (“Bright” and “Dark”) with just a few clicks. The optional switch panel is size-adjustable and is shown before all other windows. Plus, you have the option to enable and disable the dark mode in Chrome (from Version 74) and in Firefox (from Version 63).
Windows 10 Dark Theme Activator
Another free option is the Windows 10 Dark Theme Activator. This tool also lets you conveniently activate and deactivate the Windows 10 dark theme. The disadvantage with this software is that you need to log in and out with your user account to switch between modes.
Was this article helpful?
Did you know that Windows 10 has a Dark Mode? Having been present in the operating system for quite a while, it has seen significant improvements since its introduction in 2016. This mode transforms the interface from white to black, enhancing usability in low-light environments and when working during the night. It’s also great for those who simply prefer the way of the Dark Force. 🙂 Without further introductions, let’s see how to enable Dark Mode in Windows 10, how to customize it, and how to remove Dark Mode on your laptop or desktop computer:
Initial considerations about the Dark Mode
Although Dark Mode has been a feature in Windows 10 for quite some time, its current appearance and customization options have significantly improved since the early versions. For this tutorial, I am using the latest and last Windows 10 version, 22H2, released in 2022. If your interface looks different from the one in the screenshots provided, you might be using an older version of the operating system. In that case, you should update your system using the Windows 10 Update Assistant.
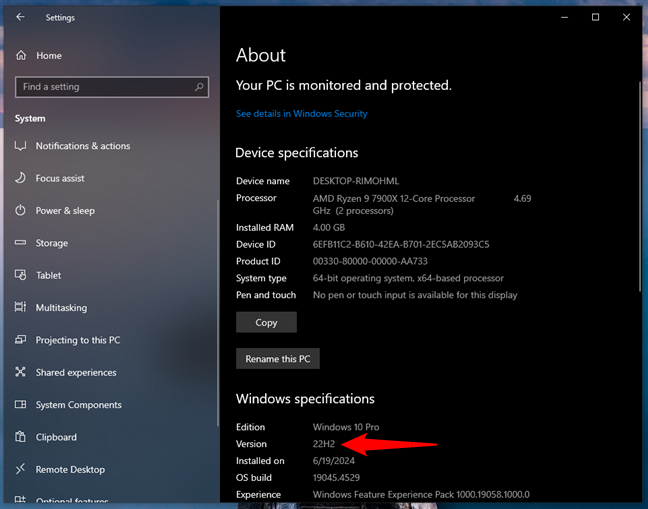
Dark Mode in Windows 10 version 22H2
When you enable Dark Mode in Windows 10, the operating system and many of its apps switch to darker visuals. The most noticeable changes are:
- The plain white background in apps turns dark (black or dark gray).
- Menu backgrounds change from white to dark.
- Scrollbars in apps become gray.
- Default black text displayed in apps turns white.
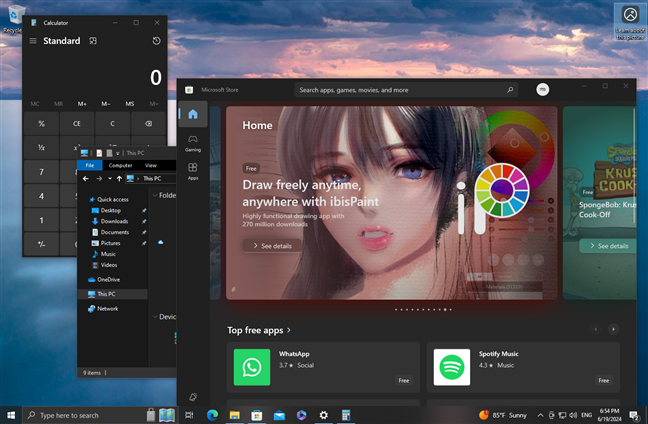
How the Dark Mode looks in Windows 10
Now… before we go ahead, I’d like to make one thing clear: Dark Mode is not the same thing as Night Light. This is a separate feature designed to reduce eye strain and improve sleep quality. It does so by decreasing the amount of blue light emitted from your screen. Blue light can alter your circadian rhythm, making it difficult for you to fall asleep. When enabled, Night Light makes the screen display warmer tones. If you want to learn how to enable or how to turn off Night Light for your screen on Windows 10, read this guide instead: Night light: What it does and how to use it.
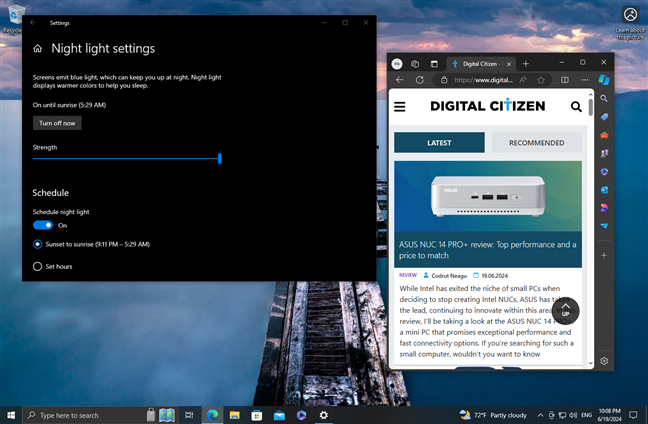
Dark Mode is not the same as Night Light
Having said all that, let’s see…
How to turn on Dark Mode in Windows 10
If you want to enable Dark Mode in Windows 10, first open the Settings app (Windows + I). Then, go to the Personalization section.
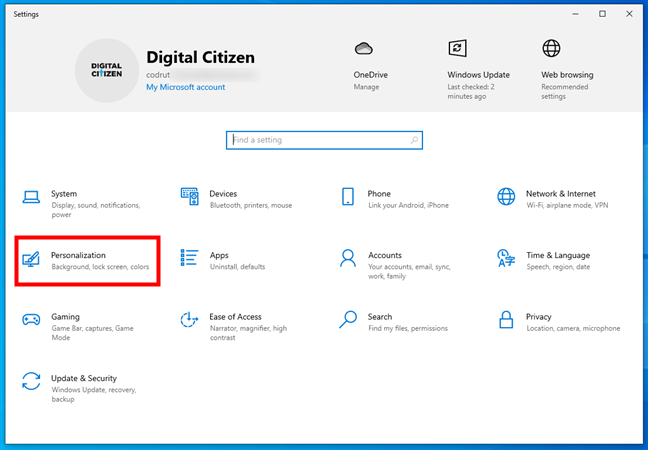
Open Settings and go to Personalization
In the left sidebar, select Colors. On the right, you’ll see several settings related to colors.
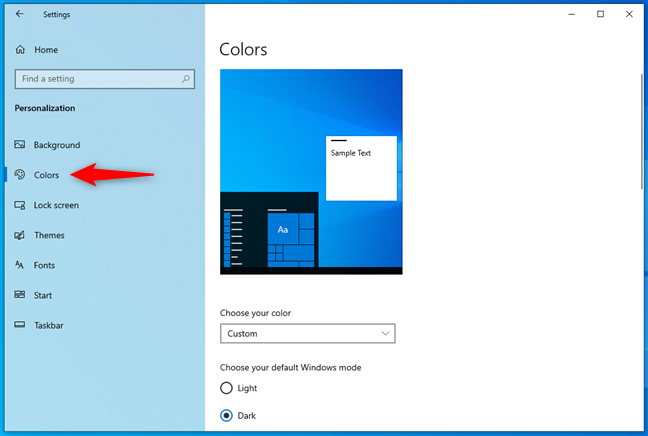
Go to Colors
There are two ways to enable Dark Mode. The fastest is to select Dark in the Choose your color dropdown list. When you do that, the Dark Mode is applied immediately to Windows 10 and the apps that support it.
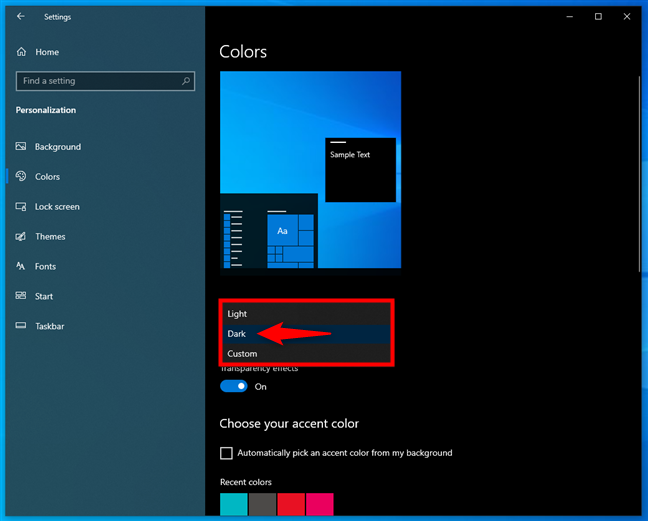
Choose Dark as your color
Another method to enable the Dark Mode is to select Custom in the Choose your color dropdown list, and then check the Dark option for both “Choose your default Windows mode” and “Choose your default app mode.”
Windows 10 gives you two independent options for greater flexibility. The first option turns on Dark Mode only for the Windows 10 user interface, while the second enables it just for the apps that support Dark Mode.
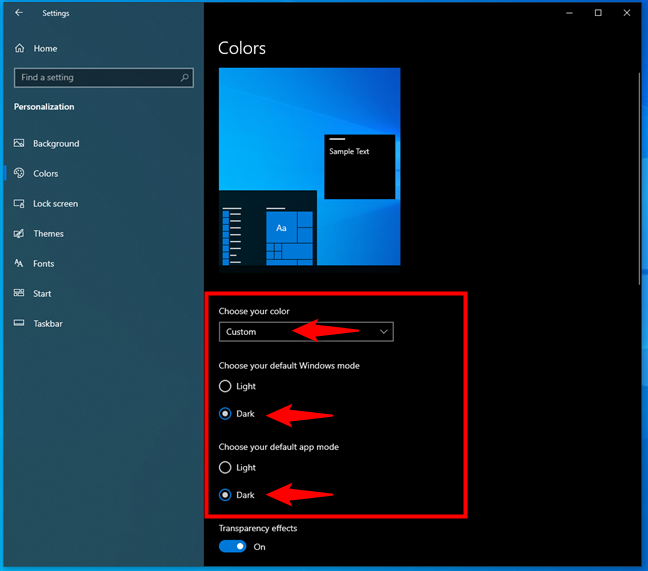
Another way to enable Dark Mode in Windows 10
Regardless of how you’ve decided to turn on Dark Mode, once you do that, you can also set whether you want Transparency effects by enabling or disabling their switch.
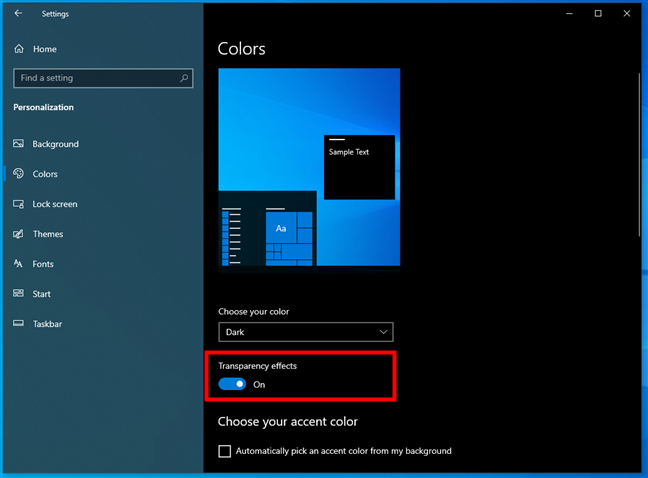
Enable or turn off Transparency effects
If you scroll down a bit, you can also choose an accent color.
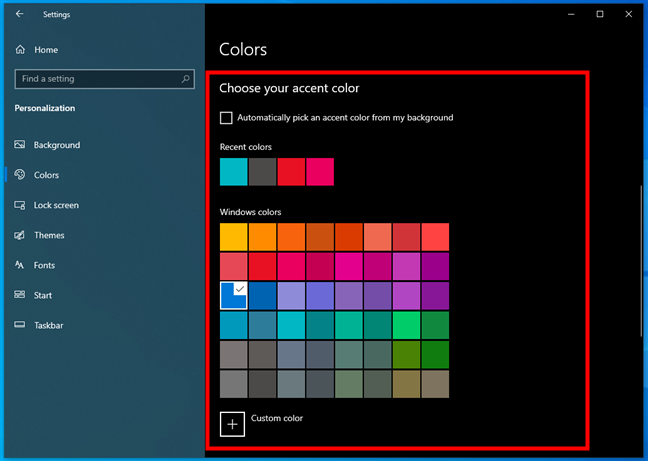
Choose your accent color
Under the list of Colors, you can also decide where the accent color gets applied:
- Start, taskbar, and action center
- Title bars and window borders
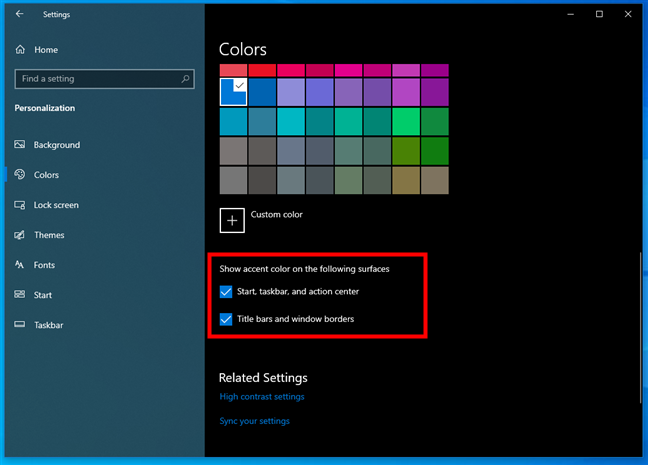
Set where the accent color gets applied
Experiment with the transparency effects and the accent color, and set them as you wish. When you’re done, close Settings and the Dark Mode will remain activated using the personalization settings you’ve chosen.
How to turn off Dark Mode in Windows 10
If you’re bored by the Dark Mode, you may want to disable it and switch to Light Mode. While we covered all the steps in the How to enable or disable the Light Mode in Windows 10 tutorial, here’s a quick rundown of what you’ll need to do:
Open Settings on your Windows 10 computer and go to Personalization. Select Colors in the left sidebar, then Light in the Choose your color dropdown list on the right. This will immediately remove the Dark Mode from your laptop, desktop PC, or tablet.
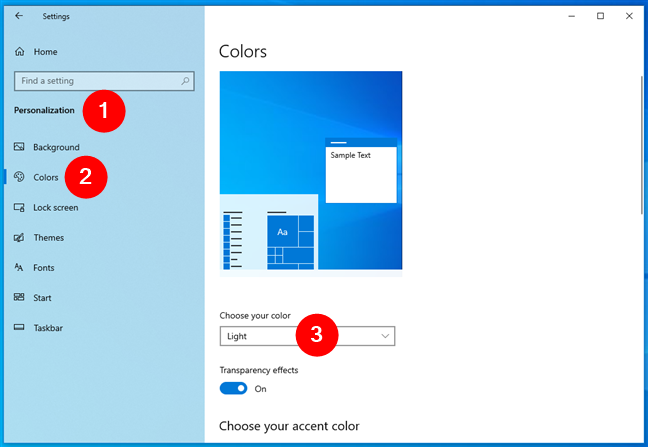
How to get Microsoft Windows 10 out of Dark Mode
Alternatively, you can also get Microsoft Windows 10 out of Dark Mode by selecting the following options:
- Choose Custom in the Choose your color dropdown list.
- Select Light under “Choose your default Windows mode.”
- Check the Light option under “Choose your default app mode.”
Note that, if you prefer, you can also choose to keep the Dark Mode only for the Windows 10 interface, but switch to Light Mode for the apps. The other way around too.
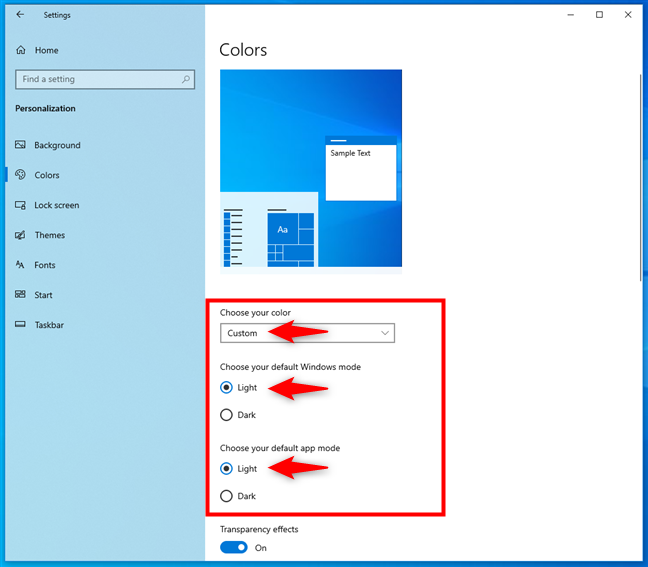
Turn off the Dark Mode in Windows 10
Scroll down a bit and experiment with the transparency effects and the accent colors, as explained in the previous section of this guide.
What apps support Dark Mode in Windows 10?
When enabled, the Dark Mode is applied to many parts of Windows 10: Start Menu, Search, Settings, File Explorer, and many built-in and third-party apps like Calculator, Photos, Outlook, Microsoft Store, and Facebook Messenger. The number of apps supporting Dark Mode continues to grow as more and more software developers implement this feature.
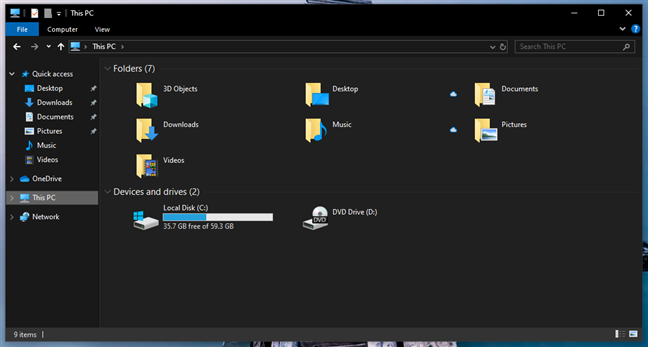
File Explorer in Dark Mode
Microsoft Office applications, including Word, Excel, and PowerPoint, can also use Dark Mode, which reduces the strain on your eyes when working for long periods of time. To learn how to enable Dark Mode in Microsoft Office, read this tutorial: How to enable the Dark Mode in Microsoft Office (change themes and backgrounds).
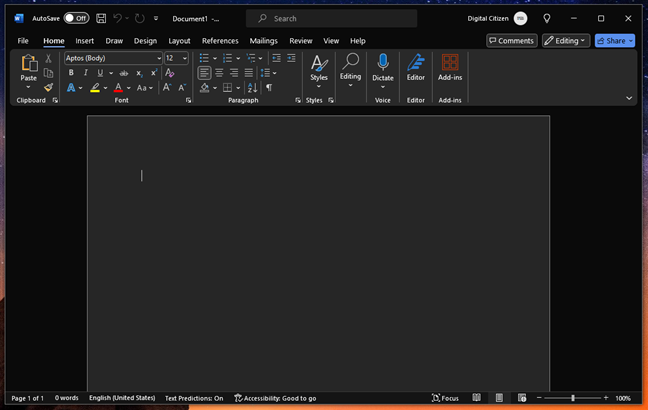
Microsoft Office (Word) in Dark Mode
Similarly, Microsoft Edge can be set to respect the Dark Mode settings configured in Windows 10. If you want Edge to automatically adjust its appearance to match your operating system’s settings and provide a consistent look, follow the steps in this guide: How to turn on and off Dark Mode in Microsoft Edge.
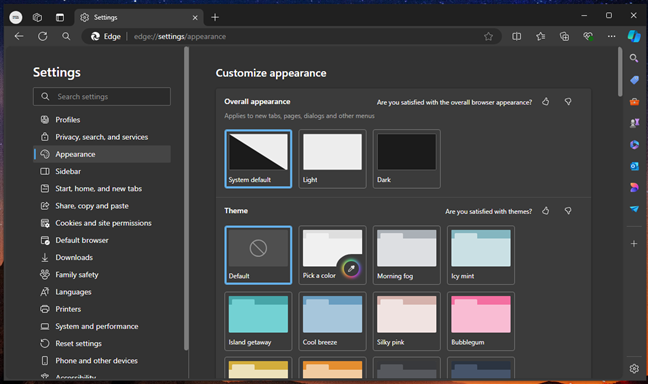
Microsoft Edge in Dark Mode
And now, as I’ve reached the end of this article, I’d like to ask you…
Do you like the Dark Mode in Windows 10?
The Dark Mode can be a cool way to use Windows 10. It can be easier on the eyes, it can make the apps more readable, and, in my opinion, look better than Light Mode. However, according to Wired, Dark Mode might not be as good for your eyes as you might think. Before closing this tutorial, I’d love to hear your thoughts. Which mode do you prefer and why? Are you a fan of the dark side, or do you prefer light as it’s the only path forward? 🙂 Comment below, and let’s talk about it.
Все способы:
- Вариант 1: Функция «Ночной свет»
- Способ 1: Панель уведомлений
- Способ 2: Приложение «Параметры»
- Вариант 2: Темная тема
- Способ 1: Приложение «Параметры»
- Способ 2: «Редактор реестра»
- Вопросы и ответы: 0
Под ночным режимом в Windows 10 можно понимать как «Ночной свет», так и «Темную тему» – обе эти настройки служат для снижения нагрузки на зрение в темное время суток. Ниже рассмотрены оба варианта.
Вариант 1: Функция «Ночной свет»
Функция «Ночной свет» в Windows 10 позволяет уменьшать яркость экрана в автоматическом режиме в указанное пользователем время. При этом фон «Проводника» и приложения «Параметры» остается неизменным.
Способ 1: Панель уведомлений
Самый быстрый и простой способ отключить опцию «Ночной свет» в Windows 10. Позволяющая это сделать настройка доступна на «Панели уведомлений».
- Нажмите кнопку «Уведомления», расположенную в правой части системного лотка.
- В нижней части открывшейся «Панели уведомлений» нажмите плитку «Ночной свет». Подсвеченная плитка изменит цвет на серый, что станет означать, что функция ночного света отключена.

Способ 2: Приложение «Параметры»
Как и многие другие настройки, «Ночной свет» может быть отключен в приложении «Параметры».
- Откройте приложение «Параметры» и перейдите в раздел «Система» → «Дисплей».
- Установите переключатель «Ночной свет» в положение «Откл.».

Вариант 2: Темная тема
В Windows 10 имеется встроенная темная тема, применяемая к «Проводнику» и приложению «Параметры», а также режим высокой контрастности – темный и светлый его варианты. Если они активны, отключите их.
Способ 1: Приложение «Параметры»
- Откройте приложение «Параметры», перейдите в раздел «Персонализация» → «Цвета» и откройте выпадающее меню «Выбор цвета».
- Выберите в списке режим «Светлый».
- Перейдите тут же в подраздел «Персонализация» и убедитесь, что используется нужная тема, поскольку в нем также могут присутствовать темные темы, скачанные из «Microsoft Store».



Если на компьютере используется темный вариант режима высокой контрастности, в приложении «Параметры» перейдите в раздел «Специальные возможности» → «Высокая контрастность» и установите переключатель «Включить режим высокой контрастности» в положение «Откл.».

Когда режим контрастности нужен, из выпадающего списка «Выбор темы» выберите «Высокая белая контрастность».

Способ 2: «Редактор реестра»
Этот способ позволяет отключить темную тему оформления при недоступности соответствующих настроек в приложении «Параметры».
- Запустите «Редактор реестра», для чего вызовите нажатием клавиш Win + R диалоговое окошко «Выполнить», введите в него команду
regeditи нажмите клавишу Enter. - Разверните ключ
HKEY_CURRENT_USER\SOFTWARE\Microsoft\Windows\CurrentVersion\Themes\Personalize - Двойным кликом откройте окошко его редактирования и задайте в качестве его значения «1» вместо «0». Сохраните настройки.

и найдите в правой колонке параметр «AppsUseLightTheme».

Изменения вступят в силу сразу же, перезапуск «Проводника» не понадобится.
Наша группа в TelegramПолезные советы и помощь
Quick Tips
- All operating systems offer a Dark Mode toggle in their settings, allowing you to easily disable it if need be.
- You can even disable dark mode from Quick Settings or by using a voice assistant.
- On iOS, you can just say “Hey Siri, turn off dark mode”, and it’ll disappear
The system-level color scheme is customizable so that it can display darker tones on menus and backgrounds, making it easier on your eyes. Additionally, the dark theme applies to several apps, such as Microsoft Edge, Calendar, Mail, Store, Settings, Calculator, Alarms, and Clocks, to dark mode. That said, disabling Dark Mode or Dark Theme in Windows 11 is super simple.
Step 1: Press the Windows + I keys together on your keyboard to launch Settings. Here, navigate to Personalization, and then click on Colors.

Step 2: Inside the Colors settings, find the setting for ‘Choose your mode‘. Change this to Light.

And that’s it. Windows should switch to the light mode, making it easier to view, especially under direct sunlight.
Disable Dark Mode in macOS
Like Windows, Apple’s dark mode is a system-level setting in macOS that works with all the default apps. While Dark mode was introduced in macOS 10.14 Mojave, it isn’t enabled by default. Thankfully, turning it on is as easy as turning it off.
If your Mac runs macOS Mojave or later version, take the steps below to turn off the dark mode:
Step 1: Click the Apple Menu and select System Preferences.
Step 2: In the System Preferences screen, click General preference.
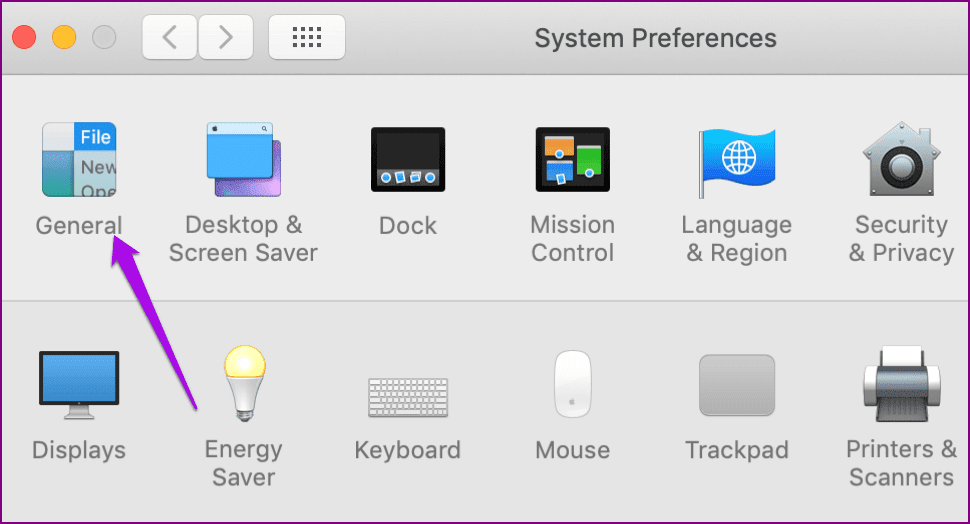
Step 3: Click the Light icon next to Appearance to return to Light Mode.
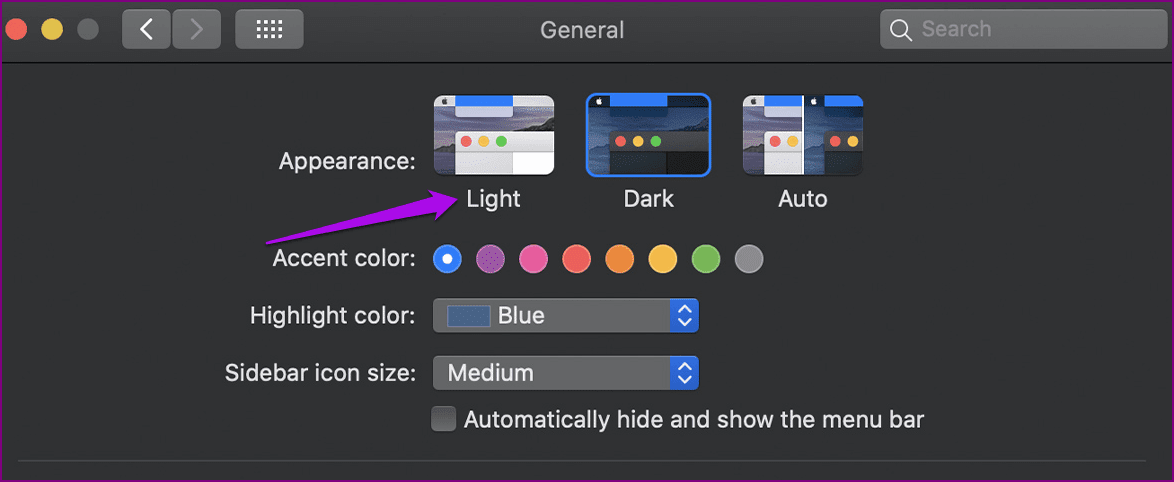
Alternatively, if you’re running El Capitan or OS X Yosemite, dark mode turns the background darker, and the fonts become white, and the effect is spread across the menu bar and its items, dock, and drop-down menu. You can disable it using the steps below:
Step 1: Click the Apple Menu and select System Preferences.
Step 2: In the System Preferences screen, click General.
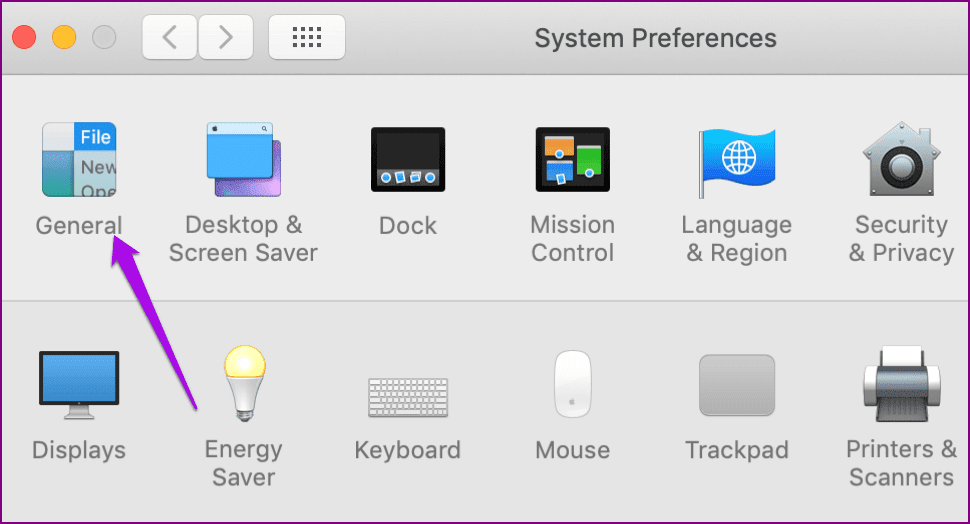
Step 3: You’ll see a checkbox: Use dark menu bar and dock. Click to deselect it, and you’ll immediately see the light effect restored in the menu bar, menu bar items, and a transparent light gray background at the dock.

Disable Dark Mode on Android
Most Android phones come with a Dark Mode or a Dark Theme, which might have been enabled by you. Thankfully, switching to the Light Mode on Android is super easy. In fact, there are two simple ways to go about it.
Method 1: Using Settings
On your Android device, navigate to Settings > Display. Here, disable the toggle next to Dark Mode, or any other similar name depending on your Android skin.



Method 2: Using Quick Settings
Alternatively, you can swipe down from the Quick Settings tray and tap on the Night Mode (or Dark Mode) tile. This should immediately switch your Android to Light Mode.

Note: The Night Mode/Dark Mode quick settings tile might not be available on all Android skins.
Disable Dark Mode on iOS
iPhones and iPads also got the dark mode feature with the release of iOS 13 and iPadOS 13. For iPhones with OLED displays, the dark mode setting helps maximize battery life, though other models also experience some improvement. That being said, if you’re not a fan of the dark mode feature, you can disable it in three ways: from Settings, Control Center, or using Siri.
Method 1: Using Settings
On your iPhone or iPad, navigate to Settings > Display & Brightness. Here, you’ll see two options in the Appearance section: Light or Dark. Select Light to disable Dark Mode.



Method 2: Using Control Center
Step 1: Open Control Center on your iOS device. Touch and hold down the brightness control icon.
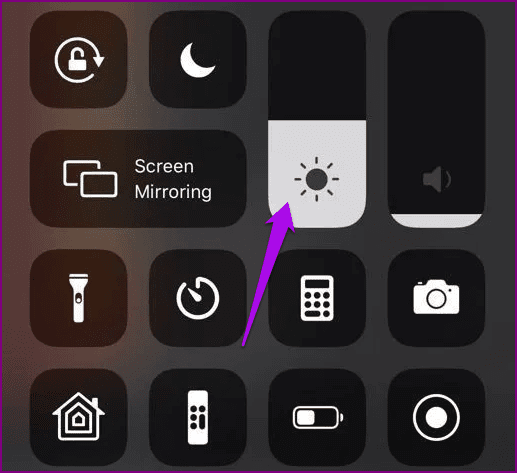
Step 2: Tap Dark Mode Off to leave Dark Mode.
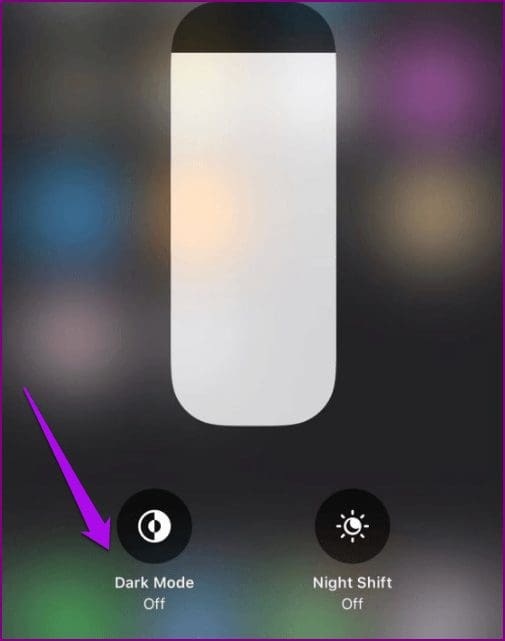
That’s it. Simple, right?
Was this helpful?
Thanks for your feedback!
The article above may contain affiliate links which help support Guiding Tech. The content remains unbiased and authentic and will never affect our editorial integrity.
